Содержимое ячейки можно редактировать непосредственно в ячейке. Вы также можете изменить содержимое ячейки, введя строка формул.
При редактировании содержимого ячейки Excel режиме правки. Некоторые Excel работают иначе или недоступны в режиме правки.
Если Excel режиме редактирования, в левом нижнем углу окна программы Excel отображается слово Изменить, как показано на рисунке ниже.

Как Excel в режиме правки?
В режиме правки многие команды недоступны. Например, если Excel находится в режиме правки, применить условное форматирование или изменить выравнивание содержимого ячейки невозможно.
Кроме того, клавиши со стрелками немного по-Excel в режиме правки. Вместо того чтобы перемещать курсор из ячейки в ячейку, в режиме правки клавиши со стрелками перемещают курсор в ячейке.
Включить или отключить режим правки
Если вы пытаетесь использовать режим правки, но ничего не происходит, возможно, он отключен. Вы можете включить или отключить режим правки, изменив параметр Excel редактирования.
-
Щелкните Файл > Параметры > Дополнительно.
-ИЛИ-
Только Excel 2007: нажмите кнопку Microsoft Office
, Excel параметры ,а затем выберите категорию Дополнительные параметры.
-
В разделе Параметры правки выполните требуемое действие.
-
Чтобы включить режим правки, выберите элемент Разрешить редактирование непосредственно в ячейках.
-
Чтобы отключить режим правки, сключим поле Разрешить редактирование непосредственно в ячейках.
-
Перейдите в режим правки
Чтобы начать работу в режиме правки, сделайте следующее:
-
Дважды щелкните ячейку с данными, которые вы хотите изменить.
При этом запускается режим правки, и курсор находится в ячейке, которую вы дважды щелкнули. Содержимое ячейки также отображается в панели формул.
-
Щелкните ячейку с данными, которые вы хотите изменить, а затем щелкните в любом месте в области формул.
При этом в режиме правки курсор будет расположен в области формул в том месте, где вы щелкнули.
-
Щелкните ячейку с данными, которые вы хотите изменить, и нажмите F2.
В режиме правки курсор будет курсором в конце содержимого ячейки.
Вставка, удаление и замена содержимого ячеок
-
Чтобы вставить символы, щелкните ячейку, в которой их нужно вставить, и введите новые символы.
-
Чтобы удалить символы, щелкните ячейку, в которой их нужно удалить, а затем нажмите кнопку BACKSPACE или выберите символы, а затем нажмите кнопку DELETE.
-
Чтобы заменить определенные символы, вы выберите их и введите новые символы.
-
Чтобы включить режим замены, чтобы существующие символы заменялись новыми при вводе, нажмите кнопку ВСТАВИТЬ.
Примечание: Режим перепечатки можно использовать или отключать только в режиме правки. Если включен режим вставки, знак справа от точки вставки выделяется в панели формул и перезаписывается при вводе.
-
Чтобы начать новую строку текста в определенной точке ячейки, щелкните в том месте, где нужно ввести разрыв строки, а затем нажмите ALT+ВВОД.
Отмена и отмена изменений
Перед нажатием клавиши ВВОД или TAB, а также до или после нажатием клавиши F2 можно нажать клавишу ESC, чтобы отменить любые изменения содержимого ячейки.
После нажатия вводов или tab можно отменить изменения, нажав CTRL+Z или нажав кнопку Отменить 
Настройка способа отображения содержимого ячейки
После редактирования содержимого ячейки может потребоваться настроить их отображение.
-
Иногда в ячейке может отображаться строка вида #####. Это может происходить, если ячейка содержит число или дату, а ширина столбца не позволяет отобразить все необходимые символы. Предположим, например, что ячейка с форматом даты «дд.мм.дд.yyy» содержит дату 31.12.2007 г. Однако ширины столбца хватает только для показа шести символов. В ячейке будет отображаться #####. Чтобы увидеть все содержимое ячейки с текущим форматом, необходимо увеличить ширину столбца.
Изменение ширины столбца
-
Щелкните ячейку, для которой требуется изменить ширину столбца.
-
На вкладке Главная в группе Ячейки нажмите кнопку Формат.
-
Выделите пункт Размер ячейки и выполните одно из следующих действий.
-
Чтобы подогнать размер ячейки под текст, выберите команду Автоподбор ширины столбца.
-
Чтобы указать большую ширину столбца, щелкните Ширина столбца и введите нужное число в поле Ширина столбца.
Примечание: Также ширину столбца можно увеличить, изменив формат столбца или отдельной ячейки. Например, можно изменить формат даты, чтобы отображался только день и месяц (формат «дд.мм»), например 31.12, или представить число в экспоненциальном формате, например 4E+08.
-
-
-
Если в ячейке несколько строк текста, часть текста может отображаться не так, как нужно. Путем переноса текста в ячейке можно отобразить несколько строк текста.
Примечание: Если Excel режиме редактирования, изменить способ переноса текста невозможно.
Перенос текста в ячейке
-
Щелкните ячейку, в которой требуется выполнить перенос текста.
-
На вкладке Главная в группе Выравнивание выберите пункт Переносить текст.
Примечание: Если текст является одним длинным словом, символы не будут переносимы; вы можете расширить столбец или уменьшить размер шрифта, чтобы увидеть весь текст. Если после переноса текста в ячейке отображается не весь текст, может потребоваться изменить высоту строки.
На вкладке Главная в группе Ячейки нажмите кнопку Формат и выберите в разделе Размер ячейки команду Автоподбор высоты строки.
-
Выход из режима правки
Чтобы остановить работу в режиме правки, сделайте следующее:
-
Нажмите клавишу ВВОД.
Excel выйти из режима правки и выбрать ячейку непосредственно под текущей ячейкой.
Вы также можете указать, что при нажатии нажатия ввод вы можете выбрать другую смежную ячейку.
-
Щелкните Файл > Параметры > Дополнительно.
-ИЛИ-
Только Excel 2007: нажмите кнопку Microsoft Office
, Excel параметры ,а затем выберите категорию Дополнительные параметры.
-
В разделе Параметры правки выполните требуемое действие.
-
Чтобы выделение оставалось в ячейке, которую вы редактируете, сделайте так, чтобы после нажатия нажатия ввод переместили выделение.
-
Чтобы управлять направлением выделения, выберите после нажатия клавиши ВВОД, переместите выделение, щелкните стрелку рядом с кнопкой Направление ивыберите направление из списка.
-
-
-
Нажмите клавишу TAB.
При этом режим правки перестанет быть изменен и выберет ячейку справа от текущей ячейки. При нажатии shift+TAB ячейка будет выбрана слева.
-
Щелкните другую ячейку.
Excel выйти из режима правки и выбрать выбранную ячейку.
-
Нажмите F2.
Excel выйти из режима правки и выйти из курсора.
1. Сортировка с помощью команды СОРТИРОВКА:
•выделить тот диапазон, который должен быть отсортирован;
•задать команду СОРТИРОВКА из меню ДАННЫЕ;
•если выделение включает строку с шапкой, то включить параметр
ИДЕНТИФИЦИРОВАТЬ ПОЛЯ ПО ПОДПИСЯМ, в противном случае включить параметр ИДЕНТИФИЦИРОВАТЬ ПОЛЯ ПО ОБОЗНАЧЕНИЯМ СТОЛБЦОВ ЛИСТА.
•в верхнем поле СОРТИРОВАТЬ указать адрес (или название метки столбца) первого ключа сортировки;
•при необходимости ввести аналогичные адреса ячеек для 2-го и 3-го ключей в полях ЗАТЕМ;
•задать порядок сортировки по возрастанию или убыванию для каждого из ключей.
2. Сортировка с помощью стандартной панели:
•выделить сортируемый диапазон данных, начиная с ячейки той колонки, которая должна использоваться в качестве ключевой (при использовании данного способа ключевая колонка должна быть крайней в диапазоне);
•нажать кнопку СОРТИРОВКА ПО ВОЗРАСТАНИЮ или СОРТИРОВКА ПО
УБЫВАНИЮ стандартной панели.
Хотя в команде СОРТИРОВКА заложена возможность сортировки данных максимум по трем столбцам, можно выполнить сортировку по четырем и более столбцам. В этом случае команда СОРТИРОВКА должна быть применена несколько раз: сначала следует отсортировать таблицу по наименее значимым столбцам, а затем — по более значимым.
Пример I.6. Загрузите с диска obmen файл Rashod.xls. Отсортируйте таблицу сначала по виду расхода, а затем по получателю.
10.Корректировка табличных документов
10.1.Перемещение по табличному документу
Для перемещения по таблице можно использовать:
•клавиши со стрелками, обеспечивающие перемещение во всех четырех направлениях;
•клавиши <PgUp> и <PgDn> — для поэкранного перемещения рамки курсора соответственно вверх и вниз по таблице;
•клавиша <Home> — для перемещения на начало текущей строки;
•клавиши <Ctrl><Home> — для перемещения в ячейку A1;
•клавиши <Ctrl><End> — для перемещение в последнюю заполненную ячейку таблицы;
•клавиши <Ctrl><↓> — для перемещения в конец заполненного столбца;
•клавиши <Ctrl><↑> — для перемещения в начало заполненного столбца;
•клавиши <Ctrl><→> — для перемещения в конец заполненной строки;
•клавиши <Ctrl><←> — для перемещения в начало заполненной строки.
•щелчок указателя мыши в соответствующей позиции экрана приводит к перемещению рамки курсора в данную ячейку;
23
•для перемещения по таблице могут использоваться полосы прокрутки (как это было описано ранее);
•клавиша <F5> или команда ПЕРЕЙТИ из меню ПРАВКА — для быстрого перехода в любую ячейку рабочей книги (в этом случае нужно ввести адрес этой ячейки или имя диапазона в поле ССЫЛКА).
Пример I.7. С диска obmen загрузите файл Rashod.xls. Перейдите в конец таблицы. Вернитесь в начало строки, а затем в начало столбца.
10.2. Выделение фрагментов таблицы
Для корректировки данных, расположенных в нескольких ячейках таблицы, требуется эти ячейки предварительно выделить. Для выделения фрагмента можно использовать один из следующих способов:
•выделение всей строки таблицы – клавиши <Ctrl><Shift><→>
•выделение всего столбца таблицы – клавиши <Ctrl><Shift><↓>.
•выделение всей таблицы – клавиши <Ctrl><Shift><→><↓>.
•выделение произвольного непрерывного фрагмента: установить курсор на начало (или конец) выделяемого фрагмента. Далее либо протянуть по всей выделяемой области мышью (при нажатой левой кнопке), либо нажать клавишу <Shift> и, удерживая ее нажатой, с помощью клавиш перемещения курсора выделить требуемую область.
•выделение всей строки рабочего листа: выполнить щелчок мыши по номеру строки или установить подсветку на любой ячейке данной строки и нажать клавиши <Shift>-<пробел>.
•выделение всей колонки рабочего листа: выполнить щелчок мыши на имени столбца.
•выделение всей таблицы: выполнить щелчок мыши по левому верхнему углу бордюра (по кнопке, расположенной между заголовками строк и столбцов) или нажать клавиши <Ctrl>+<Shift>+<пробел>.
•выделение несмежных областей: возможно двумя способами:
—Выделить мышью первую область, затем, держа нажатой клавишу <Ctrl>, перейти к следующей области и выделить ее.
—Выделить с помощью клавиатуры первую область, затем нажать клавиши <Shift>+<F8>, перейти во вторую область и ее выделить.
Если фрагмент выделен ошибочно и это выделение необходимо снять, то следует щелкнуть мышью в любой ячейке или нажать любую клавишу управления курсором.
Пример I.8. С диска obmen загрузите файл Rashod.xls. Выделите всю таблицу. Снимите выделение. Выделите2-й столбец таблицы, а затем 2-й и 4-й столбцы одновременно.
10.3. Редактирование данных
Под редактированием табличных данных мы будем понимать: замену одних данных в ячейке на другие, исправление данных в ячейке, удаление данных из ячейки, перемещение их в другую позицию, вставку строк и столбцов в таблицу и удаление строк и столбцов из таблицы.
24
−Для замены одних данных в ячейке другими достаточно установить курсор в эту ячейку и ввести новые данные.
−Для редактирования данных в ячейке следует, прежде всего, установить курсор в корректируемую ячейку. Далее можно:
•выполнить двойной щелчок мышью в ячейке или нажать клавишу <F2>. Корректировка в этом случае осуществляется в самой ячейке.
•выполнить щелчок по строке формул и провести корректировку данных на
этой строке.
При корректировке можно использовать клавиши <Delete> и <Backspace> для удаления символов и клавишу <Insert> для управления режимами вставки/замещения. По завершении корректировки нажать клавишу <Enter> или кнопку с галочкой в строке формул.
−Для удаления содержимого ячейки (или нескольких выделенных ячеек) выделить очищаемую область или установить курсор на очищаемой от данных ячейке, нажать клавишу <Delete> или задать команду ОЧИСТИТЬ из меню ПРАВКА с параметром ВСЕ.
−Для перемещения данных в другую позицию выделить их. Далее можно:
•задать команду ВЫРЕЗАТЬ из меню ПРАВКА или нажать кнопку ВЫРЕЗАТЬ стандартной панели, установить курсор в ту позицию, куда должен быть перемещен выделенный блок, и нажать клавишу <Enter>.
•установить указатель мыши на границу выделенного блока или ячейки таким образом, чтобы он превратился в стрелку, и переместить блок в
нужную позицию.
−Для вставки строки в таблицу установить курсор в любую ячейку строки, перед которой будет осуществляться вставка, и задать команду СТРОКИ из
меню ВСТАВКА.
−Для вставки столбца в таблицу установить курсор в любую ячейку
столбца, перед которым будет осуществляться вставка, и задать команду
СТОЛБЦЫ из меню ВСТАВКА.
−Для удаления строк или столбцов из таблицы установить курсор в любую ячейку, принадлежащую строке или столбцу, которые надо удалить, и
задать команду УДАЛИТЬ из меню ПРАВКА. Включить параметр СТРОКУ или
СТОЛБЕЦ.
Можно отменить действие последней команды или последний ввод данных. Для этого надо задать команду ОТМЕНИТЬ из меню ПРАВКА или нажать кнопку ОТМЕНИТЬ стандартной панели.
Можно осуществить повтор последней выполненной операции. Для этого следует задать команду ПОВТОРИТЬ из меню ПРАВКА или нажать кнопку ВЕРНУТЬ стандартной панели. Если последнюю выполненную команду повторить нельзя, то вместо команды ПОВТОРИТЬ в меню ПРАВКА появляется команда НЕЛЬЗЯ
ПОВТОРИТЬ.
10.4. Копирование данных и формул
Если в различных ячейках таблицы должны содержаться одни и те же данные (текст или числа) или формулы, то они могут быть введены один раз, а затем скопированы.
25
Существует 3 способа копирования:
1. Активизировать копируемую ячейку. Задать команду КОПИРОВАТЬ из меню ПРАВКА или щелкнуть мышью по кнопке КОПИРОВАТЬ стандартной панели. Далее выделить ту область, куда надо скопировать данные, и нажать клавишу <Enter> или нажать кнопку ВСТАВИТЬ стандартной панели или задать команду
ВСТАВИТЬ из меню ПРАВКА.
2.Установить указатель мыши на правый нижний угол копируемой ячейки (при этом курсор принимает форму черного крестика) и, держа нажатой кнопку мыши, протянуть на всю ту область, куда надо скопировать данные. После этого снять выделение.
3.Начиная с ячейки, где содержится копируемая информация, выделить диапазон ячеек, куда надо скопировать данные. Выполнить команды ПРАВКА/
ЗАПОЛНИТЬ / ВНИЗ (ВПРАВО). Снять выделение.
В случае копирования формулы, включающей относительную ссылку на адреса ячеек, последние изменяются в формулах в зависимости от направления копирования. При включении в формулу абсолютных ссылок на адреса, эти адреса в формулах после копирования остаются неизменными. Если же в формуле указаны смешанные ссылки на адреса, то при копировании в формуле меняется только относительная часть адреса.
Пример I.9. С диска obmen загрузите файл Rashod.xls. Выделите диапазон А2:С8. Скопируйте содержимое диапазона в новую рабочую книгу.
10.5. Автозаполнение
Во многих задачах может потребоваться заполнить некоторый диапазон ячеек арифметической последовательностью чисел или дат. Для автоматического создания таких последовательностей можно воспользоваться одним из следующих способов:
•Ввести данные в первые две ячейки ряда и выделить их. Далее протянуть маркер заполнения (маленький черный квадрат, расположенный в нижнем правом углу выделенной области) по всему ряду. После того, как мышь будет отпущена, ряд заполнится данными.
•Ввести данные в первую ячейку ряда. Протянуть маркер заполнения по всему ряду, удерживая при этом нажатой клавишу <Ctrl>. Образуемая при этом последовательность чисел будет всегда иметь приращение 1.
•Ввести данные в первую ячейку ряда. Выделить все ячейки, которые должны быть заполнены данными. Задать команду ЗАПОЛНИТЬ из меню ПРАВКА и указать параметр ПРОГРЕССИЯ. Далее задать тип заполняемого
ряда (как правило, тип определяется автоматически), в поле ШАГ указать приращение.
Пример I.10. Требуется ввести последовательность чисел от 1 до 15.
1.В ячейку А1 введем число 1.
2.Активизируем эту ячейку (А1) и подведем указатель мыши к правому нижнему углу рамки, обрамляющей эту ячейку, так чтобы вид курсора изменился на черный крестик (маркер заполнения).
3.Прижав одновременно клавишу <Ctrl> и левую кнопку мыши протянем маркер заполнения до ячейки А15 включительно. Для контроля — рядом с маркером заполнения при каждом новом перемещении появляется значение, которое будет помещено в данную ячейку.
26
4.После того как клавиша и кнопка мыши будут отпущены в диапазоне А1:А15 появится последовательность чисел от 1 до 15.
Пример I.11. Требуется ввести последовательность четных чисел от 20 до 2.
1.В ячейку С1 введем число 20.
2.В ячейку С2 введем число 18 (разница между введенными значениями в ячейки С1 и С2 должна равняться шагу, на который будут отстоять друг от друга все последующие числа. В нашем случае шаг=-2).
3.Выделим две ячейки (С1 и С2) и подведем указатель мыши к правому нижнему углу рамки, обрамляющей выделенные ячейки, так чтобы вид курсора изменился на черный крестик (маркер заполнения).
4.Прижав левую кнопку мыши протянем маркер заполнения до нужной ячейки.
5.После того как кнопка мыши будет отпущена в диапазоне С1:С10 появится последовательность чисел от 20 до 2.
Пример I.12. Требуется ввести последовательность чисел от 10 до 30 с шагом 5.
1.В ячейку Е1 введем число 10.
2.Выделим диапазон ячеек, явно превышающий требуемый, например, Е1:Е10.
3.Выберем команду ЗАПОЛНИТЬ из меню ПРАВКА и укажем параметр ПРОГРЕССИЯ. Зададим тип заполняемого ряда – арифметическая прогрессия (как правило, тип определяется автоматически), в поле ШАГ укажем приращение 5, в поле
ПРЕДЕЛЬНОЕ ЗНАЧЕНИЕ укажем 30.
4.После того как кнопка мыши будет отпущена в диапазоне Е1:Е5 появится нужная последовательность чисел.
Вряде случаев в таблице необходимо несколько раз использовать повторяющиеся последовательности значений. Excel предоставляет возможность применять готовые Списки (например, последовательность названий дней недели, месяцев и т.п.).
Пример I.13. Требуется ввести последовательность дней недели со вторника до субботы.
1.В ячейку С15 введем текст «вторник» или сокращенный вариант – «вт».
2.Активизируем эту ячейку (С15) и подведем указатель мыши к правому нижнему углу рамки — маркеру заполнения.
3.Прижав левую кнопку мыши протянем маркер заполнения вправо до тех пор пока не появится в подсказке текст «суббота» или «сб».
4.После того как кнопка мыши будет отпущена в диапазоне С15:G15 появится требуемая последовательность.
Пример I.14. Требуется ввести последовательность дат с 15.02.00 до 5.03.00.
1.В ячейку Н1 введем 15/02/00.
2.Активизируем эту ячейку (Н1) и подведем указатель мыши к правому нижнему углу рамки — маркеру заполнения.
3.Прижав левую кнопку мыши, протянем маркер заполнения до ячейки Н20 включительно. Для контроля — рядом с маркером заполнения при каждом новом перемещении появляется значение, которое будет помещено в данную ячейку.
4.После того как кнопка мыши будет отпущена в диапазоне Н1:Н20 появится требуемая последовательность дат.
Для создания собственного Списка автозаполнения для ввода данных:
•Задать команду СЕРВИС/ПАРАМЕТРЫ/вкладка СПИСКИ. Выбрать НОВЫЙ СПИСОК и ввести элементы этого списка, отделяя их друг от друга нажатием клавиши <Enter>. Нажать кнопку ДОБАВИТЬ.
27
Соседние файлы в предмете [НЕСОРТИРОВАННОЕ]
- #
- #
- #
- #
- #
- #
- #
- #
- #
- #
- #
Download Article
Download Article
If you’re not very familiar with Microsoft Excel, it might seem an intimidating program to use. Fortunately, it’s easy to get started. You can type in data, copy and paste it from other documents, and format it with just a few clicks. With a little practice, you’ll be able to quickly enter, edit and manage data in Microsoft Excel.
-
1
Launch Microsoft Excel. You can locate Excel by clicking the «Start» menu, selecting «All Programs,» selecting «Microsoft Office» and then choosing «Microsoft Excel.» Excel comes with the Microsoft Office suite of products generally packaged with Windows computers and notebooks.
- Mac users who have purchased Excel for Mac will find the program located in their Dock or among by opening «Finder» and then selecting «Applications.»
-
2
Open a spreadsheet. A blank «workbook» may automatically appear upon opening Excel. Otherwise, you’ll see a «Template Gallery» from which you can either select a new blank workbook or a specially formatted template.
- You may always open a new spreadsheet while working on another workbook in Excel. Simply click on «File» from the menu bar and select the «New Workbook» option.
Advertisement
-
3
Enter data into desired cells. You may type numbers, words, equations, formulas or functions in any cell after selecting and clicking on it. [1]
- When finished with a given cell, press ↵ Enter or Tab ↹ to automatically move to the next cell horizontally.
- You may also create a new line within a cell on which to add more text. Simply enter a «Line Break» by pressing Alt+↵ Enter.
-
4
Create headings for your columns. Enter text into Row 1 to create column headings for your data. For instance, enter «Name» into cell A1 and “Date” into cell B1 and allow these to serve as your column headers for tracking name and date information.
-
5
Create a sequenced data series. Excel is able to learn patterns underlying your data and then fill in data based on those pattern to save you time and energy. Begin by establishing a pattern in consecutive cells (e.g. typing «January» in one cell and «February» in the next). Then select the populated cells and click and drag the bottom right corner of your selected rectangle to expand the pattern into new cells. Excel will automatically recognize your established pattern and fill in subsequent cells with «March», «April» and so on.
- Excel can recognize many common patterns such as days of the week, evenly-spaced dates, consecutive numbers and many others.
-
6
Select a range of cells. To select a range of cells with via your mouse (in order to format or edit larger quantities of data), simply click the beginning or end of a data range and drag your cursor in your desired direction to highlight the appropriate text. There are also a number of helpful keyboard shortcuts enumerated below.[2]
- Pressing Ctrl and the spacebar extends a selection throughout the column where the original cell is located.
- Pressing ⇧ Shift and the spacebar extends a selection throughout the row where the original cell is located.
- Pressing Ctrl+⇧ Shift and the spacebar or Ctrl+A will select the entire worksheet.
-
7
Insert row(s). Begin by clicking a row number (this will select the entire row). Select the row that you’d like your new row to go above. Right-click (Control+click on Mac) and select «Insert» from the menu that appears.[3]
- This function is also available from the «Home» tab by selecting «Insert» from the «Cells» then «Insert Sheet Rows.»
- Inserting multiple rows requires you to select multiple rows above the location in which you wish to place new rows. Simply select the same number of rows that you want inserted below.
-
8
Insert columns(s). Begin by clicking a column letter (this will select the entire column). Select the column that you’d like your new column to go to the left of. Right-click (Control+click on Mac) and select «Insert» from the menu that appears.
- This function is also available from the «Home» tab by selecting «Insert» from the «Cells» then «Insert Sheet Rows.»
- Inserting multiple columns requires you to select multiple columns to the right of the location in which you wish to place new columns. Simply select the same number of columns that you want inserted to the left.
Advertisement
-
1
Copy one or more cells. After selecting the cell(s) you wish to copy, right-click and select «Copy» from the menu that appears. Alternately press Ctrl+C (or ⌘ Command+C for Mac users). This will add the selected data to your clipboard.
-
2
Cut one or more cells. After selecting the cell(s) you wish to cut, right-click and select «Cut» from the menu that appears. Alternately press Ctrl+X (or ⌘ Command+X for Mac users). This will add the selected data to your clipboard.
-
3
Paste one or more cells. After selecting the cell(s) in which you wish to paste your data, right-click and select «Paste» from the menu that appears. Alternately, press Ctrl (or ⌘ Command for Mac users). This will paste the contents of the copied or cut cell(s).
- If your cell contains a formula, «Paste» will paste the formula not calculated value of the formula. In order to «Paste» cell values, use «Paste Special»
-
4
Paste cell values instead of formulas. Begin by selecting «Edit» from the «Home» tab and clicking «Paste Special.» Select «Values» from the list of attributes to paste. [4]
- Depending on your version of Excel, other options in the «Paste Special» may include «Comments» (text comments which can be added to individual cells), «Formats» (all text formatting selections), or «All» to paste everything at once. [5]
- Depending on your version of Excel, other options in the «Paste Special» may include «Comments» (text comments which can be added to individual cells), «Formats» (all text formatting selections), or «All» to paste everything at once. [5]
-
5
Delete cell content. Simply select the cell(s) in which you wish to delete text and press Del or right-click and select «Delete» from the menu that appears.
-
6
Move cells, rows or columns. Highlight your chosen cells and activate the «move pointer» (appearing as four directional arrows for Windows users or as a hand icon for Mac users). Drag to your preferred location to replace any existing data there with the cells you’ve decided to move[6]
-
7
Use a formula. Excel uses «formulas» to make calculations within a cell and can reference other cells as part of that calculation. Click the cell in which you wish to enter the formula and then begin by typing «=». Now type a mathematical formula and click «Enter». Excel will display the results (not the formula itself).
- You can also learn more about How to Type Formulas in Microsoft Excel
-
8
Reference values from other cells. Formulas can reference other cells and their values. While typing a formula, simply click a single cell or a range of cells and Excel will automatically populate the cell’s name (e.g., B2, D5) into your formula. Now your formula references that specific cell and will draw a value from it continuously. If the value in the referenced cell changes, the results of your formula will as well.
- You can also reference values from other worksheets. Begin by selecting the cell in which you wish to reference a value, type an «=’ in the formula bar and then type your desired formula immediately after the «=.» After typing the formula, simply click on the tab for the worksheet you wish to reference and then select the desired data range that you want entered into the formula.
-
9
Track your changes. You can track changes by selecting «Tools» from the menu bar and then clicking «Track Changes.» Finally, select «Highlight Changes.»
- If this option is unavailable, you are in a Read-Only format. Under «Track Changes,» check the option next to «Track changes while editing. This also shares your workbook.» Once this option is selected, then you can make changes and view those changes by selecting this option again and checking the box next to «Highlight Changes.»
-
10
Add comments. This can be a useful way to discuss edits made on an Excel spreadsheet. Begin by selecting the cell(s) on which you wish to comment. Then select «Insert» from the menu bar and click «Insert Comment» from the menu that appears. A text box will appear in your desired location and allow you to leave a comment.
-
11
Save your changes. Select «File» from the menu bar and click «Save.» Then select the «Save In» drop-down list button and choose your preferred folder. If you attempt to exit Excel before saving your most recent changes, a dialogue box will appear and ask if you wish to save your changes. You may either click «Save» or «Don’t Save» depending on your preference.
Advertisement
-
1
View the «Format» ribbon. Be sure that the «Format» ribbon is visible so that you can easily and quickly access a variety of formatting options. Simply click the downward-pointing arrow at the right side of the «Format» ribbon to expand it. This will allow you to adjust font style and size while also making text italicized, bold or underlined. It also gives you shortcut access to several of the functions discussed in formatting steps outlined below. [7]
- A right-click on a cell or group of cells also brings up formatting options. After right-clicking the cell(s), select «Format Cells.» This will provide you a number of options with respect to Number (style), Alignment, Font, Border, Patterns and Protection.
-
2
Wrap your text. This will cause text to wrap around and remain visible within a cell rather than trailing off and becoming obscured by the next cell. Begin by highlighting the cells you wish to adjust. Then, under the «Home» tab, look at the «Alignment» group of buttons and select the «Wrap Text» option.
- You can also adjust your text to fit cells so that columns and rows automatically adjust their width or height (respectively) in order to accommodate the content within a cell. Under the «Home» tab, look at the «Cells» group of buttons and click «Format.» From the «Format» menu, select «Cell Size» and click either «AutoFit Column Width» or «AutoFit Row Height.»
-
3
Align your text. This will cause your text to be justified on the left, right or center part of the cells. Begin by highlighting the cells you wish to adjust. Then, under the «Home» tab, select the appropriate alignment. You’ll see three buttons with lines oriented so as to demonstrate the side of the cell(s) in which text will begin.
-
4
Change the numeric style of data. You’ll find several basic numbering styles on the «Format» toolbar itself. Simply select the cell(s) you wish to format and then click the appropriate numeric style located on the toolbar. To access additional styles, right-click on the selected cell(s), click «Format Cells» and then select the «Number» tab. You’ll see a variety of options listed under «Category.»
-
5
Change your text color. Select the cell(s) for which you wish to adjust the text color. Then, from the «Format» toolbar, click the downward pointing arrow next to «Font Color.» This is the option that looks like a letter «A» with a colored line underneath it. Clicking the arrow with display a menu with a variety of color options.
-
6
Change your background color. Select the cell(s) for which you wish to adjust background color. Then, from the «Format» toolbar, click the downward pointing arrow next to «Fill Color.» This is the option that looks like a letter paint can with a colored line underneath it. Clicking the arrow with display a menu with a variety of color options.
Advertisement
Add New Question
-
Question
I want to edit information in an Excel spread sheet, but I can’t alter information in the cells.
Your Excel document may be in «Read Only» mode. After opening Excel, click the «Office Orb» at the upper, lefthand side of the screen and select «Open» to access your desired document. Then click that orb again and select «Save As.» Then select the «Tools» button next to «Save» and click «General Options.» Finally, uncheck the box located next to «Read-only,» click «OK» and select «Save» for the changes to take effect.
-
Question
How do i change background colors?
First, select the cell(s) for which you wish to change the background color. Then, from the «Format» toolbar, click the downward pointing arrow next to «Fill Color.» This is the option that looks like a letter paint can with a colored line underneath it. Clicking the arrow with display a menu with a variety of color options.
-
Question
How do I create a worksheet?
A blank «workbook» may automatically appear upon opening Excel. Otherwise, you’ll see a «Template Gallery» from which you can either select a new blank workbook or a specially formatted template. You may always open a new spreadsheet while working on another workbook in Excel. Simply click on «File» from the menu bar and select the «New Workbook» option.
See more answers
Ask a Question
200 characters left
Include your email address to get a message when this question is answered.
Submit
Advertisement
-
You can also create conditional formatting for specific cells (or categories of cells). Under the «Home» tab, choose «Conditional Formatting» from the «Styles» group of buttons. [8]
-
Pressing CTRL Shift and the appropriate directional arrow extends a selection to the last populated cell in the same column or row as the original cell.
-
Pressing CTRL Shift+⇱ Home extends a selection to the very beginning of the worksheet.
Show More Tips
Thanks for submitting a tip for review!
Advertisement
About This Article
Thanks to all authors for creating a page that has been read 122,037 times.
Is this article up to date?
ИНСТРУКЦИОННАЯ
КАРТА
НА ВЫПОЛНЕНИЕ ПРАКТИЧЕСКОЙ РАБОТЫ № 13
|
ПО ДИСЦИПЛИНЕ: Информатика |
ТЕМА: EXCEL:
ввод и корректировка данных. Оформление и редактирование таблицы. Работа с
формулами. Сохранение.
ЦЕЛЬ:
1)
Исследовать приемы работы с табличной формой: перемещение по
ячейкам таблицы; корректировка размеров и количества столбцов и строк,
объединение или разбиение ячеек
2)
Исследовать приемы ввода и корректировки данных и формул в
редакторе EXCEL, оценить удобство режима
«автозаполнение» при вводе данных и формул
3)
Исследовать возможности команды ФОРМАТ – ЯЧЕЙКА и осознать роль
команды в работе с данными в редакторе EXCEL
4)
Исследовать способы форматирования табличной формы: оформление
внешних границ таблицы с помощью панели пиктограмм ТАБЛИЦЫ И ГРАНИЦЫ и команды
ТАБЛИЦА – АВТОФОРМАТ
5)
Осознать роль программы в обработке числовой информации
ПРИОБРЕТАЕМЫЕ
УМЕНИЯ И НАВЫКИ:
1)
Навыки работы с табличной формой
2)
Навыки работы с данными, формулами
3)
Навыки работы с клавиатурой и мышкой
СРЕДСТВА:
инструкционная карта, теоретический материал, ПК, ТР EXCEL,
опыт студента, опыт преподавателя, паспорт рабочего места, критерии осознания
темы «Электронные таблицы»
НОРМА
ВРЕМЕНИ: 4 часа
ТЕХНИКА
БЕЗОПАСНОСТИ:
ЗАПРЕЩАЕТСЯ:
·
трогать разъемы соединительных
кабелей,
·
включать и выключать аппаратуру без
указания преподавателя,
·
прикасаться к экрану и тыльной
стороне монитора,
·
класть дискеты, книги, тетради,
ручки и т.п. на клавиатуру и монитор.
При длительной работе за ПК необходимо соблюдать
следующие санитарные правила:
·
при продолжительности работы 1,5 –
2 часа делать перерыв 10 мин. через каждый час;
·
в случае возникновения у
работающего зрительного дискомфорта и других неблагоприятных ощущений
целесообразно выполнять комплекс упражнений для глаз и туловища.
1)
При появлении запаха гари
немедленно прекратить работу, отключить питание ПК и сообщить об этом
преподавателю.
2)
Не пытайтесь самостоятельно
устранять неисправности в работе аппаратуры.
Вы отвечаете за сохранность рабочего места.
ПЛАН РАБОТЫ:
1)
Входной контроль
2)
Исследовательский этап:
3)
Практический этап: —
самостоятельная работа
4)
Выходной контроль
5)
Домашнее задание
ХОД РАБОТЫ:
ВХОДНОЙ
КОНТРОЛЬ: Дополните предложения (устно):
1)
Документ, создаваемый в EXCEL называется
____, так как может состоять из нескольких независимых друг от друга ________.
2)
Основными объектами таблицы являются:
____________________________.
3)
Пересечение столбца и строки образует _______________ .
4)
В записи L208: L – это
___________, 208 – это ______________. Данная запись называется
______________________.
5)
Ввод формул можно выполнять двумя способами:
_____________________ и
_________________________.
6)
При составлении формул следует выполнять рад правил:
ð
Ввод формул начинается со знака _______
ð
При вводе используют не данные, а ____________ ячеек
ð
Адреса ячеек пишут __________ буквами, не зависимо от размера
регистра.
Рекомендации по работе в EXCEL
ПРИ
КОНСТРУИРОВАНИИ ТАБЛИЧНОЙ ФОРМЫ:
1.
Объединять ячейки рекомендуется в шапке табличной формы или в
заключительной ее части.
2.
Режим «Перенос по словам» рекомендуется устанавливать только в
тех ячейках, в которые будет вводиться текстовая информация.
ПРИ
ВВОДЕ ДАННЫХ:
1.
Следить за соответствием вводимых данных и формата типов данных,
установленных в ячейках.
2.
При вводе десятичных чисел вводить разделитель – запятую, а не точку.
3.
При вводе одинаковых данных или последовательно идущих, используйте
режим «Автозаполнение»
ПРИ
РАБОТЕ С ЛИСТАМИ:
1.
Имена листов должны отражать содержание листа (например, лист назван по
названию таблицы или задачи, решаемой на данном листе)
2.
В рабочей книге не может быть листов с одинаковыми именами.
РАБОТА
С ФОРМУЛАМИ:
·
ввод формул всегда начинается с ввода знака =, после
которого пробел НЕ ставиться
·
для удобства работы с формулами, используйте в записи формулы не
числа, а адреса ячеек, в которых они находятся.
·
адрес ячейки вводится только латинскими буквами
АЛГОРИТМ
РАБОТЫ:
Шаг 1: ЗАПУСК
ПРОГРАММЫ:
1.
Выполните копирование файла Урок1,
путь которого: С:PPP Курс_2 Excel в личную папку
2.
Выполните команду ПУСК –
ПРОГРАММЫ – MICROSOFT EXCEL и дождитесь
открытия программы
3.
Откройте из личной папки документ Урок1
Шаг 2: ПЕРЕМЕЩЕНИЕ ПО РАБОЧЕЙ ОБЛАСТИ.
Перемещение осуществляется как в рамках одного листа,
так и рабочей книги:
|
ПО ЛИСТУ: |
ПО РАБОЧЕЙ КНИГЕ: |
|
ð С помощью клавиши TAB ð С помощью клавиш – стрелочек ð С помощью адресной строки |
ð Выполнив щелчок ЛКМ по ярлыку нужного листа ð Выполнив щелчок ПКМ по кнопкам перемещения по ð выбрать номер нужного листа. |
Шаг 3: ВВОД И
КОРРЕКТИРОВКА ДАННЫХ
·
Исследуем первый способ
ввода данных — в ячейку:
1.
Установить курсорную рамку на
ячейку
2.
Ввести данные
3.
Закрепить введенную информацию
любым из четырех способов:
a.
Нажать клавишу ENTER
b.
Нажать на клавишу – стрелочку
c.
Нажать клавишу TAB
d.
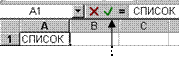
e.
Щелкнуть по значку , расположенному в строке формул
(СМ. РИСУНОК)
·
Исследуем второй способ
ввода данных — в строку формул
1.
Установить курсорную рамку на
ячейку
2.
Выполните щелчок ЛКМ по строке
формул – в ней появиться текстовый курсор
3.
Ввести данные
4.
Закрепите введенную информацию
любым способом, кроме второго
–
Исследуем способ частичной корректировки:
I
СПОСОБ – внутри ячейки
·
Выполнить двойной щелчок ЛКМ по
ячейке (внутри ячейки появиться текстовый курсор)
· Используя приемы перемещения по готовому тексту, изменить
данные
· Подтвердить корректировку
II
СПОСОБ — в строке формул
· Установить курсорную рамку на ячейку (она станет
активной)
· Выполнить щелчок ЛКМ по строке формул (текстовый
курсор появиться в ней)
· Используя способы корректировки, измените данные
·
Подтвердите корректировку
—
Исследуем способ корректировки всей информации ячейки:
·
Выполните щелчок ЛКМ по ячейке
·
С клавиатуры сразу введите новые
данные
·
Закрепите ввод новых данных
Упражнение 1:
В предложенной таблице
выполните следующие действия:
- Дополните таблицу данными
согласно условию:
|
Павлов |
Петр |
10 |
2800 |
10 |
|
Семенов |
Илья |
15 |
3800 |
15 |
|
Марков |
Игорь |
16 |
3000 |
24 |
- Внесите изменения данных по
образцу – см. выделенные ячейки:
|
Фамилия |
Имя |
Стаж |
Оклад |
Отработано |
|
Иванов |
Семен |
20 |
3800 |
24 |
|
Степанова |
Анна |
5 |
3200 |
24 |
|
Петров |
Павел |
10 |
2500 |
20 |
|
Ильин |
Ален |
10 |
2800 |
10 |
Шаг 4:
КОРРЕКТИРОВКА ТАБЛИЧНОЙ ФОРМЫ:
1.
Изменение ширины столбца
вручную:
·
Установить курсор мышки на границе столбцов, в строке названия
столбцов (курсор при этом изменить свой внешний вид)
·
При нажатой ЛКМ переместите
границу в нужном направлении, столбец изменить свою ширину.
через
команду горизонтального меню:
·
Установить курсорную рамку в любую ячейку столбца, ширину которого
хотим изменить
·
Выполнить команду ФОРМАТ –
СТОЛБЕЦ… — ШИРИНА
·
В появившемся диалоговом окне указать
размер столбца
·
Подтвердить ввод: нажать клавишу ENTER
или выполнить щелчок ЛКМ по кнопке ОК в диалоговом окне
2.
Изменение высоты строки:
Изменить
высоту можно аналогично работе со столбцом: вручную или через команду ФОРМАТ
– СТРОКА.
3.
Добавление строк и столбцов
Первый
способ — с помощью команд горизонтального меню
|
Добавление строки: |
Добавление столбца: |
|
1. 2. |
1) 2) |
Второй способ – с помощью контекстного меню
|
Добавление |
Добавление |
|
1. 2. |
1) 2) |
4. Удаление строк и столбцов
Первый способ – с
помощью команд контекстного меню:
|
Удаление строк: |
Удаление столбца: |
|
1. 2. |
1. 2. |
Второй способ – с
помощью команд Горизонтального меню:
|
Удаление |
Удаление |
|
1) Установите курсорную рамку на любую ячейку строки 7 2) Выполните команду Правка – Удалить… 3) На экране появиться диалоговое окно: Выполните |
5.
Объединение ячеек:
С помощью команды горизонтального меню:
ð Выделить ячейки – аналогично выделению в таблицах WORD
(см. рис)
ð 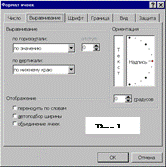
щелчок ПКМ по выделенной области
ð В появившемся меню выберите команду ФОРМАТ ЯЧЕЕК…
ð На экране появиться диалоговое окно (см. рис. 1)
ð Перейдите на вкладку ВЫРАВНИВАНИЕ и установите флажок (галочку)
против команды ОБЪЕДИНЕНИЕ ЯЧЕЕК
Аналогичное диалоговое окно появиться, если мы
выполним команду горизонтального меню ФОРМАТ – ЯЧЕЙКА…, предварительно
выделив объединяемые ячейки.
Примечание:
Чтобы отменить команду – необходимо снять флажок с команды (выполнить повторный
щелчок ЛКМ по команде)
Через пиктограмму:
ð Выделить ячейки
ð Выполнить щелчок ЛКМ по пиктограмме «Объединить и поместить в центре»
Упражнение
2: Выполните преобразования табличной
формы по образцу:
1)
Удалите строки
2)
Добавьте строку и выполните в ней
объединение
3)
Добавьте столбцы и введите их названия
|
Табель расчета заработной платы |
||||||||||
|
№ п/п |
Табельный № |
Фамилия |
Имя |
Год рождения |
Стаж |
Возраст |
Оклад |
Отработано дней |
Заработная плата |
% премии |
|
Иванов |
Семен |
20 |
3800 |
24 |
||||||
|
Степанова |
Анна |
5 |
3200 |
24 |
||||||
|
Петров |
Павел |
10 |
2500 |
20 |
||||||
|
Ильин |
Ален |
10 |
2800 |
10 |
||||||
|
Павлов |
Петр |
10 |
2800 |
10 |
||||||
|
Семенов |
Илья |
15 |
3800 |
15 |
||||||
|
Марков |
Игорь |
16 |
3000 |
24 |
||||||
|
Павлов |
Петр |
10 |
2800 |
10 |
Шаг 5: НАСТРОЙКА
ФОРМАТА ДАННЫХ ВНУТРИ ЯЧЕЙКИ
1. Настройка переноса слов внутри ячейки:
ð
Установить курсорную рамку на
ячейку
ð 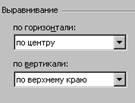
ЯЧЕЙКА… (либо через контекстное меню и команду ФОРМАТ ЯЧЕЕК…)
ð В появившемся диалоговом окне (см. рис 1) выбрать
вкладку ВЫРАВНИВАНИЕ
ð Слева от команды ПЕРЕНОСИТЬ ПО СЛОВАМ установить
флажок (галочку)
ð Настроить выравнивание по горизонтали и вертикали – рекомендуется
как указано на рисунке
2.
Настройка формата данных:
1.
Выделить диапазон ячеек
2.
Выполнить команду ФОРМАТ –
ЯЧЕЙКА…в появившемся диалоговом окне перейдите на вкладку ЧИСЛО
3.
В библиотеке числовых форматов
установить необходимый формат
4.
Используя дополнительные
возможности вкладки ЧИСЛО, уточнить формат, например, количество
знаков после запятой или вид денежного эквивалента – см. рисунок
Упражнение
3:
- Настройте
перенос по словам в заголовках таблицы: - Установите
в столбцах соответствующие форматы данных согласно типу информации (обратите
внимание на данные второго столбца!) - Дополните
новыми данными - Выполните
сохранение файла в личной папке под именем Корректировка
|
Табель расчета заработной платы |
||||||||||
|
№ п/п |
Табельный № |
Фамилия |
Имя |
Год рождения |
Стаж |
Возраст |
Оклад |
Отработано дней |
Заработная плата |
% премии |
|
0100 |
Иванов |
Семен |
01.12.1965 |
20 |
3800 р |
24 |
||||
|
0200 |
Степанова |
Анна |
15.05.1982 |
5 |
3200 р |
24 |
||||
|
0300 |
Петров |
Павел |
25.02.1972 |
10 |
2500 р |
20 |
||||
|
0400 |
Ильин |
Ален |
31.08.1973 |
10 |
2800 р |
10 |
||||
|
0500 |
Павлов |
Петр |
14.12.1973 |
10 |
2800 р |
10 |
||||
|
0600 |
Семенов |
Илья |
25.04.1970 |
15 |
3800 р |
15 |
||||
|
0700 |
Марков |
Игорь |
01.03.1969 |
16 |
3000 р |
24 |
||||
|
0800 |
Павлов |
Петр |
22.06.1972 |
10 |
2800 р |
10 |
Шаг 6: ИССЛЕДУЕМ
ПРИЕМЫ РАБОТЫ С ФОРМУЛАМИ
1.
Режим автозаполнения: используется
для быстроты расчета данных
ð Установить
курсорную рамку на ячейку, в которой введена формула
ð Установить курсор мыши на черный квадрат в нижней правой области
курсорной рамки, курсор примет вид Ì
ð Нажать на ЛКМ и, не отпуская ее, протянуть мышь вдоль столбца.
ð Формула скопируется в выделенный диапазон ячеек столбца
ð Автоматически произойдет расчет соответствующих данных
2.
Работа с формулой СУММА
1 Способ: Выделить диапазон
ячеек, по которым определяем сумму данных и нажать на пиктограмму
2
Способ:
1.
Введите с клавиатуры знак равно
или выполните щелчок ЛКМ по знаку равно в области строки формул
2.
Для ввода адреса ячеек выполните
щелчок ЛКМ по нужной ячейке
3.
С клавиатуры введите знак +,
4.
Далее Щелчком ЛКМ введите следующий
адрес и т. д.
5.
Подтвердите ввод нажатием ЛКМ по
пиктограмме в виде зеленой галочки в области строки формул
3
Способ: используя библиотеку вложенных функций
1.
Установите курсорную рамку на
ячейку, в которую вводим формулу
2.
В строке формул нажать на
пиктограмму fx
3.
На экране появиться диалоговое
окно:
4.
Используя возможности окна,
находим функцию СУММ
5.
на экране появиться следующее
диалоговое окно, в котором необходимо указать диапазон суммирующихся ячеек и
подтвердить ввод – нажать на кнопку ОК
Аналогично
можно запустить любую функцию из предложенной библиотеки.
Упражнение 4: выполните
расчет данных, при заполнении формулами используйте режим автозаполнения
|
Курс доллара |
27,50 |
|||||||||||
|
Табель расчета заработной платы |
||||||||||||
|
№ п/п |
Табельный № |
Фамилия |
Имя |
Год рождения |
Стаж |
Возраст |
Оклад |
Отработано дней |
Заработная плата |
% премии |
||
|
0100 |
Иванов |
Семен |
01.12.1965 |
20 |
3800 р |
24 |
||||||
|
0200 |
Степанова |
Анна |
15.05.1982 |
5 |
3200 р |
24 |
||||||
|
0300 |
Петров |
Павел |
25.02.1972 |
10 |
2500 р |
20 |
||||||
|
0400 |
Ильин |
Ален |
31.08.1973 |
10 |
2800 р |
10 |
||||||
|
0500 |
Павлов |
Петр |
14.12.1973 |
10 |
2800 р |
10 |
||||||
|
0600 |
Семенов |
Илья |
25.04.1970 |
15 |
3800 р |
15 |
||||||
|
0700 |
Марков |
Игорь |
01.03.1969 |
16 |
3000 р |
24 |
||||||
|
0800 |
Павлов |
Петр |
22.06.1972 |
10 |
2800 р |
10 |
||||||
|
Общий стаж |
||||||||||||
|
Средний стаж |
||||||||||||
|
Общее количество |
||||||||||||
|
Минимальная |
||||||||||||
|
Максимальная |
||||||||||||
1.
Перед таблицей добавьте 2 новые
строки, заполните первую строку согласно образцу
2.
Определите общий стаж, общее
количество отработанных дней
3.
Выполните расчет заработной
платы по формуле: =Оклад*Отработано дней
4.
Используя библиотеку встроенных
функций – СРЗНАЧ, МИН, МАКС, определите среднее, минимальное и
минимальное значение стажа и заработной платы как указано в таблице
5.
Выполните расчет возраста, дл
этого используйте функцию СЕГОДНЯ и формулу: = (Сегодня() – Год
рождения)/365
Примечание: в
столбце возраст установите числовой формат
6.
Используя пиктограмму либо используя команду
Формат – Ячейки…, вкладку Число, установите ноль знаков после запятой
7.
Определите размер премии,
используя функцию Если, при условии: если стаж больше 15 лет –
выплачивается 100% премии, иначе – 50%
8.
Добавьте новый столбец ИТОГ
в таблице справа и выполните расчет заработной платы с учетом премии по
формуле: = заработная плата + заработная плата * % премии
9.
Выполните округление значений
столбца ИТОГ до двух знаков после запятой, установите денежный формат – р
10.
Добавьте в таблице справа новый
столбец Заработная плата в $ и выполните перерасчет заработной платы
сотрудников в долларах согласно предложенному курсу
11.
Сохраните документ под именем Расчет
в личной папке
Шаг 7: ДОПОЛНИТЕЛЬНЫЕ ПРИЕМЫ АВТОЗАПОЛНЕНИЯ
1.
Выполнить команду ПРАВКА –
ЗАПОЛНИТЬ – ПРОГРЕССИЯ…
2.
На экране появиться диалоговое окно
3.
Установить в окне необходимые
параметры,
4.
Подтвердить ввод нажатием клавиши ENTER
на клавиатуре, или щелчком ЛКМ по кнопке ОК в диалоговом окне
Упражнение
5:
Используя
команду ПРОГРЕССИЯ заполните первый столбец таблицы, используя
настройки:
расположение: по столбцам
-шаг: 1
-тип: арифметическая
-предельное
значение: 8
Шаг 8: ФОРМАТИРОВАНИЕ
ТАБЛИЧНОЙ ФОРМЫ
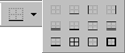
СПОСОБ:
используя пиктограмму
ВНЕШНИЕ ГРАНИЦЫ, расположенную на панели ФОРМАТИРОВАНИЯ.
При
нажатии на треугольник около данной пиктограммы, появится окно с библиотекой
видов обрамления, выбор которых осуществляется щелчком ЛКМ.
- Выделить
диапазон ячеек, образующих нашу таблицу (см. рис) - Щелчком
ЛКМ открыть библиотеку видов обрамления. - Выполнить
щелчок ЛКМ по пиктограмме— получите обрамление всех ячеек, из
которых состоит таблица
Упражнение
6:
Выполните
форматирование таблицы, используя пиктограмму Внешние границы
ВТОРОЙ
СПОСОБ: используя команду АВТОФОРМАТ
1.
Выделить таблицу
2. Выполнить
команду ФОРМАТ – АВТОФОРМАТ
3. В
появившемся диалоговом окне из библиотеки форматов выбрать нужный формат
4.
Для подтверждения — нажать кнопку
ОК
5.
Снять выделение с таблицы –
щелкнув ЛКМ вне границ таблицы
Упражнение 7:
1. Скопируйте таблицу на второй лист
2.
Выделите таблицу на втором листе
3.
Примените к таблице формат Цветной
1
4.
Сохраните результат в личной папке
под именем Формат
Шаг 9: ПЕРЕИМЕНОВАНИЕ ЛИСТА
1.
Выполнить щелчок ПКМ по имени 1
листа
2.
В появившемся меню выполнить
команду ПЕРЕИМЕНОВАТЬ
3.
Имя листа выделиться темным, сразу
с клавиатуры введите новое имя листа – Задание 1
4.
Для подтверждения нового имени:
щелкните ЛКМ по рабочей области или нажмите клавишу ENTER
Шаг 10: УДАЛЕНИЕ
ЛИСТА
1
Выполните щелчок ПКМ по имени
удаляемого листа – Лист3.
2
В появившемся меню выполните
команду УДАЛИТЬ.
3
На экране появиться диалоговое окно, требующее подтверждения на
удаление
4
Подтвердите удаление: нажав клавишу ENTER
на клавиатуре или выполнив щелчок ЛКМ по кнопке ОК в диалоговом окне.
Шаг 11: Итог работы: Сохранить документ в личной папке под именем Результат
ВЫХОДНОЙ
КОНТРОЛЬ:
Какие вопросы входного
контроля вызвали наибольшее затруднение?
При исследовании алгоритмов
работы
Наиболее сложными были
___________________________________
Не вызвали
затруднения ____________________________________
ДОМАШНЕЕ ЗАДАНИЕ:
Шафрин «Информационные технологии», часть 2
Гл.11, п. 11.6, стр.162, вопросы 1,2,3,4,5
П. 11.7 стр. 172, вопросы 2,5
Ответы на вопросы записать в тетради.
Набранную в ячейках информацию можно изменять по ходу работы с таблицей Excel.
Как редактировать данные в ячейках?
1 способ:
- В окне открытого листа дважды щелкните по нужной ячейке.
- Когда в ячейке замигает курсор ввода текста, наберите новые данные.
- После ввода данных используйте по мере необходимости клавиши Enter, Shift+Enter, Tab, Shift+Tab или кнопку «Ввод» на строке формул.
[stextbox id=»info» caption=»Примечание»]Курсор ввода текста в ячейке можно перемещать с помощью клавиш со стрелками влево и вправо.[/stextbox]
2 способ:
- В окне открытого листа выделите нужную ячейку и нажмите на клавиатуре функциональную клавишу F2.
- Далее действуйте, как и в первом способе данной инструкции.
3 способ:
- В окне открытого листа выделите нужную ячейку.
- Щелкните курсором ввода текста в строке формул и, когда в ячейке замигает курсор ввода текста, наберите новые данные исходя из которых вы будете решать как выбрать ванну.
- Далее действуйте, как в первом способе данной инструкции.
[stextbox id=»info» caption=»Примечание»]Короткий текст, как правило, редактируется его полной заменой, а длинный – исправлением в строке формул.[/stextbox]

 , Excel параметры ,а затем выберите категорию Дополнительные параметры.
, Excel параметры ,а затем выберите категорию Дополнительные параметры.






























