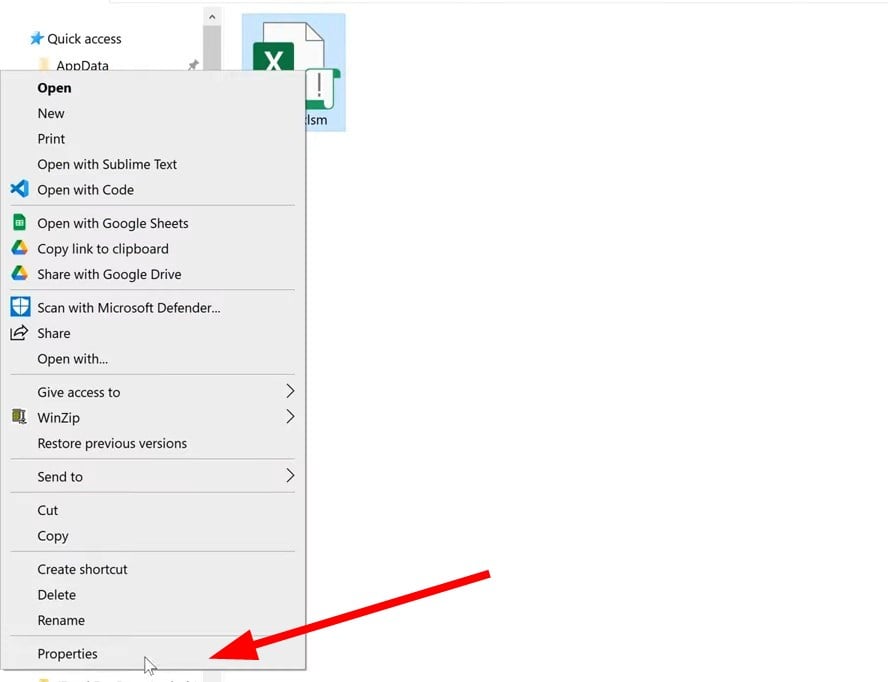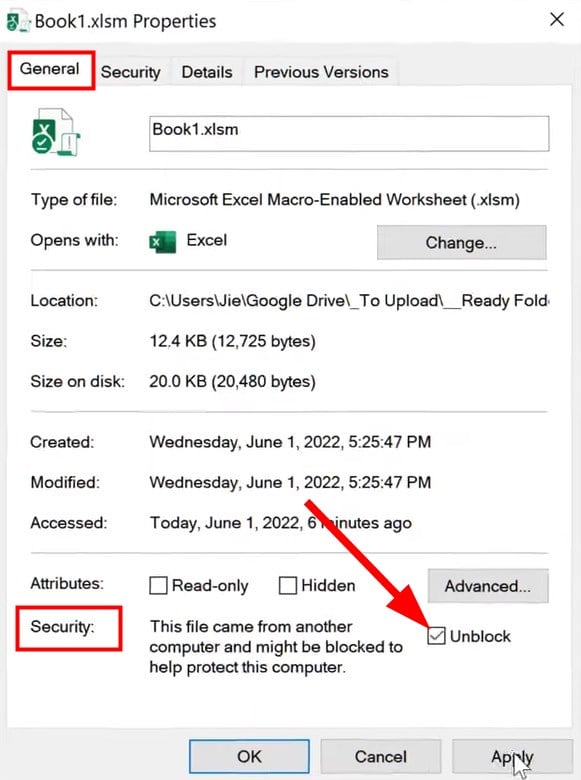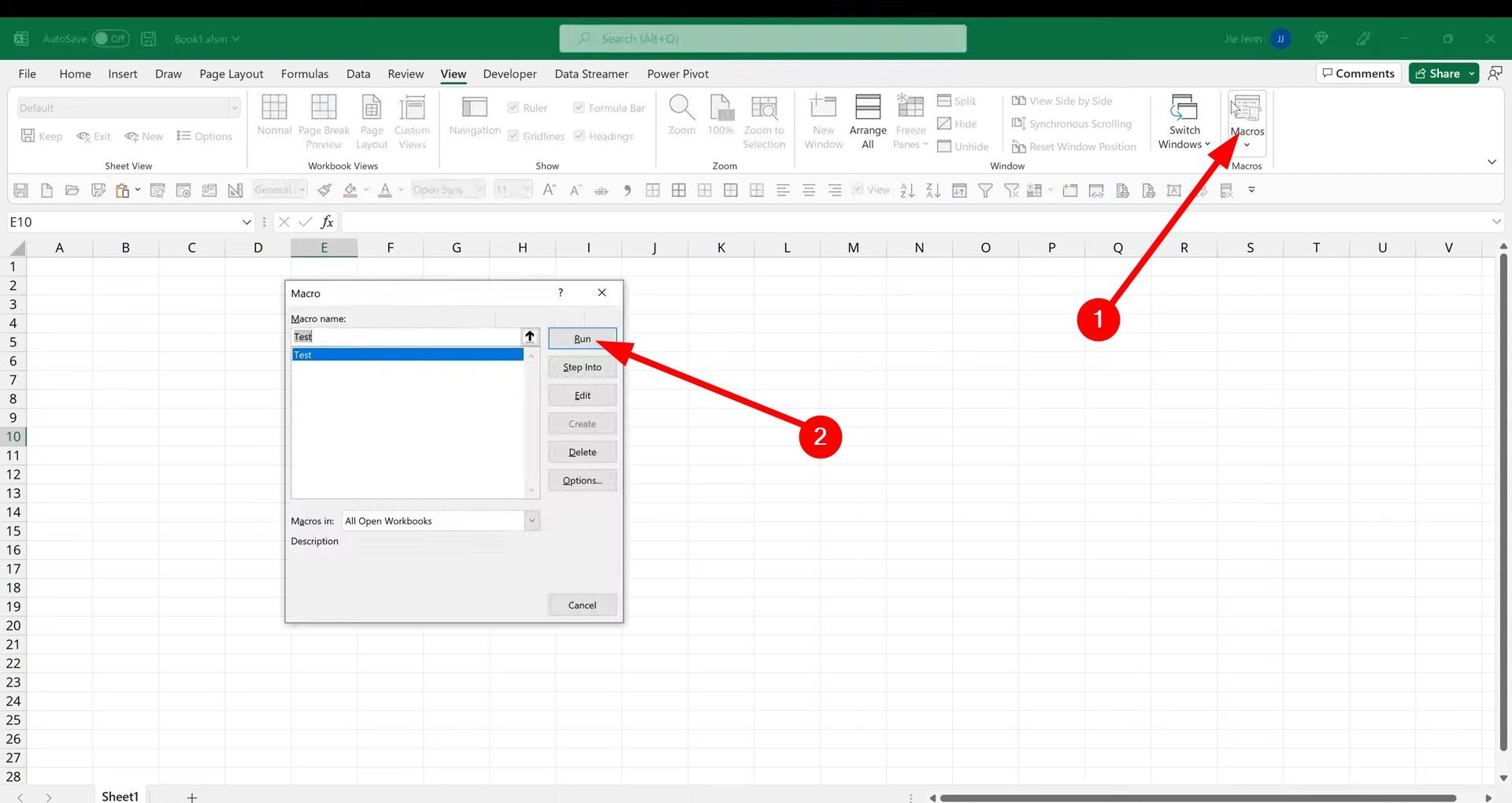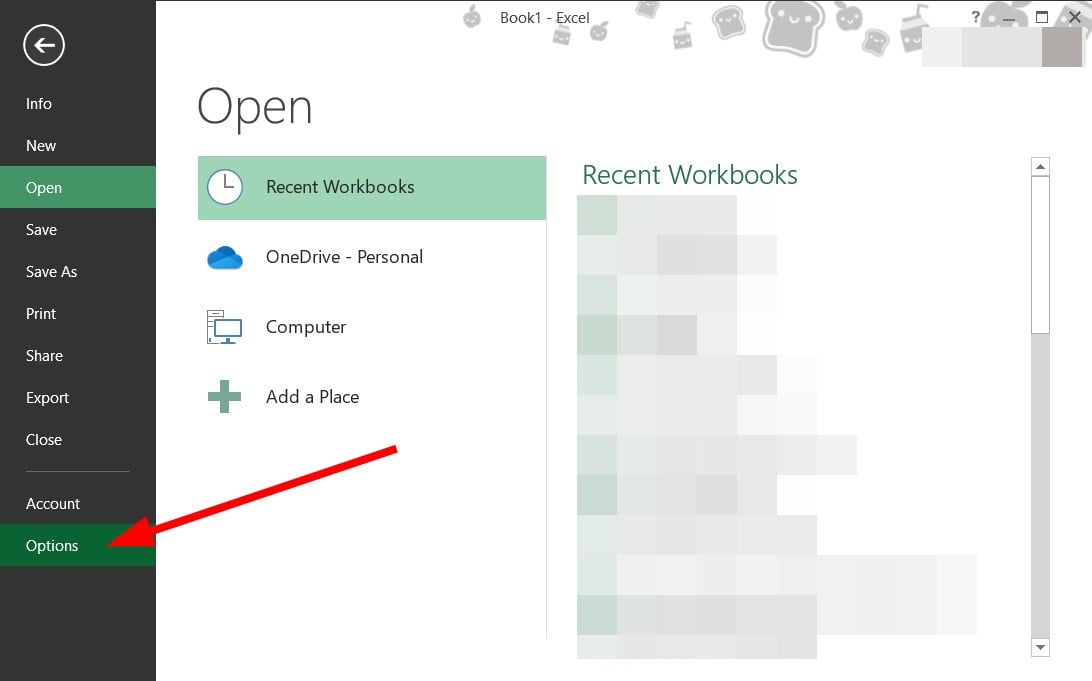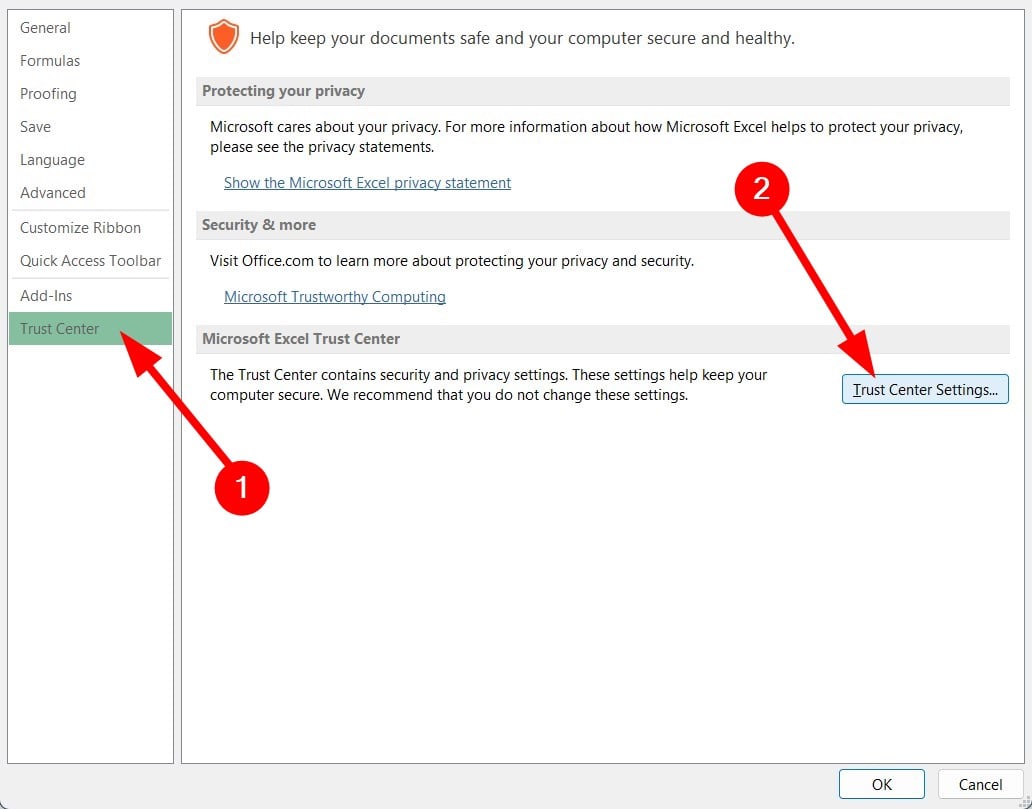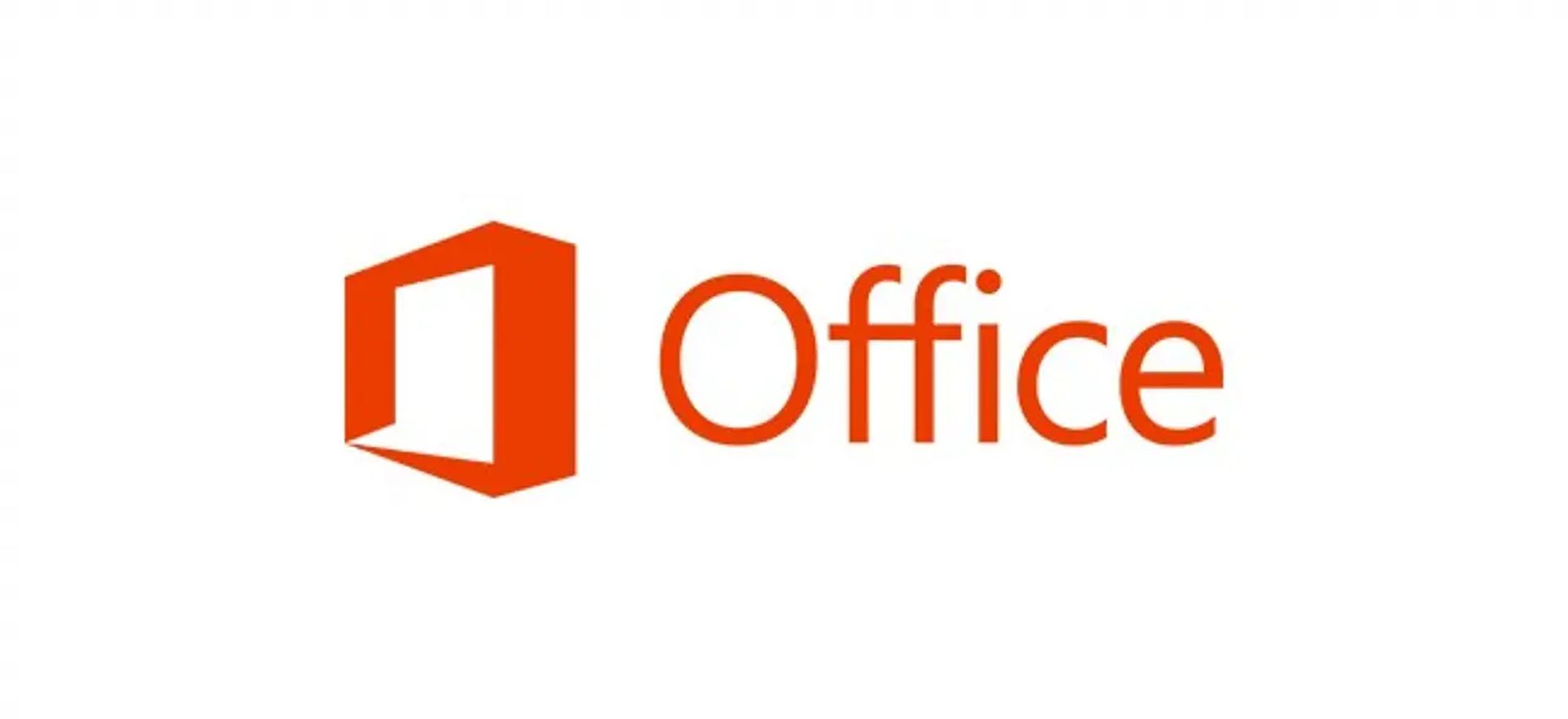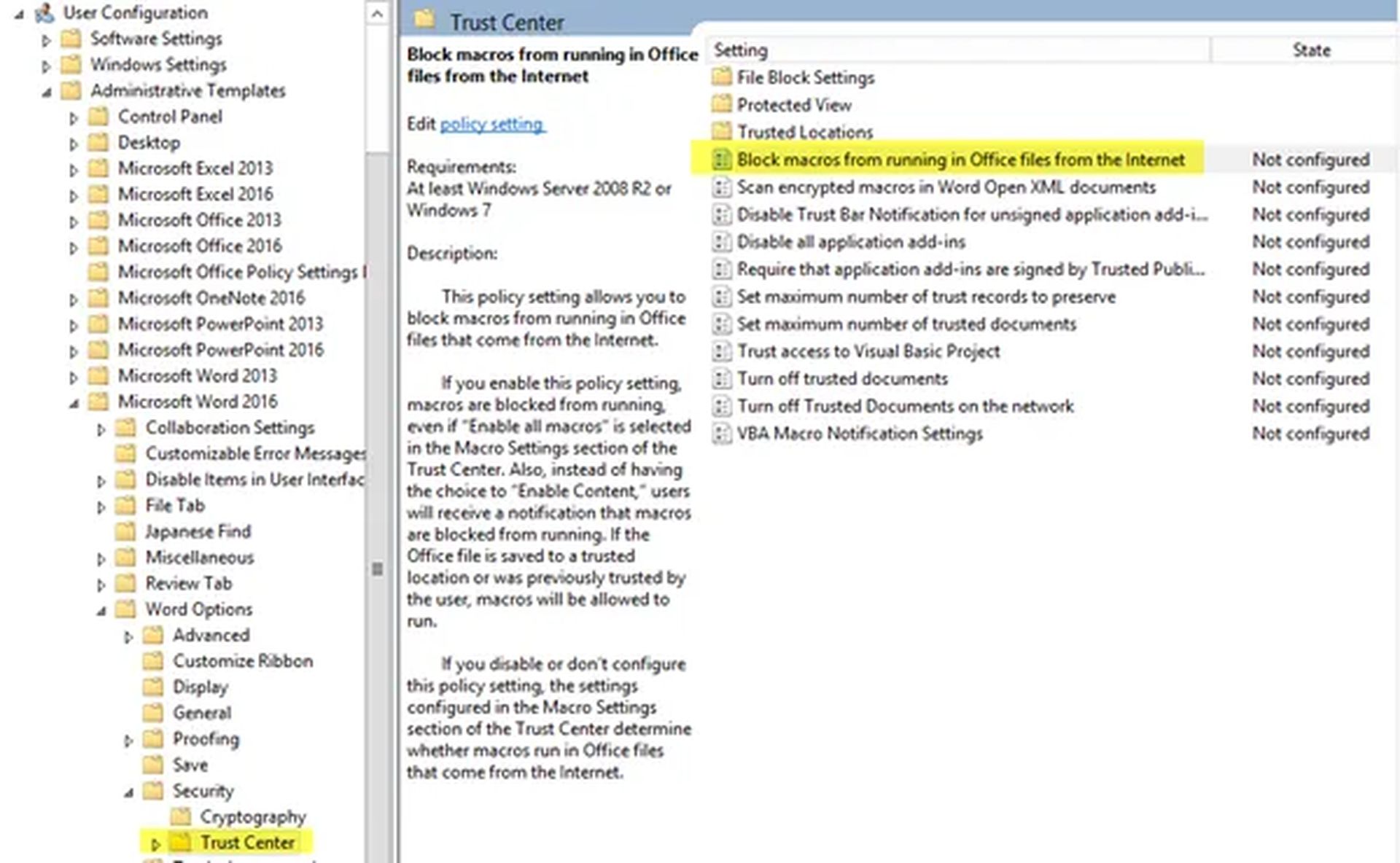Macros can be used by hackers to gain access to your data
by Sagar Naresh
Sagar is a web developer and technology journalist. Currently associated with WindowsReport and SamMobile. When not writing, he is either at the gym sweating it out or playing… read more
Updated on December 5, 2022
Reviewed by
Vlad Turiceanu
Passionate about technology, Windows, and everything that has a power button, he spent most of his time developing new skills and learning more about the tech world. Coming… read more
- After an update, Microsoft has blocked running macros on files downloaded from the internet.
- This is getting in way of many individuals who rely on running macros from files available on the internet.
- This guide explains the simple method that can help you fix the Microsoft has blocked macros from running because the source of this file is an untrusted error.
XINSTALL BY CLICKING THE DOWNLOAD FILE
This software will repair common computer errors, protect you from file loss, malware, hardware failure and optimize your PC for maximum performance. Fix PC issues and remove viruses now in 3 easy steps:
- Download Restoro PC Repair Tool that comes with Patented Technologies (patent available here).
- Click Start Scan to find Windows issues that could be causing PC problems.
- Click Repair All to fix issues affecting your computer’s security and performance
- Restoro has been downloaded by 0 readers this month.
In 2022, Microsoft released a new version of Microsoft Excel that brought in advanced security protection against Excel Macros.
Notably, this update was meant to protect users from running potentially harmful macros that hackers may create to gain access to the user’s personal data.
However, in their aim to safeguard users from malicious macros, Microsoft made the security so tight that users came across an error message saying Security Risk – Microsoft has blocked macros from running because the source of this file is untrusted.
In simple words, the Microsoft change blocked the macros on files downloaded from the internet. But since macros are a great way to automate excel and make your life easy when working on an excel sheet, not being able to use genuine macros could hamper the productivity of several users.
Thankfully, this guide mentions a couple of ways that you can follow and fix the Microsoft has blocked macros from running because the source of this file is an untrusted error. Let us check out the guide itself.
What error will you get when accessing macros downloaded from the internet?
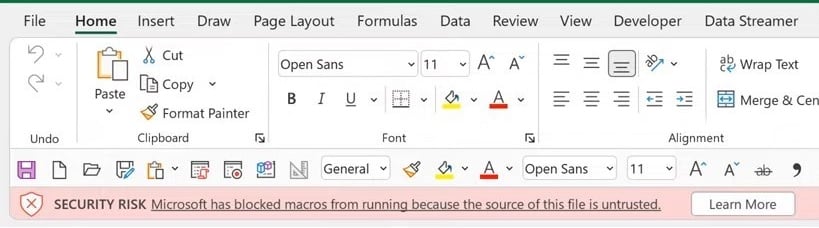
Before the update, when you used to open macros downloaded from the internet, there was a simple warning that said Macros have been disabled.
But the good thing about this warning was that there was an Enable option that would fix the problem, and actually let you enable the content.
Now, after the update, users come across the error saying Microsoft has blocked macros from running because the source of this file is untrusted when trying to run macros downloaded from the internet.
When you click on the Learn More button, it simply redirects you to a website that tells you in-depth about why you are seeing this error and also provides you with the solution.
From Microsoft’s point of view, by adding an extra few steps, they are trying to protect users by only enabling files that they trust. Now, let us check out the method you can use to fix this error.
Quick Tip:
Sometimes, to fix this kind of problem, you just have to use another app. WPS Office is a replacement for Microsoft Office which has the same functionality.
Perfect for creating and editing Word documents, spreadsheets, and presentations. You won’t feel any difference since you are using the same extensions and Office.

WPS Office
Get the job done quickly and don’t put off any of the tasks.
How do you fix Microsoft has blocked macros from running because the source is untrusted?
This simple method will help you get rid of the annoying cannot run Macros error message, and you can now download files from the internet to run macros on Excel without any issues.
2. Right-click on the workbook.
3. Select Properties.
4. Under the General tab, make sure to check the Unblock box in Security.
5. Hit the Apply button.
6. Now open the workbook.
7. You will see the error message has now disappeared.
8. Click on View on the top menu bar.
9. At the extreme right on the top menu bar, click on Macros.
10. In the new window that shows, hit the Run button. You will see the macros running without any issues.
Also, note that any files downloaded to the trusted location will not be blocked by default. To view which locations are trusted, you can follow the steps below.
- Open the workbook.
- Click on File.
- Select Options.
- Click on Trust Center from the left pane.
- Press Trust Center Settings on the right.
- Select Trusted Locations from the left.
- Here you will see your trusted locations.
- Excel Running Slow? 4 Quick Ways to Make It Faster
- Fix: Excel Stock Data Type Not Showing
- Best Office Add-Ins: 15 Picks That Work Great in 2023
Let us know in the comments below if you were able to fix this problem using the above method or not. You can also let us know of any other alternate method that fixed the problem for you.
Still having issues? Fix them with this tool:
SPONSORED
If the advices above haven’t solved your issue, your PC may experience deeper Windows problems. We recommend downloading this PC Repair tool (rated Great on TrustPilot.com) to easily address them. After installation, simply click the Start Scan button and then press on Repair All.
Newsletter
Microsoft добавила дополнительные функции безопасности в Microsoft Excel для Windows в 2022 году, чтобы защитить пользователей от вредоносных макросов Excel. Microsoft пришлось принять меры для защиты клиентов после резкого увеличения числа попыток хакеров использовать макросы.
Microsoft заблокировала запуск макросов из-за ненадежной ошибки источника
Эта модификация Microsoft предотвратила работу макросов с файлами, загруженными из Интернета. Однако, поскольку макросы являются отличным способом автоматизации Excel и упрощения работы с листом Excel, невозможность использования реальных макросов может сделать работу некоторых пользователей более трудоемкой и снизить их производительность.
Что такое макросы VBA:
Макросы VBA — это сегменты пользовательского кода, которые функционируют внутри программ MS Office. В определенных обстоятельствах они превращают MS Excel из плоской электронной таблицы в полностью функциональный интерфейс приложения с графическим интерфейсом, помогая включить настраиваемую автоматизацию в файлах. Использование возможностей VBA в индивидуальных клиентских проектах составляет большую часть работы, которую выполняют различные отделы развития бизнеса. содействие быстрой разработке автоматизации и приложений в рамках продуктов MS Office, которые уже используют наши клиенты.
Отличить действительный код VBA от вредоносного может быть чрезвычайно сложно. В результате все пользователи Excel пострадали от безопасности, реализованной Microsoft.
Такое же предупреждение отображается и для файлов, содержащих абсолютно безопасные макросы, так что беспокоиться не о чем.
В этой статье приведены инструкции по быстрому устранению ошибки «Microsoft заблокировала выполнение макросов, поскольку источник этого файла не является надежным».
1. Разблокируйте файл из свойств файла.
Когда вы загружаете файл из Интернета или импортируете этот файл Excel с другого компьютера, Windows заблокирует его и ограничит его функциональность для правильной работы. Это функция безопасности, но она не позволяет пользователям получить полный доступ к файлу и использовать его в приложениях. Если файл заблокирован, вы не сможете использовать макросы в этом конкретном файле Excel. Выполните следующие действия, чтобы разблокировать файл на компьютере с Windows:
- Закройте рабочую книгу.
- Щелкните правой кнопкой мыши файл рабочей книги и нажмите кнопку «Свойства».
Щелкните правой кнопкой мыши файл рабочей книги.
- Убедитесь, что флажок «Разблокировать» в разделе «Безопасность» установлен на вкладке «Общие», затем нажмите «Применить» и «ОК».
Флажок «Разблокировать» в «Безопасности» установлен на вкладке «Общие».
- Теперь снова откройте рабочую книгу.
- Теперь попробуйте снова запустить макросы и проверьте, не сталкиваетесь ли вы снова с той же ошибкой.
запуск макросов
2. Добавьте надежные местоположения.
Microsoft Excel позволяет вам добавлять надежные места в свой каталог, чтобы вам не приходилось разблокировать файлы снова и снова. Вы можете просто загрузить файлы в места, которые вы добавляете в доверенный раздел, которые будут автоматически распознаны Excel как безопасные файлы, и он автоматически разблокирует их.
- Нажмите кнопку «Файл» в строке меню.
Нажмите кнопку «Файл» в строке меню.
- Теперь нажмите кнопку «Параметры».
нажмите кнопку «Опции»
- Перейдите в Центр управления безопасностью > Настройки центра управления безопасностью > Надежные расположения.
- В разделе «Надежные местоположения» нажмите «Добавить новое местоположение».
В надежных местах нажмите «Добавить новое местоположение».
- Нажмите Обзор.
Нажмите Обзор
- Выберите любую папку, которую вы хотите назначить надежным расположением. При открытии файла Excel из выбранной папки вы больше не увидите сообщение об ошибке, если загружаете или импортируете файлы из надежного расположения.
- Убедитесь, что опция «Подпапки этого расположения также являются доверенными» отмечена, чтобы вы могли запускать макросы в любое время, когда создаете подпапку внутри этой папки.
опция «Подпапки этого расположения также являются доверенными» отмечена
- Повторно откройте файл после его перемещения в выбранную папку. Теперь это должно позволить вам запускать макросы для любого файла Excel, который присутствует в папке Trusted.
3. Удалите и переустановите Microsoft Excel.
Если для более ранних исправлений требуется более новая версия этой программы или целостность файлов программы была нарушена, переустановка Microsoft Excel может устранить проблему. С этим патчем вы можете быть уверены, что ваша копия Microsoft Excel является самой последней.
Чтобы удалить Microsoft Excel, вам необходимо выполнить следующие действия:
- Нажмите клавишу Windows + R на клавиатуре, чтобы открыть диалоговое окно «Выполнить».
открыть диалоговое окно «Выполнить»
- Введите «appwiz.cpl» и нажмите Enter, чтобы открыть окно «Программы и компоненты».
Введите «appwiz.cpl»
- Прокрутите список установленных программ и найдите Microsoft Excel.
- Щелкните Microsoft Excel, а затем нажмите кнопку «Удалить».
Щелкните Microsoft Excel, а затем нажмите кнопку «Удалить».
- Следуйте инструкциям по удалению Microsoft Excel.
Чтобы переустановить Microsoft Excel, вам необходимо выполнить следующие действия:
- Перейдите на сайт Microsoft и войдите в свою учетную запись.
- Перейдите на вкладку «Офис», а затем нажмите кнопку «Установить». Запросы на установку Microsoft Excel на ваш компьютер будут различаться в зависимости от конкретной операционной системы и версии Microsoft Excel. Однако общий процесс должен быть похож на следующий:
- После нажатия на кнопку «Установить» на сайте Microsoft вам будет предложено выбрать версию Office, которую вы хотите установить. Выберите тот, который вы предпочитаете, а затем нажмите «Установить».
нажмите «Установить»
- Вам может быть предложено выбрать между установкой 32-разрядной или 64-разрядной версии Office. Если вы не уверены, какую версию выбрать, вы можете выбрать вариант по умолчанию, который обычно представляет собой 32-разрядную версию.
версии офиса майкрософт
- Вас могут попросить принять лицензионное соглашение Microsoft Office. Прочтите соглашение и нажмите «Принять», если вы согласны с условиями.
нажмите «Принять»
- Вам будет предложено выбрать, куда вы хотите установить Office. Вы можете принять местоположение по умолчанию или выбрать другое местоположение.
- Начнется процесс установки, и вы можете увидеть индикатор выполнения или другие индикаторы, показывающие ход выполнения.
Процесс установки
- После завершения установки вам будет предложено открыть приложение Office, например Excel, для завершения процесса активации.
- Если marcos по-прежнему не работает, повторите вышеуказанные исправления для этой более новой установки, и, возможно, это решит вашу проблему с ошибкой макросов.
Надеемся, что эти исправления решили вашу проблему с ошибкой, связанной с неработающими макросами.
Здравствуйте, в этой небольшой статье расскажу, как отключить блокировку макросов системой безопасности Microsoft Office.

Данная проблема стала актуальной с 2022 года. Если раньше, при открытии нового файла Excel с
макросами, система просила включить содержимое (включить макросы), то сейчас
всё чаще пользователи сталкиваются с таким сообщением: “Корпорация Майкрософт заблокировала запуск макросов, так как источник этого файла не является доверенным”.
Нажатие на кнопку «Дополнительные сведения» ничего не решит, снятие блокировки через
вкладку Разработчик – Безопасность макросов также ничего не даёт. Что же делать в таком случае?
Если вы точно уверены, что данный файл не представляет угрозы для вашего компьютера (так как в большинстве случаев блокируются файлы, скачанные из интернета), нужно произвести следующие действия:
– Закрыть заблокированный файл;
– Щелкнуть по нему правой кнопкой мыши, открыть Свойства;
– В нижней части открывшегося окна поставить галочку Разблокировать, нажать Применить, затем Ок.

Готово, блокировка с нашего файла снята! Этим же способом можно снять блокировку не только с книги Excel, но и с любого другого заблокированного файла.
РЕШЕНИЕ ПРОБЛЕМЫ
>>>
Здравствуйте, коллеги!
После недавнего обновления Microsoft Office 365 до последней версии перестали работать отдельные скрипты
При запуске скрипта из Word, который должен создать новый Word-документ и копировать/вставлять в него обрабатываемые картинки, возникает сообщение об ошибке:
| Код |
|---|
Извещение системы безопасности Microsoft Word. Microsoft Office обнаружил возможное нарушение безопасности. Корпорация Майкрософт заблокировала запуск макросов, так как источник этого файла не является доверенным. Путь к файлу: C:UsersspryzAppDataLocalMicrosoftWindowsINetCacheContent.Word~WRC2426.tmp" |
Если диалоговое окне с ошибкой просто закрыть [X], то выполнение скриптов продолжается. В ходе выполнения кода таких сообщений может возникать несколько.
Сам Word-файл с запускаемыми скриптами находится по другому адресу (не по тому пути, что выводится в диалоговом окне с ошибкой).
| Код |
|---|
x:YandexDiskTortGuruPRN ШокотрансферыVBA-скрипты для обработки картинок v20.docm |
Данный путь к файлу со скриптами внесен в настройки безопасности «Надежные расположения»
Сам файл со скриптами не имеет в свойствах метки, что он был получен извне (например, из Интернета)
Для диагностики
прилагаю
[удалил] свои скрипты, которые не пропускает Майкрософт – файл «VBA-скрипты для обработки картинок v20-1.docm»
Скрипты создавались для собственных нужд. Функционал: вставляем в word-файл, вручную запускаем скрипт Modules / My_Main / AAA_Split_To_Table(). Скрипт берет первую картинку из файла «VBA-скрипты для обработки картинок v20-1.docm», разбивает картинку на фрагменты с сеткой 3 строки на 3 столбца, зеркалит фрагменты и вставляет их в табличку в новом word-файле.
В сети нашел следующую информацию по теме:
- Потенциально опасный макрос заблокирован – https://support.microsoft.com/ru-ru/topic/%D0%BF%D0%BE%D1%82%D0%B5%D0%BD%D1%86%D0%B8%D0%B0%D0%BB%D1%…
- Как исправить ошибку «Microsoft заблокировала запуск макросов»? | TechBriefly RU – https://ru.techbriefly.com/%D0%BA%D0%B0%D0%BA-%D0%B8%D1%81%D0%BF%D1%80%D0%B0%D0%B2%D0%B8%D1%82%D1%8C…
- Как отключить защищенный просмотр в Word и Excel | remontka.pro – https://remontka.pro/protected-view-word-excel/
- Макросы из Интернета блокируются по умолчанию в Office — Deploy Office | Microsoft Docs – https://docs.microsoft.com/ru-ru/deployoffice/security/internet-macros-blocked
- Новая фича от Майкрософта «Риск безопасности Корпорация Майкрософт заблокировала запуск макросов….» | Денискины IT заметки | Дзен – https://zen.yandex.ru/media/denchik_notes/novaia-ficha-ot-maikrosofta-risk-bezopasnosti-korporaciia-…
- Риск безопасности и блокировка макросов – https://www.planetaexcel.ru/techniques/3/24383/
Перепробовал, кажется, все рецепты, но решить проблему не удалось.
У кого есть опыт, прошу помочь, отключить излишнюю проверку и вывод сообщения «Корпорация Майкрософт заблокировала запуск макросов, так как источник этого файла не является доверенным».
Заранее спасибо за любые идеи!
В этой статье мы рассмотрим, как исправить ошибку «Microsoft заблокировала запуск макросов» и помочь вам предотвратить вредоносное ПО на основе макросов.
Вы можете предотвратить автоматическое открытие и запуск макросов и, как следствие, макровирусов или вредоносных файлов, нацеленных на макросы, в программах Microsoft Office, таких как Word, Excel или PowerPoint, с помощью групповой политики или редактора реестра в Windows 11/10.
Как исправить ошибку Microsoft заблокировала запуск макросов?
Макросы — это функция Microsoft Office. что позволяет автоматизировать небольшие частые действия. Они могут быть полезны сами по себе, но авторы вредоносных программ часто используют их не по назначению, чтобы внедрить вредоносное ПО в вашу компьютерную систему.
Макровирус — это тип вируса, который использует макросы в программах Microsoft Office, таких как Microsoft Word, PowerPoint или Excel. Киберпреступники отправляют вам зараженную полезную нагрузку или файл, который позже загружает вредоносный скрипт по электронной почте с интригующей или провокационной темой. Макрос выполняет указанную преступником команду, когда вы открываете документ.
По умолчанию Microsoft отключила функции макросов. Настройки Office по умолчанию были изменены, чтобы отключить все макросы с уведомлением. То есть, пока вы не разрешите выполнение макроса в Microsoft Word, файлы будут открываться в режиме защищенного просмотра.
Вредоносное ПО, основанное на макросах, вновь появилось и снова набирает обороты. Чтобы помочь ИТ-администраторам предотвратить опасность макросов, корпорация Майкрософт выпустила новое обновление групповой политики для всех клиентов Office в сети, которое предотвращает загрузку исходящих из Интернета макросов в ситуациях повышенного риска и помогает предприятиям избегать макроатак.
Блокировать запуск макросов с помощью групповой политики
Функция защиты от макросов в Microsoft Office позволяет предотвратить запуск макросов в документах Word, Excel и PowerPoint, загруженных из Интернета. В соответствии с настройкой предупреждения о макросах макросы в файлах Word, Excel и PowerPoint включены по умолчанию.
На основе информации о зоне, введенной в файл службой выполнения вложений (AES), файлы помечаются как поступающие из Интернета. AES добавляет информацию о зоне в документы, загруженные Outlook, Internet Explorer и другими программами. Если вы хотите ограничить макросы в файлах Word, Excel и PowerPoint из Интернета, используйте следующие инструкции:
- Чтобы включить этот параметр политики, сначала запустите gpedit.msc.
- Перейдите к следующему параметру: Конфигурация пользователя > Административные шаблоны > Microsoft Word > Параметры Word > Безопасность > Центр управления безопасностью.
- Дважды щелкните Блокировать запуск макросов в файлах Office в настройках Интернета.
- Включите его.
Чтобы предотвратить запуск макросов в файлах Office, поступающих из Интернета, установите для этого параметра безопасности значение Блокировать. Даже если вы выберете «Включить все макросы» в области «Параметры макросов» центра управления безопасностью, выполнение макросов будет запрещено. Пользователи также будут уведомлены о том, что выполнение макросов запрещено.
Если пользователь ранее доверял файлу Office и он был сохранен в безопасном месте, выполнение макросов будет разрешено. Если вы отключите или не настроите этот параметр безопасности, параметры в разделе «Параметры макросов» центра управления безопасностью будут управлять запуском макросов при открытии файлов Office из Интернета.
Запретить запуск макросов с помощью реестра
Выполните следующие действия, чтобы предотвратить выполнение макросов Microsoft Office:
- Нажмите Win + R, чтобы открыть окно «Выполнить».
- Введите regedit> нажмите кнопку «Ввод»> нажмите кнопку «Да».
- Перейдите к Microsoftoffice16.0 в HKCU.
- Щелкните правой кнопкой мыши 0> Создать> Ключ и назовите его словом.
- Щелкните правой кнопкой мыши слово> Создать> Ключ и установите имя в качестве безопасности.
- Щелкните правой кнопкой мыши Безопасность> Создать> Значение DWORD (32-разрядное).
- Установите имя как blockcontentexecutionfrominternet.
- Дважды щелкните по нему, чтобы установить значение данных равным 1.
- Нажмите кнопку ОК и перезагрузите компьютер.
Мы надеемся, что вам понравилась эта статья о том, как исправить ошибку «Microsoft заблокировала запуск макросов». Если вы это сделали, мы уверены, что вам также понравится читать о том, что подразумевается под Microsoft Office Picture Manager или о том, как вставлять данные из изображения в Excel.