Шаблон MS Word для ПО Avery Zweckform код L4768
Этикетки для широких папок цветные, 192 x 61 мм, 4 шт. на листе
Похожая продукция
- Этикетки для корешков папок – L4768-100
- Этикетки для корешков папок – L4768-20

Design & Print — онлайн шаблоны от Avery — легко и просто!
- Пустые и прорисованные шаблоны
- Слияние базы данных и печать штрих-кодов
- Простое редактирование и дизайн изображений
- Более 60 шрифтов для дизайна
- Добавление логотипов, графики, изображений
- Сохранение проектов в облаке онлайн для доступа в любое время.

Word Template
- Пустые шаблоны с заданными границами
- Простое редактирование текста и печать
Перейти к основному контенту
Office
Office
Корзина
0 товары в корзине
Войти
Фиксируйте свои лучшие моменты с помощью наших премиум-шаблонов фотоальбомов.
СКАЧАТЬ ШАБЛОНЫ СЕЙЧАС.
Этот шаблон вкладышей для двухдюймовых корешков с поддержкой специальных возможностей поможет вам придать своей записной книжке индивидуальное оформление. Шаблон содержит 2-дюймовые вставки для каждой страницы и предназначен для формата Avery 89107. Другие размеры см. по ссылкам «См. также».
Word
Скачать
Поделиться
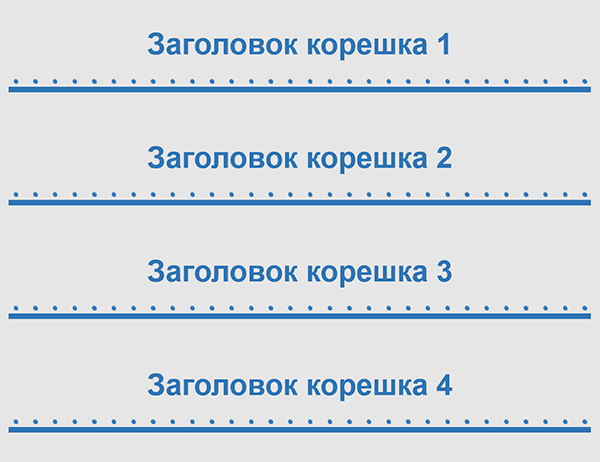
Другие похожие шаблоны
Наклейки с адресом (оформление в рождественском стиле, 30 на страницу, для бумаги Avery 5160)
Word
Свадебные приглашения (Акварельный дизайн, 2 на странице, подходит для Avery 5389)
Word
Наклейки с обратным адресом (черно-белое оформление для свадьбы, 30 штук на страницу, подходят для листов Avery 5160)
Word
Личные визитные карточки с цветком
Word
Найдите вдохновение для вашего следующего проекта с тысячами идей на выбор
Адресные книги
Анимация и трехмерное оформление
Бизнес
Бизнес-планы
Бланки и общие шаблоны
Буклеты
Бюджеты
В дорогу
Весна
Визитные карточки
Временные шкалы
Все праздники
Выпускной
День рождения
Диаграммы
Для учебы
Документы и отчетность
Домашнее обучение
Еда и питание
Журналы
Запасы
Записки
Здоровье и фитнес
Зима
Игры и развлечения
Инфографика
Информационные бюллетени
Календари
Карты
Квитанции
Коммерческие предложения
Конверты
Лето
Листовки
Меню
Наклейки
Написание текстов
Образование
Обучение
Объявления
Опросы
Осень
Открытки
Письма
Плакаты
Планирование и учет
Платежные ведомости
Повестки
Подготовка
Поздравления
Презентации
Прибыль и убытки
Приглашения
Программы
Протоколы
Публикация
Расписания
Ребенок
Резюме и сопроводительные письма
Рождество
Свадьба
Семейные развлечения
Сертификаты
Снова в школу
Социальные сети
Списки
Схемы
Счета
Темы
Титульные страницы факсов
Украшения
Управление финансами
Фотоальбомы
Корешок для папки word
Это рассылка сайта «Блог компьютерного чайника» http://www.elena-chainik.ru

Шаг 1.
Создайте новый документ в Word.
Шаг 2.
Перейдите на вкладку «Рассылки» и найдите блок команд «Начать слияние».
Щелкните на кнопке «Начать слияние». Появится список команд. Выберите в нем самую последнюю команду «Пошаговый мастер слияния».
Шаг 3.
В правой части экрана появится панель «Слияние». В группе «Выбор типа документа» щелкните на слове «Наклейки». Затем нажмите «Далее».
Шаг 4.
В группе «Выбор документа» отметьте «Изменить макет документа» и щелкните на словах «Параметры наклейки».
Шаг 5.
Появится окно «Параметры наклейки».
Если у вас есть специальная бумага для наклеек, то посмотрите, кто производитель этой бумаги и попробуйте найти производителя в раскрывающемся списке «Поставщик наклеек».
Если вы нашли производителя, тогда в раскрывающемся списке «Тип» найдите серию вашей бумаги.
Если вашего производителя нет в списке, то тогда можно пойти несколькими путями.
Если ваш лист разбит на карточки, то посмотрите, сколько карточек умещается на листе, какие у них размеры, какие промежутки между карточками. Выберите в списке производителей «Майкрософт». Посмотрите список «Тип». Возможно, вы сможете найти макет, подходящий по размерам. Справа от списка типов будут выводиться размеры выбранного макета.
Если вы нашли подходящий тип, то его можно настроить. Для этого щелкните на кнопке «Настройка».
Откроется окно «Настройка» выбранного макета. В нем можно будет выставить подходящие размеры и тип бумаги.
Если же у вас бумага не разделена на карточки или вы вообще не нашли более-менее подходящего макета, то можно в «Поставщике наклеек» выбрать «Другая». В списке «Тип» будет один пункт – «Новый размер страницы».
Щелкните либо на кнопке «Настройка» (если вы хотите изменить размеры этого макета), либо на кнопке «Создать» (если вы хотите сделать свой макет). В появившемся окне «Настройка» задайте все нужные размеры.
Нажмите ОК.
Шаг 6.
Вы настроили размеры для наклеек. Теперь нужно выбрать получателей. В окне мастера щелкните на кнопке «Далее. Выбор получателей».
Программа предлагает несколько способов для выбора получателей. Можно воспользоваться готовым списком, можно воспользоваться списком контактов Outlook и можно создать список.
Программой Outlook я не пользуюсь, поэтому покажу, как можно воспользоваться готовым списком и новым списком.
Готовый список.
Я заранее подготовила в Excel небольшой список с ФИО и адресами. Для того, чтобы им воспользоваться, я выбираю команду «Использование списка» и щелкаю на кнопке «Обзор».
Появилась панель «Выбор источника данных». Я указала то место, где лежит нужный мне файл и нажала на кнопку «Открыть».
Появилось окно «Выделить таблицу». В моем файле три листа. Я выделила первый лист, потому что таблица с адресами у меня находится на первом листе. Около слов «Первая строка данных содержит заголовки столбцов» я поставила галочку, потому что в первой строке моей таблицы записаны заголовки столбиков. Нажала на кнопку ОК.
Новое окно – «Получатели слияния». Вы видите, что у меня список небольшой. Перепроверять его, удалять повторяющиеся значения, сортировать и выполнять другую дополнительную работу мне нет необходимости.
Единственное, что мне нужно сделать, это перетащить заголовок «Отчество» на другое место, потому что программа поставила его после адреса. Перетаскивание выполняется как обычно: навести указатель мыши на заголовок, зажать левую кнопку мыши и, не отпуская ее, перетащить заголовок на нужное место.
Нажимаю ОК.
Создание нового списка.
Если заранее подготовленного списка у вас нет, его можно создать. В поле «Выбор получателей» отметьте «Создание списка» и нажмите кнопку «Создать».
Откроется окно «Новый список адресов». Щелкните мышкой в строчке в нужной колонке. Запишите все данные и нажмите кнопку «Создать запись».
Имейте в виду, что если на правую границу этого окна навести указатель мыши, то окно можно растянуть по ширине и откроются новые поля для заполнения.
Таким образом, создайте необходимый список, а потом нажмите ОК.
Программа предложит список сохранить. Сохраните его в выбранном вами месте. После сохранения программа уточнит: «Вы действительно хотите использовать этот список?» Соглашайтесь!
Шаг 7.
Посмотрите, какой вид приобрел документ:
Нажимаю «Далее. Разработка наклеек».
Выбираю те элементы, которые я хочу поместить в наклейку. Мне нужен только «Блок адреса».
Щелкаю на этих словах левой кнопкой мыши. Появилось окно «Вставка блока адреса». Здесь я выбираю, в каком виде должно быть имя получателя. Нажимаю ОК.
Если вы в своей таблице в Excel подготовили на только ФИО и адрес, но и какие-то другие поля (например – организацию, номер факса, электронный адрес…) то в окне «Вставка блока адреса» можно откорректировать необходимые поля с помощью кнопки «Подбор полей».
Щелкните на ней. Появится окно «Подбор полей». В нем можно выбрать нужное поле и подобрать для него значение.
После выбора и настройки нужных полей, нажимаю кнопку «Обновить все наклейки». Документ приобрел вот такой вид:
Затем нажимаю «Далее. Просмотр наклеек».
Вот что у меня получилось:
Снова нажимаю «Далее. Завершение слияния».
Можно отправить документ на печать, можно сохранить для дальнейшей работы.
Если вы выполнили все настройки, а обращение (и другие поля) в блоке адреса не поменялись, тогда нужно сделать вот что.
Поставьте курсор перед первым блоком адреса. Этот блок будет выделен серым цветом.
На вкладке «Рассылки» найдите кнопку «Блок адреса» и щелкните на ней левой кнопкой мыши.
Появится уже знакомое вам окно «Вставка блока адреса». Перепроверьте настройки еще раз и нажмите ОК. Для примера я изменила обращение с полного (ФИО) на имя и фамилию. Вот что получилось:
Теперь старый блок адреса надо выделить и удалить. Можно просто провести указателем мыши при зажатой левой кнопке, а можно нажать клавишу Delete один раз.
Второе нажатие клавиши Delete удалит старый блок адреса.
Нажмите кнопку «Обновить».
Корешки для папок в ворде. Шаблоны Word
Рис. 32.1. Вкладка Наклейки диалогового окна Конверты и наклейки
- Выберите тип наклеек, который вы собираетесь печатать.
Обратите внимание: стандарт наклейки, указанный в нижнем правом углу диалогового окна, должен совпадать со стандартом выбранных вами наклеек.
Если они не совпадают, щелкните на кнопке Параметры . Откроется диалоговое окно Параметры наклейки . В раскрывающемся списке Сорт выберите элемент Avery (стандартный) и щелкните на нем. Затем щелкните на кнопке ОК .
- В поле Адрес наберите текст, который хотите разместить на наклейках.
Не забывайте при этом, что на наклейке помещается всего несколько строк, причем довольно коротких. К сожалению, форматировать наклейку в этом режиме нельзя. (Но это станет возможным, когда мы перейдем к п. 6.)
В конце каждой строки нажимайте клавишу .
На данном этапе можно применить простое форматирование. Для этого щелкните правой кнопкой в поле адреса и выберите в контекстном меню команду Шрифт или Абзац .
Ага! Вы наверняка были уверены, что следует щелкнуть на кнопке Печать ! Не тут-то было. Наклейки отличаются некоторым коварством, поэтому прежде, чем отправить их на принтер, придется изрядно повозиться.
После щелчка на кнопке Создать наклейки появятся в окне Word в виде таблицы. С этого момента вы работаете с ними в Word, как с самой обычной таблицей. (Более подробная информация по этой теме изложена в главе 20 .)
Внимание! Не вздумайте менять размер ячеек таблицы с наклейками! Если вы сделаете это, наклейки не будут напечатаны должным образом.
- Отформатируйте наклейки (если есть такая необходимость).
Воспользовавшись комбинацией клавиш , выделите весь документ (он размером всего в одну страницу) и измените шрифт на более привлекательный. Дополнительную информацию по этому вопросу можно найти в главе 11 .
Не стоит вносить изменения в форматирование полей и абзацев. И то, и другое уже настроено для распечатки выбранного вами типа наклеек.
Вы можете лишь отредактировать отдельные наклейки. Конечно, все они содержат одинаковый текст, но вы вправе изменить информацию в нескольких ячейках таблицы.
Убедитесь, что принтер включен, готов к печати, что в лоток вставлен лист с наклейками (причем правильно), что это именно тот тип наклеек, который вы указали, и т.д. В общем, проверьте все — зачем вам лишние осложнения? Затем распечатайте наклейки как любой другой документ. Щелкните на кнопке Печать на панели инструментов, и наклейки появятся из принтера, готовые к тому, чтобы их лизнули и приклеили.
- Не рекомендуем сохранять этот документ на диске (разве что вы очень любите наклейки и собираетесь иногда открывать данный файл, чтобы просто им полюбоваться). Закройте документ, а на предложение сохранить его отреагируйте щелчком на кнопке Нет.
- Если вы решили посвятить свою жизнь распечатке наклеек, рекомендую приобрести специальную программу, выпускаемую компанией Avery. Она называется Avery Label Pro. Как и любая специализированная программа, она лучше справляется со своей, задачей, чем Word, для которого печать наклеек — не более, чем хобби.
- Word, конечно, может распечатать наклейки непосредственно из базы данных наклеек с помощью функции Мастер слияния. Правда, этот сложный и долгий процесс относится к области расширенных операций Word. В указанном режиме лучше работать, если у вас уже имеется база данных; для создания списка адресов можно воспользоваться приложением
Можно напечатать наклейки в Word (на липкой бумаге) с почтовым адресом для больших конвертов, наклейки на папку с документами (подписать папки) , с любой другой информацией.
Здесь пример наклеек. Размер наклеек, шрифт, другие параметры можно поменять. Чтобы сделать наклейки, нужно зайти на закладку «Рассылки» -> «Создать» -> «Наклейки». Выходит такая таблица.
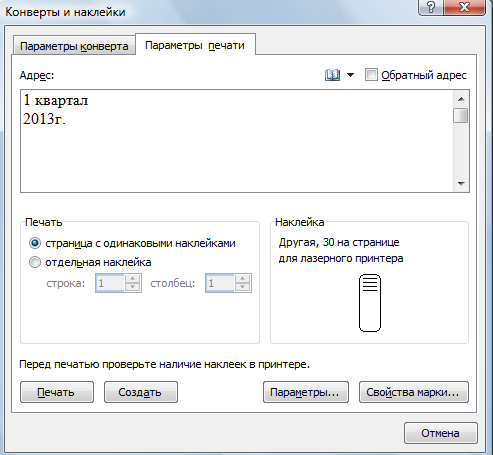
Внизу окна нажимаем на кнопку «Параметры» — здесь настраиваем нашу наклейку.

«Подача бумаги» — здесь стоит «По умолчанию (лист), т.е. лист с полями. Можно выбрать «Лист без полей».
«Тип» — Здесь выбран тип «30 на странице» и справа (в разделе «Наклейка) указаны размеры одной наклейки (высота, ширина) и размер листа бумаги, на котором размещены эти наклейки.
Чтобы изменить размер наклейки, нужно нажать кнопку «Настройка». Появится такое окно. 
А в нижней части окна можно установить свои размеры наклейки.
Если нужны наклейки в Word с разным текстом , например, с разными адресами на большие конверты, то используем функцию слияния.
Например, нам нужно распечатать наклейки с адресами наших клиентов. У нас есть список клиентов в таблице Excel с адресами, названием организации и ФИО руководителя. Список такой.

Теперь создаем сами наклейки в Word.
Для этого открываем новый документ Word, заходим на закладку «Рассылки» нажимаем кнопку «Начать слияние» и выбираем «Пошаговый мастер слияния». Теперь делаем все и так, как подскажет нам мастер слияния.
Ставим галочку у слова «Наклейки». Нажимаем «Далее. Открытие документа».
Первый шаг.
Заходим в «Параметры наклейки». В диалоговом окне выбираем и настраиваем все параметры. Нажимаем «ОК».


Теперь нажимаем кнопку «Далее. Выбор получателей».

Итак, у нас есть готовый список и мы его должны выбрать. Нажимаем кнопку «Обзор…», выбираем нужную папку. Появился наш список.
Слева в списке появились галочки. Они стоят и в пустых строках. Мы можем нажать на кнопку с галочкой в красном квадрате и убрать все галочки, затем вручную поставить галочки напротив тех клиентов, которые нам нужны.
Если делаем наклейки для всего списка клиентов и нет пустых строк в таблице, то оставляем так. Нажимаем «ОК».

После выбора списка, в наклейках появились кавычки для текста.

Третий шаг.
На этом этапе мы должны выбрать, какую информацию и в каком виде мы будем размещать на наклейках.
Мы на своих наклейках будем писать адреса, п.э. мы выбираем «Блок адреса». В появившемся диалоговом окне выбираем, как будет написан адрес на наклейках, форматировать адрес в соответствии со страной доставки, подобрать поля, выбрать — в каком формате написать имя получателя, др. В разделе «Просмотр» можем посмотреть каждый адрес, двигая стрелки.

В первой ячейке появились такие слова – это команда для компьютера, какую информацию печатать. 
Четвертый шаг.
Вверху стрелками можем перемещать наклейки, если их много и они расположены на нескольких страницах. На этом этапе можно ещё раз изменить список получателей.
Пятый шаг.
Если все готово, все устраивает, нажимаем кнопку «Далее. Завершение слияния».
Шестой шаг.
Здесь можно изменить наклейки. Или нажать на «Печать». Получились такие наклейки.

Как подписать стандартные конверты, смотрите в статье «
Шаблоны можно рассматривать как обычные документы Word, в которых кроме текста и списка стилен хранится информация о конфигурации панелей инструментов, макросы и параметры, определяющие вид документа и поведение программы. Шаблоны очень удобны, когда ряд документов требуется оформить в одинаковом стиле. Однажды настроив шаблон, вы создаете на его основе несколько файлов, которые наследуют имеющиеся в шаблоне текст и объекты, стили и оформление, макросы и параметры интерфейса Word. Вспомните, что на предыдущих занятиях мы уже пользовались стандартными шаблонами Office, теперь давайте создадим свой собственный шаблон.
Шаблон этикеток для Word
Шаблон этикеток Мега Лейбл
Данный шаблон этикеток подходит для этикеток и наклеек марок Mega Label и Pro Mega Label.
Шаблон представляет собой набор листов Word с размещением этикеток разного формата.
Нажмите на ссылку ниже, чтобы скачать шаблоны наклеек (этикеток) для листов бумаги формата а4.
Не знаете как напечатать много этикеток на принтере?
Для этого нужен шаблон для печати этикеток в Microsoft Word. Шаблоны для различных форматов этикеток можно получить несколькими способами:
- Скачать архив с готовыми шаблонами Мега Лейбл всех популярных форматов этикеток.
- Сгенерировать шаблон необходимого формата при помощи утилиты MEGA Label Express
- Самостоятельно подготовить шаблон в программе Microsoft Word
Все три способа позволят Вам получить готовый шаблон для печати этикеток MEGA Label в программе Microsoft Word любого формата, необходимого под Ваши задачи.
Пошаговые инструкции по печати этикеток MEGA Label в Microsoft Word
Создание шаблона для печати этикеток MEGA Label в Microsoft Word 2007:
1. Откройте текстовый редактор Word, в верхней горизонтальной строке рабочего окна «Рассылки», в открывшемся меню выберите «Наклейки».
2. В окне «Адрес» соразмерно формату этикетки один раз введите текст, который компьютер автоматически разместит на всех этикетках листа. Доступ к форматированию шрифта открывается щелчком правой клавиши мыши в поле для текста будущей наклейки.
3. Для настройки размера этикеток нажмите кнопку «Параметры». Далее выберите тип принтера и вариант подачи бумаги.
4. В окне «Параметры наклейки» щелкните «Создать». Появится окно, в нижней части которого находятся окошки для ввода параметров выбранной вами этикетки.
5. Введите данные об этикетках: величину верхнего поля, боковых полей и т.д. В окошке «Тип» введите размер этикетки или название, которое вы ей присвоите. (Указанные параметры можно узнать в инструкции, идущей в комплекте с этикетками.) Завершите настройку щелчком «ОК».
6. Закройте окно «Параметры наклейки» (вкладка «Настройка»), нажав «ОК», после чего активизируется окно «Конверты и наклейки».
7. Вставьте листы с этикетками в принтер и щелкните «Печать» в левом нижнем углу окна «Конверты и наклейки». Для дальнейшей работы с этикетками щелкните «Создать» и сохраните файл как обычный документ редактора Microsoft Word. Сохраненный файл вы можете использовать в качестве шаблона для создания новых этикеток такого же формата.
Для обеспечения более высокого качества печати рисунков и фотографий рекомендуется перевести принтeр в специальный режим. Для этого требуется перед отправкой задания на печать в «Свойствах принтeра» выбрать тип (этикетки/наклейки/фотографии) и/или толщину бумаги (плотная, больше 100 г/кв.м и т.п.) — в зависимости от драйвера принтера настройки могут отличаться.
Создание шаблона для печати этикеток MEGA Label в Microsoft Word 2013:
1. Откройте текстовый редактор Word, в верхней горизонтальной строке рабочего окна выберите раздел «Рассылки», в нем выберите «Наклейки» — откроется диалоговое окно «Конверты и наклейки».
2. В окне «Адрес» соразмерно формату этикетки один раз введите текст, который компьютер автоматически разместит на всех этикетках листа. Доступ к форматированию шрифта открывается щелчком правой клавиши мыши в поле для текста будущей наклейки.
3. Для настройки размера этикеток нажмите кнопку «Параметры». Далее выберите тип принтера и вариант подачи бумаги.
4. В окне «Параметры наклейки» щелкните «Создать». Появится окно, в нижней части которого находятся окошки для ввода параметров выбранной вами этикетки.
5. Введите данные об этикетках: величину верхнего поля, боковых полей и т.д. В окошке «Тип» введите размер этикетки или название, которое вы ей присвоите. (Указанные параметры можно узнать в инструкции, идущей в комплекте с этикетками.) Завершите настройку щелчком «ОК».
6. Закройте окно «Параметры наклейки» (вкладка «Настройка»), нажав «ОК», после чего активизируется окно «Конверты и наклейки».
7. Вставьте листы с этикетками в принтер и щелкните «Печать» в левом нижнем углу окна «Конверты и наклейки». Для дальнейшей работы с этикетками щелкните «Создать» и сохраните файл как обычный документ редактора Microsoft Word. Сохраненный файл вы можете использовать в качестве шаблона для создания новых этикеток такого же формата.
Для обеспечения более высокого качества печати рисунков и фотографий рекомендуется перевести принтeр в специальный режим. Для этого требуется перед отправкой задания на печать в «Свойствах принтeра» выбрать тип (этикетки/наклейки/фотографии) и/или толщину бумаги (плотная, больше 100 г/кв.м и т.п.) — в зависимости от драйвера принтера настройки могут отличаться.
Создание и печать наклеек
Создание и печать страницы с одинаковыми наклейками
На вкладке Рассылки нажмите кнопку Наклейки.
Нажмите кнопку Параметры и выберите поставщика наклеек и продукт, который вы хотите использовать. Нажмите кнопку ОК.
Если вы не видите свой номер продукта, выберите команду создать метку и настройте специальную наклейку.
Введите адрес или любую другую информацию в поле Адрес (только текст).
Чтобы использовать адрес из списка контактов, нажмите кнопку Вставить адрес 
Чтобы изменить форматирование, выделите текст, щелкните его правой кнопкой мыши и внесите изменения с помощью шрифта или абзаца.
Нажмите кнопку ОК.
Выберите пункт вся страница с одинаковыми наклейками.
Выберите Печатьили новый документ , чтобы изменить, сохранить и напечатать позже.
Создание и печать страницы с одинаковыми наклейками
На вкладке Рассылки нажмите кнопку Наклейки.
В поле Адрес введите соответствующий текст.
Чтобы использовать адрес из списка контактов, нажмите кнопку Вставить адрес .
Чтобы изменить форматирование, выделите текст, щелкните его правой кнопкой мыши и внесите изменения с помощью домашнего > Шрифт или абзац.
В диалоговом окне Параметры наклейки задайте нужные параметры и нажмите кнопку ОК.
Если вы не видите свой номер продукта, выберите команду создать метку и настройте специальную наклейку.
Нажмите кнопку ОК.
Выберите пункт вся страница с одинаковыми наклейками.
Выберите Печатьили новый документ , чтобы изменить, сохранить и напечатать позже.
Настройка и печать страницы с одинаковыми наклейками
Переход на раздел » рассылки » > меток.
Нажмите кнопку Параметры.
Выберите тип принтера, названия продуктови номер продукта.
Если вы не видите свой номер продукта, выберите команду создать метку и настройте специальную наклейку.
Нажмите кнопку ОК.
Введите адрес или другую информацию в поле Адрес получателя.
Чтобы использовать адрес из списка контактов, нажмите кнопку Вставить адрес 
Чтобы изменить форматирование, выделите текст и нажмите кнопку Шрифт , чтобы внести изменения.
Выберите пункт вся страница с одинаковыми наклейками.
Нажмите кнопку ОК.
Выберите Печатьили новый документ , чтобы изменить, сохранить и напечатать позже.
Сведения о слиянии данных с наклейками можно найти в статье Создание почтовых наклеек в Word с помощью слияния или слияния в Word для Mac.
Дополнительные сведения о создании наклеек с обратным адресом см. в статье Создание наклеек с обратным адресом.
Веб-приложение Word не поддерживает непосредственное создание наклеек. Однако вы можете создавать метки из шаблона.
Откройте Веб-приложение Word.
При создании документа выберите шаблон наклеек. Если вы не видите нужный шаблон, выберите пункт другие шаблоны .
Вы также можете перейти на Templates.Office.comи найти метку.
Для листа с одинаковыми наклейками заполните одну метку, а затем скопируйте и вставьте остальные.
Совет: Напечатайте наклейки на листе бумаги перед загрузкой наклеек в принтер, чтобы текст был выровнен с наклейками.
Дополнительные сведения
Чтобы создать страницу с различными наклейками, ознакомьтесь с разметкой создание листа наметагс или наклеек с адресами
Чтобы создать страницу наклеек с рисунками, ознакомьтесь с разметкой Добавление рисунков в наклейки
Чтобы напечатать одну метку на частично используемом листе, ознакомьтесь с разметкой печать одной наклейки на частично использованном листе
Сведения о создании наклеек с помощью списка рассылки можно найти в разделе Печать наклеек для списка рассылки
Примечание: Эта страница переведена автоматически, поэтому ее текст может содержать неточности и грамматические ошибки. Для нас важно, чтобы эта статья была вам полезна. Была ли информация полезной? Для удобства также приводим ссылку на оригинал (на английском языке).
Корешок для папки word
Услуги по печати
Оборудование для торговли
Подписаться на акции и новости
Заполнение этикеток текстом в Microsoft Word.
В верхней горизонтальной строке рабочего окна текстового редактора Word щёлкните мышью пункт меню «Сервис» .
В открывшемся перечне щёлкните «Конверты и наклейки» (для Microsoft Word XP и 2003 — «Письма и рассылки» , а затем — «Конверты и наклейки» ).
В открывшемся окне «Конверты и наклейки» щёлкните «Наклейки» , затем в перечне справа щёлкните «Параметры» .
Выберите в светлых ячейках тип принтера и вариант подачи бумаги, затем щёлкните «Создать» .
Выберите в этой таблице строку с Вашей этикеткой и введите данные при подготовке принтера к печати.
Пользуясь таблицей N1, введите данные об этикетке, которую Вы хотите тиражировать: величину верхнего поля, боковых полей и т.д. В окошке «Тип» введите размер этикетки или название, которое Вы присвоите этикетке. Завершите настройку щёлчком «ОК» . Закройте окно «Параметры наклейки» (вкладка «Настройка» ), после чего активизируется окно «Конверты и наклейки» .
В светлой прямоугольной ячейке окна «Конверты и наклейки» соразмерно формату этикетки один раз введите текст, который компьютер автоматически разместит на всех этикетках листа. Доступ к форматированию шрифта открывается нажатием правой клавиши мыши при курсоре, помещённом в прямоугольном поле для текста.
Вставьте листы Mega Label в принтер и щёлкните на «Печать» в правом верхнем углу окна «Конверты и наклейки» . В дальнейшем при повторном использовании этикетки достаточно два раза щёлкнуть на названии Вашей этикетки в окне «Тип» , ввести текст и щёлкнуть «Создать» . В качестве шаблона для создания новой этикетки такого же формата можно использовать и сохранённый Вами вордовский файл.
Уважаемый посетитель Интернет магазина!
Вы не можете до нас дозвониться? Вы ВСЕГДА можете отправить нам свой вопрос, заказ или просто контакты для связи с Вами по электронной почте или написать сообщение прямо с сайта с помощью формы отправки сообщения.
Мы обязательно свяжемся с Вами и решим все возникшие вопросы!
Очень часто наши клиенты при покупке самоклеящихся этикеток спрашивают нас, можно ли в такой распространённой программе как Microsoft Word напечатать этикетки?
Можно! Способ ниже!
Помните, на обычном лазерном или струйном принтере можно распечатать только соответствующие этому самоклеящиеся этикетки, такие как: MEGA Label, Lomond или Planet. (!) Т.е. специальная самоклеящаяся бумага для обычного принтера.
Можно ли распечатать ТЕРМОэтикетки на обычном принтере?
Небольшая, пошаговая инструкция о том как создать этикетку А4 в Word, была разработана фирмой Этикетка Шоп, специально для своих клиентов. Надеемся, она вам поможет.
1. Подготовка макета этикеток в Word.
Заранее, напечатайте текст, который вы хотите, чтобы был на каждой этикетке.
Заходим во вкладку
Рассылки.
Кликаем создать Наклейки.
В открывшимся окне Конверты и Наклейки, кликаем на Параметры.
В окне Параметры, выберите поставщика наклеек и продукт, который вы хотите использовать. Потом, нажмите кнопку ОК.
Если вы не видите своего поставщика, вам нужно под свой размер этикеток подредактировать текущий макет или с нуля создать свой собственный.
Ориентируйтесь по подсказке Наклейка: Тип, Высота, Ширина, Размер.
2. Создание макета этикеток в Word.
Далее и до конца урока, взят стандартный макет этикетки Наклейка с адресом 30 на странице. Напоминаем, что в индивидуальном порядке, вы можете настроить любой размер этикетки под свою задачу. Сделать это можно в Тип -> Настройка.
Возвращаемся в первоначальное диалоговое окно Конверты и Наклейки.
Справа, можно увидеть превью этикетки, которая у нас будет на основе заданных размеров.
Нажимаем на Создать.
Вот, что у нас получилось в результате.
3. Пробная печать.
Для того, чтобы сэкономить самоклеящиеся этикетки А4, первым делом, после создания этикетки в Word, мы распечатаем её на обычной бумаге А4. Тем самым, если будут какие-то ошибки, мы сможем подкорректировать их.
4. Печатаем самоклеящуюся этикетку в Word.
После того, как мы “отладили” печать на обычной бумаге, печатаем самоклеящиеся этикетки. И начинаем ими пользоваться!
5. Видео урок: Как создать и напечатать этикетки форма А4 в Word.
Your browser does not support the video tag.
6. Готовые типовые шаблоны для этикеток А4.
Для тех, кто не хочет тратить свое время и создавать макет этикеток в Word или может, у кого-то не получилось это сделать, мы прилагаем большой пакет шаблонов этикеток для Word.
Вы можете скачать их, абсолютно бесплатно.
Шаблон представляет собой непечатную сетку таблицы, в ячейки которой вставляется текст или изображение. Сетка соответствует высечкам на листе. При печати текст попадает на этикетку, при этом запечатывать можно не весь лист, а только нужное количество ячеек, а сам лист можно повторно использовать.
При больших наименованиях товара, ценники, штрих-кода можно распечатать прямо с программы 1С.
Шаблоны этикеток для Word с прямыми углами (наклейки а4)
* Если вы обнаружили битую ссылку или отсутствующий файл шаблона этикеток выше, просьба написать об этом администрации сайта. Мы перезагрузим файл на наш сервер за 1 – 2 часа.
7. Специальные (брендовые) шаблоны самоклеящихся этикеток А4.
Mega Label. Шаблон самоклеящейся этикетки Mega Label для Word.
Lomond. Шаблон самоклеящейся этикетки Lomond для Word.
Папка с шаблонами | Инструкция по программе FillDocuments
Путь к папке с шаблонами задаётся на основной вкладке настроек
(см.
параметры 1 и 3)
В поле «Папка с шаблонами документов» настроек мы задаём папку, в которой хранятся файлы-шаблоны.
Все файлы, расположенные в этой папке, считаются шаблонами (можно размещать шаблоны и в подпапках этой папки, глубина вложенности папок неограничена). Лишних файлов в этой папке быть не должно!
Эта папка создаётся автоматически при первом запуске программы, в той же папке где находится файл программы FillDocuments.xla (по умолчанию, на Рабочем Столе)
Папка может называться как угодно (вы можете переименовать папку, не забыв внести изменения в настройки).
По умолчанию, она получает название Шаблоны.
Если при установке программы был выбран другой язык интерфейса (например, английский), папка получит название Templates
Опция Папки «ШАБЛОНЫ» и «ДОКУМЕНТЫ» в той же папке, где текущий файл Excel
позволяет иметь разные наборы шаблонов для разных таблиц Excel с исходными данными.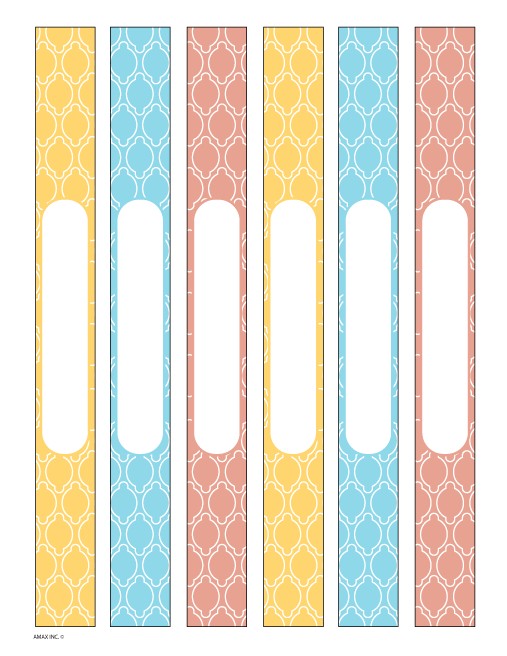
Таблицы Excel с данными для подстановки располагаем в разных папках на компе, в каждой из таких папок (рядом с исходным файлом Excel) находятся своя подпапка Шаблоны, — и, включив эту опцию, получаем возможность формировать документы по разным шаблонам (а складывать созданные файлы можно как в одну, так в разные папки «Результат»)
Если вам нужно только рассылать почту при помощи надстройки FillDocuments, а документы никакие формировать не надо, — удалите все файлы из папки Шаблоны.
Если же ни одного файла в папке Шаблоны нет, а опция рассылки писем не включена, — то при попытке запустить формирование документов появится сообщение об ошибке:
Если программа находит в папке шаблонов неподдерживаемые типы файлов (например, картинку BMP или файл PDF) — выдаётся предупреждение:
Можно избежать вывода этого предупреждения, включив соответствующую опцию в настройках на вкладке Дополнительно:
(иногда нужно формировать пакет документов, включая в него неизменные файлы типа PDF или картинок, и, чтобы не копировать потом эти файлы в папку к каждому сформированному набору документов, можно включить эту опцию)
Стикеры на папки с документами образец. Шаблоны Word
Шаблоны Word
Можно напечатать наклейки в Word
(на липкой бумаге) с почтовым адресом для больших конвертов, наклейки на папку с документами (подписать папки)
, с любой другой информацией.
Здесь пример наклеек. Размер наклеек, шрифт, другие параметры можно поменять.
Чтобы сделать наклейки, нужно зайти на закладку «Рассылки» -> «Создать» -> «Наклейки». Выходит такая таблица.
На вкладке этого окна «Параметры печати» в поле «Адрес» пишем текст наклейки. В примере мы написали «1 квартал 2013г.».
Внизу окна нажимаем на кнопку «Параметры» — здесь настраиваем нашу наклейку.
Смотрим настройки.
«Подача бумаги» — здесь стоит «По умолчанию (лист), т.е. лист с полями. Можно выбрать «Лист без полей».
«Тип» — Здесь выбран тип «30 на странице» и справа (в разделе «Наклейка) указаны размеры одной наклейки (высота, ширина) и размер листа бумаги, на котором размещены эти наклейки.
Чтобы изменить размер наклейки, нужно нажать кнопку «Настройка».
А в нижней части окна можно установить свои размеры наклейки.
Если нужны наклейки в Word с разным текстом
, например, с разными адресами на большие конверты, то используем функцию слияния.
Например, нам нужно распечатать наклейки с адресами наших клиентов. У нас есть список клиентов в таблице Excel с адресами, названием организации и ФИО руководителя.
Список такой.
Если нет готового списка клиентов, то его можно будет сделать в процессе создания наклеек по подсказке пошагового мастера.
Теперь создаем сами наклейки в Word.
Для этого открываем новый документ Word, заходим на закладку «Рассылки» нажимаем кнопку «Начать слияние» и выбираем «Пошаговый мастер слияния». Теперь делаем все и так, как подскажет нам мастер слияния.
Ставим галочку у слова «Наклейки». Нажимаем «Далее. Открытие документа».
Первый шаг.
Заходим в «Параметры наклейки».
У нас на странице появилась такая разметка на наклейки.
Второй шаг.
Теперь нажимаем кнопку «Далее. Выбор получателей».
У нас стоит галочка у слов «Использовать список», п. ч. есть готовый список наших клиентов в Еxcel. Если нет готового списка, то ставим галочку у слов «Создание списка». Как создать список здесь, смотрите в статье «Телефонный справочник из списка поставщиков, клиентов в Word». Ссылка на статью в конце статьи.
Итак, у нас есть готовый список и мы его должны выбрать. Нажимаем кнопку «Обзор…», выбираем нужную папку. Появился наш список.
Слева в списке появились галочки. Они стоят и в пустых строках. Мы можем нажать на кнопку с галочкой в красном квадрате и убрать все галочки, затем вручную поставить галочки напротив тех клиентов, которые нам нужны.
Если делаем наклейки для всего списка клиентов и нет пустых строк в таблице, то оставляем так.
Нажимаем «ОК».
Теперь вместо кнопки «Обзор…» появились другие кнопки. Мы можем выбрать другой список или изменить выбранный.
После выбора списка, в наклейках появились кавычки для текста.
Когда закончили работу со списком, нажимаем кнопку «Далее. Разработка наклеек».
Третий шаг.
На этом этапе мы должны выбрать, какую информацию и в каком виде мы будем размещать на наклейках.
Мы на своих наклейках будем писать адреса, п.э. мы выбираем «Блок адреса». В появившемся диалоговом окне выбираем, как будет написан адрес на наклейках, форматировать адрес в соответствии со страной доставки, подобрать поля, выбрать — в каком формате написать имя получателя, др. В разделе «Просмотр» можем посмотреть каждый адрес, двигая стрелки.
Когда все сделали, нажимаем кнопку «ОК».
В первой ячейке появились такие слова – это команда для компьютера, какую информацию печатать. Теперь мы переносим эту информацию для всех наклеек. Для этого нажимаем кнопку «Обновить все наклейки».
Теперь такая надпись появилась во всех наклейках.
Нажимаем кнопку «Далее. Просмотр наклеек».
Четвертый шаг.
Вверху стрелками можем перемещать наклейки, если их много и они расположены на нескольких страницах.
На этом этапе можно ещё раз изменить список получателей.
Пятый шаг.
Если все готово, все устраивает, нажимаем кнопку «Далее. Завершение слияния».
Шестой шаг.
Здесь можно изменить наклейки. Или нажать на «Печать».
Получились такие наклейки.
Распечатываем их на клейких листах. Продаются уже готовые листы с наклейками по определённому размеру. Тогда наши наклейки настраиваем по размеру этих бумажных наклеек.
Как подписать стандартные конверты, смотрите в статье «
Шаблоны можно рассматривать как обычные документы Word, в которых кроме текста и списка стилен хранится информация о конфигурации панелей инструментов, макросы и параметры, определяющие вид документа и поведение программы. Шаблоны очень удобны, когда ряд документов требуется оформить в одинаковом стиле.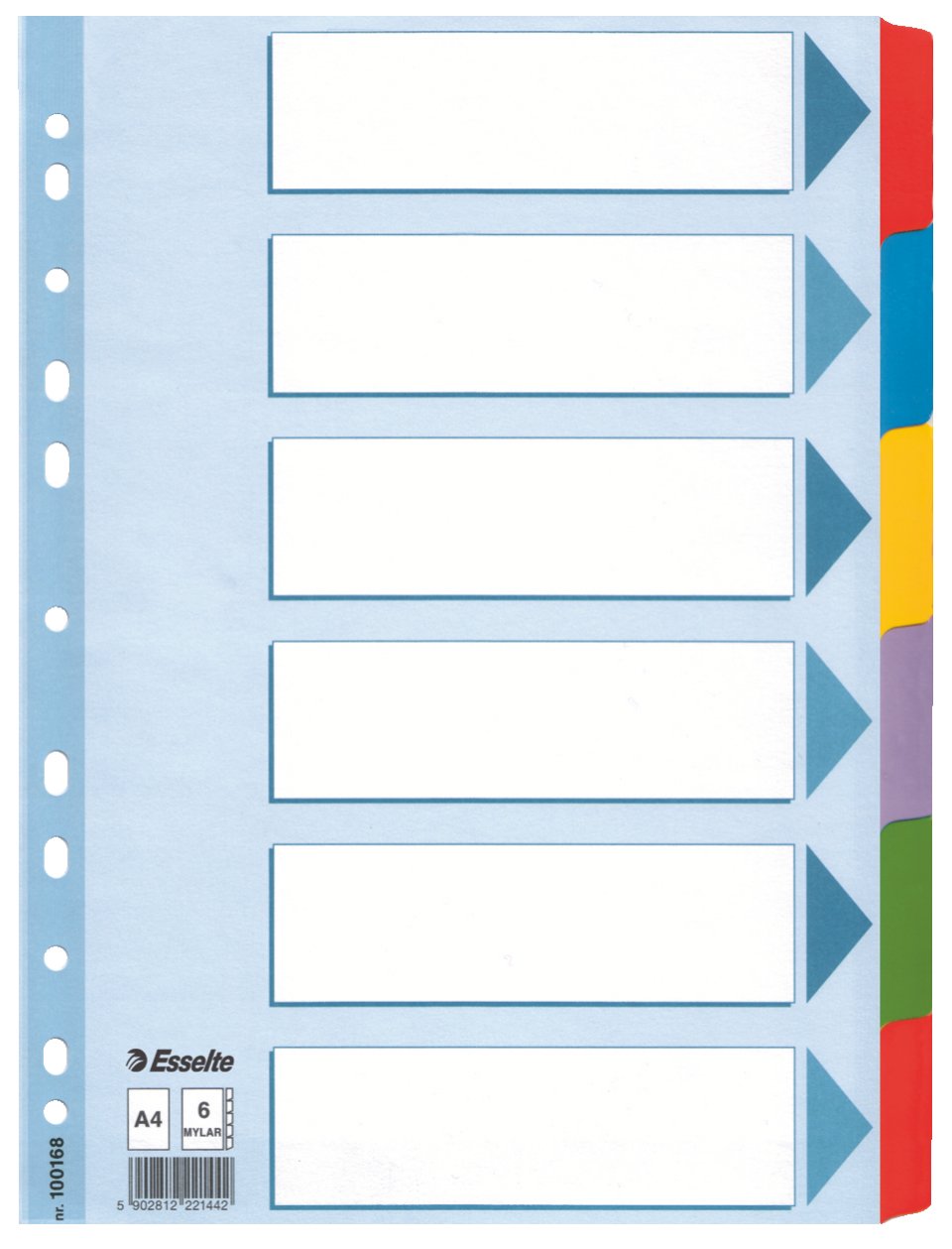
1. Откройте документ, созданный на первом занятии. Удалите из него
Папка с логотипом на подпись – что это, зачем нужна?
Что это?
Прежде чем рассказать о том, зачем нужна папка на подпись и почему на ней должен быть логотип, стоит определиться с самим понятием.
Итак, папка на подпись – это плотная обложка размером чуть больше стандартного листа А4, в которую сотрудники складывают документы, требующие подписи руководителя. Внутри папки может иметься резинка, зажим или уголки для надежного крепления листов.
Зачем нужна папка на подпись?
Такая папка обычно хранится у секретаря. Чтобы руководителю или директору не мешали работать, все бумаги на подпись собираются в папке и относятся начальнику 1-2 раза в день, в удобное для него время.
Твердая обложка надежно защищает документы, не дает им помяться и потеряться в рабочей суете.
Другие варианты применения
На самом деле, хранение документов – это не единственное применение папки такого плана. Еще ее часто используют на торжественных мероприятиях и юбилеях. Соответственно, оформление такой папки может быть не таким строгим, как в случае с офисным использованием.
Зачем нужен логотип?
Крупные организации нередко заказывают изготовление «фирменных» офисных принадлежностей, таких как ежедневники, блокноты, ручки. К ним же относятся и папки на подпись.
Обычно все вышеперечисленное оформляется в корпоративном стиле и оснащается логотипом. Такое единообразие подчеркивает статус компании.
Стоит понимать, что под словом «логотип» не обязательно подразумевается лого компании. Например, в государственных учреждениях очень часто используются папки с металлизированным изображением герба.
На самом деле, на обложку может быть нанесен практически любой рисунок или надпись. Для папки на подпись одним из классических вариантов является нанесение надписи «Срочно», подчеркивающей важность вложенных документов.
Оформление
Нанесение логотипа – это не единственный вариант оформления и персонализации папки.
Обложка
Обычная обложка из плотного картона имеет множество вариантов оформления. Самый простой – полноцветная печать. На ней может быть отпечатан как логотип, так и любое другое изображение.
Наиболее классическим, стандартным вариантом является отделка папки натуральной или искусственной кожей. Современные материалы и методы производства позволяют использовать кожу не только черного и коричневого цветов, но и более изысканные цветовые решения. Вкупе с вариативностью фактуры этот прием делает папку с логотипом уникальной и неповторимой.
Кроме того, кожаная обложка не обязательно должна быть однотонной.
Фурнитура
Выбора оформления обложки достаточно для получения готового изделия, но можно использовать фурнитуру, чтобы сделать папку более необычной, долговечной и удобной.
К таким элементам относятся:
- Декоративная прошивка,
- Различные материалы для внутренней выклейки,
- Карман,
- Уголки из металла,
- Застежка,
- Петля для хранения ручки.
Все вышеперечисленные приемы оформления могут быть легко скомпонованы, чтобы получить по-настоящему удобную и стильную папку с логотипом на подпись.
Document & Data Automation — плагин для WordPress
Описание
Если вам нужно собирать информацию о конечных пользователях, генерировать динамические документы, управлять всеми собранными данными
или даже подписывать контракты прямо с вашего веб-сайта WordPress, это инструмент, который вы ищете.
Этот плагин представляет собой интерфейс WordPress для нашей облачной службы Docxpresso (получите бесплатную пробную версию). Это позволяет
интегрировать полную функциональность внешнего интерфейса Docxpresso на ваш сайт WordPress.
Просто загрузив шаблон документа в Docxpresso, вы конвертируете простой документ Word
в полноценное приложение, которое позволит вам:
* Создавать интерактивные онлайн-документы с «активными зонами», которые можно редактировать прямо из браузера.
* Создавайте сложные веб-формы непосредственно из загруженного документа.
* Создавайте динамические документы в любом формате (PDF, Word, ODT или RTF), используя данные, вводимые конечным пользователем, и исходный шаблон Word.
* Управляйте всеми собранными данными и экспортируйте их в форматы HTML и Excel.
* Прикрепите неизменяемое доказательство ваших документов к блокчейну Биткойн.
* Подписывайте документы и контракты из интерфейса WordPress.
* Запуск предопределенных рабочих процессов
Наш плагин «Автоматизация документов и данных» превратит ваш веб-сайт WordPress в сложную систему управления документами и
систему автоматизации документов, которая будет расти вместе с вашим бизнесом.
Как пользоваться
Опубликовать интерактивный документ или веб-форму:
- Создайте или отредактируйте сообщение или страницу как обычно из интерфейса администратора WordPress.
- Нажмите кнопку Docxpresso SaaS , расположенную над текстовым редактором.
- Откроется всплывающее окно с полным деревом каталогов всех шаблонов документов, доступных в вашей облачной установке Docxpresso.
- Щелкните папку по вашему выбору, и откроется всплывающее окно со списком доступных шаблонов документов .
- Выберите «Вставить в WordPress», если вы хотите, чтобы документ / форма был встроен в вашу публикацию / страницу или ссылку для печати, если вы просто хотите перенаправить посетителей на вашу установку Docxpresso.
- Перейдите по списку и выберите нужный шаблон, нажав кнопку Insert (для интерактивных документов) или кнопку Web Form (для стандартной веб-формы).
- Будет вставлен шорткод [docxpresso_document] с выбранными параметрами.
- Напишите любой дополнительный контент, если необходимо, и сохраните сообщение / страницу
Просматривайте сгенерированные документы и данные прямо из интерфейса WordPress:
- Нажмите кнопку Docxpreso SaaS в главном меню администратора WordPress.
- Выберите вариант Шаблоны .
- Вы будете перенаправлены на интерфейс Data Management , где вы сможете фильтровать по имени и категории данные шаблона и сгенерированные документы, которые вы хотите просмотреть.
- Щелкните имя нужного шаблона, и вы будете перенаправлены на страницу со всеми использует этого шаблона.
- Вы можете, если хотите, отфильтровать данные по датам или другим связанным полям.
- Затем вы можете получить доступ к массовым данным в формате CSV или получить доступ к данным для одноразового использования, нажав соответствующую кнопку.
- Вы также можете в любое время загрузить связанные документы, нажав кнопку Загрузить , расположенную справа от каждого использования.
Конечно, вы также можете получить доступ ко всем этим данным и документам через интерфейс бэк-офиса установки Docxpresso, где вы сможете воспользоваться более сложными параметрами фильтрации и многими другими полезностями.
Пользователи
WordPress могут получить доступ к созданным ими документам через плагин со своей панели инструментов.
В зависимости от типа предоставленного доступа они могут:
- Загрузите сгенерированный документ в любое время.
- Продолжайте редактирование, пока документ не будет признан завершенным.
Вы также можете узнать, как привязать сгенерированные документы к блокчейну Биткойн, из следующего видео:
Продвинутые пользователи
Теперь вы можете пересылать произвольные данные в шаблон Docxpresso, определив функцию forwardDocxpressoData ($ data) где-нибудь в вашей установке WP:
- Функции.
php вашей темы или, желательно, дочерней темы, чтобы избежать проблем при обновлении темы.
- Файл custom.php, который входит в комплект вашего плагина. В этом случае вам следует тщательно сделать резервную копию перед обновлением плагина.
В этой функции вы можете запросить, например, данные пользователя и публикации с помощью собственных функций WordPress wp_get_current_user () и get_post (), а также данные шаблона
Docxpresso, такие как идентификатор шаблона, хранящийся в $ data [‘template’].
Функция forwardDocxpressoData ($ data) должна возвращать измененный массив $ data, включая ключ «varData», который должен иметь следующую структуру:
$ data [‘varData’] = ‘{» varValues »: {» variable_1 «: [» value_1 ″], «variable_2»: [«value_2»]}} ’;
Где variable_1 и variable_2 должны соответствовать переменным в шаблоне Docxpresso, в противном случае они будут проигнорированы.
Здесь вы можете увидеть пример того, как это сделать: Экспорт данных в шаблон.
Лицензирование
Это произведение находится под лицензией GPLv2 или более поздней версии.
Этот плагин поставляется в комплекте с:
* iFrameResizer JavaScript-библиотека (https://github.com/davidjbradshaw/iframe-resizer)
* Peity jQuery plugin (http://benpickles.github.io/peity)
* jquery.mask .js Плагин JQuery (http://blog.igorescobar.com)
* sha.js (http://caligatio.github.com/jsSHA/)
Все они пользуются лицензией MIT (http: // www.opensource.org/licenses/mit-license.php), но sha.js пользуется лицензией BSD (https://opensource.org/licenses/BSD-3-Clause)
Блоки
Этот плагин предоставляет 1 блок.
-
Автоматизация документов и данных
Установка
Для использования этого плагина вам потребуется активная учетная запись Docxpresso SaaS. Вы можете запросить бесплатную пробную версию на: http://saas.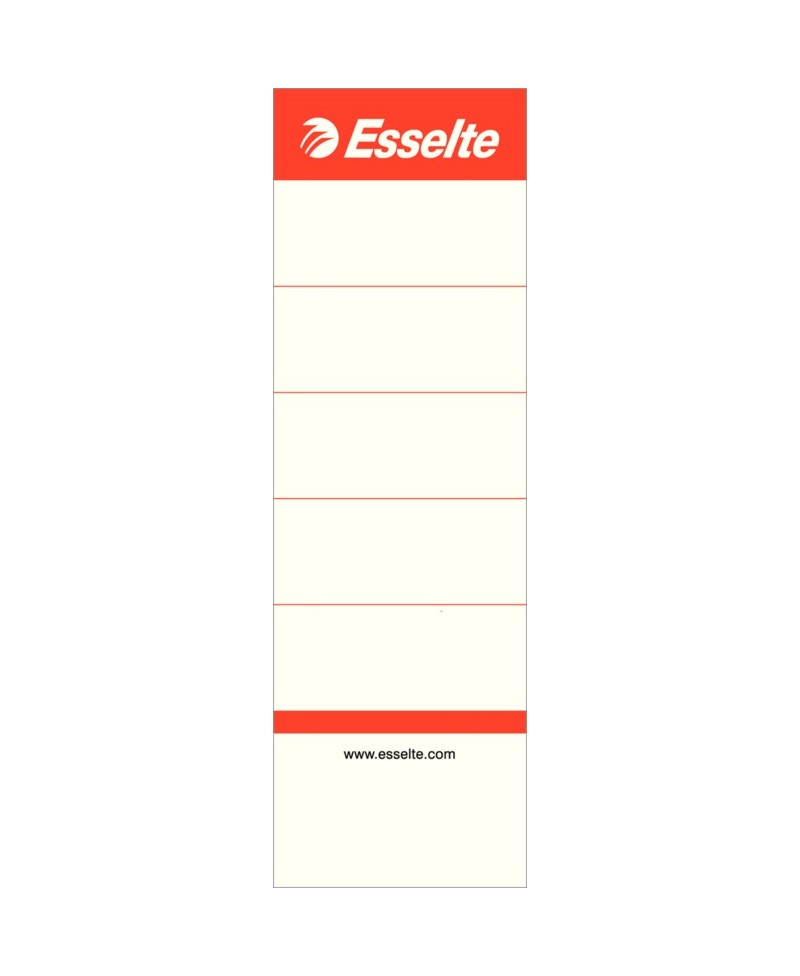
Из панели управления WordPress
- Посетите «Плагины> Добавить новый».
- Найдите Автоматизация документов и данных .
- Активируйте интеграцию с Docxpresso на странице плагинов.
Из WordPress.org
- Скачать Docxpresso.
- Загрузите каталог «Document & Data Automation» в каталог «/ wp-content / plugins /».
- Активируйте интеграцию с Docxpresso на странице плагинов.
Настройки
После того, как вы активировали плагин, вы должны щелкнуть ссылку «Docxpresso SaaS»> Параметры, доступную в главном меню администратора
WP, и предоставить следующие данные:
Основные параметры конфигурации:
* URL-адрес вашей частной установки Docxpresso
* Ключ API Docxpresso
* Электронная почта пользователя ADMIN Docxpresso
Общие параметры:
* Страница перенаправления по умолчанию
* Благодарственное сообщение по умолчанию
Стили:
* Стили рамок документа (границы)
* Стили благодарственных сообщений (границы, цвет фона и параметры шрифта)




































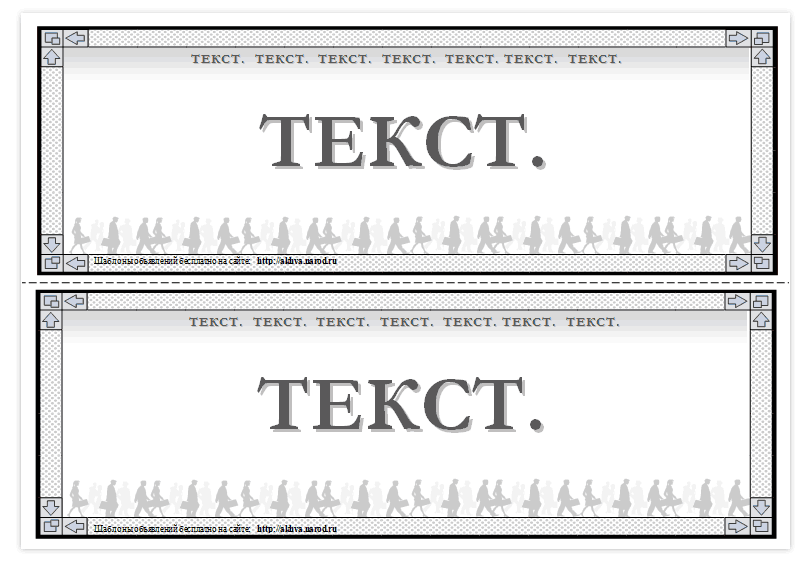

 Шаблоны Word
Шаблоны Word
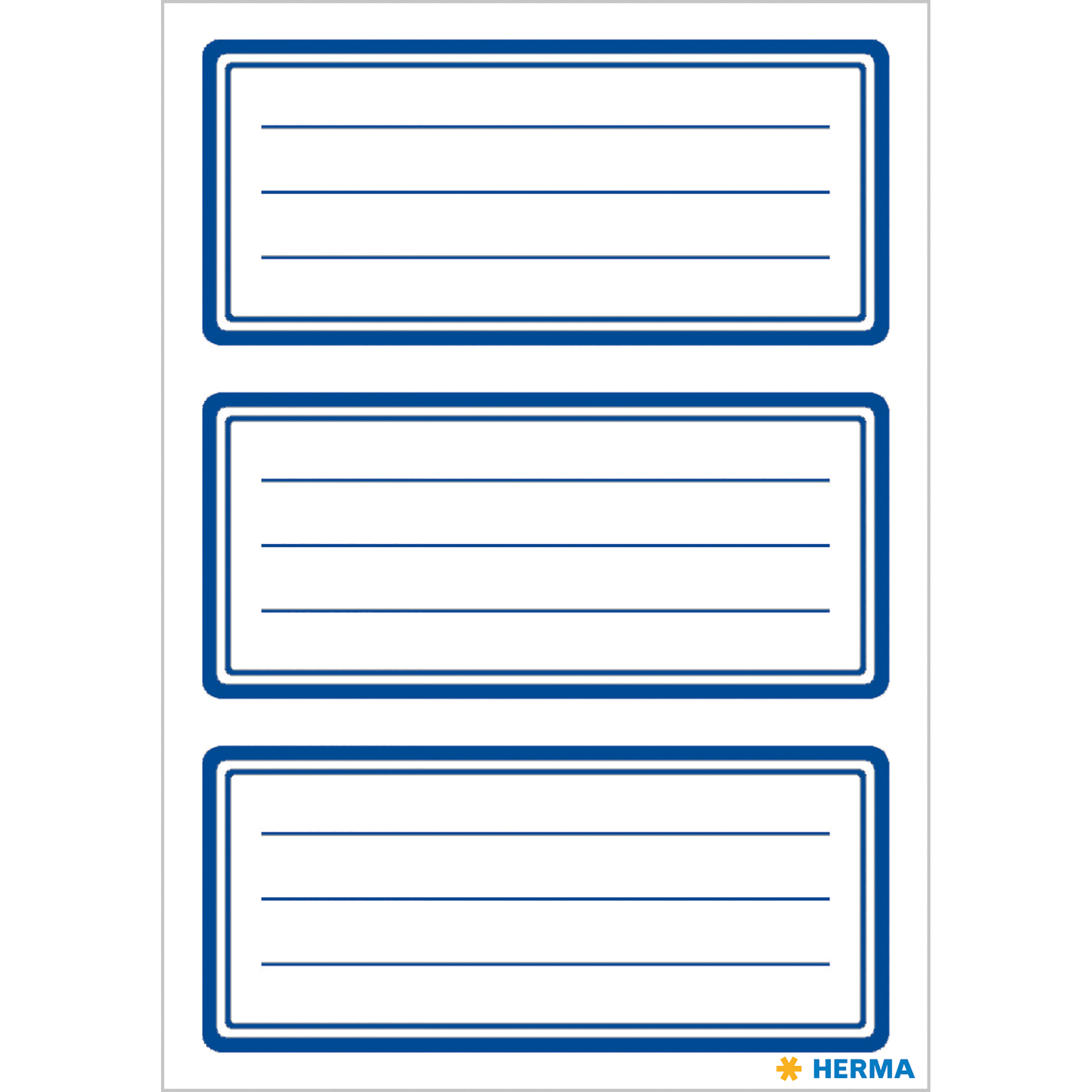

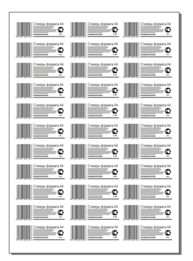 php вашей темы или, желательно, дочерней темы, чтобы избежать проблем при обновлении темы.
php вашей темы или, желательно, дочерней темы, чтобы избежать проблем при обновлении темы.