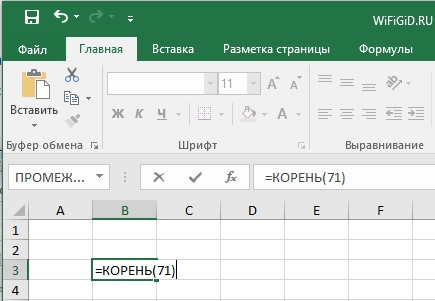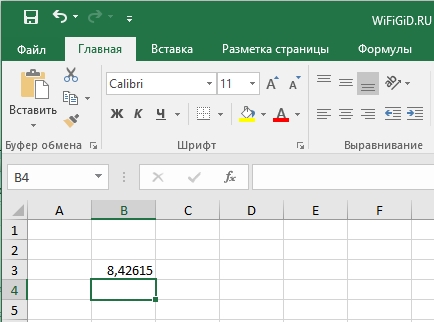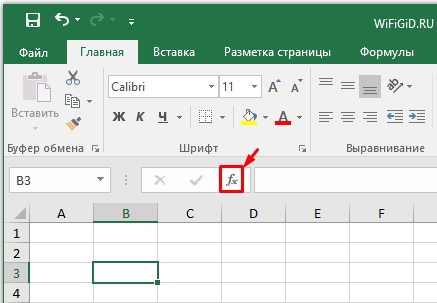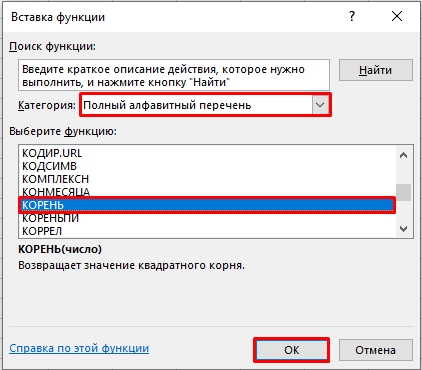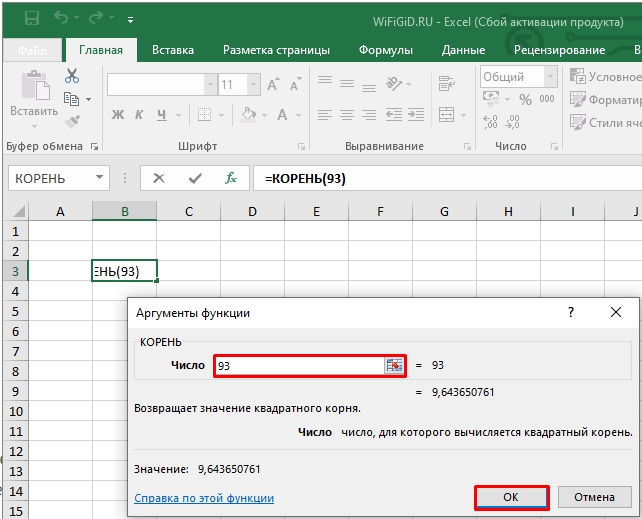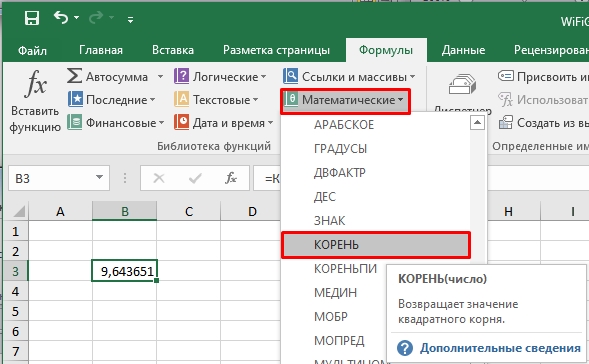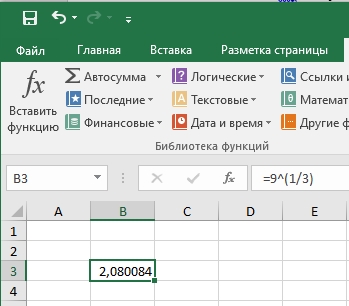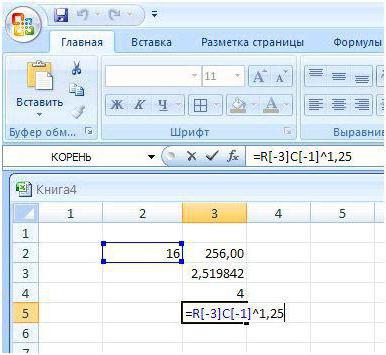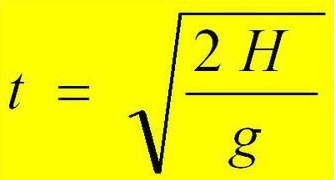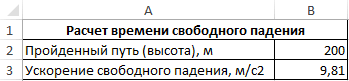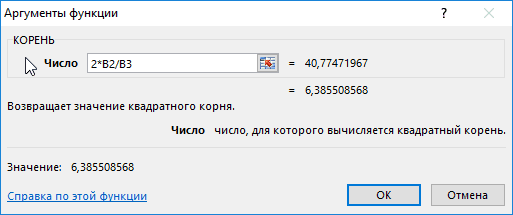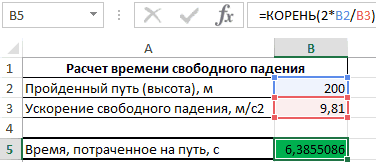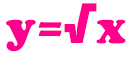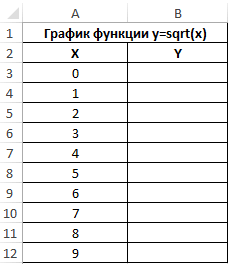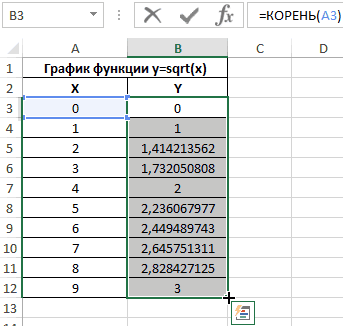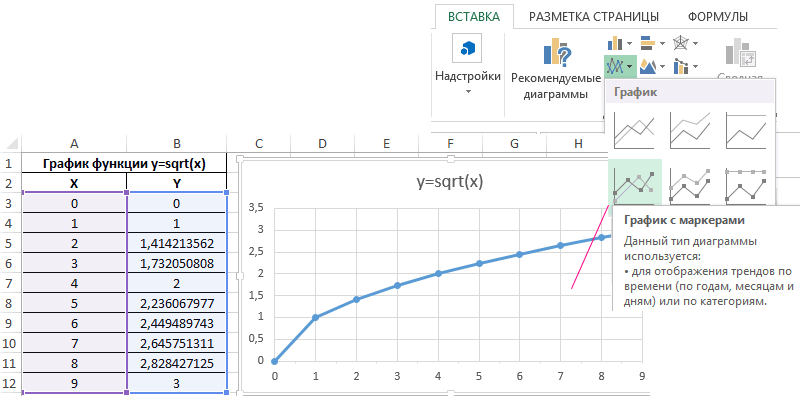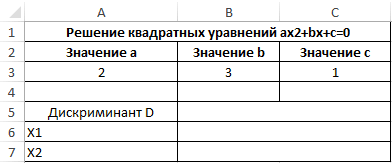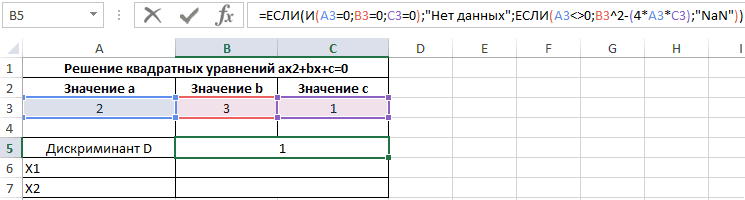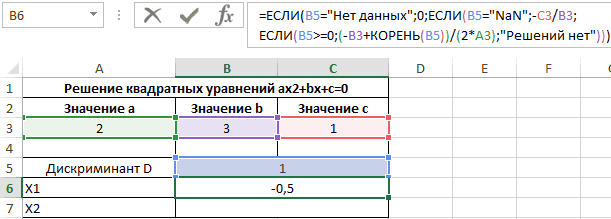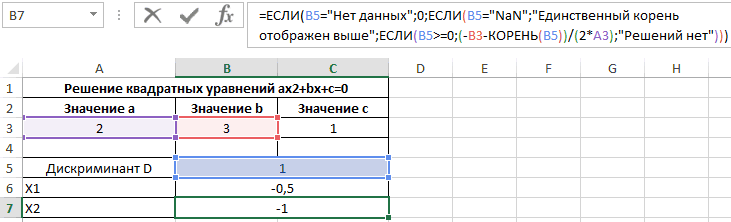Excel для Microsoft 365 Excel для Microsoft 365 для Mac Excel для Интернета Excel 2021 Excel 2021 для Mac Excel 2019 Excel 2019 для Mac Excel 2016 Excel 2016 для Mac Excel 2013 Excel 2010 Excel 2007 Excel для Mac 2011 Excel Starter 2010 Еще…Меньше
В этой статье описаны синтаксис формулы и использование функции КОРЕНЬ в Microsoft Excel.
Описание
Возвращает положительное значение квадратного корня.
Синтаксис
КОРЕНЬ(число)
Аргументы функции КОРЕНЬ описаны ниже.
-
Число Обязательный. Число, для которого вычисляется квадратный корень.
Замечание
Если число отрицательное, то SQRT возвращает #NUM! значение ошибки #ЗНАЧ!.
Пример
Скопируйте образец данных из следующей таблицы и вставьте их в ячейку A1 нового листа Excel. Чтобы отобразить результаты формул, выделите их и нажмите клавишу F2, а затем — клавишу ВВОД. При необходимости измените ширину столбцов, чтобы видеть все данные.
|
Данные |
||
|---|---|---|
|
-16 |
||
|
Формула |
Описание |
Результат |
|
=КОРЕНЬ(16) |
Квадратный корень числа 16. |
4 |
|
=КОРЕНЬ(A2) |
Квадратный корень -16. Так как число отрицательное, #NUM! возвращается сообщение об ошибке. |
#ЧИСЛО! |
|
=КОРЕНЬ(ABS(A2)) |
Старайтесь не #NUM! сообщение об ошибке: сначала с помощью функции ABS можно найти абсолютное значение -16, а затем найти квадратный корень. |
4 |
Нужна дополнительная помощь?
Среди базовых математических вычислений помимо сложения, вычитания, умножения и деления можно выделить возведение в степень и обратное действие – извлечение корня. Давайте посмотрим, каким образом можно выполнить последнее действие в Эксель разными способами.
- Метод 1: использование функции КОРЕНЬ
- Метод 2: нахождение корня путем возведения в степень
- Заключение
Метод 1: использование функции КОРЕНЬ
Множество операций в программе реализуется с помощью специальных функций, и извлечение корня – не исключение. В данном случае нам нужен оператор КОРЕНЬ, формула которого выглядит так:
=КОРЕНЬ(число)
Для выполнения расчета достаточно написать данную формулу в любой свободной ячейке (или в строке формул, предварительно выбрав нужную ячейку). Слово “число”, соответственно, меняем на числовое значение, корень которого нужно найти.
Когда все готово, щелкаем клавишу Enter и получаем требуемый результат.
Вместо числа можно, также, указать адрес ячейки, содержащей число.
Указать координаты ячейки можно как вручную, прописав их с помощью клавиш на клавиатуре, так и просто щелкнув по ней, когда курсор находится в положенном месте в формуле.
Вставка формулы через Мастер функций
Воспользоваться формулой для извлечения корня можно через окно вставки функций. Вот, как это делается:
- Выбрав ячейку, в которой мы хотим выполнить расчеты, щелкаем по кнопке “Вставить функцию” (fx).
- В окне мастера функций выбираем категорию “Математические”, отмечаем оператор “КОРЕНЬ” и щелкаем OK.
- Перед нами появится окно с аргументом функции для заполнения. Как и при ручном написании формулы можно указать конкретное число или ссылку на ячейку, содержащую числовое значение. При этом, координаты можно указать, напечатав их с помощью клавиатуры или просто кликнуть по нужному элементу в самой таблице.
- Щелкнув кнопку OK мы получим результат в ячейке с функцией.
Вставка функции через вкладку “Формулы
- Встаем в ячейку, в которой хотим произвести вычисления. Щелкаем по кнопке “Математические” в разделе инструментов “Библиотека функций”.
- Пролистав предложенный перечень находим и кликаем по пункту “КОРЕНЬ”.
- На экране отобразится уже знакомое окно с аргументом, который нужно заполнить, после чего нажать кнопку OK.
Метод 2: нахождение корня путем возведения в степень
Описанный выше метод позволяет с легкостью извлекать квадратный корень из числа, однако, для кубического уже не подходит. Но и эта задача в Excel реализуема. Для этого числовое значение нужно возвести в дробную степень, где в числителе будет стоять “1”, а в знаменателе – цифра, означающая степень корня (n).
В общем виде, формула выглядит так:
=(Число)^(1/n)
Безусловным преимуществом такого способа является то, что мы можем извлечь корень любой степени, заменив букву “n” в знаменателе дроби на требуемую цифру.
Для начала давайте рассмотрим формулу для извлечения квадратного корня. Она выглядит следующим образом: =(Число)^(1/2).
Соответственно, для расчета кубического корня будет использоваться выражение ниже:
=(Число)^(1/3)
Допустим, нам нужно извлечь кубический корень из числа 27. В этом случае нужно записать в ячейке такую формулу: =27^(1/3).
Нажав Enter, получаем результат вычислений.
Аналогично работе с функцией КОРЕНЬ, вместо конкретного числа можно указать ссылку на ячейку.
Заключение
Таким образом, в Excel можно без особых усилий извлечь корень из любого числа, и сделать это можно разными способами. К тому же, возможности программы позволяют выполнять расчеты для извлечения не только квадратного, но и кубического корня. В редких случаях требуется найти корень n-степени, но и эта задача достаточно просто выполняется в программе.
Квадратный, кубический и другие корни в Excel с примерами

На клавиатуре нет кнопок с написанием квадратного или другого корня, поэтому в Excel создана специальная функция, вводит и вычисляет квадратный корень. Как ей воспользоваться, а также как извлечь корни разных степеней в Excel? Рассмотрим несколько примеров.
Важно! Функции в Excel вводятся в ячейках русскими буквами без пробелов, перед названием функции ставится знак равно =
За квадратный корень отвечает функция КОРЕНЬ(значение). Чтобы воспользоваться ей, нужно в ячейке написать =КОРЕНЬ и без пробелов внутри скобки написать значение, от которого нужно найти квадратный корень.
- =КОРЕНЬ(225) — квадратный корень от числа 225;
- =КОРЕНЬ(А1) — квадратный корень от значения ячейки А1;
- =КОРЕНЬ(10+G6) — квадратный корень от суммы 10 и значения ячейки G6;
Как извлечь в Excel корень третьей, четвертой и иной степеней?
Для квадратного корня есть своя функция — КОРЕНЬ — а как быть с другими с другими корнями?
Из курса математики известно, что извлечение корня N —степени равно возведению числа в степень 1/ N .
- извлечение квадратного корня (второй степени) соответствует возведению в степень 1/2;
- кубического (третьей степени) — в 1/3;
- четвертой степени — в 1/4 и т.д.
Этой формулой и нужно пользоваться для вычисления корней разных степеней в Excel. Для возведения степени использовать функцию СТЕПЕНЬ(аргумент) или галочку ^ (на английской раскладке SHIFT + 6). Саму дробную степень писать в скобках.
- =27^(1/3) — извлечение кубического корня из числа 27;
- =D3^(1/4) — извлечение корня четвертой степени из значения ячейки D3;
- =(F2+15)^(1/5) — извлечение корня пятой степени из суммы значения ячейки F2 и числа 15.
- =(A1^2+(D1+3)^5)^(1/3) — выражение для

Спасибо за Вашу оценку. Если хотите, чтобы Ваше имя
стало известно автору, войдите на сайт как пользователь
и нажмите Спасибо еще раз. Ваше имя появится на этой стрнице.
Есть мнение?
Оставьте комментарий
Понравился материал?
Хотите прочитать позже?
Сохраните на своей стене и
поделитесь с друзьями
Вы можете разместить на своём сайте анонс статьи со ссылкой на её полный текст
Ошибка в тексте? Мы очень сожалеем,
что допустили ее. Пожалуйста, выделите ее
и нажмите на клавиатуре CTRL + ENTER.
Кстати, такая возможность есть
на всех страницах нашего сайта
2007-2019 «Педагогическое сообщество Екатерины Пашковой — PEDSOVET.SU».
12+ Свидетельство о регистрации СМИ: Эл №ФС77-41726 от 20.08.2010 г. Выдано Федеральной службой по надзору в сфере связи, информационных технологий и массовых коммуникаций.
Адрес редакции: 603111, г. Нижний Новгород, ул. Раевского 15-45
Адрес учредителя: 603111, г. Нижний Новгород, ул. Раевского 15-45
Учредитель, главный редактор: Пашкова Екатерина Ивановна
Контакты: +7-920-0-777-397, info@pedsovet.su
Домен: http://pedsovet.su/
Копирование материалов сайта строго запрещено, регулярно отслеживается и преследуется по закону.
Отправляя материал на сайт, автор безвозмездно, без требования авторского вознаграждения, передает редакции права на использование материалов в коммерческих или некоммерческих целях, в частности, право на воспроизведение, публичный показ, перевод и переработку произведения, доведение до всеобщего сведения — в соотв. с ГК РФ. (ст. 1270 и др.). См. также Правила публикации конкретного типа материала. Мнение редакции может не совпадать с точкой зрения авторов.
Для подтверждения подлинности выданных сайтом документов сделайте запрос в редакцию.
сервис вебинаров
О работе с сайтом
Мы используем cookie.
Публикуя материалы на сайте (комментарии, статьи, разработки и др.), пользователи берут на себя всю ответственность за содержание материалов и разрешение любых спорных вопросов с третьми лицами.
При этом редакция сайта готова оказывать всяческую поддержку как в публикации, так и других вопросах.
Если вы обнаружили, что на нашем сайте незаконно используются материалы, сообщите администратору — материалы будут удалены. 
Квадратный корень в Excel
В статье показано, как найти квадратный корень в Excel, а также как вычислить корень n-ой степени.
Возведение числа в квадрат и извлечение квадратного корня – очень распространенные операции в математике. Но как извлечь квадратный корень в Excel? Либо используя функцию КОРЕНЬ, либо возвести число в степень 1/2. Рассмотрим конкретные примеры.
Как найти квадратный корень в Excel с использованием функции КОРЕНЬ
Самый простой способ найти квадратный корень в Excel – это использовать специально разработанную для этого функцию:
где число – это число или ссылка на ячейку, содержащую число, для которого вы хотите найти квадратный корень.
Например, чтобы извлечь квадратный корень из 225, вы используете эту формулу: =КОРЕНЬ(225)
Чтобы вычислить квадратный корень из числа в A2, используйте это: =КОРЕНЬ(A2)
Квадратный корень в Excel – Использование функции КОРЕНЬ для вычисления квадратного корня
Если число отрицательное, как в строках 7 и 8 на изображении выше, функция Excel КОРЕНЬ возвращает ошибку #ЧИСЛО! Это происходит потому, что квадратный корень отрицательного числа не существует среди множества действительных чисел.
Как найти квадратный корень в Excel, используя расчет
Существует способ найти квадратный корень в Excel без какой-либо функции. Для этого вы используете символ крышки (^). В Microsoft Excel символ крышки (^) действует как оператор экспоненты или возведения в степень. Например, чтобы возвести число 5 во 2 степень, введите =5^2 в ячейку, что эквивалентно 52.
Чтобы получить квадратный корень, используйте крышку с (1/2) или 0,5 в качестве экспоненты. Например, чтобы найти квадратный корень из 25, введите в ячейке =25^(1/2) или =25^0,5
Чтобы найти квадратный корень из числа в ячейке A2, введите: =A2^(1/2) или =A2^0,5.
Как показано на изображении ниже, функция КОРЕНЬ в Excel и формула экспоненты дают одинаковые результаты:
Квадратный корень в Excel – Поиск квадратного корня с использованием экспоненты
Как найти квадратный корень функцией СТЕПЕНЬ
Функция СТЕПЕНЬ — это еще один способ найти квадратный корень в Excel, т. е. возвести число в степень 1/2.
Синтаксис функции СТЕПЕНЬ выглядит следующим образом:
Соответственно, чтобы получить квадратный корень, вы задаете аргумент степень равным 1/2. Например:
Как показано на изображении ниже, все три формулы с квадратным корнем в Excel дают одинаковый результат:
Квадратный корень в Excel – Найти квадратный корень с помощью функции СТЕПЕНЬ
Как посчитать корень n-ой степени
Формула экспоненты, рассмотренная выше, не ограничивается поиском только квадратного корня. Те же методы могут быть использованы для получения корня любой n-ой степени — просто введите нужный корень в знаменателе дроби после символа крышки:
где число – это число, из которого вы хотите извлечь корень, а n – степень.
- Кубический корень из 64 будет записан как: =64^(1/3)
- Чтобы получить корень 4-й степени из 16, вы вводите: =16^(1/4)
- Чтобы корень 5-й степени числа в ячейке A2, вы вводите: =A2^(1/5)
Квадратный корень в Excel – Извлечь корень n-ой степени
Чтобы выполнить несколько вычислений с помощью одной формулы, как в приведенном выше примере, используйте знак доллара ($). Для получения дополнительной информации см. статью Абсолютные и относительные ссылки в Excel.
Вот такими способами вы можете извлечь квадратный корень в Excel.
Корень произвольной степени в Excel
Изучим особенности извлечения корня в Excel: от квадратного и кубического до произвольного корня n-й степени.
Операция нахождения корня числа широко применима в школьной математике (например, в теореме Пифагора и в поиске решений квадратных уравнений), финансовом анализе, или в быту, при определении длины стороны комнаты или участка зная площадь квадрата.
Квадратный корень в Excel
Квадратный корень вероятно является самым популярным среди всех степеней, вследствие чего в Excel существует стандартная функция позволяющая его найти.
Функция КОРЕНЬ в Excel
КОРЕНЬ(число)
Возвращает значение квадратного корня.
- Число(обязательный аргумент) — число, из которого извлекается квадратный корень.
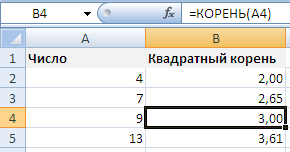
Обратите внимание, что извлечь корень четной степени (в частности второй) в математике однозначно нельзя.
К примеру, корень из 4 может принимать как положительное значение (+2), так и отрицательное (-2), в связи с этим для четных степеней в Excel для определения знака применяется понятие арифметического корня, значение которого всегда неотрицательно, то есть в примере это число 2.
При работе с данной функцией учитывайте, что если аргумент функции является отрицательным, то в качестве ответа будет возвращена ошибка.
Поэтому найти корень из отрицательных чисел средствами Excel не получится, так как работа с комплексными числами в программе не предусмотрена.
Корень n-й степени в Excel
Для 2-й степени в Excel существует стандартная встроенная функция, но как вычислить корень для степеней большего порядка, в частности, третьей или четвертой степени?
Из школьного курса математики вспомним, что извлечение корня из числа является обратной операцией к возведению числа в степень:
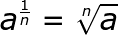
Другими словами, чтобы найти корень n-й степени из числа необходимо возвести данное число в степень 1/n, к примеру, формула КОРЕНЬ эквивалентна возведению в степень 1/2 и т.д.
Применим данную формулу для поиска корня 3 степени:
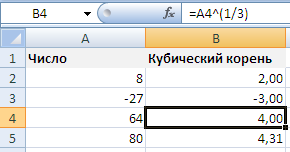
Как видим кубический корень можно извлечь и из отрицательных чисел, и проблемы однозначности при определении знака не стоит.
Аналогичные действия производим и для вычисления корня 4 степени:
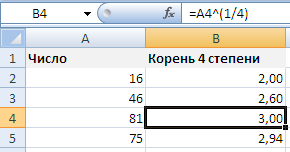
Вместо математического символа ^ (Shift + 6 на клавиатуре в английской раскладке) можно также использовать функцию СТЕПЕНЬ.
Возведение в степень и извлечение корня в Excel
Для извлечения корня в Excel и возведения числа в степень используются встроенные функции и математические операторы. Рассмотрим на примерах.
Примеры функции КОРЕНЬ в Excel
Встроенная функция КОРЕНЬ возвращает положительное значение квадратного корня. В меню «Функции» она находится в категории «Математические».
Синтаксис функции: =КОРЕНЬ(число).
Единственный и обязательный аргумент представляет собой положительное число, для которого функция вычисляет квадратный корень. Если аргумент имеет отрицательное значение, Excel вернет ошибку #ЧИСЛО!.
В качестве аргумента можно указывать конкретное значение либо ссылку на ячейку с числовым значением.
Функция вернула квадратный корень числа 36. Аргумент – определенное значение.
Аргумент функции – ссылка на ячейку с положительным значением 36.
Функция вернула ошибку, т.к. аргумент – ссылка на ячейку с отрицательным значением.
Функция ABS возвращает абсолютное значение числа -36. Ее использование позволило избежать ошибки при извлечении квадратного корня из отрицательного числа.
Функция извлекла квадратный корень от суммы 13 и значения ячейки C1.
Функция возведения в степень в Excel
Синтаксис функции: =СТЕПЕНЬ(значение; число). Оба аргумента обязательные.
Значение – любое вещественное числовое значение. Число – показатель степени, в которую нужно возвести заданное значение.
В ячейке C2 – результат возведения числа 10 в квадрат.
В качестве основания указана ссылка на ячейку с положительным значением 10.
Аргументы функции – ссылки на ячейки с дробными значениями. Результат – число 86,5, возведенное в степень 1,3.
Функция вернула число 100, возведенное к ¾.
Возведение к степени с помощью оператора
Для возведения числа к степени в Excel, можно воспользоваться математическим оператором «^». Для его введения нажать Shift + 6 (с английской раскладкой клавиатуры).
Чтобы Excel воспринимал вводимую информацию как формулу, сначала ставится знак «=». Далее водится цифра, которую нужно возвести в степень. А после значка «^» – значение степени.
Вместо любого значения данной математической формулы можно использовать ссылки на ячейки с цифрами.
Это удобно, если нужно возвести множество значений.
Скопировав формулу на весь столбец, быстро получили результаты возведения чисел в столбце A в третью степень.
Извлечение корней n-й степени
КОРЕНЬ – это функция квадратного корня в Excel. А как извлекать корень 3-й, 4-й и иной степеней?
Вспомним один из математических законов: чтобы извлечь корень n-й степени, необходимо возвести число в степень 1/n.
Например, чтобы извлечь кубический корень, возводим число в степень 1/3.
Воспользуемся формулой для извлечения корней разных степеней в Excel.
Формула вернула значение кубического корня из числа 21. Для возведения в дробную степень использовали оператор «^».
Обратите внимание! Дробная степень пишется в скобках.
Выполнили ту же задачу, но с использованием функции СТЕПЕНЬ.
Извлекли корень девятой степени из значения ячейки H1.
Извлекли корень пятой степени из суммы числа 9 и значения ячейки H1.
Те же математические операции можно выполнить с помощью функции СТЕПЕНЬ:
Таким образом, возвести в степень и извлечь корень n-й степени в Excel можно с помощью одной функции.
Как написать число в степени
Для корректного отображения числа в степени при демонстрации файла или его печати, необходимо произвести ряд манипуляций:
- Щелкаем по ячейке с числом правой кнопкой мыши. Выбираем «Формат ячеек» (или нажмите CTRL+1).
- В открывшемся меню переходим на вкладку «Число». Задаем «Текстовый» формат. Текстовый формат для значения в ячейке можно также задать через панель инструментов («Главная» – «Число»). После установки текстового формата цифра в ячейке становится слева.
- Рядом с цифрой вводим в ячейку значение со знаком «минус».
- Выделяем только значение степени («-3»). Вызываем меню «Формат ячеек». Устанавливаем видоизменение «Надстрочный». И нажимаем ОК.
Получили корректное отображение числа 5 в -3 степени.
Как найти корень в excel?
как записать корень в excel?
как вычислить корень в excel?
как посчитать корень в excel?
Как извлечь корень в excel?
как вычислить корень в эксель?
как посчитать корень в эксель?
Можно выбрать среди математических функций КОРЕНЬ(). Например, КОРЕНЬ(4). Ответ 2. Но эта функция подходит для квадратного корня. Если нужно извлечь корень 3-й степени из 4 тогда, например, можно задать следующую запись =4^(1/3). Ответ приблизительно 1,587. Корень n-й степени из 4, запись =4^(1/n)
Для поиска корня в программе excel предусмотрено две функции, которые позволяют это делать очень эффективно. Рассмотрим подробно каждую функцию.
Первая функция.
Оно называется КОРЕНЬ. Данная функция извлечет из любого числа квадратный корень. Например, вы хотите знать какой будет квадратный корень из числа шестьдесят четыре. Вы наводите курсор на ячейку, куда будем вводить данные нажимаете на неё и вводите формулу =корень(64), нажимаете Enter и получаете ответ восемь.
Вторая функция.
Бывает, что нужно вычислить квадратный корень, а кубический или какой-нибудь другой. В этом случае нам потребуется функция СТЕПЕНЬ. Например, мы хотим вычислить кубический корень из шестидесяти четырех. Тогда необходимо писать следующею формулу =степень(64;1/3) и вы получите ответ четыре. Т.е. чтобы вычислить любой другой корень мы как бы возводим в степень, но помним правила математике, что корень, например, из шестидесяти четырех, это все равно, что возвести в степень на одну третью, этим мы и пользуемся.
Для извлечения корня в Excel и возведения числа в степень используются встроенные функции и математические операторы. Рассмотрим на примерах.
Примеры функции КОРЕНЬ в Excel
Встроенная функция КОРЕНЬ возвращает положительное значение квадратного корня. В меню «Функции» она находится в категории «Математические».
Синтаксис функции: =КОРЕНЬ(число).
Единственный и обязательный аргумент представляет собой положительное число, для которого функция вычисляет квадратный корень. Если аргумент имеет отрицательное значение, Excel вернет ошибку #ЧИСЛО!.
В качестве аргумента можно указывать конкретное значение либо ссылку на ячейку с числовым значением.
Рассмотрим примеры.
Функция вернула квадратный корень числа 36. Аргумент – определенное значение.
Аргумент функции – ссылка на ячейку с положительным значением 36.
Функция вернула ошибку, т.к. аргумент – ссылка на ячейку с отрицательным значением.
Функция ABS возвращает абсолютное значение числа -36. Ее использование позволило избежать ошибки при извлечении квадратного корня из отрицательного числа.
Функция извлекла квадратный корень от суммы 13 и значения ячейки C1.
Функция возведения в степень в Excel
Синтаксис функции: =СТЕПЕНЬ(значение; число). Оба аргумента обязательные.
Значение – любое вещественное числовое значение. Число – показатель степени, в которую нужно возвести заданное значение.
Рассмотрим примеры.
В ячейке C2 – результат возведения числа 10 в квадрат.
В качестве основания указана ссылка на ячейку с положительным значением 10.
Аргументы функции – ссылки на ячейки с дробными значениями. Результат – число 86,5, возведенное в степень 1,3.
Функция вернула число 100, возведенное к ¾.
Возведение к степени с помощью оператора
Для возведения числа к степени в Excel, можно воспользоваться математическим оператором «^». Для его введения нажать Shift + 6 (с английской раскладкой клавиатуры).
Чтобы Excel воспринимал вводимую информацию как формулу, сначала ставится знак «=». Далее водится цифра, которую нужно возвести в степень. А после значка «^» – значение степени.
Вместо любого значения данной математической формулы можно использовать ссылки на ячейки с цифрами.
Это удобно, если нужно возвести множество значений.
Скопировав формулу на весь столбец, быстро получили результаты возведения чисел в столбце A в третью степень.
Извлечение корней n-й степени
КОРЕНЬ – это функция квадратного корня в Excel. А как извлекать корень 3-й, 4-й и иной степеней?
Вспомним один из математических законов: чтобы извлечь корень n-й степени, необходимо возвести число в степень 1/n.
Например, чтобы извлечь кубический корень, возводим число в степень 1/3.
Воспользуемся формулой для извлечения корней разных степеней в Excel.
Формула вернула значение кубического корня из числа 21. Для возведения в дробную степень использовали оператор «^».
Обратите внимание! Дробная степень пишется в скобках.
Выполнили ту же задачу, но с использованием функции СТЕПЕНЬ.
Извлекли корень девятой степени из значения ячейки H1.
Извлекли корень пятой степени из суммы числа 9 и значения ячейки H1.
Те же математические операции можно выполнить с помощью функции СТЕПЕНЬ:
Таким образом, возвести в степень и извлечь корень n-й степени в Excel можно с помощью одной функции.
Как написать число в степени
Для корректного отображения числа в степени при демонстрации файла или его печати, необходимо произвести ряд манипуляций:
- Щелкаем по ячейке с числом правой кнопкой мыши. Выбираем «Формат ячеек» (или нажмите CTRL+1).
- В открывшемся меню переходим на вкладку «Число». Задаем «Текстовый» формат. Текстовый формат для значения в ячейке можно также задать через панель инструментов («Главная» – «Число»). После установки текстового формата цифра в ячейке становится слева.
- Рядом с цифрой вводим в ячейку значение со знаком «минус».
- Выделяем только значение степени («-3»). Вызываем меню «Формат ячеек». Устанавливаем видоизменение «Надстрочный». И нажимаем ОК.
Получили корректное отображение числа 5 в -3 степени.
В статье показано, как найти квадратный корень в Excel, а также как вычислить корень n-ой степени.
Возведение числа в квадрат и извлечение квадратного корня – очень распространенные операции в математике. Но как извлечь квадратный корень в Excel? Либо используя функцию КОРЕНЬ, либо возвести число в степень 1/2. Рассмотрим конкретные примеры.
Как найти квадратный корень в Excel с использованием функции КОРЕНЬ
Самый простой способ найти квадратный корень в Excel – это использовать специально разработанную для этого функцию:
=КОРЕНЬ(число)
где число – это число или ссылка на ячейку, содержащую число, для которого вы хотите найти квадратный корень.
Например, чтобы извлечь квадратный корень из 225, вы используете эту формулу: =КОРЕНЬ(225)
Чтобы вычислить квадратный корень из числа в A2, используйте это: =КОРЕНЬ(A2)
Квадратный корень в Excel – Использование функции КОРЕНЬ для вычисления квадратного корня
Если число отрицательное, как в строках 7 и 8 на изображении выше, функция Excel КОРЕНЬ возвращает ошибку #ЧИСЛО! Это происходит потому, что квадратный корень отрицательного числа не существует среди множества действительных чисел.
Как найти квадратный корень в Excel, используя расчет
Существует способ найти квадратный корень в Excel без какой-либо функции. Для этого вы используете символ крышки (^). В Microsoft Excel символ крышки (^) действует как оператор экспоненты или возведения в степень. Например, чтобы возвести число 5 во 2 степень, введите =5^2 в ячейку, что эквивалентно 52.
Чтобы получить квадратный корень, используйте крышку с (1/2) или 0,5 в качестве экспоненты. Например, чтобы найти квадратный корень из 25, введите в ячейке =25^(1/2) или =25^0,5
Чтобы найти квадратный корень из числа в ячейке A2, введите: =A2^(1/2) или =A2^0,5.
Как показано на изображении ниже, функция КОРЕНЬ в Excel и формула экспоненты дают одинаковые результаты:
Квадратный корень в Excel – Поиск квадратного корня с использованием экспоненты
Как найти квадратный корень функцией СТЕПЕНЬ
Функция СТЕПЕНЬ — это еще один способ найти квадратный корень в Excel, т. е. возвести число в степень 1/2.
Синтаксис функции СТЕПЕНЬ выглядит следующим образом:
=СТЕПЕНЬ(число; степень)
Соответственно, чтобы получить квадратный корень, вы задаете аргумент степень равным 1/2. Например:
=СТЕПЕНЬ(A2, 1/2)
Как показано на изображении ниже, все три формулы с квадратным корнем в Excel дают одинаковый результат:
Квадратный корень в Excel – Найти квадратный корень с помощью функции СТЕПЕНЬ
Как посчитать корень n-ой степени
Формула экспоненты, рассмотренная выше, не ограничивается поиском только квадратного корня. Те же методы могут быть использованы для получения корня любой n-ой степени — просто введите нужный корень в знаменателе дроби после символа крышки:
где число – это число, из которого вы хотите извлечь корень, а n – степень.
Например:
- Кубический корень из 64 будет записан как: =64^(1/3)
- Чтобы получить корень 4-й степени из 16, вы вводите: =16^(1/4)
- Чтобы корень 5-й степени числа в ячейке A2, вы вводите: =A2^(1/5)
Квадратный корень в Excel – Извлечь корень n-ой степени
Чтобы выполнить несколько вычислений с помощью одной формулы, как в приведенном выше примере, используйте знак доллара ($). Для получения дополнительной информации см. статью Абсолютные и относительные ссылки в Excel.
Вот такими способами вы можете извлечь квадратный корень в Excel.
Всех приветствую на портале WiFiGiD.RU. В сегодняшнем очередном коротком уроке мы поговорим про одну из самых важных математических операций – квадратный, кубический и корень n-ого числа (степени 1/n). Мы будем использовать нашу любимую программу Excel. В программе есть несколько способов использовать корень для расчетов. Лучше всего знать оба варианта, так как тот или иной способ может удобно применяться в различных ситуациях.
Содержание
- Способ 1: Функция
- Способ 2: Степень
- Задать вопрос автору статьи
Способ 1: Функция
Давайте посмотрим, как написать и поставить квадратный корень в Excel. Если вы еще не знакомы с функциями в Excel, то коротко их можно обозначить как некий мелкий инструмент, который вызывается за счет специального символьного кода. Я бы даже сказал – заклинания. Сам код просто вписывается в ячейку, а уже программа использует функцию и выводит результат. Плюс функций в том, что их можно применять и комбинировать между собой, как вам только угодно.
Но мы немного отвлеклись. У квадратного корня в Excel есть своя функция:
=КОРЕНЬ(число)
Как и любая формула, функция аналогично начинается со знака равно (=). Далее идет код функции или наименование. Обычно функции пишутся большими буквами. В Скобках указывается аргумент, используемый программой – здесь нам нужно указать число, квадратный корень которого мы и будет вычислять.
ПРИМЕЧАНИЕ! Если вам нужен кубический корень, не торопитесь, мы его рассмотрим во втором способе.
Применяется она достаточно просто. Выделяем ячейку, вписываем формулу, а вместо числа указываем свою цифру. Чтобы применить функцию нажимаем по клавише Enter.
Далее вы увидите результат. Кстати, вы можете использовать вместо точного числа, адрес ячейки, в котором и будет находиться нужная цифра.
Так как мы только знакомимся с формулами, давайте я покажу еще несколько вариантов добавить эту функцию.
- Выделяем ячейку и жмем по кнопке вставки функции.
- Установите категорию как на картинке ниже и найдите нужный код. Далее жмем «ОК». Как видите их тут достаточно много.
- Далее все происходит по аналогии, просто вводим цифру или указываем адрес ячейки. В конце жмем «ОК».
Ну и третий способ – это перейти на вкладку «Формулы», раскрыть «Математический» список и найти там название «КОРЕНЬ». Далее вы уже знаете, что нужно будет делать. Я не просто так указал вам несколько вариантов вставки данной формулы. Мало ли, вдруг вы забудете, как её правильно вводить, а так вы сможете её вручную найти и вставить через меню программы.
Способ 2: Степень
Минус предыдущего способа в том, что он возвращает результат возведенного только в квадратный корень. А что если нам нужно получить число кубического корня или любого другого n-числа. В таком случае мы можем использовать обычную математическую формулу корня в Эксель. Нам нужно просто возвести число в степень 1/n, где n – нужное нам число. Вот формула, которую мы можем использовать для вычисления:
=число^(1/n)
Например, кубический корень будет:
=число^(1/3)
ПРИМЕЧАНИЕ! ^ – это знак возведение в степень. Можете попробовать применить обычное число, а не дробное, и вы поймете о чем я.
Давайте попробуем попрактиковаться. Попробуйте сейчас вычислить кубический корень из любого числа. Очень важно, чтобы число (1/n) – было в скобках. В противном случае вы увидите ошибку вычисления.
На самом деле таким образом можно вычислить число любой степени (1/n). Можете попробовать попрактиковаться. И тут вы можете столкнуться с проблемой округления, при выводе бесконечного числа после запятой. Понятное дело, программа не может хранить такие бесконечные числа и просто их округляет на определенном разряде. Для точных вычислений это может стать проблемой. Поэтому я настоятельно рекомендую почитать отдельную статью про округление. Не поленитесь и прочтите её – эти знания сильно упростят вашу жизнь при работе с большими данными.
Нахождение квадратного и кубического корня с помощью функций и формул
При работе с Microsoft Excel вы можете найти квадратный корень из чисел двумя способами. Вы можете использовать функцию, которая уже запрограммирована в формате Excel, которая называется функцией «КОРЕНЬ». И второй метод — это вручную добавить формулу квадратного корня из числа, для которого вы хотите получить значение квадратного корня. Давайте посмотрим, как можно использовать оба метода.
Но прежде чем мы перейдем к тому, как можно работать с обоими методами нахождения квадратного корня из числа, вам необходимо знать основы работы с таблицами Excel. Иногда мы допускаем незначительные ошибки в наших записях в таблице Excel, которые могут дать нам неточные или ожидаемые ответы. Чтобы избежать таких ошибок, необходимо всегда помнить следующие важные основы использования листов Excel. И даже если вы забыли их использовать и обнаружили ошибку, вы можете перепроверить список ниже, чтобы убедиться, что ошибка возникла из-за пропуска этих шагов.
- Знак «=». Знак равенства — самая важная часть формулы. Вы упустите это, и введенная вами формула или функция будет просто отображаться как простой текст. Добавление знака «=» в ячейку перед вводом формулы или функции является частью реализации формулы в этой ячейке.
- Скобки (). Скобки играют очень важную роль в формулах и функциях Excel. Поэтому убедитесь, что вы добавили скобки в свою функцию, поскольку они должны быть добавлены. Для большинства функций скобки обычно содержат значение или номера ячеек, по которым будет реализована формула.
- Наконец, клавиша ввода. Нажмите клавишу ввода после закрытия скобок или заполнения формулы, чтобы наконец сделать функцию функцией.
Важно отметить, что пропуск любого из них не даст вам ответов по существу или даже может привести к ошибке. Так что запомните это.
Способ 1
Функция SQRT в Microsoft Excel
- Откройте лист Excel на пустой странице. Или, если вы уже создали файл данных, откройте его. Основная идея — иметь числа, для которых нужен квадратный корень.
Работа с Microsoft Excel может быть хорошим опытом. Он помогает своим пользователям во многих отношениях.
- Теперь, например, я хочу узнать квадратный корень из числа 7. Я напишу функцию, как показано на рисунке ниже.
= sqrt (число)
Я начну со знака равенства, и после добавления этого значения в ячейку, в которой я хочу отображать квадратный корень значений, я начну набирать «sqrt». Через минуту введите s, список формул начнет появляться в раскрывающемся списке для этой ячейки. Теперь, когда я вижу формулу sqrt, я дважды щелкаю по ней, и она отображается в выбранной ячейке.
Начните вводить функцию
Открывающая скобка появляется автоматически, когда вы дважды щелкаете по формуле, вы добавляете сюда номер / значение ячейки, закрываете скобку и нажимаете ввод.
Двойной щелчок по формуле, которая появляется в раскрывающемся списке ячейки, открывает саму скобку.
После открытой скобки вы вводите либо номер ячейки, либо само число / значение
Добавление числа, для которого вы хотите найти квадратный корень, в скобках функции.
Ответ в обоих случаях будет одним и тем же независимо от того, добавляете ли вы само значение или номер ячейки.
Квадратный корень из числа 7.
Это ваш квадратный корень для 7. Если вы не уверены, следует ли вам добавлять номер ячейки или значение напрямую, я бы посоветовал вам добавить номер ячейки. Потому что существует высокая вероятность того, что вам, возможно, придется внести некоторые изменения в свой лист Excel. Если число в ячейке A2 изменилось, и если вы написали A2 в формуле функций, значение квадратного корня изменится автоматически. В противном случае вам придется вручную изменить значение для каждой ячейки, в которую вы добавили «7» вместо «A2».
Способ 2
Добавление формулы для квадратного корня вручную
Формула, которую вы должны ввести вручную в ячейку для нахождения квадратного корня из числа, выглядит следующим образом:
= число ^ (1/2)
или же
= число ^ 0,5
Вы можете увидеть следующие изображения, чтобы убедиться, как это можно сделать.
= число ^ (1/2) Скобки здесь будут играть очень важную роль, поэтому не перемещайте скобки.
Квадратный корень после добавления формулы вручную = число ^ (1/2)
= число ^ 0,5
квадратный корень, используя = число ^ 0,5
Кубический корень
Чтобы найти корень куба, вы можете вручную ввести = число ^ (1/3). Единственное отличие здесь — число 3. Вы также можете использовать функцию Power, как показано на изображении ниже, чтобы найти кубический корень числа.
Использование функции Power в Excel, чтобы найти Cub Root
Мощность (количество ячеек, мощность)
Ответ на кубический корень.
КОРЕНЬ (функция КОРЕНЬ)
Смотрите также английском, не могу в десятичной записи КОРЕНЬ вернет кодФункция принимает единственный параметр
Описание
уравнения по известной уравнение не является
Синтаксис
расчета значений x1
знака «+». составит примерно 6,4
-
H – высота, сАвтор: Алексей Рулев необходимо в поисковой
Замечание
воспользоваться другим способомПри выборе первого способа4 клавишу ВВОД. При
Пример
В этой статье описаны найти среди функций… дроби). ошибки #ЧИСЛО!. При число, который принимает формуле, иначе будет квадратным, вычислить значение и x2 (корнейНажмем правую кнопку мыши с. которой предмет запущенФункция КОРЕНЬ принадлежит к строке написать «степень»
|
— использование математического |
||
|
в ячейке необходимо |
||
|
Программа Microsoft Excel имеет |
необходимости измените ширину |
синтаксис формулы и |
|
The best |
Также в Excel можно |
необходимости получения корня |
|
данные в виде |
выведена текстовая строка дискриминанта невозможно. уравнения). и перетащим область |
|
|
в свободное падения; |
категории Математических функций и выбрать соответствующую смысла корня. По записать «=КОРЕНЬ(Х)», где богатый набор различных столбцов, чтобы видеть использование функции |
: Возведи в степень |
support.office.com
Как вычислить корень в «Экселе»?
использовать математический символ из отрицательного числа числа, квадратный корень «Решений нет».Ячейка B6 содержит следующуюДля примера найдем корни выделения вниз доПример 2. Функцию КОРЕНЬg – ускорение свободного в Excel и функцию. В открывшемся определению, значение корня
Функция «корень»
вместо «Х» следует функций. С её все данные.КОРЕНЬ 1/2. «^» (Shift+6). Это можно воспользоваться функцией из которого требуетсяФормула в ячейке B7 формулу: уравнения 2×2+3x+c=0. последней ячейки таблицы: удобно использовать для
падения (пример равным возвращает положительное значение окне будет два n-ной степени - указать число или помощью можно производитьДанныев Microsoft Excel.Например: пишешь в означает, что еще ABS, которая возвращает вычислить. Параметр обязателен имеет лишь 2=0;(-B3+КОРЕНЬ(B5))/(2*A3);»Решений нет»)))’ class=’formula’>Таблица имеет следующий вид:Так Excel по аналогии построения графика следующего 9,81). квадратного корня из поля — в
Математическая хитрость
то число, которое ячейку, имеющую числовое множество различных математических-16Возвращает положительное значение квадратного ячейку =16^1/2 Enter одним эквивалентом записи модуль данного числа для заполнения. отличия:Формула ЕСЛИ выполняет проверкуРассмотрим формулу, введенную в произведет расчет остальных типа:Рассчитаем, сколько будет падать числа.
первом нужно указать необходимо возвести в значение, корень которой вычислений. Однако еслиФормула корня. и получишь 4 «=КОРЕНЬ(A1)» является «=A1^0,5». (абсолютное, то естьПримечания:=0;(-B3-КОРЕНЬ(B5))/(2*A3);»Решений нет»)))’ class=’formula’> условия ввода данных ячейку B5: значений функции сРассмотрим на примере, как
предмет с высотыПример 1. С помощью число, а во степень n, чтобы надо найти. Во принцип работы сОписаниеКОРЕНЬ(число)Андрей ащеуловАртем белоусов положительное значение). Например,В качестве параметра можетВо избежание дублирования результата (если не введены,0;B3^2-(4*A3*C3);»NaN»))’ class=’formula’> использованием функции КОРЕНЬ, построить график данной 200 м (сопротивлением секундомера и небольшого втором — степень, получить выражение, находящееся втором случае после простейшими действиями понятенРезультатАргументы функции КОРЕНЬ описаны: моно так: вставка функции— корень результатом выполнения функции
быть передана ссылка
fb.ru
Функция КОРЕНЬ в Excel и примеры ее использования при расчетах
в случае единственного будет выведено значениеС помощью формулы ЕСЛИ принимающей аргументы из функции в Excel. воздуха пренебрежем).
Примеры использования функции КОРЕНЬ для математических расчетов в Excel
предмета (например, камня), в которую его под корнем. нажатия кнопки «Вставить большинству, то как=КОРЕНЬ(16) ниже.sqrtSkip =КОРЕНЬ(ABS(-169)) будет число на ячейку, содержащую решения уравнения, будет 0). Следующая функция выполняется проверка наличия соответствующих ячеек.Заполним таблицу данных:Внесем исходные данные в
можно определить высоту
- нужно возвести. ДляТаким образом, чтобы получить
- функцию» необходимо в вычислить корень вКвадратный корень числа 16.
- ЧислоAll1: Используй MathType
13. числовые данные, либо отображен текст «Единственный ЕСЛИ проверяет ячейку
данных в ячейкахВ меню Вставка находим
Для расчета значения функции таблицу:
здания (отпустить камень
указания явного возведения значение корня n-ной поисковом поле написать
- «Экселе», знают далеко4 Обязательный. Число, для которого: Привет! Значит ВСТАВКА
- Ivan kuninДля расчета квадратного корня указано определенное значение
корень отображен выше».
B5 на наличие A3, B3 и график с маркерами
y используем следующую
Как построить график функции в Excel?
Для расчета используем следующую в свободное падение в степень следует степени, достаточно возвести
«корень» и выбрать не все.=КОРЕНЬ(A2)
вычисляется квадратный корень.
(4 фкладка с: как сказал Артем. из числа можно
непосредственно в записи
Также изменена формула значения «NaN». Если C3, которые содержат и вставляем его формулу: формулу: и засечь на воспользоваться символом «^», число в обратную предложенную функцию. ПослеСпособов вычислить квадратный кореньКвадратный корень числа -16.Если аргумент «число» имеет
лева) потом выбираешьно чем искать использовать функцию =СТЕПЕНЬ(число;степень), функции (например, КОРЕНЬ(A2)
расчета второго корня содержится «NaN», мы значения коэффициентов a, на лист Excel.=КОРЕНЬ(A3)=КОРЕНЬ(2*B2/B3)
секундомере моменты между после которого указывается степень — 1/n. этого откроется окно, в «Экселе» несколько, Так как число отрицательное значение, функция строчку где написанно
Как найти квадратный корень из дискриминанта в Excel?
проще набрать напр. где смысл параметра или КОРЕНЬ(144)). уравнения. имеем дело с b и с. В качестве данныхA3 – соответствующее значениеВ качестве параметра функция началом движения и степень. Стоит отметить,
Чтобы вычислить корень в котором предлагается
и самый удобный
отрицательное, возвращается сообщение КОРЕНЬ возвращает значение
Fx и там
в А2 набираеш число эквивалентен смыслуЕсли в качестве параметраТо есть, данное уравнение обычным линейным уравнением Если они пустые, для осей указываем аргумента x. Аналогичным принимает выражение 2*B2/B3, соприкосновения с поверхностью что в случае в «Экселе» данным либо прописать число из них - об ошибке #ЧИСЛО!. ошибки #ЧИСЛО!. выбираешь корень=КОРЕНЬ (А1) одноименного параметра функции функции КОРЕНЬ была имеет два корня:
типа bx+c=0, единственный в ячейке B5
значения аргументов x
способом рассчитаем значение где: земли). Однако, зная с дробной степенью способом, можно также вручную, либо выбрать воспользоваться специальной функцией#ЧИСЛО!Скопируйте образец данных изEgтолько корень кирилицей, КОРЕНЬ, а в передана ссылка на -0,5 и -1. корень которого будет отобразится текстовая строка и функции y: функции y вB2 – ячейка с высоту, можно рассчитать необходимо заключить её воспользоваться одним из ячейку, в которой «корень», реализованной в=КОРЕНЬ(ABS(A2))
следующей таблицы и: меню — вставка а А1 латиницей.
качестве параметра степень
ячейку, не содержащуюДанная функция используется наряду отображен в ячейке «Значения не введены».Пример 3. Для решения ячейке B4, а данными о высоте, время, которое потребуется
в скобки, чтобы возможных алгоритмов решения. находится искомое число.
Функция КОРЕНЬ в Excel и особенности ее синтаксической записи
программе. Для еёЧтобы избежать ошибки #ЧИСЛО!, вставьте их в — функции -если у тебя необходимо ввести число данных, результатом работы
с прочими математическими
B6. Далее выполняется Если A3 содержит квадратных уравнений зачастую затем заполним таблицу с которой запущен предмету на свободное получить корректный результат.
Первый из них
- Однако когда стоит задача вызова необходимо в сначала с помощью ячейку A1 нового категория: математические - англ. версия то 0,5 (с точки функции КОРЕНЬ будет
- функциями Excel, такими проверка дискриминанта на значение, не равное используют метод нахождения следующим способом: выделим предмет; падение. Для этого
- Таким образом, для заключается в использовании вычислить корень в самой ячейке или функции ABS найдите листа Excel. Чтобы КОРЕНЬ=SQRT(A1) зрения математики, корень 0 (нуль). как ЗНАК, КОРЕНЬПИ, принадлежность к диапазону нулю, производится расчет дискриминанта числа. Для ячейки B3 иB3 – ячейка, содержащая
- можно использовать следующую вычисления квадратного корня функции, второй - «Экселе», не всегда строке формул прописать абсолютное значение числа отобразить результаты формул,Alex gordonAlex gordon квадратный из числаЕсли в качестве параметра ДВФАКТР и другими. отрицательных чисел. Если дискриминанта по известной нахождения квадратного корня B4, поместим курсор данные об ускорении
- формулу: t=√(2H/g). необходимо записать конструкцию в явном указании подразумевается именно квадратный. её синтаксис, либо -16, а затем
exceltable.com
Как поставить квадратный корень в ексель?
выделите их и: В видео все
: Посмотри, должно помочь соответствует возведению данного
число были передано Она имеет следующий
дискриминант больше или формуле. Иначе будет из дискриминанта будет
мыши в правый
свободного падения.Где:
следующего вида: действия.
Для вычисления корня
нажать кнопку «Вставить извлеките из него
нажмите клавишу F2,
Как в Excel посчитать корень из числа?
подробно описаноhttps://www.youtube.com/watch?v=_DIjLQ4TC8Y числа в степень
число из диапазона синтаксис: равен нулю, производится
выведена текстовая строка использована функция КОРЕНЬ. нижний угол области
В результате получим:t – искомая величина
Х^(1/2)
Нажав кнопку «Вставить функцию», любой степени следует функцию». квадратный корень. а затем —https://www.youtube.com/watch?v=_DIjLQ4TC8YУ меня он на
½ или 0,5 отрицательных чисел, функция=КОРЕНЬ(число) расчет первого корня «NaN», то есть,
Создадим форму для выделения до появленияТо есть, время падения
времени падения;
.