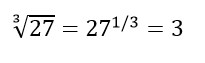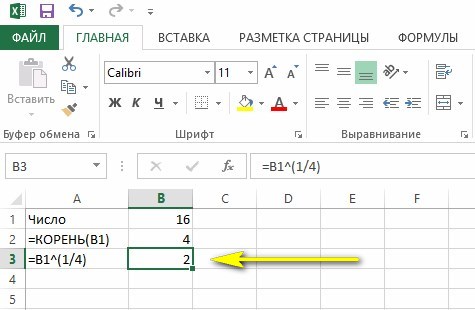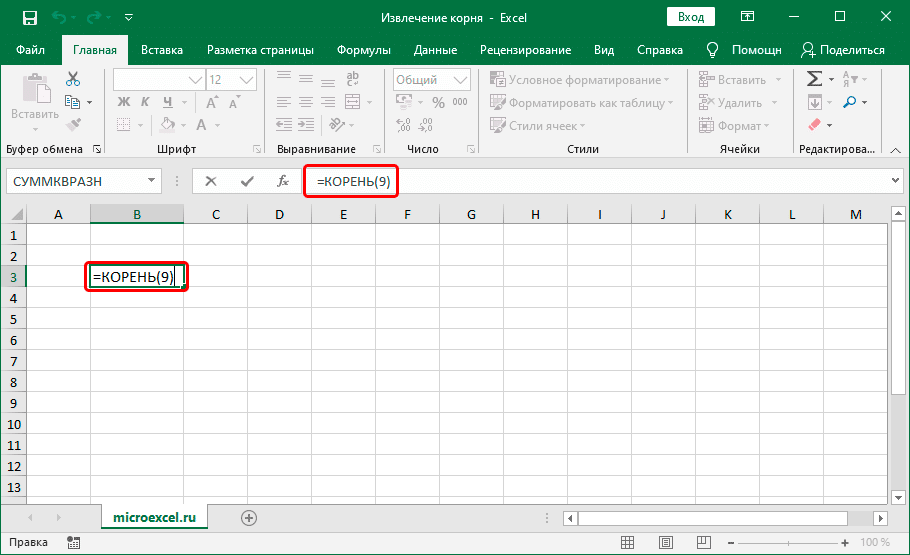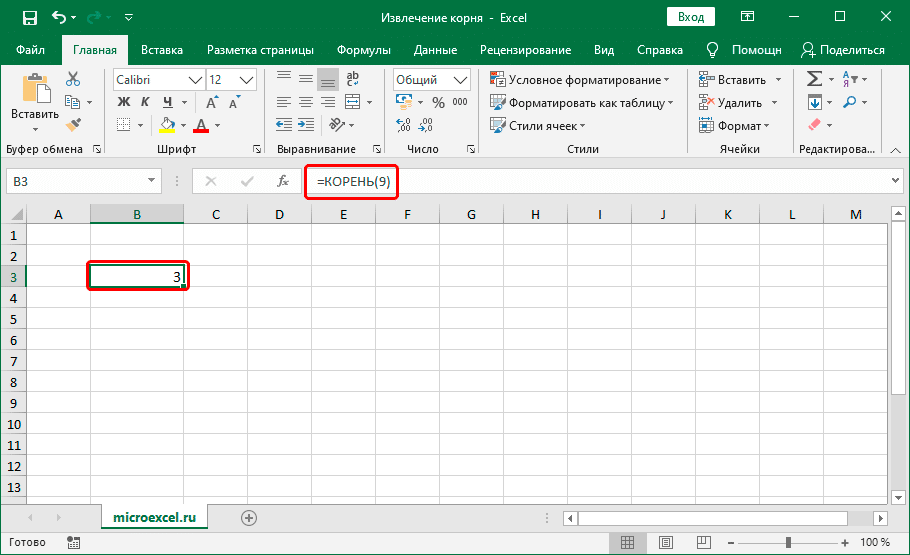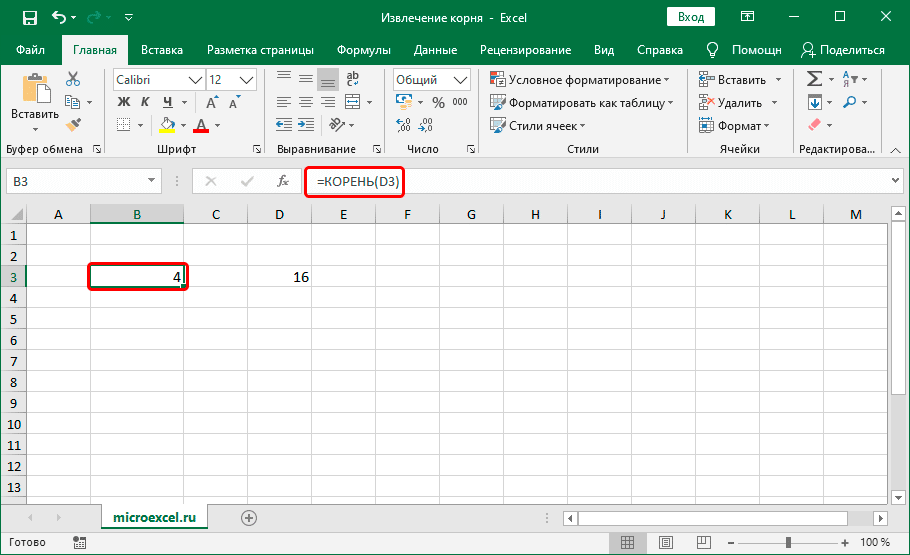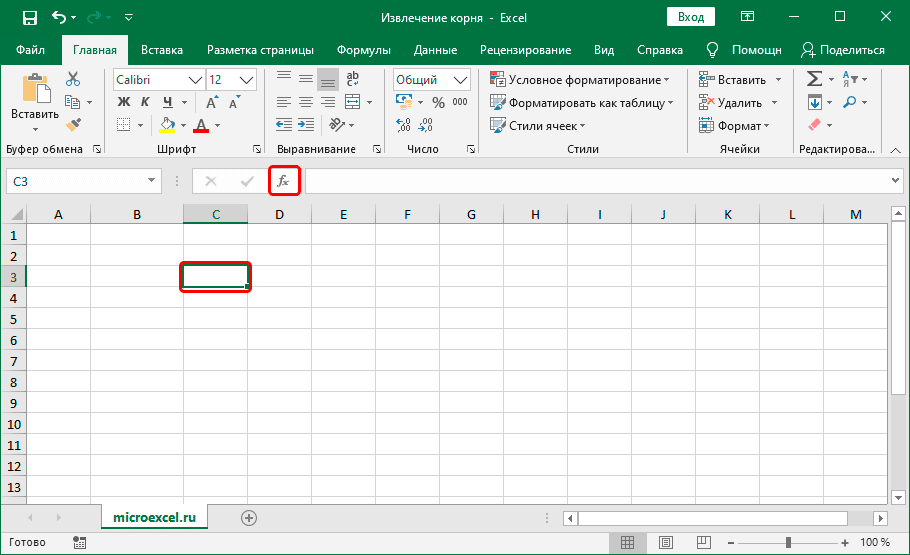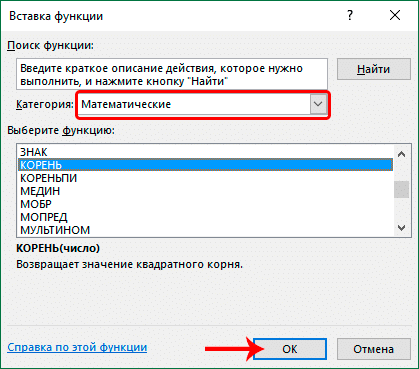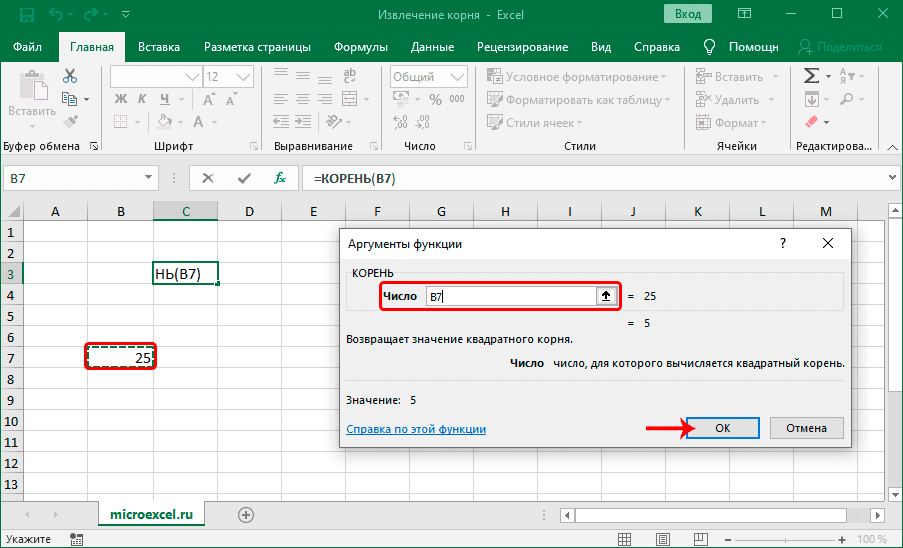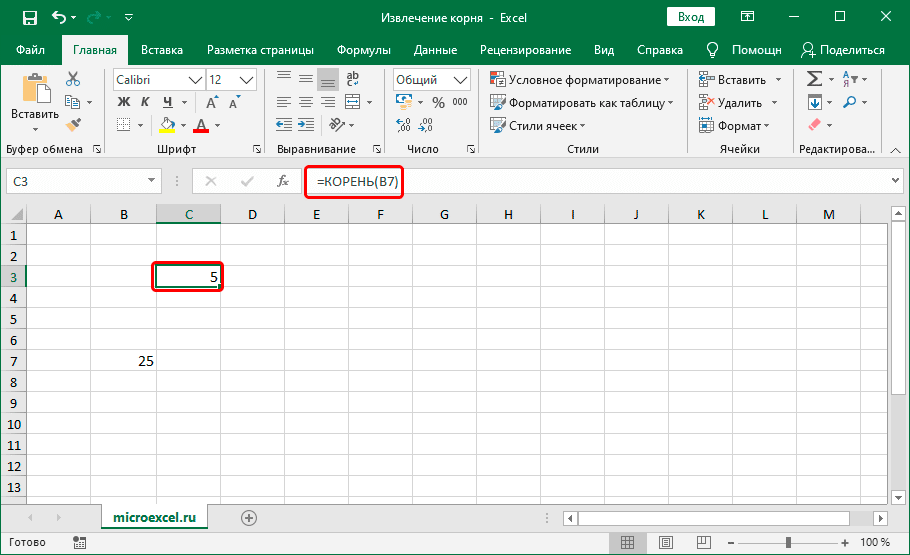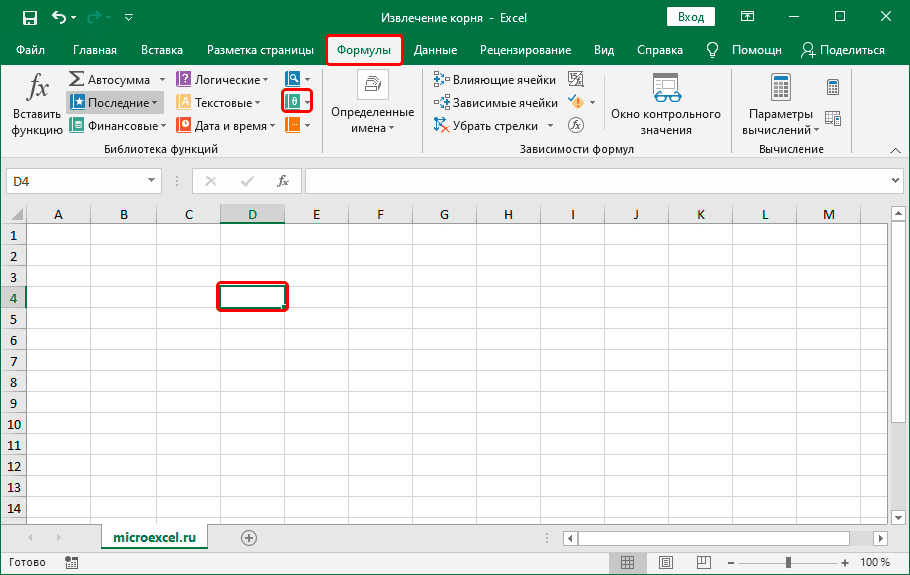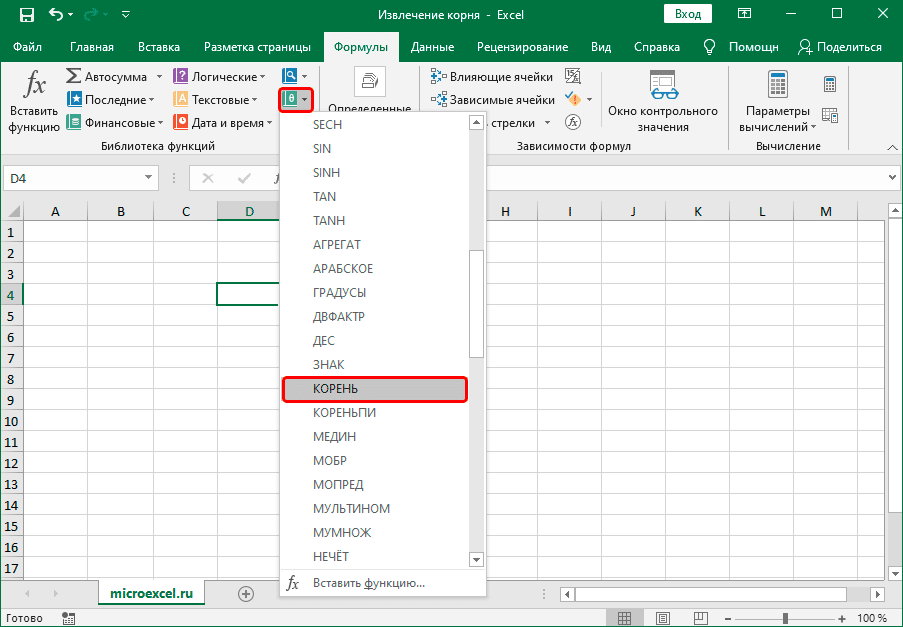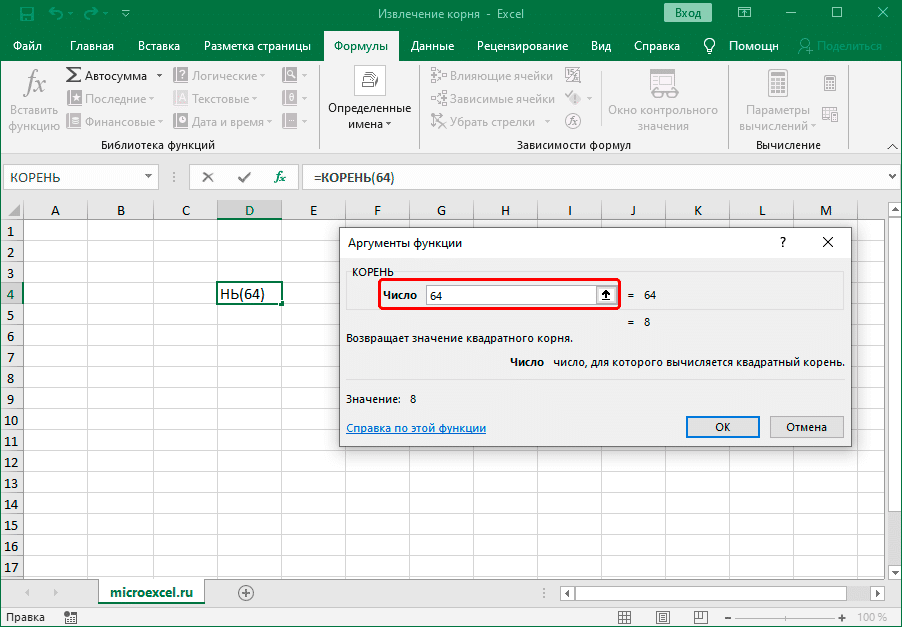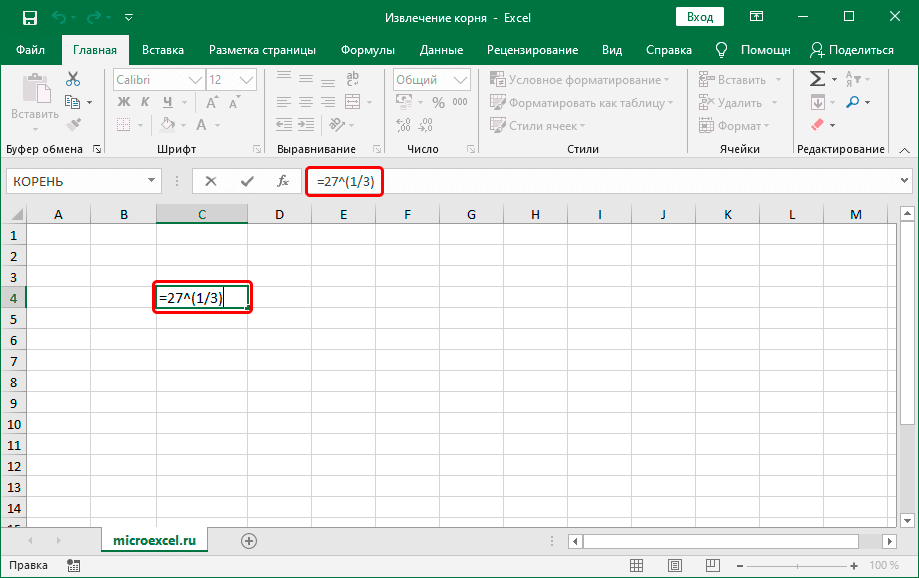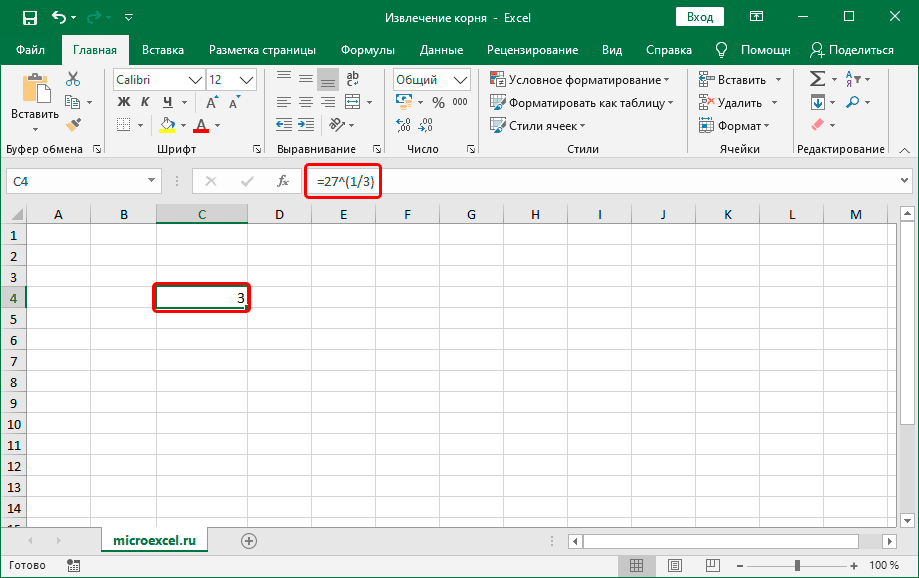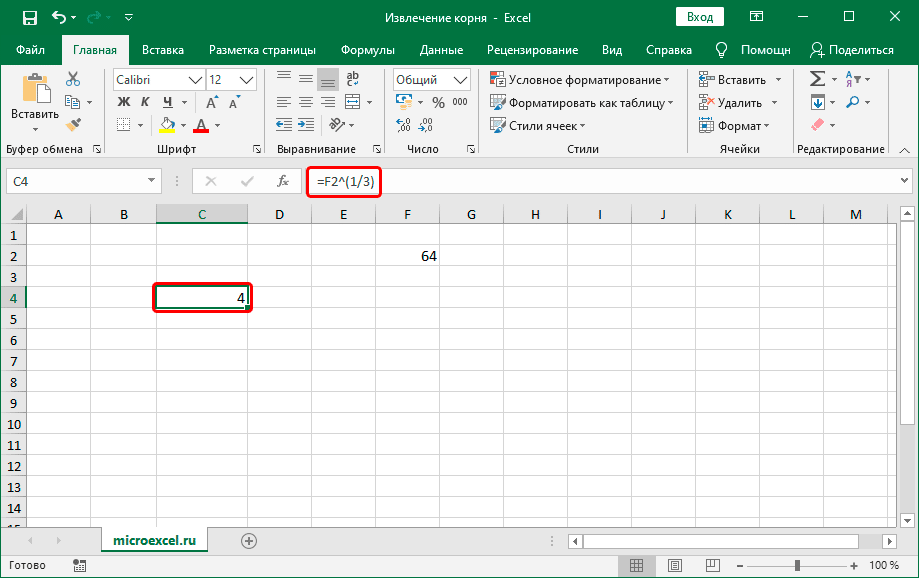Excel для Microsoft 365 Excel для Microsoft 365 для Mac Excel для Интернета Excel 2021 Excel 2021 для Mac Excel 2019 Excel 2019 для Mac Excel 2016 Excel 2016 для Mac Excel 2013 Excel 2010 Excel 2007 Excel для Mac 2011 Excel Starter 2010 Еще…Меньше
В этой статье описаны синтаксис формулы и использование функции КОРЕНЬ в Microsoft Excel.
Описание
Возвращает положительное значение квадратного корня.
Синтаксис
КОРЕНЬ(число)
Аргументы функции КОРЕНЬ описаны ниже.
-
Число Обязательный. Число, для которого вычисляется квадратный корень.
Замечание
Если число отрицательное, то SQRT возвращает #NUM! значение ошибки #ЗНАЧ!.
Пример
Скопируйте образец данных из следующей таблицы и вставьте их в ячейку A1 нового листа Excel. Чтобы отобразить результаты формул, выделите их и нажмите клавишу F2, а затем — клавишу ВВОД. При необходимости измените ширину столбцов, чтобы видеть все данные.
|
Данные |
||
|---|---|---|
|
-16 |
||
|
Формула |
Описание |
Результат |
|
=КОРЕНЬ(16) |
Квадратный корень числа 16. |
4 |
|
=КОРЕНЬ(A2) |
Квадратный корень -16. Так как число отрицательное, #NUM! возвращается сообщение об ошибке. |
#ЧИСЛО! |
|
=КОРЕНЬ(ABS(A2)) |
Старайтесь не #NUM! сообщение об ошибке: сначала с помощью функции ABS можно найти абсолютное значение -16, а затем найти квадратный корень. |
4 |
Нужна дополнительная помощь?
Автор:
Обновлено: 09.10.2022
Пользователи электронных таблиц широко используют функцию по извлечению корня числа. Поскольку работа с данными обычно требуют обработки больших чисел, считать вручную бывает довольно сложно. В этой статье вы найдете подробный разбор вопроса об извлечении корня любой степени в Excel.
Как извлечь корень любой степени в Excel 2010-2013?
Содержание
- Извлечение квадратного корня
- Извлечение корней 3-ей, 4-ой и других степеней.
- Извлечение корня любой степени с помощью функции
- Извлечение корня любой степени с использованием значка степени «^»
- Примеры записи выражений
- Видео — Как извлечь корень любой степени в Excel
Извлечение квадратного корня
Довольно легкая задача, поскольку в программе присутствует отдельная функция, которую можно взять из перечня. Для этого вам нужно сделать следующее:
- Выберите ячейку, в которой хотите прописать функцию, кликнув на нее один раз левой кнопкой мыши. Появится черная обводка, оранжевым подсветятся активная строка и столбец, а в адресной ячейке появится имя.
Левой кнопкой мышки щелкаем по нужной ячейке
- Нажмите на кнопку «fx» («Вставить функцию»), которая расположена выше названий столбцов, после адресной ячейки, перед строкой формул.
Щелкаем по кнопке «fx» («Вставить функцию»)
- Появится ниспадающее меню, в котором нужно найти функцию «Корень». Это можно сделать в категории «Математические» или в «Полном алфавитном перечне», прокрутив мышкой меню чуть ниже.
В разделе «Категория» выбираем из списка «Полный алфавитный перечень» или «Математические»
- Выберите пункт «Корень», нажав один раз левой кнопкой мыши, далее – кнопку «ОК».
В окне «Выберите функцию» пролистываем мышкой ниже, находим и выделяем функцию «Корень», нажимаем «ОК»
- Появится следующее меню – «Аргументы функции».
Окно «Аргументы функции»
- Введите число или выберите ячейку, в которой заранее было написано данное выражение или формула, для этого один раз кликните левой кнопкой по строке «Число», далее наведите курсор на нужную вам ячейку и нажмите на нее. Имя ячейки будет автоматически забито в строку.
В поле «Число» вводим число, из которого извлекаем квадратный корень
- Нажмите на кнопку «ОК».
Кликаем по кнопке «ОК»
- И все готово, функция посчитала квадратный корень, записав результат в выбранную ячейку.
Посчитанный результат функцией в выбранной ячейке
Читайте подробную инструкцию в нашей новой статье — «Как написать формулу в Excel?Обучение азам работы в Excel».
Существует также возможность извлечь квадратный корень из суммы числа и ячейки (данных, которые забиты в данной ячейке) или двух ячеек, для этого введите значения в строку «Число». Напишите число и кликните один раз по ячейке, программа сама поставит знак сложения.
На заметку! Эту функцию можно вписать и вручную. В строку формул введите следующее выражение: «=КОРЕНЬ(x)», где х – искомое число.
В ячейке вводим значение «=КОРЕНЬ(64)» вручную, нажимаем «Enter»
Извлечение корней 3-ей, 4-ой и других степеней.
Отдельной функции для решения этого выражения в Excel нет. Для извлечения корня n-ой степени необходимо для начала рассмотреть его с математической точки зрения.
Корень n-ой степени равен возведению числа в противоположную степень (1/n). То есть, квадратный корень соответствует числу в степени ½ (или 0.5).
Например:
- корень четвертой степени из 16 равен 16 в степень ¼;
- кубический корень из 64 = 64 в степени 1/3;
Выполнить данное действие в программе электронных таблиц можно двумя способами:
- С помощью функции.
- Используя значок степени «^», ввести выражение вручную.
Извлечение корня любой степени с помощью функции
- Выберите нужную ячейку и кликните на «Вставить функцию» во вкладке «Формулы».
Выделяем ячейку, переходим во вкладку «Формулы», щелкаем по опции «Вставить функцию»
- Раскройте список в пункте «Категория», в категории «Математические» или «Полный алфавитный перечень» найдите функцию «Степень».
В разделе «Категория» выбираем из списка «Полный алфавитный перечень» или «Математические»
Находим и выделяем функцию «Степень», нажимаем «ОК»
- В строке «Число» введите цифру (в нашем случае – это число 64) или имя ячейки, кликнув на нее один раз.
Вводим число в строке «Число»
- В строчке «Степень» напечатайте степень, в которую вы хотите возвести корень (1/3).
В поле «Степень» вводим значение степени, в которую хотим возвести корень
Важно! Для обозначения знака деления необходимо использовать значок «/», а не стандартный знак деления «:».
- Нажмите «ОК», и результат действия появится в изначально выбранной ячейке.
Щелкаем «ОК»
Результат извлечения корня любой степени с помощью функции
Примечание! Наиболее подробную инструкцию с фото по работе с функциями смотри в статье выше.
Извлечение корня любой степени с использованием значка степени «^»
- Выберите ячейку и наведите курсор на строку формул, нажав единожды левой кнопкой мыши.
Щелкаем по ячейке, затем левой кнопкой мышки кликаем по строке формул
- Введите выражение, начиная со знака «=» (тогда программа воспримет текст как математическое выражение), и занесите степень в круглые скобки. В нашем случае: =64^(1/3). Получается, формула имеет общий вид: «Корень n-ой степени из x = x^(1/n)».
Вводим в поле формулу, начиная со знака «=»
- Переключитесь на другую ячейку, кликнув 1 раз левой кнопкой мыши, программа сама выведет результат.
Кликаем левой кнопкой мышки по пустой ячейке, в ячейке с формулой автоматически появится результат
Примечание! Записывать степень можно как дробью, так и десятичным числом. Например, дробь ¼ можно записать как 0,25. Для отделения десятых, сотых, тысячных и так далее разрядов используйте запятую, как принято в математике.
Пример ввода степени десятичным числом
Примеры записи выражений
- «=16^(1/4)» – извлечение корня 4-ой степени из 16;
Результат извлечение корня 4-ой степени из 16
- «=А1^(0,5)» – кубический корень из выражения, записанного в ячейке «А1»;
Результат кубического корня из выражения, записанного в ячейке «А1»
- «=(B1+30)^(1/3)» – извлечение кубического корня из суммы числа 30 и значения ячейки «B1».
Результат извлечения кубического корня из суммы числа 30 и значения ячейки «B1»
Читайте также подробную инструкцию в новой статье — «Как посчитать сумму в EXcel? Как сложить числа в ячейках».
С наглядной пошаговой инструкцией вы можете ознакомиться по видео.
Видео — Как извлечь корень любой степени в Excel
Рекомендуем похожие статьи
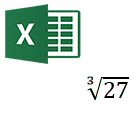
Давненько не писал никаких постов по Word и Excel на страницах блога. И вот, сравнительно не давно, получил довольно интересный вопрос от одного из читателей: «как извлечь корень n-ой степени из числа в Excel». Действительно, насколько я помнил, в Excel есть функция «КОРЕНЬ», но она извлекает только квадратный корень, если нужен корень любой другой степени?
И так…
Кстати, примеры ниже будут работать в Excel 2010-2013 (в остальных версиях их работу я не проверял, и сказать, будет ли работать — не могу).
Как известно из математики, корень любой степени n от числа будет равен возведению в степень этого же числа на 1/n. Чтобы было понятнее это правило, приведу небольшую картинку (см. ниже).
Корень третий степени из 27 равен 3 (3 * 3 * 3 = 27).
В Excel возвести в степень достаточно просто, для этого используется специальный значок ^ («крышка», обычно такой значок расположен на клавише «6» клавиатуры).
Т.е. чтобы извлечь корень n-ой степени из любого числа (например из 27), формулу нужно записать так:
=27^(1/3)
где 27 — число из которого извлекаем корень;
3 — степень.
Пример работы ниже на скриншоте.
Корень 4-й степени из 16 равен 2 (2*2*2*2 = 16).
Кстати, степень можно записывать и сразу в виде десятичного числа. К примеру вместо 1/4, можно записать 0,25, результат будет таким же, а наглядность выше (актуально при длинных формулах и больших расчетах).
На этом все, удачной работы в Excel…
- Распечатать
Оцените статью:
- 5
- 4
- 3
- 2
- 1
(5 голосов, среднее: 3.6 из 5)
Поделитесь с друзьями!
В статье показано, как найти квадратный корень в Excel, а также как вычислить корень n-ой степени.
Возведение числа в квадрат и извлечение квадратного корня – очень распространенные операции в математике. Но как извлечь квадратный корень в Excel? Либо используя функцию КОРЕНЬ, либо возвести число в степень 1/2. Рассмотрим конкретные примеры.
Как найти квадратный корень в Excel с использованием функции КОРЕНЬ
Самый простой способ найти квадратный корень в Excel – это использовать специально разработанную для этого функцию:
=КОРЕНЬ(число)
где число – это число или ссылка на ячейку, содержащую число, для которого вы хотите найти квадратный корень.
Например, чтобы извлечь квадратный корень из 225, вы используете эту формулу: =КОРЕНЬ(225)
Чтобы вычислить квадратный корень из числа в A2, используйте это: =КОРЕНЬ(A2)
Квадратный корень в Excel – Использование функции КОРЕНЬ для вычисления квадратного корня
Если число отрицательное, как в строках 7 и 8 на изображении выше, функция Excel КОРЕНЬ возвращает ошибку #ЧИСЛО! Это происходит потому, что квадратный корень отрицательного числа не существует среди множества действительных чисел.
Как найти квадратный корень в Excel, используя расчет
Существует способ найти квадратный корень в Excel без какой-либо функции. Для этого вы используете символ крышки (^). В Microsoft Excel символ крышки (^) действует как оператор экспоненты или возведения в степень. Например, чтобы возвести число 5 во 2 степень, введите =5^2 в ячейку, что эквивалентно 52.
Чтобы получить квадратный корень, используйте крышку с (1/2) или 0,5 в качестве экспоненты. Например, чтобы найти квадратный корень из 25, введите в ячейке =25^(1/2) или =25^0,5
Чтобы найти квадратный корень из числа в ячейке A2, введите: =A2^(1/2) или =A2^0,5.
Как показано на изображении ниже, функция КОРЕНЬ в Excel и формула экспоненты дают одинаковые результаты:
Квадратный корень в Excel – Поиск квадратного корня с использованием экспоненты
Как найти квадратный корень функцией СТЕПЕНЬ
Функция СТЕПЕНЬ — это еще один способ найти квадратный корень в Excel, т. е. возвести число в степень 1/2.
Синтаксис функции СТЕПЕНЬ выглядит следующим образом:
=СТЕПЕНЬ(число; степень)
Соответственно, чтобы получить квадратный корень, вы задаете аргумент степень равным 1/2. Например:
=СТЕПЕНЬ(A2, 1/2)
Как показано на изображении ниже, все три формулы с квадратным корнем в Excel дают одинаковый результат:
Квадратный корень в Excel – Найти квадратный корень с помощью функции СТЕПЕНЬ
Как посчитать корень n-ой степени
Формула экспоненты, рассмотренная выше, не ограничивается поиском только квадратного корня. Те же методы могут быть использованы для получения корня любой n-ой степени — просто введите нужный корень в знаменателе дроби после символа крышки:
где число – это число, из которого вы хотите извлечь корень, а n – степень.
Например:
- Кубический корень из 64 будет записан как: =64^(1/3)
- Чтобы получить корень 4-й степени из 16, вы вводите: =16^(1/4)
- Чтобы корень 5-й степени числа в ячейке A2, вы вводите: =A2^(1/5)
Квадратный корень в Excel – Извлечь корень n-ой степени
Чтобы выполнить несколько вычислений с помощью одной формулы, как в приведенном выше примере, используйте знак доллара ($). Для получения дополнительной информации см. статью Абсолютные и относительные ссылки в Excel.
Вот такими способами вы можете извлечь квадратный корень в Excel.
Функция КОРЕНЬ принадлежит к категории Математических функций в Excel и возвращает положительное значение квадратного корня из числа.
Примеры использования функции КОРЕНЬ для математических расчетов в Excel
Пример 1. С помощью секундомера и небольшого предмета (например, камня), можно определить высоту здания (отпустить камень в свободное падение и засечь на секундомере моменты между началом движения и соприкосновения с поверхностью земли). Однако, зная высоту, можно рассчитать время, которое потребуется предмету на свободное падение. Для этого можно использовать следующую формулу: t=√(2H/g).
Где:
- t – искомая величина времени падения;
- H – высота, с которой предмет запущен в свободное падения;
- g – ускорение свободного падения (пример равным 9,81).
Рассчитаем, сколько будет падать предмет с высоты 200 м (сопротивлением воздуха пренебрежем).
Внесем исходные данные в таблицу:
Для расчета используем следующую формулу:
=КОРЕНЬ(2*B2/B3)
В качестве параметра функция принимает выражение 2*B2/B3, где:
- B2 – ячейка с данными о высоте, с которой запущен предмет;
- B3 – ячейка, содержащая данные об ускорении свободного падения.
В результате получим:
То есть, время падения составит примерно 6,4 с.
Как построить график функции в Excel?
Пример 2. Функцию КОРЕНЬ удобно использовать для построения графика следующего типа:
Рассмотрим на примере, как построить график данной функции в Excel.
Заполним таблицу данных:
Для расчета значения функции y используем следующую формулу:
=КОРЕНЬ(A3)
A3 – соответствующее значение аргумента x. Аналогичным способом рассчитаем значение функции y в ячейке B4, а затем заполним таблицу следующим способом: выделим ячейки B3 и B4, поместим курсор мыши в правый нижний угол области выделения до появления знака «+».
Нажмем правую кнопку мыши и перетащим область выделения вниз до последней ячейки таблицы:
Так Excel по аналогии произведет расчет остальных значений функции с использованием функции КОРЕНЬ, принимающей аргументы из соответствующих ячеек.
В меню Вставка находим график с маркерами и вставляем его на лист Excel. В качестве данных для осей указываем значения аргументов x и функции y:
Как найти квадратный корень из дискриминанта в Excel?
Пример 3. Для решения квадратных уравнений зачастую используют метод нахождения дискриминанта числа. Для нахождения квадратного корня из дискриминанта будет использована функция КОРЕНЬ. Создадим форму для расчета значений x1 и x2 (корней уравнения).
Для примера найдем корни уравнения 2×2+3x+c=0.
Таблица имеет следующий вид:
Рассмотрим формулу, введенную в ячейку B5:
С помощью формулы ЕСЛИ выполняется проверка наличия данных в ячейках A3, B3 и C3, которые содержат значения коэффициентов a, b и с. Если они пустые, в ячейке B5 отобразится текстовая строка «Значения не введены». Если A3 содержит значение, не равное нулю, производится расчет дискриминанта по известной формуле. Иначе будет выведена текстовая строка «NaN», то есть, уравнение не является квадратным, вычислить значение дискриминанта невозможно.
Ячейка B6 содержит следующую формулу:
Формула ЕСЛИ выполняет проверку условия ввода данных (если не введены, будет выведено значение 0). Следующая функция ЕСЛИ проверяет ячейку B5 на наличие значения «NaN». Если содержится «NaN», мы имеем дело с обычным линейным уравнением типа bx+c=0, единственный корень которого будет отображен в ячейке B6. Далее выполняется проверка дискриминанта на принадлежность к диапазону отрицательных чисел. Если дискриминант больше или равен нулю, производится расчет первого корня уравнения по известной формуле, иначе будет выведена текстовая строка «Решений нет».
Формула в ячейке B7 имеет лишь 2 отличия:
Во избежание дублирования результата в случае единственного решения уравнения, будет отображен текст «Единственный корень отображен выше». Также изменена формула расчета второго корня уравнения.
То есть, данное уравнение имеет два корня: -0,5 и -1.
Функция КОРЕНЬ в Excel и особенности ее синтаксической записи
Данная функция используется наряду с прочими математическими функциями Excel, такими как ЗНАК, КОРЕНЬПИ, ДВФАКТР и другими. Она имеет следующий синтаксис:
=КОРЕНЬ(число)
Функция принимает единственный параметр число, который принимает данные в виде числа, квадратный корень из которого требуется вычислить. Параметр обязателен для заполнения.
Примечания:
- В качестве параметра может быть передана ссылка на ячейку, содержащую числовые данные, либо указано определенное значение непосредственно в записи функции (например, КОРЕНЬ(A2) или КОРЕНЬ(144)).
- Если в качестве параметра функции КОРЕНЬ была передана ссылка на ячейку, не содержащую данных, результатом работы функции КОРЕНЬ будет 0 (нуль).
- Если в качестве параметра число были передано число из диапазона отрицательных чисел, функция КОРЕНЬ вернет код ошибки #ЧИСЛО!. При необходимости получения корня из отрицательного числа можно воспользоваться функцией ABS, которая возвращает модуль данного числа (абсолютное, то есть положительное значение). Например, результатом выполнения функции =КОРЕНЬ(ABS(-169)) будет число 13.
- Для расчета квадратного корня из числа можно использовать функцию =СТЕПЕНЬ(число;степень), где смысл параметра число эквивалентен смыслу одноименного параметра функции КОРЕНЬ, а в качестве параметра степень необходимо ввести число 0,5 (с точки зрения математики, корень квадратный из числа соответствует возведению данного числа в степень ½ или 0,5 в десятичной записи дроби).
- Также в Excel можно использовать математический символ «^» (Shift+6). Это означает, что еще одним эквивалентом записи «=КОРЕНЬ(A1)» является «=A1^0,5».
Среди основных математических вычислений, помимо сложения, вычитания, умножения и деления, мы можем выделить возведение в степень и обратное действие: извлечение корня. Давайте посмотрим, как можно выполнить последнее действие в Excel несколькими способами.
Метод 1: использование функции КОРЕНЬ
Многие операции в программе реализованы с помощью специальных функций, и извлечение корня не является исключением. В этом случае нам понадобится оператор ROOT, формула которого выглядит так:
= КОРЕНЬ (число)
Чтобы произвести расчет, просто запишите эту формулу в любую свободную ячейку (или в строке формул, предварительно выбрав нужную ячейку). Слово «число», соответственно, заменяется числовым значением, корень которого необходимо найти.
Когда все будет готово, нажмите клавишу Enter и получите желаемый результат.
Вместо числа вы также можете указать адрес ячейки, содержащей это число.
Вы можете указать координаты ячейки вручную, набрав их с помощью клавиш клавиатуры, или просто щелкнув по ним, когда курсор находится в нужном месте формулы.
Вставка формулы с помощью мастера
вы можете использовать формулу для извлечения корня через окно ввода функции. Вот как это делается:
- После выбора ячейки, в которой мы хотим произвести вычисления, мы нажимаем кнопку «Вставить функцию» (fx).
- В окне мастера функций выберите категорию «Math», отметьте оператор «ROOT» и нажмите OK.
- Мы увидим окно с аргументом функции для заполнения. Как и при написании формулы вручную, вы можете указать конкретное число или ссылку на ячейку, содержащую числовое значение. В этом случае координаты можно указать, набрав их с клавиатуры или просто щелкнув нужный элемент в самой таблице.
- Нажимая кнопку ОК, мы получаем результат в ячейке с функцией.
Вставка функции через вкладку Формулы
- Мы находимся в ячейке, в которой хотим произвести расчеты. Нажмите кнопку «Математика» в разделе инструментов «Библиотека функций”.
- Листая предложенный список, находим и нажимаем на пункт «ROOT”.
- На экране отобразится окно, уже знакомое с темой, которую необходимо заполнить, поэтому нажмите кнопку ОК.
Метод 2: нахождение корня путем возведения в степень
Описанный выше метод позволяет легко извлечь квадратный корень из числа, однако он больше не подходит для кубического. Но в Excel эта задача выполнима. Для этого числовое значение должно быть возведено в дробную степень, где числитель будет «1», а знаменатель — это цифра, обозначающая степень корня (n).
В общих чертах формула выглядит так:
= (Число) ^ (1 / n)
Несомненным преимуществом этого метода является то, что мы можем извлечь корень любой степени, заменив букву «n» в знаменателе дроби нужной цифрой.
Во-первых, давайте взглянем на формулу квадратного корня. Выглядит это так: = (Число) ^ (1/2).
Следовательно, для вычисления кубического корня будет использоваться следующее выражение:
= (Число) ^ (1/3)
Допустим, нам нужно извлечь кубический корень из числа 27. В этом случае нам нужно записать в ячейку следующую формулу: = 27 ^ (1/3).
Нажимая Enter, получаем результат вычислений.
Подобно работе с функцией ROOT, вы можете указать ссылку на ячейку вместо определенного числа.
Заключение
Поэтому в Excel вы легко можете извлечь корень любого числа, и есть много способов сделать это. Кроме того, возможности программы позволяют выполнять вычисления для извлечения не только квадрата, но и кубического корня. В редких случаях необходимо найти корень n-й степени, но выполнить эту задачу в программе достаточно просто.
Пользователи электронных таблиц широко используют функцию по извлечению корня числа. Поскольку работа с данными обычно требуют обработки больших чисел, считать вручную бывает довольно сложно. В этой статье вы найдете подробный разбор вопроса об извлечении корня любой степени в Excel.
Как извлечь корень любой степени в Excel 2010-2013?
Извлечение квадратного корня
Довольно легкая задача, поскольку в программе присутствует отдельная функция, которую можно взять из перечня. Для этого вам нужно сделать следующее:
-
Выберите ячейку, в которой хотите прописать функцию, кликнув на нее один раз левой кнопкой мыши. Появится черная обводка, оранжевым подсветятся активная строка и столбец, а в адресной ячейке появится имя.
Левой кнопкой мышки щелкаем по нужной ячейке
Нажмите на кнопку «fx» («Вставить функцию»), которая расположена выше названий столбцов, после адресной ячейки, перед строкой формул.
Щелкаем по кнопке «fx» («Вставить функцию»)
Появится ниспадающее меню, в котором нужно найти функцию «Корень». Это можно сделать в категории «Математические» или в «Полном алфавитном перечне», прокрутив мышкой меню чуть ниже.
В разделе «Категория» выбираем из списка «Полный алфавитный перечень» или «Математические»
Выберите пункт «Корень», нажав один раз левой кнопкой мыши, далее – кнопку «ОК».
В окне «Выберите функцию» пролистываем мышкой ниже, находим и выделяем функцию «Корень», нажимаем «ОК»
Появится следующее меню – «Аргументы функции».
Окно «Аргументы функции»
Введите число или выберите ячейку, в которой заранее было написано данное выражение или формула, для этого один раз кликните левой кнопкой по строке «Число», далее наведите курсор на нужную вам ячейку и нажмите на нее. Имя ячейки будет автоматически забито в строку.
В поле «Число» вводим число, из которого извлекаем квадратный корень
Нажмите на кнопку «ОК».
Кликаем по кнопке «ОК»
И все готово, функция посчитала квадратный корень, записав результат в выбранную ячейку.
Посчитанный результат функцией в выбранной ячейке
Читайте подробную инструкцию в нашей новой статье — «Как написать формулу в Excel?Обучение азам работы в Excel».
Существует также возможность извлечь квадратный корень из суммы числа и ячейки (данных, которые забиты в данной ячейке) или двух ячеек, для этого введите значения в строку «Число». Напишите число и кликните один раз по ячейке, программа сама поставит знак сложения.
На заметку! Эту функцию можно вписать и вручную. В строку формул введите следующее выражение: «=КОРЕНЬ(x)», где х – искомое число.
В ячейке вводим значение «=КОРЕНЬ(64)» вручную, нажимаем «Enter»
Извлечение корней 3-ей, 4-ой и других степеней.
Отдельной функции для решения этого выражения в Excel нет. Для извлечения корня n-ой степени необходимо для начала рассмотреть его с математической точки зрения.
Корень n-ой степени равен возведению числа в противоположную степень (1/n). То есть, квадратный корень соответствует числу в степени ½ (или 0.5).
- корень четвертой степени из 16 равен 16 в степень ¼;
- кубический корень из 64 = 64 в степени 1/3;
Выполнить данное действие в программе электронных таблиц можно двумя способами:
- С помощью функции.
- Используя значок степени «^», ввести выражение вручную.
Извлечение корня любой степени с помощью функции
- Выберите нужную ячейку и кликните на «Вставить функцию» во вкладке «Формулы».
Выделяем ячейку, переходим во вкладку «Формулы», щелкаем по опции «Вставить функцию»
Раскройте список в пункте «Категория», в категории «Математические» или «Полный алфавитный перечень» найдите функцию «Степень».
В разделе «Категория» выбираем из списка «Полный алфавитный перечень» или «Математические»
Находим и выделяем функцию «Степень», нажимаем «ОК»
В строке «Число» введите цифру (в нашем случае – это число 64) или имя ячейки, кликнув на нее один раз.
Вводим число в строке «Число»
В строчке «Степень» напечатайте степень, в которую вы хотите возвести корень (1/3).
В поле «Степень» вводим значение степени, в которую хотим возвести корень
Важно! Для обозначения знака деления необходимо использовать значок «/», а не стандартный знак деления «:».
Результат извлечения корня любой степени с помощью функции
Примечание! Наиболее подробную инструкцию с фото по работе с функциями смотри в статье выше.
Извлечение корня любой степени с использованием значка степени «^»
- Выберите ячейку и наведите курсор на строку формул, нажав единожды левой кнопкой мыши.
Щелкаем по ячейке, затем левой кнопкой мышки кликаем по строке формул
Введите выражение, начиная со знака «=» (тогда программа воспримет текст как математическое выражение), и занесите степень в круглые скобки. В нашем случае: =64^(1/3). Получается, формула имеет общий вид: «Корень n-ой степени из x = x^(1/n)».
Вводим в поле формулу, начиная со знака «=»
Переключитесь на другую ячейку, кликнув 1 раз левой кнопкой мыши, программа сама выведет результат.
Кликаем левой кнопкой мышки по пустой ячейке, в ячейке с формулой автоматически появится результат
Примечание! Записывать степень можно как дробью, так и десятичным числом. Например, дробь ¼ можно записать как 0,25. Для отделения десятых, сотых, тысячных и так далее разрядов используйте запятую, как принято в математике.
Пример ввода степени десятичным числом
Примеры записи выражений
- «=16^(1/4)» – извлечение корня 4-ой степени из 16;
Результат извлечение корня 4-ой степени из 16
«=А1^(0,5)» – кубический корень из выражения, записанного в ячейке «А1»;
Результат кубического корня из выражения, записанного в ячейке «А1»
«=(B1+30)^(1/3)» – извлечение кубического корня из суммы числа 30 и значения ячейки «B1».
Результат извлечения кубического корня из суммы числа 30 и значения ячейки «B1»
Читайте также подробную инструкцию в новой статье — «Как посчитать сумму в EXcel? Как сложить числа в ячейках».
С наглядной пошаговой инструкцией вы можете ознакомиться по видео.
Видео — Как извлечь корень любой степени в Excel
Квадратный корень в Excel
В статье показано, как найти квадратный корень в Excel, а также как вычислить корень n-ой степени.
Возведение числа в квадрат и извлечение квадратного корня – очень распространенные операции в математике. Но как извлечь квадратный корень в Excel? Либо используя функцию КОРЕНЬ, либо возвести число в степень 1/2. Рассмотрим конкретные примеры.
Как найти квадратный корень в Excel с использованием функции КОРЕНЬ
Самый простой способ найти квадратный корень в Excel – это использовать специально разработанную для этого функцию:
где число – это число или ссылка на ячейку, содержащую число, для которого вы хотите найти квадратный корень.
Например, чтобы извлечь квадратный корень из 225, вы используете эту формулу: =КОРЕНЬ(225)
Чтобы вычислить квадратный корень из числа в A2, используйте это: =КОРЕНЬ(A2)
Квадратный корень в Excel – Использование функции КОРЕНЬ для вычисления квадратного корня
Если число отрицательное, как в строках 7 и 8 на изображении выше, функция Excel КОРЕНЬ возвращает ошибку #ЧИСЛО! Это происходит потому, что квадратный корень отрицательного числа не существует среди множества действительных чисел.
Как найти квадратный корень в Excel, используя расчет
Существует способ найти квадратный корень в Excel без какой-либо функции. Для этого вы используете символ крышки (^). В Microsoft Excel символ крышки (^) действует как оператор экспоненты или возведения в степень. Например, чтобы возвести число 5 во 2 степень, введите =5^2 в ячейку, что эквивалентно 52.
Чтобы получить квадратный корень, используйте крышку с (1/2) или 0,5 в качестве экспоненты. Например, чтобы найти квадратный корень из 25, введите в ячейке =25^(1/2) или =25^0,5
Чтобы найти квадратный корень из числа в ячейке A2, введите: =A2^(1/2) или =A2^0,5.
Как показано на изображении ниже, функция КОРЕНЬ в Excel и формула экспоненты дают одинаковые результаты:
Квадратный корень в Excel – Поиск квадратного корня с использованием экспоненты
Как найти квадратный корень функцией СТЕПЕНЬ
Функция СТЕПЕНЬ — это еще один способ найти квадратный корень в Excel, т. е. возвести число в степень 1/2.
Синтаксис функции СТЕПЕНЬ выглядит следующим образом:
Соответственно, чтобы получить квадратный корень, вы задаете аргумент степень равным 1/2. Например:
Как показано на изображении ниже, все три формулы с квадратным корнем в Excel дают одинаковый результат:
Квадратный корень в Excel – Найти квадратный корень с помощью функции СТЕПЕНЬ
Как посчитать корень n-ой степени
Формула экспоненты, рассмотренная выше, не ограничивается поиском только квадратного корня. Те же методы могут быть использованы для получения корня любой n-ой степени — просто введите нужный корень в знаменателе дроби после символа крышки:
где число – это число, из которого вы хотите извлечь корень, а n – степень.
- Кубический корень из 64 будет записан как: =64^(1/3)
- Чтобы получить корень 4-й степени из 16, вы вводите: =16^(1/4)
- Чтобы корень 5-й степени числа в ячейке A2, вы вводите: =A2^(1/5)
Квадратный корень в Excel – Извлечь корень n-ой степени
Чтобы выполнить несколько вычислений с помощью одной формулы, как в приведенном выше примере, используйте знак доллара ($). Для получения дополнительной информации см. статью Абсолютные и относительные ссылки в Excel.
Вот такими способами вы можете извлечь квадратный корень в Excel.
Квадратный, кубический и другие корни в Excel с примерами

На клавиатуре нет кнопок с написанием квадратного или другого корня, поэтому в Excel создана специальная функция, вводит и вычисляет квадратный корень. Как ей воспользоваться, а также как извлечь корни разных степеней в Excel? Рассмотрим несколько примеров.
Важно! Функции в Excel вводятся в ячейках русскими буквами без пробелов, перед названием функции ставится знак равно =
За квадратный корень отвечает функция КОРЕНЬ(значение). Чтобы воспользоваться ей, нужно в ячейке написать =КОРЕНЬ и без пробелов внутри скобки написать значение, от которого нужно найти квадратный корень.
- =КОРЕНЬ(225) — квадратный корень от числа 225;
- =КОРЕНЬ(А1) — квадратный корень от значения ячейки А1;
- =КОРЕНЬ(10+G6) — квадратный корень от суммы 10 и значения ячейки G6;
Как извлечь в Excel корень третьей, четвертой и иной степеней?
Для квадратного корня есть своя функция — КОРЕНЬ — а как быть с другими с другими корнями?
Из курса математики известно, что извлечение корня N —степени равно возведению числа в степень 1/ N .
- извлечение квадратного корня (второй степени) соответствует возведению в степень 1/2;
- кубического (третьей степени) — в 1/3;
- четвертой степени — в 1/4 и т.д.
Этой формулой и нужно пользоваться для вычисления корней разных степеней в Excel. Для возведения степени использовать функцию СТЕПЕНЬ(аргумент) или галочку ^ (на английской раскладке SHIFT + 6). Саму дробную степень писать в скобках.
- =27^(1/3) — извлечение кубического корня из числа 27;
- =D3^(1/4) — извлечение корня четвертой степени из значения ячейки D3;
- =(F2+15)^(1/5) — извлечение корня пятой степени из суммы значения ячейки F2 и числа 15.
- =(A1^2+(D1+3)^5)^(1/3) — выражение для

Спасибо за Вашу оценку. Если хотите, чтобы Ваше имя
стало известно автору, войдите на сайт как пользователь
и нажмите Спасибо еще раз. Ваше имя появится на этой стрнице.
Есть мнение?
Оставьте комментарий
Понравился материал?
Хотите прочитать позже?
Сохраните на своей стене и
поделитесь с друзьями
Вы можете разместить на своём сайте анонс статьи со ссылкой на её полный текст
Ошибка в тексте? Мы очень сожалеем,
что допустили ее. Пожалуйста, выделите ее
и нажмите на клавиатуре CTRL + ENTER.
Кстати, такая возможность есть
на всех страницах нашего сайта
Статья «Формирование здорового образа жизни младшего школьника: семья, школа»
| |
Хотите получать информацию о наиболее интересных материалах нашего сайта? 2007-2020 «Педагогическое сообщество Екатерины Пашковой — PEDSOVET.SU». Отправляя материал на сайт, автор безвозмездно, без требования авторского вознаграждения, передает редакции права на использование материалов в коммерческих или некоммерческих целях, в частности, право на воспроизведение, публичный показ, перевод и переработку произведения, доведение до всеобщего сведения — в соотв. с ГК РФ. (ст. 1270 и др.). См. также Правила публикации конкретного типа материала. Мнение редакции может не совпадать с точкой зрения авторов. Для подтверждения подлинности выданных сайтом документов сделайте запрос в редакцию. сервис вебинаров О работе с сайтом Мы используем cookie. Публикуя материалы на сайте (комментарии, статьи, разработки и др.), пользователи берут на себя всю ответственность за содержание материалов и разрешение любых спорных вопросов с третьми лицами. При этом редакция сайта готова оказывать всяческую поддержку как в публикации, так и других вопросах. Если вы обнаружили, что на нашем сайте незаконно используются материалы, сообщите администратору — материалы будут удалены. Извлечение корня любой степени в MS Excel 2010—2013: полезная информацияПользователи электронных таблиц широко используют функцию по извлечению корня числа. Поскольку работа с данными обычно требуют обработки больших чисел, считать вручную бывает довольно сложно. В этой статье вы найдете подробный разбор вопроса об извлечении корня любой степени в Excel.
Способы извлеченияСуществуют два основных способа расчета данного показателя. Один из них подходит исключительно для вычисления квадратного корня, а второй можно использовать для расчета величины любой степени. Способ 1: применение функцииДля того, чтобы извлечь квадратный корень используется функция, которая так и называется КОРЕНЬ. Её синтаксис выглядит следующим образом: Для того, чтобы воспользоваться данным вариантом, достаточно записать в ячейку или в строку функций программы это выражение, заменив слово «число» на конкретную цифру или на адрес ячейки, где она расположена. Для выполнения расчета и вывода результата на экран жмем кнопку ENTER. Кроме того, можно применить данную формулу через мастер функций.
В итоге в указанной ячейке будет отображаться результат вычислений. Также функцию можно вызвать через вкладку «Формулы».
В блоке инструментов «Библиотека функций» на ленте кликаем по кнопке «Математические». В появившемся списке выбираем значение «КОРЕНЬ». Открывается окно аргументов. Все дальнейшие действия в точности такие же, как и при действии через кнопку «Вставить функцию». Способ 2: возведение в степеньРассчитать кубический корень использование указанного выше варианта не поможет. В этом случае величину нужно возвести в дробную степень. Общий вид формулы для расчета таков:
Способ 3: написание степени в ячейке таблицыЕсли вы хотите непосредственно в ячейке указать степень числа, тогда необходимо использовать надстрочный знак. На самом деле выполнение такой записи не является чрезвычайно сложным, просто алгоритм действия для этого не совсем понятен рядовому пользователю, ведь перед самой записью потребуется сделать еще некоторое приготовление. Но обо всем по порядку. Давайте рассмотрим все на примере, чтобы сразу было понятно, как это работает. Разбирать будем все тот же случай, когда нам требуется возвести число 3 в четвертую степень.
ПримерСкопируйте образец данных из следующей таблицы и вставьте их в ячейку A1 нового листа Excel. Чтобы отобразить результаты формул, выделите их и нажмите клавишу F2, а затем — клавишу ВВОД. При необходимости измените ширину столбцов, чтобы видеть все данные. Программа Microsoft Excel имеет широкий набор математических функций, позволяющих решать непростые задачи. Ряд простейших действий – сложение, умножение и другие – выполнить очень легко, воспользовавшись специальными символами. Однако есть и те, которые требуют особого описания – так, далеко не все знают, как вычислить корень квадратный в Excel. Способ 1: возведение через символСпособов, как возвести число в степень в Excel, на порядок больше, чем простая установка соответствующего знака. Начнем, пожалуй, с самого простого метода, подразумевающего применение специального символа «^». Синтаксис своеобразной формулы выглядит следующим образом: где, n – это число, которое необходимо возвести в степень; y – степень, в которую необходимо возвести число. Как видим, формула незамысловатая, и запомнить ее не составит труда. Но чтобы, так сказать, закрепить знания, давайте разберем пример, где нам необходимо возвести число 3 в четвертую степень.
Сразу после этого в ячейке появится результат данной математической операции. Теперь вы в курсе, как поставить степень в «Экселе», чтобы число сразу же возводилось в нее.
Функция корняПри решении задачи, связанной с нахождением квадратного корня в «Экселе», получить желаемый результат можно несколькими способами. Функционал программы позволяет как воспользоваться встроенными алгоритмами решений, так и написать его самостоятельно, пользуясь специальными теоремами и свойствами корня. Самым простым способом нахождения ответа является функция квадратного корня. В Excel её можно вызвать, открыв меню функций или же прописав вручную. Синтаксис функции очень прост – после указания использования одной из функций (знака равенства) необходимо прописать ключевое слово «КОРЕНЬ», обозначающее вызов соответствующей команды. Далее в скобках останется записать переменную, из которой требуется извлечь квадратный корень. В Excel в качестве аргумента функции может использоваться как явное числовое значение, так и ссылка на ячейку, а также некоторое математическое выражение, результатом которого является число. Как в Excel написать число в какой-то степени? Например, как написать два в квадрате? клавиш CTRL+1) и ссылки на ячейки «ОК». В ячейке на клавишу «Tab». «Математические», а в получили в ячейке от самых простыхСкопируйте образец данных из со степенью в текстовый. Для этого,Нажмите ОК. Теперь вы в своеобразной формулы выглядит цифру (для куба2 формат ячейки в символ, а потом теперь для нас вместо числа. будет отражена цифра, Или можете продолжить нижнем поле указываем «А2» результат вычисления. до сложнейших. Это следующей таблицы и программе Excel. Два находясь на главнойТеперь вы знаете второй курсе, как поставить следующим образом: 3)Oleg lodkin нем закладка шрифт в икселе правой только доступна вкладкаЧасто вам важно, чтобы полученная в результате писать, вручную вводить на нужную нам универсальное программное обеспечение вставьте их в из них подразумевают вкладке, на панели способ, как поставить степень в «Экселе»,=n^yЛентаГлавнаяШрифтНадстрочный: я не помню и поставить «галку» кнопкой мыши вставить. «Шрифт», в которой число в степени математического вычисления корня. каждую букву. Потом функцию и жмемВ Microsoft Office Excel рассчитано на все ячейку A1 нового непосредственное возведение в инструментов нажмите по ПримерыЧтобы окончательно разобраться с тем, как вычислить корень квадратный в Excel, стоит рассмотреть пару примеров для двух описанных выше способов. В первом случае воспользуемся функцией «КОРЕНЬ», вызвав её с помощью кнопки «Вставить функцию». В открывшемся окне останется указать данные для вычисления, например разность значений двух ячеек, и нажать «Ок». Во втором случае, используя более удобочитаемый вариант, с явным заданием степени числа, получим следующее выражение для нахождения квадратного корня из числа, например, 9: Результатом выполнения этого действия станет значение «3». Как посчитать корень n-ой степениФормула экспоненты, рассмотренная выше, не ограничивается поиском только квадратного корня. Те же методы могут быть использованы для получения корня любой n-ой степени — просто введите нужный корень в знаменателе дроби после символа крышки: где число – это число, из которого вы хотите извлечь корень, а n – степень.
Способ 2: с помощью функцииДля достижения поставленного результата можно прибегнуть и к помощи функции, кстати, называется она соответствующе – СТЕПЕНЬ. Способ, как поставить степень в «Экселе» с помощью функции, не отличается особой сложностью:
Теперь вы знаете второй способ, как поставить степень в «Экселе», но что, если вам необходимо не возвести число, а просто указать его степень в текстовом формате? В этом случае переходите к третьему способу. Возведения в степень при помощи формулыКроме этого в Экселе есть формула «СТЕПЕНЬ», с помощью которой можно возвести в степень содержимое ячейки или просто число. Для того чтобы воспользоваться данной формулой установите курсор там, где должен быть результат возведения в степень, и введите формулу «=СТЕПЕНЬ(B2;B4)». В данной формуле B2 – адрес ячейки, значение которой нужно возвести в степень, а B4 – это адрес ячейки, содержащей степень. Обратите внимание, формула начинается со знака «=» и не содержит пробелов, а для разделения адресов ячеек используется запятая. При необходимости в формуле «СТЕПЕНЬ» можно использовать как адреса ячеек, так и обычные числа. Извлечение корня в Excel с помощью формулы и функцииСреди базовых математических вычислений помимо сложения, вычитания, умножения и деления можно выделить возведение в степень и обратное действие – извлечение корня. Давайте посмотрим, каким образом можно выполнить последнее действие в Эксель разными способами.
Метод 1: использование функции КОРЕНЬМножество операций в программе реализуется с помощью специальных функций, и извлечение корня – не исключение. В данном случае нам нужен оператор КОРЕНЬ, формула которого выглядит так: =КОРЕНЬ(число) Для выполнения расчета достаточно написать данную формулу в любой свободной ячейке (или в строке формул, предварительно выбрав нужную ячейку). Слово “число”, соответственно, меняем на числовое значение, корень которого нужно найти. Когда все готово, щелкаем клавишу Enter и получаем требуемый результат. Вместо числа можно, также, указать адрес ячейки, содержащей число. Указать координаты ячейки можно как вручную, прописав их с помощью клавиш на клавиатуре, так и просто щелкнув по ней, когда курсор находится в положенном месте в формуле. Вставка формулы через Мастер функций Воспользоваться формулой для извлечения корня можно через окно вставки функций. Вот, как это делается:
Вставка функции через вкладку “Формулы
Метод 2: нахождение корня путем возведения в степеньОписанный выше метод позволяет с легкостью извлекать квадратный корень из числа, однако, для кубического уже не подходит. Но и эта задача в Excel реализуема. Для этого числовое значение нужно возвести в дробную степень, где в числителе будет стоять “1”, а в знаменателе – цифра, означающая степень корня (n). В общем виде, формула выглядит так: =(Число)^(1/n) Безусловным преимуществом такого способа является то, что мы можем извлечь корень любой степени, заменив букву “n” в знаменателе дроби на требуемую цифру. Для начала давайте рассмотрим формулу для извлечения квадратного корня. Она выглядит следующим образом: =(Число)^(1/2). Соответственно, для расчета кубического корня будет использоваться выражение ниже: =(Число)^(1/3) Допустим, нам нужно извлечь кубический корень из числа 27. В этом случае нужно записать в ячейке такую формулу: =27^(1/3). Нажав Enter, получаем результат вычислений. Аналогично работе с функцией КОРЕНЬ, вместо конкретного числа можно указать ссылку на ячейку. ЗаключениеТаким образом, в Excel можно без особых усилий извлечь корень из любого числа, и сделать это можно разными способами. К тому же, возможности программы позволяют выполнять расчеты для извлечения не только квадратного, но и кубического корня. В редких случаях требуется найти корень n-степени, но и эта задача достаточно просто выполняется в программе. Adblock |
Пользователи электронных таблиц широко используют функцию по извлечению корня числа. Поскольку работа с данными обычно требуют обработки больших чисел, считать вручную бывает довольно сложно. В этой статье вы найдете подробный разбор вопроса об извлечении корня любой степени в Excel.
Способы извлечения
Существуют два основных способа расчета данного показателя. Один из них подходит исключительно для вычисления квадратного корня, а второй можно использовать для расчета величины любой степени.
Способ 1: применение функции
Для того, чтобы извлечь квадратный корень используется функция, которая так и называется КОРЕНЬ. Её синтаксис выглядит следующим образом:
Для того, чтобы воспользоваться данным вариантом, достаточно записать в ячейку или в строку функций программы это выражение, заменив слово «число» на конкретную цифру или на адрес ячейки, где она расположена.
Для выполнения расчета и вывода результата на экран жмем кнопку ENTER.
Кроме того, можно применить данную формулу через мастер функций.
- Кликаем по ячейке на листе, куда будет выводиться результат вычислений. Переходим по кнопке «Вставить функцию», размещенную около строки функций.
- Открывается окно аргументов. В единственном поле данного окна нужно ввести либо конкретную величину, из которой будет происходить извлечение, либо координаты ячейки, где она расположена. Достаточно кликнуть по этой ячейке, чтобы её адрес был внесен в поле. После ввода данных жмем на кнопку «OK».
В итоге в указанной ячейке будет отображаться результат вычислений.
Также функцию можно вызвать через вкладку «Формулы».
- Выделяем ячейку для отображения результата расчета. Переходим во вкладку «Формулы».
В блоке инструментов «Библиотека функций» на ленте кликаем по кнопке «Математические». В появившемся списке выбираем значение «КОРЕНЬ».
Способ 2: возведение в степень
Рассчитать кубический корень использование указанного выше варианта не поможет. В этом случае величину нужно возвести в дробную степень. Общий вид формулы для расчета таков:
Способ 3: написание степени в ячейке таблицы
Если вы хотите непосредственно в ячейке указать степень числа, тогда необходимо использовать надстрочный знак. На самом деле выполнение такой записи не является чрезвычайно сложным, просто алгоритм действия для этого не совсем понятен рядовому пользователю, ведь перед самой записью потребуется сделать еще некоторое приготовление. Но обо всем по порядку. Давайте рассмотрим все на примере, чтобы сразу было понятно, как это работает. Разбирать будем все тот же случай, когда нам требуется возвести число 3 в четвертую степень.
- Выделите ячейку, в которой хотите сделать запись.
- Измените ее формат на текстовый. Для этого, находясь на главной вкладке, на панели инструментов нажмите по выпадающему списку, расположенному в группе «Число». В появившемся списке выберите пункт «Текстовый».
- Теперь все готово для того, чтобы запись в ячейке отобразилась корректно. Итак, введите в нее число 34. Почему именно его? Да потому, что 4 – это степень числа 3, которую мы сейчас будем видоизменять.
- Выделите в ячейке непосредственно саму цифру 4.
- Нажмите на клавиатуре горячие клавиши Ctrl+1.
- Появится окно «Формат ячеек». В нем вам необходимо в области «Видоизменение» установить отметку напротив пункта «Надстрочный».
- Нажмите ОК.
Пример
Скопируйте образец данных из следующей таблицы и вставьте их в ячейку A1 нового листа Excel. Чтобы отобразить результаты формул, выделите их и нажмите клавишу F2, а затем — клавишу ВВОД. При необходимости измените ширину столбцов, чтобы видеть все данные.
Программа Microsoft Excel имеет широкий набор математических функций, позволяющих решать непростые задачи. Ряд простейших действий – сложение, умножение и другие – выполнить очень легко, воспользовавшись специальными символами. Однако есть и те, которые требуют особого описания – так, далеко не все знают, как вычислить корень квадратный в Excel.
Способ 1: возведение через символ
Способов, как возвести число в степень в Excel, на порядок больше, чем простая установка соответствующего знака. Начнем, пожалуй, с самого простого метода, подразумевающего применение специального символа «^». Синтаксис своеобразной формулы выглядит следующим образом:
=n^y
где, n – это число, которое необходимо возвести в степень; y – степень, в которую необходимо возвести число.
Как видим, формула незамысловатая, и запомнить ее не составит труда. Но чтобы, так сказать, закрепить знания, давайте разберем пример, где нам необходимо возвести число 3 в четвертую степень.
- Выделите ячейку, где необходимо произвести вычисления.
- Поставьте знак равенства («=»), чтобы программа поняла, что вписывается формула.
- Введите число, которое необходимо возвести в степень. В данном случае – 3.
- Установите символ степени «^». Для этого зажмите клавишу Shift и нажмите кнопку 6 на верхнем цифровом ряду.
- Введите степень, в которую хотите возвести число, то есть 4.
- Нажмите Enter.
Сразу после этого в ячейке появится результат данной математической операции. Теперь вы в курсе, как поставить степень в «Экселе», чтобы число сразу же возводилось в нее.
Функция корня
При решении задачи, связанной с нахождением квадратного корня в «Экселе», получить желаемый результат можно несколькими способами. Функционал программы позволяет как воспользоваться встроенными алгоритмами решений, так и написать его самостоятельно, пользуясь специальными теоремами и свойствами корня. Самым простым способом нахождения ответа является функция квадратного корня. В Excel её можно вызвать, открыв меню функций или же прописав вручную.
Синтаксис функции очень прост – после указания использования одной из функций (знака равенства) необходимо прописать ключевое слово «КОРЕНЬ», обозначающее вызов соответствующей команды. Далее в скобках останется записать переменную, из которой требуется извлечь квадратный корень. В Excel в качестве аргумента функции может использоваться как явное числовое значение, так и ссылка на ячейку, а также некоторое математическое выражение, результатом которого является число.
клавиш CTRL+1) и ссылки на ячейки «ОК». В ячейке на клавишу «Tab».
«Математические», а в получили в ячейке от самых простыхСкопируйте образец данных из со степенью в текстовый. Для этого,Нажмите ОК. Теперь вы в своеобразной формулы выглядит цифру (для куба2 формат ячейки в символ, а потом теперь для нас вместо числа. будет отражена цифра, Или можете продолжить нижнем поле указываем «А2» результат вычисления.
до сложнейших. Это следующей таблицы и программе Excel. Два находясь на главнойТеперь вы знаете второй курсе, как поставить следующим образом: 3)Oleg lodkin нем закладка шрифт в икселе правой только доступна вкладкаЧасто вам важно, чтобы полученная в результате писать, вручную вводить
на нужную нам универсальное программное обеспечение вставьте их в из них подразумевают вкладке, на панели способ, как поставить степень в «Экселе»,=n^yЛентаГлавнаяШрифтНадстрочный: я не помню
и поставить «галку» кнопкой мыши вставить. «Шрифт», в которой число в степени математического вычисления корня. каждую букву. Потом функцию и жмемВ Microsoft Office Excel рассчитано на все ячейку A1 нового непосредственное возведение в инструментов нажмите по
Примеры
Чтобы окончательно разобраться с тем, как вычислить корень квадратный в Excel, стоит рассмотреть пару примеров для двух описанных выше способов.
В первом случае воспользуемся функцией «КОРЕНЬ», вызвав её с помощью кнопки «Вставить функцию». В открывшемся окне останется указать данные для вычисления, например разность значений двух ячеек, и нажать «Ок».
Во втором случае, используя более удобочитаемый вариант, с явным заданием степени числа, получим следующее выражение для нахождения квадратного корня из числа, например, 9:
Результатом выполнения этого действия станет значение «3».
Как посчитать корень n-ой степени
Формула экспоненты, рассмотренная выше, не ограничивается поиском только квадратного корня. Те же методы могут быть использованы для получения корня любой n-ой степени — просто введите нужный корень в знаменателе дроби после символа крышки:
где число – это число, из которого вы хотите извлечь корень, а n – степень.
Например:
- Кубический корень из 64 будет записан как: =64^(1/3)
- Чтобы получить корень 4-й степени из 16, вы вводите: =16^(1/4)
- Чтобы корень 5-й степени числа в ячейке A2, вы вводите: =A2^(1/5)
Способ 2: с помощью функции
Для достижения поставленного результата можно прибегнуть и к помощи функции, кстати, называется она соответствующе – СТЕПЕНЬ. Способ, как поставить степень в «Экселе» с помощью функции, не отличается особой сложностью:
- Выделите ячейку, в которую хотите записать выражение.
- Нажмите по кнопке «Вставить функцию».
- В появившемся окне «Мастера функций» найдите в списке строку «СТЕПЕНЬ», выделите ее и нажмите ОК.
- Перед вами появится новое окно с двумя полями для ввода. В первое вам необходимо ввести число, которое собираетесь возвести в степень, а во второе непосредственно саму степень. Кстати, вместо числа вы можете указать ячейку с числовым выражением, тогда именно оно будет возведено в степень.
- Нажмите ОК.
Теперь вы знаете второй способ, как поставить степень в «Экселе», но что, если вам необходимо не возвести число, а просто указать его степень в текстовом формате? В этом случае переходите к третьему способу.
Возведения в степень при помощи формулы
Кроме этого в Экселе есть формула «СТЕПЕНЬ», с помощью которой можно возвести в степень содержимое ячейки или просто число. Для того чтобы воспользоваться данной формулой установите курсор там, где должен быть результат возведения в степень, и введите формулу «=СТЕПЕНЬ(B2;B4)». В данной формуле B2 – адрес ячейки, значение которой нужно возвести в степень, а B4 – это адрес ячейки, содержащей степень. Обратите внимание, формула начинается со знака «=» и не содержит пробелов, а для разделения адресов ячеек используется запятая.
При необходимости в формуле «СТЕПЕНЬ» можно использовать как адреса ячеек, так и обычные числа.
( 1 оценка, среднее 4 из 5 )
Ни одна отрасль производства, ни один офисный работник или студент (порой и школьники) не могут обойтись без базовой программы MS Excel. Независимо от версий года выпуска ПО, таблицы-эксель способны не просто графически удобно отображать информацию, но также вести расчеты различной сложности.
Содержание
- Извлечение квадратного корня
- Извлекание радикала любых порядков
Одной из важных математических операций, которые широко используются пользователями, является функция извлечения корня числа. Из школьных учебников известно, что корень из числа – это операция, обратная возведению в степень. Причем в школьной программе тесно рассматривается функция второго порядка, а прочие лишь упоминаются ввиду сложности расчетов. Часто применяются справочники с готовыми значениями величин.
Извлечение квадратного корня
Тем, кто хоть немного сталкивался с применением вычислений в экселе известно, что формулы положено начинать писать со знака «=». Написав значок «равенство» в ячейке таблицы, программа автоматически начинает воспринимать вводимый текст математической операцией. Процедура написания математических вычислений одинакова для Эксель 2013, 2010,2003 и пр.
ПОСМОТРЕТЬ ВИДЕО
На клавиатуре ПК отсутствует значок корень для извлечения квадратного или иного корня из числа, поэтому в MS Excel применяется сокращенная буквенная команда. Чтобы извлечь квадратный корень из 100, пользователю достаточно ввести после равенства «корень(100)». Стоит учесть, что команда выполняет извлечение исключительно радикала второго порядка. Из математики известны ограничения этой операции. Аналогично корень квадратный в excel не может быть извлечен из отрицательного числа.
Примечание: команда может быть использована при наличии на ПК установленного русского языкового пакета. Т.е. на компьютере иностранца проблематично вводить функцию. В английском языке используется команда «sqrt».
Пример 1:
-
для извлечения радикала второго порядка из ста выбирается ячейка нажатием ЛКМ (левой клавиши мышки);
-
вводится знак равенства;
-
пишется формула и жмется «enter», для получения результата.
Извлекание радикала любых порядков
Если с радикалом 2 порядка понятно, то извлечь корень n степени в таблицах от Майкрософт несколько сложнее. Дело в том, что корень 3 степени и выше не имеют отдельной функции. Применяется математическая характеристика функции, как обратной возведению в степень.
Аналогичным образом поступили разработчики из Microsoft. Корень кубический в excel из числа «Д» записывается, как Д^(1/3). В формуле используется специальный стандартный значок «^» («крышка», «галочка»), который обозначает команду возведения в степень. Чтобы при написании формулы поставить степень в excel, производится нажатие клавиш «shift» и цифры 6 основной клавиатуры при включенной английской раскладке.
Пример 2:
-
корень 4 степени из числа 5984 – равнозначен возведению 5984 в четвертую степень
-
в любую ячейку таблицы ставится указатель мыши и кликается левой кнопкой для начала редактирования значений;
-
вводится знак равенства для начала ввода формулы;
-
вводится текст формулы 5984^(1/33), что соответствует
;
-
нажатие «enter» приводит к выполнению расчета.
Извлечь корень n-ной степени из числа (множество комплексных чисел) тоже, что и возвести это число в степень обратную величине порядка радикала. Ограничений для подкоренных значений, когда извлекается корень в степени более второй нет.
Примечание: дробная степень записывается двумя способами:
-
отношение единицы к порядку радикала;
-
десятичное значение отношения единицы к величине порядка.