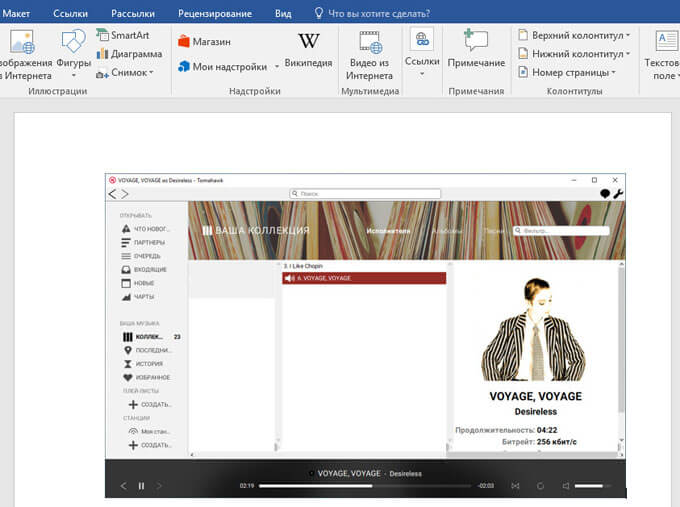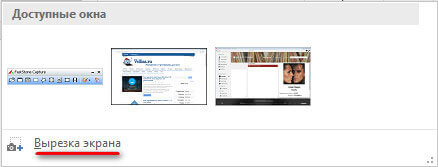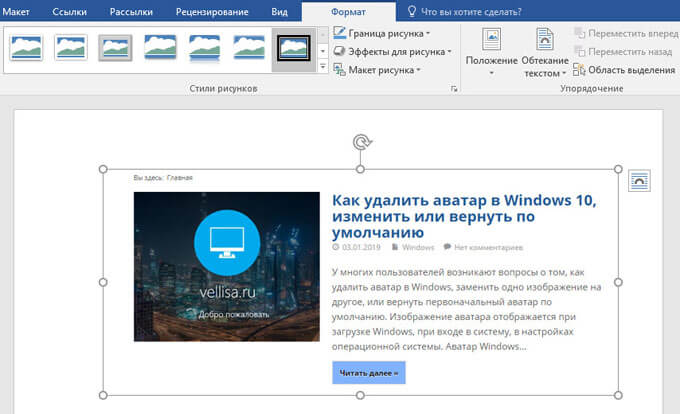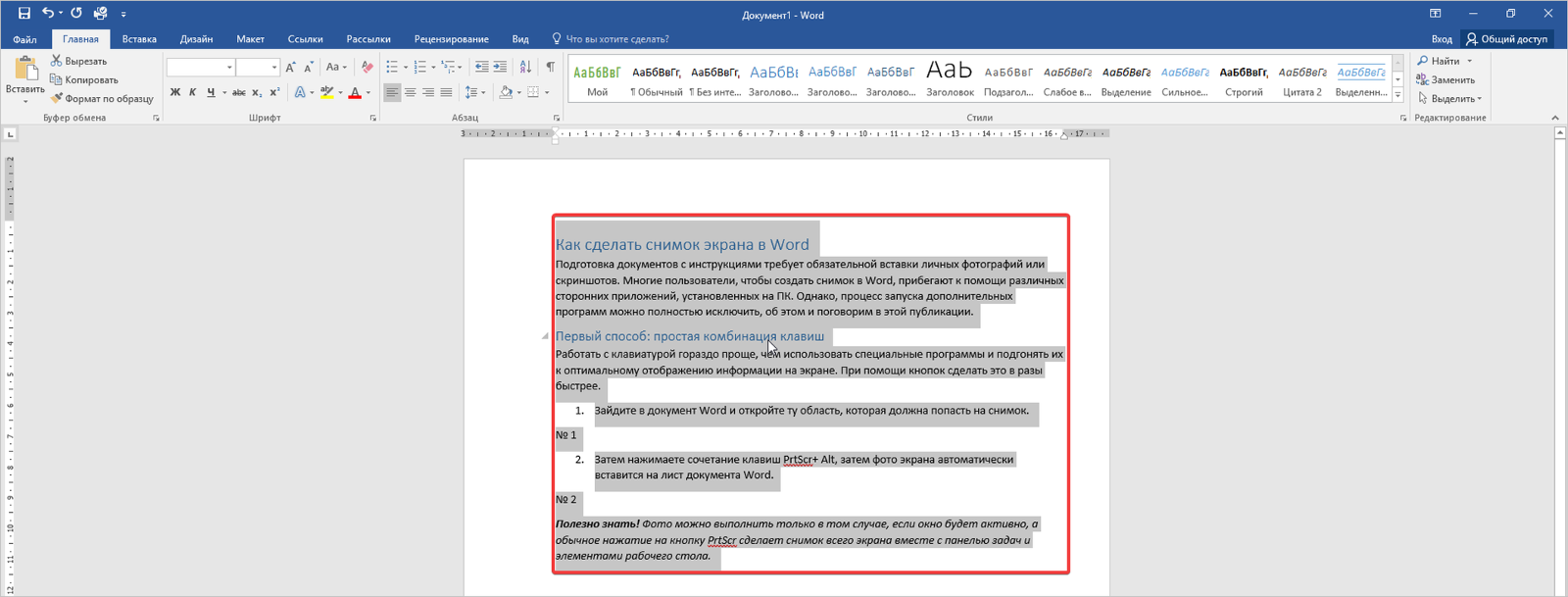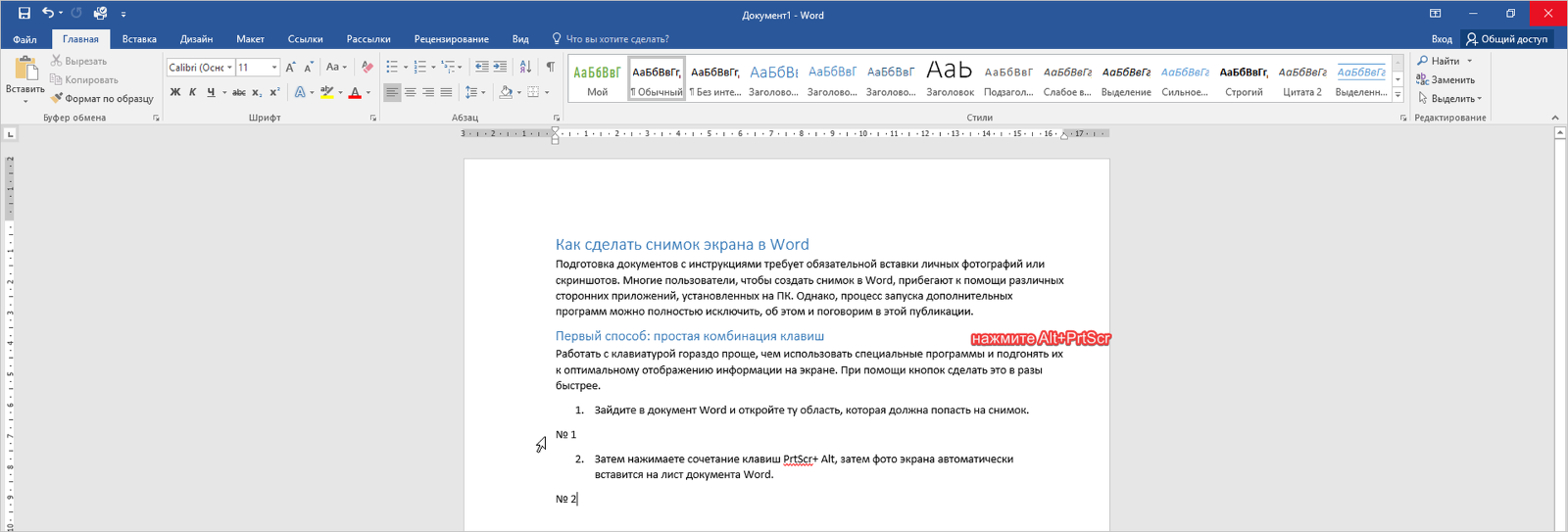Excel для Microsoft 365 Word для Microsoft 365 Outlook для Microsoft 365 PowerPoint для Microsoft 365 Access для Microsoft 365 Классический клиент Project Online Publisher для Microsoft 365 Excel 2021 Word 2021 Outlook 2021 PowerPoint 2021 Access 2021 Project профессиональный 2021 Project стандартный 2021 Publisher 2021 Visio профессиональный 2021 OneNote 2021 Excel 2019 Word 2019 Outlook 2019 PowerPoint 2019 Access 2019 Project профессиональный 2019 Project стандартный 2019 Publisher 2019 Visio профессиональный 2019 Excel 2016 Word 2016 Outlook 2016 PowerPoint 2016 Access 2016 OneNote 2016 Project профессиональный 2016 Project стандартный 2016 Publisher 2016 Visio профессиональный 2016 Excel 2013 Word 2013 Outlook 2013 PowerPoint 2013 Access 2013 OneNote 2013 Project профессиональный 2013 Project стандартный 2013 Publisher 2013 Visio профессиональный 2013 Visio 2013 Office 2013 SharePoint Designer 2007 Excel 2010 Word 2010 Outlook 2010 PowerPoint 2010 Access 2010 OneNote 2010 Project 2010 Project стандартный 2010 Publisher 2010 Visio 2010 Office 2010 Excel 2007 Word 2007 Outlook 2007 PowerPoint 2007 Access 2007 OneNote 2007 Project 2007 Project стандартный 2007 Publisher 2007 Visio 2007 Visio стандартный 2007 InfoPath Edit Mode 2007 Еще…Меньше
При использовании программы Microsoft 365 с Windows есть два способа скопировать содержимое того, что вы видите на экране (обычно это называется «снимок экрана» или «снимок экрана»). Можно использовать ножницы или клавишу PRINT SCREEN.
Использование ножницы
Средство Ножницы Windows захватывает весь экран компьютера или его часть. После записи фрагмента кода он автоматически копируется в окно Ножницы. Оттуда вы можете редактировать, сохранять или предоставлять общий доступ к фрагменту.
-
Нажмите клавишу с логотипом Windows+SHIFT+S. Рабочий стол будет темнеть при выборе области для снимка экрана.
-
Прямоугольный режим — это параметр записи по умолчанию. Форму фрагмента можно изменить, выбрав один из следующих параметров на панели инструментов: прямоугольный режим, режим свободной формы, режим окна и полноэкранный режим.
-
Снимок экрана автоматически копируется в буфер обмена. После завершения создания снимка экрана также появится уведомление. Выберите уведомление, чтобы открыть изображение, чтобы его можно было изменить и сохранить. Вы можете обрезать снимок экрана, добавить выделение и рисовать с помощью множества цветов рукописного ввода.
Дополнительные сведения и инструкции см. в статье Использование ножницы для захвата снимков экрана.
Использование клавиши PRINT SCREEN
При нажатии клавиши PRINT SCREEN создается снимок всего экрана и копируется в буфер обмена в памяти компьютера. Этот снимок можно вставить (CTRL+V) в документ, сообщение электронной почты или другой файл.
Где находится клавиша PRINT SCREEN?
Клавиша PRINT SCREEN обычно расположена в правом верхнем углу клавиатуры. Она выглядит примерно так:

На клавише может быть надпись PrtSc, PrtScn или PrntScrn. В качестве второй надписи на ней обычно указывается SysRq.
Копирование изображения активного окна
Активное окно — это окно, в котором вы сейчас работаете. Одновременно может быть активно только одно окно.
-
Щелкните окно, которое хотите скопировать.
-
Нажмите клавиши ALT+PRINT SCREEN.
-
Вставьте (CTRL+V) изображение в программу Office или другое приложение.
Копирование изображения всего экрана
-
Откройте все окна, которые хотите скопировать, и расположите их нужным образом.
-
Нажмите клавишу PRINT SCREEN.
-
Вставьте (CTRL+V) изображение в программу Office или другое приложение.
Изменение изображения
-
Вставьте (CTRL+V) изображение в графический редактор, например Microsoft Paint. С помощью доступных в нем инструментов вы можете добавить круги вокруг текста или изображений, чтобы выделить их, и обрезать ненужные части.
Для более сложных изменений рекомендуется использовать инструмент «Ножницы» для захвата снимка экрана.
Нужна дополнительная помощь?
Не выходя из приложения, в которое вы работаете, можно добавить моментальный снимок экрана в файл Office, чтобы повысить удобочитаемость или записать информацию. Эта функция доступна в Excel, Outlook, PowerPoint и Word.
Снимки экрана удобно использовать для моментального создания изображений программ и окон, открытых на компьютере. Когда вы нажимаете кнопку Снимок экрана, окна открытых приложений отображаются в виде эскизов в коллекции Доступные окна. Вы можете вставить снимок окна программы целиком, или использовать инструмент Вырезка экрана, чтобы выделить часть окна. Вы можете делать снимки только развернутых окон.
При выборе инструмента Вырезка экрана все окно временно становится непрозрачным или «заиндевелым». При выборе необходимой части окна область выделения просвечивается через непрозрачное окно.
Примечание: За один раз можно добавить только один снимок экрана. Чтобы добавить несколько снимков экрана, повторите шаги 2 и 3, приведенные ниже.
-
Щелкните в документе место, в которое вы хотите вставить снимок экрана.
-
В Excel, Outlook и Word: на вкладке Вставка в группе Иллюстрации щелкните
снимок экрана.
(В Outlook сообщение электронной почты должно быть открыто, а указатель вставки должен находиться в тексте сообщения.)
В PowerPoint: на вкладке Вставка в группе Изображения щелкните Снимок экрана.
-
Появится коллекция Доступные окна, в которой показаны все открытые в настоящее время окна. Выполните одно из следующих действий:
-
Чтобы вставить в документ снимок всего окна, щелкните эскиз этого окна.
-
Чтобы добавить снимок части первого окна, показанного в области Доступные окна, выберите пункт Вырезка экрана. Когда окно побелеет, а указатель примет форму креста, нажмите левую кнопку мыши и, удерживая ее, выделите область экрана, снимок которой вы хотите получить.
Совет: Если у вас открыто несколько окон, потребуется щелкнуть нужное окно, прежде чем делать снимок экрана. При этом окно переместится на первую позицию в окне Доступные окна. Например, если вы хотите сделать снимок экрана веб-страницы и вставить его в документ Word, щелкните веб-сайт, а затем сразу же перейдите в документ Word и нажмите кнопку Снимок экрана. Экран с веб-страницей будет отображаться в начале коллекции Доступные окна, и вы сможете выделить его часть, щелкнув Вырезка экрана.
-
-
Окно или его часть, которую вы выделили, автоматически добавляется в документ. Вы можете изменить и улучшить снимок экрана с помощью инструментов на вкладке Работа с рисунками.
Сделайте снимок экрана, используя одно из приведенных ниже сочетаний клавиш. Затем откройте захваченное изображение, измените его при необходимости и сохраните файл. Затем вы можете вставить сохраненный файл изображения в документ, если хотите.
Создание снимка экрана
Снимок экрана можно сделать тремя способами:
|
Сочетание клавиш |
Описание |
|---|---|
|
SHIFT+;+3 |
Захват всего экрана |
|
SHIFT+;+4 |
Позволяет захватывать часть выбранного экрана. После нажатия клавиш перетащите перекрестье, чтобы выбрать область экрана для захвата. Когда вы отпустите кнопку мыши или трекпада, изображение записывается. |
|
SHIFT+⌘+4+пробел |
Захватывает окно или меню. После нажатия клавиш указатель изменится на значок камеры. Щелкните окно или меню, которые нужно записать. Чтобы исключить тень окна на снимок экрана, нажмите и удерживайте клавишу Option во время щелчка. |
После создания снимка экрана в углу экрана появится эскиз. Щелкните его, чтобы изменить снимок экрана.
Изменение изображения
-
Чтобы открыть захваченное изображение, перейдите в поиск и найдите изображение в разделе Последние или Рабочий стол.
-
Откройте изображение в выбранном редакторе, чтобы внести необходимые изменения. По умолчанию образ сохраняется в папке Desktop.
Вставка изображения в документ
-
Откройте документ, в который нужно вставить изображение.
-
Выберите Вставить > рисунки > рисунок из файла. Перейдите в папку, в которой хранится изображение, выберите его, а затем нажмите кнопку Вставить.
При работе в текстовом редакторе Word, входящим в состав офисного пакета Microsoft Office, пользователям может понадобиться сделать скриншот в Ворде. Например, в документ Word необходимо вставить снимок экрана.
Большинство пользователей не подозревают о том, что функция создания и вставки снимка экрана (скриншота) уже давно реализована в популярном текстовом процессоре, начиная с версии MS Word 2010. Для создания скриншотов многие пользователи используют стороннее программное обеспечение. Созданные снимки экрана потом копируются и вставляются в Word.
Содержание:
- Добавление снимка экрана в Word — 1 способ
- Как перенести скриншот в Ворд — 2 способ
- Как сделать снимок экрана в Ворде
- Как сделать скриншот части экрана в Word
- Выводы статьи
В качестве снимка экрана, вставляемого в документ Word, может быть окно открытого приложения, окно папки, окно запущенного файла, страница веб-сайта и т. д. В некоторых случаях, может потребоваться добавить в текстовый редактор снимок части экрана, например, детали интерфейса программы, определенную часть текста или элемент со страницы сайта.
Все это можно сделать непосредственно в приложении Word, не прибегая к услугам стороннего программного обеспечения.
В статье вы найдете инструкции о том, как сделать скриншот в Ворде: добавить в документ полное изображение или вставить в офисный редактор снимок только части экрана. Сначала рассмотрим способы добавления снимков экрана в программу Word, без помощи других программ, а затем будем делать скриншоты непосредственно из окна Microsoft Word.
Добавление снимка экрана в Word — 1 способ
Пожалуй, самый простой способ для вставки скриншота в документ Word, использование системных инструментов операционной системы Windows.
- Нажмите на клавишу клавиатуры «PrtScr» (PrintScreen).
- В окне текстового процессора кликните в подходящем месте документа, а после этого нажмите одновременно на сочетание клавиш «Ctrl» + «V».
- В документ будет вставлен снимок экрана — Рабочего стола.
Данный способ имеет ограниченное применение из-за невозможности создать другой тип скриншота, кроме захвата изображения всей области экрана.
Как перенести скриншот в Ворд — 2 способ
Если вам потребовалось вставить в документ Word только активное окно, отображающееся на экране компьютера, а не снимок всего экрана, используйте следующий способ:
- Разверните на экране окно приложения, скриншот которого необходимо добавить в Word.
- Нажмите последовательно на клавиатуре: сначала на сочетание клавиш «Ctrl» + «A», а затем на клавиши «Ctrl» + «C».
- Щелкните в нужном месте документа Word, а затем нажмите на клавиши «Ctrl» + «V».
В окне приложения появится снимок активного окна на Рабочем столе.
Как сделать снимок экрана в Ворде
Теперь посмотрим, как вставить скриншот в Ворд, непосредственно из окна текстового редактора.
В верхнем меню откройте вкладку «Вставка», в группе «Иллюстрации» находится инструмент «Снимок». После щелчка левой кнопкой мыши по инструменту «Снимок», откроется окно «Доступные окна», в котором отображаются эскизы открытых окон на экране компьютера.
В превью отображаются миниатюры всех открытых (развернутых), в данный момент времени, приложений.
Примите к сведению важное условие: веб-страница, папка, файл или окно программы, снимок которого необходимо вставить в Word, должны быть открыты на Рабочем столе, а не свернуты на Панели задач. Иначе, эскиз снимка данного приложения не будет отображаться в коллекции «Доступные окна». Для добавления эскиза в коллекцию, разверните окно приложения, а затем, не сворачивая окно, перейдите в документ Word.
Для вставки скриншота в документ Word необходимо выполнить два действия:
- Кликните курсором мыши в том месте документа Ворд, куда следует вставить снимок экрана.
- В коллекции «Доступные окна» щелкните левой кнопкой мыши по нужному эскизу.
Все, вставка скриншота в Word завершена.
В документ Word за один раз добавляется только один скриншот. Для добавления второго снимка экрана, снова щелкните в нужном месте документа, а в коллекции «Доступные окна» выберите нужное изображение.
Теперь можно приступить к форматированию изображения. После переключения во вкладку «Формат», у пользователя появляется возможности для оформления изображения в документе Ворд.
Вставленное изображение можно повернуть под определенным углом, выбрать подходящие параметры разметки для текста. В группе «Стили рисунков» нажмите на кнопки «Граница рисунка», «Эффекты для рисунка», «Макет рисунка», выберите нужные опции для приведения изображения в требуемый вид, по своим предпочтениям.
Как сделать скриншот части экрана в Word
Если с добавлением снимка всего открытого окна приложения все понятно, то можно ли в Word создать скриншот только части экрана? Да, подобная возможность предусмотрена в программе Microsoft Word.
Сейчас мы разберемся, как обрезать скриншот в Ворде, вырезать только нужную часть экрана, а потом вставить в нужное место документа.
В окне программы Word откройте вкладку «Вставка», в группе «Иллюстрации» нажмите на «Снимок».
В окне коллекции «Доступные окна» нажмите на пункт «Вырезка экрана».
Нажмите на левую кнопку мыши, обведите область на экране, которую необходимо вставить в документ. Это может быть элемент интерфейса активного приложения, часть страницы сайта, изображения или фотографии и т. п.
Курсор мыши отобразится в виде «креста», обведите им требуемую область экрана. Выделенная область имеет четкий вид, остальная поверхность экрана в это время станет блеклой.
После того, как вы отпустите левую клавишу мыши, снимок части экрана откроется в документе Word, во вкладке «Формат». Здесь, если необходимо, пользователь может изменить стили снимка экрана, добавить эффекты и т. п.
Для вырезки части экрана используется первый эскиз, отображаемый в коллекции «Доступные окна». Для того, чтобы выбрать окно приложения или страницу сайта, сначала необходимо открыть приложение или веб-сайт (развернуть на экране), а затем открыть документ Word, в котором перейдите последовательно по пути: меню «Вставка», «Снимок», «Доступные окна», «Вырезка экрана».
Выводы статьи
В текстовом процессоре Microsoft Word имеется функция создания снимков экрана непосредственно из приложения, без помощи стороннего софта. Пользователь может сделать скриншот любой открытой программы или сайта, а затем вставить полученное изображение в текстовый редактор. В программе доступна функция вырезки части экрана: определенной области веб-страницы или другого открытого приложения.
Похожие публикации:
- Как перевернуть текст в Word — 5 способов
- Как поставить длинное тире в Ворде — 6 способов
- Как убрать режим ограниченной функциональности Word 2019, 2016, 2013, 2010, 2007
- Как включить линейку в Word
- Как посчитать количество символов в Word: все способы
Содержание
- Вставка картинок в текст с помощью Print Screen в Word 97-2003
- Как скопировать экран с помощью клавиатуры
- Для Windows
- Способ №1. Клавиша PrtScr
- Скриншот экрана
- Снимок активного окна
- Скриншот отдельного элемента окна
- Способ №2. Magic Screenshot
- Для MacOS
- Способ №1. Сочетание клавиш
- Способ №2. Программа «Снимок экрана»
- Для Linux
- Способ №1. GNOME
- Способ №2. GIMP
- Способ №3. SHUTTER
- Способ №4. SCREENGRAB
- Как сделать скриншот экрана на компьютере или ноутбуке с Windows
- Первый способ: кнопка «Print Screen»
- Как сделать
- Как сохранить скриншот в отдельный файл
- Способ второй: программа «Ножницы»
- Как сделать
- Как сохранить скриншот в отдельный файл
- Где найти скриншоты
- Копирование содержимого окна или экрана
- Использование ножниц
- Использование клавиши PRINT SCREEN
- Копирование изображения активного окна
- Копирование изображения всего экрана
- Изменение изображения
- Как сделать снимок экрана PrintScreen (принтскрин, скриншот)?
- Как скопировать содержимое экрана компьютера
- Как сохранить скриншот в программе Paint
- Как сделать принтскрин в Photoshop/Фотошопе
- Как вставить скриншот в Word
- Нюансы создания снимков экрана на ноутбуке и нетбуке
Вставка картинок в текст с помощью Print Screen в Word 97-2003
Любые изображения с экрана монитора можно скопировать и вставить в текст.
Картинка с изображением экрана вставлена в этот текст с помощью следующих команд:
Ctrl + Print Screen : копирует изображение на всём экране. Поставьте курсор на нужное место и выгрузите картинку: Ctrl + V или кнопку на панели инструментов «Вставить».
Alt + Print Screen копирует только активное окно:
Если картинка не встаёт на нужное Вам место, значит нужно назначить другое Положение рисунка :
Правда, красивые стрелочки?
Как вставить текст в стрелочку:
кликните на панели «Рисование» кнопку «Надпись» (зеленая стрелка) – текст будет в отдельной рамке,
Копирование изображения всего экрана:
Способ 1: Вкладка «Вставка» по кнопке «Снимок» появляется окно с изображением экранов всех работающих приложений: текстов, презентаций, папок. Если выбрать нужное, изображение вставится в то место текста, где стоял курсор.
Способ 2: Print Screen скопирует изображение на всём экране. Поставьте курсор на нужное место и выгрузите картинку: Ctrl + V или кнопку «Вставить» во вкладке «Главная» (крайняя левая).
Для дальнейшей работы с картинкой есть вкладка «Формат» – она появляется, если поставить курсор на рисунок или автофигуру.
Или можно поставить курсор на рисунок, нажать правую контекстную клавишу мыши. Появятся два окна, где те же сервисы:
Если картинка не встаёт на нужное Вам место, значит нужно назначить другое Положение рисунка :
Правда, красивые стрелочки?
В Word 2010 гораздо больше возможностей закрасить стрелку. Можно сделать её объемной и т. д.
Как вставить текст в стрелочку:
Стоя в автофигуре, сразу начинать печатать текст.
Источник
Как скопировать экран с помощью клавиатуры
Предположим, вы хотите продемонстрировать кому-либо текущее состояние экрана компьютера – например, чтобы зафиксировать ошибки системы. Чтобы не объяснять положение дел на пальцах, можно поступить гораздо проще — скопировать экран, то есть, сделать скриншот (от англ. screenshot). Такой снимок станет выходом в любой ситуации, когда нет возможности сохранить или скопировать нужную информацию. Благодаря этим действиям вашему собеседнику сразу станет ясно, какую мысль вы пытаетесь донести до него. А как скопировать экран с помощью клавиатуры, вы узнаете ниже.
Для Windows
Пользователям Windows приходится довольно просто — им предлагается два легких способа копирования экрана: клавиша PrtScr и специальные программы.
Способ №1. Клавиша PrtScr
Копирование изображения с помощью кнопки PrtScr – самый простой способ, о котором знают многие пользователи. В зависимости от конечного желаемого варианта, используются различные сочетания клавиш.
Скриншот экрана
В Windows 8 и 10 применяют комбинацию Win + PrtScn — изображение автоматическим образом сохранится в папку «Снимки экрана» в библиотеке изображений.
Снимок активного окна
Скриншот отдельного элемента окна
Способ №2. Magic Screenshot
Еще один удобный способ сохранения изображения экрана – это бесплатная программа Magic Screenshot. С помощью нее вы можете зафиксировать весь экран или его часть, и при этом у вас будет возможность выделить какой-либо элемент и автоматическим разместить скриншот в интернет. Затем вам будет дана ссылка на рисунок, которой можно поделиться по почте, Skype или на форуме.
Это не единственная программа, с помощью которой можно копировать и редактировать изображение экрана. К числу прочих относятся Lightscreen, Screen Capture и др.
Для MacOS
Поскольку на компьютерах и ноутбуках производства корпорации Apple нет клавиши PrintScreen, для некоторых пользователей отобразить состояние экрана становится затруднительным. И вот, как можно поступить.
Способ №1. Сочетание клавиш
MacOS предусматривает ряд особых комбинаций для скриншотов целого экрана либо его элемента. Вот они:
Курсор сменится на значок фотокамеры, и затем вы указываете требуемое окно. При этом картинка фиксируется с тенью – она полупрозрачная, поэтому изображение впоследствии можно положить на любой фон без специальной обработки.
Способ №2. Программа «Снимок экрана»
Если вам сложно запоминать комбинации, можно обратиться к программе под названием «Снимок экрана» («Grab.app»).
Для Linux
Сделать screenshot в Linux сложнее, чем в других ОС. Проблема заключается в том, что в этой системе не имеется универсальной программы для скриншотов. Однако существует немало вариантов для выполнения подобного задания.
Способ №1. GNOME
PrtScr действует в структуре рабочего стола GNOME в Ubuntu и Linux Mint.
Способ №2. GIMP
GIMP – программа-редактор, поддерживаемая рядом дистрибутивов Linux.
Способ №3. SHUTTER
При помощи простой программы Shutter (ранее GScrot) вы можете не только делать скриншоты указанных окон, деталей экрана либо всего экрана, но и использовать различные эффекты – в частности, дорисовывать и расставлять стрелки. По этой причине Shutter считается одним из наиболее полных и удобных инструментов для скриншотов в Linux.
Способ №4. SCREENGRAB
Для некоторых пользователей возможностей вышеуказанных программ может быть мало – в таких случаях можно использовать Screengrab, расширение Firefox. Такая программа превращает страницы картинки, сохраняя все таким образом, как представлено на экране. Например, если на сайте имеется Flash или Java, они попадут в скриншот. Для копирования вы можете предпочесть окно, целую страницу, выделенную часть либо фреймы.

Источник
Как сделать скриншот экрана на компьютере или ноутбуке с Windows
Первый способ: кнопка «Print Screen»
На любой клавиатуре предусмотрена специальная кнопка для снятия скриншотов. Она называется «Print Screen», а иногда «PrntScrn», «PrtScn», «PrtScr» или «PrtSc».
Как сделать
Если у вас компьютер, нажмите кнопку «Print Screen».
Если у вас ноутбук, нажмите одновременно две кнопки: «Print Screen» и «Fn».
Если хотите сделать скриншот только активного окна (программы), нажмите одновременно «Alt» и «Print Screen» на компьютере; «Alt», «Print Screen» и «Fn» — на ноутбуке.
Скриншот сохранится в буфер обмена. Теперь можно вставить его в письмо, фоторедактор или Word (нажать одновременно кнопки «Ctrl» и «V»).
Как сохранить скриншот в отдельный файл
После того, как сделали скриншот, нажмите кнопку «Пуск» > «Все программы» > «Стандартные» > «Paint».
Нажмите одновременно две кнопки: «Ctrl» и «V». На экране появится ваш скриншот.
Нажмите одновременно две кнопки: «Ctrl» и «S».
Появится окно для сохранения. Напишите имя файла и выберите место его для сохранения. Тип файла лучше использовать JPEG.

Способ второй: программа «Ножницы»
Такая программа есть в Windows 7, 8, 8.1, 10.
Как сделать
Нажмите кнопку «Пуск» > («Все программы») > («Стандартные») > «Ножницы».
Или в поле поиска напишите «Ножницы» (в Windows 7 и 8 поле поиска появляется при нажатии кнопки «Пуск», в Windows 10 — при нажатии кнопки с лупой).
Программа запустится и вместо курсора мыши появится крестик. Выделите нужный кусок экрана.
Скриншот сохранится в буфер обмена. Теперь можно вставить его в письмо, фоторедактор или Word (нажать одновременно кнопки «Ctrl» и «V»). Также на скриншоте можно что-то написать или нарисовать (значки в виде карандаша и фломастера).

Как сохранить скриншот в отдельный файл
Нажмите на значок дискеты.
Появится окно для сохранения. Напишите имя файла и выберите место его для сохранения. Тип файла лучше использовать JPEG.

Где найти скриншоты
В той папке, которую выбирали при сохранении. Лучше хранить скриншоты в папке «Изображения».
Источник
Копирование содержимого окна или экрана
При использовании программ Office с Windows есть два способа копирования содержимого экрана (обычно это называется «снимок экрана» или «снимок экрана»). Вы можете использовать инструмент «Печатать на экране» или клавишу PRINT SCREEN.
Использование ножниц
Инструмент «Snipping» в Windows позволяет фиксировать весь экран компьютера или его часть. Фрагмент автоматически копируется в окно инструмента «Фрагмент». Здесь вы можете редактировать, сохранять и совместно использовать фрагмент.
Использование клавиши PRINT SCREEN
При нажатии клавиши PRINT SCREEN создается снимок всего экрана и копируется в буфер обмена в памяти компьютера. Этот снимок можно вставить (CTRL+V) в документ, сообщение электронной почты или другой файл.
Где находится клавиша PRINT SCREEN?
Клавиша PRINT SCREEN обычно расположена в правом верхнем углу клавиатуры. Она выглядит примерно так:
На клавише может быть надпись PrtSc, PrtScn или PrntScrn. В качестве второй надписи на ней обычно указывается SysRq.
Копирование изображения активного окна
Активное окно — это окно, в котором вы сейчас работаете. Одновременно может быть активно только одно окно.
Щелкните окно, которое хотите скопировать.
Нажмите клавиши ALT+PRINT SCREEN.
Вставьте (CTRL+V) изображение в программу Office или другое приложение.
Копирование изображения всего экрана
Откройте все окна, которые хотите скопировать, и расположите их нужным образом.
Нажмите клавишу PRINT SCREEN.
Вставьте (CTRL+V) изображение в программу Office или другое приложение.
Изменение изображения
Вставьте (CTRL+V) изображение в графический редактор, например Microsoft Paint. С помощью доступных в нем инструментов вы можете добавить круги вокруг текста или изображений, чтобы выделить их, и обрезать ненужные части.
Для выполнения более сложных изменений рекомендуется сделать снимок экрана с помощью инструмента Ножницы.
Источник
Как сделать снимок экрана PrintScreen (принтскрин, скриншот)?
При подготовке статей, рефератов, отчетов и т.п. многие пользователи сталкивались с задачей «сфотографировать» (сделать скриншот) того, что видно на экране, а затем вставить эту картинку или ее часть в свой документ. Процедура такого фотографирования экрана называется Print Screen (принтскрин). Иногда процесс копирование содержимого экрана монитора также называют «сделать скриншот». Часто для таких целей используются специальные программы, обладающие широкими возможностями, но в большинстве случаев можно обойтись и встроенными средствами Windows. На самом деле сделать принтскрин очень просто.
Как скопировать содержимое экрана компьютера
Для этого на клавиатуре есть специальная клавиша — Print Screen (на клавиатуре PrtScn), чаще всего располагающаяся в правом верхнем углу клавиатуры. На клавиатуре кнопка фотографирования экрана находится примерно здесь:
Использовать её можно в двух вариантах:
После нажатия на эту кнопку внешне ничего не происходит, никаких новых окон не открывается. При нажатии на кнопку Print Screen вид экрана монитора копируется в оперативную память и чтобы сохранить скриншот на диск нужно вставить содержимое буфера обмена в любую программу, способную обрабатывать графику. Вполне подойдут Photoshop, Paint или даже Word, хотя существует много специальных программ для создания скриншотов (SnagIt, WinSnap, HyperSnap и др.).
Как сохранить скриншот в программе Paint
Простой (но достаточный) графический редактор встроен в Windows. Он обязательно есть на любом компьютере с операционной системой Windows и называется Paint.
Чтобы сделать принтскрин с помощью Paint нужно:
В открывшемся окне задаем имя нашему скриншоту, путь, куда его следует сохранить и формат файла. Чаще всего скриншоты сохраняют в форматах JPEG, GIF или PNG.
Как сделать принтскрин в Photoshop/Фотошопе
Как вставить скриншот в Word
Если скриншоту экрана не требуется редактирование, нужна именно точная копия всего экрана или только одного активного окна, скриншот можно вставить напрямую в программу Microsoft Word. Для этого достаточно нажать на клавиатуре кнопку Print Screen (комбинацию Alt+ Print Screen, если нужен скрин только активного окна) и сразу же вставить на месте курсора в Ворде только что сделанный скриншот (Ctrl+V – универсальная комбинация для вставки работает, конечно, и в Ворде).
Если же скриншот перед вставкой в вордовский документ нужно отредактировать, первоначально его нужно вставить в одну из программ обработки графики (Photoshop, Paint и т.п.), там отредактировать и сохранить скриншот на диск. После чего сохраненную картинку можно перетащить мышкой в нужное место документа Word или традиционно скопировать и вставить с помощью комбинаций Ctrl+С и Ctrl+V соответственно.
Нюансы создания снимков экрана на ноутбуке и нетбуке
Для того, чтобы сделать скриншот на ноутбуке/нетбуке, нужно найти кнопку Print Screen (PrtSc) и убедиться, что ее цвет такой же, как и у остальных буквенных и цифровых клавиш. Если цвет отличается, совпадая с цветом кнопки Fn, то кнопка «фотографирования экрана» будет работать только при удержании кнопки включения расширенной клавиатуры на ноутбуке. Т.е. нужно нажимать клавишу PrtScn обязательно удерживая при этом клавишу Fn (Fn+PrtScn). Остальные действия по вставке полученного принтскрина в Ворд или Фотошоп описаны выше, здесь отличий нет.
Для добавления данной страницы в «Избранное» нажмите
Источник
Документы с инструкциями должны содержать фотографии или скриншоты. Многие пользователи прибегают к помощи сторонних приложений, установленных на ПК. Процесс запуска дополнительных программ можно исключить. Расскажем, как это сделать.
Первый способ: простая комбинация клавиш
Работать с клавиатурой проще, чем использовать специальные программы и подгонять к оптимальному отображению на экране. При помощи кнопок это быстрее.
- Зайдите в документ Word и откройте область, которая должна попасть на снимок.
- Затем нажмите сочетание клавиш PrtScr+ Alt, фото экрана автоматически вставится на лист Word.
Фото можно выполнить, если окно будет активно. Обычное нажатие на кнопку PrtScr сделает снимок всего экрана вместе с панелью задач и элементами рабочего стола.
Второй способ: использование встроенного инструмента
Этот способ требует активности окна, которое планируется использовать для снимка. Чтобы сделать снимок, нужно войти в приложение Microsoft Word и использовать предустановленный сервис. Такой инструмент есть в обновленных версиях редактора, в некоторых приложениях его может не быть, либо путь к нему будет отличаться.
- Войдите в необходимый документ Word, далее на вкладку «Вставка».
- Затем в блоке «Иллюстрации» нажмите на инструмент «Снимок», где откроется дополнительное окошко с доступными экранами. Если окно оказалось недоступным, активируйте его, или сделайте «Вырезку экрана».
- После нажатия на кнопку «Вырезка экрана» появятся символы среза экрана. Протянув их по необходимым параметрам, автоматически создается фото, которое вставляется на лист в Word в выбранном месте.
После проделанных действий вы можете редактировать изображение при помощи встроенных инструментов. О том, как извлечь готовую картинку из текста, читайте в следующих публикациях.
Если не удалось обрезать скриншот в приложении Microsoft, используйте утилиту в меню «Пуск», которая называется «Ножницы».
В случае необходимости обратно операции, вставки картинки в документ Word, воспользуйтесь инструкцией Справочника с примерами, чтобы избежать ошибок и потратить минимум времени.
Тест по теме «Как сделать снимок экрана в Word»
Для преобразования текста, присутствующего на изображении, в текст печатный на рынке софта сегодня представлено достаточно многого программных продуктов. Это и известный Abbyy FineReader, и Scanitto Pro, и Ocr Cuneiform. Для разовых же задач можно использовать онлайн-технологии OCR – оптического распознавания текста. Загружаешь в такой сервис картинку, получаешь распознанный текст. Таких сервисов в сети много, достаточно ввести в поисковик запрос «текст распознать».
Многие из них бесплатны, ну или как минимум условно-бесплатны. Но как быть, если нужно активно работать с распознаванием текста на экране монитора? К примеру, при изучении интерфейса англоязычных программ, если его познания оставляют желать лучшего, или при необходимости извлечения текста со слайдов, электронных книг и подобного рода форматов некопируемого контента.
Для этих целей существуют программы по типу скриншотеров со встроенной технологией OCR. Рассмотрим ниже две таких для Windows, а также поговорим о способе преобразования нарисованного текста в печатный с помощью продукта Office Lens.
1. Easy Screen OCR
https://easyscreenocr.com/
Программа Easy Screen OCR – это минималистичный инструмент для захвата изображения на экране монитора со встроенной технологией Google OCR. Программа работает из системного трея, где можно вызвать её опции. Для захвата текста на экране жмём «Capture».
Запустится режим захвата экрана, мышью указываем область распознавания. Скриншот отобразится в программном окошке, во вкладке «Screenshot». Здесь жмём кнопку «OCR» для старта процедуры распознавания.
Далее переключаемся на вкладку «Text». Здесь увидим преобразованный текст и можем его скопировать.
У Easy Screen OCR есть и иной режим работы – распознавание текста с файлов изображений. В опциях в системном трее выбираем «Image OCR» и перетаскиваем во вкладку «Image» картинку.
Easy Screen OCR поддерживает множество языков распознавания, в частности, английский и русский. Но программа не определяет язык сама. Язык распознавания каждый раз при его смене необходимо задавать в настройках (Preferences).
Программа платная, распространяется по платной подписке за $9 в месяц. Есть полнофункциональная триал-версия.
2. Abbyy Screenshot Reader
https://www.abbyy.com/ru-ru/download/screenshot_reader/
Abbyy Screenshot Reader – производный продукт от Abbyy FineReader, работающий, соответственно, на базе технологии OCR от компании Abbyy. Это скриншотер с различными областями захвата экрана и возможностью выбора дальнейших действий – распознавание с копированием в буфер, с сохранением в текстовый файл, в документы Word и Excel, сохранение в снимок, копирование снимка в буфер и т.п. Поддерживает множество языков распознавания, языки распознаёт автоматически.
Работает программа из системного трея, здесь запускается окно захвата. Выставляем нужные параметры захвата – область экрана и тип выгрузки распознанного текста.
Жмём кнопку захвата, указываем область, если выбран захват области экрана. И далее получаем результат в зависимости от выбранного типа выгрузки.
Abbyy Screenshot Reader – платная программа, стоит $149. Есть триалка с 15-дневным тестовым периодом.
3. Office Lens в Windows 10
Обе рассмотренные программы, как видим, являются платными. В среде Windows 10 осуществить процедуру преобразования текста на картинке в текст печатный можно бесплатно, не прибегая при этом к помощи онлайновых OCR-сервисов. Для этого потребуется установить в Microsoft Store UWP-приложение Office Lens. Это сканер и редактор документов с выгрузкой изображения в различные форматы файлов, форматы продуктов Microsoft в частности.
Запускаем приложение и делаем фото надписи на экране. Либо же делаем скриншот, например, штатными «Ножницами» или новым приложением «Фрагмент и набросок», затем импортируем его в Office Lens.
Применяем к изображению фильтр «Документ», сохраняем.
Сохраняем его как файл PDF.
Открываем.
Копируем текст.
Вот, собственно, и всё.
Загрузка…
Как вставить снимок экрана в Office для Windows и Mac?
Многие коллеги, работающие в организации, готовят документацию. Самый простой способ создавать документацию — использовать документы Word, книги Excel или презентации PowerPoint. Иногда люди также отправляют инструкции по электронной почте Outlook. При подготовке учебных документов вам может потребоваться вставить снимки экрана в иллюстративных целях. Например, чтобы сделать снимок экрана и вставить его в документ. Это особенно интересно для сообщений об ошибках при визуальном проектировании. В этой статье мы объясним, как вставить снимок экрана в приложения Office в Windows и Mac.
Связанный: Как сделать снимок экрана в Google Chrome?
Как сделать скриншот и вставить в документ в Ворде?
В связи с тем, что в старых версиях Microsoft Word отсутствует функция снимка экрана, для создания скриншота приходится прибегать к сторонним средствам. Существует множество программ, которые позволяют «фотографировать» экран целиком или отдельную его область, но в статье будут рассмотрены два способа создания скриншотов встроенными инструментами операционных систем семейства Windows.
Первый способ создания скриншота – это использование клавиши «PrintScreen», которая присутствует на любой клавиатуре любого компьютера. Последовательность действий создания следующая:
Шаг 1.
- Раскройте на своем экране окошко, которое Вам необходимо сфотографировать и нажмите клавишу «PrintScreen», расположенную на правой стороне клавиатуры в ее верхней части.
- Раскройте меню «Пуск», перейдите в раздел «Все программы», разверните папку «Стандартные» и запустите программу «Paint».
Изображение 2. Запуск графического редактора.
Шаг 2.
- При помощи сочетания клавиш «Ctrl + V» вставьте созданный скриншот в рабочую область открывшегося редактора.
- Перед Вами отобразится точная копия Вашего экрана на момент нажатия клавиши «PrintScreen». На панели инструментов щелкните левой кнопкой мышки по иконки карандаша, чтобы сбросить выделение, после чего вновь выберите инструмент «Выделение», выделите нужную на скриншоте область и щелкните по значку в виде ножниц для обрезки скриншота, если существует такая необходимость.
Изображение 3. Вставка скриншота и его первичная обработка.
Шаг 3.
- После завершения редактирования изображения щелкните по иконке в верхнем левом углу программы и в раскрывшемся списке выберите строчку «Сохранить как».
- Задайте имя файла и выберите папку для сохранения Вашего скриншота.
Изображение 4. Сохранение скриншота на компьютер.
Как сделать снимок экрана прямо из документа MS Word
Итак, вы создали текстовый документ, и хотите проиллюстрировать текст скриншотом. Перейдите на вкладку «Вставка», и в группе инструментов «Иллюстрации», нажмите на кнопку «Снимок». Обратите внимание, тут же появится небольшая панель с миниатюрными изображениями всех открытых в настоящий момент приложений.
Сделать скриншот, не закрывая при этом MS Word — не проблема начиная с Office 2010.
Дальше все ещё проще — щелчком левой кнопки мыши на нужной миниатюре, мы делаем мгновенный снимок того самого окна, и тут же, этот снимок добавляется в открытый текстовый документ, в виде изображения. Готово!
Скриншот добавлен в страницу текстового редактора
Но возможности MS Word себя ещё не исчерпали. Как вы уже знаете, ворд — не просто текстовый процессор, а скорее целая издательская система, пусть и любительская. А раз так, значит он предлагает не только возможности по обработке текста, но и по обработке изображений. Давайте «украсим» наш скриншот, акцентировав внимание на содержимом.
Дважды щелкните на вставленной в лист изображение, после чего верхняя панель инструментов из «Вставки» переключится на «Формат». А теперь, воспользовавшись группой инструментов «Стили рисунков», немного размоем края картинки. По-моему, получилось просто отлично! Пользуясь стилями и предустановленными настройками работы с изображениями, вы можете существенно повысить его визуальную привлекательность и сделать более понятным для тех, кому ваш доклад предназначался.
И немного украсим сделанный скриншот эффектами. Красиво!
Как работать с Print Screen в Фотошопе
- Открываем программу Adobe Photoshop и создаем в нем новый документ посредством выполнения команд File и New.
- Теперь делаем снимок экрана или активного окна, который будет находиться в буфере обмена.
- С помощью команды Edit-Paste вставляем снимок из оперативной памяти в рабочее окно Adobe Photoshop.
- Выполнив с графическим объектом все необходимые действия, сохраняем его в любом формате в память компьютера.
По теме сможно посмотреть и видеоролик:
Приложение Яндекс Диск
Яндекс Диск – это облачное онлайн-хранилище для обмена файлами в интернете. Программы Яндекс Диск для ПК на Windows и OS X имеют дополнительную функцию “Создание скриншотов”.
Аналогично прога содержит панель инструментов для редактирования сделанных изображений и может сохранять их в своё облачное пространство, чтобы вы могли быстро выложить скриншот в интернете.
Способ 5: используем доп. возможности Яндекс диска!
Яндекс диск — это не только удобное сетевое хранилище, но и возможность за 2-3 клика делать весьма качественные скрины.
В помощь!
Яндекс Диск: как им пользоваться, загружать и скачивать файлы, фото. Как настроить авто-создание копии моих документов — см. инструкцию
Для создания скрина:
- сначала нажмите по значку диска в трее правой кнопкой мышки;
- в контекстном меню выберите «Скриншоты/Сделать скриншот области» ;
- далее выделите тот участок экрана, который вы хотите заснять.
Яндекс диск — создать скриншот
Сразу же после выделения, вы увидите этот участок в редакторе (см. пример ниже). Скрин можно подрезать, нанести на него стрелки/фигуры и пр. После редактирования нажмите на кнопку «сохранить» .
Когда скрин будет готов — нажмите на «Сохранить»
В общем-то, на этом всё: скрин будет сохранен на Яндекс диске в папке «скриншоты» (См. пример ниже).
Скрин был сохранен на Яндекс диске
Теперь можно в 1-2 клика мышкой расшарить его для друзей (например), или вставить в нужный документ.
Как сделать скриншот экрана на ноутбуке: сторонний софт
Чтобы сделать скрин экрана на ноутбуке, не обязательно использовать встроенные в ОС средства, которые обладают довольно скудным функционалом. Можно воспользоваться продуктами сторонних разработчиков, которые открывают перед пользователем намного больше возможностей. Мы приведем в пример самые популярные средства.
- Lightshot
- Snagit
- WinSnapr
- PicPick
- KSnapshot
- Monosnap
В целом принцип работы у всех подобных программ очень схожий. Зачастую нужно просто нажать необходимую комбинацию для запуска приложения, выбрать область, тут же ее отредактировать по своему усмотрению и далее сохранить или тут же куда-то вставить. Главное отличие подобных утилит от встроенного софта — расширенные возможности редактуры. Что можно сделать, используя «скриншотилки»?
- Загрузить изображение экрана в облако
- Отметить нужный фрагмент
- Распечатать скриншот, не сохраняя его как файл
- Найти такое же изображение в интернете
Выбирайте ту утилиту, которая вам понравится — с точки зрения возможностей они очень похожи.


 снимок экрана.
снимок экрана.