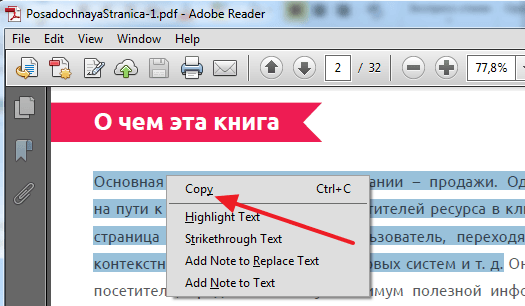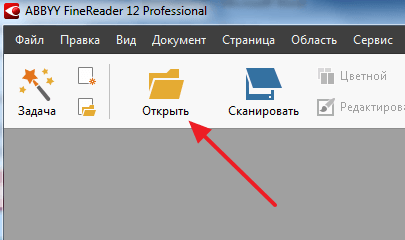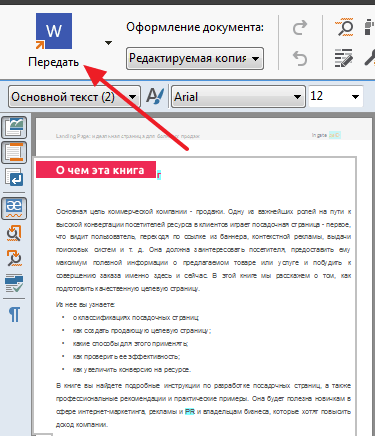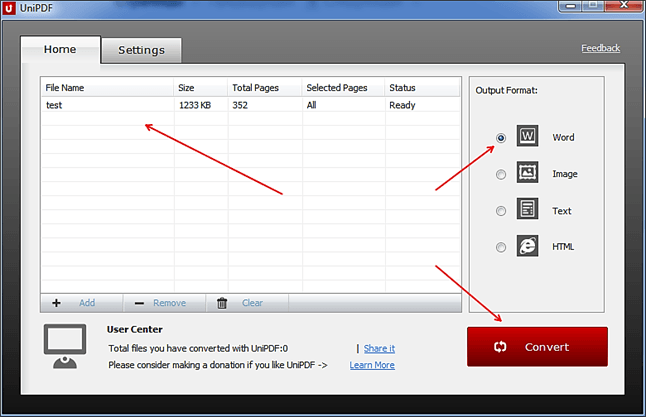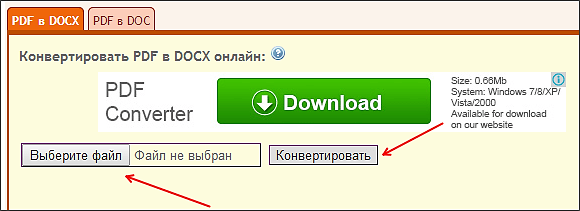Много пользователей работает с различными типами текстовых документов разных форматов, в том числе с одними из самых распространенных — PDF и Word. В этих популярных форматах сохраняется довольно много документов.
В некоторых ситуациях, пользователю необходимо получить ответ на вопрос о том, как вставить ПДФ в Ворд. Это нужно, если перед пользователем поставлена задача по интеграции между форматами: вставка всего файла или отдельных элементов из одного файла в другой документ.
Содержание:
- Как вставить документ PDF в Word встроенным объектом
- Как вставить файл PDF в Word связанным объектом
- Как вставить текст из PDF в Word
- Как скопировать фрагмент текста из PDF в Word
- Как вставить картинку PDF в Word
- Как вставить несколько страниц PDF в Word
- Выводы статьи
Потребуется решить следующие проблемы, касающиеся добавления одного формата в файл другого формата: как вставить документ ПДФ в Ворд, как вставить страницу ПДФ в Ворд, или как картинку ПДФ вставить в Ворд.
Можно ли вставить PDF в Word? Да, это возможно, несмотря на существенные различия между этими двумя популярными форматами файлов.
Формат Word с расширениями имен файлов «*.docx» и «*.doc» является самым используемым форматом, предназначенным для создания, редактирования и сохранения текстовых документов. Формат создан корпорацией Майкрософт для офисного пакета Microsoft Office.
Формат PDF с расширением имени файла «*.pdf» — универсальный, переносной формат документов, предназначенный для просмотра на различных типах устройств без изменения исходного форматирования. В отличие от предыдущего формата, PDF трудно редактировать. Разработчиком формата является компания Adobe.
Существует несколько способов, с помощью которых можно добавить PDF в документ Word:
- Вставка в виде встроенного объекта.
- Вставка в качестве связанного объекта.
- Вставка текста из PDF.
- Вставка содержимого PDF в качестве изображения.
- Преобразование файла PDF в Word.
В зависимости от ситуации, у пользователя есть возможности для выбора подходящего варианта — как в Ворде вставить ПДФ файл: в качестве объекта, рисунка или редактируемого текста.
В этом руководстве вы можете ознакомиться с инструкциями о том, как вставить PDF в Word в следующих версиях программы: Word для Microsoft 365, Word 2019, Word 2016, Word 2013, Word 2010. Эти методы не получится использовать в Word Online, потому что успешного завершения операции понадобится приложение, работающее в автономном режиме.
Для примеров в этой статье использовался MS Word 2019. В других версиях текстового редактора возможны некоторые несущественные отличия в интерфейсе приложения.
Как вставить документ PDF в Word встроенным объектом
Сначала вы узнаете, как вставить страницу PDF в Word. Этот способ предполагает вставку PDF как встроенного объекта.
Рассмотрим, как вставить лист PDF в Word:
- В окне открытого документа Word установите курсор мыши в то место, куда вам нужно вставить PDF.
- Войдите во вкладку «Вставка».
- Нажмите на кнопку «Объект».
- В окне «Вставка объекта» откройте вкладку «Создание из файла».
- Нажмите на кнопку «Обзор…», чтобы выбрать файл в формате PDF на своем компьютере.
- Нажмите на кнопку «ОК».
Вы можете выбрать вставку в виде значка, тогда вместо первой страницы из PDF файла в документе Word отобразится значок объекта.
- На странице документа Word появится содержимое первой страницы файла PDF.
Обратите внимание на то, что встроенный объект из PDF, теперь является частью документа Word, поэтому он больше не связан с исходным файлом PDF. Если в дальнейшем будут внесены изменения в исходный PDF файл, то они не будут отображены в этом документе Word.
Содержимое PDF вставлено как объект, поэтому вы не сможете редактировать эту часть документа Word.
Как вставить файл PDF в Word связанным объектом
В отличие от предыдущего способа, данный метод позволяет связать вставленный объект — PDF файл с исходным документом ПДФ. Поэтому любые изменения в исходном PDF файле будут автоматически отображаться в документе Word.
Пройдите последовательные шаги:
- Откройте вкладку «Вставка».
- Перейдите в группу «Текст», нажмите на кнопку «Объект».
- В открывшемся окне «Вставка объекта» войдите во вкладку «Создание из файла».
- С помощью кнопки «Обзор…» выберите PDF файл на своем ПК.
- Установите флажок в пункте «Связь с файлом».
- Нажмите на кнопку «ОК».
Вы можете также активировать опцию «В виде значка». В этом случае, вместо предварительного просмотра содержимого первой страницы, на странице документа отобразится значок объекта.
- В документе Word отобразится значок или отображение первой страницы PDF-файла, в зависимости от выбранных настроек.
При обоих вариантах отображения вставленный объект связан с исходным PDF файлом. После двойного клика по объекту в документе Word, исходный PDF файл откроется в программе Adobe Acrobat Reader.
При каждом открытии этого документа Microsoft Word, в окне с предупреждением вам предложат обновить данные, связанные с исходным файлом PDF.
Чтобы не прерывалась связь между двумя документами, нельзя перемещать исходный PDF файл из его месторасположения.
Как вставить текст из PDF в Word
Часто пользователям нужно вставить текст из ПДФ в Ворд. Microsoft Office Word преобразует содержимое PDF в редактируемый формат.
Проделайте следующее:
- Войдите во вкладку «Вставка».
- В группе «Текст» нажмите на стрелку около кнопки «Объект».
- В выпадающем меню выберите «Текст из файла…».
- В окне Проводника выберите на компьютере соответствующий PDF документ.
- В предупреждающем окне вас проинформируют, что приложение Word преобразует файл формата PDF в редактируемый документ. Возможно, что изменится исходное форматирование, если файл содержит много изображений.
В результате конвертирования, содержимое PDF файла будет встроено в Word. Вы сможете редактировать документ по своему усмотрению.
Как скопировать фрагмент текста из PDF в Word
В некоторых случаях, пользователю необходимо скопировать часть текста из PDF файла, чтобы затем вставить этот фрагмент в документ Word.
В этой инструкции, в качестве приложения для открытия PDF используется браузер Microsoft Edge. Вы можете использовать другую программу.
Выполните следующие действия:
- Откройте документ PDF в приложении, предназначенном для открытия файлов этого формата.
- Выделите нужный фрагмент текста.
- Выберите опцию копирования в используемом приложении. Например, в браузере MS Edge после щелчка правой кнопкой мыши, в контекстном меню необходимо нажать на «Копировать».
- В окне открытого документа Word установите указатель мыши в подходящее место.
- Щелкните правой кнопкой мыши, в открывшемся контекстном меню, в пункте «Параметры вставки:» нажмите на кнопку «Вставить».
- В документе Word появится скопированный фрагмент текста, который можно редактировать.
Как вставить картинку PDF в Word
Сейчас вы узнаете, как вставить рисунок PDF в Word в виде статического изображения. Предположим, что вам потребовалось вставить PDF в Word в виде картинки или отдельные изображения, извлеченные из данного файла.
Нам потребуется выполнить следующий алгоритм действий:
- Прежде всего, необходимо сделать снимок (скриншот) страницы или извлечь изображение из файла PDF. Сделать это можно несколькими способами, о которых вы можете прочитать в подробной статье на моем сайте.
- После того, как на компьютере появились картинки из PDF, добавьте эти изображения в документ Word.
1 вариант:
- В программе Word установите указатель мыши в подходящем месте.
- Зайдите во вкладку «Вставка».
- В группе «Иллюстрации» нажмите на кнопку «Рисунки».
- В выпадающем меню нажимаем на пункт «Это устройство…».
- Выберите в окне Проводника подходящее изображение со своего ПК.
- Нажмите на кнопку «Вставить».
2 вариант:
- Откройте месторасположение изображения на компьютере.
- Нажмите на картинку правой кнопкой мыши.
- В контекстно меню выберите команду «Копировать».
- Щелкните курсором мыши по месту вставки на странице открытого документа Word.
- Нажмите на правую кнопку мыши, в опции «Параметры вставки:» выберите «Вставить».
Если необходимо, измените размер рисунка или его ориентацию на странице.
Как вставить несколько страниц PDF в Word
Для того, чтобы вставить несколько страниц ПДФ в Ворд, необходимо конвертировать файл из одного формата в другой формат. Сделать это можно с помощью программного обеспечения, установленного на компьютере, или использовать для этих целей веб-приложения в интернете, работающие на удаленных серверах.
После завершения преобразования, в вашем распоряжении будет редактируемый файл Word с содержимым исходного PDF документа. Вы можете вставить все или несколько страниц в другой документ Word.
Выводы статьи
Пользователи часто используют в работе форматы Word и PDF, в которых сохраняются различные документы. В некоторых ситуациях, пользователю необходимо вставить файл PDF в документ Word. Для решения этой задачи имеется несколько способов, с помощью которых вы можете вставить PDF в документ Word в качестве встроенного или связанного объекта, картинкой или текстом.
Похожие публикации:
- Редактирование PDF онлайн — 5 сервисов
- PDFelement — редактирование, конвертирование PDF
- Как объединить PDF онлайн — 7 сервисов
- Как вставить видео в Word — 3 способа
- 10 сервисов для преобразования Word в PDF онлайн
Содержание
- Способ 1: Вставка объекта
- Способ 2: Открытие в MS Word
- Способ 3: Текст из файла
- Способ 4: Копирование фрагмента
- Способ 5: Вставка картинки PDF
- Способ 6: Вставка нескольких PDF-страниц
- Вопросы и ответы
Способ 1: Вставка объекта
Самый простой способ преобразования PDF-файла в Ворд – использование стандартного меню.
- Откройте текстовый документ и укажите место вставки файла. Раскройте вкладку «Вставка» и щелкните на блок «Текст» – «Объект» – «Объект».
- В появившемся окне выберите опцию «Создание из файла», кликните на «Обзор».
- Перейдите в директорию расположения PDF-файла и подтвердите действие нажатием на «Вставить».
- Выберите опции «Связь с файлом» или «В виде значка». Первая означает отображение всех изменений, произошедших с исходным документом. Вторая – включение пиктограммы, двойной клик по которой откроет исходный файл. Если не выбрать ни один параметр, то в документе будет отображаться только титульная страница, дважды щелкнув по которой вы перейдете в оригинал.
- После настройки закройте диалоговое окно, нажав на «ОК».

Способ 2: Открытие в MS Word
-
Для редактирования PDF в Ворде достаточно его открыть. Текстовый процессор извлекает содержимое с фиксированным форматом и переносит его в DOCX, где вы можете форматировать абзацы, списки, таблицы.
- Универсальный способ открыть документ в офисной программе – нажать сочетание CTRL + O. В появившемся диалоговом окне пройдите по директории расположения объекта, выберите его и щелкните «Открыть» (в версии 2016 следующий алгоритм: CTRL + O – «Обзор» – клик по PDF – «Открыть»).
Читайте также: Открываем документы формата DOCX
- Текстовый процессор выдаст уведомление о возможности некорректного отображения содержимого, нажмите «ОК».
- В зависимости от размера исходного файла Ворду потребуется время для преобразования.

Способ 3: Текст из файла
- Откройте документ и перейдите во вкладку «Вставка», блок «Текст» – «Объект» – «Текст из файла».
- В Проводнике укажите директорию расположения PDF и кликните «Вставить».
- Когда появится предупреждение о конвертации и последующей адаптации содержимого к DOCX формату, нажмите «ОК».
- Через некоторое время в документе появятся данные из исходного файла.
Читайте также: Копирование текста из PDF-документа
Способ 4: Копирование фрагмента
-
Рассмотрим алгоритм на примере Microsoft Edge (для открытия PDF подойдет любой браузер или предназначенная для этого программа).
- Пройдите в папку с документом, откройте его и выделите желаемый фрагмент. В MS Edge появляется всплывающая подсказка, где можно щелкнуть на кнопку «Копировать».
Подробнее: Как открыть PDF-файл на компьютере
Второй вариант – кликните правой кнопкой мыши (ПКМ) и выберите «Копировать».
- Откройте Ворд и нажмите CTRL+V (универсальный способ вставки содержимого из буфера обмена).
Подробнее: Вставка скопированного текста в документ Word

Способ 5: Вставка картинки PDF
Если в открывшемся документе текст не выделяется, значит, каждая страница сохранена в виде изображения. В таком случае для ее копирования необходимо извлечь фото и вставить целиком в Word.
- Пройдите в папку назначения, откройте ПДФ через Adobe Acrobat Reader DC и кликните на страницу. Если она вся отображается голубым цветом, значит, текст впечатан в изображение и скопировать его отдельно не получится. Кликните ПКМ в любом месте и выберите «Копировать изображение».
Подробнее: Как извлечь картинки из файла PDF
- На раскрытой странице Word вставьте содержимое из буфера обмена любым способом (например, CTRL + V).

Способ 6: Вставка нескольких PDF-страниц
Для этого необходимо скачать и установить специальную программу, с помощью которой вы сможете преобразовать PDF в различные форматы, в частности, совместимые с Word. После окончания конвертации вы получите файл DOCX, где сможете выбрать необходимые данные и вставить их по месту назначения. Более детально обо всем этом рассказывается в отдельной статье на нашем сайте.
Подробнее: Как открыть PDF в Word с помощью Solid Converter PDF
Еще статьи по данной теме:
Помогла ли Вам статья?
Как скопировать текст из PDF в Word
Формат PDF довольно часто используется для публикации разного рода электронных документов. В PDF публикуются научные работы, рефераты, книги, журналы и многое другие.
Сталкиваясь с документом в PDF формате, пользователи часто не знают, как скопировать текст в Ворд. Если у вас также возникла подобная проблема, то наша статья должна вам помочь. Здесь вы узнаете 4 способа, как скопировать текст из PDF в Ворд.
Копируем текст из PDF файла в Word стандартным способом
Самый простой способ скопировать текст из PDF в Ворд это обычное копирование, которым вы пользуетесь постоянно. Откройте ваш PDF файл в любой программе для просмотра PDF файлов (например, можно использовать Adobe Reader), выделите нужную часть текста, кликните по ней правой кнопкой мышки и выберите пункт «Копировать».
Также вы можете скопировать текст с помощью комбинации клавиш CTRL-C. После копирования текст можно вставить в Ворд или любой другой текстовый редактор.
К сожалению, данный способ копирования текста далеко не всегда подходит. PDF файл может быть защищен от копирования, тогда вам не удастся выполнить копирование текста. Также в PDF документе могут быть таблицы или картинки, которые нельзя просто так скопировать. Если вы столкнулись с подобной проблемой, то следующие способы копирования текста из ПДФ должны вам помочь.
Копируем текст из PDF файла в Word с помощью ABBYY FineReader
ABBYY FineReader это программа для распознавания текста. Обычно данную программу используют для распознавания текста на отсканированных изображениях. Но, с помощью ABBYY FineReader можно распознавать и PDF файлы. Для этого откройте ABBYY FineReader, нажмите на кнопку «Открыть» и выберите нужный вам PDF файл.
После того как программа закончит распознавание текста нажмите на кнопку «Передать в Word».
После этого перед вами должен открыться документ Ворд с текстом из вашего PDF файла.
Копируем текст из PDF файла в Word c помощью конвертера
Если у вас нет возможности воспользоваться программой ABBYY FineReader, то можно прибегнуть к программам-конвертерам. Такие программы позволят конвертировать PDF документ в Word файл. Например, можно использовать бесплатную программу UniPDF.
Для того чтобы сконвертировать PDF документ в Word файл с помощью UniPDF вам нужно просто открыть программу, добавить в нее нужный PDF файл, выбрать конвертацию в Word и нажать на кнопку «Convert».
Копируем текст из PDF файла в Word с помощью онлайн конвертеров
Также существуют онлайн конвертеры, которые позволяют сконвертировать PDF файл в Word файл. Обычно такие онлайн конвертеры работают хуже, чем специализированные программы, но они позволят скопировать текст из PDF в Ворд без установки дополнительного софта. Поэтому их также нужно упомянуть.
Использовать такие конвертеры довольно просто. Все что вам нужно сделать, это загрузить файл и нажать на кнопку «Конвертировать». А после завершения конвертации нужно будет скачать файл обратно.
Популярные онлайн конвертеры из PDF в Word:
- http://convertonlinefree.com/PDFToWORDRU.aspx
- http://ru.pdftoword.org/
- http://www.pdfonline.com/pdf-to-word-converter/
- https://www.pdftoword.com/
- http://www.pdftoword.ru/
- http://www.extractpdf.com
Автор
Александр Степушин
Создатель сайта comp-security.net, автор более 2000 статей о ремонте компьютеров, работе с программами, настройке операционных систем.
Остались вопросы?
Задайте вопрос в комментариях под статьей или на странице
«Задать вопрос»
и вы обязательно получите ответ.
Download Article
Copy and paste the text or export the PDF to Word
Download Article
- Using Adobe Acrobat Reader (Windows or Mac)
- Using Preview (Mac)
- Using Google Drive
- Edit a PDF in Word (Windows or Mac)
- Using Adobe Acrobat’s Web App Converter (Windows or Mac)
- Using Adobe Acrobat Pro’s Converter (Windows or Mac)
- Tips
|
|
|
|
|
|
This wikiHow teaches you how to copy text from a PDF and paste it into Microsoft Word. If the PDF was created from a text document on a computer, you can use Adobe Acrobat Reader (Windows/Mac) or Preview (Mac) to copy the text. If the PDF was scanned into the computer from a physical document or it has copy-protection, you’ll need to use Google Drive to convert the text before you can transfer your document to Word. If you need to convert a PDF file to Word format, you can use Adobe Acrobat Pro or the free Adobe Acrobat web app. You can also open a PDF file directly in Word and it’ll convert the PDF’s contents to text.
Things You Should Know
- To select all text in Acrobat Reader, go to Edit > Select All, then copy the text by selecting Edit > Copy.
- To paste the copied text in your Word document, right-click the document and select Paste.
- You can also easily copy texts from PDFs in Google Drive, Preview, and Adobe Acrobat Pro.
- Google Drive has built-in OCR that can convert PDFs to editable text.
-
1
Open your PDF in Acrobat Reader. You can open the PDF in Acrobat Reader by clicking File > Open or right-clicking the file in a file browser and selecting Open With > Adobe Acrobat Reader.
- Adobe Acrobat Reader DC is a free PDF viewer from Adobe that works with both Windows and Mac. If the PDF you intend to copy from was created from a text document on a computer, you may be able to select and copy the text in the PDF from here.
- If the PDF you want to copy from was scanned, you won’t be able to use this method.
- If you don’t have Adobe Reader yet, you can download and install it for free.
- You can also highlight text in a PDF using Adobe Reader.
-
2
Select the text in the document. You can do this by clicking the Edit tab on the top-left side of the Acrobat Reader window (Windows) or in the top-left side of the screen (Mac), and Select All from the drop-down menu.
- If you want to select specific text, you can drag and drop your mouse over the text you want to highlight it in blue.
- You can also use the keyboard shortcut and press Ctrl + A (Windows) or Cmd + C (Mac).
- If the whole document becomes highlighted in blue, the document cannot be copied and pasted as text. You’ll need to use Google Drive instead.
Advertisement
-
3
Copy the text. Click the Edit tab again, then click Copy or use the keyboard shortcut and press Ctrl + C (Windows) or Cmd + C (Mac).
- If your PDF is more than one page long, you’ll have to go back and copy the other pages individually after pasting in this page’s contents.
-
4
Open a new document in Word. When you open Word, you’ll be prompted if you want to open a new document or resume a previously created one, click to open a new document. You can also go to File > New.
-
5
Paste the copied text. Press Ctrl + V (Windows) or Cmd + V (Mac) or go to the editing menu and click Edit > Paste. You should see the text from the PDF appear in the document.
- You can also right-click the page and click Paste in the drop-down menu.
Advertisement
-
1
Open your PDF in Preview. This app icon looks like a picture with a magnifying glass over it. You can find this app in the Dock or in the Applications folder.
- You can either open your PDF from Preview by clicking File > Open or you can right-click the file and select Open With and Preview.
- Preview is the default PDF viewer for Macs, so if you’re using a Windows computer, you most likely won’t have access to Preview.
-
2
Click the text selection button. This looks like «Aa» with a cursor next to it. This should be above the document on the left side of the window.
-
3
Select the text you want to copy. You can click and drag your cursor over the text you want to copy.
-
4
Copy the text. Go to Edit > Copy in the menu at the top of your screen.
- You can also use a keyboard shortcut and press Cmd + C.
-
5
Open a new document in Word. When you open Word, you’ll be prompted if you want to open a new document or resume a previously created one, click to open a new document. You can also go to File > New.
-
6
Paste the copied text. Press Cmd + V (Mac) or go to the editing menu and click Edit > Paste. You should see the text from the PDF appear in the document.
- You can also right-click the page and click Paste in the drop-down menu.[1]
- You can also right-click the page and click Paste in the drop-down menu.[1]
Advertisement
-
1
Go to https://drive.google.com/ in your preferred web browser. This will open your Google Drive page if you’re logged in.
- If you aren’t logged into a Google account, enter your Google email address and password before proceeding.
- Use this method if the PDF contains text encoded as an image. If the PDF was scanned, it was likely created as an image file as opposed to a text file. You’ll need to use an OCR (Optical Character Recognition) program to convert the image into selectable text. Google Drive includes a free OCR service when uploading PDFs, and will work fine in most cases.[2]
- If the PDF is also copy-protected, Google Drive can remove the security from the PDF during the OCR process.
-
2
Click NEW. It’s a multi-colored plus sign in the upper-left corner of the Drive page. A drop-down menu will appear.
- You can also drag and drop the file from your file browser into the Google Drive window to upload the file. If you do this, you can skip the steps on uploading your file.
-
3
Click File upload. This option is near the top of the drop-down menu. Clicking it prompts a new window to open.[3]
-
4
Navigate to and single-click to select your PDF file. Click the PDF file that you want to copy. The file will highlight in blue to indicate that it is selected.
-
5
Click Open. It’s in the bottom-right side of the window. Doing so will prompt the PDF file to upload to Google Drive.
-
6
Right-click the uploaded PDF. Once it has finished uploading to your Drive, you’ll need to find your PDF and right-click it to launch a drop-down menu.
-
7
Hover over Open with. This option is near the top of the drop-down menu. A pop-out menu will pop out next to it.
-
8
Click Google Docs. This will prompt Drive to scan the PDF’s text into a Google Doc, which can take a while depending on the amount of text in the file.
-
9
Check which text was converted. Google Drive’s OCR software isn’t perfect, and there may be some errors or parts of the text that couldn’t be converted. You may encounter a lot of white space between sections, so keep scrolling to see everything that was converted.
- If you run into any errors, consider fixing them in Google Docs before copying the text.
-
10
Select the text. Click Edit in the upper-left side of the page, then click Select all in the drop-down menu.
- You can also use a keyboard shortcut by pressing Ctrl + A (Windows) or Cmd + A (Mac).
-
11
Copy the text. Click Edit again, then click Copy.
- You can also use a keyboard shortcut by pressing Ctrl + C (Windows) or Cmd + C (Mac).
-
12
Open a new document in Word. When you open Word, you’ll be prompted if you want to open a new document or resume a previously created one, click to open a new document. You can also go to File > New.
-
13
Paste the copied text. Press Ctrl + V (Windows) or Command + V (Mac). You should see the text from the PDF appear in the document.
- You can also right-click the page and click Paste in the drop-down menu.
Advertisement
-
1
Open Microsoft Word. This method allows you to directly open a PDF in Word. It converts the text of the PDF into editable text.[4]
-
2
Click File then Open. This will open a window where you can browse files.
- If you’re on the Home screen on Word, you can instead click Open in the left sidebar, then Browse.
-
3
Click the PDF file. This will select the file and highlight it blue.
-
4
Click Open. A new pop up window will appear, letting you know that Word will convert the PDF to an editable Word document.
-
5
Click OK. This will start the conversion process. Depending on the length and complexity of your PDF, this may take several minutes. When it’s done loading, you’re ready to edit the text!
- When you save the file, it will be in the .docx form.
- You can export the file by going to File > Export > Create PDF/XPS Document.
Advertisement
-
1
-
2
Click Tools. This tab is located below the greeting box, next to the “Discover” tab.
-
3
Click All tools. This will take you to a new page with all of Adobe Acrobat’s web tools.
-
4
Click PDF to Word. This is under the “Convert” section.
-
5
Click Add a file from your device. This will open a window where you can browse for the PDF file.
-
6
Click the PDF file. This will select the file and highlight it blue.
-
7
Click Open. This will add the PDF file to the online converter.
-
8
Click Export to DOCX. This will convert the PDF to a .docx Word file and open a preview of it in Adobe Acrobat’s online editor.
-
9
Click the More button, then Download this file. This is an icon with three horizontal dots at the top of the Adobe Acrobat editor. Selecting this option will download the .docx file to your computer and prompt you to select a download location.
-
10
Select a file location and click Save.
-
11
Advertisement
-
1
Sign up for the free trial at https://www.adobe.com/acrobat.html. With Adobe Acrobat Pro, you can create and edit PDFs and export to Word, Excel, or PowerPoint. You can also turn scanned documents into editable, searchable PDFs.
- This method will convert the entire document from PDF to Microsoft Word.
- If you’re a first-time customer, you can sign up for a free seven-day trial. You’ll need a credit/debit card, but will not be charged for the first seven days you use Adobe Pro.
- Once you finish signing up for the subscription, you’ll have the opportunity to download the program.
-
2
Download Adobe Acrobat Pro. According to your download (Mac vs Windows), you’ll either need to follow an on-screen tutorial to complete a setup wizard or you’ll need to drag and drop the DMG file into the Applications folder in Finder.
- Once completely installed, Adobe Acrobat Pro may launch automatically, or you will need to open it manually. To open Adobe Acrobat Pro, double-click the app icon in your Start Menu (Windows) or Applications folder (Mac).
-
3
Open your PDF. To open the PDF file in Acrobat:
- Click File at the top left in the editing menu above the document (Windows) or in the top left of your screen (Mac)
- Click Open from the File drop-down menu.
-
4
Click Export PDF. You’ll see this in the right pane at the far right of the application window with the icon of a document with an arrow pointing out of it.
- You can click to check the box next to «Open file after export» to have the file open automatically.
-
5
Click to select Microsoft Word. This is usually the first option here and you’ll usually want to pick «Word Document» from the panel on the right.
-
6
Click Export. You’ll see this blue button below your export selection.[5]
-
7
Select a save location and name for your file and click Save. When the file browser opens, you have the chance to change how the file will save when it’s exported before clicking Save in the lower right corner of the window.[6]
- If the PDF was scanned, Adobe will run text recognition automatically.[7]
- If the PDF was scanned, Adobe will run text recognition automatically.[7]
Advertisement
Ask a Question
200 characters left
Include your email address to get a message when this question is answered.
Submit
Advertisement
References
About This Article
Article SummaryX
1. Open your PDF in Acrobat Reader.
2. Select the text in the document.
3. Copy the text.
4. Open a new document in Word.
5. Paste the copied text.
Did this summary help you?
Thanks to all authors for creating a page that has been read 108,101 times.
Is this article up to date?
Excel для Microsoft 365 Word для Microsoft 365 Outlook для Microsoft 365 PowerPoint для Microsoft 365 Publisher для Microsoft 365 Visio, план 2 Word для Интернета Excel 2021 Word 2021 Outlook 2021 PowerPoint 2021 Publisher 2021 Visio профессиональный 2021 Visio стандартный 2021 OneNote 2021 Excel 2019 Word 2019 Outlook 2019 PowerPoint 2019 Publisher 2019 Visio профессиональный 2019 Visio стандартный 2019 Excel 2016 Word 2016 Outlook 2016 PowerPoint 2016 OneNote 2016 Publisher 2016 Visio профессиональный 2016 Visio стандартный 2016 Excel 2013 Word 2013 Outlook 2013 PowerPoint 2013 OneNote 2013 Visio профессиональный 2013 Visio 2013 Excel 2010 Word 2010 Outlook 2010 PowerPoint 2010 OneNote 2010 Publisher 2010 Visio 2010 Visio стандартный 2010 Еще…Меньше
В этой статье описано, как вставить PDF-файл в документ Office в качестве вложения. Вы можете изменить размер добавляемого объекта, но изменить его после вставки будет невозможно. Для просмотра PDF-файлов потребуется установить Adobe Acrobat или Abode Reader.
Примечание: если вы хотите вставить содержимое PDF-файла в файл Office, а не просто вставить PDF-файл в качестве вложения, лучше всего открыть этот PDF-документ в Word 2013 или 2016. Word преобразует содержимое PDF-файла в редактируемый текст, который вы сможете скопировать и вставить в документ Office. Дополнительные сведения см. в статье Редактирование содержимого PDF-документа в Word.
-
На вкладке Вставка в группе Текст нажмите кнопку Объект.
При работе в Outlook щелкните внутри элемента, например сообщения электронной почты или события календаря.
-
Выберите параметр Создать из файла и нажмите кнопку Обзор.
-
Найдите PDF-файл, который нужно вставить, и нажмите кнопку Открыть.
-
Нажмите кнопку ОК.
Дополнительные параметры
-
Если вы хотите использовать какой-то текст (например, короткую фразу) из PDF-документа, попробуйте скопировать и вставить его. Обычно вы получаете обычный текст без форматирования.
-
С помощью новой функции расплавления PDF, доступной в Word 2013 и 2016, можно открывать PDF-файлы и редактировать их содержимое, например абзацы, списки и таблицы, как обычные документы Word. Word извлекает содержимое из PDF-документа с фиксированным форматом и переносит его в DOCX-файл, по возможности сохраняя информацию о макете. Подробнее об этом см. в статье Редактирование содержимого PDF-документа в Word.
Word в Интернете не позволяйте вставлять в документ объекты, например PDF-документы. Однако вы можете отредактировать сам PDF- WordOnline , который позволяет обновить содержимое PDF-файла, или скопировать и вкопировать содержимое PDF-файла в документ Word.
Примечание: Pdf-файл, открытый в Word в Интернете, преобразуется в документ Word и может выглядеть не так, как исходный. Например, разрывы строк и страниц могут находиться в других местах. Лучше всего преобразуются PDF-файлы, содержащие только текст.
Если у вас есть классическое приложение Word, вы можете добавить PDF-файл с его помощью. Чтобы запустить это приложение, выберите команду Открыть в Word.

Если у вас нет классического приложения Word, вы можете скачать пробную версию или приобрести его в составе последнего выпуска Office.