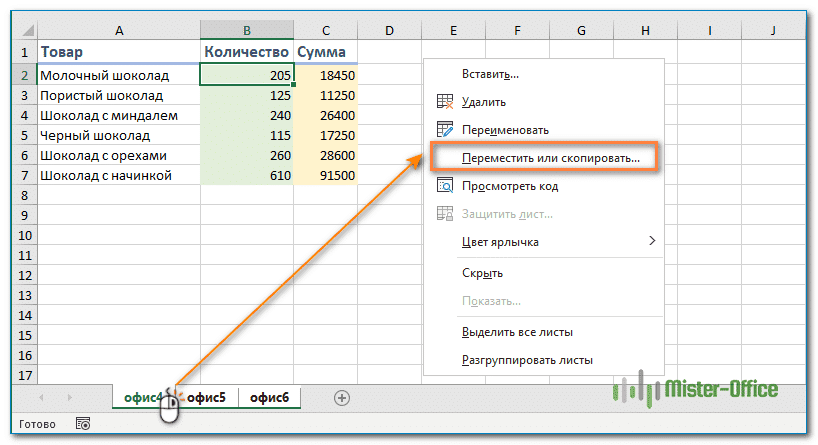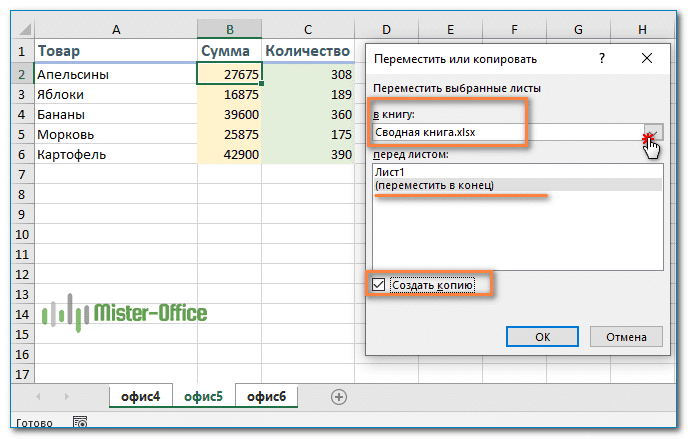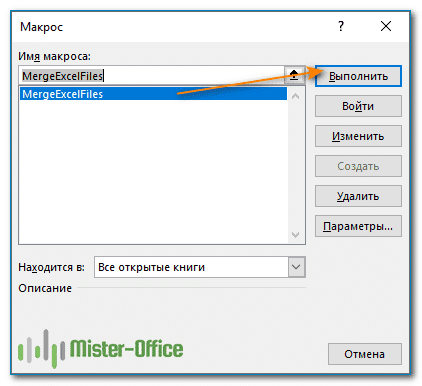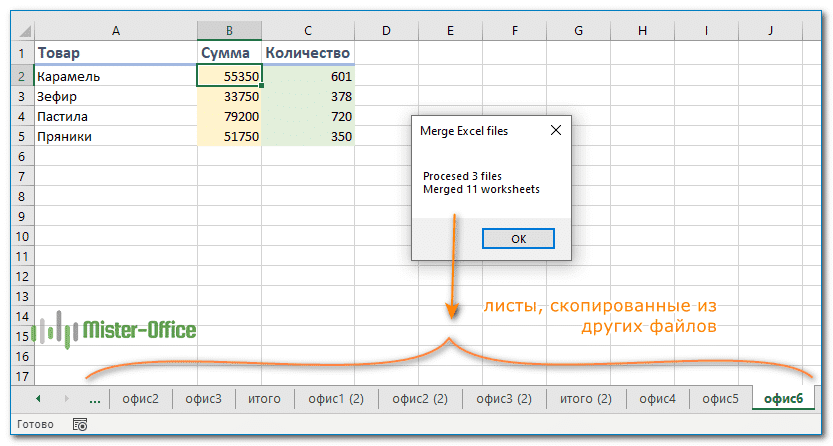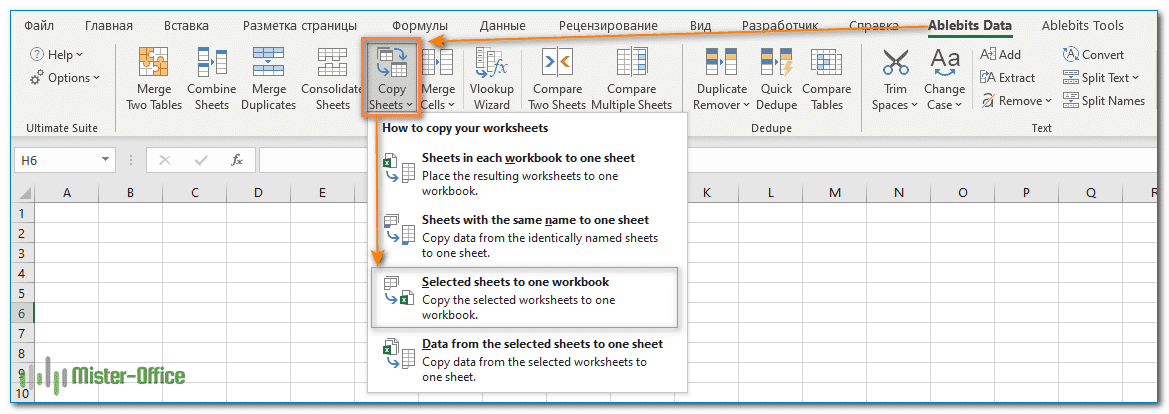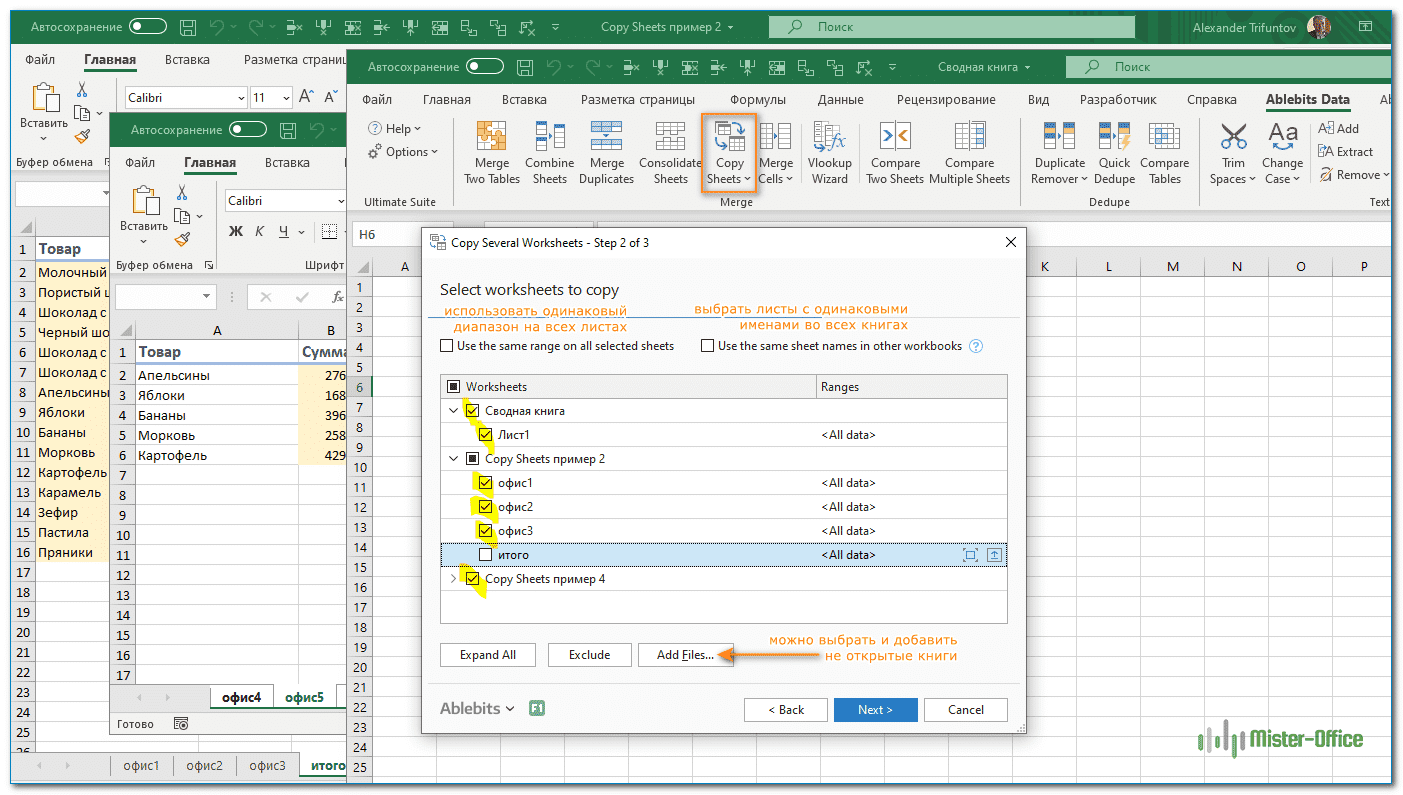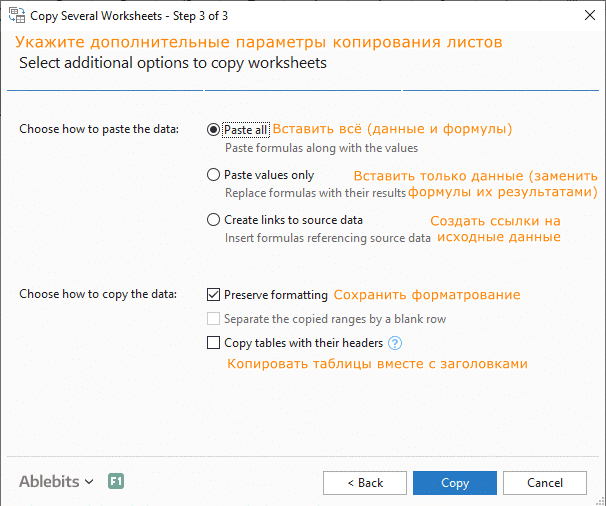Перемещение и копирование листов или данных листов
Листы можно перемещать или копировать в пределах одной книги, чтобы упорядочить содержащиеся в ней данные.
С помощью команды Переместить или скопировать лист можно полностью переместить или скопировать листы в пределах одной или нескольких книг. Чтобы переместить или скопировать часть данных на другие листы или в другие книги, можно использовать команды Вырезать и Копировать.
Перемещение листа в книге
-
Щелкните ярлычок листа и перетащите его в нужное место.
Внимание: После перемещения листа в другую книгу проверьте все формулы и диаграммы, которые ссылаются на данные этого листа: в результате этой операции в книге могут появиться ошибки или неожиданные результаты. Точно так же, если переместить лист, на который ссылается трехмерные ссылки, данные на нем могут быть включены или не включены в расчет.
Копирование листа в одной книге
-
Удерживая нажатой клавишу CTRL, перетащите ярлычок листа на нужное место.
ИЛИ
-
Щелкните ярлычок листа правой кнопкой мыши и выберите команду Переместить или скопировать.
-
Установите флажок Создать копию.
-
В разделе перед листом укажите, куда вы хотите поместить копию.
-
Нажмите кнопку ОК.
Если данные требуется переупорядочить, можно менять порядок листов в книге, а также копировать и перемещать листы в другие книги. Обратите внимание на то, что после перемещения листа в вычислениях и на диаграммах, в основе которых лежат содержащиеся на нем данные, могут использоваться неправильные значения.
Перемещение листа
-
Перетащите ярлычок листа в нужное место в строке ярлычков.
Копирование листа
-
Нажмите и удерживайте клавишу OPTION.
-
Перетащите ярлычок листа в строке ярлычков в место, где нужно создать копию.
Важно: Отпустите сначала кнопку мыши, а затем — клавишу OPTION.
Перемещение листа в другую книгу
Внимание: После перемещения листа в другую книгу проверьте все формулы и диаграммы, которые ссылаются на данные этого листа: в результате этой операции в книге могут появиться ошибки или неожиданные результаты. Точно так же, если переместить лист, на который ссылается трехмерные ссылки, данные на нем могут быть включены или не включены в расчет.
-
Откройте книгу, в которую требуется переместить лист.
-
В меню Окно щелкните книгу, в которую входит перемещаемый лист.
Щелкните лист, который требуется скопировать в другую книгу.
-
В меню Правка выберите пункты Лист > Переместить или скопировать лист.
-
В меню В книгу выберите книгу, в которую требуется переместить лист.
Совет: Чтобы создать новую книгу и переместить в нее лист, выберите вариант новая книга.
-
В поле Перед листом выберите лист, перед которым нужно вставить перемещаемый лист, или вариант переместить в конец.
-
Нажмите кнопку ОК.
Копирование листа в другую книгу
-
Откройте книгу, в которую требуется скопировать лист.
-
В меню Окно щелкните книгу, в которую входит копируемый лист.
Выберите лист, который требуется скопировать.
-
В меню Правка выберите пункты Лист > Переместить или скопировать лист.
-
В меню В книгу выберите книгу, в которую требуется скопировать лист.
Совет: Чтобы создать новую книгу и переместить в нее лист, выберите вариант новая книга.
-
В поле Перед листом выберите лист, перед которым нужно вставить скопированный лист, или вариант переместить в конец.
-
Установите флажок Создать копию.
-
Нажмите кнопку ОК.
Изменение цвета ярлычка листа
Изменение цвета ярлычков листов может облегчить отслеживание информации в больших книгах.
-
Удерживая клавишу CONTROL, щелкните ярлычок листа.
-
Выберите команду Цвет ярлычка и укажите нужный цвет.
В Excel в Интернете можно дублировать (или копировать) книги. Просто щелкните правой кнопкой мыши имя ярлычка в нижней части листа и выберите команду Дублировать.
Примечание: При дублировании листа, содержащего диаграмму, рисунок или фигуру, может появиться сообщение об ошибке. В этом случае лист можно продублировать вручную.
Если ваш лист содержит элементы, из-за которых его невозможно продублировать, можно создать его копию вручную, скопировав все данные и вставив их на новый лист. Вот как это сделать:
-
Выделите все данные на листе.
Сочетания клавиш. Нажмите клавиши CTRL+ПРОБЕЛ на клавиатуре, а затем клавиши SHIFT+ПРОБЕЛ.
-
Скопируйте все данные на листе, нажав CTRL+C.
-
Щелкните знак плюса (+), чтобы добавить пустой лист.
-
Щелкните первую ячейку на новом листе и нажмите CTRL+V, чтобы ввести данные.
Примечание: При вставке ячеек на новый лист примененное к ним условное форматирование будет потеряно.
В Excel в Интернете, если щелкнуть правой кнопкой мыши явку листа, как в настольном приложении Excel, вы не сможете переместить или скопировать лист. В Excel в Интернете вы можете получить такой же результат, скопируя все данные на листе и вкопив их на пустой лист в другой книге.
Чтобы переместить или скопировать книгу в другую книгу в Excel в Интернете, выполните указанные Excel в Интернете.
-
Выделите все данные на листе.
Сочетания клавиш: нажмите клавиши CTRL+ПРОБЕЛ, а затем клавиши SHIFT+ПРОБЕЛ.
-
Скопируйте все данные на листе, нажав CTRL+C.
-
Откройте книгу, в которую необходимо вставить данные, и щелкните знак «плюс» (+) в строке состояния, чтобы добавить новый пустой лист.
-
Щелкните первую ячейку нового таблицы, а затем нажмите CTRL+V, чтобы ввести данные на этот.
Примечание: При вставке ячеек в другую книгу примененное к ним условное форматирование будет потеряно.
Дополнительные сведения
Вы всегда можете задать вопрос специалисту Excel Tech Community или попросить помощи в сообществе Answers community.
Нужна дополнительная помощь?
Skip to content
4 способа объединить листы Excel в один
Копирование данных с нескольких листов одновременно
Предлагаем четыре разных способа объединить несколько листов Excel в один. Вы просто указываете, как вы хотите объединить электронные таблицы, а надстройка Copy Sheets сделает все остальное. Можно скопировать выбранные листы в новую книгу, можно объединить их в один лист. Можно автоматически выбрать для объединения только листы с одинаковыми именами. Объединяйте листы целиком или только определённые их диапазоны. И это ещё не все доступные опции.
То, что раньше было сложной задачей для многих пользователей Excel, теперь представляет собой простое действие всего в несколько кликов. Больше никакого утомительного копирования и вставки, никакого ручного повторного ввода данных, никаких ошибок.
-
60-дневная безусловная гарантия возврата денег
-
Бесплатные обновления на 2 года
-
Бесплатная и бессрочная техническая поддержка
С помощью инструмента копирования Copy Sheets вы можете:
Скопировать выбранные листы из каждой книги в одну новую книгу
Выберите листы, которые нужно скопировать, и одним щелчком мыши поместите их в новую книгу.
Скопировать листы из каждой книги на один лист и затем поместить эти листы в новую книгу
Все листы в каждой книге сначала будут объединены в один. Затем эти объединенные листы будут помещены в новую книгу.
Копировать только определённый диапазон
При любом из вариантов копирования вы можете выбрать не лист целиком, а только определённый диапазон.
Сохранять формулы при объединении данных
Если скопированные диапазоны содержат формулы, и вам нужно сохранить их в новой книге, просто установите флажок « Вставить все» .
Объединить данные из выбранных листов в один
Создайте одну таблицу с данными из нескольких листов. Разместите скопированные диапазоны один под другим или же рядом по вашему выбору.
Объединить данные из листов с одинаковыми именами в один
Объедините несколько файлов Excel в один, объединив рабочие листы с одним и тем же именем в один общий лист в новой книге.
Вставить при копировании листов только значения
Выберите этот параметр, если вы не хотите копировать формулы, а вместо этого заменяете формулы их вычисленными значениями.
Поддерживать ваши новые книги всегда в актуальном состоянии
Установите флажок Создавать ссылки на исходные данные, если хотите, чтобы полученные в результате копирования таблицы обновлялись автоматически при изменении исходных данных.
Объедините несколько файлов Excel в одну книгу
Выберите один из 4 способов
чтобы объединить несколько файлов Excel в один
Скопируйте листы из каждой книги на один лист. Поместите полученные листы в одну новую книгу.





Часто задаваемые вопросы:
Что такое инструмент Copy Sheets и зачем он мне нужен?
Копирование листов Copy Sheets — это надстройка для Microsoft Excel, которая упрощает и ускоряет процесс объединения данных из разных листов и книг.
Инструмент предлагает 4 способа копирования данных:
- Скопируйте листы из каждой книги на один лист и поместите все эти новые листы в один общий файл.
- Объедините значения из листов с одинаковыми именами из разных книг на один лист.
- Создайте новую книгу только с выбранными листами из разных книг.
- Соберите данные из выбранных листов в одну таблицу, расположив их друг под другом либо рядом.
Разве Microsoft Excel не делает то же самое без надстроек?
Существует встроенная команда «Переместить» или «Копировать лист», которой вполне достаточно, если вы копируете листы из одной книги. Но если у вас много книг (например, ежемесячные отчеты), и вам нужно скопировать листы из каждой из них, то работа с командами «Переместить» или «Копировать» будет довольно трудоемкой. С помощью Copy Sheets вы можете копировать таблицы с разных листов и книг одновременно. Поэтому чем больше у вас книг и листов, тем больше будет сэкономлено вашего драгоценного времени.
Функция Excel «Консолидация» может быть полезна для сбора данных с нескольких листов, но она работает только для числовых значений. Кроме того, вам нужно выбрать функцию: сумма, подсчет, среднее и т. д. То есть вы в результате получите не исходные данные, а уже обработанные (например, суммированные). Если вам нужно объединить данные, просто скопировав значения, вариант с консолидацией не поможет.
Конечно, вы всегда можете использовать испытанный вариант «копировать—вставить», но опять же, он отлично подходит для небольшого количества листов и книг. Это будет довольно утомительно, когда у вас их десятки.
Как это работает?
На шаге 1 вы выбираете один из четырех вариантов копирования:
- Листы из каждой книги на один лист
- Одноименные листы на один лист
- Выбранные листы в одну книгу
- Данные с выбранных листов на один лист
На шаге 2 вы выбираете листы, книги и диапазоны для копирования. Вы можете добавить в этот список любые файлы Excel.
На шаге 3 вы выбираете, как вставлять данные (вставлять только формулы или значения, создавать ссылки на исходные данные), как размещать значения (в столбцы или строки) и как копировать данные (сохранять форматирование, разделять скопированные диапазоны пустым столбцом или строкой, скопировать таблицу со своими заголовками).
Вы нажимаете кнопку «Копировать» и через пару секунд получаете новую книгу со всеми скопированными диапазонами.
Подробную инструкцию вы можете посмотреть по этой ссылке.
Могу ли я выбрать диапазон для копирования на выбранных листах, а не копировать лист целиком?
Да, с каждого листа вы можете выбрать определенный диапазон для копирования.
В моих данных есть формулы, будут ли они скопированы?
У меня есть ссылки в скопированных диапазонах, могу ли я их сохранить?
Да, установите флажок Создавать ссылки на исходные данные для сохранения ссылок.
Как я могу разделить скопированные данные?
Скачать Ultimate Suite
Сборка листов из разных книг в одну
Предположим, имеется куча книг Excel, все листы из которых надо объединить в один файл. Копировать руками долго и мучительно, поэтому имеет смысл использовать несложный макрос.
Открываем книгу, куда хотим собрать листы из других файлов, входим в редактор Visual Basic сочетанием клавиш Alt+F11 одноименной кнопкой на вкладке Разработчик (Developer — Visual Basic), добавляем новый пустой модуль (в меню Insert — Module) и копируем туда текст вот такого макроса:
Sub CombineWorkbooks()
Dim FilesToOpen
Dim x As Integer
Application.ScreenUpdating = False 'отключаем обновление экрана для скорости
'вызываем диалог выбора файлов для импорта
FilesToOpen = Application.GetOpenFilename _
(FileFilter:="All files (*.*), *.*", _
MultiSelect:=True, Title:="Files to Merge")
If TypeName(FilesToOpen) = "Boolean" Then
MsgBox "Не выбрано ни одного файла!"
Exit Sub
End If
'проходим по всем выбранным файлам
x = 1
While x <= UBound(FilesToOpen)
Set importWB = Workbooks.Open(Filename:=FilesToOpen(x))
Sheets().Copy After:=ThisWorkbook.Sheets(ThisWorkbook.Sheets.Count)
importWB.Close savechanges:=False
x = x + 1
Wend
Application.ScreenUpdating = True
End Sub
После этого можно вернуться в Excel и запустить созданный макрос на вкладке Разработчик кнопкой Макросы (Developer — Macros) или нажав Alt+F8. Отобразится диалоговое окно открытия файла, где необходимо указать один или несколько (удерживая Ctrl или Shift) файлов, листы из которых надо добавить к текущей книге — и задача решена!
Ссылки по теме
- Что такое макросы, куда вставлять код макроса на Visual Basic
- Автоматическая сборка заданных листов из заданных книг с помощью надстройки PLEX
- Автоматическая сборка данных с нескольких листов на один итоговый лист с помощью надстройки PLEX
Move or copy worksheets or data
Updated on February 1, 2021
What to Know
- Select the worksheet you want to duplicate, press and hold the Ctrl key, then drag-and-drop the selected tab where you want to copy it.
- Alternatively, select the worksheet and go to Format > Move or Copy Sheet, then choose a destination for the copy.
- To copy a worksheet from one Excel file to another, open both files and go to View > View Side by Side, then drag-and-drop.
This article explains how to copy a sheet in Excel using various methods. Instructions apply to Excel 2019, Excel 2016, Excel 2013, Excel 2010, and Excel for Microsoft 365.
How to Duplicate a Sheet in Excel by Dragging
The most simple and straightforward way to copy a sheet to another location within the workbook is to drag it.
-
Select the worksheet you want to duplicate.
-
Press and hold the Ctrl key.
-
Drag the selected tab and drop it where you want to create a copy.
How to Duplicate a Sheet in Excel From the Worksheet Tab
Another easy way to duplicate a sheet in Excel is to use the worksheet tab menu. This right-click menu includes options to move or copy the current sheet.
-
Right-click the tab of the worksheet you want to duplicate.
-
Select Move or Copy. The Move or Copy dialog box opens.
-
Select the location for the copy under Before Sheet. Alternatively, select Move to End.
-
Select the Create a Copy checkbox.
-
Select OK.
How to Duplicate a Sheet in Excel From the Ribbon
The Format section of ribbon in Excel provides an additional way to duplicate a worksheet.
-
Open the worksheet you want to copy.
-
Select Format in the Cells group of the Home tab.
-
Select Move or Copy Sheet. The Move or Copy dialog box opens.
-
Select the location for the copy under Before Sheet. Alternatively, select Move to End.
-
Select the Create a Copy checkbox.
-
Select OK.
How to Copy a Sheet in Excel to a Different Workbook
The methods used to copy a worksheet to another spot in the same workbook also apply when duplicating a sheet to another Excel file, although there are a few additional steps for each method.
How to Copy a Sheet to a Different Workbook by Dragging
Both workbooks must be open and visible in order to copy a sheet from one Excel file to another. The easiest way to do this is to use Microsoft’s split screen options to make the workbooks appear side-by-side on the page.
-
Open the Excel file containing the worksheet you want to duplicate and the Excel file to which you want to copy the first sheet.
-
Select the View tab.
-
Select View Side by Side in the Windows group. The two workbooks are arranged horizontally on the screen.
-
Select the worksheet you want to duplicate.
-
Press and hold the Ctrl key.
-
Drag the selected tab and drop it into the second Excel workbook.
How to Copy a Sheet to a Different Workbook From the Worksheet Tab
Send a duplicate sheet to another workbook by making changes in the Move or Copy dialog box.
-
Right-click the tab of the worksheet you want to duplicate.
-
Select Move or Copy. The Move or Copy dialog box opens.
-
Select the target file under To Book.
To place a copy into a new workbook, select New Book.
-
Select where you want to create a copy under Before sheet. Alternatively, select Move to End.
-
Select the Create a copy checkbox and choose OK.
How to Copy a Sheet to a Different Workbook From the Ribbon
Create a duplicate sheet in another workbook by making changes in the Move or Copy dialog box from the Ribbon.
-
Open the worksheet you want to copy.
-
Select Format in the Cells group of the Home tab.
-
Select Move or Copy Sheet. The Move or Copy dialog box opens.
-
Select the target file under To Book.
To place a copy into a new workbook, select New Book.
-
Select where you want to create a copy under Before sheet. Alternatively, select Move to End
-
Select the Create a copy checkbox and choose OK.
How to Copy Multiple Sheets at Once in Excel
Duplicating multiple sheets can be accomplished using any of the methods listed, including copying multiple sheets to a different workbook in Excel. The key is to select all of the worksheets you want to make copies of before you begin duplicating them elsewhere.
-
Open both workbooks and select View Side by Side in the Windows group of the View tab if you want to drag copies of multiple worksheets to another Excel file.
-
Select all of the sheets you want to copy.
- To select adjacent sheets, select the first sheet tab, press and hold the Shift key, and select on the last tab.
- To select non-adjacent sheets, select first sheet tab, press and hold the Ctrl key, and select each additional tab you want to duplicate.
-
To drag the duplicates to another location, select any of the highlighted tabs, press the Ctrl key and drag the tabs to the desired position.
-
To create copies from the tabs, right-click any of the highlighted tabs, select Copy or Move and then choose where you want to create duplicates of all of the worksheets.
-
To create copies from the ribbon, select Format on the Home tab, select Move or Copy Sheet and then choose where you want to create duplicates of all of the worksheets.
How to Move a Sheet in Excel
If you do not want to duplicate a worksheet in another location or another Excel file but would rather relocate an Excel worksheet, moving it is very similar to making a copy and you have several options.
- Select the tab of the worksheet and simply drag it to the location to which you want to move it.
- Right-click the tab, choose Move or Copy, and then select the location to which you want to move it, leaving the Create a Copy checkbox unchecked.
- Select Format on the Home tab, select Move or Copy Sheet and then choose where you want to create duplicates of the worksheet.
Thanks for letting us know!
Get the Latest Tech News Delivered Every Day
Subscribe
Как быстро объединить несколько файлов Excel
Мы рассмотрим три способа объединения файлов Excel в один: путем копирования листов, запуска макроса VBA и использования инструмента «Копировать рабочие листы» из надстройки Ultimate Suite.
обработать данные в файле намного проще, чем переключаться между книгами. Однако объединение нескольких книг Excel в один файл может быть сложным и трудоемким процессом, особенно если книги, которые необходимо объединить, содержат много листов. Так как же решить эту проблему? Будете ли вы копировать их вручную или с помощью кода VBA? Или вы используете один из специализированных инструментов для объединения файлов Excel?
Ниже вы найдете несколько хороших способов реализовать слияние.
- Самый простой — скопировать вручную.
- Комбинируйте файлы Excel с VBA.
- Как объединить несколько файлов с Ultimate Suite.
Примечание. В этой статье мы расскажем, как скопировать листы из нескольких книг Excel в одну книгу. Если вы ищете быстрый способ скопировать данные с нескольких листов на общий лист, вы найдете подробные инструкции в другой статье: Как объединить несколько листов в один.
Простой метод — копировать листы руками.
Если вам просто нужно объединить пару файлов Excel, вы можете вручную скопировать или переместить листы из одного файла в другой. Вот как это сделать:
- Откройте книги, которые мы планируем объединить.
- Выберите листы в исходной книге, которые вы хотите скопировать в основную книгу.
Чтобы выбрать несколько листов, используйте один из следующих приемов:
- Чтобы выбрать соседние листы, щелкните вкладку первого листа, который вы хотите скопировать, удерживайте нажатой клавишу Shift, затем щелкните вкладку последнего. Это действие выберет все листы между ними.
- Чтобы выбрать несмежные, удерживайте клавишу Ctrl и щелкайте по каждой вкладке по отдельности.
- Выделив все листы, щелкните правой кнопкой мыши одну из выделенных вкладок и выберите «Переместить или скопировать…» .
- В диалоговом окне «Перемещение или копирование» выполните следующие действия:
- В раскрывающемся списке «Переместить выбранные листы в книгу» выберите целевую книгу, в которой вы хотите объединить другие файлы.
- Укажите, где именно должны быть вставлены карты. В нашем случае мы выбираем вариант, который будет включен в конец списка.
- Установите флажок «Создать копию», если вы хотите, чтобы исходные данные остались в исходном файле.
- Щелкните ОК, чтобы завершить операцию.
Чтобы объединить вкладки из нескольких файлов Excel, повторите описанные выше шаги для каждой книги отдельно.
Комментарий. При копировании листов вручную помните о следующем ограничении, налагаемом Excel: нельзя перемещать или копировать набор листов, если один из них содержит интеллектуальную таблицу. В этом случае вам нужно будет преобразовать таблицу в диапазон или использовать один из других методов, у которых нет этого ограничения.
Как объединить файлы Excel с VBA
Если у вас есть несколько файлов Excel, которые необходимо объединить в один файл, более быстрый способ — автоматизировать процесс с помощью макроса VBA.
Ниже вы найдете код VBA, который копирует все листы из всех выбранных файлов Excel в книгу. Этот макрос MergeExcelFiles написан Алексом.
Важная заметка! Макрос работает со следующим ограничением: объединяемые файлы не должны быть открыты физически или в памяти, в буфере обмена. В этом случае вы получите ошибку во время выполнения.
Sub MergeExcelFiles () Dim fnameList, fnameCurFile As Variant Dim countFiles, countSheets As Integer Dim wksCurSheet как рабочий лист Dim wbkCurBook, wbkSrcBook как рабочая книга fnameList = Application.GetOpenFilename (FileFilter: = «Microsoft xls», xls); Файлы Excel для объединения «, MultiSelect: = True) If (vbBoolean VarType (fnameList)) Then If (UBound (fnameList)> 0) Then countFiles = 0 countSheets = 0 Application.ScreenUpdating = False Application.Calculation = xlCalculationManual Set wbkCurBook = ActiveWorkbook для каждого fnameCurFile в fnameList countFiles = countFiles + 1 Set wbkSrcBook = Workbooks.Open (Имя файла: = f ForCurBookS .Sheets countSheets = countFogli.Sheets (wbk.CurBook) NextSheets SaveChaets: = False Next Applicationculation =ScreenUp Application. = xlCalculationBFutomatic & Msgcessed files «& v bCrLf &» Merged «& countSheets &» worksheets «, Title: =» Merge Excel file «End If Else MsgBox» None n selected file «, Title: =» Объединить файл Excel «End If End Sub
Как добавить этот макрос в книгу
Если вы хотите вставить макрос в свою книгу, выполните следующие обычные действия:
- нажмите Alt + F11, чтобы открыть редактор Visual Basic.
- Щелкните правой кнопкой мыши ThisWorkbook на левой панели и выберите в контекстном меню «Вставка»> «Форма.
- В появившемся окне (Окно кода) вставьте указанный выше код.
Более подробные инструкции см. В разделе Как вставить и запустить код VBA в Excel .
Кроме того, вы можете загрузить макрос в файл Excel, открыть его в этой книге (при необходимости включить выполнение макроса), затем перейти к своей книге и нажать Alt + F8, чтобы запустить его. Если вы новичок в использовании макросов в Excel, следуйте подробным инструкциям ниже.
Как использовать макрос MergeExcelFiles
Откройте файл Excel, в котором вы хотите объединить листы из других книг, и выполните следующие действия:
- Нажмите Alt + F8, чтобы открыть диалоговое окно.
- В разделе «Имя макроса» выберите MergeExcelFiles и нажмите «Выполнить».
- Откроется стандартное окно проводника, выберите одну или несколько книг, которые вы хотите объединить, и нажмите «Открыть». Чтобы выбрать несколько файлов, удерживайте клавишу Ctrl при вводе их имен.
В зависимости от того, сколько файлов вы выбрали, дайте макросу несколько секунд или минут на их обработку. После выполнения всех операций он сообщит вам, сколько файлов было обработано и сколько листов было объединено:
Как объединить несколько файлов с помощью Ultimate Suite.
Если вам не очень нравится VBA и вы ищете более простой и быстрый способ объединить файлы Excel, воспользуйтесь инструментом Копирование листов, одной из более чем 60 функций, включенных в потрясающий Ultimate Suite for Excel. Работает в версиях Excel 2010-2019.
С Ultimate Suite объединить несколько файлов Excel в один так же просто, как один-два-три (буквально 3 быстрых шага). Вам даже не нужно открывать те, которые хотите объединить. И это может быть два и более файла, неважно.
- Открыв главную бухгалтерскую книгу, перейдите на вкладку «Данные» в Ablebits и нажмите Копировать листы> Выбранные листы в книге)».
- В диалоговом окне выберите файлы (а в них — листы), которые хотите объединить, и нажмите «Далее)» .
Совет:
- Чтобы выбрать все листы в определенной книге, просто установите флажок рядом с названием книги, и все они в этом файле будут выбраны автоматически.
- Чтобы объединить закрытые книжные листы, нажмите кнопку «Добавить файлы…» и выберите все нужные книги. Это только добавит выбранные файлы в окно копирования, но не откроет их в Excel.
- По умолчанию все данные копируются. Однако на разных листах вы можете выбрать разные диапазоны для объединения. Чтобы скопировать только определенную область, наведите указатель мыши на название вкладки, затем щелкните значок и выберите нужный диапазон.
- При необходимости укажите один или несколько дополнительных параметров и нажмите «Копировать». На следующем снимке экрана показаны настройки по умолчанию: Вставить все (формулы и значения) и Сохранить форматирование.
Дайте мастеру копирования несколько секунд на обработку и наслаждайтесь результатом!
Эта страница содержит подробное описание всех функций мастера копирования.
Чтобы ближе познакомиться с этим и другими инструментами Excel, вы можете загрузить пробную версию Ultimate Suite.
Итак, я надеюсь, что у вас есть ответ на свой вопрос: как быстро объединить несколько файлов Excel в один.