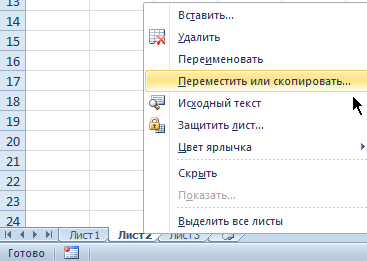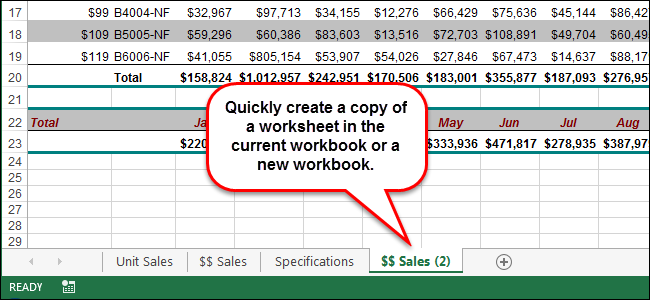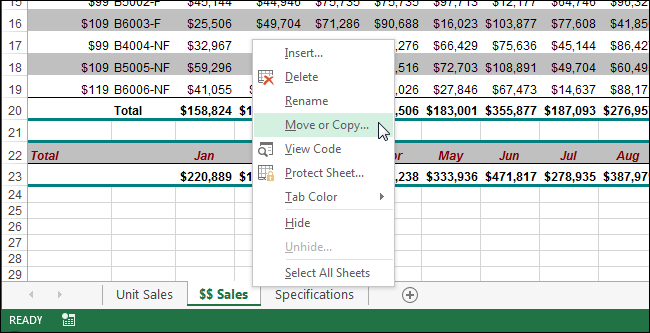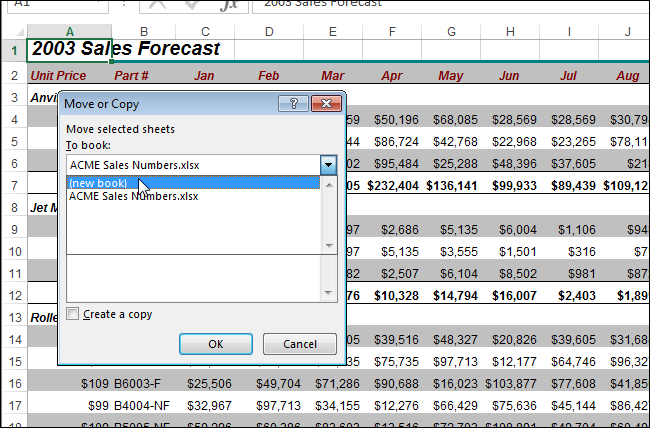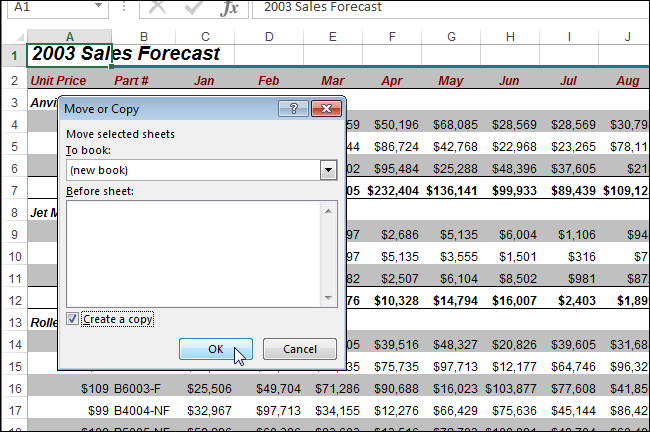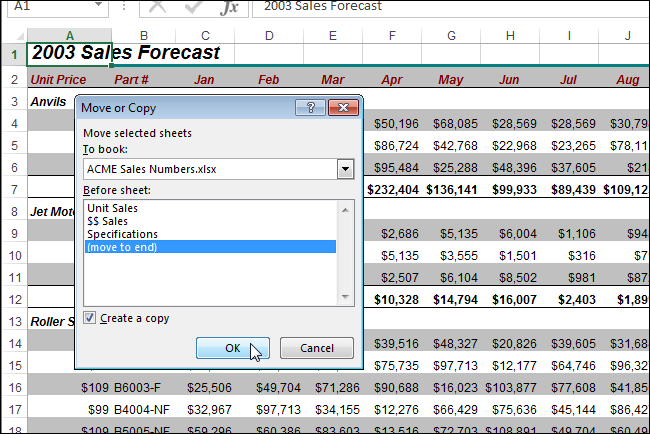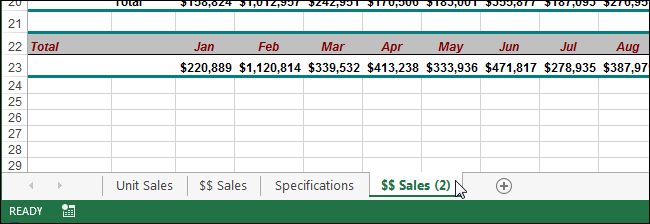Копирование и перемещение файлов в VBA Excel с помощью методов CopyFile и MoveFile объекта FileSystemObject. Синтаксис, параметры, примеры.
Копирование файлов
Метод CopyFile
CopyFile – это метод объекта FileSystemObject, который копирует один или несколько файлов из одного расположения в другое.
Синтаксис
|
object.CopyFile source, destination, [overwrite] |
Параметры
| Параметр | Описание |
|---|---|
| object | Переменная, возвращающая объект FileSystemObject. Обязательный параметр. |
| source | Строковое выражение, задающее полное имя файла, который требуется скопировать в другое расположение. Для копирования нескольких файлов используются подстановочные знаки. Обязательный параметр. |
| destination | Строковое выражение, задающее конечное расположение, куда требуется скопировать файл (файлы) из элемента source. Подстановочные знаки не допускаются. Обязательный параметр. |
| overwrite | Логическое значение, которое указывает, требуется ли перезаписывать существующие файлы в конечном расположении. True – файлы будут перезаписаны, False – перезапись не выполняется. Необязательный параметр, по умолчанию – True. |
Если копируемый файл с полным именем source не существует, будет сгенерирована ошибка.
При копировании одного файла методом CopyFile допустимо в параметре destination указать другое собственное имя файла, тогда скопированный файл будет сохранен под новым именем. В том числе, можно изменить и расширение файла.
Примеры
Пример 1
Копирование одного файла в другое расположение с проверкой его существования:
|
Sub Primer1() Dim fso As Object ‘Присваиваем переменной fso ссылку ‘на новый экземпляр FileSystemObject Set fso = CreateObject(«Scripting.FileSystemObject») ‘Проверяем существование копируемого файла If Dir(«C:Папка 1test1.txt») <> «» Then ‘Если файл существует, копируем его в другую папку fso.CopyFile «C:Папка 1test1.txt», «C:Папка 2« End If End Sub |
Пример 2
Наглядный, но неправильный пример по копированию одного файла в другую папку со сменой собственного имени, включая расширение:
|
Sub Primer2() Dim fso As Object Set fso = CreateObject(«Scripting.FileSystemObject») If Dir(«C:Папка 1test1.txt») <> «» Then ‘Копируем файл в другую папку со сменой имени, включая расширение fso.CopyFile «C:Папка 1test1.txt», «C:Папка 2test2.xlsx» End If End Sub |
Пример назван неправильным, так как у скопированного файла меняется только расширение с .txt на .xlsx без конвертации в другой формат. На самом деле файл так и остается текстовым, и открыть его программой Excel невозможно.
Перемещение файлов
Метод MoveFile
MoveFile – это метод объекта FileSystemObject, который перемещает один или несколько файлов из одного расположения в другое.
Синтаксис
|
object.MoveFile source, destination |
Параметры
| Параметр | Описание |
|---|---|
| object | Переменная, возвращающая объект FileSystemObject. Обязательный параметр. |
| source | Строковое выражение, задающее полное имя файла, который требуется переместить в другое расположение. Для перемещения нескольких файлов используются подстановочные знаки. Обязательный параметр. |
| destination | Строковое выражение, задающее конечное расположение, куда требуется переместить файл (файлы) из элемента source. Подстановочные знаки не допускаются. Обязательный параметр. |
Если перемещаемый файл с полным именем source не существует, будет сгенерирована ошибка. Ошибка произойдет и в том случае, если одноименный файл в расположении destination уже имеется.
Примеры
Пример 3
Перемещение одного файла без проверки его существования:
|
Sub Primer3() Dim fso As Object ‘Присваиваем переменной fso ссылку ‘на новый экземпляр FileSystemObject Set fso = CreateObject(«Scripting.FileSystemObject») ‘Завершаем программу, если произойдет ошибка On Error Resume Next ‘Перемещаем файл в другую папку fso.MoveFile «C:Папка 1Документ 1.docx», «C:Папка 2« End Sub |
Обработчик ошибок On Error Resume Next необходим для того, чтобы корректно завершить программу, если перемещаемый файл не существует, или он уже есть в папке назначения, в результате чего будет сгенерирована ошибка.
Пример 4
Перемещение нескольких файлов из одного расположения в другое:
|
Sub Primer4() Dim fso As Object Set fso = CreateObject(«Scripting.FileSystemObject») On Error Resume Next ‘Перемещаем файлы в другую папку fso.MoveFile «C:Папка 1Документ*», «C:Папка 2« End Sub |
В результате работы этого кода VBA Excel в новое расположение будут перемещены все файлы начинающиеся с подстроки «Документ».
Знаки подстановки
- Звездочка (*) – заменяет любое количество символов или ни одного.
- Вопросительный знак (?) – заменяет один символ или ни одного.
Знаки подстановки позволяют создать шаблон, по которому можно скопировать или переместить сразу несколько файлов.
Примеры
Примеры шаблонов с подстановочными знаками:
Все файлы Word, включая файлы с расширениями .doc и .dot:
"C:Папка 1*.do??"
Файлы Word, кроме файлов с расширениями .dot, .dotx и .dotm:
"C:Папка 1*.doc?"
Все файлы с подстрокой «01.2020» в собственном имени:
"C:Папка 1*01.2020*"
Если у вас есть список имен файлов в столбце на листе, и файлы находятся в папке на вашем компьютере. Но теперь вам нужно переместить или скопировать эти файлы, имена которых указаны на листе, из их исходной папки в другую, как показано на следующем снимке экрана. Как вы могли выполнить эту задачу так быстро, как вы можете в Excel?
Копируйте или перемещайте файлы из одной папки в другую на основе списка в Excel с кодом VBA
Копируйте или перемещайте файлы из одной папки в другую на основе списка в Excel с кодом VBA
Чтобы переместить файлы из одной папки в другую на основе списка имен файлов, следующий код VBA может оказать вам услугу, пожалуйста, сделайте следующее:
1. Удерживайте Alt + F11 ключи в Excel, и он открывает Microsoft Visual Basic для приложений окно.
2. Нажмите Вставить > Модулии вставьте следующий код VBA в окно модуля.
Код VBA: перемещать файлы из одной папки в другую на основе списка в Excel
Sub movefiles()
'Updateby Extendoffice
Dim xRg As Range, xCell As Range
Dim xSFileDlg As FileDialog, xDFileDlg As FileDialog
Dim xSPathStr As Variant, xDPathStr As Variant
Dim xVal As String
On Error Resume Next
Set xRg = Application.InputBox("Please select the file names:", "KuTools For Excel", ActiveWindow.RangeSelection.Address, , , , , 8)
If xRg Is Nothing Then Exit Sub
Set xSFileDlg = Application.FileDialog(msoFileDialogFolderPicker)
xSFileDlg.Title = " Please select the original folder:"
If xSFileDlg.Show <> -1 Then Exit Sub
xSPathStr = xSFileDlg.SelectedItems.Item(1) & ""
Set xDFileDlg = Application.FileDialog(msoFileDialogFolderPicker)
xDFileDlg.Title = " Please select the destination folder:"
If xDFileDlg.Show <> -1 Then Exit Sub
xDPathStr = xDFileDlg.SelectedItems.Item(1) & ""
For Each xCell In xRg
xVal = xCell.Value
If TypeName(xVal) = "String" And xVal <> "" Then
FileCopy xSPathStr & xVal, xDPathStr & xVal
Kill xSPathStr & xVal
End If
Next
End Sub
3, Затем нажмите F5 нажмите клавишу для запуска этого кода, и появится диалоговое окно с напоминанием о выборе ячеек, содержащих имена файлов, см. снимок экрана:
4. Затем нажмите OK и в появившемся окне выберите папку, содержащую файлы, из которых вы хотите переместиться, см. снимок экрана:
5, Затем нажмите OK, продолжайте выбирать папку назначения, в которой вы хотите найти файлы, в другом всплывающем окне, см. снимок экрана:
6, Наконец, нажмите OK чтобы закрыть окно, и теперь файлы были перемещены в другую папку, которую вы указали на основе имен файлов в списке листов, см. снимок экрана:
Внимание: Если вы просто хотите скопировать файлы в другую папку, но сохранить исходные файлы, примените приведенный ниже код VBA:
Код VBA: копирование файлов из одной папки в другую на основе списка в Excel
Sub copyfiles()
'Updateby Extendoffice
Dim xRg As Range, xCell As Range
Dim xSFileDlg As FileDialog, xDFileDlg As FileDialog
Dim xSPathStr As Variant, xDPathStr As Variant
Dim xVal As String
On Error Resume Next
Set xRg = Application.InputBox("Please select the file names:", "KuTools For Excel", ActiveWindow.RangeSelection.Address, , , , , 8)
If xRg Is Nothing Then Exit Sub
Set xSFileDlg = Application.FileDialog(msoFileDialogFolderPicker)
xSFileDlg.Title = "Please select the original folder:"
If xSFileDlg.Show <> -1 Then Exit Sub
xSPathStr = xSFileDlg.SelectedItems.Item(1) & ""
Set xDFileDlg = Application.FileDialog(msoFileDialogFolderPicker)
xDFileDlg.Title = "Please select the destination folder:"
If xDFileDlg.Show <> -1 Then Exit Sub
xDPathStr = xDFileDlg.SelectedItems.Item(1) & ""
For Each xCell In xRg
xVal = xCell.Value
If TypeName(xVal) = "String" And xVal <> "" Then
FileCopy xSPathStr & xVal, xDPathStr & xVal
End If
Next
End Sub
Лучшие инструменты для работы в офисе
Kutools for Excel Решит большинство ваших проблем и повысит вашу производительность на 80%
- Снова использовать: Быстро вставить сложные формулы, диаграммы и все, что вы использовали раньше; Зашифровать ячейки с паролем; Создать список рассылки и отправлять электронные письма …
- Бар Супер Формулы (легко редактировать несколько строк текста и формул); Макет для чтения (легко читать и редактировать большое количество ячеек); Вставить в отфильтрованный диапазон…
- Объединить ячейки / строки / столбцы без потери данных; Разделить содержимое ячеек; Объединить повторяющиеся строки / столбцы… Предотвращение дублирования ячеек; Сравнить диапазоны…
- Выберите Дубликат или Уникальный Ряды; Выбрать пустые строки (все ячейки пустые); Супер находка и нечеткая находка во многих рабочих тетрадях; Случайный выбор …
- Точная копия Несколько ячеек без изменения ссылки на формулу; Автоматическое создание ссылок на несколько листов; Вставить пули, Флажки и многое другое …
- Извлечь текст, Добавить текст, Удалить по позиции, Удалить пробел; Создание и печать промежуточных итогов по страницам; Преобразование содержимого ячеек в комментарии…
- Суперфильтр (сохранять и применять схемы фильтров к другим листам); Расширенная сортировка по месяцам / неделям / дням, периодичности и др .; Специальный фильтр жирным, курсивом …
- Комбинируйте книги и рабочие листы; Объединить таблицы на основе ключевых столбцов; Разделить данные на несколько листов; Пакетное преобразование xls, xlsx и PDF…
- Более 300 мощных функций. Поддерживает Office/Excel 2007-2021 и 365. Поддерживает все языки. Простое развертывание на вашем предприятии или в организации. Полнофункциональная 30-дневная бесплатная пробная версия. 60-дневная гарантия возврата денег.
Вкладка Office: интерфейс с вкладками в Office и упрощение работы
- Включение редактирования и чтения с вкладками в Word, Excel, PowerPoint, Издатель, доступ, Visio и проект.
- Открывайте и создавайте несколько документов на новых вкладках одного окна, а не в новых окнах.
- Повышает вашу продуктивность на 50% и сокращает количество щелчков мышью на сотни каждый день!
Excel link pathways do not actually store all the path information. This is done specifically to aid moving linked files, by leaving some of the information relative to the file’s current location.
If you store all your linked files in the same folder and upload the entire batch of files to a completely different drive, but all in a folder with the same exact name as the original folder, the links will hold.
Similarly, if you built the links from the destination Workbook to source workbooks in different sub folders under the same parent folder containing the destination Workbook, you simply have to
A. rebuild the exact same parent and subfolders on the new drive;
B. place your source files in the subfolders with the same names as the sub folders you originally placed them in when they were built;
C. place the destination Workbook in the new drive folder with the exact same name as the original parent folder, and then
D. when you open the destination Workbook all links will be preserved and will update.
This is the method with the least chance of going wrong, and which requires no manual link updating. But the price is that destination and source files must all be in the same parent folder and sub folders named exactly as you used when you created them.
Файл можно сохранить в папку на жестком диске, в сетевом расположении, в облаке, на DVD-диске, на рабочем столе или на флэш-накопителе. Хотя необходимо определить назначение, если оно отличается от папки по умолчанию, процесс сохранения будет одинаковым независимо от выбранного назначения. По умолчаниюMicrosoft 365 программы сохраняют файлы в рабочей папке по умолчанию.
Кроме того, можно сохранить файл в другом формате, например RTF, CSV или PDF.
Сохранение файла в OneDrive или SharePoint позволяет получить доступ к нему на любом устройстве и включает такие функции, как автосохранение и журнал версий, которые могут помочь предотвратить потерю данных, если файл неожиданно закрывается.
Чтобы сохранить файл:
-
Нажмите клавиши CTRL+S или выберите файл >«Сохранить».
Совет: Вы также можете выбрать команду « Сохранить
» на панели быстрого доступа.
-
Если файл сохраняется впервые, обязательно нужно ввести для него имя.
Совет: Сохраните файл в облачном расположении, например OneDrive или SharePoint, чтобы иметь доступ к нему в любом месте, взаимодействовать с другими пользователями в режиме реального времени и получать доступ к журналу версий.
По умолчанию при входе файлы сохраняются в OneDrive. Если вы хотите сохранить текущий файл в другом месте, щелкните раскрывающийся список » Расположение», чтобы просмотреть дополнительные недавно использовавшихся расположений. Если нужного расположения нет, можно открыть полное окно «Сохранить как», выбрав «Дополнительные параметры сохранения».
Совет: Если сохранить файл в OneDrive или SharePoint,автосохранение будет включено по умолчанию, поэтому вам не нужно сохранять данные по мере использования.
Если вы хотите изменить расположение по умолчанию для этих сохранения на одну из недавно использовавшихся папок, выберите раскрывающийся список «Расположение «, щелкните правой кнопкой мыши расположение папки, которое вы хотите задать по умолчанию, и выберите «Задать расположение по умолчанию«.

Если вы хотите сохранить данные в папке, отличной от недавно использовавшихся папок, выберите » Дополнительные расположения». Если вы еще не получили это обновление, приложения Office продолжат использовать меню «Файл» для сохранения.
Советы:
-
Вы также можете нажать клавишу F12 или > «Сохранить как«, чтобы открыть меню «Файл».
-
Если вы уже использовали сочетания клавиш при закрытии документа, например ALT+F4, вы можете быстро выбрать «Не сохранять» файл с помощью сочетания клавиш для этой кнопки (ALT+N).
Сохранение копии как нового файла («Сохранить как»)
Совет: Если вы собираетесь создать файл на основе существующего файла, но хотите сохранить только изменения в новом файле, рекомендуется сохранить копию перед внесением изменений. Таким образом, исходный файл останется без изменений, а все изменения будут сохранены в новой копии. Можно также щелкнуть исходный файл правой кнопкой мыши и выбрать команду «Открыть копию».
-
Нажмите клавишу F12 или на вкладке Файл выберите команду Сохранить как.
-
По умолчанию Office сохраняет копию в том же расположении, что и исходный файл. Если текущее расположение вам подходит, перейдите к шагу 3. Если вы хотите сохранить копию в другом расположении, выберите его на этом этапе.
Расположение
Описание
Сайты —
[название вашей компании]
Библиотеки документов SharePoint или групп Office 365
OneDrive —
[название вашей компании]
OneDrive для бизнеса
OneDrive — личное
OneDrive для пользователей с учетной записью Майкрософт
Этот компьютер
Локальное устройство, включая все подключенные жесткие диски и устройства флэш-памяти
Обзор
Откроется проводник, и вы сможете перейти к любому расположению на компьютере.
-
Укажите имя новой копии и нажмите Сохранить.
Исходный файл закроется, а вы продолжите работу над его новой копией.
Совет: если вы часто создаете новые файлы на основе существующих, возможно, вам будут полезны шаблоны, которые упрощают процесс и делают его более безопасным. Дополнительные сведения см. в статье Создание шаблона.
Сохранение файла в другом формате
Файл можно сохранить в другом формате, чтобы его можно было открыть в другом приложении или в более ранней версии используемого приложения. Например, может потребоваться сохранить документ Word в формате RTF или книгу Excel в виде CSV-файла Comma-Separated(CSV).
Важно: Если сохранить файл Office в формате, отличном от формата Open XML (например, .DOCX, .XLSX или .PPTX), некоторые сетевые функции и современные функции, такие как автосохранение или проверка читаемости , не будут работать с ним.
-
Откройте вкладку Файл.
-
Нажмите кнопку Сохранить как.
-
Выберите расположение файла, например OneDrive или «Этот компьютер», в котором нужно сохранить файл.
-
В поле Имя файла введите новое имя файла.
-
В списке Тип файла выберите формат, в котором требуется сохранить файл. Например, выберите формат формата RTF, Word 97–2003 (.doc), веб-страницу (.htm или .html) или разделители запятыми (.csv).
Дополнительные сведения о сохранении файлов в формате PDF (.pdf) или XPS (XPS) см. в разделе «Сохранение или преобразование в ФОРМАТ PDF или XPS».
-
Нажмите кнопку Сохранить.
Резервное копирование и восстановление файлов
Способ резервного копирования и восстановления файлов зависит от того, где и когда вы их сохранили. Чтобы узнать больше о функции, включая поддерживаемые версии Office, выберите имя функции в таблице ниже.
Сохранено в OneDrive
|
Возможности |
|
Автосохранение Автосохранение автоматически сохраняет файл при сохранении в OneDrive или SharePoint в Microsoft 365. |
|
Журнал версий Журнал версий позволяет просматривать и восстанавливать предыдущие версии файлов, хранящихся в OneDrive или SharePoint в Microsoft 365. |
|
Резервное копирование с помощью OneDrive На компьютере с Windows можно создать резервную копию папок «Рабочий стол», «Документы» и «Рисунки» OneDrive резервное копирование папок компьютера. Также см. раздел «Файлы», сохраненные в OneDrive по умолчанию в Windows 10. |
|
Восстановление OneDrive (только для подписки) Вы можете восстановить все OneDrive до предыдущего времени, если OneDrive файлы удаляются, перезаписываются, повреждены или заражены вредоносными программами. |
|
Восстановление удаленных файлов и папок в OneDrive Вы можете восстановить файлы и папки, удаленные из OneDrive. |
Сохранено на устройстве
Если функция автовосстановления включена и файл неожиданно закрывается, восстановление документов откроется при следующем открытии приложения Office. Вы также можете восстановить более раннюю версию файла Office.
Важно: Даже если автовосстановление включено, файл следует часто сохранять во время работы над ним, чтобы избежать потери данных из-за непредвиденного сбоя питания или другой проблемы.
В Office 2016 вы можете сохранить копию как новый файл, сохранить файл в другом формате или в другом расположении.
Сохранение копии как нового файла («Сохранить как»)
Совет: если вы собираетесь создать новый файл на основе существующего, но сохранить изменения только в новом, перед их внесением рекомендуем использовать команду «Сохранить как». Таким образом, исходный файл останется без изменений, а все изменения будут сохранены в новой копии.
-
Нажмите клавишу F12 или на вкладке Файл выберите команду Сохранить как.
-
По умолчанию Office сохраняет копию в том же расположении, что и исходный файл. Если вы хотите сохранить копию в другом расположении, выберите его на этом этапе. Если текущее расположение вам подходит, перейдите к шагу 3.
-
Укажите имя новой копии и нажмите Сохранить.
Исходный файл закроется, а вы продолжите работу над его новой копией.
Совет: если вы часто создаете новые файлы на основе существующих, возможно, вам будут полезны шаблоны, которые упрощают процесс и делают его более безопасным. Дополнительные сведения см. в статье Создание шаблона.
Выбор другого расположения для сохранения файла
Сохраняя файл или его копию, как описано выше, можно выбрать другое расположение.
-
Выберите облачное хранилище, веб-сайт или папку на устройстве, где вы хотите сохранить файл.
Расположение
Описание
Сайты —
[название вашей компании]
Библиотеки документов SharePoint или групп Office 365
OneDrive —
[название вашей компании]
OneDrive для бизнеса
OneDrive — личное
OneDrive для пользователей с учетной записью Майкрософт
Этот компьютер
Локальное устройство, включая все подключенные жесткие диски и устройства флэш-памяти
Обзор
Откроется проводник, и вы сможете перейти к любому расположению на компьютере.
-
Выберите папку в списке Последние папки, а если в нем отсутствует нужное расположение, нажмите кнопку Обзор.
-
Проверьте имя файла и нажмите кнопку Сохранить.
Сохранение файла в другом или старом формате
Файл можно сохранить в другом формате, чтобы его можно было открыть в другом приложении или в более ранней версии используемого приложения. Например, может потребоваться сохранить документ Word 2016 в формате RTF, а книгу Excel — в формате CSV.
-
Откройте вкладку Файл.
-
Нажмите кнопку Сохранить как.
-
Выберите расположение файла, например OneDrive или «Этот компьютер», в котором нужно сохранить файл.
-
В поле Имя файла введите новое имя файла.
-
В списке Тип файла выберите формат, в котором требуется сохранить файл. Например, выберите формат формата RTF, Word 97–2003 (.doc), веб-страницу (.htm или .html) или разделители запятыми (.csv).
Примечание: Дополнительные сведения о сохранении файлов в формате PDF (.pdf) или XPS (XPS) см. в разделе «Сохранение или преобразование в ФОРМАТ PDF или XPS».
-
Нажмите кнопку Сохранить.
Сохраните копию файла или выберите другое расположение в Office 2013.
-
Выберите облачное хранилище, веб-сайт или папку на устройстве, где вы хотите сохранить файл.
Расположение
Описание
Сайты —
[название вашей компании]
Библиотеки документов SharePoint Server 2013 или предыдущих версий
OneDrive —
[название вашей компании]
OneDrive для работы и учебы
OneDrive — личное
OneDrive для пользователей через вашу учетную запись Microsoft
Другие места в Интернете
Другие веб-сайты, на которых у вас есть доступ к хранилищу файлов.
Компьютер
Локальное устройство
-
Выберите папку в списке Последние папки, а если в нем отсутствует нужное расположение, нажмите кнопку Обзор.
-
Проверьте имя файла и нажмите кнопку Сохранить.
При использовании диалогового окна Сохранение документа можно также сохранить файл в новом расположении с помощью области навигации.

-
В адресной строке выберите или укажите путь к папке.
-
Для быстрого просмотра часто используемых папок используйте область навигации.
-
Нажмите кнопку со стрелкой, чтобы отобразить остальные типы файлов.
Кроме того, с помощью диалогового окна Сохранение документа можно переименовать файл или изменить его расположение, выбрав другую папку.
Файл можно сохранить в другом формате, чтобы его можно было открыть в другом приложении или в более ранней версии используемого приложения. Например, может потребоваться сохранить документ Word в формате RTF или книгу Excel в виде CSV-файла Comma-Separated(CSV).
-
Откройте вкладку Файл.
-
Нажмите кнопку Сохранить как.
-
Выберите расположение файла, например OneDrive или «Этот компьютер», в котором нужно сохранить файл.
-
В поле Имя файла введите новое имя файла.
-
В списке Тип файла выберите формат, в котором требуется сохранить файл. Например, выберите формат «Текст в формате RTF», «Веб-страница» или «CSV (разделители-запятые) (*.csv)».
Примечание: Дополнительные сведения о сохранении файлов в формате PDF (.pdf) или XPS (XPS) см. в разделе «Сохранение или преобразование в ФОРМАТ PDF или XPS».
-
Нажмите кнопку Сохранить.
Если вы работаете с Office 2010, вы можете сохранять файлы в форматах предыдущих версий Microsoft 365, выбирая версию в списке Тип файла диалогового окна Сохранение документа. Например, документ Word 2010 (DOCX) можно сохранить в формате 97–2003 (DOC).
Примечания:
-
Office 2010 по-прежнему использует форматы файлов, основанные на XML, например DOCX, XLSX и PPTX, которые впервые появились в 2007 Office (выпуск). Поэтому файлы, созданные в Microsoft Word 2010, Microsoft Excel 2010 и Microsoft PowerPoint 2010, можно открывать в программах 2007 Office (выпуск) без потери функциональности или установки специальных надстроек. Дополнительные сведения см. в статье Форматы Open XML и расширения имен файлов.
-
Дополнительные сведения о совместимости файлов различных версий см. в статье Проверка совместимости.
Сведения о сохранении Microsoft Access 2010 файлов в формате ACCDB в более старом формате MDB см. в статье Преобразование базы данных .accdb в более ранний формат.
-
Откройте вкладку Файл.
-
Нажмите кнопку Сохранить как.
-
В поле Имя файла введите новое имя файла.
-
Нажмите кнопку Сохранить.
При использовании диалогового окна Сохранение документа можно также сохранить файл в новом расположении с помощью области навигации.

-
В адресной строке выберите или укажите путь к папке.
-
Для быстрого просмотра часто используемых папок используйте область навигации.
-
Нажмите кнопку со стрелкой, чтобы отобразить остальные типы файлов.
Кроме того, с помощью диалогового окна Сохранение документа можно переименовать файл или изменить его расположение, выбрав другую папку.
Файл можно сохранить в другом формате, чтобы его можно было открыть в другом приложении или в более ранней версии используемого приложения. Например, может потребоваться сохранить документ Word в формате RTF или книгу Excel в виде CSV-файла Comma-Separated(CSV).
-
Откройте вкладку Файл.
-
Нажмите кнопку Сохранить как.
-
Выберите расположение файла, например OneDrive или «Этот компьютер», в котором нужно сохранить файл.
-
В поле Имя файла введите новое имя файла.
-
В списке Тип файла выберите формат, в котором требуется сохранить файл. Например, выберите формат «Текст в формате RTF», «Веб-страница» или «CSV (разделители-запятые) (*.csv)».
Примечание: Дополнительные сведения о сохранении файлов в формате PDF (.pdf) или XPS (XPS) см. в разделе «Сохранение или преобразование в ФОРМАТ PDF или XPS».
-
Нажмите кнопку Сохранить.
Если вы работаете с Office 2010, вы можете сохранять файлы в форматах предыдущих версий Microsoft 365, выбирая версию в списке Тип файла диалогового окна Сохранение документа. Например, документ Word 2010 (DOCX) можно сохранить в формате 97–2003 (DOC).
Примечания:
-
Office 2010 по-прежнему использует форматы файлов, основанные на XML, например DOCX, XLSX и PPTX, которые впервые появились в 2007 Office (выпуск). Поэтому файлы, созданные в Microsoft Word 2010, Microsoft Excel 2010 и Microsoft PowerPoint 2010, можно открывать в программах 2007 Office (выпуск) без потери функциональности или установки специальных надстроек. Дополнительные сведения см. в статье Форматы Open XML и расширения имен файлов.
-
Дополнительные сведения о совместимости файлов различных версий см. в статье Проверка совместимости.
Сведения о сохранении Microsoft Access 2010 файлов в формате ACCDB в более старом формате MDB см. в статье Преобразование базы данных .accdb в более ранний формат.
Обратная связь
Эта статья была обновлена 29 января 2020 г. в результате ваших комментариев. Если вы нашли это полезным, а особенно если нет, воспользуйтесь приведенными ниже элементами управления обратной связью, чтобы узнать, как мы можем сделать это лучше.
См. также
-
Что такое автосохранение?
-
Переименование файла
-
Сохранение или преобразование в формат PDF
-
Храните, синхронизируйте свои файлы и предоставляйте к ним общий доступ
-
Что происходит при выходе из Office?
|
Перенос файла с Гиперссылками в другую папку |
||||||||
Ответить |
||||||||
Ответить |
||||||||
Ответить |
Как скопировать лист эксель из одного документа в другой
Как переместить и скопировать лист Excel в другую книгу
В предыдущих уроках мы перемещали листы только внутри файла одной книги. Перемещение и копирование данных в Excel это одна из часто используемых процедур в рабочих процессах.
На этом уроке будем перемещать и копировать листы в другие файлы открытых книг. При управлении данными документов очень часто приходится переносить их из одной рабочей книги в другую. Чтобы целостность данных сохранялась лучше переносить целый лист, а не просто копировать его содержимое. Так быстрее, качественнее и менее затратно по времени.
Перемещение и копирование листа Excel в другую книгу
Чтобы скопировать лист в Excel в другую книгу, откройте как минимум 2 файла. На одном из них выберите лист, который будем копировать в другой файл. Для этого:
- Щелчок правой кнопкой мышки по ярлычку листа вызываем контекстное меню.
- Выбираем опцию «Переместить или скопировать».
- 3 В появившимся диалоговом окне из выпадающего списка выбираем файл в который мы хотим скопировать лист. После чего нам доступен список его листов. Теперь мы имеем возможность указать, между какими листами вставить нашу копию. Отмечаем галочкой «Создать копию» и нажимаем OK.
Таким образом, нам удалось вставить лист из другой книги Excel (из другого файла).
Перемещение листа Excel в другую книгу выполняется аналогичным способом. Просто если не отметить галочкой «Создать копию», то после нажатия кнопки OK, лист не скопируется, а переместиться.
Как перемещать и копировать листы или их данные в Excel
В этом курсе:
Листы можно перемещать или копировать в пределах одной книги, чтобы упорядочить содержащиеся в ней данные.
С помощью команды Переместить или скопировать лист можно полностью переместить или скопировать листы в пределах одной или нескольких книг. Чтобы переместить или скопировать часть данных на другие листы или в другие книги, можно использовать команды Вырезать и Копировать.
Перемещение листа в книге
Щелкните ярлычок листа и перетащите его в нужное место.
Внимание: После перемещения листа в другую книгу проверьте все формулы и диаграммы, которые ссылаются на данные этого листа: в результате этой операции в книге могут появиться ошибки или неожиданные результаты. Точно так же, если вы перемещаете лист, на который ссылается трехмерные ссылки, вычисление может включать или отключать данные на листе.
Копирование листа в одной книге
Удерживая нажатой клавишу CTRL, перетащите ярлычок листа на нужное место.
Щелкните ярлычок листа правой кнопкой мыши и выберите команду Переместить или скопировать.
Установите флажок Создать копию.
В разделе перед листом укажите, куда вы хотите поместить копию.
Нажмите кнопку ОК.
Если данные требуется переупорядочить, можно менять порядок листов в книге, а также копировать и перемещать листы в другие книги. Обратите внимание на то, что после перемещения листа в вычислениях и на диаграммах, в основе которых лежат содержащиеся на нем данные, могут использоваться неправильные значения.
Перемещение листа
Перетащите ярлычок листа в нужное место в строке ярлычков.
Копирование листа
Нажмите и удерживайте клавишу OPTION.
Перетащите ярлычок листа в строке ярлычков в место, где нужно создать копию.
Важно: Отпустите сначала кнопку мыши, а затем — клавишу OPTION.
Перемещение листа в другую книгу
Внимание: После перемещения листа в другую книгу проверьте все формулы и диаграммы, которые ссылаются на данные этого листа: в результате этой операции в книге могут появиться ошибки или неожиданные результаты. Точно так же, если вы перемещаете лист, на который ссылается трехмерные ссылки, вычисление может включать или отключать данные на листе.
Откройте книгу, в которую требуется переместить лист.
В меню Окно щелкните книгу, в которую входит перемещаемый лист.
Щелкните лист, который требуется скопировать в другую книгу.
В меню Правка выберите пункты Лист > Переместить или скопировать лист.
В меню В книгу выберите книгу, в которую требуется переместить лист.
Совет: Чтобы создать новую книгу и переместить в нее лист, выберите вариант новая книга.
В поле Перед листом выберите лист, перед которым нужно вставить перемещаемый лист, или вариант переместить в конец.
Нажмите кнопку ОК.
Копирование листа в другую книгу
Откройте книгу, в которую требуется скопировать лист.
В меню Окно щелкните книгу, в которую входит копируемый лист.
Выберите лист, который требуется скопировать.
В меню Правка выберите пункты Лист > Переместить или скопировать лист.
В меню В книгу выберите книгу, в которую требуется скопировать лист.
Совет: Чтобы создать новую книгу и переместить в нее лист, выберите вариант новая книга.
В поле Перед листом выберите лист, перед которым нужно вставить скопированный лист, или вариант переместить в конец.
Установите флажок Создать копию.
Нажмите кнопку ОК.
Изменение цвета ярлычка листа
Изменение цвета ярлычков листов может облегчить отслеживание информации в больших книгах.
Удерживая клавишу CONTROL, щелкните ярлычок листа.
Выберите команду Цвет ярлычка и укажите нужный цвет.
В Excel Online вы можете дублировать (или скопировать) листы в текущей книге. Просто щелкните правой кнопкой мыши имя ярлычка в нижней части листа и выберите команду Дублировать.
Примечание: При дублировании листа, содержащего диаграмму, рисунок или фигуру, может появиться сообщение об ошибке. В этом случае лист можно продублировать вручную.
Если ваш лист содержит элементы, из-за которых его невозможно продублировать, можно создать его копию вручную, скопировав все данные и вставив их на новый лист. Вот как это сделать:
Выделите все данные на листе.
Сочетание клавиш: нажмите клавиши CTRL + ПРОБЕЛ, а затем нажмите клавиши Shift + пробел.
Скопируйте все данные на листе, нажав клавиши CTRL + C.
Щелкните знак плюса (+), чтобы добавить пустой лист.
Щелкните первую ячейку в новом листе и нажмите клавиши CTRL + V, чтобы вставить данные.
Примечание: При вставке ячеек на новый лист примененное к ним условное форматирование будет потеряно.
В Excel Online возможность переместить или скопировать лист недоступна, если щелкнуть правой кнопкой мыши ярлычок листа, который находится в классическом приложении Excel. В Excel Online вы можете добиться того же результата, скопировав все данные на листе и вставив его на пустой лист в другой книге.
Чтобы переместить или скопировать лист в другую книгу в Excel Online, выполните указанные ниже действия.
Выделите все данные на листе.
Сочетание клавиш: нажмите клавиши CTRL + ПРОБЕЛ, а затем — клавиши Shift + пробел.
Скопируйте все данные на листе, нажав клавиши CTRL + C.
Откройте книгу, в которую необходимо вставить данные, и щелкните знак «плюс» (+) в строке состояния, чтобы добавить новый пустой лист.
Щелкните первую ячейку в новом листе, а затем нажмите клавиши CTRL + V, чтобы вставить данные на этот лист.
Примечание: При вставке ячеек в другую книгу примененное к ним условное форматирование будет потеряно.
Дополнительные сведения
Вы всегда можете задать вопрос специалисту Excel Tech Community, попросить помощи в сообществе Answers community, а также предложить новую функцию или улучшение на веб-сайте Excel User Voice.
Примечание: Эта страница переведена автоматически, поэтому ее текст может содержать неточности и грамматические ошибки. Для нас важно, чтобы эта статья была вам полезна. Была ли информация полезной? Для удобства также приводим ссылку на оригинал (на английском языке).
Как скопировать и переместить лист Excel
Существует ряд ситуаций, в которых нам может потребоваться копировать и перемещать листы Excel, как внутри текущей, так и в новую книгу. Например, когда мы хотим создать резервную копию важных листов, или использовать одни и те же данные листа в разных файлах.
В этой статье мы рассмотрим самые простые и популярные способы копирования и перемещения листов в Excel.
Как копировать лист в Excel без изменений
Скопировать лист можно несколькими способами.
Копия листа с помощью перетягивания
Пожалуй, самый простой способ копирования листа в Excel заключается в перетягивании ярлыка листа. Для этого:
- Зажмите клавишу CTRL на клавиатуре
- Зажмите и перетяните ярлык с листом Excel
- Готово, копия листа создана.
Скопировать лист с помощью контекстного меню
Есть другой способ создания копии листа в Excel. Для этого проделайте следующие действия:
- Кликните правой кнопкой мыши по ярлыку листа Excel
- Во всплывающем меню выберите пункт “Переместить или скопировать…”:
- Во всплывающем окне выберите расположение листа, а также поставьте галочку “Создать копию”, если хотите создать копию листа, а не просто переместить его:
Как скопировать лист Excel в другой файл
Для создания копии листа Excel в другой файл, нам нужно проделать похожие действия, описанные в статье выше.
- Правой клавишей мыши кликните по ярлыку листа Excel
- Во всплывающем меню выберите книгу Excel, в которую вы хотите скопировать лист
- Выберите местоположение листа в новом файле
- Нажмите “ОК”
Также, вы можете переместить лист Excel в другую книгу с помощью перемещения. Для этого зажмите левой клавишей мыши ярлык листа и переместите его в новую книгу.
Как скопировать лист в excel
При формировании сводных отчетов в Microsoft Office Excel необходимо собирать информацию из нескольких источников, в том числе и из других рабочих книг. Однако не всегда удается полностью переместить данные из одного места в другое целым листом. Сегодня разберемся, как скопировать лист в excel.
Первый способ
Чтобы переместить данные на другой лист без изменений, можно поступить следующим образом:
1. В левом верхнем углу рабочей книги, откуда начинается отсчет строк и столбцов, нажать на квадратик со стрелочкой в углу. После проведения этой операции выделится все поле до самого конца вниз и вправо.
2. На клавиатуре нажимаете Ctrl+C или кнопку Копировать в блоке Буфер обмена
3. Переходите на нужный лист и нажимаете Ctrl+V или Вставить.
Второй способ
Чтобы скопировать рабочий лист в другой файл excel, можно воспользоваться меню, которое вызывается нажатием правой клавишей мыши по ярлычку листа. Затем выбираете нужную строку из списка.
Появится новое диалоговое окно, где выбираете в какой файл и перед каким листом будет располагаться копируемая информация. Обязательно ставите галочку напротив создать копию.
Как видите, скопировать лист в другую книгу можно двумя способами, которые одинаково качественно выполнят задачу по дублированию данных без потери содержимого. Стоит отметить, что для редакторов 2007, 2010 и 2016 года выпуска процедура копирования большого количества информации одинакова.
Жми «Нравится» и получай только лучшие посты в Facebook ↓
Как в Excel скопировать или переместить лист в другую книгу
Иногда при работе с книгой Excel возникает необходимость скопировать или переместить лист в другую книгу или сделать копию листа в этой же книге. Например, Вы хотите что-то изменить, но при этом сохранить первоначальные листы.
Для начала мы покажем Вам, как скопировать лист из одной рабочей книги в другую существующую или вновь созданную книгу Excel. Кликните правой кнопкой мыши по ярлычку листа, который хотите скопировать, и в контекстном меню выберите Переместить или скопировать (Move or Copy).
В диалоговом окне Переместить или скопировать (Move or Copy) в выпадающем списке В книгу (To book) выберите рабочую книгу, в которую нужно скопировать лист.
Замечание: Чтобы скопировать выбранный лист в существующую рабочую книгу, эта книга должна быть открыта. Если нужная книга не открыта, то её не будет в выпадающем списке.
Мы собираемся скопировать выбранный лист в новую рабочую книгу, поэтому в выпадающем списке В книгу (To book) выбираем вариант Новая книга (New book). Ставим галочку в строке Создать копию (Create a copy). Поскольку мы создаём новую книгу, то в списке Перед листом (Before sheet) не будет других листов. Этот лист в новой рабочей книге будет единственным.
Замечание: Если Вы хотите переместить выбранный лист в другую рабочую книгу, то не ставьте галочку в строке Создать копию (Create a copy).
Нажмите ОК. Будет создана новая книга и лист скопируется в неё. Если Вы решите переместить лист, то в исходной книге его больше не будет.
Вы также можете создать копию листа в той же рабочей книге. Такая необходимость может возникнуть, если Вы хотите внести изменения в лист, но при этом требуется сохранить первоначальный вариант. Как было описано ранее в этой статье, откройте диалоговое окно Переместить или скопировать (Move or Copy). По умолчанию в выпадающем списке В книгу (To book) выбрана текущая книга – оставьте это без изменения. В списке Перед листом (Before sheet) выберите лист, перед которым хотите вставить скопированный лист. Мы решили вставить копию нашего листа в самый конец книги после всех существующих листов. Отметьте галочкой параметр Создать копию (Create a copy) и нажмите ОК.
Лист будет вставлен и его ярлычок появится справа от ярлычков существующих листов.
Таким образом очень удобно изменять порядок листов и структуру рабочих книг. Это может пригодиться и в том случае, если Вам нужно отправить кому-то не целую рабочую книгу, а один конкретный лист этой книги.
Содержание
- Копирование в Экселе
- Способ 1: копирование по умолчанию
- Способ 2: копирование значений
- Способ 3: создание копии с сохранением ширины столбцов
- Способ 4: вставка в виде изображения
- Способ 5: копирование листа
- Вопросы и ответы
Для большинства пользователей Excel процесс копирования таблиц не представляет большой сложности. Но, далеко не все знают некоторые нюансы, которые позволяют сделать эту процедуру максимально эффективной для различного типа данных и разноплановых целей. Давайте подробно рассмотрим некоторые особенности копирования данных в программе Эксель.
Копирование в Экселе
Копирование таблицы в Excel представляет собой создание её дубликата. В самой процедуре практически нет отличий в зависимости от того, куда вы собираетесь вставить данные: в другую область того же листа, на новый лист или в другую книгу (файл). Главное отличие между способами копирования заключается в том, как вы хотите скопировать информацию: вместе с формулами или только с отображаемыми данными.
Урок: Копирование таблиц в Mirosoft Word
Способ 1: копирование по умолчанию
Простое копирование по умолчанию в Эксель предусматривает создание копии таблицы вместе со всеми размещенными в ней формулами и форматированием.
- Выделяем область, которую хотим скопировать. Кликаем по выделенной области правой кнопкой мыши. Появляется контекстное меню. Выбираем в нём пункт «Копировать».
Есть и альтернативные варианты выполнение данного шага. Первый из них состоит в нажатии на клавиатуре сочетания клавиш Ctrl+C после выделения области. Второй вариант подразумевает нажатие кнопки «Копировать», которая располагается на ленте во вкладке «Главная» в группе инструментов «Буфер обмена».
- Открываем область, в которую хотим вставить данные. Это может быть новый лист, другой файл Excel или другая область ячеек на этом же листе. Кликаем по ячейке, которая должна стать верхней левой ячейкой вставленной таблицы. В контекстном меню в параметрах вставки выбираем пункт «Вставить».
Тут также существуют альтернативные варианты действий. Можно выделив ячейку нажать на клавиатуре сочетание клавиш Ctrl+V. Кроме того, можно нажать на кнопку «Вставить», которая размещена на самом левом краю ленты рядом с кнопкой «Копировать».
После этого, будет выполнена вставка данных с сохранением форматирования и формул.
Способ 2: копирование значений
Второй способ предусматривает копирование исключительно значений таблицы, которые отображаются на экране, а не формул.
- Копируем данные одним из способов, которые описывались выше.
- Кликаем правой кнопкой мыши в том месте, куда нужно вставить данные. В контекстном меню в параметрах вставки выбираем пункт «Значения».
После этого таблица будет добавлена на лист без сохранения форматирования и формул. То есть, фактически будут скопированы только отображаемые на экране данные.
Если вы хотите скопировать значения, но при этом сохранить исходное форматирование, то нужно во время вставки перейти в пункт меню «Специальная вставка». Там в блоке «Вставить значения» нужно выбрать пункт «Значения и исходное форматирование».
После этого, таблица будет представлена в первоначальном своем виде, но только вместо формул ячейки будут заполнять постоянные значения.
Если вы хотите произвести данную операцию только с сохранением форматирования чисел, а не всей таблицы, то в специальной вставке нужно выбрать пункт «Значения и форматы чисел».
Способ 3: создание копии с сохранением ширины столбцов
Но, к сожалению, даже использование исходного форматирования не позволяет сделать копию таблицы с первоначальной шириной столбцов. То есть, довольно часто бывают случаи, когда после вставки данные не помещаются в ячейки. Но в Экселе существует возможность с помощью определенных действий сохранить исходную ширину столбцов.
- Копируем таблицу любым из обычных способов.
- В месте, где нужно вставить данные, вызываем контекстное меню. Последовательно переходим по пунктам «Специальная вставка» и «Сохранить ширину столбцов оригинала».
Можно поступить и другим способом. Из контекстного меню дважды переходим в пункт с одинаковым наименованием «Специальная вставка…».
Открывается окно. В блоке инструментов «Вставить» переставляем переключатель в позицию «Ширины столбцов». Жмем на кнопку «OK».
Какой бы вы путь не выбрали из перечисленных выше двух вариантов, в любом случае, скопированная таблица будет иметь ту же ширину столбцов, что и исходник.
Способ 4: вставка в виде изображения
Бывают случаи, когда таблицу нужно вставить не в обычном формате, а в виде изображения. Эта задача также решается при помощи специальной вставки.
- Выполняем копирование нужного диапазона.
- Выбираем место для вставки и вызываем контекстное меню. Переходим в пункт «Специальная вставка». В блоке «Другие параметры вставки» выбираем пункт «Рисунок».
После этого, данные будут вставлены на лист в виде изображения. Естественно, редактировать такую таблицу уже будет нельзя.
Способ 5: копирование листа
Если вы хотите скопировать полностью всю таблицу на другой лист, но при этом сохранить её абсолютно идентичной исходнику, то в этом случае, лучше всего, выполнить копирование листа целиком. В этом случае важно определить, что вы действительно желаете перенести все, что находится на исходном листе, в ином случае данный способ не подойдет.
- Чтобы вручную не выделять все ячейки листа, а это заняло бы большое количество времени, кликаем по прямоугольнику, расположенному между горизонтальной и вертикальной панелью координат. После этого весь лист будет выделен. Чтобы скопировать содержимое, набираем на клавиатуре комбинацию Ctrl+C.
- Для вставки данных открываем новый лист или новую книгу (файл). Точно так же кликаем по прямоугольнику, размещенному на пересечении панелей. Для того, чтобы вставить данные, набираем комбинацию кнопок Ctrl+V.
Как видим, после выполнения данных действий нам удалось скопировать лист вместе с таблицей и остальным его содержимым. При этом получилось сохранить не только исходное форматирование, но и размер ячеек.
Табличный редактор Эксель располагает обширным инструментарием для копирования таблиц именно в том виде, какой требуется пользователю. К сожалению, далеко не все знают о нюансах работы со специальной вставкой и другими инструментами копирования, которые позволяют значительно расширить возможности по переносу данных, а также автоматизировать действия пользователя.
|
ankulov Пользователь Сообщений: 6 |
Всем привет. |
|
Юрий М Модератор Сообщений: 60585 Контакты см. в профиле |
|
|
The_Prist Пользователь Сообщений: 14182 Профессиональная разработка приложений для MS Office |
#3 12.01.2017 08:33:37
Диалоговое окно выбора файлов/папки В результате получится нечто вроде:
Даже самый простой вопрос можно превратить в огромную проблему. Достаточно не уметь формулировать вопросы… |
||||
|
ankulov Пользователь Сообщений: 6 |
The_Prist, Не работает:( Изменено: ankulov — 12.01.2017 16:55:22 |
|
The_Prist Пользователь Сообщений: 14182 Профессиональная разработка приложений для MS Office |
#5 12.01.2017 20:27:27 Ну вот хоть бы статью прочли — глядишь сами ошибку нашли бы…
Даже самый простой вопрос можно превратить в огромную проблему. Достаточно не уметь формулировать вопросы… |
||
|
Kayana Пользователь Сообщений: 18 |
Да вот мне бы без диалога… Ссылки изучу, спасибо |
|
Юрий М Модератор Сообщений: 60585 Контакты см. в профиле |
#7 12.01.2017 20:41:06
Вы уж определитесь ) |
||||
|
Kayana Пользователь Сообщений: 18 |
Забавно, но у нас темы просто почти идентичные |
|
ankulov Пользователь Сообщений: 6 |
The_Prist,Спасибо большое!!! То, что надо!!! |
|
Михаил И. Пользователь Сообщений: 18 |
#10 03.04.2020 08:43:04 ‘Дубликатор. Если нужно скопировать не один файл, а несколько
Прикрепленные файлы
Изменено: Михаил И. — 03.04.2020 11:59:09 |
||
|
Кирилл Л. Пользователь Сообщений: 1 |
Добрый день! Изменено: Кирилл Л. — 26.02.2022 11:13:34 |
|
Михаил И. Пользователь Сообщений: 18 |
#12 05.03.2022 11:53:17
Если правильно понял задачу, то вот решение:
|
||||
На чтение 2 мин. Просмотров 98 Опубликовано 23.05.2021
Предположим, у меня есть большая папка, которая содержит файлы разных типов, такие как docx, jpg, xlsx и т. д., как показано на следующем снимке экрана. Теперь я хочу переместить файлы некоторых определенных типов из папки в другую новую папку, не перемещая их по одному вручную. Есть ли у вас хорошие идеи для решения этой задачи в Excel?

Перемещать определенные файлы из одной папки в другую с кодом VBA
Перемещайте определенные файлы из одной папки в другую с помощью кода VBA

Потрясающе! Использование эффективных вкладок в Excel, таких как Chrome, Firefox и Safari!
Сэкономьте 50% своего времени и сократите тысячи щелчков мышью каждый день!
Чтобы переместить все определенные типы файлов из одной папки в другую так быстро, как вы хотите, следующий код VBA может вам помочь , сделайте следующее:
1 . Удерживая нажатыми клавиши ALT + F11 , откройте окно Microsoft Visual Basic для приложений .
2 . Нажмите Вставить > Module и вставьте следующий код в окно Module .
Код VBA: перемещайте файлы определенных типов из одной папки в другую:
Примечание . В приведенном выше коде “ *. xlsx * “, “ *. jpg ” в скрипт: xExtArr = Array (“*. xlsx *”, “* .jpg”) – это типы файлов, которые вы хотите переместить, вы можете изменить их на другие или добавить другие типы файлов по своему усмотрению. нужно
3 . Затем нажмите клавишу F5 , чтобы запустить этот код, и всплыло окно, напоминающее вам выбрать исходную папку, из которой вы хотите переместить файлы, см. Снимок экрана:

4 . Затем нажмите OK , и появится другое окно, выберите папку назначения, в которую вы хотите переместить файлы, см. Снимок экрана:

5 . А затем нажмите OK , появится окно с подсказкой, чтобы напомнить вам, сколько файлов было перемещено, закройте его, и вы увидите, что конкретные файлы jpg, xlsx были перемещены в указанную папку. , см. снимок экрана:


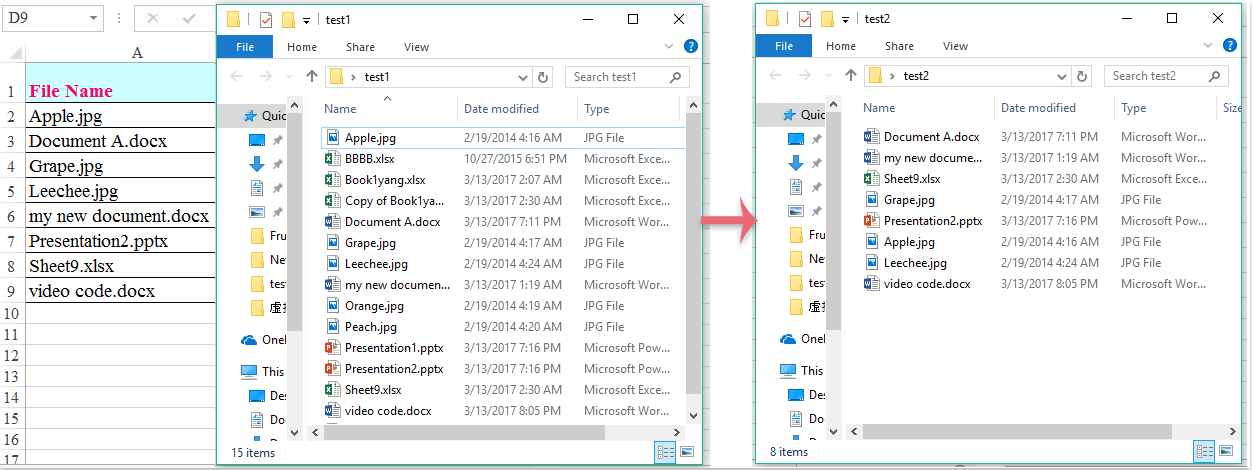
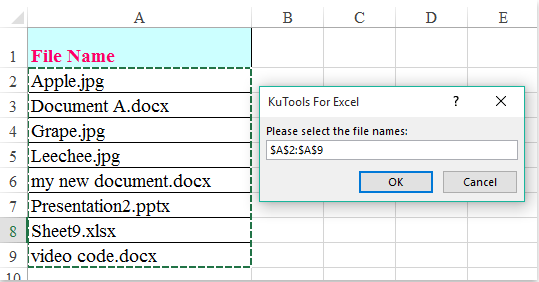

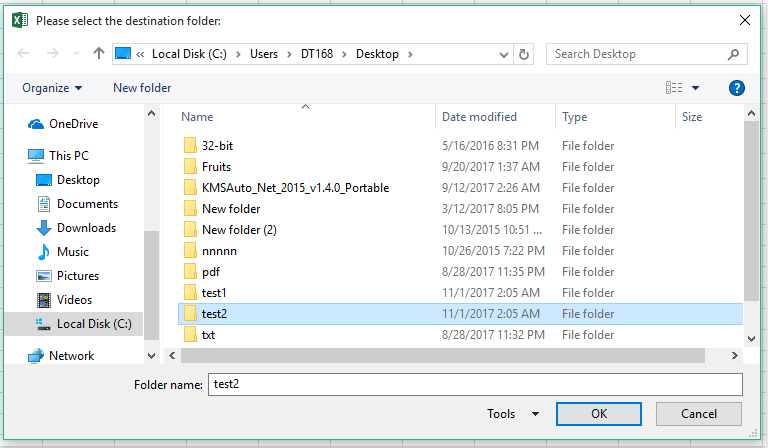



 » на панели быстрого доступа.
» на панели быстрого доступа.