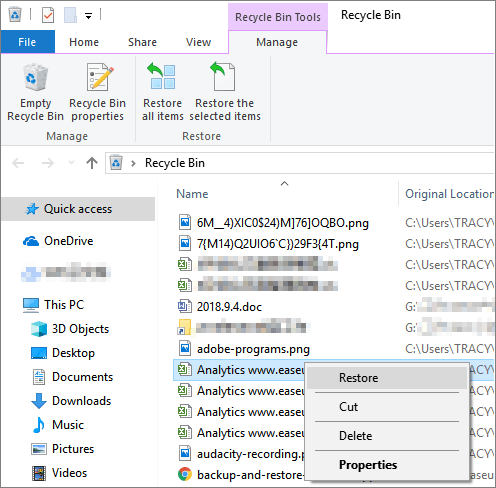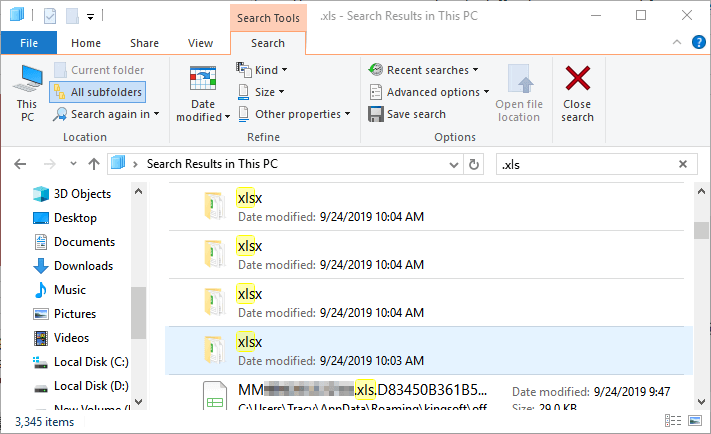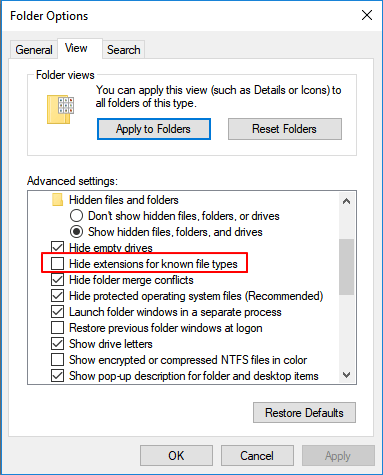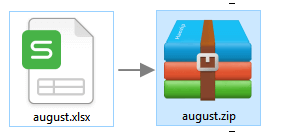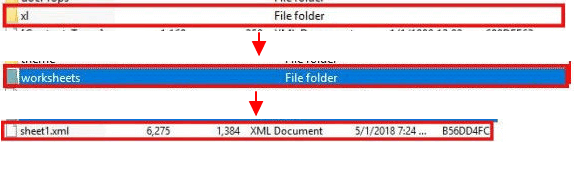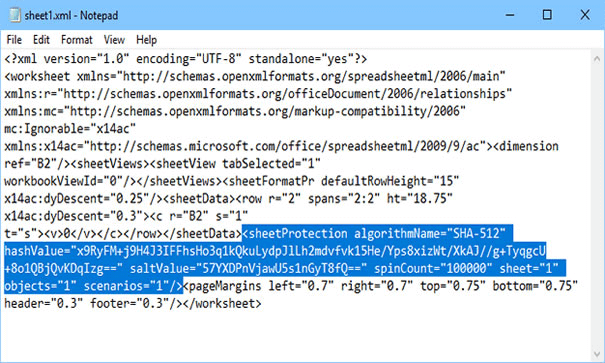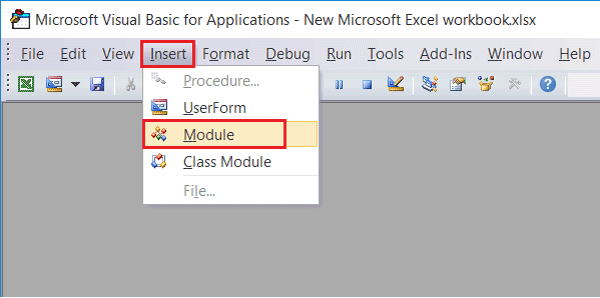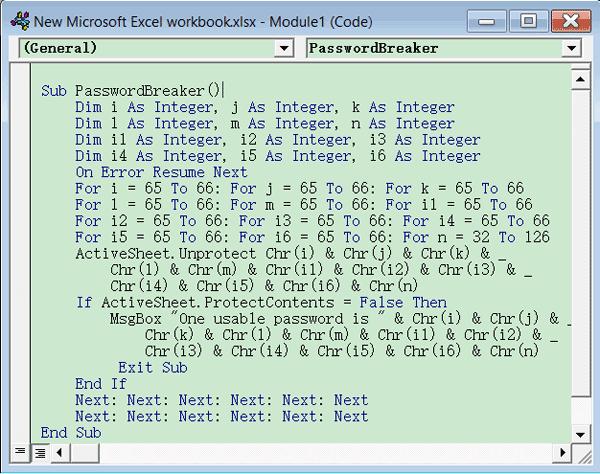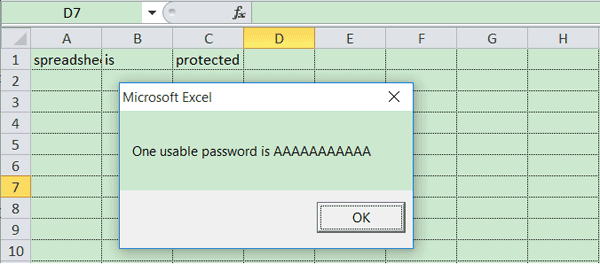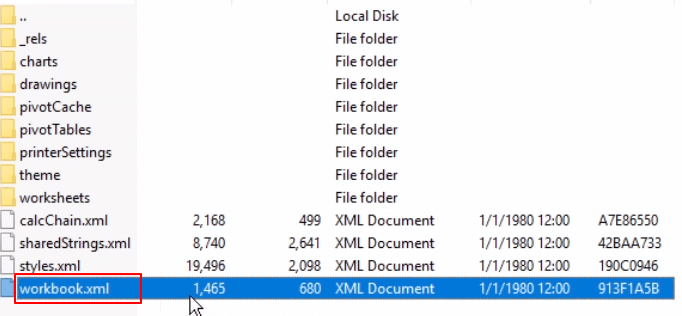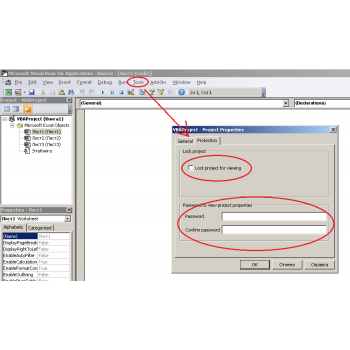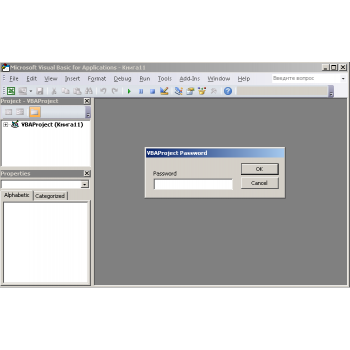Как скопировать данные с защищенного листа?
Предположим, вы получили файл Excel от другого человека, рабочие листы которого защищены пользователем, теперь вы хотите скопировать и вставить необработанные данные в другую новую книгу. Но данные на защищенном листе не могут быть выбраны и скопированы из-за того, что пользователь снял флажки «Выбрать заблокированные ячейки» и «Выбрать разблокированные ячейки» при защите рабочего листа. В этой статье я расскажу о некоторых быстрых приемах решения этой задачи в Excel.
Скопируйте данные с защищенного листа с кодом VBA
Копирование данных с защищенного листа с помощью поля имени
 Скопируйте данные с защищенного листа с кодом VBA
Скопируйте данные с защищенного листа с кодом VBA
Следующий простой код может помочь вам скопировать данные в активный защищенный лист, сделайте следующее:
1. Активируйте защищенный лист, с которого вы хотите скопировать данные, а затем удерживайте ALT + F11 , чтобы открыть Microsoft Visual Basic для приложений окно, затем нажмите Ctrl + G Ключи для открытия Немедленная окно, а затем скопируйте приведенный ниже код сценария в Немедленная окна:
Activesheet.Cells.Select
2. И нажмите Enter клавишу, затем нажмите Ctrl + C , чтобы скопировать данные листа, а затем активировать другую книгу или новый лист, куда вы хотите вставить этот лист, и поместите курсор в ячейку A1, а затем удерживайте Ctrl + V чтобы вставить его.
 Копирование данных с защищенного листа с помощью поля имени
Копирование данных с защищенного листа с помощью поля имени
Если вам нужно скопировать определенный диапазон данных с листа защиты, вы можете применить Имя Box чтобы закончить эту работу.
1. Введите диапазон ячеек (D2: H13) в поле Имя Box напрямую и нажмите Enter ключ, см. снимок экрана:
2. После нажатия Enter ключ, видимо ничего не происходит. Пожалуйста, ничего не делайте, просто нажмите Ctrl + C чтобы скопировать определенный диапазон, вы увидите, что данные в диапазоне D2: H13 были окружены пунктирной линией, см. снимок экрана:
3, Затем нажмите Ctrl + V чтобы вставить его на другой лист, куда вы хотите скопировать данные.
Лучшие инструменты для работы в офисе
Kutools for Excel Решит большинство ваших проблем и повысит вашу производительность на 80%
- Снова использовать: Быстро вставить сложные формулы, диаграммы и все, что вы использовали раньше; Зашифровать ячейки с паролем; Создать список рассылки и отправлять электронные письма …
- Бар Супер Формулы (легко редактировать несколько строк текста и формул); Макет для чтения (легко читать и редактировать большое количество ячеек); Вставить в отфильтрованный диапазон…
- Объединить ячейки / строки / столбцы без потери данных; Разделить содержимое ячеек; Объединить повторяющиеся строки / столбцы… Предотвращение дублирования ячеек; Сравнить диапазоны…
- Выберите Дубликат или Уникальный Ряды; Выбрать пустые строки (все ячейки пустые); Супер находка и нечеткая находка во многих рабочих тетрадях; Случайный выбор …
- Точная копия Несколько ячеек без изменения ссылки на формулу; Автоматическое создание ссылок на несколько листов; Вставить пули, Флажки и многое другое …
- Извлечь текст, Добавить текст, Удалить по позиции, Удалить пробел; Создание и печать промежуточных итогов по страницам; Преобразование содержимого ячеек в комментарии…
- Суперфильтр (сохранять и применять схемы фильтров к другим листам); Расширенная сортировка по месяцам / неделям / дням, периодичности и др .; Специальный фильтр жирным, курсивом …
- Комбинируйте книги и рабочие листы; Объединить таблицы на основе ключевых столбцов; Разделить данные на несколько листов; Пакетное преобразование xls, xlsx и PDF…
- Более 300 мощных функций. Поддерживает Office/Excel 2007-2021 и 365. Поддерживает все языки. Простое развертывание на вашем предприятии или в организации. Полнофункциональная 30-дневная бесплатная пробная версия. 60-дневная гарантия возврата денег.
Вкладка Office: интерфейс с вкладками в Office и упрощение работы
- Включение редактирования и чтения с вкладками в Word, Excel, PowerPoint, Издатель, доступ, Visio и проект.
- Открывайте и создавайте несколько документов на новых вкладках одного окна, а не в новых окнах.
- Повышает вашу продуктивность на 50% и сокращает количество щелчков мышью на сотни каждый день!
Комментарии (27)
Оценок пока нет. Оцените первым!
Как скопировать данные с защищенного листа?
На чтение 3 мин. Просмотров 1k. Опубликовано 23.05.2021
Предположим, вы получили файл Excel от другого человека, рабочие листы которого защищены пользователем. Теперь вы хотите скопировать и вставить необработанные данные в другую новую книгу. Но данные на защищенном листе не могут быть выбраны и скопированы из-за того, что пользователь снял флажки «Выбрать заблокированные ячейки» и «Выбрать разблокированные ячейки» при защите рабочего листа. В этой статье я расскажу о некоторых быстрых приемах решения этой задачи в Excel.

Копировать данные с защищенного листа с помощью кода VBA
Копировать данные с защищенного листа с помощью поля имени
Вкладка Office Включает редактирование и просмотр с вкладками в Office и делает вашу работу намного проще …
Подробнее … Бесплатная загрузка …
Kutools for Excel решает большинство ваших проблем и увеличивает ваши Производительность на 80%.
- Повторное использование чего угодно: добавляйте наиболее часто используемые или сложные формулы, диаграммы и все остальное в избранное и быстро используйте их в будущем.
- Более 20 текстовых функций: извлечение числа из текстовой строки; Извлечь или удалить часть текстов; Преобразование чисел и валют в английские слова.
- Инструменты слияния: несколько книг и листов в одну; Объединить несколько ячеек/строк/столбцов без потери данных; Объедините повторяющиеся строки и суммируйте.
- Инструменты разделения: разделение данных на несколько листов в зависимости от значения; Из одной книги в несколько файлов Excel, PDF или CSV; Один столбец в несколько столбцов.
- Вставить пропуск скрытых/отфильтрованных строк; Подсчет и сумма по цвету фона; Массовая отправка персонализированных писем нескольким получателям.
- Суперфильтр: создавайте расширенные схемы фильтров и применяйте их к любым листам; Сортировать по неделе, дню, частоте и т. Д. Фильтр жирным шрифтом, формулами, комментарием …
- Более 300 мощных функций; Работает с Office 2007-2019 и 365; Поддерживает все языки; Простое развертывание на вашем предприятии или в организации.
Подробнее … Бесплатная загрузка …
->
 Копировать данные из защищенных лист с кодом VBA
Копировать данные из защищенных лист с кодом VBA
Следующий простой код может помочь вам скопировать данные в активный защищенный лист, сделайте следующее:
1 . Активируйте защищенный лист, с которого вы хотите скопировать данные, а затем удерживайте клавиши ALT + F11 , чтобы открыть окно Microsoft Visual Basic для приложений , затем нажмите клавиши Ctrl + G , чтобы открыть окно Немедленное , а затем скопируйте приведенный ниже код скрипта в окно Немедленное . :
Activesheet.Cells.Select

2 . И нажмите клавишу Enter , затем вы должны нажать Ctrl + C , чтобы скопировать данные листа, а затем активировать другую книгу или новый лист, куда вы хотите вставить этот лист и поместите курсор в ячейку A1, а затем удерживайте Ctrl + V , чтобы вставить его.
 Копировать данные с защищенного листа с помощью поля имени
Копировать данные с защищенного листа с помощью поля имени
Если вам нужно скопировать определенный диапазон данные из защитного листа, вы можете применить Name Box , чтобы завершить эту работу.
1 . Введите диапазон ячеек (D2: H13) непосредственно в поле Имя и нажмите клавишу Enter , см. Снимок экрана:

2 . После нажатия клавиши Enter , очевидно, ничего не происходит. Пожалуйста, ничего не делайте, просто нажмите Ctrl + C , чтобы скопировать конкретный диапазон, после чего вы увидите, что данные в диапазоне D2: H13 были окружены пунктирной линией, см. Снимок экрана:

3 . Затем нажмите Ctrl + V , чтобы вставить его на другой лист, где вы хотите скопировать данные.
Содержание
- Как скопировать данные с защищенного листа?
- Копировать данные из защищенных лист с кодом VBA
- Копировать данные с защищенного листа с помощью поля имени
- Как скопировать защищенный файл excel
- Как Защитить Файл от Копирования Excel • Помогла ли вам эта статья
- Как сделать запрет на редактирование в excel?
- Как защитить Excel файл от изменений?
- Как редактировать Excel файл? блог про компьютеры и их настройку
- Как снять защиту документа «Word» от редактирования?
- Как защитить документ паролем
- Способы обхода защиты документа
- Как скопировать данные с защищенного листа?
- Снятие защиты с файла Excel
- Видео инструкция
- Способ 1: Разблокировка книги
- Способ 2: Разблокировка листа
- Способ 3: Снятие защиты через изменение кода файла
- Способ 4: Использование сторонних приложений
Как скопировать данные с защищенного листа?
Предположим, вы получили файл Excel от другого человека, рабочие листы которого защищены пользователем. Теперь вы хотите скопировать и вставить необработанные данные в другую новую книгу. Но данные на защищенном листе не могут быть выбраны и скопированы из-за того, что пользователь снял флажки «Выбрать заблокированные ячейки» и «Выбрать разблокированные ячейки» при защите рабочего листа. В этой статье я расскажу о некоторых быстрых приемах решения этой задачи в Excel.
Копировать данные с защищенного листа с помощью кода VBA
Копировать данные с защищенного листа с помощью поля имени
- Повторное использование чего угодно: добавляйте наиболее часто используемые или сложные формулы, диаграммы и все остальное в избранное и быстро используйте их в будущем.
- Более 20 текстовых функций: извлечение числа из текстовой строки; Извлечь или удалить часть текстов; Преобразование чисел и валют в английские слова.
- Инструменты слияния: несколько книг и листов в одну; Объединить несколько ячеек/строк/столбцов без потери данных; Объедините повторяющиеся строки и суммируйте.
- Инструменты разделения: разделение данных на несколько листов в зависимости от значения; Из одной книги в несколько файлов Excel, PDF или CSV; Один столбец в несколько столбцов.
- Вставить пропуск скрытых/отфильтрованных строк; Подсчет и сумма по цвету фона; Массовая отправка персонализированных писем нескольким получателям.
- Суперфильтр: создавайте расширенные схемы фильтров и применяйте их к любым листам; Сортировать по неделе, дню, частоте и т. Д. Фильтр жирным шрифтом, формулами, комментарием …
- Более 300 мощных функций; Работает с Office 2007-2019 и 365; Поддерживает все языки; Простое развертывание на вашем предприятии или в организации.
 Копировать данные из защищенных лист с кодом VBA
Копировать данные из защищенных лист с кодом VBA
Следующий простой код может помочь вам скопировать данные в активный защищенный лист, сделайте следующее:
1 . Активируйте защищенный лист, с которого вы хотите скопировать данные, а затем удерживайте клавиши ALT + F11 , чтобы открыть окно Microsoft Visual Basic для приложений , затем нажмите клавиши Ctrl + G , чтобы открыть окно Немедленное , а затем скопируйте приведенный ниже код скрипта в окно Немедленное . :
Activesheet.Cells.Select
2 . И нажмите клавишу Enter , затем вы должны нажать Ctrl + C , чтобы скопировать данные листа, а затем активировать другую книгу или новый лист, куда вы хотите вставить этот лист и поместите курсор в ячейку A1, а затем удерживайте Ctrl + V , чтобы вставить его.
 Копировать данные с защищенного листа с помощью поля имени
Копировать данные с защищенного листа с помощью поля имени
Если вам нужно скопировать определенный диапазон данные из защитного листа, вы можете применить Name Box , чтобы завершить эту работу.
1 . Введите диапазон ячеек (D2: H13) непосредственно в поле Имя и нажмите клавишу Enter , см. Снимок экрана:
2 . После нажатия клавиши Enter , очевидно, ничего не происходит. Пожалуйста, ничего не делайте, просто нажмите Ctrl + C , чтобы скопировать конкретный диапазон, после чего вы увидите, что данные в диапазоне D2: H13 были окружены пунктирной линией, см. Снимок экрана:
3 . Затем нажмите Ctrl + V , чтобы вставить его на другой лист, где вы хотите скопировать данные.
Источник
Как скопировать защищенный файл excel
Option Explicit
Const Filename$ = «C:[путь к Excel’евскому файлу с данными]»
Sub DownloadData()
Dim sSQL$: sSQL = «select * from [Лист1$]» ‘имя защищенного листа с данными и «$»
Dim CON As Object: Set CON = ExcelConnect(Filename)
Dim RST As Object: Set RST = CreateObject(«ADODB.Recordset»)
Dim MyArr()
RST.Open Source:=sSQL, ActiveConnection:=CON
If Not RST.EOF Then
With ActiveSheet
‘выгружаем все
.Range(«A1»).CopyFromRecordset RST
‘ а можно конкретную ячейку выгрузить, например
‘ MyArr = RST.GetRows
‘ .Range(«A1») = MyArr(3, 4) ‘4-я строка, 5-й столбец
End With
Else
‘ Если нет данных то вывод сообщения:
MsgBox «Нет данных удовлетворяющих условиям.», vbInformation + vbOKOnly, «Ошибка»
End If
Set RST = Nothing
Set CON = Nothing
End Sub
Function ExcelConnect(ByVal PatchFile$, Optional TableHeader As Boolean = False) As Object
‘TableHeader — Отметить True, если есть заголовки у таблицы и надо к столбцам обращаться по имени,
‘ иначе к столбцам можно обращаться F1, F2, F3 и т.д.
Dim VersionFile$
Dim strCon$
Select Case Split(PatchFile, «.»)(UBound(Split(PatchFile, «.»)))
Case «xls»: VersionFile = «Excel 8.0»
Case «xlsb»: VersionFile = «Excel 12.0»
Case «xlsm»: VersionFile = «Excel 12.0 Macro»
Case «xlsx»: VersionFile = «Excel 12.0 Xml»
End Select
strCon = «Provider=» & IIf(Val(Application.Version) > 11, «Microsoft.ACE.OLEDB.12.0», «Microsoft.Jet.OLEDB.4.0») & «;» & _
«Data Source=»»» & PatchFile & «»»;» & _
«Extended Properties=»»» & VersionFile & «;HDR=» & IIf(TableHeader, «YES», «NO») & «»»;»
Set ExcelConnect = CreateObject(«ADODB.Connection»)
ExcelConnect.Open strCon
End Function
Option Explicit
Const Filename$ = «C:[путь к Excel’евскому файлу с данными]»
Sub DownloadData()
Dim sSQL$: sSQL = «select * from [Лист1$]» ‘имя защищенного листа с данными и «$»
Dim CON As Object: Set CON = ExcelConnect(Filename)
Dim RST As Object: Set RST = CreateObject(«ADODB.Recordset»)
Dim MyArr()
RST.Open Source:=sSQL, ActiveConnection:=CON
If Not RST.EOF Then
With ActiveSheet
‘выгружаем все
.Range(«A1»).CopyFromRecordset RST
‘ а можно конкретную ячейку выгрузить, например
‘ MyArr = RST.GetRows
‘ .Range(«A1») = MyArr(3, 4) ‘4-я строка, 5-й столбец
End With
Else
‘ Если нет данных то вывод сообщения:
MsgBox «Нет данных удовлетворяющих условиям.», vbInformation + vbOKOnly, «Ошибка»
End If
Set RST = Nothing
Set CON = Nothing
End Sub
Function ExcelConnect(ByVal PatchFile$, Optional TableHeader As Boolean = False) As Object
‘TableHeader — Отметить True, если есть заголовки у таблицы и надо к столбцам обращаться по имени,
‘ иначе к столбцам можно обращаться F1, F2, F3 и т.д.
Dim VersionFile$
Dim strCon$
Select Case Split(PatchFile, «.»)(UBound(Split(PatchFile, «.»)))
Case «xls»: VersionFile = «Excel 8.0»
Case «xlsb»: VersionFile = «Excel 12.0»
Case «xlsm»: VersionFile = «Excel 12.0 Macro»
Case «xlsx»: VersionFile = «Excel 12.0 Xml»
End Select
strCon = «Provider=» & IIf(Val(Application.Version) > 11, «Microsoft.ACE.OLEDB.12.0», «Microsoft.Jet.OLEDB.4.0») & «;» & _
«Data Source=»»» & PatchFile & «»»;» & _
«Extended Properties=»»» & VersionFile & «;HDR=» & IIf(TableHeader, «YES», «NO») & «»»;»
Set ExcelConnect = CreateObject(«ADODB.Connection»)
ExcelConnect.Open strCon
End Function

Option Explicit
Const Filename$ = «C:[путь к Excel’евскому файлу с данными]»
Источник
Как Защитить Файл от Копирования Excel • Помогла ли вам эта статья
Программа Microsoft Office Excel предназначена для того, чтобы работать с информацией в таблицах. Она представлена в виде сетки, которую образуют столбцы и строки. В некоторых случаях у автора «книги» — документа Excel — возникает необходимость защитить данные от изменения. Вы можете предохранить произвольное количество клеток от введения неправильных данных или редактирования. Это нужно для того, чтобы:
- ограничить права пользователей или групп, установив пароль на определённый перечень (или всю книгу);
- предохранить элементы от того, чтобы не изменить клетку самостоятельно и не потерять информацию.
Именно так вы можете предотвратить вмешательство в книгу Excel от случайного или намеренного вмешательства того или иного юзера. Это позволит избежать утери данных при сохранении и закрытии документа, а также попытки восстановить значения, что занимает время и не всегда является возможным.
К сожалению, в Excel нет кнопки, которая мгновенно ограничит доступ к той или иной области. Тем не менее всё можно сделать с помощью возможностей программы, не прибегая к другим. Для того чтобы установить подобную защиту от введения неправильных данных или изменения, воспользуйтесь одним из способов:
- ограничение на ввод некорректной информации;
- предохранение выборочного количества или определённой группы значений от редактирования;
- установка различных прав для разных юзеров или групп;
- ограничение прав к одному или нескольким страницами книги Excel.
Как сделать запрет на редактирование в excel?
- Выделите элементы, которые предохранять не нужно, кликая по ним, удерживая Shift (для включения в перечень группы) и Ctrl (для включения конкретной, в том числе несмежной ячейки).
- На выделенной области нажмите правой клавишей мыши, чтобы открыть контекстное меню.
- Выберите «Формат ячеек», в окне перейдите в «Защита» и снимите галочку с «Защищаемая ячейка» — все остальные отмеченные элементы будут ограничены в редактировании при активации предохранения листа.
- Кликните «ОК», чтобы применить настройки.
- После этого вам необходимо активировать опцию.
Появится окошко для ввода пароля. Задаете пароль, желательно хороший (латинские буквы в нижнем и верхнем регистре + цифры + специальные знаки, если добавите еще и буквы в русской раскладке будет еще лучше), не меньше 8 знаков. Нажимаете ОК
Как защитить Excel файл от изменений?
- На вкладке Файл выберите пункт Сведения.
- Нажмите кнопку Защита книги и выберите пункт Зашифровать с использованием пароля.
- Введите пароль в поле Пароль и нажмите кнопку ОК.
- Еще раз введите пароль в поле Подтверждение и нажмите кнопку ОК.
Текстовый документ не редактируется по двум причинам: включён режим ограниченного функционала (документ ранее был создан в версии «Ворда» ниже, чем у вас) либо на документе была ранее установлена защита (запрет на редактуру). … Во втором после запуска документа у вас появится панель справа «Ограничить редактирование».
Как редактировать Excel файл? блог про компьютеры и их настройку
- Откройте вкладку Файл, чтобы переключиться в представление Microsoft Office Backstage.
- В представлении Backstage в разделе Справка нажмите кнопку Параметры. …
- Откройте раздел Центр управления безопасностью и нажмите кнопку Параметры центра управления безопасностью.
- Откройте раздел Защищенный просмотр.
В основном этот метод защиты документов используется для корпоративных пользователей на базе службы управления правами Active Directory (AD RMS). Документы, защищенные AD RMS, шифруются, а автор может устанавливать разрешения для тех, кто получит доступ к файлам.
Как снять защиту документа «Word» от редактирования?
Чтобы снять защиту от редактирования в «Word», просто действуйте немного обратным образом:
Если вы желаете защитить свой документ «Word» более основательно, то можно полностью закрыть доступ к его чтению и копированию. Таким образом, его никто не сможет ни скопировать, ни сделать скриншот. Для этого необходимо:
Как защитить документ паролем
- Далее нас переведет в окно самого редактирования, где справа раскроется панель инструментов с параметрами защиты. Поставьте галку, как указано на скриншоте, и выберите пункт «Только чтение» (должен быть назначен по умолчанию) в выпадающем списке. После этого нажмите на нижнюю кнопку «Да, включить защиту».
Теперь нужно включить защиту для данного листа. Перейдите на вкладку «Рецензирование» и нажмите кнопку «Защитить лист». Введите пароль и отметьте галочками, что можно делать пользователям с данным листом. Нажмите «ОК» и подтвердите пароль.
Способы обхода защиты документа
С защитой разобрались самое время рассмотреть способы ее обхода.
Сразу скажем, что если документ требует при открытии пароль, то обойти такую защиту не получиться. Только подбор пароля с помощью специализированных программ. Это займет время в зависимости от сложности пароля.
Рассмотрим способ обхода защиты от изменения документа и от копирования. Есть одна поправка. Это сработает с документами сделанным в Microsoft Word 2007 и старше. То есть для документов с расширением docx
Защиты документа от изменения и от копирования нет.
Что делать если вам все таки попался документ более старой ревизии с расширением doc? Можно попробовать открыть этот документ с помощью OpenOffice. Этот вариант не пробовал, но говорят помогает. Кто попробует отпишитесь пожалуйста в комментариях, так ли это.
Как скопировать данные с защищенного листа?
Например вам нужно что бы документ могли открыть, но не могли изменить. На изменение документа можно также поставить пароль, без которого ничего не получиться. Идем на вкладку Файл > Сведения > Разрешения. Нажимаем кнопку Защитить документ и выбираем Ограничить редактирование
Источник
Снятие защиты с файла Excel
Видео инструкция
Способ 1: Разблокировка книги
Прежде всего, выясним, как снять защиту с книги.
- При попытке запустить защищенный файл Excel открывается небольшое окно для ввода кодового слова. Мы не сможем открыть книгу, пока не укажем его. Итак, вводим пароль в соответствующее поле. Жмем на кнопку «OK».

Теперь при открытии книги не нужно будет вводить пароль и она перестанет быть защищенной.
Способ 2: Разблокировка листа
Кроме того, можно установить пароль на отдельный лист. При этом вы сможете открывать книгу и даже просматривать информацию на заблокированном листе, но изменять в нём ячейки уже не получится. При попытке редактирования появится сообщение в диалоговом окне, информирующее о том, что ячейка защищена от изменений.
Для того, чтобы получить возможность редактирования и полностью снять защиту с листа, придется выполнить ряд действий.
- Переходим во вкладку «Рецензирование». На ленте в блоке инструментов «Изменения» жмем на кнопку «Снять защиту листа».
- Открывается окно, в поле которого нужно ввести установленный пароль. Затем жмем на кнопку «OK».
После этого защита будет снята и пользователь сможет редактировать файл. Чтобы снова защитить лист, придется устанавливать его защиту заново.
Способ 3: Снятие защиты через изменение кода файла
Но, иногда бывают случаи, когда пользователь зашифровал лист паролем, чтобы случайно не внести в него изменения, а вспомнить шифр не может. Вдвойне огорчает то, что, как правило, кодируются файлы с ценной информацией и утеря пароля к ним может дорого обойтись пользователю. Но, существует выход даже из этого положения. Правда, придется повозиться с кодом документа.
- Если ваш файл имеет расширение xlsx (Книга Excel), то сразу переходите к третьему пункту инструкции. Если же его расширение xls (Книга Excel 97-2003), то его следует перекодировать. К счастью, если зашифрован только лист, а не вся книга, можно открывать документ и сохранять в любом доступном формате. Для этого, переходим во вкладку «Файл» и кликаем по пункту «Сохранить как…».
- Открывается окно сохранения. Обязательно в параметре «Тип файла» устанавливаем значение «Книга Excel» вместо «Книга Excel 97-2003». Жмем на кнопку «OK».
- Книга xlsx по сути является zip-архивом. Нам нужно будет отредактировать один из файлов этого архива. Но для этого сразу нужно будет поменять расширение с xlsx на zip. Переходим с помощью проводника в ту директорию жесткого диска, в которой находится документ. Если расширения файлов не видно, то кликаем по кнопке «Упорядочить» в верхней части окна, в раскрывшемся меню выбираем пункт «Параметры папок и поиска».
- Открывается окно параметров папок. Переходим во вкладку «Вид». Ищем пункт «Скрывать расширения для зарегистрированных типов файлов». Снимаем с него галочку и жмем на кнопку «OK».
- Как видим, после этих действий, если расширения не отображалось, то оно появилось. Кликаем по файлу правой кнопкой мыши и в появившемся контекстном меню выбираем пункт «Переименовать».
- Меняем расширение с xlsx на zip.
- После того, как переименование произведено, Windows воспринимает данный документ, как архив и его можно просто открыть с помощью того же проводника. Делаем двойной щелчок мыши по данному файлу.
- Переходим по адресу:
Файлы с расширением xml в данной директории содержат информацию о листах. Открываем первый из них с помощью любого текстового редактора. Можно воспользоваться для этих целей встроенным Блокнотом Windows, а можно применить и более продвинутую программу, например, Notepad++.
После того, как программа открылась, набираем на клавиатуре сочетание клавиш Ctrl+F, чем вызываем внутренний поиск приложения. Вбиваем в поисковое окно выражение:
Ищем его по тексту. Если не находим, то открываем второй файл и т.д. Делаем так до тех пор, пока элемент не будет найден. Если защищено несколько листов Excel, то элемент будет находиться в нескольких файлах. 

Теперь для редактирования листа Excel не понадобится знание забытого пользователем пароля.
Способ 4: Использование сторонних приложений
Кроме того, если вы забыли кодовое слово, то блокировку можно снять с помощью специализированных сторонних приложений. При этом можно удалить пароль как с защищенного листа, так и со всего файла. Одним из самых популярных приложений данного направления является Accent OFFICE Password Recovery. Рассмотрим процедуру сброса защиты на примере данной утилиты.
- Запускаем приложение. Кликаем по пункту меню «Файл». В выпадающем списке выбираем позицию «Открыть». Вместо этих действий также можно просто набрать на клавиатуре сочетание клавиш Ctrl+O.
- Открывается окно поиска файла. С помощью него переходим в ту директорию, где расположена нужная нам книга Excel, к которой утрачен пароль. Выделяем её и жмем на кнопку «Открыть».
- Открывается Мастер восстановления паролей, который сообщает, что файл защищён паролем. Жмем кнопку «Далее».
- Затем открывается меню, в котором предстоит выбрать, по какому сценарию будет производиться снятие защиты. В большинстве случаев наиболее оптимальным вариантом является оставить настройки по умолчанию и только в случае неудачи попробовать их изменить на второй попытке. Жмем на кнопку «Готово».
- Начинается процедура подбора паролей. Она может занять довольно продолжительное время, в зависимости от сложности кодового слова. Динамику процесса можно наблюдать в нижней части окна.
- После того, как перебор данных закончится, высветится окно, в котором будет записан действительный пароль. Вам только останется запустить файл Эксель в обычном режиме и вписать код в соответствующее поле. Сразу вслед за этим таблица Excel будет разблокирована.
Как видим, существует несколько способов снять защиту с документа Эксель. Каким из них воспользоваться пользователь должен выбрать в зависимости от типа блокировки, а также от уровня своих способностей и того, насколько быстро он хочет получить удовлетворительный результат. Способ снятия защиты с помощью текстового редактора быстрее, но требует определенных знаний и усилий. Использование специализированных программ может потребовать значительного количества времени, но зато приложение делает практически все само.
Источник
|
Самоблокирующийся файл Excel при копировании |
||||||||
Ответить |
||||||||
Ответить |
||||||||
Ответить |
||||||||
Ответить |
||||||||
Ответить |
||||||||
Ответить |
||||||||
Ответить |
||||||||
Ответить |
||||||||
Ответить |
||||||||
Ответить |
||||||||
Ответить |
||||||||
Ответить |
||||||||
Ответить |
||||||||
Ответить |
||||||||
Ответить |
||||||||
Ответить |
||||||||
Ответить |
||||||||
Ответить |
||||||||
Ответить |
||||||||
Ответить |
This page includes three parts to help you effectively restore deleted or lost Excel files, unlock encrypted Excel or Excel sheets without the password.
| Workable Solutions | Step-by-step Troubleshooting |
|---|---|
| Fix 1. Restore from Recycle Bin | Open «Recycle bin». Locate and right-click the deleted Excel, choose «Restore»…Full steps |
| Fix 2. Search Excel File Name | Open Windows File Explorer, type the file name of your lost or missing excel…Full steps |
| Fix 3. Use File Recovery Software | Run EaseUS Data Recovery Software. Choose the drive X: or perhaps a specific folder…Full steps |
| Fix 4. Remove Excel Password | Create a new folder and drag password-protected excel into the folder, open «Folder» Option….Full steps |
| Fix 5. Decrypt Protected Excel | Open a new Excel file, and press Alt + F11 to open the VBA window. Click on Insert..Full steps |
| Fix 6. Try Password Removal Tool | You can selectively try any one of the recommended tools online and let it unlock Excel…Full steps |
| Fix 7. Remove Password Protection | Copy the encrypted Excel as a backup, and change the file extension of original excel from .xlsx…Full steps |
Can I Recover Lost Excel and Decrypt It without Password
«Hi there, do you know how to restore lost Excel file and decrypt it without a password? I lost an important Excel file that was encrypted by a password.
I couldn’t find it in the recycle bin and nothing was found on my PC by searching the file name. If anyone of you has a way to help me restore and unlock Excel file without a password, please let me know.«
Although losing Excel files or Word documents on Windows PC is no longer a new problem, it’s still a top concerning issue. Losing encrypted Excel without the unlocking password may be one of these issues.
If you are experiencing the same issue, follow solutions in the next parts to restore and unlock Excel file on your own.
Part 1. 3 Methods to Restore Deleted or Lost Excel Files
If you accidentally deleted or lost an important Excel file with a password, don’t worry. You can restore the lost Excel from the below 3 Methods.
1. Undelete Excel from Recycle Bin
You may first try to undelete Excel from the Recycle Bin:
Step 1. Open «Recycle bin».
Step 2. Locate and right-click the deleted Excel, choose «Restore».
2. Search Excel File Name on PC
If nothing was found, try to search and find the Excel on your PC by searching its file name.
Note: This method works more efficiently in helping you find missing files that are still existing on your PC or storage devices.
Step 1. Open Windows File Explorer, type the file name of your lost or missing excel at the right search column.
If you can’t remember the file name, you can search with the file extension, such as .xls or .xlsx.
Step 2. Check and open the displaying excel files and see if you can find them.
3. Use File Recovery Software for Help
If the above two ways can’t restore Excel files, you can use a file recovery software — EaseUS Data Recovery Wizard to recover deleted or lost Excel files efficiently.
EaseUS File Recovery Software
EaseUS EaseUS Data Recovery Wizard can execute a simple 3-step recovery process to scan and find your lost data on Windows 11/10/8/7 and old Windows OSes. If your Excel files are corrupted, it also can repair corrupted Excel files automatically after data recovery.
Step 1. Select location and click «Scan»
Choose the drive or a specific folder on Desktop or somewhere else where you lost the excel files, and click the «Scan» button.
Step 2. Locate your excel files
To quickly find the Excel files from the scan results, click the «Documents» option in the left panel. Choose «Excel», and click «Preview» to check if the Excel files are the wanted ones.
Step 3. Recover Excel files
Finally, select the desired Excel files and click the «Recover» button. Then, select a folder to save the Excel files to another location.
If the restored Excel is encrypted, use your password to unlock it. If you forgot the password, follow Part 2 with provided methods to decrypt it.
Part 2. Decrypt Excel File Without Password
When you go to unlock an encrypted Excel file, the program will ask you for the password. Don’t panic when you lost the decryption key.
The methods that we collected here will remove password protection from the found Excel file. In other words, you can decrypt an Excel file without password:
Method 1. Remove Excel Password
Step 1. Create a new folder and drag password-protected excel into the folder, open Folder Option.
Step 2. Got to the View tab, scroll down to uncheck «Hide extensions for known file types» and click «Apply».
Step 3. Now change the Excel extension from .xlsx to .zip.
Step 4. Open the zip file with an unzip program, click the xl folder > Worksheets > Sheet1.xml and open it with Notepad.
Step 5. Delete the Sheet protection password=»**» in the quotes and save the Notepad and click «Yes».
Step 7. Change the extension from .zip to .xlsx again, open the Excel and go to Review, click Unprotect Sheet.
Now you can edit your Excel file and unlock it to reusable again.
Method 2. Decrypt Protected Excel Without a Password by VBA Code
Step 1. Open a new Excel file, and press Alt + F11 to open the VBA window.
Step 2. Click on Insert, select «Module».
Step 3. On the General window enter the VBA code.
Step 4. Click on «Run» button (or press F5 key) to run it.
Step 5. Click on OK when a small box pops up and close the VBA window, you will find your Excel sheet has been unprotected without the password.
Method 3. Try Excel Password Removal Tool
If you prefer a professional software or tool to help you remove password protection on your Excel file.
Or you want to unlock Excel file without a password, you may try the recommended password removal tools:
- Excel Password Remover
- Excel Password Recovery Lastic
- Excel Password Genius
- Excel Password Refixer
- PassFab for Excel
You can selectively try any one of the recommended tools online and let it unlock the Excel file without a password.
If you happen to meet the problem of Excel unsaved, here is the online help on how to recover unsaved Excel file.
Part 3. Remove Password Protection from Excel Sheets
Step 1. Copy the encrypted Excel as a backup, and change the file extension of original excel from .xlsx to .zip.
Step 2. Use an unzip file to open the zipped file, locate and open the xl folder, and copy the workbook.xml file to your desktop.
Step 3. Open the .xml file with notepad, and change the lockStructure number from «1» to «0» as shown below.
Step 4. Save the changed file and copy it back to the unzipping window, replace the old workbook.xml file.
Step 5. After this, switch the zip file back to excel by changing its file extension to .xlsx again.
Step 6. Open the excel file again, and click «Enable Connection».
There, you can edit the Exel sheet again and the password encryption has been removed.
Защита листа
Чтобы предотвратить умышленное или случайное изменение, перемещение или удаление данных на листе другими пользователями, можно заблокировать ячейки на листе Excel, а затем защитить его паролем. Предположим, что у вас есть лист отчета о работе группы и вы хотите, чтобы ее участники могли добавлять данные только в определенные ячейки и не могли изменять другие элементы. С помощью защиты листа можно сделать доступными для редактирования только определенные части листа, после чего пользователи не смогут изменять данные в других его областях.
Защита листа не является функцией безопасности. Она просто запрещает изменение заблокированных ячеек на листе.
Защита листа отличается от защиты файла или книги Excel паролем. Дополнительные сведения см. ниже.
Сведения о том, как заблокировать файл, чтобы другие пользователи не смогли открыть его, см. в статье Защита файла Excel.
Чтобы предотвратить добавление, изменение, перемещение, копирование или скрытие и отображение листов в книге, см. статью Защита книги.
Чтобы узнать, чем защита файла Excel отличается от защиты книги или листа, прочтите статью Защита и безопасность в Excel.
Выбор элементов листа для блокировки
Вот какие элементы можно заблокировать на незащищенном листе:
Формулы: если вы не хотите, чтобы другие пользователи видели формулы, их можно скрыть из ячеек или строки формул. Дополнительные сведения можно найти в разделе Отображение и скрытие формул.
Диапазоны: вы можете позволить пользователям работать в определенных диапазонах на защищенном листе. Дополнительные сведения см. в статье Блокировка и разблокировка определенных областей защищенного листа.
Примечание: Элементы ActiveX, элементы управления форм, фигуры, диаграммы, графические элементы SmartArt, спарклайны, срезы, временные шкалы и некоторые другие элементы блокируются сразу после добавления в таблицу. Однако блокировка будет работать только в том случае, если включена защита листа. Дополнительные сведения о том, как включить защиту, см. в следующем разделе.
Включение защиты листа
Защита листа выполняется в два этапа: сначала нужно разблокировать ячейки, которые пользователи должны изменять, а затем защитить лист с использованием пароля или без него.
Шаг 1. Разблокировка всех ячеек, которые необходимо изменять
В файле Excel щелкните ярлычок листа, который вы хотите защитить.
Выделите ячейки, которые должны изменять другие пользователи.
Совет: Чтобы выделить несколько несмежных ячеек, нажмите и удерживайте клавишу CTRL и щелкните их левой кнопкой мыши.
Щелкните правой кнопкой мыши в любом месте листа и выберите команду Формат ячеек (либо нажмите клавиши CTRL+1 или COMMAND1 на компьютере Mac), а затем откройте вкладку Защита и снимите флажок Защищаемая ячейка.
Шаг 2. Защита листа
Решите, какие действия пользователи должны выполнять на листе (например, вставка и удаление столбцов или строк, изменение объектов, сортировка или использование автофильтра). Кроме того, вы также можете указать пароль, чтобы заблокировать лист. Пароль не позволит другим пользователям снять с листа защиту — его потребуется ввести для ее отключения.
Ниже приведены инструкции по защите листа.
На вкладке Рецензирование нажмите кнопку Защитить лист.
В списке Разрешить всем пользователям этого листа установите флажки для элементов, изменение которых должно быть доступно пользователям.
выделение заблокированных ячеек
Перемещение указателя на ячейки, для которых установлен флажок Защищаемая ячейка на вкладке Защита в диалоговом окне Формат ячеек. По умолчанию пользователям разрешено выделять защищенные ячейки.
выделение незаблокированных ячеек
Перемещение указателя на ячейки, для которых снят флажок Защищаемая ячейка на вкладке Защита в диалоговом окне Формат ячеек. По умолчанию пользователям разрешено выделять незащищенные ячейки, а также перемещаться между незащищенными ячейками на защищенном листе с помощью клавиши TAB.
Изменение параметров в диалоговых окнах Формат ячеек или Условное форматирование. Если условное форматирование было применено до установки защиты листа, форматирование будет изменяться при вводе значения, удовлетворяющего определенному условию.
Использование любых команд форматирования столбцов, включая изменение ширины столбца или скрытие столбцов (вкладка Главная, группа Ячейки, кнопка Формат).
Использование любых команд форматирования строк, включая изменение высоты строки или скрытие строк (вкладка Главная, группа Ячейки, кнопка Формат).
Вставка новых гиперссылок (даже в незаблокированных ячейках).
Примечание: Если элемент » удалить столбцы » защищен и Вставка столбцов не защищена, пользователь может вставлять столбцы, но не может удалять их.
Примечание: Если строка «удалить строки » защищена, а Вставка строк не защищена, пользователь может вставлять строки, но не может удалять их.
Использование команд для сортировки данных (вкладка Данные, группа Сортировка и фильтр).
Примечание: Пользователи не смогут сортировать диапазоны, содержащие заблокированные ячейки на защищенном листе, независимо от настройки этого параметра.
Использование стрелок раскрывающегося списка для изменения фильтра в диапазонах, если применяются автофильтры.
Примечание: Пользователи не смогут применять или удалять автофильтры на защищенном листе независимо от настройки этого параметра.
использование отчетов сводной таблицы
Форматирование, изменение макета, обновление данных либо иное изменение отчетов сводной таблицы, а также создание отчетов.
Выполнять следующие действия:
Внесение изменений в графические объекты, в том числе карты, встроенные диаграммы, фигуры, надписи и элементы управления, которые не были разблокированы перед установкой защиты листа. Например, если на листе есть кнопка, запускающая макрос, ее можно нажать, чтобы запустить макрос, но нельзя удалить.
Внесение каких-либо изменений (например, форматирование) во встроенную диаграмму. Диаграмма по-прежнему будет обновляться при изменениях ее исходных данных.
Добавление и редактирование заметок.
Просмотр скрытых сценариев, изменение сценариев с установленным запретом на изменения и удаление этих сценариев. Пользователи могут изменять значения в изменяемых ячейках, если ячейки не защищены, и добавлять новые сценарии.
При желании можно ввести пароль в поле Пароль для отключения защиты листа и нажать кнопку ОК. В диалоговом окне Подтверждение пароля еще раз введите пароль и нажмите ОК.
Используйте надежные пароли, состоящие из букв в верхнем и нижнем регистре, цифр и символов. В ненадежных паролях используются не все эти элементы или они не смешаны. Пример ненадежного пароля: House27. Парольную фразу, которая использует 14 и более символов, лучше.
Очень важно запомнить свой пароль. Если вы забудете пароль, корпорация Майкрософт не сможет его восстановить.
Если лист защищен, команда Защитить лист на ленте изменяется на Снять защиту листа. Команду Снять защиту листа можно найти на вкладке Рецензирование в группе Изменения.
Чтобы снять защиту листа, сделайте следующее:
Выберите лист, защиту которого вы хотите снять.
Выберите Файл > Сведения > Защита > Снять защиту листа или Рецензирование Изменения > Снять защиту листа.
Если лист защищен паролем, введите его в диалоговом окне Защита листа и нажмите кнопку OK.
Дополнительные сведения
Вы всегда можете задать вопрос специалисту Excel Tech Community, попросить помощи в сообществе Answers community, а также предложить новую функцию или улучшение на веб-сайте Excel User Voice.
Защита от копирования в excel
О проблемах, например, с регистрацией пишите сюда — alarforum@yandex.ru, проверяйте папку спам! Обязательно пройдите активизацию e-mail, а тут можно восстановить пароль.
Регистрация
Здесь нужно купить рекламу за 20 тыс руб в месяц! ) пишите сюда — alarforum@yandex.ru Ребят поиском воспользовался. Ногами не топчите. Я прочел все про защиту листа.. но защита листа, это именно защита листа. у меня документ состояит пока что из 400 листов и они бду преумножаться. не сказать, Чтобы выход для меня. хотя основные страницы я запаролил.. Защита книги я вообще не понимаю что такое. Включаю эту защиту и не понимаю что изменилось. В общем есть ли способы, чтобы реализовать поставленную задачу. ? может какие сторонние приложения. Есть идея что можно сделать сервером ту машину, на которой я работаю, открыть доступ к одной из папок без возможности изменять данные. но от копирования это не защитит..
Полностью защититься от копирования информации и последующего выноса её с предприятия невозможно. Если сотрудник может увидеть конфиденциальную информацию, и конкурент за неё заплатит, — тут уже ничего не спасёт (в крайнем случае, сотрудник сфотографирует таблицу на мониторе при помощи сотового телефона — от фотоаппарата защиты пока не придумали. ) Другое дело, можно максимально осложнить процесс копирования — но от профессионалов это всё равно не спасёт. таблица представляет огромную ценность для конкурентов. Насколько велика эта ценность в денежном эквиваленте? Я бы посоветовал вообще не давать пользователям возможность работы с исходным файлом. Впрочем, может хватить полностью скрыть интерфейс Excel (и заблокировать комбинации горячих клавиш), и защитить все ячейки листа (с отключением возможности выделения защищённых ячеек). Можно ли защитить excel файл от копирования?Т.к. вы неавторизованы на сайте. Войти. Т.к. тема является архивной. Т.к. вы неавторизованы на сайте. Войти. Т.к. тема является архивной. Т.к. вы неавторизованы на сайте. Войти. Т.к. тема является архивной. Т.к. вы неавторизованы на сайте. Войти. Т.к. тема является архивной. Т.к. вы неавторизованы на сайте. Войти. Т.к. тема является архивной. Т.к. вы неавторизованы на сайте. Войти. Т.к. тема является архивной. Т.к. вы неавторизованы на сайте. Войти. Т.к. тема является архивной. Т.к. вы неавторизованы на сайте. Войти. Т.к. тема является архивной. Дык.. Обфусцируя, можно зайти довольно далеко :)) Т.к. вы неавторизованы на сайте. Войти. Т.к. тема является архивной. Т.к. вы неавторизованы на сайте. Войти. Т.к. тема является архивной. Т.к. вы неавторизованы на сайте. Войти. Т.к. тема является архивной. Т.к. вы неавторизованы на сайте. Войти. Т.к. тема является архивной. Т.к. вы неавторизованы на сайте. Войти. Т.к. тема является архивной. Т.к. вы неавторизованы на сайте. Войти. Т.к. тема является архивной. Т.к. вы неавторизованы на сайте. Войти. Т.к. тема является архивной. PS. Не благодари. Т.к. вы неавторизованы на сайте. Войти. Т.к. тема является архивной. Т.к. вы неавторизованы на сайте. Войти. Т.к. тема является архивной. Зато он требует пароль для просмотра VBA-кода. ЗЫ. Что же я, по твоему, ТЗ не в состоянии прочесть? )) Т.к. вы неавторизованы на сайте. Войти. Т.к. тема является архивной. Т.к. вы неавторизованы на сайте. Войти. Т.к. тема является архивной. Т.к. вы неавторизованы на сайте. Войти. Т.к. тема является архивной. Т.к. вы неавторизованы на сайте. Войти. Т.к. тема является архивной. Т.к. вы неавторизованы на сайте. Войти. Т.к. тема является архивной. Объявления на НН.РУ — ТехникаПродам Кулер от Ноутбука Asus N53 б/у рабочий Модель кулера KSB06105HB Возможна отправка по России Рабочий жесткий диск hdd ide seagate st380011a Покупаем лицензионный софт на протяжении 10 лет, поэтому у нас лучшее обслуживание клиентов среди компаний данной сферы деятельности. В рабочем состоянии Возможна отправка по России Защита от копирования в excelМожно ли запретить в экселе копирование листа(или его части) документа — куда либо?
можно в сторону макросов покопать, но не факт.
Excel (ХР) дает следующий макрос ActiveWorkbook.Protect Structure:=True, Windows:=True
Не хочется менять способ построения отчётов.
Этот кусочек кода не запрещает выделить на листе фрагмент и вставить его в другой документ.
скрывайте лист
Просто хотелось бы, чтобы этот документ, назовём его «накладная» был напечатан действительно только один раз, и не перепечатывался, и чтобы все исправления — только через клиентское приложение.
для этого уходят от excel
Т.е. вердикт таков — что НЕЛЬЗЯ что ли?
Хммм. интересный подход — печатать прогораммно накладные через ексель — меня пользователи бы уже живьем сожрали за такое. Тем более, что это не отчет для менеджера, которому информация должна быть дана в виде екслевской таблицы для последующего анализа.
да не показывайте пользователю вообще Excel.
2Veronika (17.03.03 11:33)
хм. а какая разница — через чё её печатать? Что любой другой отчёт нельзя подделать что ли?
>а меня бы пользователи живьем сожрали, если бы я не дал им >возможность вручную редактировать некорые документы прямо в ?>word или excel :)))))))))))))) У всех своя специфика 🙂
здесь палка о двух концах. Оценка статьи:
Adblock |
Содержание
- Видео инструкция
- Способ 1: Разблокировка книги
- Способ 2: Разблокировка листа
- Способ 3: Снятие защиты через изменение кода файла
- Способ 4: Использование сторонних приложений
- Вопросы и ответы
Установка защиты на файлы Excel – отличный способ обезопасить себя, как от злоумышленников, так и от собственных ошибочных действий. Существует два вида блокировки файла Excel: защита на книгу и защита на лист. Соответственно и алгоритм разблокирования зависит от того, какой способ защиты был выбран.
Урок: Как снять защиту с документа Microsoft Word
Видео инструкция
Способ 1: Разблокировка книги
Прежде всего, выясним, как снять защиту с книги.
- При попытке запустить защищенный файл Excel открывается небольшое окно для ввода кодового слова. Мы не сможем открыть книгу, пока не укажем его. Итак, вводим пароль в соответствующее поле. Жмем на кнопку «OK».
- После этого книга открывается. Если же вы хотите вообще снять защиту, то переходите во вкладку «Файл».
- Перемещаемся в раздел «Сведения». В центральной части окна жмем на кнопку «Защитить книгу». В раскрывающемся меню выбираем пункт «Зашифровать паролем».
- Опять открывается окно с кодовым словом. Просто удаляем пароль из поля ввода и жмем на кнопку «OK»
- Сохраняем изменения файла, перейдя во вкладку «Главная» нажав на кнопку «Сохранить» в виде дискеты в левом верхнем углу окна.
Теперь при открытии книги не нужно будет вводить пароль и она перестанет быть защищенной.
Урок: Как поставить пароль на файл Excel
Способ 2: Разблокировка листа
Кроме того, можно установить пароль на отдельный лист. При этом вы сможете открывать книгу и даже просматривать информацию на заблокированном листе, но изменять в нём ячейки уже не получится. При попытке редактирования появится сообщение в диалоговом окне, информирующее о том, что ячейка защищена от изменений.
Для того, чтобы получить возможность редактирования и полностью снять защиту с листа, придется выполнить ряд действий.
- Переходим во вкладку «Рецензирование». На ленте в блоке инструментов «Изменения» жмем на кнопку «Снять защиту листа».
- Открывается окно, в поле которого нужно ввести установленный пароль. Затем жмем на кнопку «OK».
После этого защита будет снята и пользователь сможет редактировать файл. Чтобы снова защитить лист, придется устанавливать его защиту заново.
Урок: Как защитить ячейку от изменений в Excel
Способ 3: Снятие защиты через изменение кода файла
Но, иногда бывают случаи, когда пользователь зашифровал лист паролем, чтобы случайно не внести в него изменения, а вспомнить шифр не может. Вдвойне огорчает то, что, как правило, кодируются файлы с ценной информацией и утеря пароля к ним может дорого обойтись пользователю. Но, существует выход даже из этого положения. Правда, придется повозиться с кодом документа.
- Если ваш файл имеет расширение xlsx (Книга Excel), то сразу переходите к третьему пункту инструкции. Если же его расширение xls (Книга Excel 97-2003), то его следует перекодировать. К счастью, если зашифрован только лист, а не вся книга, можно открывать документ и сохранять в любом доступном формате. Для этого, переходим во вкладку «Файл» и кликаем по пункту «Сохранить как…».
- Открывается окно сохранения. Обязательно в параметре «Тип файла» устанавливаем значение «Книга Excel» вместо «Книга Excel 97-2003». Жмем на кнопку «OK».
- Книга xlsx по сути является zip-архивом. Нам нужно будет отредактировать один из файлов этого архива. Но для этого сразу нужно будет поменять расширение с xlsx на zip. Переходим с помощью проводника в ту директорию жесткого диска, в которой находится документ. Если расширения файлов не видно, то кликаем по кнопке «Упорядочить» в верхней части окна, в раскрывшемся меню выбираем пункт «Параметры папок и поиска».
- Открывается окно параметров папок. Переходим во вкладку «Вид». Ищем пункт «Скрывать расширения для зарегистрированных типов файлов». Снимаем с него галочку и жмем на кнопку «OK».
- Как видим, после этих действий, если расширения не отображалось, то оно появилось. Кликаем по файлу правой кнопкой мыши и в появившемся контекстном меню выбираем пункт «Переименовать».
- Меняем расширение с xlsx на zip.
- После того, как переименование произведено, Windows воспринимает данный документ, как архив и его можно просто открыть с помощью того же проводника. Делаем двойной щелчок мыши по данному файлу.
- Переходим по адресу:
имя_файла/xl/worksheets/Файлы с расширением xml в данной директории содержат информацию о листах. Открываем первый из них с помощью любого текстового редактора. Можно воспользоваться для этих целей встроенным Блокнотом Windows, а можно применить и более продвинутую программу, например, Notepad++.
- После того, как программа открылась, набираем на клавиатуре сочетание клавиш Ctrl+F, чем вызываем внутренний поиск приложения. Вбиваем в поисковое окно выражение:
sheetProtectionИщем его по тексту. Если не находим, то открываем второй файл и т.д. Делаем так до тех пор, пока элемент не будет найден. Если защищено несколько листов Excel, то элемент будет находиться в нескольких файлах.
- После того, как данный элемент обнаружен, удаляем его вместе со всей информацией от открывающего тега до закрывающего. Сохраняем файл и закрываем программу.
- Возвращаемся в директорию расположения архива и опять меняем его расширение с zip на xlsx.
Теперь для редактирования листа Excel не понадобится знание забытого пользователем пароля.
Кроме того, если вы забыли кодовое слово, то блокировку можно снять с помощью специализированных сторонних приложений. При этом можно удалить пароль как с защищенного листа, так и со всего файла. Одним из самых популярных приложений данного направления является Accent OFFICE Password Recovery. Рассмотрим процедуру сброса защиты на примере данной утилиты.
Скачать Accent OFFICE Password Recovery с официального сайта
- Запускаем приложение. Кликаем по пункту меню «Файл». В выпадающем списке выбираем позицию «Открыть». Вместо этих действий также можно просто набрать на клавиатуре сочетание клавиш Ctrl+O.
- Открывается окно поиска файла. С помощью него переходим в ту директорию, где расположена нужная нам книга Excel, к которой утрачен пароль. Выделяем её и жмем на кнопку «Открыть».
- Открывается Мастер восстановления паролей, который сообщает, что файл защищён паролем. Жмем кнопку «Далее».
- Затем открывается меню, в котором предстоит выбрать, по какому сценарию будет производиться снятие защиты. В большинстве случаев наиболее оптимальным вариантом является оставить настройки по умолчанию и только в случае неудачи попробовать их изменить на второй попытке. Жмем на кнопку «Готово».
- Начинается процедура подбора паролей. Она может занять довольно продолжительное время, в зависимости от сложности кодового слова. Динамику процесса можно наблюдать в нижней части окна.
- После того, как перебор данных закончится, высветится окно, в котором будет записан действительный пароль. Вам только останется запустить файл Эксель в обычном режиме и вписать код в соответствующее поле. Сразу вслед за этим таблица Excel будет разблокирована.
Как видим, существует несколько способов снять защиту с документа Эксель. Каким из них воспользоваться пользователь должен выбрать в зависимости от типа блокировки, а также от уровня своих способностей и того, насколько быстро он хочет получить удовлетворительный результат. Способ снятия защиты с помощью текстового редактора быстрее, но требует определенных знаний и усилий. Использование специализированных программ может потребовать значительного количества времени, но зато приложение делает практически все само.
Еще статьи по данной теме:
Помогла ли Вам статья?
Я защищал определенные ячейки в листе Excel без редактирования («Просмотр»> «Защищенный лист»), но при копировании листа заблокированные ячейки превращаются в незапертые ячейки, и пароль удаляется.
Я хочу скопировать лист из одной и той же книги на разные листы, а также сохранить пароль без разблокировки ячеек (редактирования) даже после копирования листа. Могу ли я сделать это, Мастера ???
Существует более одного способа копирования.
-
Если вы используете копирование и вставку для группы ячеек, защита не попадет.
-
Если щелкнуть правой кнопкой мыши вкладку с именем листа и выбрать «Копировать», вы можете скопировать весь лист в другую рабочую книгу или создать другой лист внутри текущей рабочей книги. Этот случай сохраняет защиту, означающую, что он там и с оригинальным паролем.
Пожалуйста, попробуйте это, 1. Скопируйте ячейку заблокирован / Защищенный лист.
2. Вставьте на следующий лист или любой другой лист.
3. Щелкните правой кнопкой мыши на вкладке.
4. И нажмите кнопку «Защитить лист».
5. Бинго! Вы найдете защищенные клетки как на исходном листе.
Спасибо,
как сохранить защиту

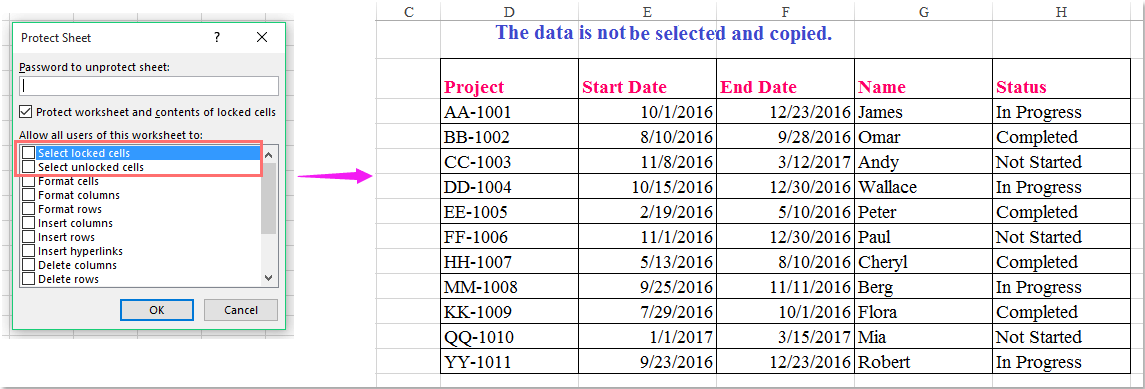

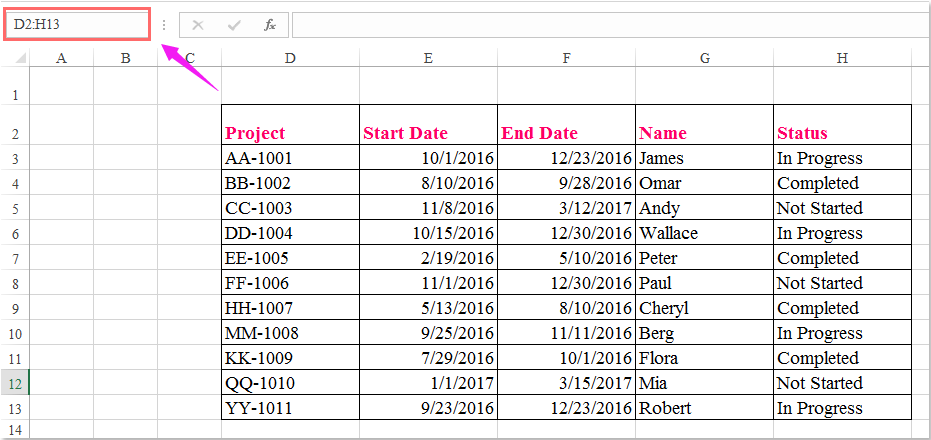
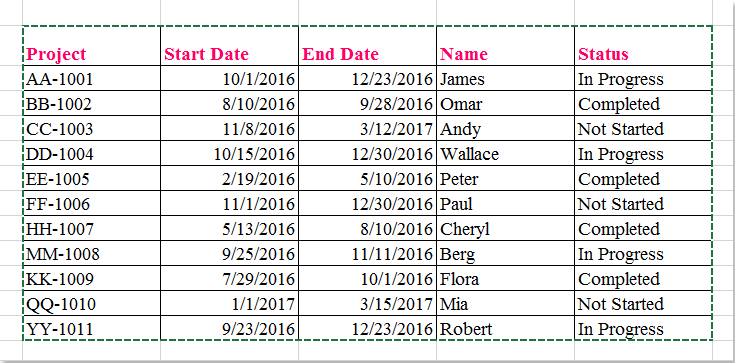


 Копировать данные из защищенных лист с кодом VBA
Копировать данные из защищенных лист с кодом VBA 

























 …
…  …
…