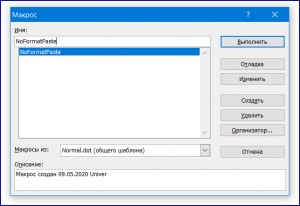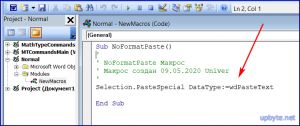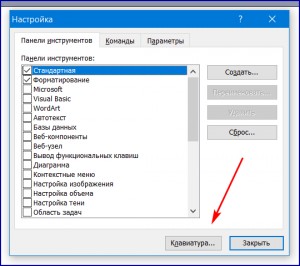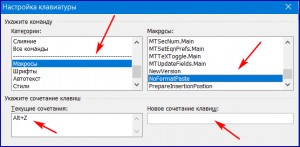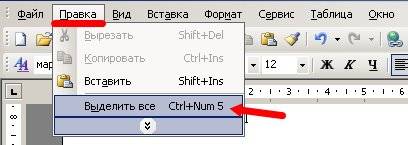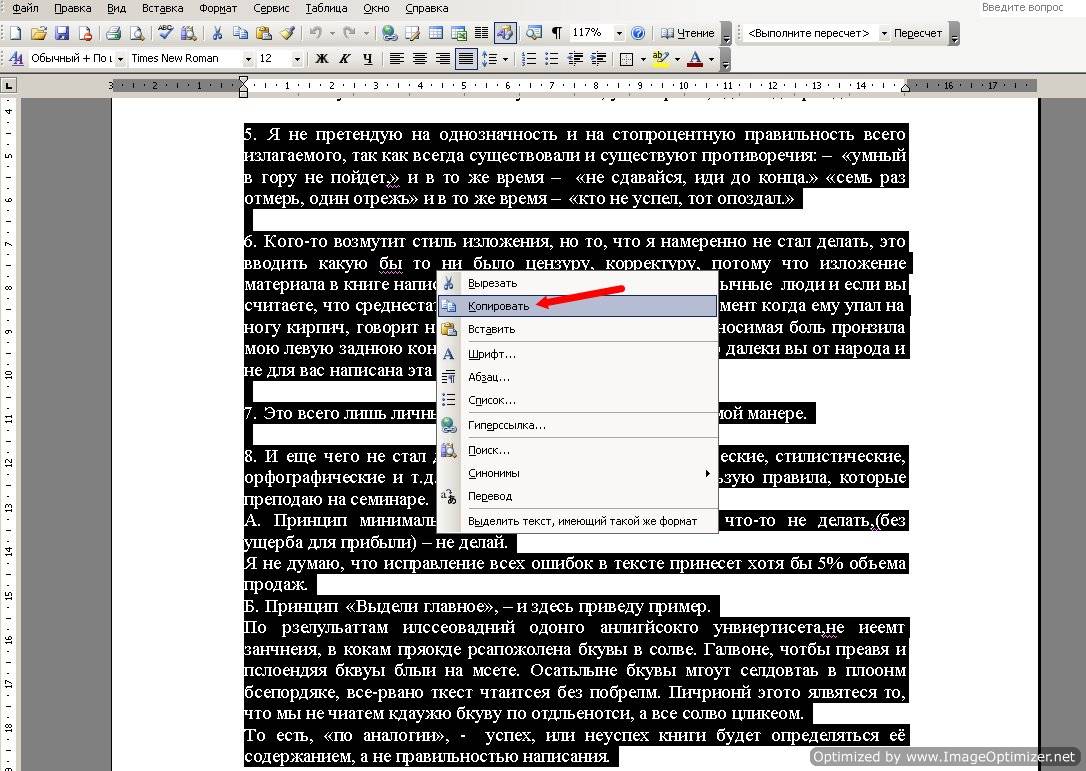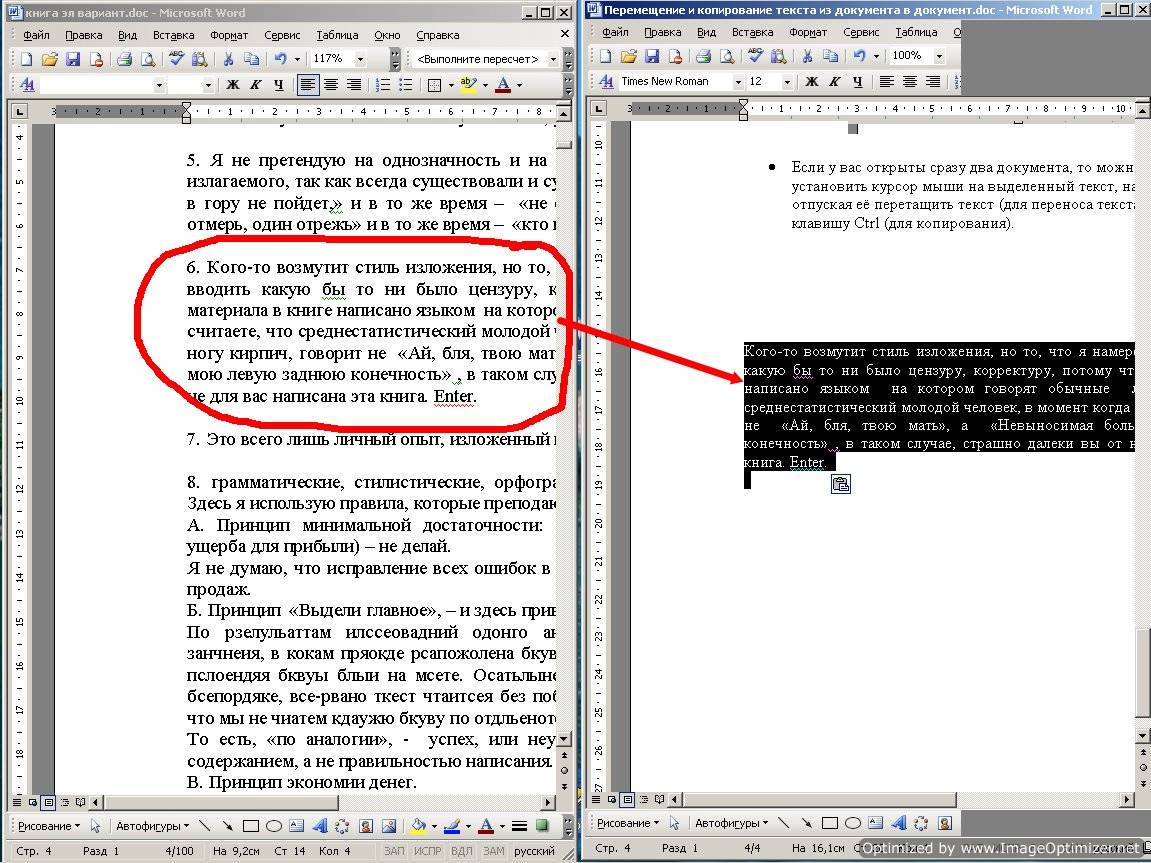3.1 Понятие «абзац», выделение, стирание, удаление фрагментов, перемещение курсора, вырезание и копирование объектов
Термин
«абзац» в Word имеет специальный
смысл:
Абзац
— это любая часть документа (текст,
рисунок, формулы и др.), за которым следует
маркер абзаца » ¶
«.
Маркеры
абзаца вставляются каждый раз при
нажатии клавиши Enter.
Они не выводятся на печать и отображаются
на экране при нажатии кнопки Непечатаемые
символы
(вторая справа в панели инструментов).
При
наборе текста Word автоматически переносит
слова в конце строки. Нельзя нажимать
Enteк
в конце каждой строки, это приводит к
образованию множества абзацев из одной
строки, что сильно затрудняет форматирование
документа. Если нужно завершить строку
без образования абзаца, нажмите
одновременно клавиши Shift
и Enter.
Перед
редактированием текста или графики их
нужно выделить. Это основное правило
редактирования!
Основными
операциями при редактировании текста
являются:
Выделение.
Для выделения символа, слова, предложения
или другого фрагмента текста существует
несколько способов:
Протаскивание
курсора мыши
— при нажатой левой клавише мыши протянуть
курсор по фрагменту текста, он станет
тёмным.
Выделение
слова — дважды щёлкнуть по слову левой
мышью.
С
помощью полосы выделения — находится
слева от строки, на левом поле, где
курсор превращается белую правую
стрелку.
Один
щелчок по полосе выделения – выделяется
строка;
Два щелчка
– выделяется абзац
текста;
Три щелчка
– выделяется весь
текст..
4 С помощью
клавиатуры
– поставить курсор в начало выделения
и при нажатой клавише [Shift]
нажимать (удерживать) клавиши-стрелки
управления курсором. Клавиши Влево-Вправо
выделяют символы в строке, клавиши
Вверх-Вниз
выполняют построчное выделение фрагмента.
Этот метод называют точным, поскольку
сложно выделить один символ текста
протаскиванием по нему курсора мыши.
5 Выделение
графики
— щелкнуть 1 раз по графике (рисунку,
картинке и пр.).
Стирание,
удаление. Удаление
символа
слева от курсора выполняется клавишей
[Вackspace],
символа справа от курсора — клавишей
[Del].
Для
удаления слова
и других фрагментов
текста
сначала их нужно выделить, а затем нажать
любую клавишу. При этом, если клавиша
без символа ([Space]
— пробел, [Delete]),
то выделенный текст удалится, если
клавиша вводит какой-то символ, то вместо
всего выделения будет вводиться этот
символ. Это удобно тем, что после
выделения не нужно нажимать клавишу
[Delete],
а можно сразу вводить новый текст.
Перемещение
курсора.
Перемещение курсора на
один символ
влево-вправо выполняется с помощью
клавиш-стрелок, на
слово влево
или вправо соответствующей стрелкой
в сочетании с клавишей Ctrl.
Перемещение
курсора на страницу
вверх-вниз
производится клавишами Page
Up,
Page
Down
при нажатой клавише Ctrl,
а перемещение в начало
и конец текста
— клавишами Ctrl+Home
и
Ctrl+End
соответственно.
Перемещение
или копирование текста.
Для перемещения или копирования текста
или его фрагмента служат:
Команды
Вырезать,
Копировать
и Вставить
из меню Правка.
Команды
Вырезать,
Копировать
и Вставить
из контекстного меню (правая мышь) и
Кнопки
Вырезать,
Копировать
и Вставить
на панели инструментов Стандартная
(на значках соответственно изображены
ножницы, два листа и портфель). При этом
используется буфер обмена. Чтобы удалить
выделенный фрагмент из текста и поместить
его в буфер обмена, используется команда
Вырезать,
для копирования – команда Копировать.
Для вставки этого фрагмента на новое
место нужно сначала установить курсор
на место вставки и затем нажать кнопку
Вставить
(или выбрать команду Вставить
из пункта
Правка
или из контекстного меню).
Например,
копирование документа или его частей
выполняется следующим образом:
-
Выделить
копируемый текст. -
Нажать
кнопку Копировать
в буфер на
панели инструментов или -
выбрать
команду Копировать
из пункта строки меню
Вставка,
или нажать клавиши Ctrl+Ins
на клавиатуре. -
Установить
курсор на место вставки. -
Нажать
кнопку Вставить
из буфера
на панели инструментов
Команда
Очистить
из пункта Правка
удаляет выделенный текст.
Команда
ПравкаВыделить
всё выделяет
весь документ.
Команда
Правка
Найти
позволяет по введённому в диалоговое
окно «Найти» слову или фрагменту
определить его местоположение в данном
тексте.Чтобы найти фрагмент и заменить
его другим, используется команда
Заменить.
В диалоговом окне «Заменить» вводится
текст, который нужно убрать, и текст,
который надо вставить на его место.
Команда
ВставкаДата
и время… вставляет
на место курсора текущую дату и время
в выбранном пользователем формате (из
системных настроек компьютера).
Отмена
последней операции. Последовательность
всех выполненных операций в редакторе
Word запоминается , их можно просмотреть,
нажав стрелку справа от кнопки Отменить
(со стрелкой против часовой стрелки)..
Последовательное нажатие на эту кнопку
отменяет выполненные операции в обратном
порядке.Восстановить отмену можно
кнопкой Вернуть
(со своим списком отменённых операций).
Соседние файлы в предмете [НЕСОРТИРОВАННОЕ]
- #
- #
- #
- #
- #
- #
- #
- #
- #
- #
- #
Вам повезло и вы счастливый пользователь Word 2003. Вам часто приходится вставлять в Ворд текст, который вы скопировали с какого-то сайта (этим любят заниматься студенты, когда пишут рефераты, курсовые и дипломы). И вам надоело мучиться из-за того, что ваш текст вставляется в редактор с форматированием, которое есть на сайте. Это можно исправить. Но, придется кое-что сделать с вашим редактором. Наши советы пригодятся вам и в том случае, если вы таки решили отказаться от Windows и купить Макбук Про, но остались приверженцем офисных программ от Майкрософт, чтобы не переучиваться и установили привычный офисный комплект на свой новенький Mac.
Суть идеи проста — создать простой макрос, который будет выполнять то же самое, что и специальная вставка в режиме «Не форматированный текст». А затем надо назначить горячие клавиши для запуска этого макроса. Приступим.
1) Создадим макрос. Чтобы начать создавать макрос, можно нажать клавиши «Alt+F8» или вызвать редактор для создания макросов через меню, как показано на скрине слева.
2) Присвоим макросу имя. Для стандартного шаблона Normal.dot следует создать новый макрос, и указать какое у него будет имя. Например, его можно назвать — NoFormatPaste (смотрите картинку справа). Это имя нам понадобится, когда мы будем устанавливать макросу горячие клавиши.
3) Напишем код макроса. Дальше следует нажать «Создать» — смотрите на картинке кнопку (см скрин справа). После того, как будет открыт редактор Visual Basic, следует вписать код макроса. Фактически будет создан шаблон структуры макроса, в который надо вписать всего одну строчку. Весь код макроса приведен ниже.
Sub NoFormatPaste()
Selection.PasteSpecial DataType:=wdPasteText
End SubКод макроса должен в редакторе Visual Basic должен выглядеть так как на скрине. Если запустить такой макрос на выполнение, то он будет вставлять в Ворд по месту расположения курсора содержимое буфера, в который ранее скопировали нажатием клавиш Ctrl+C некоторый выделенный текст. При этом все форматирование текста в буфере будет удаляться и он будет выглядеть так, как выглядит текст по умолчанию в документе, созданном с шаблоном Normal.dot.
4) Назначить клавиши вызова макроса. В меню выбираем «Сервис» и дальше «Настройка» как показано на скрине.
После нажатия открывается форма «Настройка», как на скрине справа. Дальше следует нажать кнопку «Клавиатура», которая вызовет форму настройки привязки горячих клавиш к макросам. В окнах формы следует найти макрос по его имени. В примере это NoFormatPaste. На скрине показан поиск и выбор макроса. Также показано, что к макросу привязано сочетание клавиш «Alt+Z».
Можно установить любое свободное и удобное именно вам сочетание клавиш, при нажатие на которые в Word будет вставляться из буфера его не отформатированное содержимое. Все — настройка завершена. Теперь у вас есть два способа вставить текст из буфера — «Ctrl+V» будет вставлять отформатированный текст, а сочетание клавиш «Alt+Z» — текст без форматирования. Наслаждайтесь и забудьте о проблемах с глюками форматирования текстов, скопированных на сайтах.
Похожие публикации: лайфхак
Перемещение и копирование текста из документа в документ
Казалось бы, чего проще, взять скопировать текст и перенести его в другой документ? Но, как показала практика для многих это не простая задача. Некоторые так умудряются скопировать отрывок из текста, что потом его еще и не на каждом компьютере откроешь. Как же правильно осуществлять перемещение и копирование текста из документа в документ?
И если вам приходится отправлять по электронной почте отчеты или другие документы, выполненные в Ворде, то такие файлы-фрагменты получатели чаще всего не могут прочитать. Обычно эти файлы выглядят таким образом. В виде рваной странички.
Содержание:
- Копирование текста из документа в документ
- Как скопировать текст и переместить его в другой документ
Копирование текста из документа в документ
Я долго не могла понять, каким образом у наших сотрудников получается такие файлы, но потом попросила показать мне, как они копируют информацию и куда вставляют. То, что они мне показали, меня поразило своей простотой и догадливостью.
Оказывается, они долго не думают, а просто берут, копируют необходимую часть текста, и просто напросто вставляют её не в документ, а прямо на Рабочий стол.
Т.е. щелкают правой кнопкой мыши по Рабочему столу, и в выпадающем списке выбирают пункт Вставить.
Так как я изначально училась делать все правильно, то никогда не догадалась бы сделать именно так. Поэтому такой маневр меня так удивил. Долго мне пришлось всех переучивать. Ведь их метод был намного проще, и они не хотели усложнять себе жизнь.
Как скопировать текст и переместить его в другой документ
Если необходимо перенести весь текст, то выделяете его
- Войдите в меню Правка и выберите пункт Выделить все.
У вас выделиться весь текст в документе. Этот способ особенно хорош, когда у вас очень большой документ.
Если вы работаете с разными версиями ворда, то потом вам можно просто выровнять текст или изменить межстрочный интервал.
Если вам надо скопировать или вырезать только часть текста, то выделите его мышкой. Установите курсор в начало текста, который собираетесь копировать или вырезать, нажмите левую кнопку мыши и, не отпуская её, перемещайте курсор до конца фрагмента, который собираетесь копировать или вырезать.
- Щелкните правой кнопкой мыши по выделенному фрагменту и в выпадающем меню выберите пункт Копировать.
- Если вам необходимо переместить текст в другое место этого же документа или вообще убрать его, то выбирайте пункт Вырезать.
Далее откройте новый документ или переместитесь в этом же документе в то место куда хотите вставить вырезанный фрагмент текста, установите курсор, щелкните правой кнопкой мыши и теперь в выпадающем меню выберите пункт Вставить.
То же самое можно проделать и по-другому.
- Выделите необходимый текст;
- Для перемещения текста, нажмите на клавиатуре одновременно клавиши Ctrl + X , или Shift + Del, или выберите команду Правка – Вырезать,
или на панели инструментов нажмите икону Вырезать (ножницы);
- Для копирования текста нажмите на клавиатуре одновременно клавиши Ctrl + C, или Ctrl + Ins (Insert), или выберите команду Правка – Копировать,
или нажмите иконку Копировать.
- Для вставки текста используйте кнопки клавиатуры Ctrl + V, или команду Правка – Вставить, или клавиши Shift + Ins,
или иконку Вставить.
- Если у вас открыты сразу два документа, то можно выделить необходимый текст, установить курсор мыши на выделенный текст, нажать левую клавишу мыши и, не отпуская её перетащить текст (для переноса текста), или удерживать одновременно клавишу Ctrl (для копирования).
Вот таким образом можно копировать или перетаскивать текст в другое место или другой документ.
Я описывала эти приемы для текстового редактора Word 2003, но это можно проделать и в более поздних версиях. Разница только в расположении инструментов. А если вы работаете клавишами, то вообще проблем быть не должно.
Удачи Вам!
Возможно Вы скажите, какой бред. Я и так умею копировать текст, что тут такого сложного? Но существует несколько способов копирования текста. Возможно есть такие о которых не знаю даже я. Каждый пользователь ПК пользуется тем способом копирования, который наиболее понятен для него. Я расскажу о пяти способах, возможно Вы найдете для себя самый удобный.
Итак, способ №1:
Выделяем левой кнопкой мыши текст, или фрагмент текста, который нужно скопировать, я выделила весь текст. Далее на панели инструментов нажимаем кнопку Копировать .
Дальше ставим курсор в том месте, где планируем вставить наш текст. И на той же панели инструментов нажимаем кнопку Вставить.
Способ №2:
Выделяем левой кнопкой мыши необходимый фрагмент текста. Затем по выделенному тексту нажимаем правую кнопку мыши и из выпадающего списка выбираем Копировать.
Далее ставим курсор туда, где хотим поместить наш скопированный текст, нажимаем правую кнопку мыши и выбираем Вставить.
Способ №3:
Выделяем левой кнопкой мыши текст, и в меню Правка выбираем Копировать.
Ставим курсор в том месте, где необходимо вставить скопированный текст и в меню Правка выбираем Вставить.
Способ №4 и способ №5 по принципу одинаковые, поэтому расскажу про них вместе. На картинках данные способы показать невозможно, надеюсь они будут понятны.
Итак, для копирования выделяем текст левой кнопкой мыши и на клавиатуре одновременно нажимаем комбинацию клавиш Ctrl+C (Ctrl+Insert). Для того чтобы вставить текст, ставим курсор в нужное нам место и нажимаем комбинацию клавиш Ctrl+V (Shift+Insert).
Загрузка …
P.S. Мой сайт создан благодаря школе StartUp. БЕСПЛАТНЫЙ ОНЛАЙН-ТРЕНИНГ STARTUP Вы выберите нишу и создадите свой сайт. Узнаете, как сделать так, чтобы на Ваш сайт каждый день заходили тысячи людей. Поймете, как зарабатывать от 100$ и выше. Вам откроется ВСЯ ПРАВДА о заработке через Интернет. Узнать подробнее…
Как вставить в ворде с сохранением форматирования?
По умолчанию при вставке содержимого в документ с помощью сочетания клавиш CTRL + V, кнопки Вставить или правой кнопкой мыши и вставки, в Word сохраняется исходное форматирование.
Как скопировать из Ворда в ворд без изменений?
Копирование страницы в одностраничном документе
- Нажмите клавиши CTRL+A, чтобы выделить весь текст в документе. Совет: Для этого также можно установить курсор в левом поле и быстро щелкнуть левую кнопку мыши три раза подряд.
- Нажмите клавиши CTRL+C, чтобы скопировать весь выделенный фрагмент.
Как вставить текст в ворде без изменений?
Вставить обычный текст только без форматирования в Word
Чтобы сделать это настройкой по умолчанию , откройте Microsoft Word и перейдите в Файл > Параметры . Затем перейдите на вкладку Дополнительно и немного прокрутите вниз, пока не появится параметр Вырезать, скопировать и вставить .
Как сохранить только текст в ворде?
Выберите категорию Advanced (Дополнительно), промотайте вниз до раздела Cut, copy, and paste (Вырезание, копирование и вставка). Здесь Вы можете изменить большое количество настроек вставки. Чтобы по умолчанию включить вставку только текста, выберите Keep Text Only (Сохранить только текст) в выпадающих меню.
Как скопировать формат текста в Word?
Чтобы скопировать форматирование как текста, так и абзаца, выделите абзац целиком вместе со знаком абзаца. На вкладке Главная нажмите кнопку Формат по образцу. Указатель примет вид кисти. Проведите кистью по выделенному тексту или изображению, чтобы применить форматирование.
Как копировать и вставлять текст в ворде?
Вы можете вырезать, копировать и вставлять текст, используя сочетания клавиш на клавиатуре. Нажмите Ctrl+X, чтобы вырезать, Ctrl+C, чтобы скопировать, и Ctrl+V, чтобы вставить.
Как в ворде сделать надпись в фигуре?
Вставить текст в фигуру совсем несложно. Щелкни правой кнопкой мыши границу фигуры и выбери пункт Добавить текст. Текст будет добавлен в фигуру. Текст добавлен!
Каким образом можно вставить текст из одного документа в другой?
Как скопировать текст и переместить его в другой документ
- Выделите необходимый текст;
- Для перемещения текста, нажмите на клавиатуре одновременно клавиши Ctrl + X , или Shift + Del, или выберите команду Правка – Вырезать,
Как сохранить только одну страницу в ворде?
Открыть «Файл»; Выбрать «Сохранить как»; Ввести имя файла, нажать «Сохранить»; В выпадающем списке указать расширение «Документ Word 97-2003» и изменить на «.
Как сохранить веб страницу в формате Word?
Сохранение документа в виде веб-страницы
- Выберите файл > Сохранить как и укажите папку, в которой вы хотите сохранить документ.
- Присвойте файлу имя.
- В списке Тип файла выберите пункт веб-страница с фильтром.
Как сделать чтобы текст в ворде был одинаковым?
Изменение размера шрифта выделенного текста
- Выделите текст или ячейки с текстом, который нужно изменить. Чтобы выделить весь текст в документе Word, нажмите клавиши CTRL+A.
- На вкладке Главная в поле Размер шрифта выберите нужный размер шрифта. Вы также можете ввести любой размер с учетом следующих ограничений:
Как сделать чтобы файлы открывались по умолчанию в Word?
Изменение программы, используемой для открытия файла
- В меню Пуск выберите пункт Параметры.
- Щелкните Приложения > Приложения по умолчанию.
- Щелкните приложение, которое вы хотите изменить, а затем выберите его из списка. Новые приложения также можно найти в Microsoft Store. Необходимо установить приложение, чтобы выбрать его для использования по умолчанию. ИЛИ
Копирование страницы Microsoft Word со всеми элементами
Если вам необходимо копировать страницу документа MS Word, сделать это предельно просто только в том случае, если кроме текста на странице ничего нет. Если же помимо текста, на странице содержатся таблицы, графические объекты или фигуры, то, поставленная задача заметно усложняется.
Выделить страницу с текстом можно с помощью мышки, это же действие захватит и некоторые, но не все объекты, если таковые имеются. Достаточно просто кликнуть левой кнопкой в начале страницы и переместить указатель курсора, не отпуская кнопки мышки, до конца страницы, где кнопку нужно отпустить.
Примечание: Если в документе есть подложка или измененный фон (не фон за текстом), эти элементы точно не будут выделены вместе с остальным содержимым страницы. Следовательно, и скопировать их не получится.
Важно понимать, что содержимое страницы, которую вы скопируете в Ворде, при вставке в любую другую программу (текстовый редактор), явно изменит свой внешний вид. Ниже мы расскажем о том, как копировать страницу в Word целиком, подразумевая последующую вставку скопированного контента тоже в Ворд, но уже в другой документ или на другие страницы того же файла.
1. Установите курсор в самом начале страницы, которую вы хотите скопировать.
2. Во вкладке “Главная” в группе “Редактирование” нажмите на стрелочку, расположенную слева от кнопки “Найти”.
3. В выпадающем меню выберите пункт “Перейти”.
4. В разделе “Введите номер страницы” введите “page” без кавычек.
5. Нажмите кнопку “Перейти” и закройте окно.
6. Все содержимое страницы будет выделено, теперь его можно скопировать “CTRL+C” или вырезать “CTRL+X”.
7. Откройте документ Ворд, в который необходимо вставить скопированную страницу или перейдите на ту страницу текущего файла, куда нужно вставить ту, что вы только что скопировали. Кликните в том месте документа, где должно быть начало скопированной страницы.
8. Вставьте скопированную страницу, нажав “CTRL+V”.
На этом все, теперь вы знаете, как скопировать страницу в Microsoft Word вместе со всем ее содержимым, будь то текст или любые другие объекты.
Мы рады, что смогли помочь Вам в решении проблемы.
Помимо этой статьи, на сайте еще 11902 инструкций.
Добавьте сайт Lumpics.ru в закладки (CTRL+D) и мы точно еще пригодимся вам.
Отблагодарите автора, поделитесь статьей в социальных сетях.
Опишите, что у вас не получилось. Наши специалисты постараются ответить максимально быстро.
Как в Ворде вставить текст с сохранением форматирования?
Например, нужно вставить текст и сохранить форматирование в соответствии с окружающим текстом.
Или, наоборот, если нужно вставить текст, чтобы сохранилось его исходное форматирование?
Вставка текста в Word.doc.
Сохранить или изменить формат вставленного текста в документе Word достаточно просто. Никаких особых заморочек тут нет. Достаточно лишь только один раз проделать это, и вы уже знаток этой процедуры.
При вставке текста под вставленным куском текста появляется значок —
Клик по нему вызывает выпадающий список, как на скрине ниже —
Достаточно кликнуть нужную вам кнопку из этого списка, и вы сохраните нужный вам формат текста.
Скрины в старой версии — Word — 2003. В новых может что — то не совсем так, но не думаю, что сильно что — то изменено.
Поэксперементировав немного, сразу поймёте. что получается в конечном итоге с разными пунктами выпадающего списка.
Отвечу на вопросы с последнего. Чтобы вставить текст и сохранить его исходное форматирование, в таких случаях, как копирование текста из Интернета или из другого вордовского файла, необходимо выделить сей текст и скопировать его в буфер обмена (Ctrl+C). Затем вставить (Ctrl+V) в текст нужного вордовского документа, не заморачиваясь никакими условностями. Оригинальное форматирование вставляемого текста не изменится.
Если необходимо вставить текст и автоматически придать ему форматирование окружающего текста, необходимо использовать простейший текстовый редактор Блокнот в качестве промежуточного. Он сбрасывает любое форматирование. Вставьте сохраненный текст в Блокнот, затем вновь его скопируйте, но уже в Блокноте и затем вставьте в документ Word. Проследите за тем, чтобы предстоящий знак перед вставляемым текстом имел нужное форматирование. Именно оно и передастся по наследству вставляемому тексту.