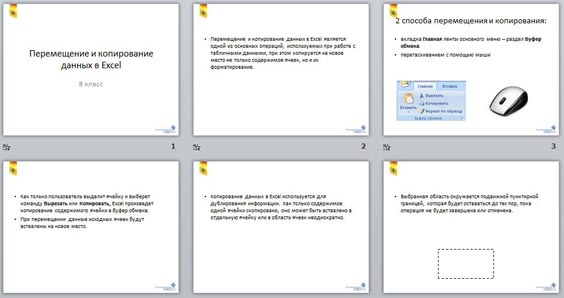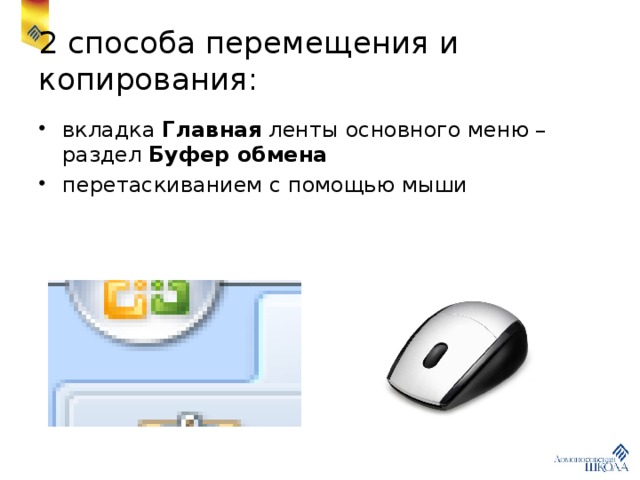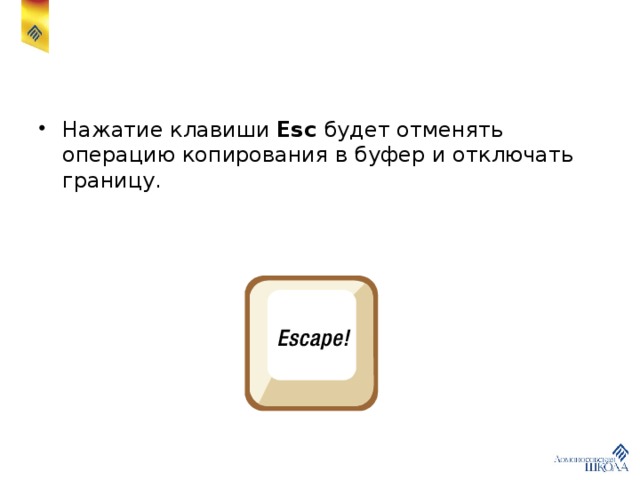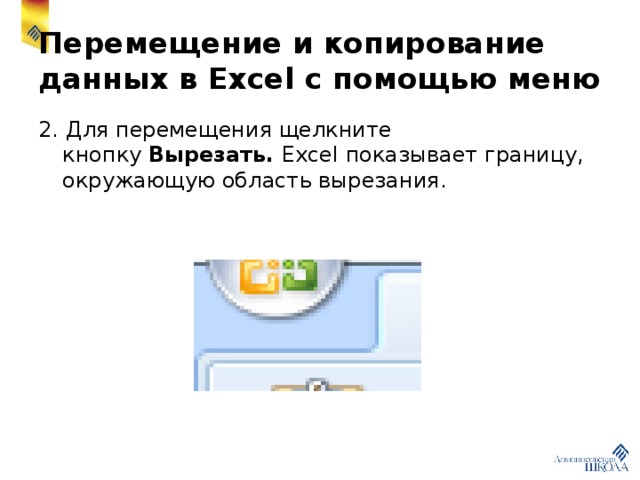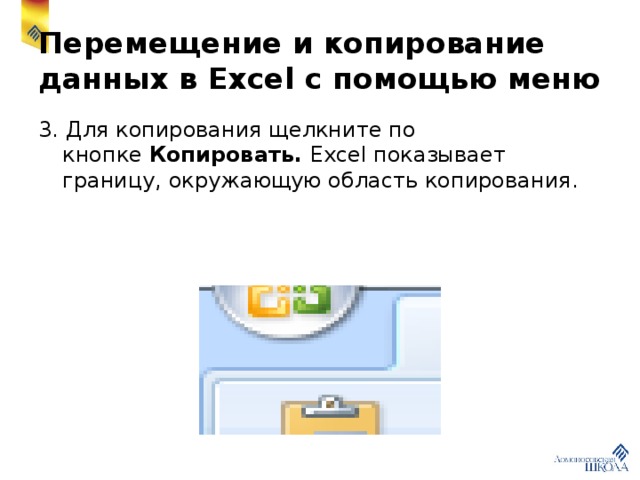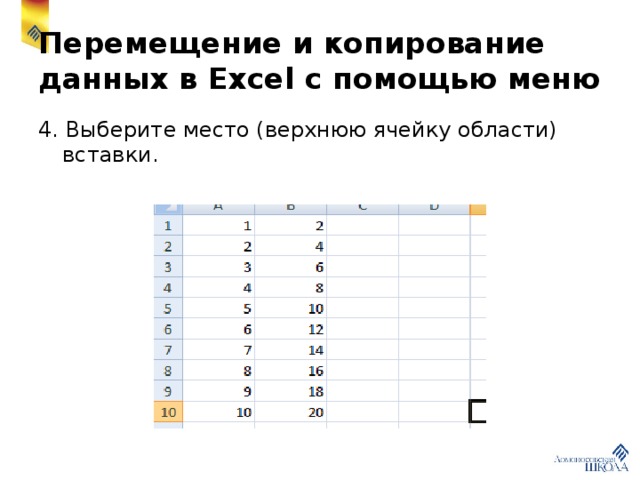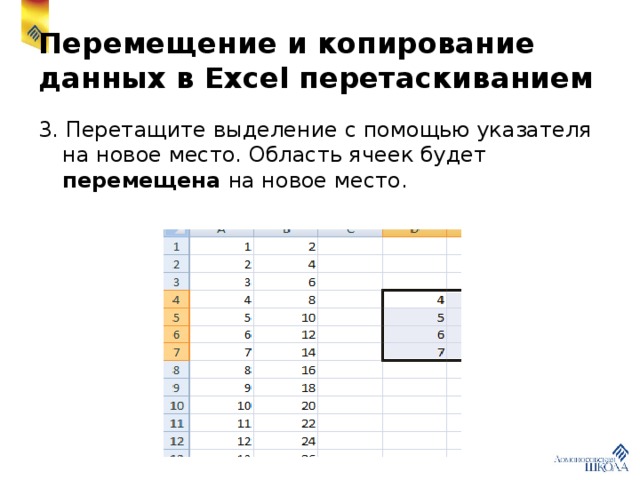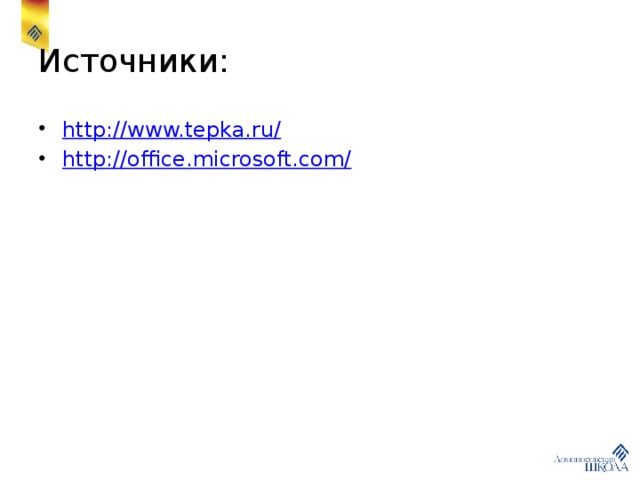Перемещение и копирование ячеек и их содержимого
Используйте команды Вырезать, Копировать и Вставить, чтобы перемещать или копировать содержимое ячеек. Так можно копировать определенную часть содержимого или свойств ячеек. Например, скопировать вычисленное по формуле значение, не копируя саму формулу, или скопировать только формулу.
Ячейки в Excel перемещаются и копируются вместе с формулами, итоговыми значениями, форматом и примечаниями.
В Excel ячейки можно перемещать путем перетаскивания или с помощью команд Вырезать и Вставить.
Перемещение ячеек путем перетаскивания
-
Выделите ячейки или диапазон ячеек, которые требуется переместить или скопировать.
-
Наведите указатель мыши на границу выделенной области.
-
Когда указатель примет вид указателя перемещения
, перетащите ячейку или диапазон ячеек в другое место.
Перемещение ячеек с помощью команд «Вырезать» и «Вставить»
-
Выделите ячейку или диапазон ячеек.
-
На вкладке Главная нажмите кнопку Вырезать
или нажмите клавиши CTRL+X.
-
Выделите ячейку, в которую вы хотите переместить данные.
-
На вкладке Главная нажмите кнопку Вставить
или нажмите клавиши CTRL+V.
Копирование ячеек с помощью копирования и вставки
-
Выделите ячейку или диапазон ячеек.
-
Нажмите кнопку Копировать или клавиши CTRL+C.
-
Нажмите кнопку Вставить или клавиши CTRL+V.
Дополнительные сведения
Вы всегда можете задать вопрос специалисту Excel Tech Community или попросить помощи в сообществе Answers community.
См. также
Перемещение или копирование ячеек, строк и столбцов
Нужна дополнительная помощь?
Копирование
осуществляется нажатием правой клавиши
мыши и выбора функции, копировать. Затем
ставим курсор в ячейку, куда хотим
скопировать данные, нажимаем вставить.
Работа за день:
17.Работал в MS
Word.
18.Перенос информации
на Носитель
|
№ п/п |
Тема |
Количество |
Дата |
Отметка о |
Подпись |
Примечание |
|
11 |
Формирование |
6 |
02.04.2011 |
11. Как вставить ячейки, строку, столбец в табличном процессоре ms Excel?
Вставка строки/столбца
в имеющуюся таблицу (выделив строку или
столбец, воспользуйтесь командой меню
Таблица или кнопкой Добавить таблицу
панели инструментов. Данная кнопка
может вставлять таблицу или добавлять
строки и столбцы в уже имеющуюся таблицу).
Добавьте новый столбец, выделив столбец
с именем и нажав кнопку Куда вставился
новый столбец? Аналогично вставьте
строку.
Вставить строку
или столбец, как и любые действия над
таблицей можно с помощью контекстного
меню, которое появляется если щелкнуть
правой кнопкой мыши над таблицей
Для вставки
отдельной ячейки выделите ячейку и
нажмите кнопку Добавить таблицу на
панели инструментов. После этого появится
окно Добавление ячеек, в котором можно
выбрать параметры вставки. Добавить
целую строку в конец таблицы с сохранением
формата ячеек можно, если нажать клавишу
[Tab], когда курсор стоит на нижней правой
кнопке таблицы.
12. Как удалить ячейки, строки, столбцы в табличном процессоре ms Excel?
Операция удаления
относится к ячейкам в целом — из таблицы
изымается вся ячейка вместе со всем
своим содержимым. При этом на освободившееся
место автоматически сдвигаются соседние
ячейки.
Чтобы удалить
ячейку или ячейки, необходимо:
1. Выделить эти
ячейки (если удаляется одна ячейка, то
достаточно установить на нее табличный
курсор).
2. Щелкнуть по
выделению правой кнопкой мыши и в
появившемся контекстном меню выбрать
команду. Удалить.
3. В появившемся
диалоговом окне Удаление ячеек указать,
каким образом должен происходить сдвиг
соседних ячеек на освободившееся место:
Ячейки, со сдвигом влево или Ячейки, со
сдвигом вверх. Вместо этого вы можете
указать, чтобы удалялись целые столбцы
или строки, в которых содержатся
выделенные ячейки: переключатели Строку
или Столбец. После того как вы установите
переключатель, нажмите ОК, и удаление
будет произведено.
13. Что нужно сделать, чтобы подтвердить ввод данных в табличном процессоре ms Excel?
Для подтверждения
ввода данных в ячейку, нажимаем клавишу
Enter.
14. Как осуществить перемещение содержимого ячеек в табличном процессоре ms Excel?
Перемещение и
копирование основано на использовании
буфера обмена и аналогично работе в
текстовом редакторе Microsoft Word. Копирование
производится при помощи команд
Правка>Копировать и Вставить. Команда
Копировать копирует выделенный блок в
буфер обмена. Далее при использовании
команды Вставить содержимое буфера
может быть скопировано в любое место
документа.
Содержимое ячеек
можно перемещать с помощью мыши. Поместив
указатель мыши на рамку селектора ячеек,
где он принимает форму стрелки, и
удерживая левую кнопку мыши, надо
перетащить рамку на новое место.
Перемещать можно содержимое как одной
ячейки, так и блока ячеек. При нажатой
клавише <Ctrl> содержимое ячейки будет
копироваться.
Соседние файлы в предмете [НЕСОРТИРОВАННОЕ]
- #
- #
- #
- #
- #
- #
- #
- #
- #
- #
- #
В презентации рассматриваются вопросы, связанные с перемещением и копирование данных в Excel. Показаны два способа копирования: с помощью ленты основного меню MS Excel 2007-2010 и с помощью мыши.
Описание разработки
Перемещение и копирование данных в Excel является одной из основных операций, используемых при работе с табличными данными, при этом копируется на новое место не только содержимое ячеек, но и их форматирование.
Два способа перемещения и копирования:
- вкладка Главная ленты основного меню – раздел Буфер обмена
- перетаскиванием с помощью мыши
Как только пользователь выделит ячейку и выберет команду Вырезать или Копировать, Excel произведет копирование содержимого ячейки в буфер обмена.
При перемещении данные исходных ячеек будут вставлены на новое место.
Копирование данных в Excel используется для дублирования информации. Как только содержимое одной ячейки скопировано, оно может быть вставлено в отдельную ячейку или в область ячеек неоднократно.
Выбранная область окружается подвижной пунктирной границей, которая будет оставаться до тех пор, пока операция не будет завершена или отменена.
Использование команды Вставить после выбора команды Вырезать Excel будет отключать границу.
Использование команды Вставить после команды Копировать Excel не будет отключать границу, т.е. пользователь может продолжать указывать другие места назначения для вставки данных и применять команду Вставить снова.
Нажатие клавиши Enter будет вставлять выделенную область на новое место, указанное мышью, и отключать границу.
Нажатие клавиши Esc будет отменять операцию копирования в буфер и отключать границу.
Когда вставляются данные из более чем одной ячейки, требуется указать только левый верхний угол области ячеек на рабочем листе Excel, в которую осуществляется вставка.
Если при перетаскивании удерживать нажатой клавишу Ctrl, область ячеек будет скопирована на новое место.
Содержимое разработки
Перемещение и копирование данных в Excel
8 класс
- Перемещение и копирование данных в Excel является одной из основных операций, используемых при работе с табличными данными, при этом копируется на новое место не только содержимое ячеек, но и их форматирование.
2 способа перемещения и копирования:
- вкладка Главная ленты основного меню – раздел Буфер обмена
- перетаскиванием с помощью мыши
- Как только пользователь выделит ячейку и выберет команду Вырезать или Копировать, Excel произведет копирование содержимого ячейки в буфер обмена.
- При перемещении данные исходных ячеек будут вставлены на новое место.
- Копирование данных в Excel используется для дублирования информации. Как только содержимое одной ячейки скопировано, оно может быть вставлено в отдельную ячейку или в область ячеек неоднократно.
- Выбранная область окружается подвижной пунктирной границей, которая будет оставаться до тех пор, пока операция не будет завершена или отменена.
- Использование команды Вставить после выбора команды Вырезать Excel будет отключать границу.
- Использование команды Вставить после команды Копировать Excel не будет отключать границу, т.е. пользователь может продолжать указывать другие места назначения для вставки данных и применять команду Вставить снова.
- Нажатие клавиши Enter будет вставлять выделенную область на новое место, указанное мышью, и отключать границу.
- Нажатие клавиши Esc будет отменять операцию копирования в буфер и отключать границу.
- Когда вставляются данные из более чем одной ячейки, требуется указать только левый верхний угол области ячеек на рабочем листе Excel, в которую осуществляется вставка.
Перемещение и копирование данных в Excel с помощью меню
1. Выделите область ячеек для копирования.
Перемещение и копирование данных в Excel с помощью меню
2. Для перемещения щелкните кнопку Вырезать. Excel показывает границу, окружающую область вырезания.
Перемещение и копирование данных в Excel с помощью меню
3. Для копирования щелкните по кнопке Копировать. Excel показывает границу, окружающую область копирования.
Перемещение и копирование данных в Excel с помощью меню
4. Выберите место (верхнюю ячейку области) вставки.
Перемещение и копирование данных в Excel с помощью меню
5. Щёлкните по кнопке Вставить или нажмите Enter .
- Возможность Перетаскивания позволяет перемещать или копировать содержимое выделенных ячеек с помощью мыши. Эта возможность Excel особенно полезна при перемещении и копировании на небольшие расстояния (в пределах видимой области рабочего листа).
Перемещение и копирование данных в Excel перетаскиванием
1. Выберите область ячеек для перемещения.
Перемещение и копирование данных в Excel перетаскиванием
2. Переместите указатель мыши на обрамление выделения так, чтобы он сменился на 4-стороннюю стрелку.
Перемещение и копирование данных в Excel перетаскиванием
3. Перетащите выделение с помощью указателя на новое место. Область ячеек будет перемещена на новое место.
Перемещение и копирование данных в Excel перетаскиванием
4. Если при перетаскивании удерживать нажатой клавишу Ctrl, область ячеек будет скопирована на новое место.
Источники:
- http://www.tepka.ru/
- http://office.microsoft.com/
-80%
Похожие файлы
-
Лабораторная работа по информатике «Приемы работы в табличном процессоре MS Excel»
-
Урок информатики «Табличный процессор Excel. Перемещение и копирование данных. Графические возможности Excel. Работа с диаграммами»
-
Методическая разработка по информатике «Текстовый процессор Word»
-
Тест по информатике по теме «Microsoft Excel»
-
Табличный процессор MS Excel 2007
Download Article
Download Article
This wikiHow teaches you how to select and copy multiple cells in a Microsoft Excel spreadsheet, using a computer. Excel allows you to copy multiple cells only if they’re in the same row or column.
-
1
Open the Excel spreadsheet you want to edit. Find and double-click the Excel file you want to edit on your computer to open it in Excel.
-
2
Hold down ⌘ Command on Mac or Control on Windows. While holding this button down on your keyboard, you can select multiple cells to copy and edit.
Advertisement
-
3
Select multiple cells in the same row or column. While pressing down ⌘ Cmd or Ctrl, click all the cells you want to copy in the same row or column. This will highlight all the selected cells.
- You can copy multiple cells only if they’re all in the same row or column.
- If you select multiple cells from different rows and columns, you’ll see an error message saying this is not possible.
-
4
Click the Home tab on the toolbar ribbon. You can find this button above the toolbar ribbon in the upper-left corner of Excel. It will switch your toolbar to the Home layout.
- You can skip this step if you’re already in the Home tab.
-
5
Click Copy on the Home toolbar. You can find this button next to Paste in the upper-left corner of the Home toolbar. It will copy all the selected cells to your clipboard.
- Alternatively, you can press ⌘ Command+C on Mac or Control+C on Windows to copy the selected cells.
-
6
Click where you want to paste the copied cells. You can paste the copied cells anywhere on your spreadsheet.
-
7
Click Paste on the Home toolbar. This button looks like a clipboard icon in the upper-left corner of the Home toolbar. It will paste the copied cells to the selected location on your spreadsheet.
- Alternatively, you can press ⌘ Command+V on Mac or Control+V on Windows to paste.
Advertisement
Ask a Question
200 characters left
Include your email address to get a message when this question is answered.
Submit
Advertisement
Thanks for submitting a tip for review!
About This Article
Article SummaryX
1. Open your Excel spreadsheet.
2. Hold down Command (Mac) or Control (Windows).
3. Select multiple cells in the same row or column.
4. Click the Home tab.
5. Click Copy on the top-left of the toolbar.
6. Select where you want to paste.
7. Click Paste on the top-left of the toolbar.
Did this summary help you?
Thanks to all authors for creating a page that has been read 33,079 times.
Is this article up to date?
Копировать данные в Excel можно с помощью стандартных системных средств: контекстное меню, перетягивание курсора Excel мышкой (за квадратик), комбинация клавиш CTRL+C. А можно воспользоваться удобным инструментом «Буфер обмена». В чем разница?
Копирование стандартными средствами – это возможность скопировать только один выделенный элемент (диапазон ячеек, диаграмма, таблица и т.п.). Стандартный метод позволяет перенести содержимое данных не только в приделах программ входящих в пакет MS Office, но и в другие Windows программы.
Инструмент «Буфер обмена» позволяет выделять в памяти программы до 24-х мест временного хранения содержимого данных. Таким образом, вы можете поместить в оперативную память 24 совершенно не связанных между собой элементов. Кроме того буфер обмена позволяет управлять содержимым хранилища оперативной памяти. Работа с буфером обмена ограничена в рамках программ пакета MS Office.
Нельзя вложиться в рамки одного урока, чтобы описать возможности копирования в программе Excel. Это одна из наиболее часто используемых функций в процессе работы. Сначала рассмотрим возможности перемещения данных в Excel стандартными системными средствами, а дальше оценим преимущества удобного инструмента «Буфер обмена».
Примеры копирования данных стандартными средствами Excel
Для наглядного примера рассмотрим копирование диапазонов данных.
Примечание. Другие элементы данных (диаграммы, таблицы, фигуры и т.п.) копируются аналогичным способом.
Чтобы легко освоить материал данный урок состоит из практических заданий.
Как копировать таблицу в Excel?
Копировать выделенные ячейки в Excel можно несколькими способами. Создайте таблицу, так как показано на рисунке, а в ячейку C2 добавьте примечание.
Очень важно чтобы форматы ячеек отличались в исходной таблице. Содержимое ячеек не имеет значения за исключением наличия примечания.
Переместим данные диапазона B2:C3 в F3:G4.
Задание 1. Выделите диапазон B2:C3.
Перейдите на закладку инструментов «Главная» выберите «Копировать». Перейдите в ячейку F3 и нажмите на инструмент «Главная»-«Вставить».
Задание 2. Выделите диапазон ячеек B2:C3. Нажмите комбинацию клавиш CTRL+C и перейдите курсором на ячейку F3. После чего нажмите комбинацию клавиш CTRL+V.
Задание 3. По предварительно выделенному диапазону B2:C3 щелкните правой кнопкой мышки. Из появившегося контекстного меню выберите опцию «Копировать». Теперь щелкните правой кнопкой мышки по ячейке F3 и щелкните по опции контекстного меню «Вставить скопированные ячейки». Далее нажмите «ОК».
Задание 4. По-прежнему выделяем B2:C3. Далее наведите курсор мышки на рамку выделенного диапазона. Нажмите клавишу CTRL на клавиатуре. Возле курсора мышки появится значок «+». Удерживая левую клавишу мышки и клавишу CTRL, перетащите диапазон, расположив его по необходимому адресу (F3:G4). Отпустите сначала клавишу мышки, а потом CTRL.
Примечание. Если выполнить данную операцию без нажатия клавиши CTRL то данные не скопируются, а просто переместятся.
Функциональное копирование смежных диапазонов ячеек
Теперь копируем смежный диапазон с нижней гранью. Для этого выделяем диапазон A4:D4. Наведите указатель на точку в нижнем правом углу курсора Excel и стрелка примет вид жирного плюса «+». Теперь удерживая левую клавишу мышки, смещаем указатель на одну ячейку вниз.
Такой способ особенно эффективен для копирования формулы. Одна и та же формула каждый раз автоматически меняет адрес относительных ссылок. Более детально этот способ будет рассмотрен на следующих уроках по работе с функциями и формулами.
Примечание. Аналогичным способом можно скопировать столбец таблицы в смежный диапазон со стороны правой вертикальной грани. Соответственно курсор нужно смещать не вниз, а вправо.
Вспомогательные инструменты для вставки данных
Обратите внимание. При выполнении задания 1 и 2 после вставки рядом появляется вспомогательный инструмент со значком и тестом (Ctrl). Если кликнуть по нему или нажать на клавиатуре CTRL, то высветится меню для настройки параметров вставки. Например, можно вставить только формат или только их значения.
Примечание. Если данный инструмент для вас не является вспомогательным, а скорее раздражительным, то его можно отключить. Для этого зайдите в настройки программы: «Файл»-«Параметры»-«Дополнительно»-«Вырезание, копирование и вставка». Там же уберите галочку напротив «Отображать кнопку параметров вставки при вставке содержимого».
Инструмент «Формат по образцу»
Чтобы копировать формат ячейки в Excel нужно использовать инструмент «Формат по образцу» предназначен для копирования только оформления ячеек без их значений. Принцип работы этого инструмента прост. Программой выделяется место для временного хранения в оперативной памяти только форматов без значений. Это очень удобно, когда нужно скопировать оформление и сохранить при этом значения данных.
Чтобы воспользоваться данным инструментом выделяем область формата таблицы A1:D4. Дальше надо нажать «Главная»-«Формат по образцу». Курсор мышки примет значок инструмента. После чего следует щелкнуть по ячейке B7 для вставки. Как видите, переместились только форматы без значений.
Если после выделения диапазона A1:D4 сделать двойной щелчок по инструменту «Формат по образцу», то это действие позволяет зафиксировать нажатие кнопки. Теперь можно несколько раз щелкать по разным ячейкам для вставки формата в несмежные диапазоны по одному клику.
На следующем уроке рассмотрим преимущества инструмента «Буфер обмена».


 , перетащите ячейку или диапазон ячеек в другое место.
, перетащите ячейку или диапазон ячеек в другое место. или нажмите клавиши CTRL+X.
или нажмите клавиши CTRL+X. или нажмите клавиши CTRL+V.
или нажмите клавиши CTRL+V.