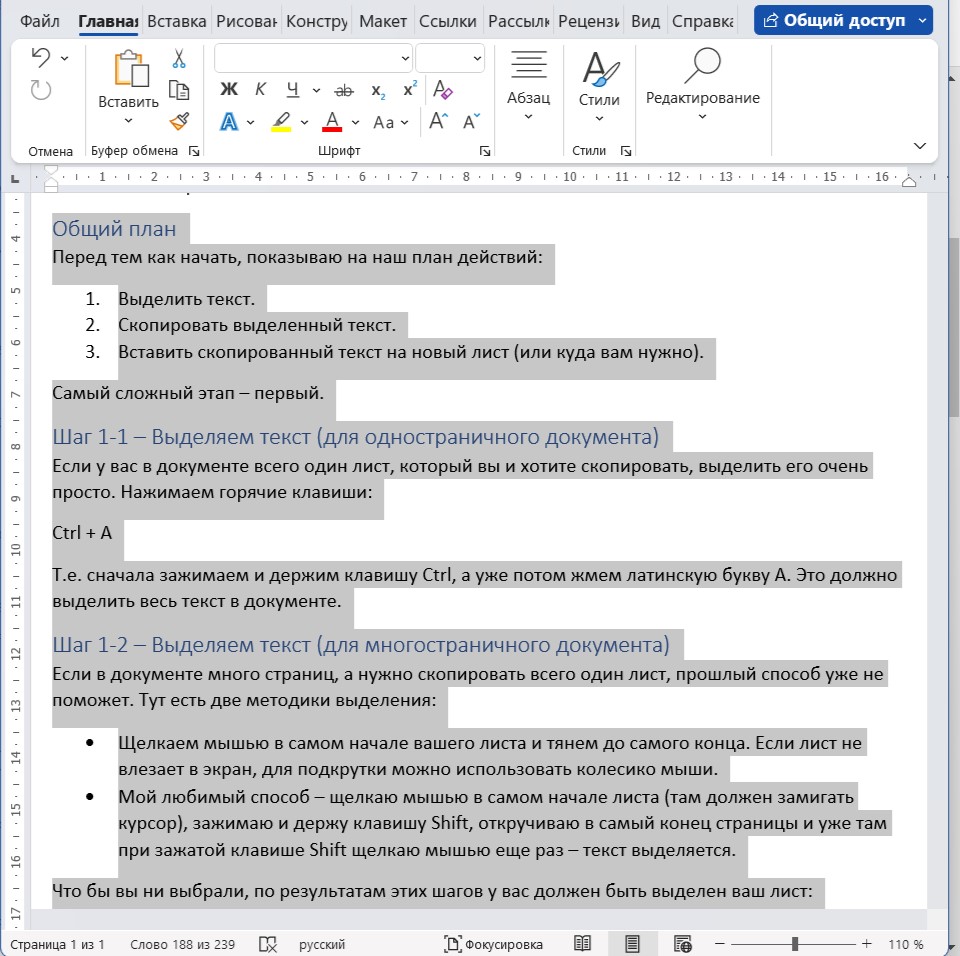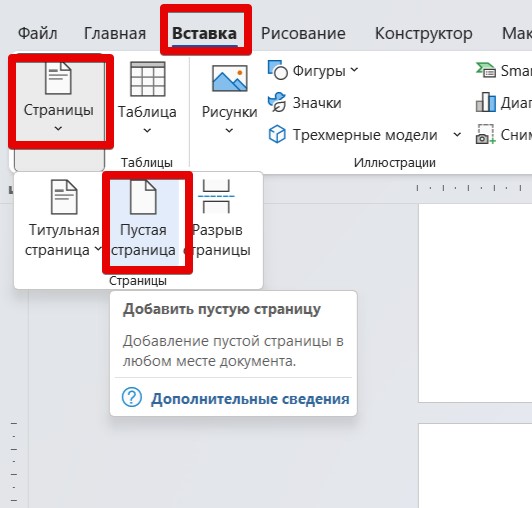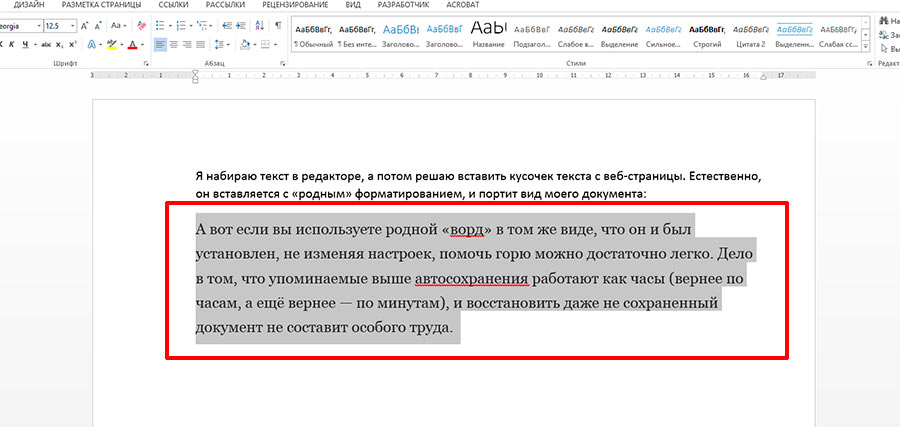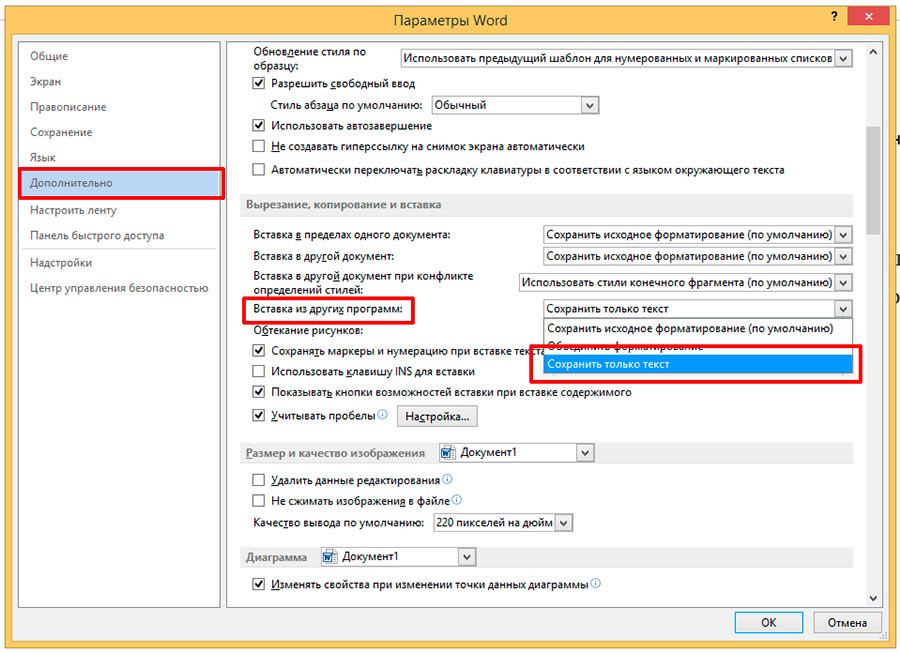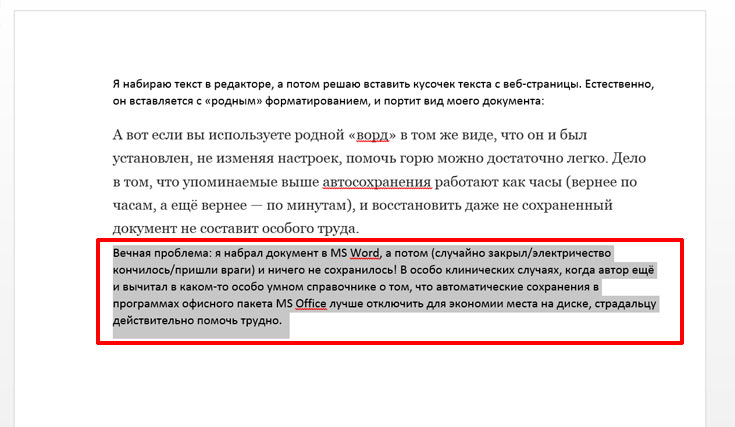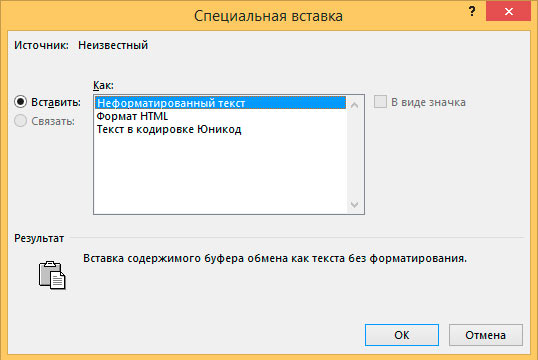Word для Microsoft 365 Word 2021 Word 2019 Word 2016 Word 2013 Еще…Меньше
Вы можете скопировать страницу из Word и вставить содержимое на новую страницу. Для копирования или дублирования страницы выделите весь текст на ней, скопируйте его и вставьте на другую страницу.
В этом разделе…
-
Копирование страницы в одностраничном документе
-
Копирование страницы в многостраничном документе
-
Вставка скопированного текста на другую страницу
-
Копирование страницы в новый документ
Копирование страницы в одностраничном документе
Если в документе всего одна страница, для ее копирования проще всего использовать команду Выделить все.
-
Нажмите клавиши CTRL+A, чтобы выделить весь текст в документе.
Совет: Для этого также можно установить курсор в левом поле и быстро щелкнуть левую кнопку мыши три раза подряд.
-
Нажмите клавиши CTRL+C, чтобы скопировать весь выделенный фрагмент.
Примечание: Имейте в виду, что при этом будет выделено все в документе. Этот способ лучше всего использовать для копирования документа, который содержит только одну страницу.
Копирование страницы в многостраничном документе
Если ваш документ Word содержит несколько страниц, советуем выделить нужный текст вручную и скопировать его.
-
Поместите курсор в начало текста, который вы хотите скопировать.
-
Щелкните и перетащите курсор вниз страницы.
-
Нажмите клавиши CTRL+C.
Совет: Другой способ скопировать выделенный текст — нажать кнопку Копировать на вкладке Главная.
Вставка скопированного текста на другую страницу
Скопировав содержимое страницы, вы можете вставить его на другую страницу или в новый документ.
-
Поместите курсор в нижнюю часть страницы, которая находится перед скопированной.
-
Нажмите кнопку Вставить и выберите Пустая страница , чтобы добавить новую страницу.
Примечание: Чтобы перейти с текущей страницы на следующую, можно также добавить разрыв страницы. Для его вставки нажмите клавиши CTRL+ВВОД.
-
Поместите курсор в то место новой страницы, в котором должен быть текст. Нажмите клавиши CTRL+V, чтобы вставить скопированный текст.
Примечание: При этом вы можете сохранить форматирование или вставить только текст. Для выбора параметров используйте меню Параметры вставки, которое выводится под скопированным текстом.
Копирование страницы в новый документ
Чтобы создать документ, выполните команду
-
Перейдите на вкладку Файл , выберите Создать и пустой документ.
-
Вставьте содержимое в новый документ и сохраните его.
См. также
Вставка пустой страницы
Нужна дополнительная помощь?
Если вам необходимо копировать страницу документа MS Word, сделать это предельно просто только в том случае, если кроме текста на странице ничего нет. Если же помимо текста, на странице содержатся таблицы, графические объекты или фигуры, то, поставленная задача заметно усложняется.
Урок: Как в Ворде скопировать таблицу
Выделить страницу с текстом можно с помощью мышки, это же действие захватит и некоторые, но не все объекты, если таковые имеются. Достаточно просто кликнуть левой кнопкой в начале страницы и переместить указатель курсора, не отпуская кнопки мышки, до конца страницы, где кнопку нужно отпустить.
Примечание: Если в документе есть подложка или измененный фон (не фон за текстом), эти элементы точно не будут выделены вместе с остальным содержимым страницы. Следовательно, и скопировать их не получится.
Уроки:
Как сделать подложку в Word
Как изменить фон страницы
Как убрать фон за текстом
Важно понимать, что содержимое страницы, которую вы скопируете в Ворде, при вставке в любую другую программу (текстовый редактор), явно изменит свой внешний вид. Ниже мы расскажем о том, как копировать страницу в Word целиком, подразумевая последующую вставку скопированного контента тоже в Ворд, но уже в другой документ или на другие страницы того же файла.
Урок: Как в Word поменять местами страницы
1. Установите курсор в самом начале страницы, которую вы хотите скопировать.
2. Во вкладке “Главная” в группе “Редактирование” нажмите на стрелочку, расположенную слева от кнопки “Найти”.
Урок: Функция поиска и замены в Ворде
3. В выпадающем меню выберите пункт “Перейти”.
4. В разделе “Введите номер страницы” введите “page” без кавычек.
5. Нажмите кнопку “Перейти” и закройте окно.
6. Все содержимое страницы будет выделено, теперь его можно скопировать “CTRL+C” или вырезать “CTRL+X”.
Урок: Горячие клавиши в Word
7. Откройте документ Ворд, в который необходимо вставить скопированную страницу или перейдите на ту страницу текущего файла, куда нужно вставить ту, что вы только что скопировали. Кликните в том месте документа, где должно быть начало скопированной страницы.
8. Вставьте скопированную страницу, нажав “CTRL+V”.
На этом все, теперь вы знаете, как скопировать страницу в Microsoft Word вместе со всем ее содержимым, будь то текст или любые другие объекты.
Еще статьи по данной теме:
Помогла ли Вам статья?
Как скопировать или дублировать страницу Word
Вы можете скопировать страницу из Word и вставить содержимое на новую страницу. Для копирования или дублирования страницы выделите весь текст на ней, скопируйте его и вставьте на другую страницу.
Копирование страницы в одностраничном документе
Если в документе всего одна страница, для ее копирования проще всего использовать команду Выделить все.
Нажмите клавиши CTRL+A, чтобы выделить весь текст в документе.
Совет: Для этого также можно установить курсор в левом поле и быстро щелкнуть левую кнопку мыши три раза подряд.
Нажмите клавиши CTRL+C, чтобы скопировать весь выделенный фрагмент.
Примечание: Имейте в виду, что при этом будет выделено все в документе. Этот способ лучше всего использовать для копирования документа, который содержит только одну страницу.
Копирование страницы в многостраничном документе
Если ваш документ Word содержит несколько страниц, советуем выделить нужный текст вручную и скопировать его.
Поместите курсор в начало текста, который вы хотите скопировать.
Щелкните и перетащите курсор вниз страницы.
Нажмите клавиши CTRL+C.
Совет: Другой способ скопировать выделенный текст — нажать кнопку Копировать на вкладке Главная.
Вставка скопированного текста на другую страницу
Скопировав содержимое страницы, вы можете вставить его на другую страницу или в новый документ.
Поместите курсор в нижнюю часть страницы, которая находится перед скопированной.
Щелкните Вставка > Пустая страница, чтобы добавить новую страницу.
Примечание: Чтобы перейти с текущей страницы на следующую, можно также добавить разрыв страницы. Для его вставки нажмите клавиши CTRL+ВВОД.
Поместите курсор в то место новой страницы, в котором должен быть текст. Нажмите клавиши CTRL+V, чтобы вставить скопированный текст.
Примечание: При этом вы можете сохранить форматирование или вставить только текст. Для выбора параметров используйте меню Параметры вставки, которое выводится под скопированным текстом.
Копирование страницы в новый документ
Создайте документ, щелкнув Файл > Создать > Пустой документ, вставьте в него содержимое, а затем сохраните его.
Как в ворде дублировать страницу – фрагмент или целый лист
В процессе работы пользователи офисного редактора Word иногда сталкиваются с ситуацией, когда нужно повторить фрагмент текста на другом листе или скопировать документ целиком. Встроенные инструменты программы позволяют это сделать и сегодня статья о том, как в ворде дублировать страницу без потери исходного форматирования.
Использование функции Копировать – Вставить
Для того чтобы скопировать текст, нужно сделать следующее:
- Если нужно повторить абзац или предложение, то ставите курсор внутри фрагмента и трижды нажимаете левую клавишу мыши. Если необходимо скопировать текст полностью, то используете сочетание клавиш Ctrl+A.
- В любом месте выделенной области щелкаете правой кнопкой мышки и ищете строку Копировать, либо пользуетесь клавишами Ctrl+C
- Далее ставите курсор в нужном месте и нажимаете Вставить или Ctrl+V.
Если дублируете целую страницу, то рекомендуем после второго шага, добавить новый лист в документ при помощи функции Пустая страница, которую можно найти во вкладке Вставка на Панели инструментов. Только после этого нажимаете Ctrl+V на вновь созданной рабочей области.
На заметку! Все упомянутые инструменты можно найти на главной ленте в блоке Буфер обмена.
Дублирование с объектами
Известно, что ворд, помимо текста, позволяет работать с дополнительными объектами, которые упрощают восприятие информации. Чтобы скопировать страницу с рисунком или страницу с таблицей делаете все те же действия, что были описаны выше.
Отдельно упомянем дублирование в другой документ. Чтобы скопировать страницу и вставить в другой ворд нужно также нажать Ctrl+A, чтобы выделить весь лист, затем нажать Копировать, а после уже в новом месте использовать клавиши Ctrl+V.
Важно! Обычно не возникает проблем с дубляжом объектов. Однако следите за форматом скопированной информации, поскольку настройки новых листов могут отличаться от исходных. Такие моменты приводят к дополнительным затратам времени на редактирование.
Как видите, размножить одинаковую информацию не сложно. Описанный метод позволяет дублировать страницу много раз как внутри документа, так и в другую программу, без потери исходного форматирования.
Жми «Нравится» и получай только лучшие посты в Facebook ↓
Копирование страницы Microsoft Word со всеми элементами
Если вам необходимо копировать страницу документа MS Word, сделать это предельно просто только в том случае, если кроме текста на странице ничего нет. Если же помимо текста, на странице содержатся таблицы, графические объекты или фигуры, то, поставленная задача заметно усложняется.
Выделить страницу с текстом можно с помощью мышки, это же действие захватит и некоторые, но не все объекты, если таковые имеются. Достаточно просто кликнуть левой кнопкой в начале страницы и переместить указатель курсора, не отпуская кнопки мышки, до конца страницы, где кнопку нужно отпустить.
Примечание: Если в документе есть подложка или измененный фон (не фон за текстом), эти элементы точно не будут выделены вместе с остальным содержимым страницы. Следовательно, и скопировать их не получится.
Важно понимать, что содержимое страницы, которую вы скопируете в Ворде, при вставке в любую другую программу (текстовый редактор), явно изменит свой внешний вид. Ниже мы расскажем о том, как копировать страницу в Word целиком, подразумевая последующую вставку скопированного контента тоже в Ворд, но уже в другой документ или на другие страницы того же файла.
1. Установите курсор в самом начале страницы, которую вы хотите скопировать.
2. Во вкладке “Главная” в группе “Редактирование” нажмите на стрелочку, расположенную слева от кнопки “Найти”.
3. В выпадающем меню выберите пункт “Перейти”.
4. В разделе “Введите номер страницы” введите “page” без кавычек.
5. Нажмите кнопку “Перейти” и закройте окно.
6. Все содержимое страницы будет выделено, теперь его можно скопировать “CTRL+C” или вырезать “CTRL+X”.
7. Откройте документ Ворд, в который необходимо вставить скопированную страницу или перейдите на ту страницу текущего файла, куда нужно вставить ту, что вы только что скопировали. Кликните в том месте документа, где должно быть начало скопированной страницы.
8. Вставьте скопированную страницу, нажав “CTRL+V”.
На этом все, теперь вы знаете, как скопировать страницу в Microsoft Word вместе со всем ее содержимым, будь то текст или любые другие объекты.
Мы рады, что смогли помочь Вам в решении проблемы.
Помимо этой статьи, на сайте еще 11902 инструкций.
Добавьте сайт Lumpics.ru в закладки (CTRL+D) и мы точно еще пригодимся вам.
Отблагодарите автора, поделитесь статьей в социальных сетях.
Опишите, что у вас не получилось. Наши специалисты постараются ответить максимально быстро.
How to Duplicate a Page in Word
Ways to easily copy a page in Word
Updated on October 27, 2021
What to Know
- Highlight all the text on the page you want to duplicate including blank lines. Press Ctrl+C to copy.
- Select Insert > Blank Page to add a page at the end of the document.
- Place the cursor at the top of the blank page or wherever else you want the duplicate to appear in the document. Press Ctrl+V.
This article explains how to duplicate a single page in a Microsoft Word document. It also includes information on how to make a macro in Word for duplicating several pages and how to use a PDF editor to duplicate a page.
How to Duplicate a Single Page in Word
When you want to duplicate one page in Microsoft Word and place it somewhere in the same document or another document, use this copy and paste process:
-
Using the mouse, highlight all of the text in the page you want to duplicate.
If there are blank spaces at the end of the page, make sure to highlight those as well.
-
Press Ctrl+C to copy the highlighted text on the page.
-
Select Insert > Blank Page. This will add a blank page to the end of your Word document.
-
Now, place the cursor in the document where you want the duplicated page to go. For example, if you want the duplicated page to become the second page of the document, place the mouse cursor at the top of the second page and press Ctrl+V to paste the page. This will insert the duplicated page into the second page of the document, and push the second page over to the third page.
If you prefer to paste the duplicated page at the end, just place the cursor at the top of the blank page and press Ctrl+V.
How to Duplicate a Page in Word Using Macros
If you need to duplicate more than one page in Word, you can automate the process by creating a macro in Word.
Using a macro like this for multiple duplicate pages is perfect for a document where you’ve created a form or some templatized document you need to duplicate across many multiple pages.
-
With the word document containing the page you want to duplicate open, select View > Macros > View Macros.
-
In the Macros window, type the name of the macro and select Create.
-
In the code window, paste the following code:
Page = InputBox("Enter the Page to Duplicate")
Count = InputBox("Enter Number of times to duplicate")
With Selection
.GoTo wdGoToPage, wdGoToAbsolute, Page
.Bookmarks("Page").Range.Copy
For i = 1 To Count: .Paste: Next
End With
-
Select the save icon and close the code window. Back in the document window, select View > Macro > View Macros.
-
In the Macros window, select Run to initiate the macro.
-
The script will ask what page to duplicate, and how many times to duplicate it.
-
This script will duplicate the page you’ve selected the number of times you’ve selected. The duplicate pages will be appended at the end of the document.
How to Duplicate a Page in Word with a PDF Editor
If you’re more interested in duplicating individual pages in your final printed document, PDF editors usually provide more flexibility.
By converting your Word document to a PDF, you can easily duplicate pages using most popular PDF editors.
For this tutorial, PDF Element Pro was used.
-
Select File > Save As and change the file type to PDF. Name the file whatever you wish.
-
Open the PDF file using your favorite PDF editor. Most PDF editors have a thumbnail view, where you can see a thumbnail of each page of the document. Right-click the thumbnail of the page you want to duplicate and select Copy.
-
Scroll to the section of the document where you want to insert the duplicated page. Right-click the page where you’d like to insert the page after, and select Paste.
-
This will insert the duplicated page at that point in the document.
Some PDF editors may ask if you want to paste the page before or after the page you currently have selected.
Thanks for letting us know!
Get the Latest Tech News Delivered Every Day
Subscribe
Download Article
Download Article
Is there a page in your Word document that you need to replicate? Whether you want to add a duplicate page to the same document or a new one, making an exact copy of a page in your Word document is super easy. You can even create multiple duplicates automatically by creating a simple Word macro. This wikiHow guide will teach you how to duplicate any page in your Word document, including pages with headers and footers.
-
1
Highlight the content you want to copy. To duplicate everything on the current page, drag your mouse cursor from the beginning of the page to the end.[1]
- If your Word document only contains one page, you can press Ctrl + A (PC) or Cmd + A (Mac) to instantly select all of the content in the entire document.
- If you want to duplicate multiple consecutive pages, just highlight the content on all the pages. They’ll all duplicate in order using this method.
- Does the page you want to copy have a unique header and/or footer that only appears on that page? If you also want to duplicate the header and/or footer, use this method instead.
-
2
Press Ctrl+C (PC) or ⌘ Cmd+C (Mac). This copies the selection to your clipboard.
Advertisement
-
3
Insert a blank page. If you already have a blank page in your document, you can skip this step. Otherwise:
- Click the mouse cursor at the end of the page before the place you want to insert the new page. For example, if you want the duplicate page to appear on page 3, click the mouse cursor after the final character on page 2.
- Click the Insert tab.
- Click Blank Page. If you don’t see this option, click Pages at the top-left corner first.
-
4
Click the mouse cursor at the top of your blank page. This places the cursor at that position.
-
5
Paste the copied contents to the new page. There are two ways you can do this:
- If you want to keep the original formatting of the duplicated page, including tables and special fonts, press Ctrl+V (PC) or ⌘ Cmd+V (Mac).
- If you want the copied content to inherit the standard formatting of the new page (for example—if the original content contains special fonts and characters and you’d rather use your document’s normal formatting on the duplicate page), right-click the new page, then click the second icon under «Paste options» (the icon with the arrow).
Advertisement
-
1
Highlight the content you want to copy. To duplicate everything on the current page, drag your mouse cursor from the beginning of the page to the end.[2]
- If your page has a header and/or footer that you want to include in the new document, use this method instead.
-
2
Press Ctrl+C (PC) or ⌘ Cmd+C (Mac). This copies the selection to your clipboard.
-
3
Open another document. You can now duplicate the copied page into an existing document or into a new blank file.
- To open a new document, click File, select Open, and then choose the document you want to edit.
- To create a new document, click File, select New, then choose Blank Document.
-
4
Click the mouse cursor at the top of a blank page. If you’re working in an existing document and don’t have a blank page yet, you can easily insert one now. To do so:
- Click the mouse cursor at the end of the page before the place you want to insert the new page. For example, if you want the new page to appear after the current page 3, click the mouse cursor after the last character on page 3.
- Click the Insert tab.
- Click Blank Page. If you don’t see this option, click Pages at the top-left corner first.
-
5
Click the mouse cursor at the top of your blank page. This places the cursor at that position.
-
6
Paste the copied contents to the new page. There are two ways you can do this:
- If you want to keep the original formatting of the duplicated page, including tables and special fonts, press Ctrl+V (PC) or ⌘ Cmd+V (Mac).
- If you want the copied content to inherit the standard formatting of the new page (for example—if the original content contains special fonts and characters and you’d rather use your document’s normal formatting on the duplicate page), right-click the new page, then click the second icon under «Paste options» (the icon with the arrow).
Advertisement
-
1
Click the Paragraph icon ¶. You’ll see this icon at the top of Word on the Home tab. This displays all paragraph marks and formatting symbols on the page.
- Use this method if the page you want to duplicate has a header or footer that you want to include in a new document or page.
-
2
Click the mouse at the end of the page to be copied. You’ll want to place the cursor after the final character on the page.
-
3
Click the Layout tab. It’s at the top of Word.
- This tab is called Page Layout in some versions.
-
4
Click the Breaks menu. It’s in the toolbar at the top of Word.
-
5
Click Continuous. This adds a section break at the location where you placed the cursor.
-
6
Select the entire page including the section break. Place the cursor at the top of the page, then click and drag all the way to the bottom of the page—make sure you include the «Section Break (Continuous)» tag at the bottom in your selection.
-
7
Press Ctrl+C (PC) or ⌘ Cmd+C (Mac). This copies the selection to your clipboard.
-
8
Open another document. You can now duplicate the copied page into an existing document or into a new blank file.
- To open a new document, click File, select Open, and then choose the document you want to edit.
- To create a new document, click File, select New, then choose Blank Document.
-
9
Click the mouse cursor at the top of a blank page. If you’re working in an existing document and don’t have a blank page yet, you can easily insert one now. To do so:
- Click the mouse cursor at the end of the page before the place you want to insert the new page. For example, if you want the new page to appear after the current page 3, click the mouse cursor after the last character on page 3.
- Click the Insert tab.
- Click Blank Page. If you don’t see this option, click Pages at the top-left corner first.
-
10
Press Ctrl+V (PC) or ⌘ Cmd+V (Mac). The contents of the copied page, including its header and footer, now appear on the new page.
-
11
Remove the section break and paragraph marks from your original document. Here’s how:
- On the original page, click the mouse just before the «Section Break (Continuous)» tag.[3]
- Press the delete key on the keyboard.
- Click the Home tab.
- Click the ¶ icon to hide paragraph symbols and formatting.
- On the original page, click the mouse just before the «Section Break (Continuous)» tag.[3]
Advertisement
-
1
Click the View tab at the top of Word. If you want to quickly duplicate a page in any document multiple times without copying and pasting, you can create a macro that does the hard work for you. This is useful if you need to duplicate pages in multiple documents and would rather use a shortcut instead of copying and pasting manually.
-
2
Click the Macros button. It’s at the top-right corner.
-
3
Choose where to save the macro. From the «Macros in» menu, choose where you’d like to create this macro.
- To make the macro available in all new documents that you don’t create with a template, select the Normal.dotm.[4]
- To make the macro available in all documents on this computer using any template, select All active templates and documents.
- To only use this macro in the current document, select the document’s name.
- To make the macro available in all new documents that you don’t create with a template, select the Normal.dotm.[4]
-
4
Name the macro and click Create. You can call the macro Duplicate Pages or something similar to keep the tool recognizable. Once you click Create, the Visual Basic macro editor will appear.
-
5
Enter the macro code. Type or paste this code between the «Sub Duplicate Pages() and End Sub tags:
Page = InputBox("Page number to duplicate") Count = InputBox("How many times to duplicate?") With Selection .GoTo wdGoToPage, wdGoToAbsolute, Page .Bookmarks("Page").Range.Copy For i = 1 To Count: .Paste: Next End With
-
6
Click the disk icon to save. You’ll see it at the top-left corner of the macro editor. You can now also close the VB editor.
-
7
Run the macro. Running the macro from any document is easy:
- Click the location where you’d like to insert the duplicated pages.
- Click Macros on the View tab.
- Select your macro and click Run.
- Type the page number you want to duplicate and click OK.
- Type how many times to duplicate the page and click OK.
-
8
Make the macro available on the toolbar (optional). If you want quicker access to the macro you’ve created, it’s easy to add it to the toolbar:
- Click the File menu and select Options.
- Click Customize Ribbon.
- Click Macros under «Choose commands from.»
- Select your macro
- Click New Group, select Rename, and type a name for your group.
- Click Add and select an image for your macro.
- Click OK twice to save and exit.
Advertisement
Ask a Question
200 characters left
Include your email address to get a message when this question is answered.
Submit
Advertisement
Thanks for submitting a tip for review!
About This Article
Thanks to all authors for creating a page that has been read 24,383 times.
Is this article up to date?
Друзья, приветствую вас на WiFiGid. В этой короткой заметке я покажу вам, как можно быстро скопировать страницу в Word. Отдельной кнопки для дублирования листа здесь нет, поэтому придется немного вспомнить про «костыли». Далее просто показываю, как исполнить эту задачу по шагам и в картинках.
Содержание
- Общий план
- Шаг 1-1 – Выделяем текст (для одностраничного документа)
- Шаг 1-2 – Выделяем текст (для многостраничного документа)
- Шаг 2 – Копируем текст
- Шаг 3 – Вставляем страницу
- Задать вопрос автору статьи
Общий план
Перед тем как начать, показываю на наш план действий:
- Выделить текст.
- Скопировать выделенный текст.
- Вставить скопированный текст на новый лист (или куда вам нужно).
Самый сложный этап – первый.
Шаг 1-1 – Выделяем текст (для одностраничного документа)
Если у вас в документе всего один лист, который вы и хотите скопировать, выделить его очень просто. Нажимаем горячие клавиши:
Ctrl + A
Т.е. сначала зажимаем и держим клавишу Ctrl, а уже потом жмем латинскую букву A. Это должно выделить весь текст в документе целиком, но если у нас много страниц – то и будет выделено много страниц. Поэтому способ подходит исключительно для одностраничного документа.
Шаг 1-2 – Выделяем текст (для многостраничного документа)
Если в документе много страниц, а нужно скопировать всего один лист, прошлый способ уже не поможет. Тут есть две методики выделения:
- Щелкаем мышью в самом начале вашего листа и тянем до самого конца. Если лист не влезает в экран, для подкрутки можно использовать колесико мыши.
- Мой любимый способ – щелкаю мышью в самом начале листа (там должен замигать курсор), зажимаю и держу клавишу Shift, откручиваю в самый конец страницы и уже там при зажатой клавише Shift щелкаю мышью еще раз – текст выделяется.
Что бы вы ни выбрали, по результатам этих шагов у вас должен быть выделен ваш лист:
Шаг 2 – Копируем текст
Теперь все должно пойти проще. Есть тоже несколько вариантов копирования текста в буфер обмена, откуда мы уже его будем вставлять дальше:
- Нажимаем горячие клавиши Ctrl + C.
- Или просто щелкаем правой кнопкой мыши по выделенному тексту и выбираем пункт «Копировать».
Шаг 3 – Вставляем страницу
Текст скопирован, теперь нам нужно его куда-то вставить. А куда вы его собираетесь вставлять? На самом деле вы можете вставить его, куда вам будет угодно, но я покажу вставку на новую отдельную страницу.
- В меню «Вставка» раскрываем пункт «Страницы» выбираем пункт «Пустая страница» (можно просто прощелкать клавишей Enter, пока не появится новая страница).
- Щелкаем левой кнопкой мыши в том месте, где нужно вставить текст. Там должен замигать курсор ввода.
- Нажимаем клавиши Ctrl + V или щелкаем правой кнопкой мыши и выбираем пункт «Вставить».
Как скопировать страницу в Word целиком
Если вам необходимо копировать страницу документа MS Word, сделать это предельно просто только в том случае, если кроме текста на странице ничего нет. Если же помимо текста, на странице содержатся таблицы, графические объекты или фигуры, то, поставленная задача заметно усложняется.
Урок: Как в Ворде скопировать таблицу
Выделить страницу с текстом можно с помощью мышки, это же действие захватит и некоторые, но не все объекты, если таковые имеются. Достаточно просто кликнуть левой кнопкой в начале страницы и переместить указатель курсора, не отпуская кнопки мышки, до конца страницы, где кнопку нужно отпустить.
Примечание: Если в документе есть подложка или измененный фон (не фон за текстом), эти элементы точно не будут выделены вместе с остальным содержимым страницы. Следовательно, и скопировать их не получится.
Уроки: Как сделать подложку в Word Как изменить фон страницы Как убрать фон за текстом
Важно понимать, что содержимое страницы, которую вы скопируете в Ворде, при вставке в любую другую программу (текстовый редактор), явно изменит свой внешний вид. Ниже мы расскажем о том, как копировать страницу в Word целиком, подразумевая последующую вставку скопированного контента тоже в Ворд, но уже в другой документ или на другие страницы того же файла.
Урок: Как в Word поменять местами страницы
1. Установите курсор в самом начале страницы, которую вы хотите скопировать.
2. Во вкладке «Главная» в группе «Редактирование» нажмите на стрелочку, расположенную слева от кнопки «Найти».
Урок: Функция поиска и замены в Ворде
3. В выпадающем меню выберите пункт «Перейти».
4. В разделе «Введите номер страницы» введите «page» без кавычек.
5. Нажмите кнопку «Перейти» и закройте окно.
6. Все содержимое страницы будет выделено, теперь его можно скопировать «CTRL+C» или вырезать «CTRL+X».
Урок: Горячие клавиши в Word
7. Откройте документ Ворд, в который необходимо вставить скопированную страницу или перейдите на ту страницу текущего файла, куда нужно вставить ту, что вы только что скопировали. Кликните в том месте документа, где должно быть начало скопированной страницы.
8. Вставьте скопированную страницу, нажав «CTRL+V».
На этом все, теперь вы знаете, как скопировать страницу в Microsoft Word вместе со всем ее содержимым, будь то текст или любые другие объекты.
Как научить MS Word копировать веб-страницы с правильным форматированием
Когда вы копируете текст из браузера, или другого источника, менеджер буфера обмена популярных операционных систем семейства Windows и OS X копирует не только само смысловое содержимое (то есть «голый» текст), но также и форматирование. Если на странице-доноре в качестве шрифта установлен выделенный жирным Comics Sans 24 размера, с фиолетовым фоном — вся эта «красота» при вставке скопированного фрагмента в редактор MS Word, перейдет вместе с текстом.
Вот и проблема — скопированный с сайта текст набран другим шрифтом, имеет больший размер. Прежде чем писать дальше, я должен привести все это в божеский вид и потерять время
Обычно в этом нет ничего страшного, однако, если вы часто используете интернет-цитаты, или привыкли сохранять понравившиеся заметки в виде текстовых файлов формата DOC, будьте готовы, что борьба с чужими стилями (иногда, на редкость «неубиваемыми») в документе будет отнимать немало времени.
К счастью, есть пара способов избавиться от лишней головной боли, и научить MS Word копировать только смысловую часть, забыв про форматирование — так, как это делает, к примеру, блокнот Windows.
Отключаем копирование форматирования текста
Отучаем MS Word копировать форматирование с других страниц
Первый способ радикальный. Мы просто отключим копирование форматирования из других источников.
Откройте меню «Параметры» программы MS Word (в меню «Файл«), и перейдите на вкладку «Дополнительно«. Немного промотайте список дополнительных параметров, пока не дойдете до вкладки «Вырезание, копирование, вставка«.
Обратите внимание на опцию «Вставка из других программ» — по умолчанию она стоит в положении «Сохранить исходное форматирование«. заменяем её на «Сохранять только текст«, и применяем изменения, нажав кнопку «Ок».
Попробуем проделать тот же трюк, что и в начале, вновь вставив в MS Word текст с заведомо «чужим» форматированием?
Ага! Тот же фрагмент скопировался без стиля, а точнее — со стилем моего документа.
А нужно ли копировать форматирование?
Второй способ более изящный. На самом деле, иногда действительно нужно скопировать текст целиком — со всеми его выделениями, курсивом и ссылками. То есть совсем отключать копирование форматированного текста тоже не хочется.
В таком случае, воспользуйтесь волшебным клавиатурным сокращением, вставляйте текст в документ не привычной комбинацией клавиш CTR+V, а «хитрой» — CTR+ALT+V.
Клавиатурное сочетание CTRL+ALT+V дает возможность выбрать — нужно ли сохранять исходное форматирование копируемого фрагмента текста
При таком способе, прежде чем текст будет добавлен на страницу, пользователь увидит окно с возможностью выбора — вставлять фрагмент как он есть (формат HTML), или очистить его от лишних «красивостей» (неформатированный текст).
Второй способ хорош для «продвинутых» пользователей, а первый — для настройщиков рабочих компьютеров, которые не любят, чтобы их вызывали по всякой ерунде по типу «я что-то скопировала, а у меня весь текст в документе выделился жирным».
Как в Microsoft Word скопировать сразу весь текст на страницах документа
На страницах рубрики Копирайтинг (метка Word)… будем подробнейшим образом рассматривать нюансы работы с программой Microsoft Word: коснёмся множества фишек и приспособлений как для платных, так и «бесплатных» версий…
Случается так, что открывать (запускать) программу и набирать текст люди постигают раньше, нежели выучатся уверенно пользоваться редактором корпорации: не знаю — правилен ли этот подход, или нет… да только, думается, не важно как учиться управлять Word — в частности правильно копировать текст, главное — стремиться выучиться ключевым базовым навыкам управления программой!
Как скопировать в Word сразу весь текст на страницах документа и перенести куда-то ещё (к примеру, в иной редактор, или на эл/п)? изучим в подробностях сей вопрос:
как в Word скопировать текст всех открытых документов — перенести в иной редактор
Как видите (скрин ниже), кнопочек управления в редакторе Microsoft Word величайшее множество, так что есть над чем потрудиться в смысле изучения…
Я начну с серёдки повествования, ибо обо всём ином в иных же соответствующих темах…
Предположим, мы набрали текст на странице редактора, теперь нам нужно его скопировать или распечатать: копировать так:
1 — Если нам нужно скопировать текст в Word целиком, т.е весь документ (предположительно текст занимает несколько страниц редактора) тогда используем клавиши Ctrl + A Всё просто: нажимаете одновременно обе клавиши Ctrl и A (литра А — на латинице-раскладке).
Как только проделаете это действие, абсолютно весь текст текущего документа будет выделен! и заметьте ! на всех страницах открытого документа Word!
Далее, наводим курсор на выделенную область и притапливаем правую клавишу мыши; выскочит диалоговое окно… в котором множество исполняемых редактором функций: как догадываетесь, нам требуется опция «Копировать»…
Кликаем по сей опции… Готово! весь текст скопирован в буфер обмена.
Вот так просто перекопировать в один клик весь текст открытого документа в программе Word!
может быть полезно:
Как установить пароль на текстовый документ Microsoft Word — пошаговая инструкция? или — как создать txt документ в текстовом редакторе Яндекс Диска (есть и такой по типу Word !!) как с ним работать ?
буфер обмена — для работы с Word
Буфер обмена, это, конечно, здорово! если б не один нюанс!
Сколько раз бывало (в моей практике) что я теряла скопированный документ — полностью! …перекопировала… и вдруг кто-то позвонил… то-сё… забыла о тексте, и это естественно у дам! ))
Чтоб не терять перекопированные документы: фотки, скриншоты, тексты любых мастей… есть такая не менее полезная программка (всего-то легонький Гаджет) Clipboarder — посредством которой легко управлять скопированным материалом: оч. много настроек… Подробнее можете ознакомиться в статье…
знаний для: — очень неплохо бы изучить горячие клавиши управления компьютером: это здорово экономит наше с вами время!
Ctrl + С — выделяем текст — далее прижимаем «сочетание» клавиш, это — копировать.
Ctrl + V — вставить текст.
для начала, думается, хватит… А это полная подборка горячих клавиш для всех ОС Виндовс — и там по ссылкам статьи…
как вставить символ в текст Microsoft Word — это тема следующего повествования…

Как в Microsoft Word скопировать сразу весь текст на страницах документа
На страницах рубрики Копирайтинг (метка Word)… будем подробнейшим образом рассматривать нюансы работы с программой Microsoft Word: коснёмся множества фишек и приспособлений как для платных, так и «бесплатных» версий…
Случается так, что открывать (запускать) программу и набирать текст люди постигают раньше, нежели выучатся уверенно пользоваться редактором корпорации: не знаю — правилен ли этот подход, или нет… да только, думается, не важно как учиться управлять Word — в частности правильно копировать текст, главное — стремиться выучиться ключевым базовым навыкам управления программой!
Как скопировать в Word сразу весь текст на страницах документа и перенести куда-то ещё (к примеру, в иной редактор, или на эл/п)? изучим в подробностях сей вопрос:
как в Word скопировать текст всех открытых документов — перенести в иной редактор
Как видите (скрин ниже), кнопочек управления в редакторе Microsoft Word величайшее множество, так что есть над чем потрудиться в смысле изучения…
Я начну с серёдки повествования, ибо обо всём ином в иных же соответствующих темах…
Предположим, мы набрали текст на странице редактора, теперь нам нужно его скопировать или распечатать: копировать так:
1 — Если нам нужно скопировать текст в Word целиком, т.е весь документ (предположительно текст занимает несколько страниц редактора) тогда используем клавиши Ctrl + A Всё просто: нажимаете одновременно обе клавиши Ctrl и A (литра А — на латинице-раскладке).
Как только проделаете это действие, абсолютно весь текст текущего документа будет выделен! и заметьте ! на всех страницах открытого документа Word!
Далее, наводим курсор на выделенную область и притапливаем правую клавишу мыши; выскочит диалоговое окно… в котором множество исполняемых редактором функций: как догадываетесь, нам требуется опция «Копировать»…
Кликаем по сей опции… Готово! весь текст скопирован в буфер обмена.
Вот так просто перекопировать в один клик весь текст открытого документа в программе Word!
может быть полезно:
Как установить пароль на текстовый документ Microsoft Word — пошаговая инструкция? или — как создать txt документ в текстовом редакторе Яндекс Диска (есть и такой по типу Word !!) как с ним работать ?
буфер обмена — для работы с Word
Буфер обмена, это, конечно, здорово! если б не один нюанс!
Сколько раз бывало (в моей практике) что я теряла скопированный документ — полностью! …перекопировала… и вдруг кто-то позвонил… то-сё… забыла о тексте, и это естественно у дам! ))
Чтоб не терять перекопированные документы: фотки, скриншоты, тексты любых мастей… есть такая не менее полезная программка (всего-то легонький Гаджет) Clipboarder — посредством которой легко управлять скопированным материалом: оч. много настроек… Подробнее можете ознакомиться в статье…
знаний для: — очень неплохо бы изучить горячие клавиши управления компьютером: это здорово экономит наше с вами время!
Ctrl + С — выделяем текст — далее прижимаем «сочетание» клавиш, это — копировать.
Ctrl + V — вставить текст.
для начала, думается, хватит… А это полная подборка горячих клавиш для всех ОС Виндовс — и там по ссылкам статьи…
как вставить символ в текст Microsoft Word — это тема следующего повествования…