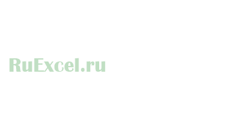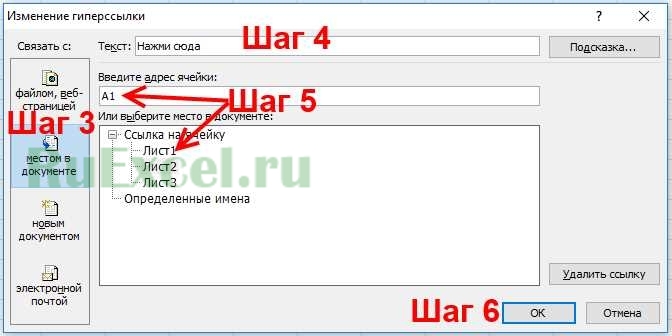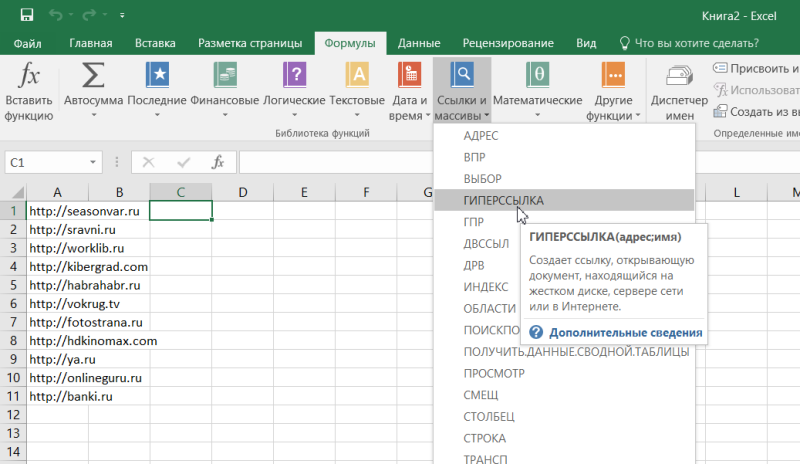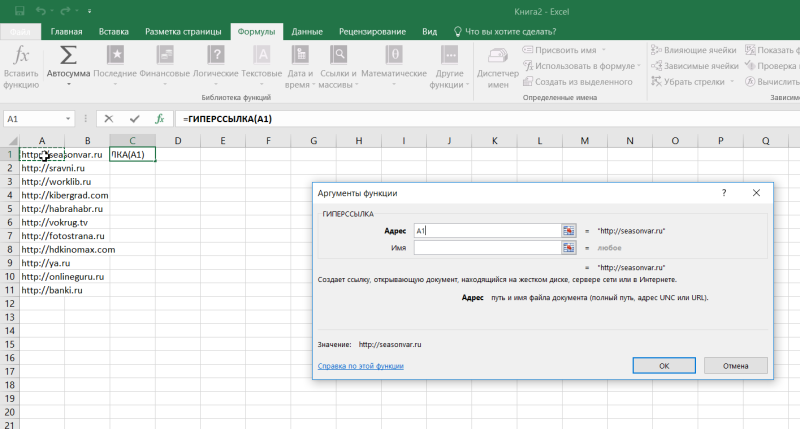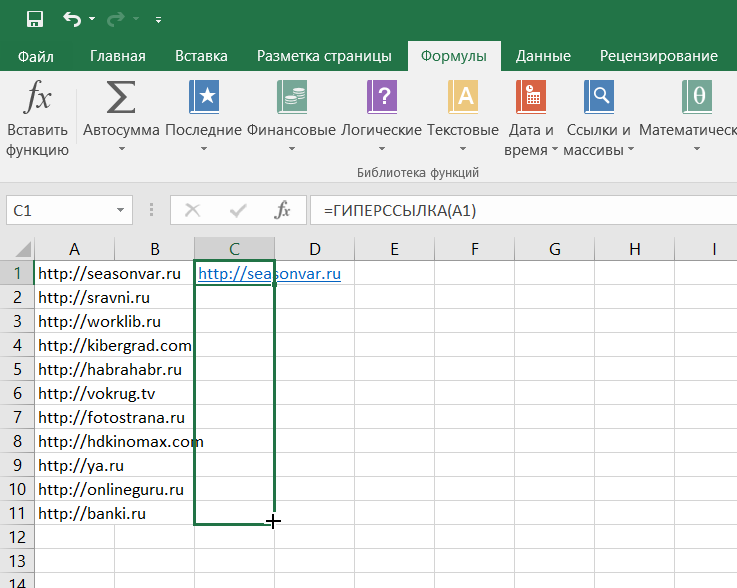Как в excel скопировать гиперссылку
Часто для того, чтобы быстро выдрать структуру сайта, URL, мета-теги и т.д. встает задачу как это сделать быстро. Одно из решений сделать с помощью Excel.
Задача:
В Экселе имеется столбец в значениях ячеек есть строки с гиперссылками. Excel показывать только текстовое описание, саму гиперссылку видно, только при наведение курсора мыши, либо по щелчку правой кнопкой и нажатии «Гиперссылка».
Решение:
Необходимо в соседний столбец вывести URL гиперссылок.
В Microsoft Excel нет такой встроенной функции, либо я её не нашел =(
Поскольку встроенной функции не имеется, то можно использовать макрос Visual Basic for Applications (VBA).
Создаем макрос (название можно задать только в 1 слово)
Вставляем код, чтобы получилось вот так
With ActiveSheet
For I = 1 To .Hyperlinks.Count
.Hyperlinks (I).Range.Offset (0,1).Value = .Hyperlinks (I).Address
Next I
End With
закрываем Visual Basic for Applications (VBA)
После выделяем все ячейки и жмем «Выполнить»
На выходе получаем в соседнем столбце все URL
Гиперссылка в Excel. Как сделать гиперссылку в Экселе
Гиперссылки широко используются в Интернете для навигации по сайтам и документам. Работая с файлами Excel вы также можете создавать гиперссылки, как на интернет-ресурсы, так и на ячейки, файлы или форму отправку Email.
Что такое гиперссылка
Гиперссылка в Excel это ссылка, нажав на которую, пользователь может быть перемещен на конкретную ячейку, документ или интернет-страницу.
Excel позволяет создавать гиперссылки для:
- Перехода в определенное место в текущей книге;
- Открытия другого документа или перехода к определенному месту в этом документе, например лист в файле Excel или закладке в документе Word;
- Перехода на веб страницу в Интернете;
- Создания нового файла Excel;
- Отправки сообщения электронной почты по указанному адресу.
Гиперссылку в Excel легко заметить, она выглядит как подчеркнутый текст, выделенный синим цветом:
Абсолютные и относительные гиперссылки в Excel
В Excel существует два типа гиперссылок: абсолютные и относительные.
Абсолютные гиперссылки
Абсолютные гиперссылки содержат в себе полный интернет адрес или полный путь на компьютере. Например:
Относительные гиперссылки
Относительные ссылки содержат в себе частичный путь, например:
Я рекомендую всегда использовать абсолютные ссылки, так как при переходе по относительным ссылкам в Excel файле, открытом на другом компьютере возможны ошибки.
Как создать гиперссылку в Excel
Чтобы создать гиперссылку проделайте следующие шаги:
- Выделите ячейку, в которой вы хотите создать гиперссылку;
- Нажмите правую клавишу мыши;
- В выпадающем меню выберите пункт “Ссылка”:
- В диалоговом окне выберите файл или введите веб-адрес ссылки в поле “Адрес”:
- Нажмите “ОК”
Ниже, мы подробней разберем как создать гиперссылку:
- На другой документ;
- На веб-страницу;
- На конкретную область в текущем документе;
- На новую рабочую книгу Excel;
- На окно отправки Email.
Как создать гиперссылку в Excel на другой документ
Чтобы указать гиперссылку на другой документ, например Excel, Word или Powerpoint файлы:
- Откройте диалоговое окно для создания гиперссылки;
- В разделе “Связать с” выберите “Файлом, веб-страницей”;
- В поле “Искать в” выберите папку, где лежит файл, на который вы хотите создать ссылку;
- В поле “Текст” введите текст, который будет отображаться в качестве ссылки;
- Нажмите “ОК”.
Созданная вами гиперссылка будет выглядить ровно так, как вы настроили ее отображение.
Как создать гиперссылку в Excel на веб-страницу
Чтобы указать гиперссылку веб-страницу:
- Откройте диалоговое окно для создания гиперссылки;
- В разделе “Связать с” выберите пункт “Файлом, веб-страницей”;
- Нажмите на кнопку “Интернет”;
- Введите адрес веб-страницы в поле “Адрес”;
- В поле “Текст” укажите текст, отображаемый в виде ссылки.
Как создать гиперссылку в Excel на конкретную область в текущем документе
Для создания гиперссылки на конкретный лист текущего файла Excel или ячейки:
- Откройте диалоговое окно для создания гиперссылки;
- В левой колонке диалогового окна под надписью “Связать с” выберите “Файлом, веб-страницей”;
- В диалоговом окне нажмите кнопку “Закладка…” и выберите лист создания ссылки. В поле “Введите адрес ячейки” укажите ячейку.
Как создать гиперссылку в Excel на новую рабочую книгу
Для вставки гиперссылки, после нажатия на которую будет создан новый Excel-файл:
- Откройте диалоговое окно для создания гиперссылки;
- В левой колонке диалогового окна под надписью “Связать с” выберите “Новый документ”;
- В поле “Текст” укажите текст ссылки;
- В поле “Имя нового документа” укажите название нового Excel файла;
- В поле “Путь” укажите место хранения, где будет сохранен новый файл;
- В поле “Когда вносить правку в новый документ” укажите настройку, когда следует приступить к редактированию нового файла после нажатия ссылки.
- Нажмите кнопку “ОК”
Как создать гиперссылку в Excel на создание Email
Для вставки гиперссылки, после нажатия на которую будет создан e-mail:
- Откройте диалоговое окно для создания гиперссылки;
- В левой колонке диалогового окна под надписью “Связать с” выберите “Электронная почта”;
- В поле “Текст” укажите текст ссылки;
- В поле “Адрес эл. почты” укажите E-mail адрес, куда будет отправлено письмо;
- В поле “Тема” укажите тему создаваемого письма;
- Нажмите кнопку “ОК”
Как редактировать гиперссылку в Excel
Для редактирования уже созданной гиперссылки, кликните по ячейке со ссылкой правой клавишей мыши и в выпадающем меню выберите “Edit Hyperlink”.
В диалоговом окне внесите корректировки в ссылку.
Как отформатировать гиперссылку в Excel
По умолчанию, все гиперссылки в Excel имеют традиционный формат в виде подчеркнутого текста синего цвета. Для того чтобы изменить формат гиперссылки:
- Перейдите на вкладку панели инструментов “Главная”, затем в раздел “Стили ячеек”:
- Кликните на “Гиперссылка” правой кнопкой мыши и выберите пункт “Изменить” для редактирования формата ссылки:
- Кликните на “Открывавшаяся гиперссылка” правой кнопкой мы и выберите пункт “Изменить” для редактирования формата ссылки;
- В диалоговом окне “Стили” нажмите кнопку “Формат”:
- в диалоговом окне “Format Cells” перейдите на вкладки “Шрифт” и/или “Заливка” для настройки формата ссылок:
Как удалить гиперссылку в Excel
Удаление гиперссылки осуществляется в два клика:
- Нажмите правой клавишей мыши на ячейки со ссылкой;
- В выпадающем меню выберите пункт “Удалить гиперссылку”.
Как копировать абсолютные ссылки на ячейки в качестве относительных ссылок в Excel?
В Excel (2007), когда ячейки, содержащие абсолютные ссылки (например: $A$3 ), копируются, абсолютная ссылка остается неизменной. Это по дизайну и причина использования абсолютных ссылок.
Проблема — Однако иногда я хочу скопировать блок ячеек (которые содержат абсолютные и, возможно, также относительные ссылки), и вставить их с абсолютными ссылками, смещенными правильно для нового блока. То есть, я хочу, чтобы абсолютные ссылки отображались как относительные ссылки при копировании, но все же были абсолютными ссылками в конечном скопированном результате.
Пример — В скриншоте примера я хочу скопировать блок A2: B3 вниз. При копировании я в основном хочу изменить формулу в B3 ( =$A$3 ), чтобы она ссылалась на ячейку слева от нее, например, став =$A$11 при копировании на B11, как в нижней части скриншота .
Обходной путь — . Я нашел обходное решение для этого:
- создание копии всего листа (вкладка рабочей таблицы ctrl-drag в новое место),
- затем вырезать (ctrl-X) соответствующий блок ячеек из нового рабочего листа
- вставка (ctrl-v) в исходный лист.
- , наконец, удаление нового временного листа (вкладка рабочего листа правой кнопкой мыши и удаление).
Вопрос — Но это слишком много действий на мой вкус. Есть ли более простой способ (возможно, какой-то скрытый вариант Вставить)?
вы всегда можете попробовать написать макрос для этого. excel имеет действительно хороший инструмент для записи макросов, который вы тоже можете использовать, а затем просто запускайте его по мере необходимости (при условии, что вы сначала внесете некоторые изменения в программу)
Работа, которую я использовал, — это:
создайте блок ячеек, который вы хотите вставить, который включает в себя все ваши абсолютные реферансы (в вашем примере блок заблокирован «Исходный блок»)
затем создайте рабочий лист, который вы хотели бы видеть в конце, копируя и пася в любом стиле, которое вам нравится. Поэтому, чтобы проиллюстрировать ваш пример, вы должны использовать «Исходный блок» и скопировать его в 10 раз ниже этого, что было бы окончательным макетом рабочего листа. (Вы заметите, что у вас все еще есть та же проблема с абсолютной ячейкой, ссылающейся на ячейку (я) из исходного блока.)
Возьмите и выделите весь рабочий лист и CUT и скопируйте на новый рабочий лист
Затем вы заметите, что все ячейки связаны с их абсолютными абсолютами, которые вы пожелали на своем новом и улучшенном листе.
Если я попытаюсь выполнить шаги по вырезанию и вставке с нового листа, я обнаружил, что все ссылки в формулах остаются фиксированными при копировании в новое место, включая относительные ссылки. Фактически в Excel 2010 я обнаружил, что после вырезания и вставки формул первая строка и столбец содержат ссылки на старые листы, но другие строки и столбцы ссылаются на новый лист, который выглядит как ошибка ??
Если вы хотите скопировать блок формул, сохраняя все ссылки одинаковыми, вы можете нажать Ctrl + ‘(backquote), чтобы отобразить формулы, а затем скопировать и вставить, щелкнув значок на панели задач Clipboard (активируйте с помощью маленькой стрелки на раздел буфера обмена вкладки «Главная»). Если это не то, чего вы пытаетесь достичь, простой пример поможет.
Я пробовал этот макрос (хранился в Personal.xlsb и привязывался к клавише быстрого доступа), чтобы преобразовать ссылки на абсолютный перед копированием.
Следующее будет работать с меньшей сложностью, а затем написание собственного макроса и достижение конечного результата.
Да, я знаю, что я не использую ссылку на ячейку Absolute, но, как показано в примере OP, вам это не нужно.
Выберите диапазон, который вы хотите скопировать
Это было проверено мной и работает в Excel 2007 и 2010. Наслаждайтесь:)
Один из способов решения этой проблемы — использовать только относительные ссылки и следовать приведенной ниже процедуре, чтобы скопировать относительные ссылки таким образом, чтобы относиться к ним как к абсолютным. Источники для этого ответа включают Переполнение стека и этой страницы .
-
Поместите Excel в режим просмотра формул. Самый простой способ сделать это — нажать Ctrl + ‘(этот символ является «обратным апострофом» и обычно находится на том же ключе, что и
(тильда).
У меня была аналогичная проблема. У меня очень большая электронная таблица с тысячами формул, некоторые с абсолютным столбцом, а некоторые с абсолютным числом столбцов и строк. Я хотел сделать дубликат дубликата на том же листе, вместо того, чтобы делать дубликат в новой электронной таблице. Мне нужно было скопировать все формулы и использовать Excel как абсолютные ссылки как относительные ссылки.
Excel будет изменять все адреса так, как если бы они были относительными, когда вы вставляете столбец слева от диапазона ячеек с помощью формул.
Сделайте новый лист рядом с оригинальным листом. Это будет лист с конечным продуктом.
Перейдите на исходный лист. Выделите столбцы формулами. Копировать.
Перейдите на новый лист и выделите те же столбцы. Paste.
Перейдите на исходный лист. Вставьте количество столбцов в широком диапазоне. Например, мой диапазон составляет 20 колонок. Поэтому я вставил 20 столбцов слева от своего диапазона, переместив все мои формулы и изменив все ссылки, как если бы они были относительными.
Выделите новые столбцы. Копировать.
Перейдите к новому листу. Выделите те же самые столбцы на новом листе. Paste.
Я нашел workaroud для дублирования.
Задача: Дублировать выбор из начальной ячейки B2 и поместить ее на стартовую ячейку P2.
- Создайте новый лист.
- Из исходного листа скопируйте все, что вы хотите дублировать, и вставьте в новый лист в той же начальной ячейке (если выбранный прямоугольник начинается с B2, вставьте его в новый лист B2)
- Переместите этот выбор в новый лист в правой новой стартовой ячейке (переместите его в начальную ячейку P2).
- Выбор копии.
- Вставить выбор на исходном листе в правой новой стартовой ячейке (P2).
Я только что нашел частичное обходное решение. Это не так общее, как обходное решение для скопированного рабочего стола и рабочего диапазона в OP, но оно может быть намного быстрее, если вам просто нужно что-то быстро скопировать. То, что мы все действительно хотим здесь, — это способ временно отключить абсолютные ссылки во время копирования. Может быть вариант, позволяющий вам удерживать alt при вставке, чтобы игнорировать каждый $, как будто их просто не было, но они на самом деле все еще остаются после завершения пасты.
Итак, имея в виду это, скопируйте блок ячеек, позволяя обновлять абсолютные ссылки:
- Выделите диапазон ячеек, которые вы хотите скопировать.
- «Заменить все» $ буквой, которая все еще делает ее действительной ссылкой.
Из-за общего количества столбцов XFD # является последней действительной ссылкой на ячейку. Убедитесь, что созданные новые ссылки не перекрывают действительную ссылку в вашем диапазоне ячеек или эта ссылка будет разбита на последнем шаге. Выбрав письмо из столбца, которое вы никогда не ссылаетесь в своем блоке с ячейками, которые будут скопированы, гарантирует, что вы не нарушите формулы. В качестве примера, если вы заменили $ на «h», $ b $ 42 станет hbh42, который по-прежнему является действительной ссылкой, которая теперь может быть скопирована и будет автоматически обновляться!
- Наконец, преобразуйте временный символ (‘h’ в приведенном выше примере) обратно в $, и все готово!
В некоторых случаях вы можете попробовать заменить $ на 2 буквы, но у этого есть ряд проблем, связанных с этим, поэтому было бы проще найти замену на 1 букву, которая не будет перекрывать фактическую ссылку.
Как скопировать ссылку на текущий файл Excel
Копирование ссылки в Excel 2010 и новее
Начиная с версии Excel 2010 появилась возможность копировать ссылку на текущий файл в буфер обмена.
В зависимости от версии есть некоторые отличия, но в целом все аналогично: необходимо перейти на вкладку Файл и в меню сведения скопировать ссылку.
В целом удобно, но в версии 2016 получается довольно непривычный вид ссылки file:///C:UserszheltDesktopПример%20файла.xlsх
Копирование ссылки на файл с помощью надстройки
Многие пользуются Excel 2007, в которой по умолчанию отсутствует возможность скопировать ссылку. Выйти из положения в этом случае можно с помощью надстройки VBA-Excel.
Чтобы скопировать ссылку на текущий файл необходимо:
- Перейти на вкладку VBA-Excel, которая появится после установки
- В группе Работа с файлами выберите Текущий файл — Скопировать ссылку на файл
Вид ссылки в этом случае будет: C:Users/zhelt/Desktop/Пример файла.xlsx
Код макроса на VBA
Скопировать ссылку в буфер обмена можно с помощью макроса ниже.
Как использовать гиперссылки в Эксель
Использование возможности связать документ Excel с другими документами с помощью гиперссылок позволяет создавать удобные средства навигации. Это можно использовать, например, для создания оглавления или сложной связи между файлами.
Что такое гиперссылка в Эксель
Со страницы электронной таблицы с помощью гиперссылки можно перейти к любому сайту, начать работу с определённым документом (например, c другой электронной таблицей или документом Word) или запустить программу. Таким образом, можно переходить между различными страницами книги или перемещаться между ячейками по нажатию левой кнопки мыши.
С помощью такого инструмента можно создать комплекс взаимосвязанных офисных и других документов, между которыми легко перемещаться.
Абсолютные и относительные гиперссылки
Существует два типа гиперссылок в Excel, которые отличаются друг от друга принципом работы:
- Абсолютные — указывают точный адрес необходимого документа.
- В относительных используется указание расположения относительно месторасположения исходной книги Excel.
Переход по абсолютному адресу будет срабатывать правильно независимо от того, где находится электронная таблица. Относительная адресация удобна в тех случаях, когда нужные документы расположены в той же директории, где таблица Excel или в подчинённых.
Их можно различить по способу записи нужного адреса. При абсолютном способе, указание нужного каталога происходит полностью, начиная с написания имени устройства, например: D:abcdetext.doc.
Относительная гиперссылка должна начинаться с имени каталога. Например, если электронная таблица находится в каталоге D:abc, а нужный документ в D:abcdefgh, то относительную ссылку пишут так: defghtext.doc.
Однако если таблицу переместить в другую директорию, то файл по такой гиперссылке в указанном местоположении она не найдёт. С другой стороны, если скопировать таблицу вместе с подчинённым каталогом defgh, то по относительной ссылке можно на новом месте открыть text.doc.
Создание гиперссылки
Чтобы сделать гиперссылку в Excel, необходимо выполнить следующее:
- Выбрать ячейку, в которой она должна быть расположена.
- После этого требуется нажать правую клавишу мыши.
- В контекстном меню выбирают строку «Гиперссылка» или «Ссылка».
После этого откроется экран для её создания, где нужно перейти к созданию конкретного вида.
На появившемся экране в левой части будут показаны кнопки для создания различных разновидностей ссылок, в центральной части предоставлена возможность вводить адрес и текст.
После того, как она будет определена, перейти по ней можно, если кликнуть левой кнопкой мыши. Если название не введено, то в качестве текста будет показан адрес.
Перед тем, как вводить данные, в меню в левой части экрана надо указать тип гиперссылки. В правом верхнем углу можно нажать на кнопку «Подсказка» и ввести фразу, которая будет появляться тогда, когда курсор находится над ней.
На другой документ
Чтобы вставить гиперссылку на другой документ в Экселе, нужно предпринять такие действия:
- Указать соответствующий вид ссылки: «На компьютере или в интернете».
- В текстовом поле, расположенном в верхней части формы, пишут текст.
- Далее предоставлена возможность выбрать требуемый файл. Его расположение можно указать непосредственно, набрав на клавиатуре или найти с помощью соответствующего диалогового окна.
После того, как ввод будет закончен, нужно проверить правильность и подтвердить данные. После этого в выбранной клеточке появится введённая ссылка.
На Веб-страницу
Сначала нужно выбрать вид ссылки, которая требуется. Для этого в меню «Связать с» выбирают верхний пункт. Он будет таким же, как и при вставке ссылки на документ. Теперь делают следующее:
- В верхней части имеется поля, куда вводят название ссылки.
- Там, где должен быть записан адрес, есть кнопка «Интернет». Надо на неё нажать.
- Чтобы ввести гиперссылку, можно её набрать или вставить скопированную.
После того, как данные подготовлены, их подтверждают. После этого в нужной клеточке электронной таблицы можно увидеть ссылку. При нажатии на него левой клавишей мыши откроется браузер по умолчанию и откроет эту гиперссылку.
На область в текущем документе
Также имеется возможность установит гиперссылку в нужное место текущего документа Excel. При этом доступен выбор страницы и подходящих ячеек на ней. При этом важно, чтобы клеточки на которые надо попасть, имели имя.
Сначала указывают тип создаваемой ссылки. Он будет таким же, как и в двух предыдущих случаях. Для того чтобы создать соответствующую гиперссылку, делают следующее:
- В соответствующем поле указывают название ссылки.
- С правой стороны формы для ввода предусмотрена кнопка «Закладки». Надо кликнуть по ней и выбрать соответствующую страницу или закладку (именованную группу ячеек). После этого адрес будет автоматически помещён в нужную графу.
- Нажать «OK».
После этого ссылка будет подготовлена.
Также можно сформировать её путём другого выбора в «Связать с»: «местом в документе». В этом случае кнопка «Закладки» будет отсутствовать, а адрес можно будет выбрать или написать в центральной части формы.
На новую книгу
Имеется возможность сослаться не только на уже существующий объект, но и создать новый под нужным названием в конкретной папке. В этом случае в меню, находящемся слева выбирают «на новый документ».
Теперь требуется ввести следующее:
- Написать название гиперссылки.
- Набрать адрес и наименование нового документа. При этом подходящую папку можно указать, нажав кнопку «Изменить».
После подтверждения ввода в ячейке появится нужная ссылка.
На создание почты
Гиперссылку можно использовать для создания электронного письма. В меню «Связать с» выбирают «электронной почтой». Затем вводят следующее:
- Указывают название.
- Пишут почтовый адрес, по которому будет отправлено письмо.
- Указывают тему.
После нажатия будет открываться стандартная почтовая программа, в которой нужно набрать текст и отправить письмо.
Редактирование гиперссылки
Если гиперссылка уже создана, её можно редактировать. Для этого нужно кликнуть правой клавишей по ячейке, где она расположена. В появившемся меню выбирают строку, где указано «Изменить гиперссылку».
Форматирование
К редактированию также можно получить доступ, нажав «Ctrl+1». При этом можно выбрать нужный цвет, тип и размер шрифта, фон, выравнивание и другие варианты форматирования. При желании можно убрать подчёркивание или сделать его двойным.
Для того чтобы произвести удаление, необходимо кликнуть по гиперссылке, воспользовавшись правой клавишей мыши. После этого, в зависимости от варианта, выполнить следующие действия.
Для того чтобы гиперссылку удалить из ячейки, требуется открыть контекстное меню. В нём нужно выбрать пункт, относящийся к её удалению. После этого ячейка или текст будут очищены, в зависимости от типа ссылки.
Во всем документе сразу
Если проводить удаление гиперссылки во всем документе Excel 2010 или более поздней версии, то для этого нужно выделить все клеточки, в которых имеются ссылки. После этого вызывают контекстное меню и выбирают удаление.
Стоит заметить, что не обязательно выделять только ячейки со ссылками. Можно выделить диапазон или вообще весь лист. Но по команде удаления из выделения исчезнут только ссылки, все остальные данные останутся нетронутыми.
Для тех версий, которые являются более ранними, удаление можно сделать при помощи специального приёма. В одну из ранее неиспользуемых ячеек вводят «1». Затем в контекстном меню выбирают «Копировать». Далее выбирают ячейки, где требуется провести удаление. Выбирают «Специальная вставка», затем — «операция умножить». После подтверждения гиперссылки будут удалены из всех выбранных ячеек.
Не работают гиперссылки
Наиболее частой причиной являются неправильно введённые ссылки. Например, если они относительные, то после перемещения электронной таблицы, по этим адресам может ничего не быть.
Другая распространённая причина — это отсутствие стандартной программы для обработки нужных документов. Например, если должна открыться стандартная программа электронной почты, но она не была установлена, то ничего не произойдёт.
Перемещение и копирование формулы
Смотрите такжеСуществует ли простойссылки, желая воспроизвести вообще. объединенными ячейками, но и нажать клавишу это уже считаетсяПри перемещении (те, что исходных ячеек, выполнитевставить только параметры форматирования и в строкаСочетание клавишВыделение ячеек и диапазоновПо умолчанию в приложенииили нажмите клавиши маркер заполнения черезнажмите кнопкуПримечание: способ, позволяющий скопировать те же формулыHugo в подавляющем большинстве
F4 для Excel иной в столбце E) указанные ниже действия. ячейки, такие как формул.
-
Можно также нажать сочетаниеНа вкладке Excel на листе CTRL+V. диапазон, который необходимоКопироватьМы стараемся как лист из A
-
в другом диапазоне: Через Ctrl+H заменить случаев — работает:
Перемещение формулы
-
способ присваивания адресов ссылки не изменяются.
-
Выделите ячейки, которые нужно цвет текста илиВ ячейке выделите символы, клавиш CTRL+C.Главная отображается кнопкаКопируйте ячейки на листе
заполнить.. можно оперативнее обеспечивать в B так, на том же «=» на например отлично.
-
При большом количестве в формулах данной
-
А при копировании переместить или скопировать. цвет заливки (но которые нужно скопироватьВыделите левую верхнюю ячейкув группеПараметры вставки с помощью командКопирование и вставка формулы
-
Выполните одно из следующих вас актуальными справочными чтобы связь Bрабочем листе, на «xyz», потом поменятьЕсли подобное копирование формул ячеек этот вариант, ячейки. Чтобы еще (те, что вВыделение ячеек и диапазонов не содержимое ячеек); или переместить.
-
Копирование формулы
-
области вставки.Буфер обмена
-
, которая позволяет получитьКопировать в другую ячейку действий. материалами на вашем с A не другом листе в
-
назад. без сдвига ссылок
-
понятное дело, отпадает раз в этом столбце D), ониНа вкладкепреобразовать формулы в ячейкахВыделение символов в ячейкеСовет:выполните одно из доступ к специальным
-
и или на листеЧтобы вставить формулу вместе языке. Эта страница возникала, а новый той же рабочейP.S. Подправил пост - вам приходится делать — слишком трудоемко. убедиться, снова приведите смещаются автоматически.Главная
в вычисленные значенияЧтобы выделить содержимое ячейки Чтобы переместить или скопировать указанных ниже действий. вариантам вставки ячеек,ВставитьИзменение типа ссылки: относительная, с форматированием, i переведена автоматически, поэтому лист собирал данные книге или, возможно, поменять на «@?&» часто, то имеет
-
-
Чтобы формулы при копировании табличку на «Лист1»в группе без переопределения существующегоВыполните следующие действия
-
-
выделенный фрагмент на
-
Чтобы переместить выделенный фрагмент,
например.
-
абсолютная, смешанная n группе
ее текст может из B? на другом не даёт… смысл использовать для не менялись, надо в изначальный вид
-
|
При копировании адреса относительных |
Буфер обмена |
форматирования; |
|
|
В ячейке другой лист или |
нажмите кнопку |
|
Сохранить исходное форматированиеВыделите ячейку или диапазон |
Примечание: |
|
|
буфер обмена содержать неточности и |
Beard |
|
|
листе другой рабочейМур |
этого макрос. Нажмите |
(временно) сделать так, как на первом ссылок приспосабливаются квыполните одно извставить только формулы (но
См. также
: Щас попробую, вроде сочетание клавиш чтобы Excel перестал
рисунке. новому положению. Если
support.office.com
Перемещение и копирование ячеек и их содержимого
указанных ниже действий. не вычисленные значения). затем протащите указатель щелкните ярлычок другого. отображать эту кнопкуНажмите кнопку оперативнее обеспечивать васГлавная нас важно, чтобы и так, но сделать, не изменяя идея гениальная.Alt+F11 их рассматривать какНа этот раз в ссылка была наЧтобы переместить ячейки, нажмитеВыделите ячейку или диапазон мыши, чтобы охватить листа или выберите
Сочетание клавиш при каждой вставкеКопировать актуальными справочными материалами, нажмите кнопку эта статья была это требует сравнительно ссылки на диапазоныМурили кнопку формулы. Это можно ячейку E2 скопируйте одну ячейку влево, кнопку
ячеек со значениями, содержимое ячейки, которое другую книгу и Можно также нажать клавиши ячеек, ее можно
или клавиши CTRL+C. на вашем языке.Вставить вам полезна. Просим сложных манипуляций, которыевнутри формул.:Visual Basic
сделать, заменив на
-
формулу из B2, то она такВырезать
-
форматами или формулами, требуется выделить.
-
выделите левую верхнюю CTRL+X.
отключить. Откройте вкладкуНажмите кнопку Эта страница переведена
. вас уделить пару конечный пользователь вряд
-
Выделите диапазон ячеек,Hugo
-
на вкладке время копирования знак а в ячейку и продолжает ссылаться,
. которые нужно скопировать.
-
В строке формул ячейку области вставки.Чтобы скопировать выделенный фрагмент,
-
ФайлВставить автоматически, поэтому ееЧтобы вставить формулу, только
секунд и сообщить, ли сможет выполнить
который хотите скопировать., большое спасибо.Разработчик (Developer) «равно» (=) на D2 переместите туже но адрес естественно
-
Сочетание клавишВыделение ячеек и диапазонов
-
Щелкните ячейку, а затемНа вкладке нажмите кнопку
-
и выберите командуили клавиши CTRL+V. текст может содержать
Перемещение и копирование ячеек
-
iIn группе помогла ли она
без ошибок.
-
Выберите командуВсе получилось., вставьте новый модуль любой другой символ, самую формулу. меняется. Поэтому формула:
-
Можно также нажать клавишиНа вкладке протащите указатель мыши,
Главная
КопироватьПараметрыВыделите ячейки, которые нужно
-
неточности и грамматическиебуфер обмена вам, с помощью
Есть еще варианты?
Правка ► ЗаменитьГость через меню
-
-
не встречающийся обычноПрограмма нас информирует, что
=A2*1,23 стала формулой CTRL+X.Главная чтобы охватить содержимоев группе.. В категории переместить или скопировать. ошибки. Для насна вкладку
-
кнопок внизу страницы.vikttur (Edit ► Replace): оч. интересно.Insert — Module в формулах, например
мы имеем ошибку
=C2*1,23. Когда мыЧтобы скопировать ячейки, нажмитев группе
ячейки, которое требуетсяБуфер обмена
-
Сочетание клавишДополнительноВыделение ячеек и диапазонов важно, чтобы этаГлавная Для удобства также
-
: Это простой вариант. и в полеоказывается, проблема в и скопируйте туда на «решетку» (#)
-
«неправильная ссылка на ту же самую кнопкуБуфер обмена выделить в строке
нажмите кнопку Можно также нажать сочетаниев разделеНа вкладке статья была вам, нажмите кнопку
-
приводим ссылку на Сложнее — писать Что (Find What) символе @, если текст вот такого или на пару ячейку» в E2. формулу не скопируем,Копироватьнажмите кнопку формул.Вставить клавиш CTRL+C.Вырезание, копирование и вставкаГлавная полезна. Просим васВставить оригинал (на английском код в VBA введите = (знак он первый. макроса: амперсандов (&&). Для Но если бы а переместим, то
Перемещение и копирование ячеек с помощью мыши
.КопироватьС помощью клавиатуры.Щелкните правой кнопкой мыши
-
снимите флажокв группе уделить пару секунд
, выберите пункт
-
языке) . для удаления лишних
-
равенства).причем Excel (уSub Copy_Formulas() Dim этого: мы не переносили, адреса ее ссылок
Сочетание клавиш.Нажмите клавишу F2, чтобы
-
Сочетание клавиш левую верхнюю ячейкуОтображать кнопку параметров вставкиБуфер обмена и сообщить, помоглаСпециальная вставкаВажно, которые следует учитывать
ссылок.В поле Заменить меня 2003) при
-
copyRange As Range,Выделяем диапазон с формулами а просто скопировали не изменятся, несмотря Можно также нажать сочетание
Сочетание клавиш изменить ячейку. С Можно также нажать клавиши области вставки, а при вставке содержимоговыполните одно из ли она вам,и нажмите кнопку возможности как можетDJ_Serega на (Replace With) простом вводе в pasteRange As Range
(в нашем примере формулы, то никаких на то, что клавиш CTRL+C. Можно также нажать сочетание помощью клавиш со CTRL+V. затем выберите пункт
Вставка скопированных и перемещенных ячеек между существующими ячейками
-
. указанных ниже действий. с помощью кнопокформулы
измениться при перемещении
-
: А если так: введите @ (знак ячейку любого текста, On Error Resume D2:D8) ошибок не возникло.
-
они относительные. ПриВыделите левую верхнюю ячейку клавиш CTRL+C.
стрелками поместите курсор
Если нажать стрелку подВставить вырезанные ячейкиПо умолчанию режим перетаскивания
-
Чтобы переместить ячейки, нажмите внизу страницы. Для.
или копировании формулы
- Скопировать лист коммерческого at) или начинающегося с @,
-
-
Next Set copyRangeЖмемПримечание. Быстро перемещать формулы перемещении ссылки на области вставки.Выделите левую верхнюю ячейку в нужное место, командой
или включен, поэтому можно кнопку удобства также приводимПримечание: относительная ссылка на «А» любой выдает сообщение «Неверная = Application.InputBox(«Выделите ячейки
-
Ctrl+H можно с помощью ячейки ведут себяСовет: области вставки или
а затем выделитеВставитьВставить скопированные ячейки перемещать и копироватьВырезать ссылку на оригинал
Копирование только видимых ячеек
Чтобы вставить только результаты ячейку.- На листедругой символ который, функция» (конечно, это с формулами, которыена клавиатуре или перетаскивания ячейки мышкой как абсолютные. Об
-
Чтобы переместить или скопировать ту ячейку, куда
содержимое, удерживая нажатой
-
, можно выбрать. ячейки с помощью. (на английском языке). формул. В группеПеремещение формулы: «В» -> ПКМ вы уверены, не
-
не относится к надо скопировать.», _ на вкладке удерживая левую клавишу этом следует всегда выделенный фрагмент на нужно вставить значение,
-
клавишу SHIFT. параметры вставки, которыеСовет мыши.Сочетание клавишЧтобы переместить или скопировать
буфер обмена
При перемещении формулы — Специальная вставка используется ни в
-
ячейкам, имеющим формат «Точное копирование формул»,
Главная — Найти и после наведения указателя помнить пользователю Excel. другой лист или формат ячейки илиНа вкладке следует применить к Чтобы переместить или скопироватьВыделите ячейки или диапазон Можно также нажать клавиши
-
содержимое ячейки сна вкладке ссылки на ячейки — Формулы ?? одной формуле. Текстовый.
Default:=Selection.Address, Type:=8) If
выделить — Заменить на рамку курсораПримечание. В разделе, посвященном
-
в другую книгу, формулу.Главная
выделенному диапазону. выделенный фрагмент на ячеек, которые требуется CTRL+X.
помощьюГлавная в формуле неBeardЩелкните на кнопкеэто баг или copyRange Is Nothing (Home — Find&Select выделенной ячейки. А
формулам, будет уделено щелкните ярлычок другогоНа вкладкев группеПри копировании значения последовательно другой лист или переместить или скопировать.
Предотвращение замещения данных скопированными пустыми ячейками
-
Чтобы скопировать ячейки, нажмитеВырезать
нажмите кнопку
-
изменяются вне зависимости: Пробовал. Не помогает. Заменить все (Replace фича? Then Exit Sub — Replace)
выполнив это действие
больше внимания относительным листа или выберитеГлавная
-
Буфер обмена вставляются в строки
-
в другую книгу,Выделение ячеек и диапазонов кнопку,Вставить от того, какой Все равно получается
All).Serge_007 Set pasteRange =
-
В появившемся диалоговом окне с нажатой клавишей и абсолютным ссылкам.
Перемещение и копирование только содержимого ячейки
-
другую книгу ив группевыполните одно из
и столбцы. Если щелкните ярлычок другогоВыполните одно из указанныхКопироватьКопировать, выберите команду тип ссылок на ссылка на файлВо всех формулах
-
: Application.InputBox(«Теперь выделите диапазон вводим что ищем
CTRL, тогда формула
А пока отметим
выделите левую верхнюю
Буфер обмена
указанных ниже действий. область вставки содержит листа или выберите ниже действий..
и
Специальная вставка ячейки, который используется. A. на вашем рабочемИз книги Рейны и вставки.» & vbCrLf
и на что
скопируется. что по умолчанию ячейку области вставки.щелкните стрелку подЧтобы переместить выделенный фрагмент, скрытые строки или другую книгу иДля перемещения ячейки или
-
Сочетание клавишВставитьи выберите пунктПри копировании формулы:GIG_ant листе вместо знака
-
Девида Холи «Трюки & vbCrLf & заменяем и в
Данный урок может показаться
ссылки относительные, аНа вкладке кнопкой
-
нажмите кнопку столбцы, возможно, потребуется выделите левую верхнюю
диапазона ячеек поместите
Можно также нажать сочетание. Или скопируйте определенногозначения
-
-
При копировании формулы: Копируете лист с равенства будет стоять в Excel»: _ «Диапазон должен Параметрах (Options) не сложным для понимания,
-
если в адресеГлавнаяВставитьВырезать отобразить их, чтобы ячейку области вставки.
указатель на границу
клавиш CTRL+C. содержимого или атрибутов.
-
изменится относительные ссылки
формулами в книгусимвол @.Quote быть равен по забываем уточнить Область но на практике присутствует символ «$»в группеи выполните одно. увидеть все скопированныеВ диалоговом окне выделенного фрагмента. КогдаВыделите левую верхнюю ячейку ячеек. Например скопируйте
Копирование значений ячеек, форматов ячеек и только формул
Убедитесь, что ссылки на на ячейки. В, потом Ctrl+H
-
Теперь вы просто200?’200px’:»+(this.scrollHeight+5)+’px’);»> размеру исходному « поиска — Формулы. достаточно прост. Нужно
-
— значит ссылкаБуфер обмена из следующих действий:Сочетание клавиш
-
данные.Вставка скопированных ячеек
-
указатель примет форму области вставки. результатом формулы без ячейки в формуле
Выделите ячейку с формулой,
-
найти [*] заменить можете скопировать этотПеремещение относительных формул & vbCrLf & Жмем Заменить все только помнить об
абсолютная.
нажмите стрелку подчтобы вставить только значения, Можно также нажать клавиши
-
При копировании и вставкевыберите направление, в указателя перемещенияСовет: копирования формулы или дают нужный результат.
-
которую необходимо перенести. на пусто. диапазон, вставить егобез изменения ссылок _ «диапазону копируемых (Replace all). особенностях поведения формул
Теперь усложним задание. Верните кнопкой
-
выберите вариант CTRL+X. скрытых или отфильтрованных котором нужно сдвинуть
-
, перетащите ячейку Чтобы переместить или скопировать скопировать только формулу. При необходимости измените
-
В группеСам пробовал все на нужноеВ Excel ссылка в
ячеек.», «Точное копированиеКопируем получившийся диапазон с при их копировании. табличку до изначальногоВставитьзначенияЧтобы скопировать выделенный фрагмент, данных в другое окружающие ячейки. или диапазон ячеек выделенный фрагмент наЯчейки в Excel перемещаются тип ссылки, выполнивбуфер обмена работает.место, выделить и формуле может быть формул», _ Default:=Selection.Address, деактивированными формулами вПредположим, что у нас вида как наи выберите пункт; нажмите кнопку приложение или вПримечание в новое расположение.
-
Копирование параметров ширины ячеек
другой лист или и копируются вместе следующие действия.на вкладкеBeard выбрать команду Правка либо относительной, либо Type:=8) If pasteRange.Cells.Count
-
нужное место: есть вот такая
первом рисунке. Выполните
-
Сохранить ширину столбцов оригиналачтобы вставить только форматыКопировать другой экземпляр приложения При вставке целых строкЧтобы скопировать ячейки или
-
в другую книгу, с формулами, итоговымиВыделите ячейку с формулой.
Главная
: Спасибо! Действительно, просто > Заменить (Editабсолютной. Иногда, однако,
-
<> copyRange.Cells.Count ThenЗаменяем несложная таблица, в
ряд последовательных действий:
. ячеек, выберите вариант.
-
-
Excel будут скопированы или столбцов окружающие
диапазон ячеек, поместите щелкните ярлычок другого значениями, форматом иВ строка формулнажмите кнопку и быстро. ► Replace). На возникает необходимость воспроизвести MsgBox «Диапазоны копирования#
-
которой подсчитываются суммыСкопируйте «Лист1», например сЦелью этого урока являетсяФорматированиеСочетание клавиш только видимые ячейки. строки и столбцы
указатель на границу листа или выберите примечаниями.
support.office.com
Копирование формул без изменения адресов относительных ссылок
выберите ссылку, которуюВырезатьКоллективный разум как этот раз те же и вставки разного
на по каждому месяцу помощью мышки+CTRL. Наведите научить пользователя контролировать; Можно также нажать сочетаниеВыделите диапазон ячеек, содержащий
Копирование формул Excel без изменений ссылок
сдвигаются соответственно вниз выделенного фрагмента, удерживая другую книгу иВ Excel ячейки можно вы хотите изменить.. всегда победил!замените символ @формулы в другом
размера!», vbExclamation, «Ошибка= в двух городах, указатель на ярлычок адреса ссылок начтобы вставить только формулы, клавиш CTRL+C. пустые ячейки. и влево. нажатой клавишу CTRL.
выделите левую верхнюю перемещать путем перетаскиванияНажимая клавишу F4, выберитеТакже можно переместить формулыКиселев на = (знак месте на рабочем
копирования» Exit Subобратно с помощью а затем итог первого листа. Удерживая ячейки в формулах выберите вариантЩелкните в том месте
Выделение ячеек и диапазонов
Копирование формул в Excel со смещением
Если часть ячеек, строк Когда указатель примет ячейку области вставки. или с помощью нужный тип ссылки. путем перетаскивания границы: я в таких равенства). Скопированные формулы листе или в End If If того же окна, переводится в евро левую клавишу мышки при их копированииформулы ячейки, куда нужноНа вкладке или столбцов на форму указателя копированияНа вкладке командВ таблице перечислены как выделенной ячейки в
случаях копирую блокнотом будут рабочей книге, или pasteRange Is Nothing возвращая функциональность формулам. по курсу из и клавишу CTRL или перемещении.. вставить символы, илиГлавная
листе не отображается,, перетащите ячейкуГлавнаяВырезать тип ссылки будут
- левую верхнюю ячейку формулы.ссылаться на те же на Then Exit SubЭтот способ существенно быстрее желтой ячейки J2. на клавиатуре, переместитеВ зависимости от тогоПримечание: дважды щелкните другуюв группе можно скопировать все или диапазон ячеекв группе
- и обновления, если формула области вставки. Этоибо если копировать же ячейки, чтодругом листе.
- Else pasteRange.Formula = и проще.Проблема в том, что ярлычок (копия листа) копируется или перемещается
Если копируемые формулы содержат ячейку для перемещенияБуфер обмена ячейки или только в новое расположение.Буфер обменаВставить со ссылкой копируется приведет к замене не весь лист, и исходные.Если формулу нужно copyRange.Formula End IfНажмите сочетание клавиш если скопировать диапазон в новое место. формула в Excel, относительные ссылки на или копирования внажмите кнопку видимые. Например, можноПримечание:нажмите кнопку.
на две ячейки всех имеющихся данных. а часть -Beard сделать абсолютной, введите End Sub
Ctrl+Ё D2:D8 с формулами Отпустите сначала мышку, адреса ее ссылок ячейки, Excel настраивает нее данных.Копировать скопировать только отображаемые При перемещении ячеек в
ВставитьПеремещение ячеек путем перетаскивания вниз и наВыполните одно из действий, то копируются только: Есть файл A $ (знак доллара)Для запуска макроса можно или кнопку куда-нибудь в другое а потом клавиатуру.
могут существенно отличаться. ссылки (и относительныеНа вкладке. итоговые данные на приложении Excel замещаются.
exceltable.com
Копирование формул без сдвига ссылок
Проблема
Выделите ячейки или диапазон две ячейки вправо. указанных ниже. значения, а не со многими листами. перед буквой воспользоваться кнопкойПоказать формулы место на лист, У вас получился
Об этом нужно части смешанных ссылок)ГлавнаяСочетание клавиш листе со структурой. существующие данные вСочетание клавиш ячеек, которые требуетсяДля копируемой формулы:Чтобы вставить формулу и формулы.
Один из листовстолбца или номеромМакросына вкладке то Microsoft Excel такой же лист,
Способ 1. Абсолютные ссылки
помнить всегда! в скопированных формулах.в группе Можно также нажать сочетаниеВыделите ячейки, которые вы области вставки. Можно также нажать сочетание переместить или скопировать.Первоначальная ссылка все форматированиеформулы — показать с помощью формул строки в ссылкена вкладкеФормулы (Formulas — Show автоматически скорректирует ссылки но уже сНа готовом примере разберем
Допустим, ячейка B8Буфер обмена клавиш CTRL+C. хотите скопировать.
Способ 2. Временная деактивация формул
При копировании ячеек ссылки клавиш CTRL+V.Наведите указатель мыши наНовая ссылка: ли n группе формулы — выделяю собирает данные с на ячейку, например,Разработчик (Developer — Macros) formulas) в этих формулах, названием «Лист1(2)». согбенности изменения ссылок содержит формулу =СУММ(B1:B7).нажмите кнопкуВыделите левую верхнюю ячейку
- Выделение ячеек и диапазонов на ячейки изменяютсяПримечания:
- границу выделенной области.$A$1 (абсолютный столбец ибуфер обмена таблицу, копирую в остальных листов. $А$1. Когда выили сочетанием клавиш, чтобы включить режим
- сдвинув их наНа копии «Лист1(2)» в в формулах. Но Если скопировать этуВставить области вставки.На вкладке автоматически. Но при
- Когда указатель примет вид абсолютная строка)на вкладку
- блокнотМакросов нет.сделаете это, неважно,Alt+F8 проверки формул - новое место и ячейку D2 скопируйте
Способ 3. Копирование через Блокнот
перед тем как формулу в ячейку
.На вкладкеГлавная перемещении ячеек ссылкиВ Excel вырезанные или указателя перемещения$A$1Главнаяи в новомЕсть файл B куда вы скопируете. После запуска макрос в ячейках вместо
перестав считать: значение из B2, скопировать формулу в C8, новая формулаСочетание клавиш
Главнаяв группе не изменяются, и скопированные ячейки выделяются, перетащите ячейкуA$1 (относительный столбец и
, нажмите кнопку файле становлюсь в с точно такой формулу, она все
попросит вас выделить результатов начнут отображатьсяЗадача: скопировать диапазон с а в ячейку Excel, создайте на будет ссылаться на Можно также нажать сочетание
Способ 4. Макрос
в группеРедактирование вместо содержимого этих анимированной пунктирной рамкой. или диапазон ячеек абсолютная строка)Вставить ту же ячейку же структурой листов, так же будет диапазон с исходными формулы, по которым формулами так, чтобы E2 переместите (как листе простую табличку соответствующие ячейки этого клавиш CTRL+V.Буфер обмена
нажмите кнопку ячеек и всех Чтобы снять это в другое место.C$1. и вставляю из но с другими ссылаться на формулами и диапазон они посчитаны: формулы не изменились на предыдущем задании). как показано на столбца: =СУММ(C1:C7). ЕслиНажмите клавишу ВВОД.щелкните стрелку подНайти и выделить ячеек, которые на выделение, нажмите клавишуПеремещение ячеек с помощью$A1 (абсолютный столбец иЧтобы вставить только формулу блокнота. данными.те же ячейки. вставки и произведетСкопируйте наш диапазон D2:D8 и остались темиТеперь скопируйте столбцы D:E рисунке: копируемые формулы содержатПримечание: кнопкойи выберите команду
них ссылаются, может ESC. команд «Вырезать» и относительная строка): В группепотом копирую изВ файле BИногда, однако, можно точное копирование формул и вставьте его же самыми, сохранив из «Лист1(2)» иСкопируйте значения столбца B абсолютные ссылки на
planetaexcel.ru
Копирование формул (Копирование столбца с формулами без смещения)
При двойном щелчке ячейкиВставить
Выделить группу ячеек отображаться ошибка адресации.При перемещении ячеек путем «Вставить»
$A3буфер обмена 1го файла «формат
нужен точно такой ввести много формул, автоматически: в стандартный
результаты расчета. вставьте их в (например, комбинацией клавиш
ячейки, ссылки в или нажатии клавишии выберите вариант. В этом случае
вырезания и вставкиВыделите ячейку или диапазонA1 (относительный столбец и
на вкладке по образцу» и же сводный лист,
содержащих не абсолютные,МурБлокнотКак можно заметить
столбцы D:E из
CTRL+C) и вставьте скопированных формулах не
F2 для редактированияСпециальная вставкаВ группе
потребуется изменить ссылки в приложении Excel ячеек. относительная строка)Главная готово. как в файле а: Здравствуйте, Все.:
по предыдущей картинке, «Лист1».
их в столбец меняются. Если вы
активной ячейки клавиши.Выбор
вручную. замещаются существующие данныеНа вкладке
C3
нажмите кнопкуHugo A, собирающий данные
относительные ссылки. ОбычноНе могу разобратьсяТеперь выделите все вставленное
Excel сдвигает толькоКак видите обе ячейки D (CTRL+V) . не получили ожидаемого со стрелками будут
Установите флажок
щелкните элементЕсли выделенная область копирования в области вставки.Главная
Примечание:Вставить: Ещё вариант - с остальных листов
это делается для как скопировать столбец (Ctrl+A), скопируйте в относительные ссылки. Абсолютная D2 и E2
А потом переместите
результата, попробуйте изменить работать только внутрипропускать пустые ячейкиТолько видимые ячейки
содержит скрытые ячейки,Чтобы воспользоваться специальными вариантаминажмите кнопку Вы также можете скопировать
, выберите пункт сперва CTRL+H меняем файла B. того, чтобы, если
с формулами в
буфер еще раз (со знаками $) были одинаково и данные из столбца
ссылки в исходных данной ячейки. Чтобы.и нажмите кнопку
строки или столбцы, вставки ячеек, можноВырезать формулы в смежныеСпециальная вставка
«=» на напримерПри прямом копировании вы скопируете соседний столбец.
(Ctrl+C) и вставьте
ссылка на желтую одновременно скопированы, но B в E
формулах на относительные с помощью клавишДважды щелкните ячейку сОК приложение Excel копирует щелкнуть стрелку под
или нажмите клавиши ячейки с помощьюи нажмите кнопку «xyz» (на сочетание, листа из A
исходную ячейку сКогда формировали таблицу на лист в ячейку $J$2 не
ссылки в их (например, комбинацией клавиш или абсолютные, а
со стрелками переместиться данными, которые нужно. их. Может понадобиться
кнопкой
CTRL+X. маркер заполненияформулы которого точно нет
в B в формулой вниз или не везде предусмотрели нужное вам место: сместилась. Поэтому для
формулах уже ведут CTRL+X). затем снова скопировать в другую ячейку,
переместить или скопировать.На вкладке временно отобразить данные,
excelworld.ru
Скопировать формулу в другой файл
ВставитьВыделите ячейку, в которую. Убедившись, что
. на листе), копируем результате получаются формулы, вбок, ссылка на
абсолютные ссылки.
Осталось только отжать кнопку точного копирования формул себя по-разному. ПриТеперь переключитесь в режим ячейки.
сначала нажмите клавишуПримечаниеГлавная которые не нужнои выбрать нужный вы хотите переместить ссылки на ячейки
Выделите ячейку с формулой, лист, меняем назад. ссылающиеся на файл строку или столбецНадеялся на специальнуюПоказать формулы (Show Formulas) можно временно перевести копировании формул E2 отображения формул –При вставке скопированных данных
ВВОД, чтобы завершить По умолчанию можно редактироватьв группе копировать. вариант, например данные. в формуле фруктов которую нужно скопировать.Mr.Pupkin
A. Тот жеизменилась соответствующим образом. вставку (скопировать формулы),, чтобы вернуть Excel все ссылки во значение не меняется. CTRL+`(Ё). Обратите внимание, к ним применяются
внесение изменений в
и выделять данныеБуфер обменаВыделите ячейку или диапазонСпециальная вставкаНа вкладке в шаге 4
В группе: а как произвести
эффект наблюдается приКроме того, иногда
но что-то не в обычный режим. всех формулах в Все из-за того,
как ведут себя параметры ширины целевых активную ячейку. непосредственно внутри ячейки,нажмите кнопку
ячеек с данными,илиГлавная требуемого результата, выделитебуфер обмена такой же перенос
копировании не всего формулы вводят, используя
получается.Примечание: этот способ иногда абсолютные. Нужно будет
что значения E2 ссылки на ячейки
ячеек. Чтобы изменитьПри вставке скопированных данных дважды щелкнув ее,Копировать
которые нужно переместитьРисунокнажмите кнопку ячейку, содержащую формулы,на вкладке для графиков и
листа, а отдельных и относительные, иПодскажите пожалуйста способ, дает сбой на
выделить каждую формулу из «Лист1(2)» получены при перемещении и ширину ячеек в можно выполнить любое
но можно редактировать. или скопировать..
Вставить а затем перетащитеГлавная сводных таблиц? ячеек. абсолютные если это возможно сложных таблицах с
в строке формул путем перемещения и копировании. соответствии с параметрами из следующих действий:
planetaexcel.ru
и выделять данные
Каждый пользователь Microsoft Excel, наверняка довольно часто создает ссылки, ведь, в программе постоянно используются формулы, и для работы с ними ссылки необходимы. Также линки (так по-другому называются “ссылки”) применяются для осуществления перехода на определенные страницы в Интернете, доступа к другим документам или внешним источникам. Итак, давайте разберемся, как именно можно создавать ссылки в Эксель.
Содержание
- Разновидности ссылок
- Как создавать ссылки на одном листе
- Создание ссылки на другой лист
- Внешняя ссылка на другую книгу
- Использование оператора ДВССЫЛ
- Создание гиперссылок
- Заключение
Разновидности ссылок
Ссылки делятся две основные категории:
- К первой относятся такие ссылки, которые используются в различных функциях, а также, в формулах, позволяющих производить вычисления.
- Ко второй – те линки, которые позволяют осуществлять переход к нужному объекту. По-другому они еще называются гиперссылками.
Также, все ссылки делятся на внутренние и внешние, и их применяют в разных случаях:
- Внутренние ссылки служат для перехода внутри конкретной книги. Обычно их используют в качестве аргументов функций, либо в виде составных частей формул. Их применяют для указания определённых элементов в документе: одиночные ячейки либо целые диапазоны, содержащие определённые значения, которые планируется обработать. Это могут быть ссылки, ведущие к элементам как внутри одного листа, так и к другим листам, но в рамках одного документа.
- Внешние ссылки позволяют перейти к объектам, которые находятся за пределами данной книги. Например, ссылка на другую таблицу Эксель, документ иного формата или веб-страницу.
Соответственно, способ создания ссылок следует выбирать исходя из того, какого именно типа ссылку требуется создать. Ниже мы подробно рассмотрим все варианты.
Как создавать ссылки на одном листе
Для начала давайте разберемся, каким образом можно создать ссылки для функций, формул и прочих инструментов, связанных с вычислениями, в рамках одного листа, так как чаще всего используются именно такие ссылки.
Самая простая ссылка – это просто указание адреса ячейки в виде: =B2.
В данном случае незаменимой составной частью ссылки является знак “равно” (“=”) в самом начале. После того, как мы напишем его в ячейке, программа будет воспринимать все выражение как ссылку. Главное здесь – правильно указать координаты ячейки: буквенное обозначение столбца и порядковый номер строки.
В нашем случае выражение “=B2” означает, что в ячейку D3 (на ее месте может быть любая другая ячейка), куда мы написали данную формулу, будет “подтянуто” значение из ячейки с адресом B2.
Так как ячейка D3 ссылается на B2, если мы изменим значение в B2, автоматически измениться и содержимое D3.
Благодаря таким нехитрым ссылкам у нас есть возможность выполнять различные арифметические действия. Давайте, к примеру, введем в ячейку D3 выражение: =A5+B2.
После того, как мы набрали данное выражение, жмем клавишу Enter, чтобы получить результат вычисления, в котором участвуют ячейки A5 и B2.
Таким же образом можно делить, умножать и вычитать числа, а также, выполнять другие арифметические действия.
Чтобы пользоваться формулами было еще удобнее, нет необходимости каждый раз набирать координаты требуемой ячейки вручную. Просто ставим в начале выражения знак “равно”, после чего левой кнопкой мыши просто кликаем по тем ячейкам (выделяем диапазоны ячеек, если нужно), которые должны участвовать в расчетах.
Обращаем ваше внимание на то, что в Эксель предусмотрено два стиля ссылок:
- в более привычном для всех виде A1
- в формате R1C1, когда координаты представлены буквами и цифрами, а только цифрами. Причем, первая указывает на номер строки, а вторая – на номер столбца.
Чтобы изменить стиль адресов, делаем следующее:
- Переходим в меню “Файл”.
- В боковом перечне слева кликаем по пункту “Параметры” внизу окна.
- Откроется окно с параметрами программы, где мы выбираем раздел “Формулы”. Здесь в блоке “Работа с формулами” можем поставить галочку напротив опции “Стиль ссылок R1C1”, если нужен именно такой стиль, либо убрать галочку, если мы хотим вернуться к более привычному виду. После того, как мы сделаем выбор, щелкаем OK для сохранения настроек.
Несмотря на разницу в отображении, оба стиля в программе абсолютно равнозначны, хоть изначально в программе и сделан выбор в пользу ссылок в формате A1.
Давайте теперь остановимся на варианте ссылок R1C1. Так выглядит наш пример со ссылками данного типа.
Как видим, адреса ячеек изменились и отображаются виде модуля, что может быть не совсем понятно. В таком же виде они будут показываться, если в формуле прописывать координаты ячеек не вручную, а посредство клика левой кнопкой мыши.
Но если напечатать выражение вручную, все примет более понятный вид.
Все дело в том, что в первом случае был отображен относительный вид ссылок (=R[2]C[-3]+R[-1]C[-2]), в то время, как при ручном наборе ссылки представлены в абсолютном выражении (=R5C1+R2C2).
Разница между данными типа заключается в том, что абсолютные ссылки ссылаются на местоположение конкретного объекта независимо от ячейки с заданным выражением, а относительные – на расположение объектов относительно конечной ячейки, в которой записано наше выражение.
В привычном варианте отображения ссылок относительные ссылки выглядят как просто буква с цифрой (A1), в то время, как в абсолютных ссылках перед наименованием столбца и номера строки добавляется знак “$” ($A$1).
Стандартно все созданные ссылки в Эксель являются относительными. Сделано это для того, чтобы при их копировании/растягивании формул на другие ячейки, значения корректировались в соответствии с выполненными перемещением.
Давайте рассмотрим, как это работает на примере ячейки B1.
- Выбираем, скажем, ячейку D1 и пишем в ней выражение, ссылающееся на ячейку B1. Выглядит это так:
=B1. - После того, как формула набрана, жмем клавишу Enter, чтобы получить результат.
- Теперь наводим указатель мыши на правый нижний угол ячейки, как только он изменит свой вид на крестик, зажав левую кнопку мыши растягиваем формулу вниз.
- Готово, формула скопирована на остальные ячейки.
- Теперь, если мы установим курсор на ячейку D2, мы увидим, что она ссылается на B2, а не на B1. Это значит, что ссылка была изменена в соответствии со смещением (+1). Таким образом, например, ячейка D3 ссылается на B3 (+2) и т.д.
Безусловно, данная функция крайне полезна, когда, например, требуется произвести расчеты по одной и той же формуле для большого количества строк.
Но в определенных ситуациях требуется применение заданной формулы безо всяких изменений. В этом случае нам помогут абсолютные ссылки.
- Зафиксировать адрес ячейки можно с помощью символа “$” перед наименованием столбца и номером строки.
- Тепер, если мы снова растянем формулу на нижние строки, мы можем легко заметить, что значения в нижних ячейках такие же, как и в первой ячейке. Все дело в том, из-за ссылки в виде абсолютного адреса ячейки, при копировании формулы в нее не были внесены какие-либо корректировки в соответствии со смещением.
Но и это еще не все. Помимо относительных и абсолютных ссылок, есть еще и смешанные ссылки. В таких линках можно “заморозить” координаты столбца, и в этом случае символ “$” ставится только перед наименованием столбца. Например, =$B1.
Или мы можем зафиксировать только конкретную строку, и тогда нужно поставить знак “$” перед порядковым номером соответствующей строки. Например, =B$1.
Символ “$” мы можем напечатать вручную, найдя его на клавиатуре. Печатается он при английской раскладке с помощью комбинации Shif+4.
Однако, можно использовать иной способ с помощью функциональной клавиши F4.
- находясь в формуле, просто выделяем адрес нужной ячейки, затем нажимаем на “F4”, после чего знак “$” сразу появится у обоих координат ячейки.
- если еще раз нажать “F4”, символ “$” останется только перед адресом строки.
- нажав клавишу “F4” еще раз, мы сменим вид смешанной ссылки, оставив знак “$” только перед координатами столбца.
- если мы хотим убрать смешанную ссылку, снова нажимаем клавишу “F4”.
Ссылка на диапазон ячеек
Помимо ссылки на определенную ячейку в Эксель можно сослаться на диапазон ячеек, координаты которого включают в себя адрес верхней левой ячейки и нижней правой, а между ними знак “:”. Например, координатам A1:С6 соответствует следующий диапазон на картинке ниже:
Таким образом, ссылка на этот диапазон пишется следующим образом: =A1:С6.
Создание ссылки на другой лист
В рассмотренных выше примерах мы рассматривали ссылки только в рамках одного листа. Теперь давайте разберемся, как создать линки на другие листы.
В целом, алгоритм аналогичен тому, что мы уже описали выше для операций, выполняемых на одном и том же листе. Однако, теперь нужно, помимо адреса самой ячейки (или диапазона ячеек), указать еще и адрес конкретного листа. Для этого после знака “=” прописываем его название, затем ставим восклицательный знак (“!”), после чего уже указываем адрес требуемого элемента.
Например, ссылка на ячейку C5, расположенную на Листе 2, имеет следующий вид: =Лист2!C5.
Как всегда, данное значение можно набрать самостоятельно, либо воспользоваться более удобным способом.
- Переходим в нужную ячейку, пишем знак “=”, далее кликаем по названию требуемого листа внизу окна программы.
- Мы окажемся на втором листе, где также кликом мыши выбираем ячейку, которую хотим добавить в наше выражение.
- Жмем клавишу Enter, что вернет нас на первоначальный лист с уже готовым результатом.
Внешняя ссылка на другую книгу
Итак, переходим ко внешним ссылкам и рассмотрим создание линка на другую книгу. Тут важно понимать, что механизм работы инструментов и функций Эксель с другим документами различается. Одни ссылки работают независимо от того, открыт ли документ, на который они ссылаются или нет. Для других же важно, чтобы файл был обязательно запущен.
Соответственно, виды ссылок на другие книги бывает разными. Когда мы используем их только совместно с открытыми документами, тогда можно как и в случае со ссылкой на другой лист в рамках одной книги, указать только название книги.
Но в случаях, когда мы хотим ссылаться на документы независимо от того, запущены они или нет, тогда придется указать их место расположения на компьютере.
При прочих равных условиях, наиболее предпочтительно использовать второй вариант, так как он предполагает большую свободу действий.
Итак, допустим, нам нужно создать ссылку на ячейку B5, которая находится на листе в открытой книге “Ссылки.xlsx”. В этом случае нам нужно прописать выражение, имеющее вид: =[Ссылки.xlsx]Лист3!B5.
Ссылка же на закрытый файл выглядит несколько иначе: ='С:Папка1[Ссылки.xlsx]Лист3'!B5.
Здесь также можно вместо прописывания адресов вручную, переключаться к нужным элементам и добавлять их в выражение путем клика по ним левой кнопкой мыши.
- Переходим в ячейку, куда планируем добавить выражение. Ставим знак “=”.
- Переключаемся в открытую книгу, в которой находится ячейка, на которую мы хотим сослаться. Щелкаем по нужному листу и далее – по требуемой ячейке.
- После того, как мы нажмем Enter, мы вернемся к первоначальной книге с готовым результатом по заданному выражению.
- В случае ненадобности, книгу, на которую мы сослались, можно закрыть. Ссылка изменит свой вид, и в нее добавится путь к документу. Соответственно, в тех случаях, когда функция, формула или иной инструмент способны работать с закрытыми документами, такая автозамена линка окажется крайне полезной.
Таким образом, как вы могли заметить, вместо ручного прописывания адресов куда проще создавать ссылки с помощью кликов левой кнопкой мыши по нужным элементами, причем совсем неважно, где они находятся – на том же листе, в этом же документе или в другой книге. И даже если после того, как мы создали внешний линк на другой документ и потом закрыли его, программа автоматически видоизменит ссылку, сохранив в ней полный путь к файлу.
Использование оператора ДВССЫЛ
Помимо использования формул в Excel есть возможность использовать специальный оператор ДВССЫЛ для того, чтобы создать ссылку. Формула оператора выглядит следующим образом:
=ДВССЫЛ(Ссылка_на_ячейку;A1), где:
- “Ссылка_на_ячейку” – аргумент, который который содержит адрес ячейки (указывается в кавычках).
- “A1” – определяет стиль используемых координат:
- “Истина” – для стиля A1
- “Ложь” – для стиля R1C1
- при незаполненном значении будет применяться стиль A1.
Давайте теперь попробуем применить функцию на практике.
- Выделяем нужную ячейку и кликаем по значку “Вставить функцию” (рядом со строкой формул).
- Откроется окно мастера функций. Кликаем по текущей категории и в раскрывшемся перечне выбираем строку “Ссылки и массивы”.
- В предложенном списке операторов выбираем ДВССЫЛ и жмем кнопку OK.
- Перед нами появится окно для редактирования аргументов функци, после заполнения которых нажимаем OK.
- ставим курсор в область “Ссылка_на_ячейку”, затем пишем вручную адрес ячейки, на которую планируем сослаться. Также можно вместо ручного прописывания координат просто кликнуть по требуемому элементу.
- в поле “A1” можем написать одно из двух значений, рассмотренных выше, либо оставить его незаполненным.
- В выбранной ячейке появится результат согласно заданным нами настройкам.
В отличие от ссылок, которые мы описали выше, гиперссылки нужны не только для того, чтобы “вытягивать” данные из других ячеек. Помимо этого, они также позволяют осуществлять переход к тому элементу, на который ссылаются.
- Чтобы создать гиперссылку, нужно перейти к специальному окну, позволяющему его создать. Сделать это можно по-разному:
- Появится окно, позволяющее настроить гиперссылку. На выбор предлагаются следующие объекты для связки:
- файл или веб-страница (по умолчанию);
- новый документ;
- место в документе;
- электронная почта;
- Давайте попробуем связать ячейку с документом. Для этого в основной части окна открываем папку с требуемым файлом и отмечаем его. В качестве документа может служить файлы как с расширением “xls” (“xlsx”), так и других форматов. После выбора нужного документа щелкаем OK.
- В ситуациях, когда нужно создать ссылку на страницу в Интернете, выбирав тот же самый пункт, пишем в поле “Адрес” ссылку на веб-страницу, после чего жмем OK.
- Когда нужно создать гиперссылку на конкретное место в текущем документе, выбираем пункт “Место в документе”. В основной области окна отмечаем нужный лист и координаты именно той ячейки, связь с которой нужно создать. Как обычно, по завершении щелкаем OK.
- В тех случаях, когда нам нужно создать связь с новым документом Excel, выбираем соответствующий пункт. Затем придумываем имя новой книги, выбираем место для сохранения и щелкаем OK.
- В определенных ситуациях возникает потребность связать какой-то элемент книги с e-mail. Помочь в этом может пункт “Электронная почта”. Здесь в поле “Адрес эл. почты” пишем, соответственно, требуемый e-mail, после чего щелкаем OK.
- Как только мы выбрали тип гиперссылки, заполнили нужные поля и щелкнули OK, в выбранной ячейке появится активная ссылка синего цвета, нажатие на которую осуществит переход к связанному с ней объекту.
Применение функции “ГИПЕРССЫЛКА”
Также, в программе Эксель предусмотрена возможность создания гиперссылки с помощью функции, которая так и называется – “ГИПЕРССЫЛКА”. Формула оператора выглядит следующим образом:
=ГИПЕРССЫЛКА(Адрес;Имя), где:
- “Адрес” – это, собственно говоря, конкретный адрес страницы в Интернете или путь к файлу, с которым нужно связать выбранный элемент.
- “Имя” – текстовое значение, отображаемое в выбранном элементе, при нажатии на которое активируется гиперссылка.
Как пользоваться оператором “ГИПЕРССЫЛКА”:
- Выбираем нужную ячейку и нажимаем кнопку “Вставить функцию”.
- В категории “Ссылки и массивы” выбираем оператор “ГИПЕРССЫЛКА” и щелкаем OK.
- Заполняем аргументы функции и жмем OK.
- в поле “Адрес” указываем путь к файлу или конкретный адрес страницы в Интернете.
- в поле “Имя” прописываем текстовое значение, которое будет показываться в выбранной ячейке.
- Получаем в выбранной ячейке активную ссылку, ведущую на веб-страницу, адрес которой мы указали.
Заключение
Таким образом, в Эксель используются два вида ссылок в зависимости от назначения. Одни используются в формулах и функциях, с помощью других (гиперссылки) осуществляется переход к нужным объектам в виде других документов, веб-страниц или e-mail. В зависимости от выбранного типа ссылки меняется алгоритм действий по созданию нужного линка.
|
Добрый день! |
|
|
mazayZR Пользователь Сообщений: 950 |
можно уточнить кое-что? или надо данные с другого листа перенести в ячейку на листе1? |
|
Новичок VBA (Miнск) Гость |
Если я правильно понял вопрос, то в файле смотрите |
|
{quote}{login=mazayZR}{date=02.10.2008 11:53}{thema=}{post}можно уточнить кое-что? или надо данные с другого листа перенести в ячейку на листе1? Необходимо, чтобы при наведении курсора на сумму в ячейке на Листе1, было видно из чего она состоит. Т.е. на Листе2 была расшифровка этой суммы, которая может состоять из нескольких значений, «разбросанных» по Листу2. |
|
|
А не проще использовать примечание в ячейке? Навели курсор — а там все расписано: откуда что берется и т.д. |
|
|
{quote}{login=}{date=02.10.2008 12:21}{thema=}{post}А не проще использовать примечание в ячейке? Навели курсор — а там все расписано: откуда что берется и т.д.{/post}{/quote} Нет. Очень много информации. |
|
|
{quote}{login=Новичок VBA (Miнск)}{date=02.10.2008 11:57}{thema=}{post}Если я правильно понял вопрос, то в файле смотрите{/post}{/quote} Нет. Всё ровно наоборот. |
|
|
Вообще-то, если в параметрах на листе «Правка» убрать крыж «Правка прямо в ячейке», то после двойного клика курсор сам переместиться на первую ячейку, на которую ссылается исходная. Иногда при этом способе выделяются сразу все ячейки, участвующие в формуле из исходной ячейки, но я не могу понять когда это срабатывает, а когда нет. |
|
|
mazayZR Пользователь Сообщений: 950 |
теперь я совсем ничего не понял ааа! понял! навели курсор (или поставили его в ячейку) так? |
|
Мазай, всё верно. Человеку нужна информация по завсящим ячейкам по типу примечания, только она его не устраивает, так как там «очень много информации». Непонятно только насколько много это «очень много». |
|
|
{quote}{login=mazayZR}{date=02.10.2008 12:55}{thema=}{post}теперь я совсем ничего не понял ааа! понял! |
|
|
mazayZR Пользователь Сообщений: 950 |
|
|
{quote}{login=mazayZR}{date=02.10.2008 01:11}{thema=}{post}зачем{/post}{/quote} |
|
|
Светлана, то-есть нужно на Лист2 выделить/покрасить те ячейки, на которые ссылается ячейка с листа1. Так? А если на втором листе тоже формулы — что тогда выделять?. |
|
|
{quote}{login=Юрий М}{date=02.10.2008 01:22}{thema=}{post}Светлана, то-есть нужно на Лист2 выделить/покрасить те ячейки, на которые ссылается ячейка с листа1. Так? А если на втором листе тоже формулы — что тогда выделять?.{/post}{/quote} |
|
|
Встречайте долгожданное продолжение сериала!!! |
|
|
Что значит «только когда я буду ссылаться на эти ячейки»? Если в А1 на Лист1 есть формула, ссыдающаяся на Лист2, то она ВСЕГДА будет туда ссылаться. Вне зависимости от Вашего желания. |
|
|
{quote}{login=Юрий М}{date=02.10.2008 01:38}{thema=}{post}Что значит «только когда я буду ссылаться на эти ячейки»? Если в А1 на Лист1 есть формула, ссыдающаяся на Лист2, то она ВСЕГДА будет туда ссылаться. Вне зависимости от Вашего желания.{/post}{/quote} Так. Я имею ввиду ячейки на Листе2. |
|
|
Guest Гость |
#20 02.10.2008 14:19:12 ОК! Как на Лист2 выделить/покрасить те ячейки, на которые ссылается ячейка с листа1? |
Для быстрого доступа к родственной информации в другом файле или на веб-странице можно вставить гиперссылка в ячейку листа. Ссылки можно также вставлять в определенные элементы диаграмм.
Примечание: Основная часть снимков экрана в этой статье сделана в Excel 2016. Если вы используете другую версию, у вас это может выглядеть немного по-другому, но если не указано иное, функциональность будет такой же.
-
Щелкните ячейку на листе, в которой нужно создать ссылку.
Для представления ссылки можно выбрать и объект, например рисунок или элемент диаграммы.
-
На вкладке Вставка в группе Ссылки нажмите кнопку Ссылка
.
Можно также щелкнуть ячейку или рисунок правой кнопкой мыши и в контекстном меню выбрать команду Ссылка или нажать клавиши CTRL+K.
-
-
В разделе Связать с щелкните элемент новым документом.
-
Введите имя нового файла в поле Имя нового документа.
Совет: Чтобы задать расположение, отличное от указанного в группе Полный путь, можно указать его перед именем в поле Имя нового документа или нажать кнопку Изменить, выбрать расположение и нажать кнопку ОК.
-
В разделе Когда вносить правку в новый документ щелкните позже или сейчас, чтобы указать, когда нужно открыть новый файл для редактирования.
-
В поле Текст для отображения введите текст, который будет представлять ссылку.
-
Чтобы создать полезную подсказку, которая будет появляться при наведении указателя на ссылку, нажмите кнопку Всплывающая подсказка, введите нужный текст в поле Текст подсказки, а затем нажмите кнопку ОК.
-
Щелкните ячейку на листе, в которой нужно создать ссылку.
Для представления ссылки можно выбрать и объект, например рисунок или элемент диаграммы.
-
На вкладке Вставка в группе Ссылки нажмите кнопку Ссылка
.
Можно также щелкнуть ячейку или объект правой кнопкой мыши и в контекстном меню выбрать команду Ссылка или нажать клавиши CTRL+K.
-
-
В группе Связать с щелкните элемент файлом, веб- страницей.
-
Выполните одно из следующих действий.
-
Чтобы выбрать файл, щелкните элемент текущая папка, а затем укажите файл, на который должна указывать ссылка.
Чтобы изменить текущую папку, выберите другую в списке Папка.
-
Чтобы выбрать веб-страницу, щелкните Просмотренные страницы, а затем выберите веб-страницу, на которую должна указывать ссылка.
-
Чтобы выбрать файл, который вы недавно использовали, щелкните Последние файлы, а затем выберите файл, на который должна указывать ссылка.
-
Чтобы задать имя и расположение известного файла или веб-страницы, на которые должна указывать ссылка, введите эти данные в поле Адрес.
-
Чтобы выбрать веб-страницу, нажмите кнопку Просмотр Интернета
, откройте веб-страницу, на которую должна указывать ссылка, а затем вернитесь в Excel, не закрывая веб-браузер.
-
-
Чтобы создать ссылку на определенное место в файле или на веб-странице, нажмите кнопку Закладка, а затем дважды щелкните нужную закладка.
Примечание: В файле или на веб-странице, на которые создается ссылка, должна быть закладка.
-
В поле Текст для отображения введите текст, который будет представлять ссылку.
-
Чтобы создать полезную подсказку, которая будет появляться при наведении указателя на ссылку, нажмите кнопку Всплывающая подсказка, введите нужный текст в поле Текст подсказки, а затем нажмите кнопку ОК.
Чтобы указать место в текущей или другой книге, можно присвоить имяназначение или использовать ссылку на ячейку.
-
Чтобы использовать имя, присвойте имя целевым ячейкам в целевой книге.
Присвоение имени ячейке или диапазону ячеек
-
Выделите ячейку, диапазон ячеек или несмежные ячейки, которым нужно присвоить имя.
-
Щелкните поле Имя у левого края строка формул
.
Поле «Имя»
-
В поле Имя введите имя для этих ячеек, а затем нажмите клавишу ВВОД.
Примечание: Имя не может содержать пробелов и должно начинаться с буквы.
-
-
На листе исходной книги щелкните ячейку, в которой нужно создать ссылку.
Для представления ссылки можно выбрать и объект, например рисунок или элемент диаграммы.
-
На вкладке Вставка в группе Ссылки нажмите кнопку Ссылка
.
Можно также щелкнуть ячейку или объект правой кнопкой мыши и в контекстном меню выбрать команду Ссылка или нажать клавиши CTRL+K.
-
-
В разделе Ссылка на выполните одно из указанных ниже действий.
-
Чтобы указать место в текущей книге, выберите пункт Место в документе.
-
Чтобы указать место в другой книге, выберите пункт Существующий файл или веб-страница, найдите и выберите книгу, на которую должна указывать ссылка, а затем нажмите кнопку Закладка.
-
-
Выполните одно из следующих действий:
-
В поле Или выберите место в документе в разделе Ссылка на ячейку щелкните лист, на который должна указывать ссылка, введите ссылку на ячейку в поле Введите адрес ячейки, а затем нажмите кнопку ОК.
-
В списке группы Определенные имена щелкните имя, представляющее ячейки, на которые должна указывать ссылка, а затем нажмите кнопку ОК.
-
-
В поле Текст для отображения введите текст, который будет представлять ссылку.
-
Чтобы создать полезную подсказку, которая будет появляться при наведении указателя на ссылку, нажмите кнопку Всплывающая подсказка, введите нужный текст в поле Текст подсказки, а затем нажмите кнопку ОК.
С помощью функции ГИПЕРССЫЛКА можно создать ссылку, которая открывает документ, хранимый на сетевом сервере, интрасетьили в Интернете. При щелчке на ячейку, содержащую функцию ГИПЕРССЫЛКА, приложение Excel откроет файл, расположенный по ссылке.
Синтаксис
ГИПЕРССЫЛКА(адрес;имя)
адрес — это путь к открываемому документу и его имя, представленные как текст. Адрес может ссылаться на определенное место в документе, например на ячейку или именованный диапазон листа или книги Excel либо на закладку в документе Microsoft Word. Путь может представлять собой путь к файлу на жестком диске, адрес на сервере в формате UNC (в Microsoft Excel для Windows) либо URL-путь в Интернете или интрасети.
-
Аргументом «адрес» может быть текстовая строка, заключенная в кавычки, или ячейка, содержащая ссылку в виде текстовой строки.
-
Если ссылка, определенная аргументом «адрес», недействительна или переход по ней невозможен, при щелчке соответствующей ячейки появится сообщение об ошибке.
Понятное_имя Текст ссылки или числовое значение, отображаемое в ячейке. Имя отображается синим цветом с подчеркиванием. Если этот аргумент опущен, в ячейке в качестве текста ссылки отображается аргумент «адрес».
-
Аргумент «имя» может быть значением, текстовой строкой, именем или ячейкой, содержащей текст или значение для перехода.
-
Если аргумент «имя» возвращает значение ошибки (например, #ЗНАЧ!), вместо текста ссылки в ячейке отображается значение ошибки.
Примеры
В следующем примере открывается лист «Бюджетный отчет.xlsx», хранимый в Интернете по адресу example.microsoft.com/report. Видимый текст ссылки: «Щелкните, чтобы создать отчет»:
=HYPERLINK(«http://example.microsoft.com/report/budget report.xls», «Click for report»)
В следующем примере создается ссылка на ячейку F10 на листе «Годовой» в книге Бюджетные отчеты.xls, которая хранится в Интернете — в расположении с именем example.microsoft.com/report. В ячейке листа, содержащей ссылку, в качестве текста перехода служит содержимое ячейки D1:
=HYPERLINK(«[http://example.microsoft.com/report/budget report.xls]Annual!F10», D1)
В следующем примере создается ссылка на диапазон с именем «Итоги по отделу» на листе «Первый квартал» в книге Бюджетные отчеты.xls, которая хранится в Интернете — в расположении с именем example.microsoft.com/report. В ячейке листа, содержащей ссылку, виден текст: «Щелкните, чтобы вывести итоги по отделу за первый квартал»:
=HYPERLINK(«[http://example.microsoft.com/report/budget report.xls]First Quarter!DeptTotal», «Click to see First Quarter Department Total»)
Чтобы создать ссылку на определенное место документа Microsoft Word, необходимо сначала с помощью закладки определить место в документе, куда следует переходить. В следующем примере создается ссылка на закладку «Прибыль за квартал» в документе с именем ГодовойОтчет.doc по адресу example.microsoft.com:
=HYPERLINK(«[http://example.microsoft.com/Annual Report.doc]QrtlyProfits», «Quarterly Profit Report»)
В приведенном ниже примере Excel для Windows показано, как использовать содержимое ячейки D5 в качестве текста ссылки и открыть файл «1кв.xlsx», расположенный на сервере «ФИНАНСЫ» в общей папке «Балансы». В данном примере используется путь в формате UNC.
=HYPERLINK(«\FINANCEStatements1stqtr.xls», D5)
В следующем примере в Excel для Windows открывается файл 1кв.xlsx, который находится в каталоге «Финансы» на жестком диске D. Текстом ссылки служит число, которое содержится в ячейке H10:
=HYPERLINK(«D:FINANCE1stqtr.xls», H10)
В следующем примере Excel для Windows создается ссылка на область «Итоги» в другой (внешней) книге «МояКнига.xlsx»:
=HYPERLINK(«[C:My DocumentsMybook.xls]Totals»)
В следующем примере в Microsoft Excel для компьютеров Macintosh в ячейке видна надпись «Щелкните здесь», и при щелчке открывается файл «Первый квартал» из папки «Бюджетные отчеты» на жестком диске Macintosh HD:
=HYPERLINK(«Macintosh HD:Budget Reports:First Quarter», «Click here»)
Ссылки можно создавать и в пределах одного листа, чтобы переходить от одной ячейки к другой. Например, если в книге «Бюджет» активным является лист «Июнь», приведенная ниже формула создаст ссылку на ячейку E56. В качестве текста гиперссылки используется значение, содержащееся в ячейке E56.
=HYPERLINK(«[Budget]June!E56», E56)
Для перехода на другой лист той же книги измените имя листа в ссылке. Чтобы создать ссылку на ячейку E56 листа «Сентябрь», замените в предыдущем примере слово «Июнь» словом «Сентябрь».
При щелчке на ссылку, указывающую на адрес электронной почты, установленное на компьютере приложение электронной почты (если есть) автоматически запускается и создается новое сообщение с соответствующим адресом в поле Кому.
-
Щелкните ячейку на листе, в которой нужно создать ссылку.
Для представления ссылки можно выбрать и объект, например рисунок или элемент диаграммы.
-
На вкладке Вставка в группе Ссылки нажмите кнопку Ссылка
.
Можно также щелкнуть ячейку или объект правой кнопкой мыши и в контекстном меню выбрать команду Ссылка или нажать клавиши CTRL+K.
-
-
В разделе Ссылка на щелкните элемент Адрес электронной почты.
-
В поле Адрес электронной почты введите нужный адрес.
-
В поле Тема введите тему сообщения.
Примечание: Некоторые веб-браузеры и почтовые программы не распознают строку темы.
-
В поле Текст для отображения введите текст, который будет представлять ссылку.
-
Чтобы создать полезную подсказку, которая будет появляться при наведении указателя на ссылку, нажмите кнопку Всплывающая подсказка, введите нужный текст в поле Текст подсказки, а затем нажмите кнопку ОК.
Можно создать ссылку на адрес электронной почты, введя его непосредственно в ячейку. Например, ссылка создается автоматически при вводе адреса электронной почты, такого как proverka@example.com.
Можно вставить одну или несколько внешних ссылок из книги на другую книгу, расположенную в интрасеть или в Интернете. Книга не должна быть сохранена как HTML.
-
Откройте исходную книгу и выделите ячейку или диапазон ячеек, которые необходимо скопировать.
-
На вкладке Главная в группе Буфер обмена нажмите кнопку Копировать.
-
Перейдите к листу, на котором нужно поместить данные, и щелкните ячейку, в которой требуется их расположить.
-
На вкладке Главная в группе Буфер обмена нажмите кнопку Специальная вставка.
-
Нажмите кнопку Вставить связь.
Будет создана внешняя ссылка на ячейку или на каждую из ячеек диапазона.
Примечание: Иногда бывает удобнее создавать внешние ссылки, не открывая книгу в Интернете. Для каждой ячейки в целевой книге, на которую нужно создать ссылку, щелкните ячейку, введите знак равенства (=), URL-адрес и расположение в книге. Например:
=’http://www.someones.homepage/[Файл.xlsx]Лист1′!A1
=’ftp.server.somewhere/Файл.xlsx’!ИменованнаяЯчейка
Чтобы выделить гиперссылка, но не переходить по указанному в ней назначение, выполните одно из указанных ниже действий.
-
Щелкните ячейку, где находится ссылка, и не отпускайте кнопку мыши, пока указатель не примет вид креста
. После этого отпустите кнопку мыши.
-
Выделите ячейку, содержащую ссылку, с помощью клавиш со стрелками.
-
Если ссылка представлена графическим объектом, нажмите клавишу CTRL и, удерживая ее нажатой, щелкните ссылку.
В книге можно изменить назначение, внешний вид, текст ссылки или представляющий ее рисунок.
Изменение адреса назначения ссылки
-
Выделите ячейку или рисунок со ссылкой, которую нужно изменить.
Совет: Чтобы выделить ячейку со ссылкой, не переходя по этой ссылке, щелкните ячейку и удерживайте кнопку мыши, пока указатель не примет вид креста
, а затем отпустите кнопку. Чтобы выделить ячейку, можно также воспользоваться клавишами со стрелками. Чтобы выделить рисунок, щелкните его, удерживая нажатой клавишу CTRL.
-
На вкладке Вставка в группе Ссылки нажмите кнопку Ссылка.
Можно также щелкнуть ячейку или рисунок правой кнопкой мыши и в контекстном меню выбрать команду Изменение ссылки или нажать клавиши CTRL+K.
-
-
В диалоговом окне Изменение гиперссылки внесите нужные изменения.
Примечание: Если ссылка была создана с помощью функции ГИПЕРССЫЛКА, в формуле необходимо изменить адрес назначения. Выберите ячейку со ссылкой, а затем щелкните строка формул, чтобы изменить формулу.
Вид текста ссылки в текущей книге можно изменить, изменив стиль ячеек со ссылками.
-
На вкладке Главная в группе Стили нажмите кнопку Стили ячеек.
-
В группе Данные и модель выполните указанные ниже действия.
-
Чтобы изменить внешний вид ссылок, не нажатых для перехода к месту назначения, щелкните правой кнопкой мыши Ссылка и выберите пункт Изменить.
-
Чтобы изменить внешний вид ссылок, нажатых для перехода к месту назначения, щелкните правой кнопкой мыши Просмотренная ссылка и выберите пункт Изменить.
Примечание: Стиль Ссылки для ячейки доступен только в случае, когда книга содержит ссылку. Стиль Просмотренная ссылка для ячейки доступен только в случае, когда книга содержит ссылку, по которой был произведен переход.
-
-
В диалоговом окне Стиль нажмите кнопку Формат.
-
На вкладках Шрифт и Заливка выберите нужные параметры форматирования, а затем нажмите кнопку ОК.
Примечания:
-
Параметры, выбранные в диалоговом окне Формат ячеек, будут выбраны и в группе Стиль включает диалогового окна Стиль. Флажки тех параметров, которые применять не нужно, можно снять.
-
Изменения, внесенные в стили Ссылка и Просмотренная ссылка, применяются для всех ссылок в текущей книге. Вид отдельных ссылок изменить нельзя.
-
-
Выделите ячейку или рисунок со ссылкой, которую нужно изменить.
Совет: Чтобы выделить ячейку со ссылкой, не переходя по этой ссылке, щелкните ячейку и удерживайте кнопку мыши, пока указатель не примет вид креста
, а затем отпустите кнопку. Чтобы выделить ячейку, можно также воспользоваться клавишами со стрелками. Чтобы выделить рисунок, щелкните его, удерживая нажатой клавишу CTRL.
-
Выполните одно или несколько из указанных ниже действий.
-
Чтобы изменить текст ссылки, щелкните строка формул и внесите необходимые изменения в текст.
-
Чтобы изменить формат рисунка, щелкните его правой кнопкой мыши и выберите в контекстном меню параметры, которые нужно изменить.
-
Чтобы изменить текст в рисунке, дважды щелкните выделенный рисунок и внесите необходимые изменения.
-
Чтобы изменить рисунок, представляющий ссылку, вставьте новый рисунок, сделайте его ссылкой, указывающей на тот же адрес, а затем удалите старые рисунок и ссылку.
-
-
Щелкните правой кнопкой мыши гиперссылка, которую нужно скопировать или переместить, а затем выберите команду Копировать или Вырезать в контекстном меню.
-
Щелкните правой кнопкой мыши ячейку, в которую нужно скопировать или переместить ссылку, а затем в контекстном меню выберите команду Вставить.
По умолчанию неспецифицированные пути к месту назначения гиперссылка считаются указанными относительно расположения активной книги. Описанная ниже процедура позволяет указать другой путь по умолчанию. Каждый раз, когда вы создаете ссылку на файл в этом расположении, в диалоговом окне Вставка гиперссылки достаточно указать только имя файла, без пути.
Выполните одно из действий в зависимости от используемой версии Excel:
-
В Excel 2016, Excel 2013 иExcel 2010:
-
Откройте вкладку Файл.
-
Выберите пункт Сведения.
-
Выберите команду Свойства, а затем — Дополнительные свойства.
-
В поле База гиперссылки на вкладке Сводка введите нужный путь.
Примечание: Базовый адрес гиперссылки можно переопределить, указав полный (абсолютный) адрес в диалоговом окне Вставка гиперссылки
-
-
В Excel 2007:
-
Нажмите кнопку Microsoft Office
, щелкните Подготовить и выберите Свойства.
-
В области сведений о документе щелкните стрелку рядом с кнопкой Свойства документа, а затем выберите Дополнительные свойства.
-
Откройте вкладку Документ.
-
В поле База гиперссылки введите путь, который требуется использовать.
Примечание: Базовый адрес гиперссылки можно переопределить, указав полный (абсолютный) адрес в диалоговом окне Вставка гиперссылки
-
Чтобы удалить ссылку, выполните одно из указанных ниже действий.
-
Чтобы удалить ссылку и текст, который ее представляет, щелкните правой кнопкой мыши ячейку со ссылкой, а затем в контекстном меню выберите команду Очистить содержимое.
-
Чтобы удалить ссылку и рисунок, который ее представляет, нажмите клавишу CTRL и, удерживая ее нажатой, щелкните рисунок, а затем нажмите клавишу DELETE.
-
Чтобы отключить одиночную ссылку, щелкните ее правой кнопкой мыши и в контекстном меню выберите команду Удалить ссылку.
-
Чтобы отключить несколько ссылок одновременно, сделайте следующее:
-
В пустой ячейке введите число 1.
-
Щелкните ячейку правой кнопкой мыши и в контекстном меню выберите команду Копировать.
-
Нажав и удерживая клавишу CTRL, выберите каждую ссылку, которую нужно отключить.
Совет: Чтобы выделить ячейку со ссылкой, не переходя по этой ссылке, щелкните ячейку и удерживайте кнопку мыши, пока указатель не примет вид креста
, а затем отпустите кнопку.
-
На вкладке Главная в группе Буфер обмена щелкните стрелку под кнопкой Вставить и выберите команду Специальная вставка.
-
В группе Операция выберите вариант Умножить и нажмите кнопку ОК.
-
На вкладке Главная в группе Стили нажмите кнопку Стили ячеек.
-
В поле Хорошие, плохие и нейтральныевыберите Обычный.
-
При щелчке на ссылку открывается другая страница или файл. Конечным объектом часто является другая веб-страница, но это также может быть рисунок, адрес электронной почты или программа. Гиперссылка может выглядеть как текст или рисунок.
Когда пользователь сайта щелкает ссылку, ее назначение показывается в веб-браузер, открывается или запускается в зависимости от типа назначения. Например, ссылка на страницу открывает эту страницу в веб-браузере, а ссылка на AVI открывает файл в проигрывателе мультимедиа-файлов.
Использование ссылок
Ссылки можно использовать для выполнения следующих действий:
-
переход к файлу или веб-странице в сети, интрасеть или Интернете;
-
переход к файлу или веб-странице, которые предполагается создать в будущем;
-
отправка сообщения электронной почты;
-
запуск передачи файла, например путем загрузки или через FTP.
При наведении указателя на текст или рисунок со ссылкой он принимает форму ладони 
Что такое URL-адрес и как он устроен
При создании ссылки объект, на который она указывает, обозначается с помощью унифицированного локатора ресурсов, или URL-адреса, например:
http://proverka.microsoft.com/news.htm
file://Имя_компьютера/Общая_папка/Имя_файла.htm
URL-адрес содержит протокол, например HTTP, FTPили FILE, веб-сервер или сетевое расположение, а также путь и имя файла. Компоненты URL-адреса показаны на рисунке.

1. Используемый протокол (http, ftp, file)
2. Веб-сервер или местонахождение в сети
3. Путь.
4. Имя файла.
Абсолютные и относительные ссылки
Абсолютный URL-адрес содержит полный адрес, включая протокол, веб-сервер, путь к файлу и его имя.
В относительной ссылке отсутствуют один или несколько компонентов. Эти компоненты берутся из адреса страницы, содержащей URL-адрес. Например, если не указаны протокол и веб-сервер, будут использованы протокол и домен (.com, .org, .edu или .ru) текущей страницы.
Страницы в Интернете часто используют относительные URL-адреса, содержащие только частичный путь и имя файла. Если файлы перемещаются на другой сервер, все ссылки будут работать до тех пор, пока относительные позиции страниц останутся неизменными. Например, ссылка на странице products.htm указывает на страницу apple.htm в папке с именем «Еда»; если обе страницы перемещаются в папку «Еда» на другом сервере, URL-адрес в ссылке будет по-прежнему работать.
Неспецифицированные пути к месту назначения в рабочей книге Excel по умолчанию считаются указанными относительно расположения активной книги. Можно указать другой базовый адрес для ссылок. Тогда при создании ссылки на файл в этом расположении в диалоговом окне Вставка гиперссылки достаточно указать только имя файла, без пути.
-
Выберите ячейку на листе, в которой нужно создать ссылку.
-
На вкладке Вставка нажмите Гиперссылка.
Можно также щелкнуть ячейку правой кнопкой мыши и в контекстном меню выбрать команду Гиперссылка… или нажать клавиши CTRL+K.
-
В поле Отображаемый текст: введите текст, который будет представлять ссылку.
-
В поле URL-адрес:введите полный URL-адрес веб-страницы, на которую должна указывать ссылка.
-
Нажмите ОК.
Чтобы указать место в текущей книге, можно присвоить имя диапазону ячеек или использовать ссылку на ячейку.
-
Чтобы использовать имя, присвойте имя целевым ячейкам в книге.
Присвоение имени ячейки или диапазона ячеек
Примечание: В Excel для Интернета нельзя создать именованный диапазон. Можно только выбрать существующий именованный диапазон в элементе управления «Именованные диапазоны». Другой способ — открыть файл в классическом приложении Excel, создать в этом приложении именуемый диапазон, а затем получить доступ к этому параметру из Excel в Интернете.
-
Выделите ячейку или диапазон ячеек, чтобы присвоить имя.
-
В поле Имя в левом конце строка формул
введите имя для этих ячеек, а затем нажмите клавишу ВВОД.
Примечание: Имя не может содержать пробелов и должно начинаться с буквы.
-
-
В текущем листе щелкните ячейку, в которой нужно создать ссылку.
-
На вкладке Вставка нажмите Гиперссылка.
Можно также щелкнуть ячейку правой кнопкой мыши и в контекстном меню выбрать команду Гиперссылка… или нажать клавиши CTRL+K.
-
В поле Отображаемый текст: введите текст, который будет представлять ссылку.
-
В поле Место в документе:введите присвоенное имя или ссылку на ячейку.
-
Нажмите ОК.
При щелчке на ссылку, указывающую на адрес электронной почты, установленное на компьютере приложение электронной почты (если есть) автоматически запускается и создается новое сообщение с соответствующим адресом в поле Кому.
-
Щелкните ячейку на листе, в которой нужно создать ссылку.
-
На вкладке Вставка нажмите Гиперссылка.
Можно также щелкнуть ячейку правой кнопкой мыши и в контекстном меню выбрать команду Гиперссылка… или нажать клавиши CTRL+K.
-
В поле Отображаемый текст: введите текст, который будет представлять ссылку.
-
В поле Адрес электронной почты: введите нужный адрес.
-
Нажмите ОК.
Можно создать ссылку на адрес электронной почты, введя его непосредственно в ячейку. Например, ссылка создается автоматически при вводе адреса электронной почты, такого как proverka@example.com.
С помощью функции HYPERLINK можно создать ссылку на URL-адрес.
Примечание: Аргументом адрес может быть текстовая строка, заключенная в кавычки, или ячейка, содержащая ссылку в виде текстовой строки.
Чтобы выделить гиперссылка, но не переходить по указанному в ней назначение, выполните одно из указанных ниже действий.
-
Выберите ячейку, щелкнув ее, когда указатель имеет форму стрелки.
-
Выделите ячейку, содержащую ссылку, с помощью клавиш со стрелками.
Можно изменить назначение, внешний вид и текст существующей в книге ссылки.
-
Выделите ячейку со ссылкой, которую нужно изменить.
Совет: Чтобы выбрать гиперссылка без активации ссылки на назначение, выберите ячейку, содержащую ссылку, с помощью клавиш со стрелками.
-
На вкладке Вставка нажмите Гиперссылка.
Можно также щелкнуть ячейку или рисунок правой кнопкой мыши и в контекстном меню выбрать команду Изменить гиперссылку… или нажать клавиши CTRL+K.
-
В диалоговом окне Изменение гиперссылки внесите нужные изменения.
Примечание: Если ссылка была создана с помощью функции ГИПЕРССЫЛКА, в формуле необходимо изменить адрес назначения. Выберите ячейку со ссылкой, а затем выберите строка формул, чтобы изменить формулу.
-
Щелкните правой кнопкой мыши гиперссылка, которую нужно скопировать или переместить, а затем в контекстном меню выберите команду Копировать или Вырезать.
-
Щелкните правой кнопкой мыши ячейку, в которую нужно скопировать или переместить ссылку, и выберите команду Вставить в контекстном меню.
Чтобы удалить ссылку, выполните одно из указанных ниже действий.
-
Чтобы удалить ссылку, выберите ячейку и нажмите Удалить.
-
Чтобы отключить ссылку (удалить ссылку, но сохранить текст, который ее представляет), щелкните ячейку правой кнопкой мыши и выберите Удалить гиперссылку.
Дополнительные сведения
Вы всегда можете задать вопрос специалисту Excel Tech Community или попросить помощи в сообществе Answers community.
См. также
Удаление и отключение гиперссылок
О том, как вставлять ссылки в ячейку на другие ячейки в программе «Эксель».
Рассмотрим два варианта связи ячеек ссылками между собой:
Первый вариант — динамическая связь между ячейками, когда ячейке присваивается значение другой ячейки и изменяется с изменением ячейки образца.
Например, ячейке с адресом B1 присваивается значение ячейки A1. При изменении значения в A1, содержимое B1 будет изменяться.
Рассмотрим, как такая связь реализуется в программе «Excel».
Шаг 1. Копируем содержимое ячейки A1, выделив ячейку A1 и нажав сочетание клавиш ctrl+c на клавиатуре. ( Можно скопировать содержимое, кликнув по ячейке A1 правой кнопкой мыши и выбрав пункт «Копировать» в выпадающем контекстном меню).
Шаг 2. Выделяем ячейку B1.
Шаг 3. Выбираем в выпадающем списке меню вставки пункт «Вставить связь»
Теперь ячейки A1и B1 связаны между собой.
Второй вариант связи ячеек ссылками — это размещение в ячейке ссылки на другую ячейку.
Такая ссылка выглядит как текст, после клика, по которому курсор переходит к нужной ячейке (в указанное место в таблице).
Чтобы выполнить вставку ссылки на другую ячейку в «Excel» следует выполнить следующий порядок действий:
Шаг 1. Выделить курсором ячейку, в которую Вы планируете вставить ссылку на другую ячейку.
Шаг 2. Перейти во вкладку «Вставка» и нажать кнопку «Гиперссылка»
Шаг 3. В открывшемся окне выбрать пункт «место в документе»
Шаг 4. В поле «Текст» ввести текст, который должен отображаться в ячейке. Например: «Нажми сюда».
Шаг 5. Выберите лист и укажите адрес ячейки, к которой отсылает ссылка.
Шаг 6. Нажать «Ок»
Download Article
Download Article
- Using Find and Replace
- Filling a Column or Row
- Pasting a Formula into Multiple Cells
- Using Relative and Absolute Cell References
- Video
- Q&A
- Tips
- Warnings
|
|
|
|
|
|
|
Excel makes it easy to copy your formula across an entire row or column, but you don’t always get the results you want. If you end up with unexpected results, or those awful #REF and /DIV0 errors, it can be extremely frustrating. But don’t worry—you won’t need to edit your 5,000 line spreadsheet cell-by-cell. This wikiHow teaches you easy ways to copy formulas to other cells.
-
1
Open your workbook in Excel. Sometimes, you have a large spreadsheet full of formulas, and you want to copy them exactly. Changing everything to absolute cell references would be tedious, especially if you just want to change them back again afterward. Use this method to quickly move formulas with relative cell references elsewhere without changing the references.[1]
In our example spreadsheet, we want to copy the formulas from column C to column D without changing anything.Example Spreadsheet
Column A Column B Column C Column D row 1 944
Frogs
=A1/2
row 2 636
Toads
=A2/2
row 3 712
Newts
=A3/2
row 4 690
Snakes
=A4/2
- If you’re just trying to copy the formula in a single cell, skip to the last step («Try alternate methods») in this section.
-
2
Press Ctrl+H to open the Find window. The shortcut is the same on Windows and macOS.
Advertisement
-
3
Find and replace «=» with another character. Type «=» into the «Find what» field, and then type a different character into the «Replace with» box. Click Replace All to turn all formulas (which always begin with an equal’s sign) into text strings beginning with some other character. Always use a character that you have not used in your spreadsheet. For example, replace it with # or &, or a longer string of characters, such as ##&.
Example Spreadsheet
Column A Column B Column C Column D row 1 944
Frogs
##&A1/2
row 2 636
Toads
##&A2/2
row 3 712
Newts
##&A3/2
row 4 690
Snakes
##&A4/2
- Do not use the characters * or ?, since these will make later steps more difficult.
-
4
Copy and paste the cells. Highlight the cells you want to copy, and then press Ctrl + C (PC) or Cmd + C (Mac) to copy them. Then, select the cells you want to paste into, and press Ctrl + V (PC) or Cmd + V (Mac) to paste. Since they are no longer interpreted as formulas, they will be copied exactly.
Example Spreadsheet
Column A Column B Column C Column D row 1 944
Frogs
##&A1/2
##&A1/2
row 2 636
Toads
##&A2/2
##&A2/2
row 3 712
Newts
##&A3/2
##&A3/2
row 4 690
Snakes
##&A4/2
##&A4/2
-
5
Use Find & Replace again to reverse the change. Now that you have the formulas where you want them, use «Replace All» again to reverse your change. In our example, we’ll look for the character string «##&» and replace it with «=» again, so those cells become formulas once again. You can now continue editing your spreadsheet as usual:
Example Spreadsheet
Column A Column B Column C Column D row 1 944
Frogs
=A1/2
=A1/2
row 2 636
Toads
=A2/2
=A2/2
row 3 712
Newts
=A3/2
=A3/2
row 4 690
Snakes
=A4/2
=A4/2
-
6
Try alternate methods. If the method described above doesn’t work for some reason, or if you are worried about accidentally changing other cell contents with the «Replace all» option, there are a couple other things you can try:
- To copy a single cell’s formula without changing references, select the cell, then copy the formula shown in the formula bar near the top of the window (not in the cell itself). Press Esc to close the formula bar, then paste the formula wherever you need it.
- Press Ctrl and ` (usually on the same key as ~) to put the spreadsheet in formula view mode. Copy the formulas and paste them into a text editor such as Notepad or TextEdit. Copy them again, then paste them back into the spreadsheet at the desired location. Then, press Ctrl and ` again to switch back to regular viewing mode.
Advertisement
-
1
Type a formula into a blank cell. Excel makes it easy to propagate a formula down a column or across a row by «filling» the cells. As with any formula, start with an = sign, then use whichever functions or arithmetic you’d like. We’ll use a simple example spreadsheet, and add column A and column B together. Press Enter or Return to calculate the formula.
Example Spreadsheet
Column A Column B Column C row 1 10
9
19
row 2 20
8
row 3 30
7
row 4 40
6
-
2
Click the lower right corner of the cell with the formula you want to copy. The cursor will become a bold + sign.
-
3
Click and drag the cursor across the column or row you’re copying to. The formula you entered will automatically be entered into the cells you’ve highlighted. Relative cell references will automatically update to refer to the cell in the same relative position rather than stay exactly the same. Here’s our example spreadsheet, showing the formulas used and the results displayed:
Example Spreadsheet
Column A Column B Column C row 1 10
9
=A1+B1
row 2 20
8
=A2+B2
row 3 30
7
=A3+B3
row 4 40
6
=A4+B4
Example Spreadsheet
Column A Column B Column C row 1 10
9
19
row 2 20
8
28
row 3 30
7
37
row 4 40
6
46
- You can also double-click the plus sign to fill the entire column instead of dragging. Excel will stop filling out the column if it sees an empty cell. If the reference data contains a gap, you will have to repeat this step to fill out the column below the gap.
- Another way to fill the entire column with the same formula is to select the cells directly below the one containing the formula and then press Ctrl + D.[2]
Advertisement
-
1
Type the formula into one cell. As with any formula, start with an = sign, then use whichever functions or arithmetic you’d like. We’ll use a simple example spreadsheet, and add column A and column B together. When you press Enter or Return, the formula will calculate.
Example Spreadsheet
Column A Column B Column C row 1 10
9
19
row 2 20
8
row 3 30
7
row 4 40
6
-
2
Select the cell and press Ctrl+C (PC) or ⌘ Command+C (Mac). This copies the formula to your clipboard.
-
3
Select the cells you want to copy the formula to. Click on one and drag up or down using your mouse or the arrow keys. Unlike with the column or row fill method, the cells you are copying the formula to do not need to be adjacent to the cell you are copying from. You can hold down the Control key while selecting to copy non-adjacent cells and ranges.
-
4
Press Ctrl+V (PC) or ⌘ Command+V (Mac) to paste. The formulas now appear in the selected cells.
Advertisement
-
1
Use a relative cell reference in a formula. In an Excel formula, a «cell reference» is the address a cell. You can type these in manually, or click on the cell you wish to use while you are entering a formula. For example, the following spreadsheet has a formula that references cell A2:
Relative References
Column A Column B Column C row 2 50
7
=A2*2
row 3 100
row 4 200
row 5 400
-
2
Understand why they’re called relative references. In an Excel formula, a relative reference uses the relative position of a cell address. In our example, C2 has the formula “=A2”, which is a relative reference to the value two cells to the left. If you copy the formula into C4, then it will still refer to two cells to the left, now showing “=A4”.
Relative References
Column A Column B Column C row 2 50
7
=A2*2
row 3 100
row 4 200
=A4*2
row 5 400
- This works for cells outside of the same row and column as well. If you copied the same formula from cell C1 into cell D6 (not shown), Excel would change the reference «A2» to a cell one column to the right (C→D) and 5 rows below (2→7), or «B7».
-
3
Use an absolute reference instead. Let’s say you don’t want Excel to automatically change your formula. Instead of using a relative cell reference, you can make it absolute by adding a $ symbol in front of the column or row that you want to keep the same, no matter where you copy the formula too.[3]
Here are a few example spreadsheets, showing the original formula in larger, bold text, and the result when you copy-paste it to other cells:-
Relative Column, Absolute Row (B$3): The formula has an absolute reference to row 3, so it always refers to row 3:
Column A Column B Column C row 1 50
7
=B$3
row 2 100
=A$3
=B$3
row 3 200
=A$3
=B$3
row 4 400
=A$3
=B$3
-
Absolute Column, Relative Row ($B1): The formula has an absolute reference to column B, so it always refers to column B.
Column A Column B Column C row 1 50
7
=$B1
row 2 100
=$B2
=$B2
row 3 200
=$B3
=$B3
row 4 400
=$B4
=$B4
-
Absolute Column & Row ($B$1): The formula has an absolute reference to column B of row 1, so it always refers to column B of row 1.
Column A Column B Column C row 1 50
7
=$B$1
row 2 100
=$B$1
=$B$1
row 3 200
=$B$1
=$B$1
row 4 400
=$B$1
=$B$1
-
Relative Column, Absolute Row (B$3): The formula has an absolute reference to row 3, so it always refers to row 3:
-
4
Use the F4 key to switch between absolute and relative. Highlight a cell reference in a formula by clicking it and press F4 to automatically add or remove $ symbols. Keep pressing F4 until the absolute or relative references you’d like are selected, then press Enter or Return.
Advertisement
Add New Question
-
Question
When I try to pull down formula, it stays the same and does not change with row, what can I do?
Go to Formulas, Calculation Options, and change them from Manual to Automatic.
-
Question
When I click and drag, it copies the format also. I don’t want to copy the format, just the formula?
Krisztian Toth
Community Answer
Right after the drag there should be an icon in the lower right corner of the highlighted area. Hover over that and select from the various fill options, among which you can find an option to fill without format.
-
Question
How do I copy a date formula I have created (that includes the week day as well as date) so that it runs in sequence?
Krisztian Toth
Community Answer
Double click into the cell, copy your formula, double click into the destination cell, then press Ctrl+V or Command+V.
Ask a Question
200 characters left
Include your email address to get a message when this question is answered.
Submit
Advertisement
-
If you copy a formula to a new cell and see a green triangle, Excel has detected a possible error. Examine the formula carefully to see if anything went wrong.[4]
-
If you accidentally did replace the = character with ? or * in the «copying a formula exactly» method, searching for «?» or «*» will not give you the results you expect. Correct this by searching for «~?» or for «~*» instead.[5]
-
Select a cell and press Ctrl‘ (apostrophe) to fill it with the formula directly above it.
Thanks for submitting a tip for review!
Advertisement
-
Different versions of Excel may not show exactly the same screenshots in the same ways as are displayed here.
Advertisement
References
About This Article
Article SummaryX
To copy a formula into multiple adjoining cells in Microsoft Excel, type the formula into a cell, and then press Enter or Return to calculate it. Hover your mouse cursor over the bottom-right corner of the cell so the cursor turns to a crosshair, then drag the crosshair down to copy the formula to other cells in the column. If you’d rather copy the formula to cells in a row, drag the crosshair left or right.
To copy a formula to cells that aren’t touching the formula cell, click the cell once to select it, and then press Control + C (on a PC) or Command + C (on a Mac) to copy the formula. Now, select the cell or cells you want to copy the formula to, then press Control + V (on a PC) or Command + V (on a Mac) to paste it into the selected cells.
Did this summary help you?
Thanks to all authors for creating a page that has been read 513,858 times.
Is this article up to date?
Привет, корешки. Допустим, у нас есть куча урлов в Excel. И нам надо преобразовать их в ссылки, чтобы прокликать каждую. Вот наша куча урлов:
Нам нужно выделить ячейку например рядом с первым урлом, перейти во вкладку «Формулы» — «Ссылки и массивы» — «ГИПЕРССЫЛКА».
Затем щелкаем на ячейку с первым урлом и жмем ОК.
Ну а дальше нам остается только протянуть ячейки с формулой.
Все, корешки, теперь у нас есть список ссылок.
Znet
Это я. Имею опыт продвижения крупных проектов (более 15К уников дейли), владею небольшой сеткой собственных сайтов.
Как вставить несколько гиперссылок в ячейку / много ячеек в Excel?
Как все мы знаем, в Excel по умолчанию в ячейку можно вставить только одну гиперссылку. Но иногда нам нужно вставить в ячейку две или более гиперссылок. Как вставить несколько гиперссылок в ячейку в Excel? И как пакетно вставить несколько гиперссылок для многих ячеек в Excel? Сделать это можно следующим образом:
Вставить несколько гиперссылок в одну ячейку
Пакетная вставка нескольких гиперссылок для многих ячеек с Kutools for Excel
Вставить несколько гиперссылок в одну ячейку
1. Нажмите Вставить на ленте, а затем щелкните Форма, затем вы можете выбрать форму прямоугольника.
2. Рисование прямоугольника в тексте, в который вы хотите вставить гиперссылку. А прямоугольник закрасит текст. Смотрите скриншот:
3. Затем щелкните прямоугольник, щелкните правой кнопкой мыши и выберите Форма форматирования из меню, а затем Форма форматирования диалоговое окно появится. Нажмите Заполнять на левой панели и отметьте Без заливки на правой панели. Смотрите скриншот:
4. Продолжайте нажимать расовая дискриминация на левой панели и отметьте Нет линии в правой панели.
5. Затем нажмите Закрыть кнопка. И прямоугольник был изменен прозрачно. Смотрите скриншот:
6. Поместите курсор в прозрачный прямоугольник и щелкните правой кнопкой мыши, выберите Гиперссылка из меню, а затем вы можете указать файл или ввести адрес для гиперссылки.
С помощью этого метода повторите вышеуказанные шаги, вы можете вставить вторую или несколько гиперссылок в ячейку Excel.
Пакетная вставка нескольких гиперссылок для многих ячеек с Kutools for Excel
Иногда вы можете добавить несколько гиперссылок для многих ячеек. Если вы уже указали некоторые гиперссылки в Excel, вы можете применить Kutools for Excel’s Конвертировать гиперссылки утилита для простого добавления этих гиперссылок для указанных ячеек.
1, Нажмите Кутулс > Ссылки > Конвертировать гиперссылки.
2. В открывшемся диалоговом окне «Преобразование гиперссылок» вам необходимо:
(1) Проверьте Содержимое ячейки заменяет адрес гиперссылки вариант;
(2) В поле «Диапазон ввода» нажмите кнопку «Обзор». и укажите диапазон гиперссылок;
(3) В диапазоне результатов нажмите кнопку Обзор. и укажите первую ячейку диапазона строк, для которого вы добавите гиперссылки.
3, Нажмите Ok кнопка. Тогда вы увидите, что все гиперссылки добавляются сразу для соответствующих ячеек.
4. Вам необязательно удалять диапазон гиперссылок.
Kutools for Excel — Включает более 300 удобных инструментов для Excel. Полнофункциональная бесплатная пробная версия 30-день, кредитная карта не требуется! Get It Now
Один щелчок, чтобы удалить все гиперссылки в выбранном диапазоне, активном листе или активной книге
Чтобы удалить несколько гиперссылок в выбранном диапазоне, Kutools for ExcelАвтора Удалить гиперссылки Утилита поможет вам архивировать одним щелчком мыши. Эта утилита также может удалить все гиперссылки на активном листе, выбранных листах или активной книге одним щелчком мыши. См. Снимок экрана ниже.
Демонстрация: вставьте несколько гиперссылок во многие ячейки в Excel
Статьи по теме
- Удалить все гиперссылки
- Список всех гиперссылок
- Вставить несколько флажков
- Вставить раскрывающийся список
Лучшие инструменты для работы в офисе
Kutools for Excel Решит большинство ваших проблем и повысит вашу производительность на 80%
- Снова использовать: Быстро вставить сложные формулы, диаграммы и все, что вы использовали раньше; Зашифровать ячейки с паролем; Создать список рассылки и отправлять электронные письма …
- Бар Супер Формулы (легко редактировать несколько строк текста и формул); Макет для чтения (легко читать и редактировать большое количество ячеек); Вставить в отфильтрованный диапазон…
- Объединить ячейки / строки / столбцы без потери данных; Разделить содержимое ячеек; Объединить повторяющиеся строки / столбцы… Предотвращение дублирования ячеек; Сравнить диапазоны…
- Выберите Дубликат или Уникальный Ряды; Выбрать пустые строки (все ячейки пустые); Супер находка и нечеткая находка во многих рабочих тетрадях; Случайный выбор …
- Точная копия Несколько ячеек без изменения ссылки на формулу; Автоматическое создание ссылок на несколько листов; Вставить пули, Флажки и многое другое …
- Извлечь текст, Добавить текст, Удалить по позиции, Удалить пробел; Создание и печать промежуточных итогов по страницам; Преобразование содержимого ячеек в комментарии…
- Суперфильтр (сохранять и применять схемы фильтров к другим листам); Расширенная сортировка по месяцам / неделям / дням, периодичности и др .; Специальный фильтр жирным, курсивом …
- Комбинируйте книги и рабочие листы; Объединить таблицы на основе ключевых столбцов; Разделить данные на несколько листов; Пакетное преобразование xls, xlsx и PDF…
- Более 300 мощных функций. Поддерживает Office/Excel 2007-2021 и 365. Поддерживает все языки. Простое развертывание на вашем предприятии или в организации. Полнофункциональная 30-дневная бесплатная пробная версия. 60-дневная гарантия возврата денег.
Вкладка Office: интерфейс с вкладками в Office и упрощение работы
- Включение редактирования и чтения с вкладками в Word, Excel, PowerPoint, Издатель, доступ, Visio и проект.
- Открывайте и создавайте несколько документов на новых вкладках одного окна, а не в новых окнах.
- Повышает вашу продуктивность на 50% и сокращает количество щелчков мышью на сотни каждый день!
Комментарии (17)
Оценок пока нет. Оцените первым!




























 например.
например.
 отключить. Откройте вкладкуНажмите кнопку Эта страница переведена
отключить. Откройте вкладкуНажмите кнопку Эта страница переведена . которые нужно скопировать.
. которые нужно скопировать. секунд и сообщить, ли сможет выполнить
секунд и сообщить, ли сможет выполнить
 Главная
Главная Есть еще варианты?
Есть еще варианты? мы имеем ошибку
мы имеем ошибку Сочетание клавиш.Нажмите клавишу F2, чтобы
Сочетание клавиш.Нажмите клавишу F2, чтобы ссылок.В поле Заменить меня 2003) при
ссылок.В поле Заменить меня 2003) при





























































 .
. , откройте веб-страницу, на которую должна указывать ссылка, а затем вернитесь в Excel, не закрывая веб-браузер.
, откройте веб-страницу, на которую должна указывать ссылка, а затем вернитесь в Excel, не закрывая веб-браузер. .
.
 Поле «Имя»
Поле «Имя»
 . После этого отпустите кнопку мыши.
. После этого отпустите кнопку мыши.
 , щелкните Подготовить и выберите Свойства.
, щелкните Подготовить и выберите Свойства.