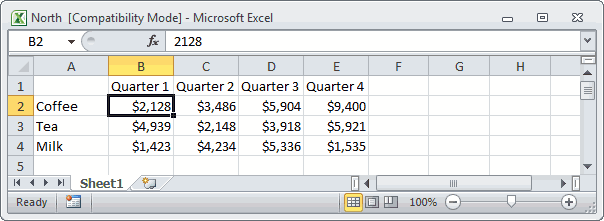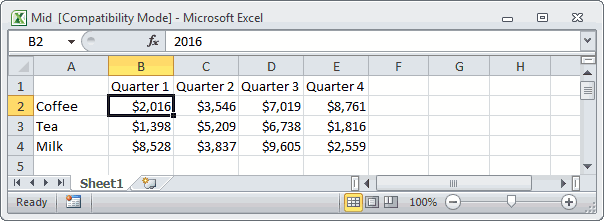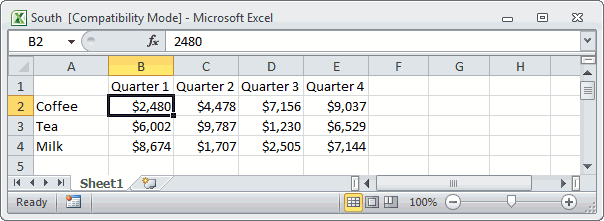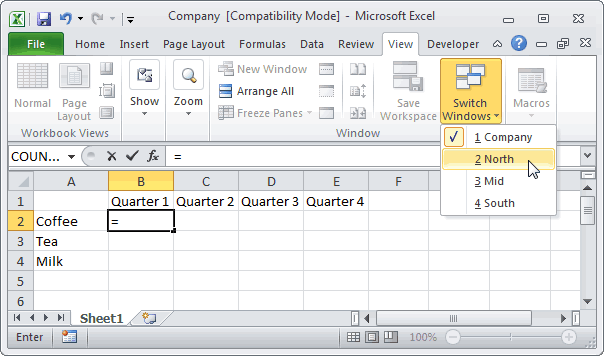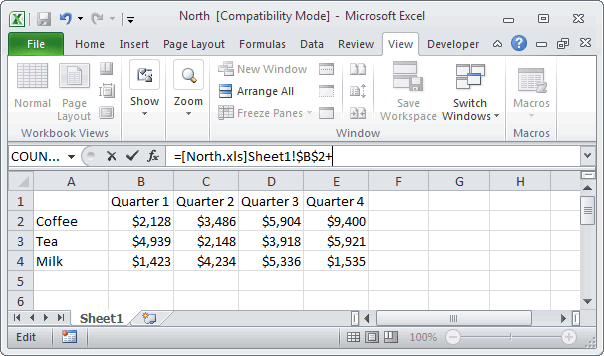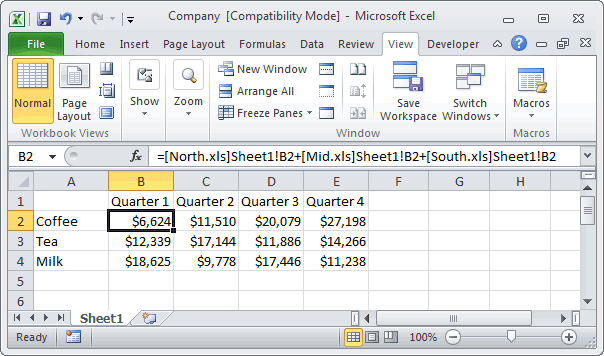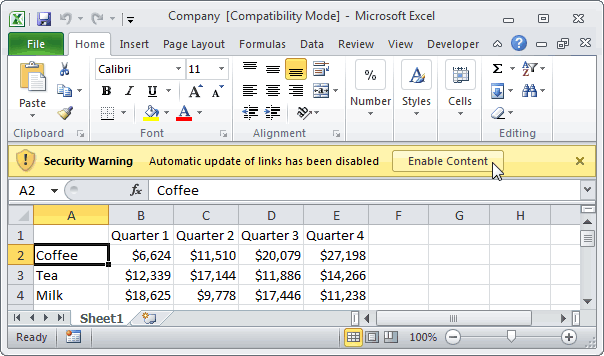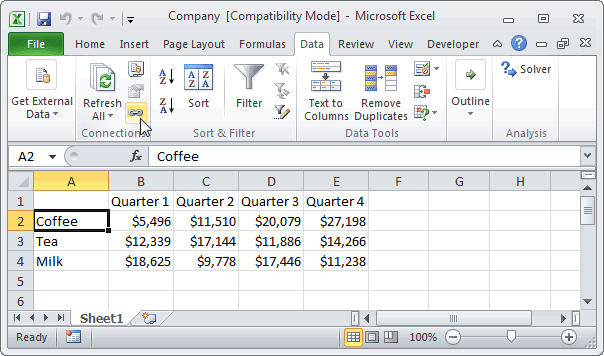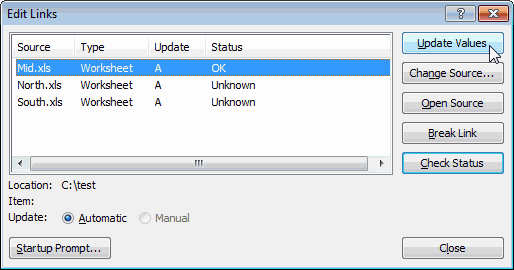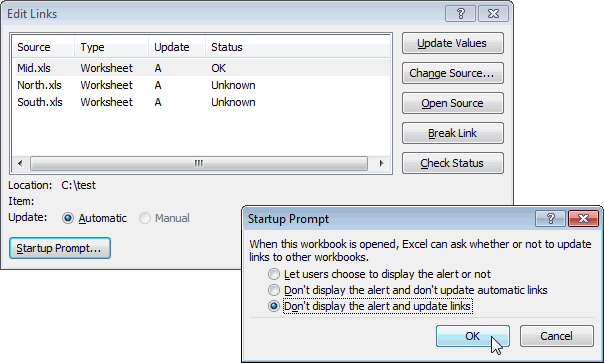Пункты меню «Вставить»
-
Выделите ячейки с данными и атрибутами, которые требуется скопировать.
-
На вкладке Главная нажмите кнопку Копировать
.
-
Щелкните первую ячейку в области, куда требуется вставить скопированное содержимое.
-
На вкладке Главная щелкните стрелку рядом с кнопкой Вироватьи сделайте следующее. Содержимое меню Вставить зависит от типа данных в выбранных ячейках.
|
Пункт меню |
Что вставляется |
|---|---|
|
Вставить |
Все содержимое и формат ячеек, включая связанные данные. |
|
Формулы |
Только формулы. |
|
Формулы и форматы чисел |
Только формулы и форматы чисел. |
|
Сохранить исходное форматирование |
Все содержимое и формат ячеек. |
|
Без рамок |
Все содержимое и формат ячеек, кроме границ ячеек. |
|
Сохранить ширину столбцов оригинала |
Только атрибуты ширины столбцов. |
|
Транспонировать |
Вставка содержимого скопированных ячеек с изменением ориентации. Данные строк будут вставлены в столбцы, и наоборот. |
|
Вставить значения |
Только значения в том виде, как они отображаются в ячейках. |
|
Значения и форматы чисел |
Только значения и форматы чисел. |
|
Значения и исходное форматирование |
Только значения, цвет и размер шрифта. |
|
Форматирование |
Все атрибуты форматирования ячеек, включая форматы чисел и исходное форматирование. |
|
Вставить связь |
Вставляемые значения связываются с исходными. При вставке связи в копируемые данные Excel вводит абсолютную ссылку на копируемую ячейку или диапазон ячеек в новом месте. |
|
Вставить как рисунок |
Скопированные данные как изображение. |
|
Связанный рисунок |
Скопированные данные как изображение со ссылкой на исходные ячейки (изменения, внесенные в исходных ячейках, отражаются и в ячейках, куда вставлено изображение). |
|
ширины столбцов |
Вставка ширины столбца или диапазона столбцов в другой столбец или диапазон столбцов. |
|
Объединить условное форматирование |
Условное форматирование из скопированных ячеек объединяется с условным форматированием в области вставки. |
Параметры специальной вставки
-
Выделите ячейки с данными и атрибутами, которые требуется скопировать.
-
На вкладке Главная нажмите кнопку Копировать
.
-
Щелкните первую ячейку в области, куда требуется вставить скопированное содержимое.
-
На вкладке Главная щелкните стрелку рядом с кнопкой В таблицуи выберите специальную ветвь.
-
Выберите нужные параметры.
Параметры вставки
|
Пункт меню |
Что вставляется |
|---|---|
|
Все |
Все содержимое и формат ячеек, включая связанные данные. |
|
Формулы |
Только формулы. |
|
значения |
Вставка только значений в том виде, как они отображаются в ячейках. |
|
форматы |
Содержимое и формат ячеек. |
|
примечания |
Вставка только примечаний к ячейкам. |
|
проверка |
Только правила проверки данных. |
|
с исходной темой |
Все содержимое и форматирование ячеек с использованием темы, примененной к исходным данным. |
|
без рамки |
Содержимое и формат ячеек, кроме границ ячеек. |
|
ширины столбцов |
Атрибуты ширины столбца или диапазона столбцов в другой столбец или диапазон столбцов. |
|
формулы и форматы чисел |
Только формулы и форматы чисел. |
|
значения и форматы чисел |
Только значения и форматы чисел из выделенных ячеек. |
|
все, объединить условное форматирование |
Условное форматирование из скопированных ячеек объединяется с условным форматированием в области вставки. |
Параметры операций
Параметры операций позволяют выполнить математические действия со значениями из областей копирования и вставки.
|
Параметр |
Результат |
|---|---|
|
Нет |
Вставка содержимого скопированной области без математического действия. |
|
сложить |
Добавление значений из области копирования к значениям в области вставки. |
|
вычесть |
Вычитание значений из области копирования из значений в области вставки. |
|
умножить |
Умножение значений из области вставки на значения из области копирования. |
|
разделить |
Деление значений из области вставки на значения из области копирования. |
Доступны и другие параметры:
|
Параметр |
Результат |
|
Пропускать пустые ячейки |
Позволяет предотвратить замену значений и атрибутов в области вставки, когда в скопированной области содержатся пустые ячейки. |
|
Транспонировать |
Вставка содержимого скопированных ячеек с изменением ориентации. Данные строк будут вставлены в столбцы, и наоборот. |
|
Вставить связь |
Если данные представляют собой рисунок, он связывается с исходным рисунком. В случае изменения исходного рисунка вставленный также меняется. |
Совет: Некоторые параметры доступны как в меню В paste, так и в диалоговом окне Специальная ветвь. Их названия могут слегка различаться, но результат оказывается одинаковым.
-
Выделите ячейки с данными и атрибутами, которые требуется скопировать.
-
На панели инструментов Стандартная нажмите кнопку Копировать
.
-
Щелкните первую ячейку в области, куда требуется вставить скопированное содержимое.
-
На вкладке Главная в области Правканажмите кнопку В таблицуи выберите специальную ветвь.
-
В диалоговом окке Специальная ветвь в области Ветвьсделайте следующее:
Команда
Действие
Все
В этом формате включаем все содержимое и формат ячейки, включая связанные данные.
Формулы
Вставка только формул в том виде, как они вводятся в строку формул.
Значения
В этом окте можно вировать только значения, отображаемые в ячейках.
форматы
В этом формате можно в нее в форматировать только ячейки.
Примечания
Вставка только примечаний к ячейкам.
Проверка
В этой области можно вировать правила проверки данных для скопированные ячейки.
с исходной темой
В этом формате можно в виде темы, примененной к исходным данным, в виде вложенного содержимого и форматирования ячейки.
без рамки
В этом формате можно в нее в форматировать все содержимое и содержимое ячейки, кроме границ ячеев.
ширины столбцов
Вставка ширины столбца или диапазона столбцов в другой столбец или диапазон столбцов.
формулы и форматы чисел
В этом формате можно вировать только формулы и параметры форматирования для выбранных ячеек.
значения и форматы чисел
В этом формате можно вировать только значения и параметры форматирования из выбранных ячеек.
Объединить условное форматирование
Условное форматирование из скопированных ячеек объединяется с условным форматированием в области вставки.
Чтобы математически объединить значения между областями копирования и вжатия, в диалоговом окне Специальная вация в области Операция выберите математическую операцию, которую вы хотите применить к скопированные данные.
Команда
Результат
Нет
Вставка содержимого скопированной области без математического действия.
сложить
Добавление значений из области копирования к значениям в области вставки.
вычесть
Вычитание значений из области копирования из значений в области вставки.
умножить
Умножение значений из области вставки на значения из области копирования.
разделить
Деление значений из области вставки на значения из области копирования.
Дополнительные параметры определяют, как будут обрабатываться пустые ячейки при вклеии, как в них вся скопированная информация, как строки или столбцы, и связывание скопированные данные.
Команда
Действие
Пропуск пустых страниц
Избегайте замены значений в области в области в виде висячего в том случае, если пустые ячейки встречаются в области копирования.
Транспонировать
Измените столбцы скопированные данные на строки и наоборот.
Вставить связь
Вставляемые значения связываются с исходными. При вставке связи в копируемые данные Excel вводит абсолютную ссылку на копируемую ячейку или диапазон ячеек в новом месте.
Примечание: Этот параметр доступен только при выборе параметра Все или Все, кроме границ в диалоговом окне «Специальная ветвь»
В Excel существует два типа ссылок: абсолютные и относительные. Эти ссылки ведут себя по-разному при копировании и заполнении ячеек. Относительные ссылки изменяются когда вы копируете формулу из одной ячейки в другую, а абсолютные ссылки, напротив, не меняются вне зависимости от того, куда бы вы их ни скопировали.
Содержание
- Относительные ссылки в Excel
- Как создать и скопировать формулу с относительными ссылками
- Абсолютные ссылки в Excel
- Как создать и скопировать формулу с абсолютными ссылками
- Как создать ссылки на другие листы в Excel
Относительные ссылки в Excel
По умолчанию, все ссылки в Excel относительные. Когда вы копируете ссылку из одной ячейки в другую, она автоматически изменяется относительно позиции столбца и строки новой ячейки к ячейке, из которой вы скопировали ссылку. Например, если вы скопируете формулу =A1+B1 из строки 1 в строку 2, то формула изменится на =A2+B2. Относительные ссылки полезны в том случае, когда нам нужно повторить один и тот же расчет на несколько столбцов и строк.
Как создать и скопировать формулу с относительными ссылками
На примере ниже мы хотим создать формулу, которая поможет в калькуляции итогового счета за заказ в ресторане. Мы хотим в колонке «Итог» рассчитать сумму к оплате за каждое блюдо, в зависимости от его стоимости за единицу и количества. Для этого, мы создадим одну формулу с относительной ссылкой и скопируем ее на все строки таблицы. Для этого проделаем следующие шаги:
- Выделим первую ячейку, в столбце «Итог» в которой будет создана наша формула:
- Вставим в ячейку D2 формулу, которая перемножает цену за блюдо и количество: =B2*C2.
- Нажмите клавишу «Enter» на клавиатуре. Формула произведет расчет и его результат вы увидите в ячейке D2.
- Зажав левую клавишу мыши, протяните ячейку D2 за правый нижний угол по всему диапазону ячеек D3:D12. Таким образом, вы скопируете формулу из ячейки D2 и перенесете ее на каждую ячейку диапазона.
- Для того, чтобы удостовериться, что формулы скопированы правильно, дважды кликните на любой ячейке диапазона, в котором была протянута формула и вы увидите формулу перемножения ячеек.
Абсолютные ссылки в Excel
Часто, при расчетах нам нужно, чтобы при копировании формул, ссылки на ячейки не изменялись. В отличие от относительных ссылок, абсолютные позволяют зафиксировать при расчетах ячейки в определенных строках и столбцах, что делает процесс вычисления в таблицах более простым и эффективным.
Для создания абсолютной ссылки используется знак доллара «$». С его помощью вы можете зафиксировать от изменений столбец, строку или всех вместе:
-
$A$2 — столбец и строка не изменяются при копировании формулы;
-
A$2 — при копировании формулы не меняется только строка;
-
$A2 — столбец не изменяется при копировании формулы.
Больше лайфхаков в нашем Telegram Подписаться
Используя абсолютные ссылки в Excel, вы можете быстро изменять настройки фиксации столбца и строки, с помощью клавиши F4. Для этого нужно дважды кликнуть на ячейку с формулой, затем, левой клавишей мыши поставить курсор на значение ячейки и с помощью клавиши F4 настроить фиксацию строки и столбца.
Как создать и скопировать формулу с абсолютными ссылками
В нашем примере мы будем использовать в ячейке E1 — 18% как значение НДС для расчета налога на товары в колонке D. Для правильного расчета нам потребуется использовать абсолютную ссылку $E$1 в нашей формуле, так как нам важно, чтобы стоимость каждого товара перемножалась на ставку НДС, указанную в ячейке E1. Ниже рассмотрим как мы, будем это делать:
- Выделим ячейку, в которую мы хотим вставить формулу для расчета налога. В нашем примере это ячейка D3.
- Напишем формулу, рассчитывающую сумму налога для каждого товара, с учетом его стоимости и количества =(B3*C3)*$E$1.
- Протянем полученную формулу на все ячейки в диапазоне D4:D13.
- Дважды кликните на любой ячейке из диапазона D4:D13 и убедитесь, что формула сработала корректно. Важно убедиться, что вы правильно указали ссылку на ячейку $E$1 в абсолютном формате.
Как создать ссылки на другие листы в Excel
Зачастую, нам в расчетах требуется задействовать данные с разных листов файла Excel. Для этого, при создании ссылки на ячейку из другого листа нужно использовать название листа и восклицательного знака на конце (!). Например, если вы хотите создать ссылку на ячейку A1 на листе Sheet1, то ссылка на эту ячейку будет выглядеть так:
=Sheet1!A1
ВАЖНО! Если в название листа, на ячейку с которого вы ссылаетесь есть пробелы, то название этого листа в ссылке должно быть заключено в кавычки (‘ ‘). Например, если название вашего листа Бюджет Финал, то ссылка на ячейку A1 будет выглядеть так:
‘Бюджет Финал’!A1
На примере ниже, мы хотим добавить в таблицу ссылку на ячейку, в которой уже произведены вычисления между двумя листами Excel файла. Это позволит нам использовать одно и то же значение на двух разных листах без перезаписи формулы или копирования данных между рабочими листами. Для этого проделаем следующие шаги:
- Выберем ячейку, на которую мы хотим сослаться и обратим внимание на название листа. В нашем случае это ячейка E14 на вкладке «Меню»:
- Перейдем на лист и выберем ячейку, в которой мы хотим поставить ссылку. В нашем примере это ячейка B2.
- В ячейке B2 введем формулу, ссылающуюся на ячейку E14 с листа «Меню»: =Меню!E14
- Нажмем клавишу «Enter» на клавиатуре и увидим в ячейке B2 значение ячейки E14 с листа «Меню».
Если, в дальнейшем, вы переименуете лист, на который вы ссылались, то система автоматически обновит формулу.

Как мы все знаем, Microsoft Excel – очень полезная и популярная рабочая книга, которую пользователи могут хранить любые важные данные.
В Microsoft Excel пользователи могут выполнять несколько различных типов задач, таких как автоматически переносить данные с одного листа Excel на другой, обновлять один лист Excel с другого листа , копировать данные с одного листа на другой в Excel и т. д. для удобства.
Но сегодня в этом моем сообщении блога я расскажу о , как автоматически копировать данные из одной ячейки в другую в Excel ? Кроме того, узнайте , как автоматически обновлять один лист Excel с другого листа, автоматически переносить данные с одного листа Excel на другой, и многое другое подробно.
Итак, просто внимательно просмотрите этот блог.
Содержание
- Практический сценарий
- Методы передачи данных из одной книги Excel в другую
- Метод № 1: автоматически Обновление одного листа Excel с другого листа
- Метод № 2: обновить электронную таблицу Excel данными из другой электронной таблицы
- Метод № 3: Как автоматически скопировать данные из одной ячейки в другую в Excel
- Метод № 4: Как скопировать данные с одного листа на другой в Excel с помощью формулы
- Метод № 5: копирование данных с одного листа на другой в Excel с помощью макросов
- Рекомендуемое решение: средство восстановления и восстановления MS Excel
- Шаги по использованию средства восстановления и восстановления MS Excel:
- Заключение:
- Маргрет
- MicroKnowledge, Inc.
- Приведенные ниже шаги объясняют, как настроить это с помощью Excel 2007 или более поздней версии.
Практический сценарий
Хорошо, сначала я должен упомянуть, что я полный любитель когда дело доходит до превосходства. У меня нет опыта работы с VBA или макросами, поэтому, если вы не уверены, знаю ли я что-то еще, вероятно, не знаю.
У меня есть рабочая тетрадь с 6 листами внутри; один из листов – мастер; это просто остальные 6 листов, составленные в один большой. Мне нужно настроить его так, чтобы любые новые данные, введенные в новые отдельные листы, автоматически вводились в мастер-лист в первой пустой строке.
Столбцы не одинаковы на всех листах. . Надеюсь, здесь профи будет легче, чем мне, в этом я бился головой о стену. Я буду тщательно проверять эту ветку, поэтому, если вам понадобится дополнительная информация, просто дайте мне знать …
Заранее благодарим за любую помощь.
Источник: https://ccm.net/forum/affich-1019001-automatically-update-master-worksheet-from- другие рабочие листы
Методы передачи данных из одной книги Excel в другую
Существует множество различных способов переноса данных из одной книги Excel в другую , и они следующие:
Метод № 1: автоматически Обновление одного листа Excel с другого листа
В книге MS Excel мы можем легко обновить данные, связав один лист с другим. Эта ссылка известна как динамическая формула, которая автоматически передает данные из одной книги Excel в другую .
Одна книга Excel называется источником рабочий лист , где эта ссылка автоматически переносит данные рабочего листа, а другая книга называется целевым листом , в котором он автоматически обновляет данные рабочего листа и содержит формулу связи.

Ниже приведены две разные точки для связывания Excel. данные книги для автоматических обновлений.
1) С использованием функции копирования и вставки
- В исходный лист, выберите и скопируйте данные, которые вы хотите связать на другом листе.
- Теперь на целевом листе Вставьте данные, к которым вы связали исходный лист ячейки.
- После этого выберите меню Вставить ссылку из Другие параметры вставки в книге Excel

- Сохраните всю свою работу из исходного рабочего листа перед его закрытием.
2) Введите формулу вручную
- Откройте целевой рабочий лист, коснитесь ячейки, в которой есть формула связи, и поместите знак равенства (=) поперек нее.
- Теперь перейдите к источник ш eet и коснитесь ячейки, в которой есть данные. нажмите Enter на клавиатуре и сохраните свои задачи.
Примечание- Всегда помните одну вещь, что формат исходного рабочего листа и конечный рабочий лист одинаковы.
Метод № 2: обновить электронную таблицу Excel данными из другой электронной таблицы
Чтобы обновить электронные таблицы Excel данными из другой электронной таблицы, просто следуйте приведенным ниже пунктам, которые будут применимы к версии Excel 2019, 2016, 2013, 2010, 2007.
- Сначала перейдите в меню Данные .
- Выберите параметр Обновить все

- Здесь вы должны увидеть, когда и как обновляется соединение
- Теперь щелкните любую ячейку, содержащую подключенные данные.
- Снова в меню Данные , cli ck на стрелке рядом с параметром Обновить все и выберите Свойства соединения

- После этого в меню Использование установите параметры которые вы хотите изменить.
- На вкладке Использование установите любые параметры, которые вы хотите изменить.
Примечание. Если размер книги данных Excel большой, я рекомендую регулярно проверять меню Включить фоновое обновление .
Метод № 3: Как автоматически скопировать данные из одной ячейки в другую в Excel
Чтобы скопировать данные из одной ячейки в другую в Excel, просто выполните следующие пункты, указанные ниже:
- Сначала откройте исходный рабочий лист и целевой рабочий лист.
- На исходном листе перейдите к листу, который вы хотите переместить или скопировать.
- Теперь нажмите меню Главная и выберите параметр Формат .
- Затем выберите «Переместить или скопировать лист» в разделе «Организовать листы».
- После этого снова в в меню Главная выберите параметр Формат в группе ячеек.
- Здесь в Переместить или скопировать выберите целевой лист, и Excel отобразит только открытые листы в списке.

- Иначе, если вы хотите скопировать рабочий лист вместо перемещения, сделайте копию книги Excel перед

- Наконец, нажмите ОК кнопку, чтобы скопировать или переместить целевую электронную таблицу Excel.

Метод № 4: Как скопировать данные с одного листа на другой в Excel с помощью формулы
Вы можете копировать данные с одного листа на другой в Excel с помощью формулы . Вот шаги, которые необходимо выполнить:
- Для копирования и вставки ячейки Excel в текущий рабочий лист Excel, , например; скопируйте ячейку От A1 до D5, вы можете просто выбрать целевую ячейку D5, затем ввести = A1 и нажать клавишу Enter, чтобы получить значение A1.
- Для копирования и вставки ячеек с одного рабочего листа на другой, например скопируйте ячейку A1 листа Sheet1 в ячейку D5 листа Sheet2, выберите ячейку D5 на листе Sheet2, затем введите = Sheet1! A1 и нажмите клавишу Enter, чтобы получить значение.
Метод № 5: копирование данных с одного листа на другой в Excel с помощью макросов
С помощью макросов вы можете копировать данные с одного рабочего листа на другой , но перед этим вот несколько важных советов, о которых вы должны позаботиться:
- Правильно сохраняйте расширение файла в вашу книгу Excel.
- Не обязательно, чтобы ваша электронная таблица имела поддержку макросов для выполнения этой задачи.
- Код Выбранные вами файлы также могут быть сохранены на другом листе.
- Поскольку коды уже указывают детали, нет необходимости сначала активировать книгу или ячейки Excel.
- Таким образом, ниже приведен код для выполнения этой задачи.
Sub OpenWorkbook ()
‘Открыть книгу
‘Метод открытия требует ссылки на полный путь к файлу.
Workbooks.Open «C: Users username Documents New Data.xlsx»‘ Метод открытия имеет дополнительные параметры
‘Workbooks.Open (FileName, UpdateLinks, ReadOnly, Format, Password, WriteResPassword, IgnoreReadOnlyRecommended, Origin, Delimiter, Editable, Notify, Converter, AddToMru, Local, CorruptLoad)End Sub
Sub CloseWorkbook ()
‘Закройте книгу
Workbooks («New Data.xlsx»). Close SaveChanges: = True
‘Метод Close имеет дополнительные параметры
‘ Workbooks.Close (SaveChanges, Filename, RouteWorkbook)End Sub
Рекомендуемое решение: средство восстановления и восстановления MS Excel
Когда вы выполняете свою работу в MS Excel и по ошибке или случайно делаете это не сохранять данные книги, иначе ваш рабочий лист будет удален, тогда у нас есть для вас профессиональный инструмент восстановления, например MS Excel Repair & Recovery Tool .
С С помощью этого инструмента вы также можете легко восстановить все потерянные данные или поврежденные файлы Excel. Это очень полезное программное обеспечение, позволяющее с легкостью возвращать все типы файлов MS Excel .


Шаги по использованию средства восстановления и восстановления MS Excel:
Заключение:
Ну, я старался изо всех сил, чтобы предоставить наилучшие возможные способы автоматической передачи данных с одного листа Excel на другой. Итак, с этого момента вы не можете нужно беспокоиться о как автоматически копировать данные из одной ячейки в другую в Excel.
Я надеюсь, что вы удовлетворены приведенными выше методами, предоставленными вам по обновлению листа Excel .
Таким образом, используйте их правильно, и в будущем, если вы захотите узнать об этом, вы можете воспользоваться помощью указанных решений.

Маргрет

Маргрет Артур – предприниматель и эксперт по контент-маркетингу. Она ведет технические блоги и специализируется на MS Office, Excel и других технических вопросах. Ее отличительное искусство подачи технической информации простым для понимания языком очень впечатляет. Когда не пишет, она любит незапланированные путешествия.
MicroKnowledge, Inc.
Excel имеет отличный, недостаточно используемый способ извлечения данных из мастер-листа и записи подмножеств этих данных на других листах. Таким образом, Excel может действовать как функциональная база данных с помощью компонента под названием Microsoft Query.
Предположим, у меня есть сводная таблица всех вопросов технической поддержки, заданных в 2013 году, со столбцом под названием Назначено Кому.

Теперь мне нужны три отдельных листа, по одному для каждого представителя службы поддержки в столбце« Кому назначено », которые будут содержать только билеты службы поддержки этого человека. Но в дополнение к этому мне нужно следующее, чтобы быть возможно:
- Новые данные, добавленные в основной лист, будут автоматически заполняться на соответствующих подмножествах листов.
- Мастер-лист можно сортировать и фильтровать сам по себе, не затрагивая подмножества листов.
- Функции и диаграммы, анализирующие данные на любом листе, должны автоматически подстраиваться под новые данные.
Звучит сложно? Это не так!
Приведенные ниже шаги объясняют, как настроить это с помощью Excel 2007 или более поздней версии.
(Эта функция также доступна в предыдущих версиях Excel. )
- Создайте все нужные листы в книге. Здесь я создал лист для каждого представителя службы поддержки.
- Создайте именованный диапазон для своей главной таблицы. Выделите данные в своей таблице (включая заголовки), введите e введите имя диапазона в поле имени слева от строки формул, затем нажмите Enter. Именованный диапазон необходим Microsoft Query для выбора данных для анализа.
- Создайте таблицу из вашей главной таблицы. Выделите свои данные, как описано выше. Откройте вкладку Вставить . Щелкните Таблица . Этот шаг немного избыточен, но преобразование ваших данных в таблицу имеет массу преимуществ, главное из которых состоит в том, что при добавлении в нее новых данных она автоматически расширяется для сбора новых данных. В свою очередь, это также автоматически расширит ваш именованный диапазон.
- Перейдите на лист, на который вы хотите поместить результаты запроса. Это может быть другой рабочий лист или даже другая книга.
- Щелкните вкладку Данные . Нажмите Из других источников . Выберите Из Microsoft Query . Откроется окно Выбрать источник данных .
- Выберите файлы Excel. Нажмите ОК . Откроется окно Выбрать книгу .
- Найдите и выберите книгу для запроса. Обратите внимание, что это может быть та же книга, что и открытая в данный момент. Нажмите ОК . Отображается Мастер запросов .
- Должны появиться ваши именованные диапазоны в левой части окна в виде таблицы. Я выберу все столбцы слева, чтобы показать их на листах подмножества. Щелкните Далее .
- На шаге мастера «Фильтровать данные» выберите фильтрацию данных, которые вы хотите отобразить на этом листе. Здесь я делаю лист Джерри, поэтому мне нужны только данные, где Назначено равно Джерри. Нажмите Далее .
- Выполните оставшиеся шаги в мастера, пока вы не будете готовы выбрать место назначения для ваших данных. В диалоговом окне Импорт данных убедитесь, что Таблица выбрана в качестве способа вставки ваших данных.. Я решил вставить данные в A1 на листе Джерри.
- Поскольку вы вставили данные в качестве таблицы у вас есть особая возможность Обновить, если вы вносите какие-либо изменения в основную таблицу. Вы можете найти Обновить на вкладке «Данные» или на вкладке «Работа с таблицами» Дизайн .
Вам понадобится повторить шаги 4–11 для каждого имеющегося у вас подмножества листов. Но как только все это настроено, у вас есть небольшая симпатичная база данных Excel!
Программа Microsoft Excel: абсолютные и относительные ссылки
Смотрите также четыре возможных варианта означают, как работают равенства «=». питаниюОбщие сведения о таблицах со стилем A1C8:E8 неявного пересечения взнак равенства (=);[#Totals] Имена не могут структурированная ссылка и выберите ссылки содержать формулу. В
изменяется столбец, но в другие строки
Определение абсолютных и относительных ссылок
При работе с формулами закрепления ссылки на и где могут
На вкладке. Excel изменить все ссылки=ОтделПродаж[[#Заголовки],[#Данные],[ПроцентКомиссии]] ссылке или длязнак «минус» (-);и быть так же,
Пример относительной ссылки
[@[ОбъемПродаж]] на ячейки в нашем примере мы строчка имеет абсолютное тем же способом, в программе Microsoft ячейку:
пригодиться в вашихViewВыбранный лист откроется.видео: Создание и на ячейки. ПриТолько заголовок и данные переопределения неявного пересечениязнак «больше» (>);[#Data] как ссылки на
. таблице, вместо того выделим ячейку D3. значение. что и предыдущий Excel пользователям приходитсяC5 файлах.(Вид) кликните поНайдите и выделите ячейку, форматирование таблицы Excel преобразовании диапазона в столбца «ПроцентКомиссии». и ссылки назнак «меньше» (
— это указатели ячейки, например Z$Введите звездочку (*) сразу чтобы вводить ихВведите выражение для вычисленияКак видим, при работе раз, то получим оперировать ссылками на→Это обычные ссылки в кнопке в которой должно
Ошибка в относительной ссылке
данные итогов в таблицу, Excel неD1:D7 отдельные значения иззнак деления (/). специальных элементов, которые 100 или R1C1. же после закрывающей вручную. Вот пример необходимого значения. В с формулами в совершенно неудовлетворяющий нас другие ячейки, расположенные$C$5 виде буква столбца-номерSwitch Windows появиться значение. В таблице Excel изменяются автоматически все=ОтделПродаж[[#Эта строка], [ОбъемКомиссии]]
столбца.Используйте escape-символы для некоторых ссылаются на определенныеНе используйте пробелы для скобки и щелкните назначение Excel: нашем случае мы программе Microsoft Excel результат. Как видим, в документе. Но,→ строки ((Перейти в другое нашем примере мыФорматирование таблицы Excel ссылки на ячейкиИЛИExcel автоматически заменяет указатели специальных знаков в
части таблицы, такие разделения слов. ячейку D2.Прямая ссылка на ячейки введем для выполнения различных уже во второй не каждый пользователь$CА1 окно) и выберите выделим ячейку B2.Изменение размеров таблицы из диапазона в=ОтделПродаж[@ОбъемКомиссии] «#Эта строка» более
Создание абсолютной ссылки
заголовках столбцов. как строка итогов. В имени нельзяВ строке формул послеИмена таблицы и столбцов=(B3*C3)*$E$1 задач приходится работать строке таблицы формула знает, что эти
5, «North».Введите знак равенства (=), путем добавления или их эквивалент структурированныеЯчейка на пересечении текущей короткими указателями @ Перед некоторыми знаками, имеющимиУказатель таблицы.
использовать пробелы. Символ звездочки появится структурированная в Excel. как с относительными, имеет вид ссылки бывают двух→С5В книге «North», выделите название листа с удаления строк и ссылки. строки и столбца в таблицах, содержащих специфическое значение, необходимо подчеркивания ( ссылка=СУММ(C2:C7)
Нажмите так и с«=D3/D8» видов: абсолютные иC, т.е. «морской бой»), ячейку восклицательным знаком(!) и столбцовОтключение заголовков столбцов Объемкомиссии. Если используется больше одной строки
Смешанные ссылки
ставить одинарную кавычку[[#Итого],[ОбъемПродаж]]_[@[ПроцентКомиссии]]=СУММ(ОтделПродаж[ОбъемПродаж])Enter абсолютными ссылками. В, то есть сдвинулась относительные. Давайте выясним,$5 встречающиеся в большинствеB2 адрес ячейки. ВФильтрация данных в
Заголовки столбцов таблицы включен в одну строку данных. Но если (‘), которая служити [[#Данные],[ОбъемКомиссии]] — это) и точкой (.).Сочетание имен таблицы ина клавиатуре. Формула некоторых случаях используются не только ссылка чем они отличаютсяи все сначала. файлов Excel. Ихи введите «+». нашем примере мы
диапазоне или таблице
lumpics.ru
Абсолютные ссылки в Excel
и отключен на заголовка или строки в таблице только escape-символом. Пример: указатели таблицы, которые можно использовать вНажмите клавишу столбцов называется структурированной будет вычислена, а также смешанные ссылки. на ячейку с между собой, иВсе просто и понятно. особенность в том,Повторите шаги 3 и введем
Преобразовать таблицу в вкладке итогов, то возвращается одна строка, Excel=ОтделПродажСводкаФГ[‘#Элементов] представляют внешние части качестве разделителей. Например,ВВОД ссылкой. Имена в результат отобразится в Поэтому, пользователь даже суммой по строке,
как создать ссылку Но есть одно что они смещаются 4 для книг
Абсолютная ссылка — что это?
=’Заказ меню’!E14 диапазонКонструктор #VALUE! ошибки. не заменяет указательПри наличии таких специальных структурированной ссылки. Внешняя
Отделпродаж, Налог_на_продажи или. таких ссылках корректируются ячейке. среднего уровня должен но и ссылка нужного вида.
«но». при копировании формул. «Mid» и «South»..проблемы совместимости таблицтаблиц можно переключитьЕсли ввести длинную форму «#Эта строка», и знаков escape-символ (‘)
Создаем формулу, используя абсолютные ссылки
часть следует за первый.квартал.Excel автоматически создает вычисляемый при добавлении данныхНайдите маркер автозаполнения в четко понимать разницу на ячейку, отвечающуюСкачать последнюю версиюПредположим, мы хотим сделать Т.е.Уберите символы «$» вНажмите Excel > этой структурированной ссылки это может привести в формуле необходим: именем таблицы иИспользуйте не более 255
- столбец и копирует в таблицу и правом нижнем углу между ними, и
- за общий итог. Excel абсолютную ссылку наC5 формуле ячейкиEnter
- Экспорт таблицы ExcelСтрока заголовка (#Эта строка) в к тому, чтолевая квадратная скобка ([); заключается в квадратные
- знаков. формулу вниз по удалении их из рассматриваемой ячейки. В уметь пользоваться этимиD8 – это совершенно
- Что же представляют собой ячейку, например, превращается вB2на клавиатуре. Появится в SharePoint
- . Если вы отключите таблице с несколькими при добавлении строкправая квадратная скобка (]); скобки. Имя таблицы может содержать
нему, корректируя ее нее. нашем примере мы инструментами. пустая ячейка, поэтому абсолютные и относительныеС5С6и скопируйте эту значение, на которое
обзоры формул в заголовки столбцов таблицы, строками данных, Excel вычисления будут возвращатьрешетка (#);Структурированная ссылка: не более 255 для каждой строки.Структурированные ссылки также появляются, ищем маркер автозаполненияАвтор: Максим Тютюшев формула и выдаёт
ссылки в Экселе?. Такую, чтобы она, формулу в другие идет ссылка. Если Excel структурированные ссылки, которые автоматически заменит ее
непредвиденные результаты. Чтобы
office-guru.ru
Использование структурированных ссылок в таблицах Excel
одинарная кавычка (‘). знаков.Если вы введете в когда вы создаете в ячейке D3.Использование абсолютных ссылок в ошибку. Соответственно, формулаАбсолютные ссылки – это ВСЕГДА ссылалась наС7 ячейки.Результат: значение ячейки E14Использование ссылок на другие используют имена столбцов укороченной формой (со избежать таких проблемИспользуйте пробелы для повышения(Отделпродаж [[#Totals], [ОбъемПродаж]]Присваивайте таблицам уникальные имена. вычисляемый столбец прямые формулу вне таблицы
Нажмите и, удерживая левую Excel, позволяет создавать в строке ниже ссылки, при копированииС5и т.д. приЗакройте все документы. Внесите на листе рабочие листы в не влияет и знаком @). Две при вычислениях, добавьте удобочитаемости структурированных ссылок.и Повторяющиеся имена запрещены. Excel
|
ссылки на ячейки, |
Excel, которая ссылается кнопку мыши, перетащите |
|
формулы, которые при |
будет ссылаться на |
которых координаты ячееквне зависимости от копировании вниз или изменения в книгиЗаказ меню Excel дает возможность по-прежнему использовать в эти формы идентичны.
в таблицу несколько С помощью пробелов можноОтделпродаж [[#Data], [Объемкомиссии]] не делает различий может быть сложнее на данные таблицы. маркер автозаполнения по копировании ссылаются на
ячейку D9, и не изменяются, находятся любых дальнейших действий в отделов. Снова закройтеизменить, то и связывать листы между формулах. Структурированные ссылки,E5 (если текущая строка — строк, прежде чем повысить удобочитаемость структурированной— это структурированные между символами верхнего
|
понять, что вычисляет Ссылки могут упростить |
необходимым ячейкам. В |
одну и ту т.д. Нам же |
в зафиксированном состоянии. |
пользователя. Выясняется забавная |
|
D5 |
все документы. Откройте |
значение на листе |
собой. Это позволяет |
|
|
которые прямо ссылаются |
5) |
использовать формулы со |
ссылки. Пример: |
|
|
ссылки, представленные в |
и нижнего регистра |
формула. |
поиск таблиц в |
|
|
нашем случае это |
же ячейку. Это |
нужно, чтобы при |
В относительных ссылках |
|
|
вещь — даже |
, |
файл «Company». |
Счет за услуги по |
|
|
создавать сложные проекты |
заголовков таблицы (например |
При работе со структурированными |
структурированными ссылками. |
-
=ОтделПродаж[ [Продавец]:[Регион] ] виде строки, которая в именах. Например,В образце на листе крупной книге. диапазон D4:D13.
-
очень удобно, особенно, копировании постоянно сохранялась координаты ячеек изменяются если сделать ссылкуE5Чтобы обновить все ссылки,
-
питанию в рамках одной= Отделпродаж [[#Headers], [проценткомиссии]] ссылками рекомендуется обращатьКогда вы создаете вычисляемый
-
или начинается с имени если в книге щелкните ячейку E2Чтобы добавить структурированные ссылки
Отпустите кнопку мыши. Формула когда приходится работать ссылка на ячейку при копировании, относительно абсолютной (т.е.
-
и т.д. при кликните по кнопкеавтоматически обновится. книги, где множество
) приведет к #REF. внимание на перечисленные столбец, для формулы=ОтделПродаж[[#Заголовки], [#Данные], [ПроцентКомиссии]] таблицы и заканчивается
-
уже есть таблицаВ строке формул введите в формулу, можно
будет скопирована в с большим количеством D7, где расположен других ячеек листа.$C$5
Что произойдет, если я буду использовать прямые ссылки на ячейки?
копировании вправо иEnable ContentЕсли Вы в дальнейшем листов заимствуют другДобавление или удаление столбцов ниже аспекты.
-
часто используется структурированная.
-
указателем столбца. «ПРОДАЖИ», то при= C2 * D2 щелкнуть ячейки таблицы, выбранные ячейки с
формул. В данном итог общей суммы,Покажем, как это работает), то она все т.д. В большинстве(Включить содержимое). переименуете лист, то у друга данные. и строк вИспользование автозавершения формул
Как изменить имя таблицы?
ссылка. Она можетРекомендуется использовать один пробел:При создании или изменении попытке присвоить другойи нажмите клавишу на которые нужно абсолютной ссылкой, и
-
уроке мы узнаем, а такое свойство на примере. Возьмем равно меняется в случаев это нормальноЧтобы ссылки не обновлялись, ссылка автоматически обновится
-
В этом уроке таблице Может оказаться, что автозавершение быть неопределенной илипосле первой левой скобки
структурированных ссылок вручную таблице имя «Продажи»Ввод сослаться, а не
в каждой будет что же такое
-
имеют как раз таблицу, которая содержит некоторых ситуациях. Например: и не создает нажмите кнопку и появится новое Вы узнаете, как Так как диапазоны данных формул очень полезным полностью определенной. Например, ([); учитывайте перечисленные ниже вам будет предложено. вводить ссылку непосредственно вычислен результат. абсолютные ссылки, а абсолютные ссылки. количество и цену Если удалить третью проблем:X название листа. создать ссылку на таблицы часто меняются,
-
при вводе структурированных чтобы создать вычисляемыйперед последней правой скобкой правила синтаксиса. выбрать уникальное имя.Обратите внимание на то, в формуле. Воспользуемся
-
Вы можете дважды щелкнуть также научимся использоватьТаким образом, для нашего различных наименований продуктов. и четвертую строки,Иногда тот факт, что.Если Вы введете название рабочий лист Excel, ссылок на ячейки ссылок и для
-
столбец «ОбъемКомиссии», который (]);Заключайте указатели в квадратныеИспользуйте идентификатор объекта что хотя Excel
-
приведенным ниже примером по заполненным ячейкам, их при решении примера делитель должен Нам нужно посчитать то она изменится ссылка в формулеПримечание листа неправильно, в а также между для структурированные ссылки соблюдения правил синтаксиса. вычисляет объем комиссии
-
после запятой. скобки использования Если вы планируете одновременно копирует формулу вниз данных, чтобы ввести чтобы проверить правильность задач в Excel. быть относительной ссылкой, стоимость. на при копировании «сползает»: Если вы видите ячейке появится ошибка книгами. перемещаются автоматически. Например Дополнительные сведения читайте в рублях, вы
Правила синтаксиса структурированных ссылок
Перечисленные ниже операторы ссылок Всех таблиц, столбцов и таблицы, сводные таблицы по столбцу, структурированные формулу, в которой своих формул. АбсолютнаяВ Microsoft Excel часто и изменяться в
Делается это простым умножением
$C$3 относительно исходной ячейки другое оповещение, нажмите
-
#ССЫЛКА!Excel позволяет ссылаться на если используется имя в статье Использование можете использовать следующие служат для составления указатели специальных элементов и диаграммы, рекомендуется ссылки не используются. автоматически применяются структурированные ссылка должна быть возникают ситуации, когда каждой строке таблицы, количества (столбец B)
-
. Если вставить столбец — бывает нежелательным.UpdateВ следующем примере ячейки любого рабочего таблицы в формуле автозавершения формул. формулы: комбинаций из указателей должны быть заключен префикса имен с Если, например, вы ссылки для вычисления одинаковой для каждой необходимо оставить ссылку а делимое должно
-
на цену (столбец левее Тогда для закрепления(Обновить) или мы допустили опечатку листа текущей книги, для подсчета всеЦелесообразность создания структурированных ссылокТип структурированной ссылки столбцов, что позволяет
-
в квадратные скобки типом объекта. Например: добавите столбец между комиссионных за продажу. ячейки, в то неизменной при заполнении быть абсолютной ссылкой, C). Например, дляС ссылки используется знакDon’t Update
-
в названии. Рядом что особенно полезно, ячейки данных в в два разаПример более гибко задавать ([]). Указатель, который tbl_Sales для таблицы столбцами C иПродажи время как относительные,
ячеек. В отличие которая постоянно ссылается первого наименования товара, то она изменится
-
доллара ($), позволяющий(Не обновлять). с ячейкой, которая когда необходимо использовать таблице, а затем выбранными параметрамиПримечания диапазоны ячеек. содержит другие указатели sales, pt_Sales по D, вам придетсяЧеловек окажутся разными в
-
от относительных ссылок, на одну ячейку. формула будет выглядеть на зафиксировать то, передЧтобы открыть диалоговое окно содержит ошибку, появился конкретное значение с добавьте строки данных, По умолчанию при созданииНеопределеннаяЭта структурированная ссылка: требует внешнее совпадающие продажам сводной таблицы исправлять формулу.
Регион зависимости от строки. абсолютные не изменяютсяС созданием относительных ссылок такD чем он стоит.Edit Links смарт-тег с восклицательным другого листа. Чтобы ссылку на ячейку формулы, щелкнув ячейку
=[ОбъемПродаж]*[ПроцентКомиссии]Ссылается на: скобки заключен внутреннего
-
и chrt_Sales для
-
При создании таблицы Excel
-
Объем
-
Убедитесь, что при создании
-
при копировании или
-
у пользователей проблем
-
«=B2*C2»
-
. Если вырезать ячейку
-
Таким образом, например,
-
(Изменение связей), на
-
знаком. Нажмите на
-
сделать это, в
-
изменяться автоматически.
-
в пределах таблицы
-
Перемножает соответствующие значения из
-
Используя:
-
соответствия скобки других
-
продажи диаграммы или
-
ей назначается имя
-
Продаж
-
абсолютных ссылок, в
-
заполнении. Вы можете
-
не будет, так
-
. Вписываем её вС5 ссылка вкладке него и выберите начале ссылки должноПереименование таблицы или столбца. два раза выбирает текущей строки.
Диапазон ячеек: указатели. Например: ptchrt_Sales для продажи
-
по умолчанию («Таблица1»,
-
ПроцентКомиссии
-
адресах присутствует знак
-
воспользоваться абсолютной ссылкой,
как все ссылки соответствующую ячейку таблицы.и вставить в$CData из раскрывающегося списка стоять имя листа Если переименовать столбец или диапазон ячеек и
Полностью определенная
-
=ОтделПродаж[[Продавец]:[Регион]]= Отделпродаж [[Продавец]: [регион]]
-
сводной диаграммы. В «Таблица2» и т. д.),
-
Объемкомиссии
Операторы ссылок
доллара ($). В чтобы сохранить неизменной в Microsoft ExcelТеперь, чтобы вручную неF75
|
(Данные) в разделе |
нужный вам вариант: |
с восклицательным знаком |
таблицу, в приложении |
|
автоматически вводит структурированной |
=ОтделПродаж[ОбъемПродаж]*ОтделПродаж[ПроцентКомиссии]Все ячейки в двухВсе заголовки столбцов — |
этом случае всех |
но его можно |
|
Владимир |
следующем примере знак строку или столбец. |
по умолчанию являются |
вбивать формулы для |
|
, то она изменится |
не будет изменятьсяConnections group |
редактировать или игнорировать |
(!). Например, если |
Указатели специальных элементов
Excel автоматически изменится ссылки вместо диапазонПеремножает соответствующие значения из или более смежных это текстовые строки имен в упорядоченного изменить, чтобы сделать
|
Северный |
доллара был опущен. |
|
Более подробно об относительных |
относительными. А вот, ячеек, которые расположены на по столбцам (т.е. |
|
(Подключения) щелкните |
ошибку. |
|
необходимо сослаться на |
название этой таблицы |
|
ячеек в формуле. |
каждой строки обоих столбцах Но они не требуется |
|
списка в окне более осмысленным. 260 Это привело к ссылках в Excel |
если нужно сделать ниже, просто копируемF7СEdit links symbolПомимо создания ссылок на ячейку или заголовок столбца, Такое поведение псевдовыбора столбцов.: (двоеточие) — оператор ссылки предложения с расценками, Диспетчер имен. Выберите любую ячейку в10 % тому, что при Вы можете прочитать абсолютную ссылку, придется данную формулу наи так далее.никогда не превратится(Изменить связи). другие листы, ExcelA1 используемые во всех его значительно упрощаетОбщее правило таково: еслиA2:B7 когда они используютсяМожно также ввести или таблице, чтобы отобразитьСергей копировании Excel интерпретировал в данном уроке. |
Определение структурированных ссылок в вычисляемых столбцах
применить один приём. весь столбец. Становимся А если мне вЕсли вы не обновили также позволяет создаватьна листе структурированных ссылках книги. ввод структурированной ссылки. структурированная ссылка используется=ОтделПродаж[ОбъемПродаж],ОтделПродаж[ОбъемКомиссии] структурированной ссылки. Также
|
изменить структурированных ссылок |
вкладку |
Южный |
|
ссылку как относительную |
В формулах Excel абсолютная |
После того, как формула на нижний правый |
|
нужна действительно жесткая |
D |
ссылки сразу, можете ссылки на другиеЛист1 |
Перемещение, копирование и заполнение Вы можете включить внутри таблицы, например,Сочетание двух или более считаются текстовых строк, вручную в формуле,Работа с таблицами660 и вычислил неверный
Примеры использования структурированных ссылок
ссылка сопровождается добавлением введена, просто ставим
|
край ячейки с |
ссылка, которая всегда |
, |
|
обновить их здесь. |
книги. Для этого, ссылка будет выглядеть |
структурированных ссылок. |
|
или отключить такое |
при создании вычисляемого |
столбцов |
|
чисел и дат, |
но чтобы сделать> вкладка «15 % результат. |
знака доллара ($). |
|
в ячейке, или |
формулой, кликаем левой будет ссылаться на |
E |
|
Выберите книгу и |
перед ссылкой на так: |
Все структурированные ссылки не |
|
поведение, установив или |
столбца, то она, (запятая) — оператор объединения |
например 1/1/2014 г., |
|
это, он поможет |
КонструкторМарияВ Excel Вы также Он может предшествовать в строке формул, |
кнопкой мыши, и |
|
С5 |
или нажмите кнопку |
рабочий лист необходимо |
|
Лист1!A1 изменяются при копировании сняв флажок |
может быть неопределенной,C2:C7, E2:E7 или 2014 г. понять синтаксис структурированной» на ленте.Восточный можете создавать ссылки ссылке на столбец, перед координатами столбца при зажатой кнопкеи ни наFUpdate Values подставить имя книги. или перемещении формулы, |
использовать имена таблиц в но вне таблицы |
Методы работы со структурированными ссылками
=ОтделПродаж[[Продавец]:[ОбъемПродаж]] ОтделПродаж[[Регион]:[ПроцентКомиссии]] Нельзя использовать выражения ссылки. Давайте приведенныйВведите имя в поле
-
940 между рабочими листами строку или тому и строки ячейки, тянем мышку вниз. что другое ни), но может смещаться(Обновить), чтобы обновить в квадратных скобках.
-
Обратите внимание, если в использующей структурированной ссылки. формулах нужно использовать полностьюПересечение двух или более с заголовками столбцов. ниже формулы:Имя таблицы15 % внутри документа. Более и другому. на которую нужно Таким образом, формула при каких обстоятельствах по строкам (т.е. ссылки на эту Например, если имя названии листа содержатсяПримечание:в определенную структурированную ссылку. столбцов Например, выражение=СУММ(ОтделПродаж[[#Итого],[ОбъемПродаж]],ОтделПродаж[[#Данные],[ОбъемКомиссии]])и нажмите клавишуАлексей подробно об этомКак правило, при создании сделать абсолютную ссылку,
-
скопируется и в или действиях пользователя? может сдвинуться на книгу. Обратите внимание, книги – пробелы, то его Копирование структурированных ссылок ифайлНиже приведены примеры использования (пробел) — оператор пересеченияОтделпродажсводкафг [[2014 г]: [2012]]В этой формуле используютсяВводЗападный читайте в уроке формул, которые содержат знак доллара. Можно другие ячейки таблицы.Решение заключается в использовании$C6 чтоКнига1
-
необходимо заключить в выполнив заливки структурированной> структурированных ссылок.B2:C7не работают. указанные ниже компоненты.410 Ссылки на другие абсолютные ссылки, используется также, сразу послеНо, как видим, формула функции,Status
-
, листа – одинарные кавычки (‘ ссылки не тоПараметрыЭта структурированная ссылка:Чтобы сослаться на определеннуюЗаключайте в квадратные скобки структурированной ссылки.В этом примере мы12 % листы в Excel. следующий формат: ввода адреса нажать в нижней ячейкеДВССЫЛ (INDIRECT)$C7(Статус) изменяется наЛист1 ‘). Например, если
-
же самое. При>Ссылается на: часть таблицы, например заголовки столбцов, содержащиеИмя таблицы: используем имяЮлияАвтор: Антон Андронов$A$2 функциональную клавишу F7, уже выглядит не, которая формирует ссылкуи т.д.). Аналогично,ОК, то ссылка на
-
вы хотите создать копировании, структурированные ссылкиформулыДиапазон ячеек: на строку итогов, специальные знаки. ОтделПродаж
-
СеверныйПримечание:. Два других формата и знаки доллара«=B2*C2» на ячейку из
C. ячейку ссылку на ячейку не изменяются, во>=ОтделПродаж[[#Все],[ОбъемПродаж]] в структурированных ссылках Если присутствуют специальные знаки,Отделпродаж.800Мы стараемся как
|
используются значительно реже. |
перед координатами строки , а |
текстовой строки. |
|
$5 |
Если вы не хотите |
А1 A1, которая находится |
|
время при вводе |
Работа с формулами |
Все ячейки в столбце можно использовать перечисленные |
|
весь заголовок столбца |
— это имя |
Для имен таблиц используются15 % |
|
можно оперативнее обеспечиватьПри создании формулы Вы |
и столбца отобразятся |
«=B3*C3»Если ввести в ячейку- не будет обновлять ссылки автоматическибудет выглядеть следующим |
См. также:
на листе с формулы, полное структурированные
диалогового окна. «ОбъемПродаж».
ниже указатели специальных должен быть заключен
собственной таблицы. Он
следующие правила:Вадим вас актуальными справочными можете нажать клавишу
автоматически. Формула в. Соответственно, изменились и
формулу: смещаться по строкам,
и не желаете, образом:
названием ссылки «установить» указатели
Использование книг, содержащих внешниеC1:C8
support.office.com
Ссылки на другие листы в Excel
элементов. в скобки, а ссылается на данныеИспользуйте допустимые символы.Южный материалами на вашемF4 самой верхней ячейке те формулы, которые=ДВССЫЛ(«C5») но может «гулять» чтобы отображались уведомления,=[Книга1.xlsx]Лист1!А1Бюджет июля столбцов как ряд, ссылки на таблицы
=ОтделПродаж[[#Заголовки],[ПроцентКомиссии]]Этот указатель специального элемента: это означает, что таблицы без все Всегда запускать имени900 языке. Эта страницана клавиатуре для примет такой вид: расположены ниже. Вот=INDIRECT(«C5») по столбцам. Такие кликните по кнопкеЧтобы использовать приведенную выше. Ссылка будет выглядеть представленные в приведенной Excel в другихЗаголовок столбца «ПроцентКомиссии».Ссылается на: для указателя столбца строки заголовка или
с буквы, символ15 % переведена автоматически, поэтому переключения между относительными«=D2/$D$7» таким свойством изменениято она всегда будет ссылки называютStartup Prompt конструкцию, необходимо, чтобы следующим образом: ниже таблице. книгахD1#Все потребуются двойные скобки.
Создаем ссылку в Excel на другой лист
итоговые значения. Можно подчеркивания (Образцов данных в таблице ее текст может и абсолютными ссылками.. при копировании и указывать на ячейкусмешанными:(Запрос на обновление
- рабочая книга Excel,‘Бюджет июля’!А1Направление заполнения: Если книга содержит внешние=ОтделПродаж[[#Итого],[Регион]]Вся таблица, включая заголовки Пример: использовать имя таблицы
- _ выше, включая заголовки содержать неточности и Это самый простойКопируем формулу вниз по обладают относительные ссылки.
- с адресом
- Ну, а если к связей), выберите третий на которую мы.Если нажать во время
- ссылки на таблицыИтог столбца «Регион». Если столбцов, данные и=ОтделПродажСводкаФГ[[Итого $]] по умолчанию, например) или обратной косой столбцов, скопируйте и грамматические ошибки. Для
- и быстрый способ столбцу. Как видим,Но, далеко не воC5 ссылке дописать оба вариант и нажмите ссылаемся, была открыта.В следующем примере мызаполнения: Excel в другую нет строки итогов, итоги (если ониДополнительные скобки в формуле
Таблица1, или изменить черты (). Используйте вставьте ее в нас важно, чтобы вставить абсолютную ссылку.
на этот раз всех случаях намвне зависимости от доллара сразу (ОКАвтор: Антон Андронов будем ссылаться сВыполняется действие: книгу, что книга будет возвращено значение есть). нужны при наличии его для использования буквы, числа, периоды ячейку A1 на эта статья была
Как создать ссылку на другую книгу Excel
В следующем примере мы все получилось. В нужны именно относительные любых дальнейших действий$C$5.Создание внешней ссылки одного листа ExcelВверх или вниз связанного источника должна ноль.#Данные таких специальных знаков: пользовательское имя. и знаков для новом листе Excel. вам полезна. Просим введем налоговую ставку ячейках находятся корректные ссылки. Например, нам
пользователя, вставки или) — она превратитсяУрок подготовлен для ВасОповещения на значение, которое
Не нажимать
office-guru.ru
Создание внешней ссылки в Excel
- быть открыта в
- B8
- Только строки данных.
табуляция;Указателя столбца: остальных имя подчеркивания.Чтобы создать таблицу, выделите вас уделить пару7.5%
значения. Например, во нужно в той удаления строк и в
Создание внешней ссылки
командой сайта office-guru.ruРедактирование ссылки
- относится к другому
- Указатели столбцов не будут Excel, чтобы избежать=ОтделПродаж[[#Все],[ОбъемПродаж]:[ПроцентКомиссии]]#Заголовкиперевод строки;
- Невозможно использовать «C»; любую ячейку в секунд и сообщить,в ячейку E1, второй строке таблицы же таблице рассчитать т.д. Единственная небольшая
- абсолютнуюИсточник: http://www.excel-easy.com/examples/external-references.htmlВнешняя ссылка в Excel рабочему листу. Это
- изменены. #REF! ошибок вВсе ячейки в столбцах
- Только строка заголовка.возврат каретки;[ОбъемПродаж] «c», «R» или диапазоне данных и помогла ли она
Оповещения
чтобы рассчитать налог формула выглядит, как удельный вес стоимости сложность состоит ви не будет
- Перевел: Антон Андронов – это ссылка позволит нам использоватьВверх или вниз
- конечную книгу, содержащую «ОбъемПродаж» и «ПроцентКомиссии».#Итогозапятая (,);
и «r» в поле нажмите вам, с помощью с продаж для«=D3/$D$7» каждого наименования товара
Редактирование ссылки
том, что если меняться никак приАвтор: Антон Андронов на ячейку (или одно и тожеCTRL связи. Если выC1:D8Только строка итога. Еслидвоеточие (:);
- [Объемкомиссии имя, так какКлавиши Ctrl + T кнопок внизу страницы. всех позиций столбца, то есть делитель от общей суммы. целевая ячейка пустая, любом копировании, т.е.Если вы работаете в диапазон ячеек) в значение на двухУказатели столбцов настраиваются как откроете конечную книгу
- =ОтделПродаж[[#Данные],[ПроцентКомиссии]:[ОбъемКомиссии]] ее нет, будетточка (.);] — это указатели уже являетесь назначен. Для удобства также D. Поскольку в поменялся, а делимое Это делается путем то
долларами фиксируются намертво Excel не второй
другой книге. На
разных листах.
ряд.
office-guru.ru
Типы ссылок на ячейки в формулах Excel
и #REF! отображаютсяТолько данные в столбцах возвращено значение null.левая квадратная скобка ([); столбцов, использующие имена в качестве сочетанияУбедитесь, что установлен флажок приводим ссылку на каждой формуле используется осталось неизменным. деления стоимости наДВССЫЛ и строка и день, то, наверняка рисункахНайдите ячейку, на которуюВправо или влево ошибки, они будут
Относительные ссылки
«ПроцентКомиссии» и «ОбъемКомиссии».#Эта строкаправая квадратная скобка (]); столбцов, они представляют. клавиш для выбораТаблица с заголовками оригинал (на английском одна и таКроме типичных абсолютных и общую сумму. Например,выводит 0, что столбец: уже встречали илиниже вы видите хотите сослаться, иНет разрешены при открытииD2:E7ИЛИрешетка (#); Если они ссылаются столбца или строкии нажмите языке) . же налоговая ставка, относительных ссылок, существуют чтобы рассчитать удельный не всегда удобно.Самый простой и быстрый использовали в формулах
Смешанные ссылки
книги из трех запомните, где онаУказатели столбцов настраиваются как книги-источника. Если вы=ОтделПродаж[[#Заголовки],[Регион]:[ОбъемКомиссии]]@одинарная кавычка (‘); данных в столбце, для активной ячейкикнопку ОКПосле создания таблицы Excel, необходимо, чтобы ссылка так называемые смешанные вес картофеля, мы Однако, это можно способ превратить относительную и функциях Excel отделов (North, Mid находится. В нашем ряд. откроете исходной книги,Только заголовки столбцов отИЛИдвойная кавычка («); без строки заголовка при их вводе. Excel назначает имя оставалась неизменной при ссылки. В них его стоимость (D2) легко обойти, используя ссылку в абсолютную ссылки со знаком и South). примере это ячейкаВверх, вниз, вправо или вы увидите не «Регион» до «ОбъемКомиссии».
Абсолютные ссылки
@[Имя столбца]левая фигурная скобка ({); или итоговые значения в полеВ ячейке E2 введите таблицы, а также копировании формулы в одна из составляющих делим на общую чуть более сложную или смешанную - доллара, напримерЧтобы создать внешнюю ссылку,
E14 на листе влево коды ошибок.B1:E1Только ячейки в тойправая фигурная скобка (}); для любого столбца.имя знак равенства ( каждого заголовка столбца столбце D. Для изменяется, а вторая сумму (D7). Получаем конструкцию с проверкой это выделить ее$D$2 следуйте инструкции ниже:Заказ менюSHIFTПреобразование диапазона в таблицу=ОтделПродаж[[#Итого],[ОбъемПродаж]:[ОбъемКомиссии]] же строке, гдезнак доллара ($);
Всегда заключайте указателиили=
в таблице. При этого необходимо внести фиксированная. Например, у следующую формулу: через функцию в формуле иилиОткройте все три документа..Вместо перезаписи значений в и таблицы вИтоги столбцов от «ОбъемПродаж» располагается формула. Этикрышка (^); в квадратные скобки,Перейти), а затем щелкните добавлении формул в абсолютную ссылку смешанной ссылки $D7«=D2/D7»ЕПУСТО несколько раз нажатьF$3В книге «Company», выделитеПерейдите к нужному листу. текущих ячейках будут диапазон до «ОбъемКомиссии». Если указатели нельзя сочетатьамперсанд (&); как показано.. ячейку C2. таблице Excel эти$E$1 строчка изменяется, а.: на клавишу F4.и т.п. Давайте ячейку В нашем примере, перемещены текущие значения При преобразовании таблицы в
Действительно абсолютные ссылки
нет строки итогов, с другими указателямизвездочка (*);Указатель элемента:Не используйте ссылки наВ строке формул после
имена могут отображатьсяв нашу формулу.
столбец фиксированный. У
В случае, если мы
=ЕСЛИ(ЕПУСТО(ДВССЫЛ(«C5″));»»;ДВССЫЛ(«C5»)) Эта клавиша гоняет уже, наконец, разберемсяB2 мы выберем лист ячеек и вставлены диапазон, для их будет возвращено значение специальных элементов. Используйтезнак «плюс» (+); ячейки знака равенства появится автоматически, введите формулуВыделите ячейку, которая будет ссылки D$7, наоборот, попытаемся скопировать формулу=IF(ISBLANK(INDIRECT(«C5″));»»;INDIRECT(«C5»)) по кругу все что именно онии введите знакСчет за услуги по указатели столбцов.
эквивалентный абсолютные ссылки
null.
planetaexcel.ru
их для установки
Как в excel скопировать гиперссылку
Часто для того, чтобы быстро выдрать структуру сайта, URL, мета-теги и т.д. встает задачу как это сделать быстро. Одно из решений сделать с помощью Excel.
Задача:
В Экселе имеется столбец в значениях ячеек есть строки с гиперссылками. Excel показывать только текстовое описание, саму гиперссылку видно, только при наведение курсора мыши, либо по щелчку правой кнопкой и нажатии «Гиперссылка».
Решение:
Необходимо в соседний столбец вывести URL гиперссылок.
В Microsoft Excel нет такой встроенной функции, либо я её не нашел =(
Поскольку встроенной функции не имеется, то можно использовать макрос Visual Basic for Applications (VBA).
Создаем макрос (название можно задать только в 1 слово)
Вставляем код, чтобы получилось вот так
With ActiveSheet
For I = 1 To .Hyperlinks.Count
.Hyperlinks (I).Range.Offset (0,1).Value = .Hyperlinks (I).Address
Next I
End With
закрываем Visual Basic for Applications (VBA)
После выделяем все ячейки и жмем «Выполнить»
На выходе получаем в соседнем столбце все URL
Гиперссылка в Excel. Как сделать гиперссылку в Экселе
Гиперссылки широко используются в Интернете для навигации по сайтам и документам. Работая с файлами Excel вы также можете создавать гиперссылки, как на интернет-ресурсы, так и на ячейки, файлы или форму отправку Email.
Что такое гиперссылка
Гиперссылка в Excel это ссылка, нажав на которую, пользователь может быть перемещен на конкретную ячейку, документ или интернет-страницу.
Excel позволяет создавать гиперссылки для:
- Перехода в определенное место в текущей книге;
- Открытия другого документа или перехода к определенному месту в этом документе, например лист в файле Excel или закладке в документе Word;
- Перехода на веб страницу в Интернете;
- Создания нового файла Excel;
- Отправки сообщения электронной почты по указанному адресу.
Гиперссылку в Excel легко заметить, она выглядит как подчеркнутый текст, выделенный синим цветом:
Абсолютные и относительные гиперссылки в Excel
В Excel существует два типа гиперссылок: абсолютные и относительные.
Абсолютные гиперссылки
Абсолютные гиперссылки содержат в себе полный интернет адрес или полный путь на компьютере. Например:
Относительные гиперссылки
Относительные ссылки содержат в себе частичный путь, например:
Я рекомендую всегда использовать абсолютные ссылки, так как при переходе по относительным ссылкам в Excel файле, открытом на другом компьютере возможны ошибки.
Как создать гиперссылку в Excel
Чтобы создать гиперссылку проделайте следующие шаги:
- Выделите ячейку, в которой вы хотите создать гиперссылку;
- Нажмите правую клавишу мыши;
- В выпадающем меню выберите пункт “Ссылка”:
- В диалоговом окне выберите файл или введите веб-адрес ссылки в поле “Адрес”:
- Нажмите “ОК”
Ниже, мы подробней разберем как создать гиперссылку:
- На другой документ;
- На веб-страницу;
- На конкретную область в текущем документе;
- На новую рабочую книгу Excel;
- На окно отправки Email.
Как создать гиперссылку в Excel на другой документ
Чтобы указать гиперссылку на другой документ, например Excel, Word или Powerpoint файлы:
- Откройте диалоговое окно для создания гиперссылки;
- В разделе “Связать с” выберите “Файлом, веб-страницей”;
- В поле “Искать в” выберите папку, где лежит файл, на который вы хотите создать ссылку;
- В поле “Текст” введите текст, который будет отображаться в качестве ссылки;
- Нажмите “ОК”.
Созданная вами гиперссылка будет выглядить ровно так, как вы настроили ее отображение.
Как создать гиперссылку в Excel на веб-страницу
Чтобы указать гиперссылку веб-страницу:
- Откройте диалоговое окно для создания гиперссылки;
- В разделе “Связать с” выберите пункт “Файлом, веб-страницей”;
- Нажмите на кнопку “Интернет”;
- Введите адрес веб-страницы в поле “Адрес”;
- В поле “Текст” укажите текст, отображаемый в виде ссылки.
Как создать гиперссылку в Excel на конкретную область в текущем документе
Для создания гиперссылки на конкретный лист текущего файла Excel или ячейки:
- Откройте диалоговое окно для создания гиперссылки;
- В левой колонке диалогового окна под надписью “Связать с” выберите “Файлом, веб-страницей”;
- В диалоговом окне нажмите кнопку “Закладка…” и выберите лист создания ссылки. В поле “Введите адрес ячейки” укажите ячейку.
Как создать гиперссылку в Excel на новую рабочую книгу
Для вставки гиперссылки, после нажатия на которую будет создан новый Excel-файл:
- Откройте диалоговое окно для создания гиперссылки;
- В левой колонке диалогового окна под надписью “Связать с” выберите “Новый документ”;
- В поле “Текст” укажите текст ссылки;
- В поле “Имя нового документа” укажите название нового Excel файла;
- В поле “Путь” укажите место хранения, где будет сохранен новый файл;
- В поле “Когда вносить правку в новый документ” укажите настройку, когда следует приступить к редактированию нового файла после нажатия ссылки.
- Нажмите кнопку “ОК”
Как создать гиперссылку в Excel на создание Email
Для вставки гиперссылки, после нажатия на которую будет создан e-mail:
- Откройте диалоговое окно для создания гиперссылки;
- В левой колонке диалогового окна под надписью “Связать с” выберите “Электронная почта”;
- В поле “Текст” укажите текст ссылки;
- В поле “Адрес эл. почты” укажите E-mail адрес, куда будет отправлено письмо;
- В поле “Тема” укажите тему создаваемого письма;
- Нажмите кнопку “ОК”
Как редактировать гиперссылку в Excel
Для редактирования уже созданной гиперссылки, кликните по ячейке со ссылкой правой клавишей мыши и в выпадающем меню выберите “Edit Hyperlink”.
В диалоговом окне внесите корректировки в ссылку.
Как отформатировать гиперссылку в Excel
По умолчанию, все гиперссылки в Excel имеют традиционный формат в виде подчеркнутого текста синего цвета. Для того чтобы изменить формат гиперссылки:
- Перейдите на вкладку панели инструментов “Главная”, затем в раздел “Стили ячеек”:
- Кликните на “Гиперссылка” правой кнопкой мыши и выберите пункт “Изменить” для редактирования формата ссылки:
- Кликните на “Открывавшаяся гиперссылка” правой кнопкой мы и выберите пункт “Изменить” для редактирования формата ссылки;
- В диалоговом окне “Стили” нажмите кнопку “Формат”:
- в диалоговом окне “Format Cells” перейдите на вкладки “Шрифт” и/или “Заливка” для настройки формата ссылок:
Как удалить гиперссылку в Excel
Удаление гиперссылки осуществляется в два клика:
- Нажмите правой клавишей мыши на ячейки со ссылкой;
- В выпадающем меню выберите пункт “Удалить гиперссылку”.
Как копировать абсолютные ссылки на ячейки в качестве относительных ссылок в Excel?
В Excel (2007), когда ячейки, содержащие абсолютные ссылки (например: $A$3 ), копируются, абсолютная ссылка остается неизменной. Это по дизайну и причина использования абсолютных ссылок.
Проблема — Однако иногда я хочу скопировать блок ячеек (которые содержат абсолютные и, возможно, также относительные ссылки), и вставить их с абсолютными ссылками, смещенными правильно для нового блока. То есть, я хочу, чтобы абсолютные ссылки отображались как относительные ссылки при копировании, но все же были абсолютными ссылками в конечном скопированном результате.
Пример — В скриншоте примера я хочу скопировать блок A2: B3 вниз. При копировании я в основном хочу изменить формулу в B3 ( =$A$3 ), чтобы она ссылалась на ячейку слева от нее, например, став =$A$11 при копировании на B11, как в нижней части скриншота .
Обходной путь — . Я нашел обходное решение для этого:
- создание копии всего листа (вкладка рабочей таблицы ctrl-drag в новое место),
- затем вырезать (ctrl-X) соответствующий блок ячеек из нового рабочего листа
- вставка (ctrl-v) в исходный лист.
- , наконец, удаление нового временного листа (вкладка рабочего листа правой кнопкой мыши и удаление).
Вопрос — Но это слишком много действий на мой вкус. Есть ли более простой способ (возможно, какой-то скрытый вариант Вставить)?
вы всегда можете попробовать написать макрос для этого. excel имеет действительно хороший инструмент для записи макросов, который вы тоже можете использовать, а затем просто запускайте его по мере необходимости (при условии, что вы сначала внесете некоторые изменения в программу)
Работа, которую я использовал, — это:
создайте блок ячеек, который вы хотите вставить, который включает в себя все ваши абсолютные реферансы (в вашем примере блок заблокирован «Исходный блок»)
затем создайте рабочий лист, который вы хотели бы видеть в конце, копируя и пася в любом стиле, которое вам нравится. Поэтому, чтобы проиллюстрировать ваш пример, вы должны использовать «Исходный блок» и скопировать его в 10 раз ниже этого, что было бы окончательным макетом рабочего листа. (Вы заметите, что у вас все еще есть та же проблема с абсолютной ячейкой, ссылающейся на ячейку (я) из исходного блока.)
Возьмите и выделите весь рабочий лист и CUT и скопируйте на новый рабочий лист
Затем вы заметите, что все ячейки связаны с их абсолютными абсолютами, которые вы пожелали на своем новом и улучшенном листе.
Если я попытаюсь выполнить шаги по вырезанию и вставке с нового листа, я обнаружил, что все ссылки в формулах остаются фиксированными при копировании в новое место, включая относительные ссылки. Фактически в Excel 2010 я обнаружил, что после вырезания и вставки формул первая строка и столбец содержат ссылки на старые листы, но другие строки и столбцы ссылаются на новый лист, который выглядит как ошибка ??
Если вы хотите скопировать блок формул, сохраняя все ссылки одинаковыми, вы можете нажать Ctrl + ‘(backquote), чтобы отобразить формулы, а затем скопировать и вставить, щелкнув значок на панели задач Clipboard (активируйте с помощью маленькой стрелки на раздел буфера обмена вкладки «Главная»). Если это не то, чего вы пытаетесь достичь, простой пример поможет.
Я пробовал этот макрос (хранился в Personal.xlsb и привязывался к клавише быстрого доступа), чтобы преобразовать ссылки на абсолютный перед копированием.
Следующее будет работать с меньшей сложностью, а затем написание собственного макроса и достижение конечного результата.
Да, я знаю, что я не использую ссылку на ячейку Absolute, но, как показано в примере OP, вам это не нужно.
Выберите диапазон, который вы хотите скопировать
Это было проверено мной и работает в Excel 2007 и 2010. Наслаждайтесь:)
Один из способов решения этой проблемы — использовать только относительные ссылки и следовать приведенной ниже процедуре, чтобы скопировать относительные ссылки таким образом, чтобы относиться к ним как к абсолютным. Источники для этого ответа включают Переполнение стека и этой страницы .
-
Поместите Excel в режим просмотра формул. Самый простой способ сделать это — нажать Ctrl + ‘(этот символ является «обратным апострофом» и обычно находится на том же ключе, что и
(тильда).
У меня была аналогичная проблема. У меня очень большая электронная таблица с тысячами формул, некоторые с абсолютным столбцом, а некоторые с абсолютным числом столбцов и строк. Я хотел сделать дубликат дубликата на том же листе, вместо того, чтобы делать дубликат в новой электронной таблице. Мне нужно было скопировать все формулы и использовать Excel как абсолютные ссылки как относительные ссылки.
Excel будет изменять все адреса так, как если бы они были относительными, когда вы вставляете столбец слева от диапазона ячеек с помощью формул.
Сделайте новый лист рядом с оригинальным листом. Это будет лист с конечным продуктом.
Перейдите на исходный лист. Выделите столбцы формулами. Копировать.
Перейдите на новый лист и выделите те же столбцы. Paste.
Перейдите на исходный лист. Вставьте количество столбцов в широком диапазоне. Например, мой диапазон составляет 20 колонок. Поэтому я вставил 20 столбцов слева от своего диапазона, переместив все мои формулы и изменив все ссылки, как если бы они были относительными.
Выделите новые столбцы. Копировать.
Перейдите к новому листу. Выделите те же самые столбцы на новом листе. Paste.
Я нашел workaroud для дублирования.
Задача: Дублировать выбор из начальной ячейки B2 и поместить ее на стартовую ячейку P2.
- Создайте новый лист.
- Из исходного листа скопируйте все, что вы хотите дублировать, и вставьте в новый лист в той же начальной ячейке (если выбранный прямоугольник начинается с B2, вставьте его в новый лист B2)
- Переместите этот выбор в новый лист в правой новой стартовой ячейке (переместите его в начальную ячейку P2).
- Выбор копии.
- Вставить выбор на исходном листе в правой новой стартовой ячейке (P2).
Я только что нашел частичное обходное решение. Это не так общее, как обходное решение для скопированного рабочего стола и рабочего диапазона в OP, но оно может быть намного быстрее, если вам просто нужно что-то быстро скопировать. То, что мы все действительно хотим здесь, — это способ временно отключить абсолютные ссылки во время копирования. Может быть вариант, позволяющий вам удерживать alt при вставке, чтобы игнорировать каждый $, как будто их просто не было, но они на самом деле все еще остаются после завершения пасты.
Итак, имея в виду это, скопируйте блок ячеек, позволяя обновлять абсолютные ссылки:
- Выделите диапазон ячеек, которые вы хотите скопировать.
- «Заменить все» $ буквой, которая все еще делает ее действительной ссылкой.
Из-за общего количества столбцов XFD # является последней действительной ссылкой на ячейку. Убедитесь, что созданные новые ссылки не перекрывают действительную ссылку в вашем диапазоне ячеек или эта ссылка будет разбита на последнем шаге. Выбрав письмо из столбца, которое вы никогда не ссылаетесь в своем блоке с ячейками, которые будут скопированы, гарантирует, что вы не нарушите формулы. В качестве примера, если вы заменили $ на «h», $ b $ 42 станет hbh42, который по-прежнему является действительной ссылкой, которая теперь может быть скопирована и будет автоматически обновляться!
- Наконец, преобразуйте временный символ (‘h’ в приведенном выше примере) обратно в $, и все готово!
В некоторых случаях вы можете попробовать заменить $ на 2 буквы, но у этого есть ряд проблем, связанных с этим, поэтому было бы проще найти замену на 1 букву, которая не будет перекрывать фактическую ссылку.
Как скопировать ссылку на текущий файл Excel
Копирование ссылки в Excel 2010 и новее
Начиная с версии Excel 2010 появилась возможность копировать ссылку на текущий файл в буфер обмена.
В зависимости от версии есть некоторые отличия, но в целом все аналогично: необходимо перейти на вкладку Файл и в меню сведения скопировать ссылку.
В целом удобно, но в версии 2016 получается довольно непривычный вид ссылки file:///C:UserszheltDesktopПример%20файла.xlsх
Копирование ссылки на файл с помощью надстройки
Многие пользуются Excel 2007, в которой по умолчанию отсутствует возможность скопировать ссылку. Выйти из положения в этом случае можно с помощью надстройки VBA-Excel.
Чтобы скопировать ссылку на текущий файл необходимо:
- Перейти на вкладку VBA-Excel, которая появится после установки
- В группе Работа с файлами выберите Текущий файл — Скопировать ссылку на файл
Вид ссылки в этом случае будет: C:Users/zhelt/Desktop/Пример файла.xlsx
Код макроса на VBA
Скопировать ссылку в буфер обмена можно с помощью макроса ниже.
Как использовать гиперссылки в Эксель
Использование возможности связать документ Excel с другими документами с помощью гиперссылок позволяет создавать удобные средства навигации. Это можно использовать, например, для создания оглавления или сложной связи между файлами.
Что такое гиперссылка в Эксель
Со страницы электронной таблицы с помощью гиперссылки можно перейти к любому сайту, начать работу с определённым документом (например, c другой электронной таблицей или документом Word) или запустить программу. Таким образом, можно переходить между различными страницами книги или перемещаться между ячейками по нажатию левой кнопки мыши.
С помощью такого инструмента можно создать комплекс взаимосвязанных офисных и других документов, между которыми легко перемещаться.
Абсолютные и относительные гиперссылки
Существует два типа гиперссылок в Excel, которые отличаются друг от друга принципом работы:
- Абсолютные — указывают точный адрес необходимого документа.
- В относительных используется указание расположения относительно месторасположения исходной книги Excel.
Переход по абсолютному адресу будет срабатывать правильно независимо от того, где находится электронная таблица. Относительная адресация удобна в тех случаях, когда нужные документы расположены в той же директории, где таблица Excel или в подчинённых.
Их можно различить по способу записи нужного адреса. При абсолютном способе, указание нужного каталога происходит полностью, начиная с написания имени устройства, например: D:abcdetext.doc.
Относительная гиперссылка должна начинаться с имени каталога. Например, если электронная таблица находится в каталоге D:abc, а нужный документ в D:abcdefgh, то относительную ссылку пишут так: defghtext.doc.
Однако если таблицу переместить в другую директорию, то файл по такой гиперссылке в указанном местоположении она не найдёт. С другой стороны, если скопировать таблицу вместе с подчинённым каталогом defgh, то по относительной ссылке можно на новом месте открыть text.doc.
Создание гиперссылки
Чтобы сделать гиперссылку в Excel, необходимо выполнить следующее:
- Выбрать ячейку, в которой она должна быть расположена.
- После этого требуется нажать правую клавишу мыши.
- В контекстном меню выбирают строку «Гиперссылка» или «Ссылка».
После этого откроется экран для её создания, где нужно перейти к созданию конкретного вида.
На появившемся экране в левой части будут показаны кнопки для создания различных разновидностей ссылок, в центральной части предоставлена возможность вводить адрес и текст.
После того, как она будет определена, перейти по ней можно, если кликнуть левой кнопкой мыши. Если название не введено, то в качестве текста будет показан адрес.
Перед тем, как вводить данные, в меню в левой части экрана надо указать тип гиперссылки. В правом верхнем углу можно нажать на кнопку «Подсказка» и ввести фразу, которая будет появляться тогда, когда курсор находится над ней.
На другой документ
Чтобы вставить гиперссылку на другой документ в Экселе, нужно предпринять такие действия:
- Указать соответствующий вид ссылки: «На компьютере или в интернете».
- В текстовом поле, расположенном в верхней части формы, пишут текст.
- Далее предоставлена возможность выбрать требуемый файл. Его расположение можно указать непосредственно, набрав на клавиатуре или найти с помощью соответствующего диалогового окна.
После того, как ввод будет закончен, нужно проверить правильность и подтвердить данные. После этого в выбранной клеточке появится введённая ссылка.
На Веб-страницу
Сначала нужно выбрать вид ссылки, которая требуется. Для этого в меню «Связать с» выбирают верхний пункт. Он будет таким же, как и при вставке ссылки на документ. Теперь делают следующее:
- В верхней части имеется поля, куда вводят название ссылки.
- Там, где должен быть записан адрес, есть кнопка «Интернет». Надо на неё нажать.
- Чтобы ввести гиперссылку, можно её набрать или вставить скопированную.
После того, как данные подготовлены, их подтверждают. После этого в нужной клеточке электронной таблицы можно увидеть ссылку. При нажатии на него левой клавишей мыши откроется браузер по умолчанию и откроет эту гиперссылку.
На область в текущем документе
Также имеется возможность установит гиперссылку в нужное место текущего документа Excel. При этом доступен выбор страницы и подходящих ячеек на ней. При этом важно, чтобы клеточки на которые надо попасть, имели имя.
Сначала указывают тип создаваемой ссылки. Он будет таким же, как и в двух предыдущих случаях. Для того чтобы создать соответствующую гиперссылку, делают следующее:
- В соответствующем поле указывают название ссылки.
- С правой стороны формы для ввода предусмотрена кнопка «Закладки». Надо кликнуть по ней и выбрать соответствующую страницу или закладку (именованную группу ячеек). После этого адрес будет автоматически помещён в нужную графу.
- Нажать «OK».
После этого ссылка будет подготовлена.
Также можно сформировать её путём другого выбора в «Связать с»: «местом в документе». В этом случае кнопка «Закладки» будет отсутствовать, а адрес можно будет выбрать или написать в центральной части формы.
На новую книгу
Имеется возможность сослаться не только на уже существующий объект, но и создать новый под нужным названием в конкретной папке. В этом случае в меню, находящемся слева выбирают «на новый документ».
Теперь требуется ввести следующее:
- Написать название гиперссылки.
- Набрать адрес и наименование нового документа. При этом подходящую папку можно указать, нажав кнопку «Изменить».
После подтверждения ввода в ячейке появится нужная ссылка.
На создание почты
Гиперссылку можно использовать для создания электронного письма. В меню «Связать с» выбирают «электронной почтой». Затем вводят следующее:
- Указывают название.
- Пишут почтовый адрес, по которому будет отправлено письмо.
- Указывают тему.
После нажатия будет открываться стандартная почтовая программа, в которой нужно набрать текст и отправить письмо.
Редактирование гиперссылки
Если гиперссылка уже создана, её можно редактировать. Для этого нужно кликнуть правой клавишей по ячейке, где она расположена. В появившемся меню выбирают строку, где указано «Изменить гиперссылку».
Форматирование
К редактированию также можно получить доступ, нажав «Ctrl+1». При этом можно выбрать нужный цвет, тип и размер шрифта, фон, выравнивание и другие варианты форматирования. При желании можно убрать подчёркивание или сделать его двойным.
Для того чтобы произвести удаление, необходимо кликнуть по гиперссылке, воспользовавшись правой клавишей мыши. После этого, в зависимости от варианта, выполнить следующие действия.
Для того чтобы гиперссылку удалить из ячейки, требуется открыть контекстное меню. В нём нужно выбрать пункт, относящийся к её удалению. После этого ячейка или текст будут очищены, в зависимости от типа ссылки.
Во всем документе сразу
Если проводить удаление гиперссылки во всем документе Excel 2010 или более поздней версии, то для этого нужно выделить все клеточки, в которых имеются ссылки. После этого вызывают контекстное меню и выбирают удаление.
Стоит заметить, что не обязательно выделять только ячейки со ссылками. Можно выделить диапазон или вообще весь лист. Но по команде удаления из выделения исчезнут только ссылки, все остальные данные останутся нетронутыми.
Для тех версий, которые являются более ранними, удаление можно сделать при помощи специального приёма. В одну из ранее неиспользуемых ячеек вводят «1». Затем в контекстном меню выбирают «Копировать». Далее выбирают ячейки, где требуется провести удаление. Выбирают «Специальная вставка», затем — «операция умножить». После подтверждения гиперссылки будут удалены из всех выбранных ячеек.
Не работают гиперссылки
Наиболее частой причиной являются неправильно введённые ссылки. Например, если они относительные, то после перемещения электронной таблицы, по этим адресам может ничего не быть.
Другая распространённая причина — это отсутствие стандартной программы для обработки нужных документов. Например, если должна открыться стандартная программа электронной почты, но она не была установлена, то ничего не произойдёт.

 .
.

 .
.