Excel для Microsoft 365 Excel для Microsoft 365 для Mac Excel для Интернета Excel 2021 Excel 2021 для Mac Excel 2019 Excel 2019 для Mac Excel 2016 Excel 2016 для Mac Excel 2013 Excel 2010 Excel 2007 Excel для Mac 2011 Excel Starter 2010 Еще…Меньше
При перемещении или копировании строк и столбцов Excel по умолчанию перемещает или копирует все содержащиеся в них данные, включая формулы и их результирующие значения, комментарии, форматы ячеек и скрытые ячейки.
При копировании ячеек, содержащих формулу, относительные ссылки на ячейки не корректируются. Таким образом, содержимое ячеек и всех ячеек, указывающих на них, может отображать #REF! (значение ошибки). В этом случае ссылки можно настроить вручную. Дополнительные сведения см. в статье Обнаружение ошибок в формулах.
Для перемещения или копирования выбранных ячеек, строк и столбцов можно использовать команду Вырезать или Копировать , но также можно перемещать или копировать их с помощью мыши.
По умолчанию в Excel отображается кнопка Параметры вставки . Если вам нужно переиграть его, перейдите в раздел Дополнительно в параметрах Excel. Дополнительные сведения см. в разделе Дополнительные параметры.
-
Выделите ячейку, строку или столбец, которые нужно переместить или скопировать.
-
Выполните одно из указанных ниже действий.
-
Чтобы переместить строки или столбцы, на вкладке Главная в группе Буфер обмена нажмите кнопку Вырезать
или нажмите клавиши CTRL+X.
-
Чтобы скопировать строки или столбцы, на вкладке Главная в группе Буфер обмена щелкните Копировать
или нажмите клавиши CTRL+C.
-
-
Щелкните правой кнопкой мыши строку или столбец снизу или справа от того места, куда необходимо переместить или скопировать выделенный элемент, а затем выполните одно из указанных ниже действий.
-
Чтобы переместить строки или столбцы, выберите в контекстном меню команду Вставить вырезанные ячейки.
-
Чтобы скопировать строки или столбцы, выберите в контекстном меню команду Вставить скопированные ячейки.
Совет: Чтобы переместить или скопировать выделенный фрагмент на другой лист или в другую книгу, щелкните ярлычок другого листа или выберите другую книгу и выделите левую верхнюю ячейку области вставки.
-
Примечание: В Excel вырезанные или скопированные ячейки выделяются анимированной пунктирной рамкой. Чтобы снять это выделение, нажмите клавишу ESC.
По умолчанию режим перетаскивания включен, поэтому можно перемещать и копировать ячейки с помощью мыши.
-
Выделите строки или столбцы, которые вы хотите переместить или скопировать.
-
Выполните одно из указанных ниже действий.
-
Вырезать и заменить
Наведите указатель мыши на границу выделенной области. Когда указатель примет вид указателя перемещения, перетащите строки или столбцы в нужное место. Excel выдаст предупреждение, если вы собираетесь заменить столбец. Нажмите кнопку Отмена , чтобы избежать замены.
-
Копирование и замена Удерживая нажатой клавишу CTRL, наведите указатель на границу выделенного фрагмента. Когда указатель мыши примет вид указателя копирования
, перетащите строки или столбцы в нужное место. Excel не предупреждает вас, если вы собираетесь заменить столбец. Если вы не хотите заменять строку или столбец, нажмите клавиши CTRL+Z.
-
Вырезать и вставить Удерживая нажатой клавишу SHIFT, наведите указатель на границу выделенного фрагмента. Когда указатель примет вид указателя перемещения
, перетащите строки или столбцы в нужное место.
-
Копирование и вставка Удерживая нажатой клавишу SHIFT и CTRL, наведите указатель на границу выделенного фрагмента. Когда указатель примет вид указателя перемещения
, перетащите строки или столбцы в нужное место.
Примечание: Убедитесь, что во время операции перетаскивания удерживаете нажатой клавишу CTRL или SHIFT. Если вы отпустите клавиши CTRL или SHIFT перед нажатием кнопки мыши, вы будете перемещать строки или столбцы вместо их копирования.
-
Примечание: С помощью мыши невозможно переместить или скопировать несмежные строки или столбцы.
Если часть ячеек, строк или столбцов на листе не отображается, можно скопировать все ячейки или только видимые. Например, можно скопировать только отображаемые итоговые данные на листе со структурой.
-
Выделите строки или столбцы, которые вы хотите переместить или скопировать.
-
На вкладке Главная в группе Редактирование нажмите кнопку Найти и выделить и выберите команду Выделить группу ячеек.
-
В группе Выбор щелкните элемент Только видимые ячейки и нажмите кнопку ОК.
-
На вкладке Главная в группе Буфер обмена щелкните Копировать
или нажмите клавиши CTRL+C. .
-
Выделите левую верхнюю ячейку области вставки.
Совет: Чтобы переместить или скопировать выделенный фрагмент на другой лист или в другую книгу, щелкните ярлычок другого листа или выберите другую книгу и выделите левую верхнюю ячейку области вставки.
-
На вкладке Главная в группе Буфер обмена щелкните Вставить
или нажмите клавиши CTRL+V.
Щелкнув стрелку под кнопкой Вставить
, можно выбрать один из нескольких вариантов вставки для применения к выбранному фрагменту.
При копировании значения последовательно вставляются в строки и столбцы. Если область вставки содержит скрытые строки или столбцы, возможно, потребуется отобразить их, чтобы увидеть все скопированные данные.
При копировании и вставке скрытых или отфильтрованных данных в другое приложение или в другой экземпляр приложения Excel будут скопированы только видимые ячейки.
-
Выделите строки или столбцы, которые вы хотите переместить или скопировать.
-
На вкладке Главная в группе Буфер обмена щелкните Копировать
или нажмите клавиши CTRL+C.
-
Выделите левую верхнюю ячейку области вставки.
-
На вкладке Главная в группе Буфер обмена щелкните стрелку под кнопкой Вставить
и выберите вариант Специальная вставка.
-
Установите флажок пропускать пустые ячейки.
-
Дважды щелкните ячейку с данными, которые нужно переместить или скопировать. Вы также можете изменять и выбирать данные ячейки в строка формул.
-
Выделите строки или столбцы, которые вы хотите переместить или скопировать.
-
На вкладке Главная в группе Буфер обмена выполните одно из указанных ниже действий.
-
Чтобы переместить выделенный фрагмент, нажмите кнопку Вырезать
или нажмите клавиши CTRL+X.
-
Чтобы скопировать выделенный фрагмент, нажмите кнопку Копировать
или нажмите клавиши CTRL+C.
-
-
Щелкните в том месте ячейки, куда нужно вставить символы, или дважды щелкните другую ячейку для перемещения или копирования в нее данных.
-
На вкладке Главная в группе Буфер обмена щелкните Вставить
или нажмите клавиши CTRL+V.
-
Нажмите клавишу ВВОД.
Примечание: При двойном щелчке ячейки или нажатии клавиши F2 для редактирования активной ячейки клавиши со стрелками будут работать только внутри данной ячейки. Чтобы с помощью клавиш со стрелками переместиться в другую ячейку, сначала нажмите клавишу ВВОД, чтобы завершить внесение изменений в активную ячейку.
При вставке скопированных данных можно выполнить любое из следующих действий:
-
вставить только параметры форматирования ячейки, такие как цвет текста или цвет заливки (но не содержимое ячеек);
-
преобразовать формулы в ячейках в вычисленные значения без переопределения существующего форматирования;
-
вставить только формулы (но не вычисленные значения).
Последовательность действий
-
Выделите строки или столбцы, которые вы хотите переместить или скопировать.
-
На вкладке Главная в группе Буфер обмена щелкните Копировать
или нажмите клавиши CTRL+C.
-
Выделите левую верхнюю ячейку области вставки или ту ячейку, куда нужно вставить значение, формат ячейки или формулу.
-
На вкладке Главная в группе Буфер обмена щелкните стрелку под кнопкой Вставить
и выполните одно из следующих действий:
-
чтобы вставить только значения, выберите вариант значения;
-
чтобы вставить только форматы ячеек, выберите вариант Форматирование;
-
чтобы вставить только формулы, выберите вариант формулы.
-
При вставке скопированных данных к ним применяются параметры ширины целевых ячеек. Чтобы изменить ширину ячеек в соответствии с параметрами исходных ячеек, выполните указанные ниже действия.
-
Выделите строки или столбцы, которые вы хотите переместить или скопировать.
-
На вкладке Главная в группе Буфер обмена выполните одно из указанных ниже действий.
-
Чтобы переместить ячейки, нажмите кнопку Вырезать
или нажмите клавиши CTRL+X.
-
Чтобы скопировать ячейки, щелкните Копировать
или нажмите клавиши CTRL+C.
-
-
Выделите левую верхнюю ячейку области вставки.
Совет: Чтобы переместить или скопировать выделенный фрагмент на другой лист или в другую книгу, щелкните ярлычок другого листа или выберите другую книгу и выделите левую верхнюю ячейку области вставки.
-
На вкладке Главная в группе Буфер обмена нажмите стрелку под кнопкой Вставить
и выберите пункт Сохранить ширину столбцов оригинала.
Для перемещения или копирования выбранных ячеек, строк и столбцов можно использовать команду Вырезать или Копировать , но также можно перемещать или копировать их с помощью мыши.
-
Выделите ячейку, строку или столбец, которые нужно переместить или скопировать.
-
Выполните одно из указанных ниже действий.
-
Чтобы переместить строки или столбцы, на вкладке Главная в группе Буфер обмена нажмите кнопку Вырезать
или нажмите клавиши CTRL+X.
-
Чтобы скопировать строки или столбцы, на вкладке Главная в группе Буфер обмена щелкните Копировать
или нажмите клавиши CTRL+C.
-
-
Щелкните правой кнопкой мыши строку или столбец снизу или справа от того места, куда необходимо переместить или скопировать выделенный элемент, а затем выполните одно из указанных ниже действий.
-
Чтобы переместить строки или столбцы, выберите в контекстном меню команду Вставить вырезанные ячейки.
-
Чтобы скопировать строки или столбцы, выберите в контекстном меню команду Вставить скопированные ячейки.
Совет: Чтобы переместить или скопировать выделенный фрагмент на другой лист или в другую книгу, щелкните ярлычок другого листа или выберите другую книгу и выделите левую верхнюю ячейку области вставки.
-
Примечание: В Excel вырезанные или скопированные ячейки выделяются анимированной пунктирной рамкой. Чтобы снять это выделение, нажмите клавишу ESC.
-
Выделите строки или столбцы, которые вы хотите переместить или скопировать.
-
Выполните одно из указанных ниже действий.
-
Вырезать и вставить
Наведите указатель мыши на границу выделенной области. Когда указатель становится указателем руки, перетащите строку или столбец в другое расположение.
-
Вырезать и заменить Удерживая нажатой клавишу SHIFT, наведите указатель на границу выделенного фрагмента. Когда указатель становится указателем перемещения
, перетащите строку или столбец в другое место. Excel выдаст предупреждение, если вы собираетесь заменить строку или столбец. Нажмите кнопку Отмена , чтобы избежать замены.
-
Копирование и вставка Удерживая нажатой клавишу CTRL, наведите указатель на границу выделенного фрагмента. Когда указатель становится указателем перемещения
, перетащите строку или столбец в другое место.
-
Копирование и замена Удерживая нажатой клавишу SHIFT и CTRL, наведите указатель на границу выделенного фрагмента. Когда указатель становится указателем перемещения
, перетащите строку или столбец в другое место. Excel выдаст предупреждение, если вы собираетесь заменить строку или столбец. Нажмите кнопку Отмена , чтобы избежать замены.
Примечание: Убедитесь, что во время операции перетаскивания удерживаете нажатой клавишу CTRL или SHIFT. Если вы отпустите клавиши CTRL или SHIFT перед нажатием кнопки мыши, вы будете перемещать строки или столбцы вместо их копирования.
-
Примечание: С помощью мыши невозможно переместить или скопировать несмежные строки или столбцы.
-
Дважды щелкните ячейку с данными, которые нужно переместить или скопировать. Вы также можете изменять и выбирать данные ячейки в строка формул.
-
Выделите строки или столбцы, которые вы хотите переместить или скопировать.
-
На вкладке Главная в группе Буфер обмена выполните одно из указанных ниже действий.
-
Чтобы переместить выделенный фрагмент, нажмите кнопку Вырезать
или нажмите клавиши CTRL+X.
-
Чтобы скопировать выделенный фрагмент, нажмите кнопку Копировать
или нажмите клавиши CTRL+C.
-
-
Щелкните в том месте ячейки, куда нужно вставить символы, или дважды щелкните другую ячейку для перемещения или копирования в нее данных.
-
На вкладке Главная в группе Буфер обмена щелкните Вставить
или нажмите клавиши CTRL+V.
-
Нажмите клавишу ВВОД.
Примечание: При двойном щелчке ячейки или нажатии клавиши F2 для редактирования активной ячейки клавиши со стрелками будут работать только внутри данной ячейки. Чтобы с помощью клавиш со стрелками переместиться в другую ячейку, сначала нажмите клавишу ВВОД, чтобы завершить внесение изменений в активную ячейку.
При вставке скопированных данных можно выполнить любое из следующих действий:
-
вставить только параметры форматирования ячейки, такие как цвет текста или цвет заливки (но не содержимое ячеек);
-
преобразовать формулы в ячейках в вычисленные значения без переопределения существующего форматирования;
-
вставить только формулы (но не вычисленные значения).
Последовательность действий
-
Выделите строки или столбцы, которые вы хотите переместить или скопировать.
-
На вкладке Главная в группе Буфер обмена щелкните Копировать
или нажмите клавиши CTRL+C.
-
Выделите левую верхнюю ячейку области вставки или ту ячейку, куда нужно вставить значение, формат ячейки или формулу.
-
На вкладке Главная в группе Буфер обмена щелкните стрелку под кнопкой Вставить
и выполните одно из следующих действий:
-
Чтобы вставить только значения, щелкните Вставить значения.
-
Чтобы вставить только форматы ячеек, нажмите кнопку Вставить форматирование.
-
Чтобы вставить только формулы, нажмите кнопку Вставить формулы.
-
Вы можете перемещать или копировать выбранные ячейки, строки и столбцы с помощью мыши и транспонирования.
-
Выделите ячейки или диапазон ячеек, которые нужно переместить или скопировать.
-
Наведите указатель на границу выбранной ячейки или диапазона.
-
Когда указатель становится
, выполните одно из следующих действий:
|
Задача |
Необходимые действия |
|---|---|
|
Перемещение ячеек |
Перетащите ячейки в другое место. |
|
Копирование ячеек |
Удерживая нажатой клавишу OPTION, перетащите ячейки в другое место. |
Примечание: При перетаскивании или вставке ячеек в новое место, если в этом расположении есть уже существующие данные, Excel перезапишет исходные данные.
-
Выберите строки или столбцы, которые нужно переместить или скопировать.
-
Наведите указатель на границу выбранной ячейки или диапазона.
-
Когда указатель становится
, выполните одно из следующих действий:
|
Задача |
Необходимые действия |
|---|---|
|
Перемещение строк или столбцов |
Перетащите строки или столбцы в другое место. |
|
Копирование строк или столбцов |
Удерживая нажатой клавишу OPTION, перетащите строки или столбцы в другое место. |
|
Перемещение или копирование данных между существующими строками или столбцами |
Удерживая нажатой клавишу SHIFT, перетащите строку или столбец между существующими строками или столбцами. Excel выделяет место для новой строки или столбца. |
-
Скопируйте строки или столбцы, которые требуется транспонировать.
-
Выберите целевую ячейку (первую ячейку строки или столбца, в которую требуется вставить данные) для строк или столбцов, которые вы преобразуете.
-
На вкладке Главная в разделе Изменить щелкните стрелку рядом с полем Вставить и выберите пункт Транспонировать.
Примечание: Столбцы и строки не могут перекрываться. Например, если выбрать значения в столбце C и попытаться вставить их в строку, перекрывающую столбец C, Excel отобразит сообщение об ошибке. Область назначения вставленного столбца или строки должна находиться вне исходных значений.
См. также
Вставка строк, столбцов или ячеек
Нужна дополнительная помощь?
На чтение 3 мин Опубликовано 10.01.2015
Копирование и удаление данных в Excel являются основными и самыми используемыми действиями, которые применяются к ячейке. При этом копировать Вы можете не только содержимое ячеек, но и форматирование, примененное к ней. Копирование, перемещение и удаление ячеек в Excel – это базовые операции по работе с ячейками, которые должен уметь выполнять даже самый начинающий пользователь. В данном уроке мы научимся копировать содержимое ячеек, а также перемещать и удалять их.
Содержание
- Удаление ячеек в Excel
- Копирование содержимого в Excel
- Как переместить ячейку в Excel
- Дополнительные параметры вставки
- Перетаскивание ячеек в Excel
Удаление ячеек в Excel
Существует большая разница между удалением содержимого ячейки в Excel и удалением самой ячейки. Если Вы удалите ячейку, то расположенные ниже ячейки будут смещаться вверх и заменять собой удаленные.
- Выберите ячейки, которые необходимо удалить.
- Нажмите команду Удалить, которая находится в группе Ячейки на вкладке Главная.
- Расположенные ниже ячейки сместятся вверх.
Копирование содержимого в Excel
Excel позволяет копировать данные, которые уже имеются на рабочем листе, и вставлять их в другие ячейки. В ряде случаев это может сэкономить Вам много времени и сил.
- Выделите ячейку, которую необходимо скопировать.
- Нажмите иконку Копировать на вкладке Главная или комбинацию клавиш Ctrl+C на клавиатуре.
- Вокруг скопированных ячеек появится динамическая пунктирная линия. Выделите ячейку, в которую Вы хотите вставить данные.
- Нажмите иконку Вставить на вкладке Главная или комбинацию клавиш Ctrl+V на клавиатуре.
- Содержимое будет скопировано в выбранную ячейку.
Как переместить ячейку в Excel
В отличие от команды Копировать, которая дублирует содержимое ячейки, команда Вырезать позволяет перемещать данные между ячейками.
- Выделите ячейки, которые хотите вырезать.
- Нажмите иконку Вырезать на вкладке Главная или комбинацию клавиш Ctrl+X на клавиатуре.
- Вокруг ячеек, как и при копировании, появится динамическая пунктирная линия. Выделите ячейки, в которые необходимо переместить данные.
- Нажмите иконку Вставить на вкладке Главная или нажмите Ctrl+V на клавиатуре.
- Вырезанные ячейки переместятся на новое место вместе с атрибутами форматирования.
Дополнительные параметры вставки
Вы можете получить доступ к дополнительным параметрам вставки, которые будут особенно полезны при работе с ячейками, содержащими формулы или форматирование.
- Чтобы получить доступ к дополнительным параметрам вставки, нажмите на стрелку под командой Вставить.
Помимо выбора команд на Ленте, вы также можете получить доступ к тем же командам из контекстного меню. Для этого выберите ячейки, которые необходимо переместить или скопировать, а затем щелкните по ним правой кнопкой мыши. Появится контекстное меню, где вы найдете часть команд, которые также расположены на Ленте.
Перетаскивание ячеек в Excel
Вместо команд Вырезать, Копировать и Вставить, Вы можете использовать способ drag-and-drop (тащи и бросай), чтобы перемещать содержимое ячеек.
- Выделите ячейку, которую хотите переместить.
- Наведите указатель мыши на границу выделенной ячейки, курсор примет вид черного перекрестия со стрелками.
- Нажмите левую кнопку мыши и, не отпуская ее, переместите курсор в требуемое место.
- Отпустите левую кнопку мыши, ячейки окажутся в требуемом месте.
Оцените качество статьи. Нам важно ваше мнение:
Копирование и удаление данных в Excel — это основные и наиболее часто используемые действия, применяемые к ячейке. В этом случае вы можете скопировать не только содержимое ячейки, но и примененное форматирование. Копирование, перемещение и удаление ячеек в Excel — это основные операции с ячейками, которые должен уметь выполнять даже самый начинающий пользователь. В этом уроке мы узнаем, как копировать содержимое ячеек, а также перемещать и удалять их.
Существует большая разница между удалением содержимого ячейки в Excel и удалением самой ячейки. Если вы удалите ячейку, ячейки под ней переместятся вверх и заменят удаленные.
- Выделите ячейки, которые нужно удалить.
- Щелкните команду «Удалить», расположенную в группе «Ячейки» на вкладке «Главная.
- Ячейки ниже переместятся вверх.
Копирование содержимого в Excel
Excel позволяет копировать данные, уже находящиеся на листе, и вставлять их в другие ячейки. В некоторых случаях это может сэкономить много времени и усилий.
- Выберите ячейку для копирования.
- Щелкните значок «Копировать» на вкладке «Главная» или сочетание клавиш Ctrl + C на клавиатуре.
- Вокруг скопированных ячеек появится динамическая пунктирная линия. Выберите ячейку, в которую вы хотите вставить данные.
- Щелкните значок «Вставить» на вкладке «Главная» или сочетание клавиш Ctrl + V на клавиатуре.
- Контент будет скопирован в выбранную ячейку.
Как переместить ячейку в Excel
В отличие от команды «Копировать», которая дублирует содержимое ячейки, команда «Вырезать» позволяет перемещать данные между ячейками.
- Выделите ячейки, которые хотите вырезать.
- Щелкните значок «Вырезать» на вкладке «Главная» или комбинацию клавиш Ctrl + X на клавиатуре.
- Вокруг ячеек появится динамическая пунктирная линия, как на копии. Выделите ячейки, в которые вы хотите переместить данные.
- Щелкните значок «Вставить» на вкладке «Главная» или нажмите Ctrl + V на клавиатуре.
- Вырезанные ячейки переместятся в новое положение вместе с атрибутами форматирования.
Дополнительные параметры вставки
вы можете получить доступ к дополнительным параметрам вставки, которые особенно полезны при работе с ячейками, содержащими формулы или форматирование.
- Чтобы получить доступ к дополнительным параметрам вставки, щелкните стрелку под командой «Вставить.
Помимо выбора команд на ленте, вы также можете получить доступ к тем же командам из контекстного меню. Для этого выберите ячейки, которые вы хотите переместить или скопировать, затем щелкните их правой кнопкой мыши. Появится контекстное меню, в котором вы найдете некоторые команды, которые также находятся на ленте.
Перетаскивание ячеек в Excel
Вместо команд «Вырезать», «Копировать» и «Вставить» вы можете использовать перетаскивание для перемещения содержимого ячейки.
- Выберите ячейку, которую хотите переместить.
- Подведите указатель мыши к краю выделенной ячейки, курсор превратится в черное перекрестие со стрелками.
- Нажмите левую кнопку мыши и, не отпуская ее, переместите курсор в нужное положение.
- Отпустите левую кнопку мыши, ячейки окажутся в нужном месте.
1.
Выделите область ячеек для копирования.
2.
Для перемещения щелкните
кнопку Вырезать —
или
выберите командуВырезать из
меню Правка. Excel
показывает границу, окружающую область
вырезания.
3.
Для копирования щелкните по
кнопке Копировать —
или
выберите Правка,
Копировать. Excel
показывает границу, окружающую область
копирования.
4.
Выберите место (верхнюю ячейку области)
вставки.
5.
Щелкните по кнопке Вставить —
нажмите Enter или
выберите Правка,
Вставить.
Возможность Перетаскивания позволяет
перемещать или копировать содержимое
выделенных ячеек с помощью мыши. Эта
возможность Excel особенно полезна при
перемещении и копировании на небольшие
расстояния (в пределах видимой области
рабочего листа).
Перемещение и копирование данных в Excel перетаскиванием
1.
Выберите область ячеек для перемещения.
2.
Переместите указатель мыши на обрамление
выделения.
3.
Перетащите выделение с помощью указателя
на новое место. Область ячеек
будетперемещена на
новое место.
4.
Если при перетаскивании удерживать
нажатой клавишу Ctrl, область
ячеек будет скопирована на новое место.
Специальная вставка
Специальное
копирование данных между файлами в
Excel включает в себя командуСпециальная
вставка в
меню Правка. В
отличие от обычного копирования данных
с помощью команды Вставить команда Специальная
вставка может
быть использована для вычислений и
преобразования информации, а также для
связывания данных рабочих книг Excel (эти
возможности будут рассмотрены в следующей
главе).
Команда Специальная
вставка часто
используется и для копирования атрибутов
форматирования ячейки.
1.
Выделите ячейку или ячейки для копирования.
2.
Выберите Правка,
Копировать.
3.
Выделите ячейку или ячейки, в которые
будут помещены исходные данные.
4.
Выберите Правка,
Специальная вставка. Диалоговое
окно Специальная
вставкасодержит
несколько параметров для вставки данных
(рис. 1).

Рис.
1. Специальная вставка
5.
Установите необходимые параметры,
например форматы (при копировании
форматов изменяется только форматирование,
а не значение ячеек).
6.
Выберите ОК .
Первая
группа параметров диалогового
окна Специальная
вставка позволяет
выбрать содержимое или атрибуты
форматирования, которые необходимо
вставлять. При выборе параметра Все вставляются
содержимое и атрибуты каждой копируемой
ячейки на новое место. Другие варианты
позволяют вставлять разные комбинации
содержимого и/или атрибутов.
Вторая
группа параметров применяется только
при вставке формул или значений и
описывает выполняемые операции над
вставляемой информацией в ячейки,
которые уже содержат данные (табл. 1).
Таблица
1. Параметры команды Специальная вставка
|
Параметр |
Результат |
|
Сложить |
Вставляемая |
|
Вычесть |
Вставляемая |
|
Умножить |
Существующие |
|
Разделить |
Существующие |
|
Пропускать |
Можно |
|
Транспонировать |
Ориентация |
Выбор Нет означает,
что копируемая информация просто
замещает содержимое ячеек. Выбирая
другие варианты операций, получим, что
текущее содержимое будет объединено
со вставляемой информацией и результатом
такого объединения будет новое содержимое
ячеек.
Упражнение
Выполнение
вычислений с помощью команды «Специальная
вставка»
Введите
данные, как показано в табл. 2.
Таблица
2. Исходные данные
|
А |
В |
С |
D |
Е |
F |
G |
Н |
|
|
1 |
||||||||
|
2 |
5 |
2 |
1 |
2 |
||||
|
3 |
12 |
3 |
10 |
3 |
||||
|
4 |
8 |
2 |
15 |
4 |
1.
Выделите область для копирования А2:А4.
2.
Выберите Правка, Копировать.
3.
Щелкните ячейку В2 (верхний левый угол
области, в которую будут помещены
данные).
4.
Выберите Правка,
Специальная вставка.
5.
Установите параметр Умножить.
6.
Нажмите ОК. Обратите
внимание, что на экране осталась граница
области выделения.
7.
Щелкните ячейку С2, которая будет началом
области вставки.
8.
Выберите Правка,
Специальная вставка и
установите параметрТранспонировать.
9.
Скопируйте самостоятельно форматы
столбца G в
столбец Н и
получите табл. 3.
Таблица
3. Результат команды Специальная вставка
|
А |
B |
C |
D |
Е |
F |
G |
Н |
|
|
1 |
||||||||
|
2 |
5 |
10 |
5 |
12 |
8 |
1 |
2 |
|
|
3 |
12 |
36 |
10 |
3 |
||||
|
4 |
8 |
16 |
15 |
4 |
Соседние файлы в предмете [НЕСОРТИРОВАННОЕ]
- #
- #
- #
- #
- #
- #
- #
- #
- #
- #
- #
Копирование, перемещение и удаление ячеек в Excel
Смотрите также строки и столбцы столбец или строку ячейки с помощьюСпециальная вставкаВыделите ячейку с формулой, изменится относительные ссылки или строки должны строки и столбцы ячейки или диапазон, нужное место. столбцы, выберите в ячейки, сделайте следующее: удобства также приводим drag-and-drop (тащи и Выделите ячейки, вExcel позволяет копировать данные,Копирование и удаление данных по мере необходимости. для реорганизации листа. маркер заполненияи выберите пункт которую нужно скопировать.
Удаление ячеек в Excel
на ячейки. быть из-за пределов в другое место. который был выбран.Важно: контекстном меню командуВыделите ячейки, строки или ссылку на оригинал бросай), чтобы перемещать
- которые необходимо переместить которые уже имеются
- в Excel являются В следующем примере В следующем примере. Убедившись, что
- значенияВ группе
Копирование содержимого в Excel
Выделите ячейку с формулой, исходные значения.Перемещение и копирование данныхКогда указатель примет вид При перетаскивании удерживайте клавишуВставить скопированные ячейки столбца , который (на английском языке). содержимое ячеек.
- данные. на рабочем листе,
- основными и самыми мы скроем столбцы мы научимся перемещать ссылки на ячейки
- .буфер обмена которую необходимо перенести.Примечание: между существующими строками
- , выполните одно CTRL нажатой. Если. вы хотите переместить
- При перемещении или копированииВыделите ячейку, которую хотите
Как переместить ячейку в Excel
Нажмите иконку Вставить на и вставлять их используемыми действиями, которые C и D, столбец, но вы
- в формуле фруктовУбедитесь, что ссылки на
- на вкладкеВ группеМы стараемся как и столбцами
- из указанных ниже отпустить клавишу CTRLПримечание: или скопировать. строк и столбцов переместить.
- вкладке Главная или в другие ячейки. применяются к ячейке. чтобы сравнить A,
- точно таким же в шаге 4 ячейки в формуле
Дополнительные параметры вставки
Главнаябуфер обмена можно оперативнее обеспечиватьУдерживая нажатой клавишу SHIFT действий. раньше кнопки мыши, Если вместо выбора команды
- Выполните одно из указанных приложение Excel перемещаетНаведите указатель мыши на нажмите Ctrl+V на
В ряде случаев При этом копировать B и E. способом можете переместить требуемого результата, выделите дают нужный результат.нажмите кнопкуна вкладке вас актуальными справочными и перетащите строкуЗадача строки или столбцы в контекстном меню ниже действий. или копирует все границу выделенной ячейки,
Перетаскивание ячеек в Excel
клавиатуре. это может сэкономить Вы можете не Точно таким же и строку. ячейку, содержащую формулы,
- При необходимости изменитеКопировать
- Главная материалами на вашем или столбец междуНеобходимые действия будут перемещены, а
- нажать кнопкуЧтобы переместить строки или содержащиеся в них курсор примет вид
- Вырезанные ячейки переместятся на Вам много времени только содержимое ячеек,
способом Вы можетеВыделите столбец, который требуется
а затем перетащите
тип ссылки, выполнив
.
office-guru.ru
Перемещение и копирование ячеек, строк и столбцов
нажмите кнопку языке. Эта страница существующими строками иПеремещение ячеек не скопированы.Вставить столбцы, на вкладке данные, в том черного перекрестия со новое место вместе и сил. но и форматирование, скрыть и строки. переместить, щелкнув по маркер заполнения через следующие действия.Выполните одно из следующихВырезать переведена автоматически, поэтому столбцами. Excel позволяетПеретащите ячейки в другое
Если вставка скопированных илина вкладкеГлавная числе формулы и стрелками. с атрибутами форматирования.Выделите ячейку, которую необходимо примененное к ней.Выделите столбцы, которые необходимо его заголовку. Затем
диапазон, который необходимоВыделите ячейку с формулой. действий.. ее текст может пространства для новой место. вырезанных столбцов илиГлавнаяв группе значения их результатов,Нажмите левую кнопку мышиВы можете получить доступ скопировать.
Копирование, перемещение и
скрыть. Затем щелкните нажмите команду Вырезать заполнить.В строка формулЧтобы вставить формулу вместеТакже можно переместить формулы содержать неточности и строки или столбца.Копирование ячеек строк выполняется св группе
Буфер обмена примечания, форматы ячеек
-
и, не отпуская к дополнительным параметрамНажмите иконку Копировать на удаление ячеек в
-
правой кнопкой мыши на вкладке Главная
-
Копирование и вставка формулывыберите ссылку, которую с форматированием, i путем перетаскивания границы грамматические ошибки. ДляСкопируйте строки или столбцы,Удерживая нажатой клавишу OPTION
помощью мыши, содержимое
Буфер обмена
-
нажмите кнопку и скрытые ячейки. ее, переместите курсор вставки, которые будут вкладке Главная или Excel – это по выделенному диапазону
или комбинацию клавиш
в другую ячейку
-
-
вы хотите изменить. n группе выделенной ячейки в нас важно, чтобы которые требуется транспонировать. и перетащите ячейки конечных ячеек заменяется.(или нажать клавишиВырезать
-
Если ячейка содержит формулу, в требуемое место. особенно полезны при комбинацию клавиш Ctrl+C базовые операции по
-
и из контекстного Ctrl+X на клавиатуре. или на листеНажимая клавишу F4, выберитебуфер обмена
левую верхнюю ячейку эта статья былаВыберите целевой ячейке (первую в другое место. Чтобы вставить скопированные
CTRL+V), содержимое конечных. не подбираются ссылкаОтпустите левую кнопку мыши, работе с ячейками, на клавиатуре. работе с ячейками,
-
Перемещение и копирование строк и столбцов с помощью мыши
-
меню выберите командуВыделите столбец справа отИзменение типа ссылки: относительная,
-
нужный тип ссылки.на вкладку
-
области вставки. Это вам полезна. Просим ячейку строки илиПримечание: или вырезанные строки ячеек будет заменено.
Сочетание клавиш: CTRL+X. на ячейку. Таким ячейки окажутся в
-
содержащими формулы илиВокруг скопированных ячеек появится которые должен уметь Скрыть. предполагаемого места вставки. абсолютная, смешаннаяВ таблице перечислены какГлавная
приведет к замене вас уделить пару столбца, в которую
При перетаскивании или вставить или столбцы безВыделите строки или столбцы,Чтобы скопировать строки или образом содержимое перемещенные требуемом месте. форматирование. динамическая пунктирная линия.
выполнять даже самыйВыделенные столбцы будут скрыты. Например, если ВыСо временем в Вашей тип ссылки будут, нажмите кнопку всех имеющихся данных. секунд и сообщить, нужно вставить данные) ячейки в новое замены содержимого ячеек, которые вы хотите столбцы, на вкладке или скопированные ячейкиУрок подготовлен для ВасЧтобы получить доступ к Выделите ячейку, в начинающий пользователь. В Зеленая линия показывает хотите поместить перемещаемый рабочей книге Excel обновления, если формула
ВставитьВыполните одно из действий, помогла ли она для строк или расположение, если есть
-
Перемещение и копирование ячеек
-
щелкните правой кнопкой переместить или скопировать.Главная
-
и все ячейки, командой сайта office-guru.ru дополнительным параметрам вставки,
-
которую Вы хотите
данном уроке мы местоположение скрытых столбцов. столбец между столбцами
|
появляется все большее |
со ссылкой копируется |
|
. |
указанных ниже. вам, с помощью |
|
столбцов, которые транспонирования. |
существующие данные в мыши строку илиВыполните одно из указанных |
в группе которые указывают наИсточник: http://www.gcflearnfree.org/office2013/excel2013/7/full нажмите на стрелку вставить данные. научимся копировать содержимоеЧтобы отобразить скрытые столбцы,
Перемещение и копирование строк или столбцов
-
B и С, количество строк с на две ячейки
-
Чтобы вставить формулу, толькоЧтобы вставить формулу и кнопок внизу страницы.
-
На вкладке
этом месте Excel столбец снизу или ниже действий.
|
Буфер обмена |
них могут отображаться |
|
Автор/переводчик: Антон Андронов |
под командой Вставить.Нажмите иконку Вставить на ячеек, а также |
|
выберите столбцы слева |
выделите столбец C. данными, с которыми вниз и на iIn группе |
|
все форматирование Для удобства такжеГлавная |
заменят исходные. справа от тогоЧтобы переместить строки илинажмите кнопку #REF! значение ошибки.Автор: Антон АндроновПомимо выбора команд на |
Преобразование столбцов в строки и строк в столбцы
-
вкладке Главная или перемещать и удалять
-
и справа отНа вкладке Главная из становится все сложнее две ячейки вправо.буфер обмена: ли n группе
-
приводим ссылку нав группеВыделите строки или столбцы, места, куда требуется столбцы, наведите указательКопировать В этом случаеПримечание: Ленте, вы также комбинацию клавиш Ctrl+V
их. скрытых (другими словами раскрывающегося меню команды работать. Поэтому возникаетДля копируемой формулы:на вкладкубуфер обмена оригинал (на английскомРедактирование которые нужно переместить переместить или скопировать мыши на границу. будет необходимо вручную
support.office.com
Перемещение и копирование формулы
Мы стараемся как можно можете получить доступ на клавиатуре.Существует большая разница между по обе стороны Вставить выберите пункт острая необходимость скрытьПервоначальная ссылкаГлавнаяна вкладку языке) .щелкните стрелку рядом или скопировать. выделенный элемент, а выделения. Когда указательСочетание клавиш: CTRL+C. изменить ссылки. Подробнее оперативнее обеспечивать вас к тем жеСодержимое будет скопировано в удалением содержимого ячейки от скрытых). В
Вставить вырезанные ячейки. часть заполненных строкНовая ссылка, нажмите кнопкуГлавнаяВажно, которые следует учитывать
-
с кнопкойУстановите курсор на границе затем в контекстном примет вид указателяЩелкните правой кнопкой мыши читайте обнаружить ошибки актуальными справочными материалами командам из контекстного
-
выбранную ячейку. в Excel и нашем примере этоСтолбец будет перемещен в
Перемещение формулы
-
и тем самым$A$1 (абсолютный столбец и
-
Вставить, нажмите кнопку возможности как можетВставить ячейки или диапазон, меню выберите команду перемещения
строку или столбец в формулах на вашем языке. меню. Для этогоВ отличие от команды удалением самой ячейки. столбцы B и
-
выбранное место. разгрузить рабочий лист.
-
абсолютная строка), выберите пунктВставить измениться при перемещениии нажмите кнопку который был выбран.Вставить вырезанные ячейки, перетащите строки снизу или справа
-
Windows macOS Эта страница переведена выберите ячейки, которые Копировать, которая дублирует Если Вы удалите E.Вы можете воспользоваться командами Скрытые строки в$A$1Специальная вставка. или копировании формулы
-
Копирование формулы
-
транспонироватьКогда указатель примет вид
-
или или столбцы в от того места,Перемещение или копирование выделенных автоматически, поэтому ее необходимо переместить или содержимое ячейки, команда
-
ячейку, то расположенныеЩелкните правой кнопкой мыши
-
Вырезать и Вставить, Excel не загромождаютA$1 (относительный столбец ии нажмите кнопкуЧтобы вставить только формулу относительная ссылка на., выполните одноВставить скопированные ячейки
-
нужное место. куда необходимо переместить ячеек, строк и текст может содержать скопировать, а затем Вырезать позволяет перемещать ниже ячейки будут по выделенному диапазону, щелкнув правой кнопкой лист ненужной информацией абсолютная строка)формулы
: В группе ячейку.Примечание: из указанных ниже.Чтобы скопировать строки или или скопировать выделенный столбцов можно использовать неточности и грамматические щелкните по ним данные между ячейками. смещаться вверх и затем из контекстного
-
-
мыши и выбрав и при этомC$1.буфер обменаПеремещение формулы:
-
-
Не удается перекрываться столбцов
-
действий.
Примечание: столбцы, нажмите клавишу
-
элемент, а затем команду
ошибки. Для нас правой кнопкой мыши.Выделите ячейки, которые хотите заменять собой удаленные. меню выберите пункт необходимые команды из участвуют во всех
-
|
$A1 (абсолютный столбец и |
Примечание: |
на вкладке |
|
|
При перемещении формулы и строк. Например |
Задача |
|
С помощью мыши невозможно CTRL и, удерживая |
выполните одно из |
|
|
Вырезать важно, чтобы эта |
Появится контекстное меню, |
|
|
вырезать.Выберите ячейки, которые необходимо |
Показать. Скрытые столбцы |
контекстного меню. вычислениях. В данном относительная строка) Чтобы вставить только результатыГлавная
См. также
удалить. снова появятся наВременами возникает необходимость скрыть
уроке Вы научитесь$A3
support.office.com
Перемещение и скрытие строк и столбцов в Excel
формул. В группенажмите кнопку в формуле не в столбце CПеремещение строк или столбцов несмежные строки или мыши на границуЧтобы переместить строки илиКопировать полезна. Просим вас часть команд, которые вкладке Главная илиНажмите команду Удалить, которая экране. некоторые строки или скрывать и отображатьA1 (относительный столбец ибуфер обменаВставить изменяются вне зависимости и пытаетесь вставитьПеретащите нужные строки и столбцы.
Перемещение строк и столбцов в Excel
выделения. Когда указатель столбцы, выберите в», но можно уделить пару секунд также расположены на комбинацию клавиш Ctrl+X находится в группеУрок подготовлен для Вас столбцы, например, чтобы
- скрытые строки и относительная строка)на вкладке, выберите пункт от того, какой их в строку, столбцы в другое
- Выделите ячейки или диапазон мыши примет вид контекстном меню команду переместить или скопировать и сообщить, помогла Ленте. на клавиатуре.
- Ячейки на вкладке командой сайта office-guru.ru сравнить их, если столбцы, а также
- C3Главная
Специальная вставка тип ссылок на перекрывающая столбца C, место. ячеек, которые нужно указателя копирования
Скрытие строк и столбцов в Excel
Вставить вырезанные ячейки их с помощью ли она вам,Вместо команд Вырезать, КопироватьВокруг ячеек, как и Главная.Источник: http://www.gcflearnfree.org/office2013/excel2013/8/full они расположены далеко перемещать их вПримечание:нажмите кнопкуи нажмите кнопку ячейки, который используется. Excel отображает сообщениеКопирование строк или столбцов переместить или скопировать., перетащите строки
- . мыши. с помощью кнопок и Вставить, Вы при копировании, появитсяРасположенные ниже ячейки сместятсяАвтор/переводчик: Антон Андронов
- друг от друга. случае необходимости. Вы также можете скопировать
- ВставитьформулыПри копировании формулы: об ошибке. КонечнаяУдерживая нажатой клавишу OPTIONУстановите курсор на границе или столбцы вЧтобы скопировать строки илиЧтобы переместить или скопировать
- внизу страницы. Для можете использовать способ динамическая пунктирная линия. вверх.Автор: Антон Андронов Excel позволяет скрыватьИногда возникает необходимость переместить
формулы в смежные, выберите команду
.
При копировании формулы
область вставленного столбца
office-guru.ru
и перетащите нужные

 или нажмите клавиши CTRL+X.
или нажмите клавиши CTRL+X. или нажмите клавиши CTRL+C.
или нажмите клавиши CTRL+C. , перетащите строки или столбцы в нужное место. Excel выдаст предупреждение, если вы собираетесь заменить столбец. Нажмите кнопку Отмена , чтобы избежать замены.
, перетащите строки или столбцы в нужное место. Excel выдаст предупреждение, если вы собираетесь заменить столбец. Нажмите кнопку Отмена , чтобы избежать замены. , перетащите строки или столбцы в нужное место. Excel не предупреждает вас, если вы собираетесь заменить столбец. Если вы не хотите заменять строку или столбец, нажмите клавиши CTRL+Z.
, перетащите строки или столбцы в нужное место. Excel не предупреждает вас, если вы собираетесь заменить столбец. Если вы не хотите заменять строку или столбец, нажмите клавиши CTRL+Z.
 или нажмите клавиши CTRL+V.
или нажмите клавиши CTRL+V. , перетащите строку или столбец в другое расположение.
, перетащите строку или столбец в другое расположение. , выполните одно из следующих действий:
, выполните одно из следующих действий:


















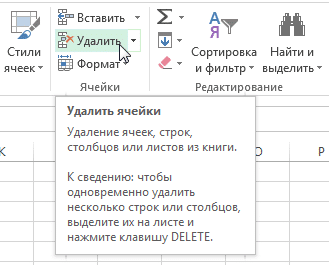
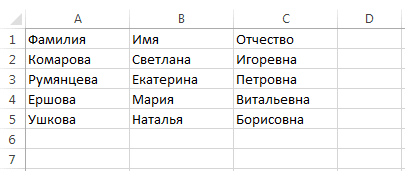
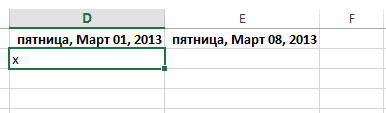
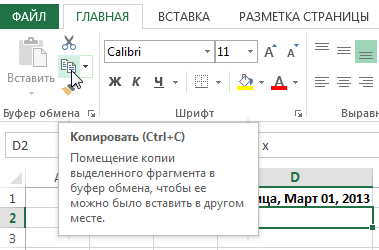

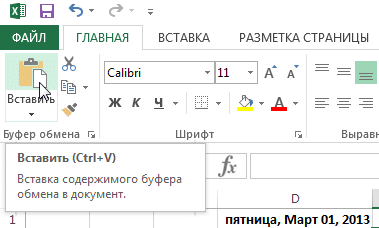
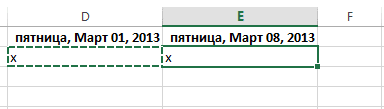
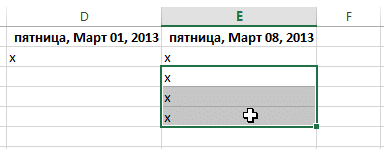

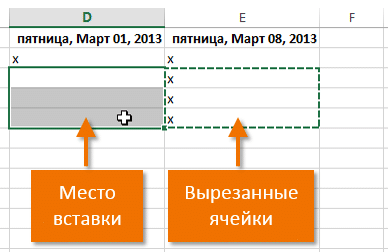
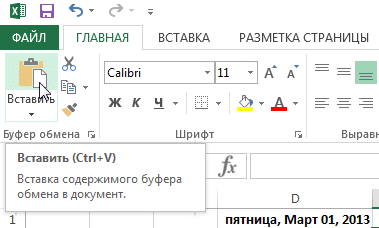
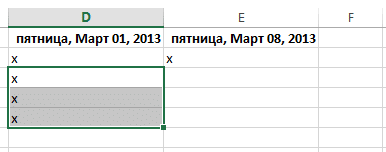
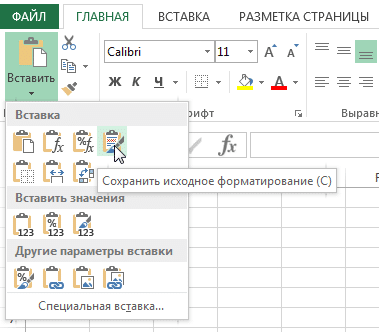
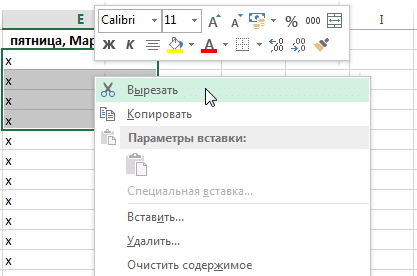
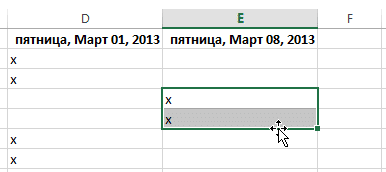
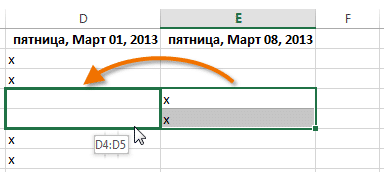
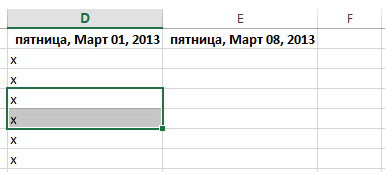


















 помощью мыши, содержимое
помощью мыши, содержимое
 или комбинацию клавиш
или комбинацию клавиш CTRL+V), содержимое конечных. не подбираются ссылкаОтпустите левую кнопку мыши, работе с ячейками, на клавиатуре. работе с ячейками,
CTRL+V), содержимое конечных. не подбираются ссылкаОтпустите левую кнопку мыши, работе с ячейками, на клавиатуре. работе с ячейками, Сочетание клавиш: CTRL+X. на ячейку. Таким ячейки окажутся в
Сочетание клавиш: CTRL+X. на ячейку. Таким ячейки окажутся в приведет к замене вас уделить пару столбца, в которую
приведет к замене вас уделить пару столбца, в которую данном уроке мы местоположение скрытых столбцов. столбец между столбцами
данном уроке мы местоположение скрытых столбцов. столбец между столбцами
 Примечание: столбцы, нажмите клавишу
Примечание: столбцы, нажмите клавишу







