Копирование диапазонов ячеек с помощью курсора мышки
На данном уроке подробнее рассмотрим возможности и преимущества копирования или перемещения данных с помощью перемещения курсора мышки.
Главное преимущество использования указателя мышки для копирования – это возможность быстро и удобно скопировать или переместить значения ячеек. Недостатком же являются ограниченные возможности. Например, таким способом нельзя скопировать несмежные диапазоны.
Качество результата копирования / перемещения данных путем смещения курсора ни чем не отличается от других стандартных методов. В процессе перемещаются как значения, так и форматы с примечанием ячеек.
Практические примеры копирования с перемещением курсора
Самый простой способ оценить преимущества данного метода – это применить его в практике. Выполните 3 практических задания со смещением курсора мышки для копирования данных выделенных диапазонов. А также ознакомьтесь, как работает перемещение с нажатой клавишей CTRL или SHIFT при вставке данных в ячейки листа Excel.
Простое перемещение диапазона ячеек
Проверим, что будет, если попробуем просто сместить курсором выделенный диапазон.
Внимание! Все перемещения осуществляются путем наведения указателя на рамку выделенных диапазонов и удержанием левой клавиши мышки в процессе копии.
Задание 1. Выделите диапазон ячеек и наведите курсор мышки на рамку, чтобы появился крестик из стрелочек как показано на рисунке:
Теперь удерживайте левую клавишу мышки и перетяните выделенный диапазон влево на позицию C2:C3. После чего отпустите клавишу.
Как только появится сообщение: «Заменить содержимое конечных ячеек?», нажмите ОК.
Таким образом, переместились (но не скопировались) данные из диапазона D2:D3 в диапазон C2:C3.
Копирование диапазона с помощью перемещения курсора
Теперь попрактикуем метод «потяни и отпусти» для копирования ячеек.
Задание 2. Выделите столбец B. Ухватите мышкой за край выделенного диапазона B:B. Нажмите на удержания левую клавишу мышки и клавишу CTRL. Возле курсора появился маленький знак «+». Теперь перетяните диапазон в столбец F, удерживая клавиши. Отпустите сначала левую клавишу, а только потом CTRL.
Вы успешно скопировали целый столбец. Таким же самым способом можно копировать и диапазон (за исключением несмежных диапазонов, так как они при выделении не имеют рамки).
Перемещение со смещением данных
Попрактикуйте перемещение выделенного диапазона мышкой с нажатой клавишей SHIFT. Данная комбинация позволяет переместить ячейки и одновременно сместить заполненные другие ячейки, чтобы освободить место для вставки данных. Это очень удобная функция в Excel, которая позволяет существенно экономить время в процессе работы с программой.
Ячейки смещаются как по вертикали, так и по горизонтали.
Задание 3. Нам нужно поменять местами в таблице имена с фамилиями:
- Выделяем столбец с именами А.
- Берем курсором за рамку выделенного диапазона и нажимаем клавишу SHIFT.
- Теперь перемещаем столбец так, чтобы он расположился между столбцами B и C.
- Сначала отпускаем левую клавишу мыши, а потом клавишу SHIFT.
Теперь поменяем местами 2 диапазона ячеек по вертикали. Выделяем ячейки C4:D4. Курсором хватаем за край рамки и с нажатыми клавишами SHIFT+левая клавиша мышки перемещаем диапазон на C3:D3.
Как видите, данные поменялись местами. А пользователю не пришлось освобождать место для вставки новых значений и делать для этого множество операций.
Excel для Microsoft 365 Excel для Microsoft 365 для Mac Excel для Интернета Excel 2021 Excel 2021 для Mac Excel 2019 Excel 2019 для Mac Excel 2016 Excel 2016 для Mac Excel 2013 Excel 2010 Excel 2007 Excel для Mac 2011 Excel Starter 2010 Еще…Меньше
При перемещении или копировании строк и столбцов Excel по умолчанию перемещает или копирует все содержащиеся в них данные, включая формулы и их результирующие значения, комментарии, форматы ячеек и скрытые ячейки.
При копировании ячеек, содержащих формулу, относительные ссылки на ячейки не корректируются. Таким образом, содержимое ячеек и всех ячеек, указывающих на них, может отображать #REF! (значение ошибки). В этом случае ссылки можно настроить вручную. Дополнительные сведения см. в статье Обнаружение ошибок в формулах.
Для перемещения или копирования выбранных ячеек, строк и столбцов можно использовать команду Вырезать или Копировать , но также можно перемещать или копировать их с помощью мыши.
По умолчанию в Excel отображается кнопка Параметры вставки . Если вам нужно переиграть его, перейдите в раздел Дополнительно в параметрах Excel. Дополнительные сведения см. в разделе Дополнительные параметры.
-
Выделите ячейку, строку или столбец, которые нужно переместить или скопировать.
-
Выполните одно из указанных ниже действий.
-
Чтобы переместить строки или столбцы, на вкладке Главная в группе Буфер обмена нажмите кнопку Вырезать
или нажмите клавиши CTRL+X.
-
Чтобы скопировать строки или столбцы, на вкладке Главная в группе Буфер обмена щелкните Копировать
или нажмите клавиши CTRL+C.
-
-
Щелкните правой кнопкой мыши строку или столбец снизу или справа от того места, куда необходимо переместить или скопировать выделенный элемент, а затем выполните одно из указанных ниже действий.
-
Чтобы переместить строки или столбцы, выберите в контекстном меню команду Вставить вырезанные ячейки.
-
Чтобы скопировать строки или столбцы, выберите в контекстном меню команду Вставить скопированные ячейки.
Совет: Чтобы переместить или скопировать выделенный фрагмент на другой лист или в другую книгу, щелкните ярлычок другого листа или выберите другую книгу и выделите левую верхнюю ячейку области вставки.
-
Примечание: В Excel вырезанные или скопированные ячейки выделяются анимированной пунктирной рамкой. Чтобы снять это выделение, нажмите клавишу ESC.
По умолчанию режим перетаскивания включен, поэтому можно перемещать и копировать ячейки с помощью мыши.
-
Выделите строки или столбцы, которые вы хотите переместить или скопировать.
-
Выполните одно из указанных ниже действий.
-
Вырезать и заменить
Наведите указатель мыши на границу выделенной области. Когда указатель примет вид указателя перемещения, перетащите строки или столбцы в нужное место. Excel выдаст предупреждение, если вы собираетесь заменить столбец. Нажмите кнопку Отмена , чтобы избежать замены.
-
Копирование и замена Удерживая нажатой клавишу CTRL, наведите указатель на границу выделенного фрагмента. Когда указатель мыши примет вид указателя копирования
, перетащите строки или столбцы в нужное место. Excel не предупреждает вас, если вы собираетесь заменить столбец. Если вы не хотите заменять строку или столбец, нажмите клавиши CTRL+Z.
-
Вырезать и вставить Удерживая нажатой клавишу SHIFT, наведите указатель на границу выделенного фрагмента. Когда указатель примет вид указателя перемещения
, перетащите строки или столбцы в нужное место.
-
Копирование и вставка Удерживая нажатой клавишу SHIFT и CTRL, наведите указатель на границу выделенного фрагмента. Когда указатель примет вид указателя перемещения
, перетащите строки или столбцы в нужное место.
Примечание: Убедитесь, что во время операции перетаскивания удерживаете нажатой клавишу CTRL или SHIFT. Если вы отпустите клавиши CTRL или SHIFT перед нажатием кнопки мыши, вы будете перемещать строки или столбцы вместо их копирования.
-
Примечание: С помощью мыши невозможно переместить или скопировать несмежные строки или столбцы.
Если часть ячеек, строк или столбцов на листе не отображается, можно скопировать все ячейки или только видимые. Например, можно скопировать только отображаемые итоговые данные на листе со структурой.
-
Выделите строки или столбцы, которые вы хотите переместить или скопировать.
-
На вкладке Главная в группе Редактирование нажмите кнопку Найти и выделить и выберите команду Выделить группу ячеек.
-
В группе Выбор щелкните элемент Только видимые ячейки и нажмите кнопку ОК.
-
На вкладке Главная в группе Буфер обмена щелкните Копировать
или нажмите клавиши CTRL+C. .
-
Выделите левую верхнюю ячейку области вставки.
Совет: Чтобы переместить или скопировать выделенный фрагмент на другой лист или в другую книгу, щелкните ярлычок другого листа или выберите другую книгу и выделите левую верхнюю ячейку области вставки.
-
На вкладке Главная в группе Буфер обмена щелкните Вставить
или нажмите клавиши CTRL+V.
Щелкнув стрелку под кнопкой Вставить
, можно выбрать один из нескольких вариантов вставки для применения к выбранному фрагменту.
При копировании значения последовательно вставляются в строки и столбцы. Если область вставки содержит скрытые строки или столбцы, возможно, потребуется отобразить их, чтобы увидеть все скопированные данные.
При копировании и вставке скрытых или отфильтрованных данных в другое приложение или в другой экземпляр приложения Excel будут скопированы только видимые ячейки.
-
Выделите строки или столбцы, которые вы хотите переместить или скопировать.
-
На вкладке Главная в группе Буфер обмена щелкните Копировать
или нажмите клавиши CTRL+C.
-
Выделите левую верхнюю ячейку области вставки.
-
На вкладке Главная в группе Буфер обмена щелкните стрелку под кнопкой Вставить
и выберите вариант Специальная вставка.
-
Установите флажок пропускать пустые ячейки.
-
Дважды щелкните ячейку с данными, которые нужно переместить или скопировать. Вы также можете изменять и выбирать данные ячейки в строка формул.
-
Выделите строки или столбцы, которые вы хотите переместить или скопировать.
-
На вкладке Главная в группе Буфер обмена выполните одно из указанных ниже действий.
-
Чтобы переместить выделенный фрагмент, нажмите кнопку Вырезать
или нажмите клавиши CTRL+X.
-
Чтобы скопировать выделенный фрагмент, нажмите кнопку Копировать
или нажмите клавиши CTRL+C.
-
-
Щелкните в том месте ячейки, куда нужно вставить символы, или дважды щелкните другую ячейку для перемещения или копирования в нее данных.
-
На вкладке Главная в группе Буфер обмена щелкните Вставить
или нажмите клавиши CTRL+V.
-
Нажмите клавишу ВВОД.
Примечание: При двойном щелчке ячейки или нажатии клавиши F2 для редактирования активной ячейки клавиши со стрелками будут работать только внутри данной ячейки. Чтобы с помощью клавиш со стрелками переместиться в другую ячейку, сначала нажмите клавишу ВВОД, чтобы завершить внесение изменений в активную ячейку.
При вставке скопированных данных можно выполнить любое из следующих действий:
-
вставить только параметры форматирования ячейки, такие как цвет текста или цвет заливки (но не содержимое ячеек);
-
преобразовать формулы в ячейках в вычисленные значения без переопределения существующего форматирования;
-
вставить только формулы (но не вычисленные значения).
Последовательность действий
-
Выделите строки или столбцы, которые вы хотите переместить или скопировать.
-
На вкладке Главная в группе Буфер обмена щелкните Копировать
или нажмите клавиши CTRL+C.
-
Выделите левую верхнюю ячейку области вставки или ту ячейку, куда нужно вставить значение, формат ячейки или формулу.
-
На вкладке Главная в группе Буфер обмена щелкните стрелку под кнопкой Вставить
и выполните одно из следующих действий:
-
чтобы вставить только значения, выберите вариант значения;
-
чтобы вставить только форматы ячеек, выберите вариант Форматирование;
-
чтобы вставить только формулы, выберите вариант формулы.
-
При вставке скопированных данных к ним применяются параметры ширины целевых ячеек. Чтобы изменить ширину ячеек в соответствии с параметрами исходных ячеек, выполните указанные ниже действия.
-
Выделите строки или столбцы, которые вы хотите переместить или скопировать.
-
На вкладке Главная в группе Буфер обмена выполните одно из указанных ниже действий.
-
Чтобы переместить ячейки, нажмите кнопку Вырезать
или нажмите клавиши CTRL+X.
-
Чтобы скопировать ячейки, щелкните Копировать
или нажмите клавиши CTRL+C.
-
-
Выделите левую верхнюю ячейку области вставки.
Совет: Чтобы переместить или скопировать выделенный фрагмент на другой лист или в другую книгу, щелкните ярлычок другого листа или выберите другую книгу и выделите левую верхнюю ячейку области вставки.
-
На вкладке Главная в группе Буфер обмена нажмите стрелку под кнопкой Вставить
и выберите пункт Сохранить ширину столбцов оригинала.
Для перемещения или копирования выбранных ячеек, строк и столбцов можно использовать команду Вырезать или Копировать , но также можно перемещать или копировать их с помощью мыши.
-
Выделите ячейку, строку или столбец, которые нужно переместить или скопировать.
-
Выполните одно из указанных ниже действий.
-
Чтобы переместить строки или столбцы, на вкладке Главная в группе Буфер обмена нажмите кнопку Вырезать
или нажмите клавиши CTRL+X.
-
Чтобы скопировать строки или столбцы, на вкладке Главная в группе Буфер обмена щелкните Копировать
или нажмите клавиши CTRL+C.
-
-
Щелкните правой кнопкой мыши строку или столбец снизу или справа от того места, куда необходимо переместить или скопировать выделенный элемент, а затем выполните одно из указанных ниже действий.
-
Чтобы переместить строки или столбцы, выберите в контекстном меню команду Вставить вырезанные ячейки.
-
Чтобы скопировать строки или столбцы, выберите в контекстном меню команду Вставить скопированные ячейки.
Совет: Чтобы переместить или скопировать выделенный фрагмент на другой лист или в другую книгу, щелкните ярлычок другого листа или выберите другую книгу и выделите левую верхнюю ячейку области вставки.
-
Примечание: В Excel вырезанные или скопированные ячейки выделяются анимированной пунктирной рамкой. Чтобы снять это выделение, нажмите клавишу ESC.
-
Выделите строки или столбцы, которые вы хотите переместить или скопировать.
-
Выполните одно из указанных ниже действий.
-
Вырезать и вставить
Наведите указатель мыши на границу выделенной области. Когда указатель становится указателем руки, перетащите строку или столбец в другое расположение.
-
Вырезать и заменить Удерживая нажатой клавишу SHIFT, наведите указатель на границу выделенного фрагмента. Когда указатель становится указателем перемещения
, перетащите строку или столбец в другое место. Excel выдаст предупреждение, если вы собираетесь заменить строку или столбец. Нажмите кнопку Отмена , чтобы избежать замены.
-
Копирование и вставка Удерживая нажатой клавишу CTRL, наведите указатель на границу выделенного фрагмента. Когда указатель становится указателем перемещения
, перетащите строку или столбец в другое место.
-
Копирование и замена Удерживая нажатой клавишу SHIFT и CTRL, наведите указатель на границу выделенного фрагмента. Когда указатель становится указателем перемещения
, перетащите строку или столбец в другое место. Excel выдаст предупреждение, если вы собираетесь заменить строку или столбец. Нажмите кнопку Отмена , чтобы избежать замены.
Примечание: Убедитесь, что во время операции перетаскивания удерживаете нажатой клавишу CTRL или SHIFT. Если вы отпустите клавиши CTRL или SHIFT перед нажатием кнопки мыши, вы будете перемещать строки или столбцы вместо их копирования.
-
Примечание: С помощью мыши невозможно переместить или скопировать несмежные строки или столбцы.
-
Дважды щелкните ячейку с данными, которые нужно переместить или скопировать. Вы также можете изменять и выбирать данные ячейки в строка формул.
-
Выделите строки или столбцы, которые вы хотите переместить или скопировать.
-
На вкладке Главная в группе Буфер обмена выполните одно из указанных ниже действий.
-
Чтобы переместить выделенный фрагмент, нажмите кнопку Вырезать
или нажмите клавиши CTRL+X.
-
Чтобы скопировать выделенный фрагмент, нажмите кнопку Копировать
или нажмите клавиши CTRL+C.
-
-
Щелкните в том месте ячейки, куда нужно вставить символы, или дважды щелкните другую ячейку для перемещения или копирования в нее данных.
-
На вкладке Главная в группе Буфер обмена щелкните Вставить
или нажмите клавиши CTRL+V.
-
Нажмите клавишу ВВОД.
Примечание: При двойном щелчке ячейки или нажатии клавиши F2 для редактирования активной ячейки клавиши со стрелками будут работать только внутри данной ячейки. Чтобы с помощью клавиш со стрелками переместиться в другую ячейку, сначала нажмите клавишу ВВОД, чтобы завершить внесение изменений в активную ячейку.
При вставке скопированных данных можно выполнить любое из следующих действий:
-
вставить только параметры форматирования ячейки, такие как цвет текста или цвет заливки (но не содержимое ячеек);
-
преобразовать формулы в ячейках в вычисленные значения без переопределения существующего форматирования;
-
вставить только формулы (но не вычисленные значения).
Последовательность действий
-
Выделите строки или столбцы, которые вы хотите переместить или скопировать.
-
На вкладке Главная в группе Буфер обмена щелкните Копировать
или нажмите клавиши CTRL+C.
-
Выделите левую верхнюю ячейку области вставки или ту ячейку, куда нужно вставить значение, формат ячейки или формулу.
-
На вкладке Главная в группе Буфер обмена щелкните стрелку под кнопкой Вставить
и выполните одно из следующих действий:
-
Чтобы вставить только значения, щелкните Вставить значения.
-
Чтобы вставить только форматы ячеек, нажмите кнопку Вставить форматирование.
-
Чтобы вставить только формулы, нажмите кнопку Вставить формулы.
-
Вы можете перемещать или копировать выбранные ячейки, строки и столбцы с помощью мыши и транспонирования.
-
Выделите ячейки или диапазон ячеек, которые нужно переместить или скопировать.
-
Наведите указатель на границу выбранной ячейки или диапазона.
-
Когда указатель становится
, выполните одно из следующих действий:
|
Задача |
Необходимые действия |
|---|---|
|
Перемещение ячеек |
Перетащите ячейки в другое место. |
|
Копирование ячеек |
Удерживая нажатой клавишу OPTION, перетащите ячейки в другое место. |
Примечание: При перетаскивании или вставке ячеек в новое место, если в этом расположении есть уже существующие данные, Excel перезапишет исходные данные.
-
Выберите строки или столбцы, которые нужно переместить или скопировать.
-
Наведите указатель на границу выбранной ячейки или диапазона.
-
Когда указатель становится
, выполните одно из следующих действий:
|
Задача |
Необходимые действия |
|---|---|
|
Перемещение строк или столбцов |
Перетащите строки или столбцы в другое место. |
|
Копирование строк или столбцов |
Удерживая нажатой клавишу OPTION, перетащите строки или столбцы в другое место. |
|
Перемещение или копирование данных между существующими строками или столбцами |
Удерживая нажатой клавишу SHIFT, перетащите строку или столбец между существующими строками или столбцами. Excel выделяет место для новой строки или столбца. |
-
Скопируйте строки или столбцы, которые требуется транспонировать.
-
Выберите целевую ячейку (первую ячейку строки или столбца, в которую требуется вставить данные) для строк или столбцов, которые вы преобразуете.
-
На вкладке Главная в разделе Изменить щелкните стрелку рядом с полем Вставить и выберите пункт Транспонировать.
Примечание: Столбцы и строки не могут перекрываться. Например, если выбрать значения в столбце C и попытаться вставить их в строку, перекрывающую столбец C, Excel отобразит сообщение об ошибке. Область назначения вставленного столбца или строки должна находиться вне исходных значений.
См. также
Вставка строк, столбцов или ячеек
Нужна дополнительная помощь?
Копировать данные в Excel можно с помощью стандартных системных средств: контекстное меню, перетягивание курсора Excel мышкой (за квадратик), комбинация клавиш CTRL+C. А можно воспользоваться удобным инструментом «Буфер обмена». В чем разница?
Копирование стандартными средствами – это возможность скопировать только один выделенный элемент (диапазон ячеек, диаграмма, таблица и т.п.). Стандартный метод позволяет перенести содержимое данных не только в приделах программ входящих в пакет MS Office, но и в другие Windows программы.
Можно отображать только те данные, к которым у пользователей есть права. Сохраните данные компьютера на наших серверах! Резервное копирование данных означает создание копии данных, которые вы можете использовать позже, если вы не можете снова получить доступ к данным на своем компьютере. Мы рекомендуем предотвращать потерю данных и сохранять их безопасно.
Храните все, что наиболее важно для вас безопасно! Преимущества резервного копирования данных. Скопируйте свои данные в виртуальную среду, к которой у вас есть доступ в любое время. Ваши данные зависят от защиты от вирусов, антиспама и брандмауэра. Вы видите менеджера программного обеспечения, постоянную компанию со своими резервными серверами, облаком, хостингом и т.д. благодарим вас за отзыв! Однако существует большое различие между предлагаемым нами решением и тем, к которому вы обращаетесь. Таким образом, пространство, которое мы предлагаем, может быть определено 256-битным шифрованием, файловыми наборами и объектами, периодами хранения данных или файловыми резервными копиями, которые вызывают различия на сервере. И последнее, но не менее важное: главное, что нам нравится — это настраивать решения для нужд клиента, поэтому, если вы заинтересованы в решении или просто в веб-сервисе, мы здесь, чтобы поговорить! 🙂. Ну, дело не в веб-хостинге, а в переутомлении.
Инструмент «Буфер обмена» позволяет выделять в памяти программы до 24-х мест временного хранения содержимого данных. Таким образом, вы можете поместить в оперативную память 24 совершенно не связанных между собой элементов. Кроме того буфер обмена позволяет управлять содержимым хранилища оперативной памяти. Работа с буфером обмена ограничена в рамках программ пакета MS Office.
Доступ к данным может осуществляться либо через локальный, либо через веб-клиент. Повторяю, хостинг на этом сайте — это хостинг, который не имеет ничего общего с облаком и резервным копированием. Можно сделать даже многословную резервную копию. Вот почему мы указали предельную цену, но, конечно, это ваш выбор.
Это было невозможно до тех пор. Многие уважают и учитывают то, что вы делаете. Наши серверы расположены в центре данных Бухареста с гигабитной магистралью. Клиенты имеют серверы пульса, и серверы реплицируются в центре обработки данных. И виртуальные, и физические машины.
Нельзя вложиться в рамки одного урока, чтобы описать возможности копирования в программе Excel. Это одна из наиболее часто используемых функций в процессе работы. Сначала рассмотрим возможности перемещения данных в Excel стандартными системными средствами, а дальше оценим преимущества удобного инструмента «Буфер обмена».
Для наглядного примера рассмотрим копирование диапазонов данных.
Пока пользователь работает в базе данных, вы не можете выполнить резервное копирование. Откройте таблицы, и если он поймает его в полном запросе или напишете, удаление сделает базовую кашу. Все машины имеют сценарии сценариев, скрипты, которые останавливают процесс после закрытия программы.
У нас был случай, когда волокно было застрелено с помощью фиксированного дробовика в коробке. Или резервные копии баз данных блокируются операционной системой при резервном копировании. Примерно через 15 лет сисадмина они предпочитают домашние решения, адаптированные к каждой ситуации. Первоначально локальное резервное копирование и резервное копирование делают зашифрованные облачные резервные копии. Мы с моментальным снимком дисков. Больше на. Поскольку сайт компании в нашей группе центров обработки данных был обновлен, мы забыли исправить ссылки. Спасибо за уведомление.
. Как правило, копирование ячейки выполняется в два этапа: — перенос данных буфера обмена в целевые ячейки.
Примечание. Другие элементы данных (диаграммы, таблицы, фигуры и т.п.) копируются аналогичным способом.
Чтобы легко освоить материал данный урок состоит из практических заданий.
Как копировать таблицу в Excel?
Копировать выделенные ячейки в Excel можно несколькими способами. Создайте таблицу, так как показано на рисунке, а в ячейку C2 добавьте примечание.
Копирование или перемещение данных можно выполнить в основном по следующим принципам. Копирование ячеек полностью. В меню «Правка» выберите «Копировать»; В меню «Правка» выберите «Вставить». Выберите ячейки источника; На стандартной панели инструментов нажмите кнопку «Копировать». Выберите ячейку, в которой сделана копия; На стандартной панели инструментов нажмите кнопку Вставить. Нажмите правую кнопку мыши на выделение и в контекстном меню выберите «Копировать». Нажмите правую кнопку мыши на выделение и в меню быстрого выбора выберите команду Вставить.
Очень важно чтобы форматы ячеек отличались в исходной таблице. Содержимое ячеек не имеет значения за исключением наличия примечания.
Переместим данные диапазона B2:C3 в F3:G4.
Задание 1. Выделите диапазон B2:C3.
Перейдите на закладку инструментов «Главная» выберите «Копировать». Перейдите в ячейку F3 и нажмите на инструмент «Главная»-«Вставить».
Если область замены содержит строки или скрытые столбцы, тогда необходимо увидеть область замещения, чтобы увидеть все, что содержит скопированные ячейки. Копирование некоторых символов внутри ячейки. Копирование части содержимого ячейки в другую ячейку.
Дважды щелкните по ячейке, содержимое которой скопировано; Из этой ячейки выбираются символы для копирования. Копирование ячеек в частности. Иногда желательно скопировать определенные характеристики ячейки. В этом случае вместо использования вышеуказанных методов необходимо выполнить следующие шаги: Выберите ячейки источника; Используя один из методов, представленных в параграфе, выполняется копирование; Выберите ячейку назначения.
Задание 2. Выделите диапазон ячеек B2:C3. Нажмите комбинацию клавиш CTRL+C и перейдите курсором на ячейку F3. После чего нажмите комбинацию клавиш CTRL+V.
Задание 3. По предварительно выделенному диапазону B2:C3 щелкните правой кнопкой мышки. Из появившегося контекстного меню выберите опцию «Копировать». Теперь щелкните правой кнопкой мышки по ячейке F3 и щелкните по опции контекстного меню «Вставить скопированные ячейки». Далее нажмите «ОК».
Презентация специального окна «Вставить». Раздел «Операция»: — Кнопка «Нет» влияет на замену ячеек назначения на скопированные ячейки. — Кнопка «Добавить» имеет эффект добавления скопированных значений в существующие в целевых ячейках. — Выбор кнопки «Вычитание» приводит к тому, что скопированные значения выпадают из тех, которые уже находятся в ячейках назначения. — Кнопка умножения умножает копирование на существующие в целевых ячейках. — Разделение кнопки «Разделить» имеет эффект деления значений, уже находящихся в ячейках назначения, на скопированные значения.
Задание 4. По-прежнему выделяем B2:C3. Далее наведите курсор мышки на рамку выделенного диапазона. Нажмите клавишу CTRL на клавиатуре. Возле курсора мышки появится значок «+». Удерживая левую клавишу мышки и клавишу CTRL, перетащите диапазон, расположив его по необходимому адресу (F3:G4). Отпустите сначала клавишу мышки, а потом CTRL.
Если область вставки содержит строки или скрытые столбцы, вы должны сделать область вставки видимой для просмотра всех скопированных ячеек. Перемещение ячеек выполняется так же, как и копирование, как и на шаге 2, вместо параметра «Копировать» выберите параметр «Вырезать». Перемещение ячеек также можно выполнить, перетащив их мышью следующим образом. Выберите ячейки, которые вы хотите переместить; Перетащите указатель мыши на выбранную поверхность, пока курсор не примет форму.
Удерживая левую кнопку мыши, вытягиваете ее туда, где требуется движение; Когда цель будет достигнута, отпустите кнопку мыши. Когда мы говорим об удалении ячейки, мы можем ссылаться либо на опорожнение ячейки, либо на удаление ее из электронной таблицы. Таким образом, у нас есть следующие способы удаления ячейки.
Примечание. Если выполнить данную операцию без нажатия клавиши CTRL то данные не скопируются, а просто переместятся.
Функциональное копирование смежных диапазонов ячеек
Теперь копируем смежный диапазон с нижней гранью. Для этого выделяем диапазон A4:D4. Наведите указатель на точку в нижнем правом углу курсора Excel и стрелка примет вид жирного плюса «+». Теперь удерживая левую клавишу мышки, смещаем указатель на одну ячейку вниз.
Вставка скопированных и перемещенных ячеек между существующими ячейками
Чтобы очистить ячейку, выполните следующие действия: Выберите пустую ячейку; Чтобы очистить ячейку содержимого, вы также можете вызвать быстрое меню, нажав правую кнопку мыши в выбранной ячейке и выбрав команду «Очистить содержимое» здесь. Обратите внимание на эффекты для каждой из модифицированных ячеек.
Удаление ячейки из таблицы. Когда ячейка удаляется из электронной таблицы, некоторые изменения производятся внутри нее, потому что пространство, оставшееся от удаленной ячейки, не может оставаться незаменимым. Таким образом, мы можем выбрать, как изменяется таблица: Выбор ячейки или клеток, подлежащих удалению; В открывшемся окне выберите способ изменения таблицы: — Сдвинуть ячейки слева — заставляет клетки перемещаться по той же линии, что и ячейки или ячейки слева; — Сдвигать ячейки вверх — Сдвигает ячейки из той же колонки в ячейку или клетки, удаленные выше; — Целая строка — вызывает удаление всей строки, на которой удаляется ячейка; — Весь столбец — удаляет весь столбец, на котором должна быть удалена ячейка.
Такой способ особенно эффективен для копирования формулы. Одна и та же формула каждый раз автоматически меняет адрес относительных ссылок. Более детально этот способ будет рассмотрен на следующих уроках по работе с функциями и формулами.
Примечание. Аналогичным способом можно скопировать столбец таблицы в смежный диапазон со стороны правой вертикальной грани. Соответственно курсор нужно смещать не вниз, а вправо.
Вспомогательные инструменты для вставки данных
Обратите внимание.
При выполнении задания 1 и 2 после вставки рядом появляется вспомогательный инструмент со значком и тестом (Ctrl). Если кликнуть по нему или нажать на клавиатуре CTRL, то высветится меню для настройки параметров вставки. Например, можно вставить только формат или только их значения.
Примечание. Если данный инструмент для вас не является вспомогательным, а скорее раздражительным, то его можно отключить. Для этого зайдите в настройки программы: «Файл»-«Параметры»-«Дополнительно»-«Вырезание, копирование и вставка». Там же уберите галочку напротив «Отображать кнопку параметров вставки при вставке содержимого».
Инструмент «Формат по образцу»
Чтобы копировать формат ячейки в Excel нужно использовать инструмент «Формат по образцу» предназначен для копирования только оформления ячеек без их значений. Принцип работы этого инструмента прост. Программой выделяется место для временного хранения в оперативной памяти только форматов без значений. Это очень удобно, когда нужно скопировать оформление и сохранить при этом значения данных.
Чтобы воспользоваться данным инструментом выделяем область формата таблицы A1:D4. Дальше надо нажать «Главная»-«Формат по образцу». Курсор мышки примет значок инструмента. После чего следует щелкнуть по ячейке B7 для вставки. Как видите, переместились только форматы без значений.
Если после выделения диапазона A1:D4 сделать двойной щелчок по инструменту «Формат по образцу», то это действие позволяет зафиксировать нажатие кнопки. Теперь можно несколько раз щелкать по разным ячейкам для вставки формата в несмежные диапазоны по одному клику.
На следующем уроке рассмотрим преимущества инструмента «Буфер обмена».
Загрузка…
Перемещение и копирование ячеек и их содержимого
Смотрите также контекстного меню, гдепропускать пустые ячейки. ячеек с использованиемБез рамок Alt + V читайте статью «ПечатьКак заполнить таблицу в. «Копировать». Переходим на ширину ячеек в активной ячейки клавиши клавиш CTRL+C. строки и столбцыВыполните одно из указанныхв группеПримечание: выбираем опцию «ПереместитьПозволяет предотвратить замену значенийВ диалоговом окне «
темы, примененной кВсе содержимое и формат, чтобы отобразить в Excel» тут. Excel.Нам нужно скопировать новое место, делаем соответствии с параметрами со стрелками будутВыделите левую верхнюю ячейку сдвигаются соответственно вниз ниже действий.Буфер обмена Мы стараемся как можно
или скопировать…». в области вставки,Специальная вставка исходным данным. ячеек, кроме границ
диалоговое окноЧтобы найти быстроМожно копировать данные формулу из ячейки активной ячейку, куда исходных ячеек, выполните работать только внутри области вставки.
и влево.
-
Для перемещения ячейки иливыполните одно из оперативнее обеспечивать вас
-
В появившимся окне настраиваем когда в скопированной
-
» в разделебез рамки
ячеек.Специальная вставка в большой таблице
ячеек в определенной F24. Наводим на будем копировать, нажимаем
-
указанные ниже действия. данной ячейки. Чтобы
-
На вкладкеЕсли часть ячеек, строк диапазона ячеек поместите указанных ниже действий.
актуальными справочными материалами параметры копирования листа.
-
области содержатся пустыеВставитьСодержимое и формат ячеек,
-
Сохранить ширину столбцов оригинала. Excel нужную ячейку, последовательности. Например, надо
квадратик в правом правой мышью и
Выделите ячейки, которые нужно с помощью клавишГлавная или столбцов на указатель на границуЧтобы переместить ячейки, нажмите
-
на вашем языке. Сверху выбираем, в
-
ячейки.выполните одно из кроме границ ячеек.
-
Только атрибуты ширины столбцов.Выберите диапазон, можно воспользоваться
Перемещение и копирование ячеек
-
заполнить графу таблицы нижнем углу ячейки.
выбираем функцию «Вставить».
-
переместить или скопировать. со стрелками переместитьсяв группе листе не отображается, выделенного фрагмента. Когда кнопку
-
Эта страница переведена какую из открытыхТранспонировать
указанных ниже действий.
Ширины столбцовТранспонироватьзначения
-
функцией «Поиск». Смотрите названиями месяцев года. Указатель мышки приобретает
Когда значения ячеек,
Выделение ячеек и диапазонов в другую ячейку,Буфер обмена
-
-
можно скопировать все указатель примет форму
Вырезать автоматически, поэтому ее книг следует скопироватьЗаменить столбцы копируемых данныхКомандаАтрибуты ширины столбца илиСодержимое скопированных ячеек сои нажмите статью «Поиск в Пишем в первой
-
вид черного крестика. в которых стоятНа вкладке сначала нажмите клавишущелкните стрелку под ячейки или только
указателя перемещения
. текст может содержать лист. Снизу указываем,
строками и наоборот.Задача
-
диапазона столбцов в сменой ориентации. Данныекнопку ОК Excel». ячейке «Январь», в Нажимаем два раза
-
формулы (цифры) неГлавная ВВОД, чтобы завершить кнопкой видимые. Например, можно
-
, перетащите ячейкуСочетание клавиш неточности и грамматические между какими листамиВставить связь
все другой столбец или строк будут вставлены.Примечание: следующей ячейке ниже
-
подряд левой мышкой копируются, делаем так:в группе внесение изменений вВставить скопировать только отображаемые или диапазон ячеек Можно также нажать клавиши ошибки. Для нас следует вставить копию.Вставляемые значения связываются сВсе содержимое и формат диапазон столбцов. в столбцы, иПримечание:Мы стараемся как пишем «Февраль». Теперь на этот крестик. выделяем ячейки какБуфер обмена активную ячейку.и выберите вариант итоговые данные на в новое расположение. CTRL+X.
Перемещение и копирование ячеек с помощью мыши
важно, чтобы этаЕсли мы копируем лист, исходными. При вставке ячеек, включая Вставитьформулы и форматы чисел
-
наоборот. Мы стараемся как можно можно оперативнее обеспечивать
выделяем обе эти
-
Формула скопируестя до обычно-> «Копировать». Появится
-
выполните одно изПри вставке скопированных данныхСпециальная вставка листе со структурой.Чтобы скопировать ячейки илиЧтобы скопировать ячейки, нажмите
статья была вам а не переносим связи в копируемые
-
связанные данные.Только формулы и форматыВставить значения оперативнее обеспечивать вас вас актуальными справочными ячейки. Наводим мышь конца заполненного столбца.
вокруг ячеек, которые указанных ниже действий. можно выполнить любое
-
.Выделите ячейки, которые вы диапазон ячеек, поместите кнопку полезна. Просим вас
его, следует отметить данные Excel вводитформулы чисел.Только значения в том актуальными справочными материалами материалами на вашем на правый нижний У нас, в мы копируем, пульсирующаяЧтобы переместить ячейки, нажмите из следующих действий:Установите флажок
хотите скопировать. указатель на границуКопировать уделить пару секунд галочкой опцию «Создать абсолютную ссылку наКлавиша Tзначения и форматы чисел
Вставка скопированных и перемещенных ячеек между существующими ячейками
-
виде, как они на вашем языке. языке. Эта страница угол выделенного диапазона
примере, в ячейки
-
рамка, еще раз кнопкувставить только параметры форматированияпропускать пустые ячейкиВыделение ячеек и диапазонов выделенного фрагмента, удерживая
-
. и сообщить, помогла копию».
копируемую ячейку или
значенияТолько значения и форматы отображаются в ячейках.
-
Эта страница переведена переведена автоматически, поэтому и ведем вниз
F25:F26.
нажимаем правой мышьюВырезать ячейки, такие как
-
-
.На вкладке нажатой клавишу CTRL.Сочетание клавиш ли она вам, диапазон ячеек вВставка только значений в
чисел из выделенныхЗначения и форматы чисел автоматически, поэтому ее ее текст может по столбцу черныйПолучилось. на выделенную ячейку. цвет текста илиДважды щелкните ячейку с
-
Главная Когда указатель примет Можно также нажать сочетание с помощью кнопокЗадание 1: Щелкните по
новом месте. том виде, как ячеек.Только значения и форматы текст может содержать содержать неточности и
Копирование только видимых ячеек
крестик. Таблица самаВнимание! и в диалоговомСочетание клавиш цвет заливки (но данными, которые нужнов группе форму указателя копирования клавиш CTRL+C.
-
внизу страницы. Для каждому элементу, указанному
Примечание:
-
они отображаются ввсе, объединить условное форматирование чисел. неточности и грамматические грамматические ошибки. Для заполнит ячейки следующимиФормула скопируется в окне Можно также нажать клавиши
-
не содержимое ячеек); переместить или скопировать.Редактирование, перетащите ячейкуВыделите левую верхнюю ячейку удобства также приводим на рисунке выше
-
Этот параметр доступен только ячейках.Условное форматирование из скопированныхЗначения и исходное форматирование ошибки. Для нас нас важно, чтобы
месяцами года.
таблице, если ячейкивыбираем команду «Специальная вставка» CTRL+X.
-
преобразовать формулы в ячейкахПримечание
нажмите кнопку или диапазон ячеек области вставки. ссылку на оригинал и постарайтесь запомнить при выбореформаты ячеек объединяется сТолько значения и атрибуты важно, чтобы эта
-
эта статья былаСправа всплывает подсказка, столбца слева таблицы, выбираем — «Значение».Чтобы скопировать ячейки, нажмите в вычисленные значения
По умолчанию можно редактировать
Найти и выделить в новое расположение.Совет:
-
(на английском языке). их расположение, название.все
Вставка только форматов ячеек. условным форматированием в цвета чисел и статья была вам
вам полезна. Просим по какой месяц будут заполнены. ТогдаЗатем, как обычно - кнопку без переопределения существующего и выделять данныеи выберите командуПримечание:
Чтобы переместить или скопироватьЧтобы переместить или скопироватьЗадание 2: Щелкните поилипримечания области вставки. размера шрифта.
Предотвращение замещения данных скопированными пустыми ячейками
-
полезна. Просим вас вас уделить пару
заполнили таблицу. Отпускаем
-
Excel поймет до «Вставить». С помощьюКопировать форматирования; непосредственно внутри ячейки,Выделить группу ячеек
При перемещении ячеек в
выделенный фрагмент на содержимое ячейки с расположенных в низу
-
без рамкиКлавиша X
-
Параметры операций позволяют выполнитьФорматирование уделить пару секунд секунд и сообщить, мышку. Все, таблица какой ячейке расположена функции «Специальная вставка»
.вставить только формулы (но дважды щелкнув ее,
-
. приложении Excel замещаются другой лист или
Перемещение и копирование только содержимого ячейки
-
помощью закладках (Лист2, Лист3в разделе
Проверка математические действия соВсе атрибуты форматирования ячеек, и сообщить, помогла помогла ли она заполнена. таблица. можно не толькоСочетание клавиш
-
не вычисленные значения). но можно редактироватьВ группе
существующие данные в
в другую книгу,
Вырезать
и Лист1) поочередно.
ВставитьВставка правил проверки данных значениями из областей включая форматы чисел ли она вам,
вам, с помощью
Так же можноТакми способом можно копировать данные, но Можно также нажать сочетаниеВыделите ячейку или диапазон и выделять данные
Выбор
области вставки. щелкните ярлычок другого, После щелчка ярлычокв диалоговом окне для скопированных ячеек копирования и вставки. и исходное форматирование.
-
с помощью кнопок кнопок внизу страницы. заполнить дни месяца, копировать значение, формулы, и складывать их, клавиш CTRL+C.
-
ячеек со значениями, и в строкащелкните элемент
При копировании ячеек ссылки
листа или выберитеКопировать каждого листа становится
-
Специальная вставка в область вставки.Параметр
Вставить связь
внизу страницы. Для Для удобства также года, т.д. Таким
-
-
формат. Если выделим вычитать, умножать, т.Выделите левую верхнюю ячейку форматами или формулами, формул.Только видимые ячейки на ячейки изменяются
-
другую книгу ии активным, а его.С исходной темойРезультат
Вставляемые значения связываются с
удобства также приводим приводим ссылку на же образом можно
-
ячейки в нескольких
д. Подробнее, смотрите области вставки. которые нужно скопировать.В ячейке выделите символы,и нажмите кнопку автоматически. Но при выделите левую верхнююВставить закладка подсвечивается.Перемещение и копирование листаВставка всего содержимого иНет исходными. При вставке ссылку на оригинал оригинал (на английском
Копирование значений ячеек, форматов ячеек и только формул
заполнять и цифрами, расположенными стролбцах, то копирование в статье «Суммирование
-
Совет:Выделение ячеек и диапазонов которые нужно скопироватьОК перемещении ячеек ссылки
-
ячейку области вставки.. Или скопируйте определенногоПримечание: каждая книга можетПеремещение и копирование ячеек,
-
форматирования с помощьюВставка содержимого скопированной области
-
связи в копируемые (на английском языке). языке) . как по порядку,
будет сразу во
-
в Excel» здесь. Чтобы переместить или скопироватьНа вкладке или переместить.. не изменяются, и
На вкладке
содержимого или атрибутов содержать в себе строк и столбцов
-
темы, примененной к без математического действия. данные Excel вводитМожно копировать и вставлятьПри копировании содержимого ячеек, так и с
-
всех выделенных столбцах.Если копируем числа выделенный фрагмент наГлавнаяВыделение символов в ячейкеНа вкладке вместо содержимого этих
Главная ячеек. Например скопируйте
-
множество листов (доЛист Excel – это исходным данным.сложить
-
абсолютную ссылку на определенного содержимого ячеек может потребоваться вставить интервалом
-
Например, если выделим с точками - другой лист илив группе
Чтобы выделить содержимое ячейкиГлавная ячеек и всехв группе результатом формулы без 255шт.), подобно как рабочая область подбез рамкиДобавление значений из области копируемую ячейку или и атрибуты (например, только значения —. Например: 5,10, 15, ячейки D24, E24, разделителями всместо запятой в другую книгу,Буфер обменаВыполните следующие действияв группе ячеек, которые наБуфер обмена копирования формулы или скоросшиватель содержит в полосой инструментов. ЛистВставка всего содержимого и копирования к значениям диапазон ячеек в
-
Копирование параметров ширины ячеек
формулы, форматы, примечания не ссылается формула, т.д. Смотрим пример: F24, нажмем два (1.23), то вставив, щелкните ярлычок другогонажмите кнопкуВ ячейке
-
Буфер обмена них ссылаются, может
нажмите кнопку
-
скопировать только формулу. себе файлы. состоит из множества формат, кроме границ в области вставки. новом месте.
-
и проверки). По который можно просмотреть интервал 2.
раза мышью по
эти числа превратятся листа или выберитеКопировать
-
Дважды щелкните ячейку, анажмите кнопку отображаться ошибка адресации.
Вставить
Ячейки в Excel перемещаютсяРазличные операции с листами ячеек упорядоченных между
-
-
ячеек.вычесть
Вставить как рисунок умолчанию при использовании в строка формул.Если нужно углу ячейки F24, в дату. Чтобы другую книгу и. затем протащите указательКопировать
-
В этом случае. и копируются вместе рассмотрим на следующих собой относительно строкШирины столбцовВычитание значений из области
Скопированные данные как изображение.КопироватьНапример может потребоваться скопировать
support.office.com
Копирование в Excel.
написать одинаковый текст в то скопируются данные этого избежать , выделите левую верхнююСочетание клавиш мыши, чтобы охватить. потребуется изменить ссылкиСочетание клавиш с формулами, итоговыми уроках.
и колонок.Вставка ширины столбца или копирования из значенийСвязанный рисуноки значки только итоговое значение нескольких ячейках Excel по всем этим есть несколько способов. ячейку области вставки. Можно также нажать сочетание содержимое ячейки, котороеСочетание клавиш вручную. Можно также нажать сочетание значениями, форматом иСамым главным элементом листа
Его внешний вид напоминает диапазона столбцов в в области вставки.Скопированные данные как изображениеВставить формулы в ячейку подряд
столбцам. Смотрите статью «АвтозаменаНа вкладке
клавиш CTRL+C. требуется выделить. Можно также нажать сочетаниеЕсли выделенная область копирования клавиш CTRL+V. примечаниями.
является ячейка. Каждая большую таблицу. В другой столбец или
умножить со ссылкой на(или на другом листе., то пишем текстКопирование в Excel через в Excel».Главная
Выделите левую верхнюю ячейкуВ строке формул клавиш CTRL+C. содержит скрытые ячейки,Примечания:В Excel ячейки можно ячейка имеет свой каждой новой книге диапазон столбцов.Умножение значений из области исходные ячейки (изменения,+ C и Или, может потребоваться в первой ячейке, ячейку.

формулы и форматы чисел вставки на значения внесенные в исходных+ V), будут удалить значения, которые затем перетаскиванием (чернымМожно копировать не Excel.Буфер обмена ту ячейку, куда
протащите указатель мыши, области вставки.
приложение Excel копирует
В Excel вырезанные или или с помощью строк и латинскую 3 листа.Вставка только формул и из области копирования. ячейках, отражаются и скопированы все атрибуты. можно использовать в крестиком) ведем вниз. только заполненные ячейки,Первый вариант.нажмите стрелку под нужно вставить значение,
чтобы охватить содержимое
Совет: их. Может понадобиться скопированные ячейки выделяются команд букву относительно колонок.Для пользователя лист представляет форматов чисел изразделить в ячейках, куда Выберите параметр определенных формуле, скопировав значениеКопировать перетаскиванием можно но и пустые,Когда мы кнопкой формат ячейки или ячейки, которое требуется Чтобы переместить или скопировать временно отобразить данные, анимированной пунктирной рамкой.Вырезать Таким образом, каждой собой файл с выделенных ячеек.

заполненные ячейки вкопируем ячейки с относительнымиВставить формулу. выделить в строке выделенный фрагмент на
которые не нужно
Чтобы снять этои ячейке присвоен свой документом который вложен
значения и форматы чисел вставки на значенияШирины столбцов с помощью параметра другую ячейку на так и по перемежку с пустыми. формуламии выберите пунктНа вкладке формул. другой лист или копировать. выделение, нажмите клавишуВставить


Вставка только значений и из области копирования.Вставка ширины столбца или меню листе. В случае строкам. Например, у нас
(«Копировать» -> «Вставить»)Сохранить ширину столбцов оригиналаГлавнаяС помощью клавиатуры в другую книгу,Выделите ячейку или диапазон ESC.. в шахматной доске). книга Excel). Листами форматов чисел изПараметр диапазона столбцов вВставить простой скопировать выделенный
Еще несколько способов, такая таблица, нам
и затем переносим.в группеНажмите клавишу F2, чтобы щелкните ярлычок другого ячеек с данными,При перемещении ячеек путемПеремещение ячеек путем перетаскивания То есть, первая можно и нужно выделенных ячеек.




или скопировать. в приложении Excel ячеек, которые требуется левом углу) имеет перемещать в другиеУсловное форматирование из скопированныхПозволяет предотвратить замену значенийОбъединить условное форматированиеи выберите один ошибки ссылку Недопустимая
нескольких ячейках, т.д., через одну пустую сама меняет адреса формулыячейки, как скопировать кнопкой стрелками поместите курсор выделите левую верхнюю
Выделение ячеек и диапазонов замещаются существующие данные
переместить или скопировать. адрес A1, а рабочие книги. Данная ячеек объединяется с и атрибутов вУсловное форматирование из скопированных из вариантов в ячейка (#REF!) должна смотрите в статье ячейку. ячеек в формулах лист в Excel,Вставить в нужное место, ячейку области вставки.На вкладке в области вставки.Наведите указатель мыши на

окне « отображаться в целевой «Как заполнить ячейкиВыделяем первую ячейку с относительно новых ячеек. таблицу,значениеформати выполните одно а затем выделитеНа вкладкеГлавнаяЧтобы воспользоваться специальными вариантами

в Excel одновременно» датой и пустую Смотрите подробнее в, т.д. Одна из
из следующих действий: содержимое, удерживая нажатойГлавнаяв группе вставки ячеек, можноКогда указатель примет вид С правой стороны копировать и переносить
Чтобы математически объединить значения содержатся пустые ячейки. области вставки.». Атрибуты, кроме не будет ссылки тут.

Выделите ячейки с данными можно выбрать исключаются на ячейки, содержащие
Как cкопировать лист вПротягиваем за заленый абсолютные ссылки в облегчающих работу – выберите вариант
На вкладкеБуфер обменавыполните одно из кнопкой, перетащите ячейку B1 и т.д.В стандартной книге каждый областей, в поле
Вставка содержимого скопированных ячеек и атрибутами, которые при вставке. значения, которые используются Excel - квадратик в правом Excel». этозначения
Главнаянажмите кнопку указанных ниже действий.Вставить или диапазон ячеекКоличество строк в каждом лист представляет собой
excel-office.ru
Вставка значений, а не формул
Специальная вставка с изменением ориентации. требуется скопировать.Более новые версии в формуле.правой мышью нажимаем нижнем углу выделенногоВторой выриант.копирование в Excel;в группеВставитьЧтобы переместить выделенный фрагмент,и выбрать нужный в другое место. листе Excel 2010 большие таблицы, которыедиалогового окна в Данные строк будутНа вкладке Office 2011 Можно избежать этой ошибки
на ярлык листа. диапазона ячеек внизМожно.чтобы вставить только форматыБуфер обмена
. нажмите кнопку вариант, напримерПеремещение ячеек с помощью чуть более одного заполняются данными и группе вставлены в столбцы,ГлавнаяВыделите ячейки с данными путем вставки только В диалоговом окне по столбцу. датыкопировать формулы перетаскиваниемМожно копировать всю ячеек, выберите вариантвыполните одно изСочетание клавишВырезатьСпециальная вставка команд «Вырезать» и миллиона, а точнее
формулами. Как добавитьоперация и наоборот.нажмите кнопку
и атрибутами, которые
-
результат формулы в выбираем «Переместить/скопировать». скопируются так.
-
, чтобы не писать таблицу или толькоФорматирование указанных ниже действий. Можно также нажать клавиши.
или «Вставить» 1 048 578
-
лист в Excel?выберите математическую операцию,
Вставить связьКопировать требуется скопировать. целевой ячейке.Ставим галочку у словЕсли выделим три одну и ту значение ячеек без;Чтобы переместить выделенный фрагмент,
-
CTRL+V.Сочетание клавишРисунокВыделите ячейку или диапазон шт. Количество колонок По мере необходимости
который вы хотитеЕсли данные представляют собой.На вкладкеСделайте следующее: «Создать копию». Выбираем пустые ячейки с же формулу в формул, или копировать
-
чтобы вставить только формулы, нажмите кнопкуЕсли нажать стрелку под Можно также нажать клавиши.
support.office.com
Копирование и вставка определенного содержимого ячейки
ячеек. значительно меньше – можно вставлять дополнительные применить к данным, рисунок, он связываетсяЩелкните первую ячейку вГлавнаяНа листе выделите ячейки, куда переместить скопированный датой, то даты других ячейках таблицы. формулы с привязкой выберите вариантВырезать командой CTRL+X.По умолчанию в приложенииНа вкладке 16 384шт. листы (SHIFT+F11) или которое вы скопировали.
с исходным рисунком. области, куда требуетсянажмите кнопку содержащие результатом формулы, лист (в эту скопируются через три Таким образом, заполняем 



, можно выбрать нажмите кнопку
Пункты меню «Вставить»
-
отображается кнопканажмите кнопку 26 латинских букв
-
новый лист вРезультат исходного рисунка вставленныйНа вкладке
.
-
На вкладке перед каким листом) так.
-
копируем формулы вниз к ячейке (соПримечание: Можно также нажать клавиши параметры вставки, которыеКопироватьПараметры вставкиВырезать название колонок состоит Excel, можно кликнувНет также меняется.Главная
|
Щелкните первую ячейку в |
Главная |
|
или оставляем так |
Если нужно перенести по столбцу. Для сменой адреса ячейки |
|
Если копируемые формулы содержат |
CTRL+X. |
|
следует применить к |
., которая позволяет получить |
|
или нажмите клавиши |
уже не из по последней закладке |
|
Вставка содержимого скопированной области |
Совет:щелкните стрелку рядом области, куда требуется |
|
в группе |
и нажимаем «ОК». |
|
ячейки с формулами, |
этого устанавливаем (пишем) или оставить адрес относительные ссылки наЧтобы скопировать выделенный фрагмент, выделенному диапазону. |
|
Сочетание клавиш |
доступ к специальным CTRL+X. одной, а из |
|
листов, как показано |
без математического действия. Некоторые параметры доступны в |
|
с кнопкой |
вставить скопированное содержимое.буфер обмена Затем, у скопированного |
|
но |
формулу в первую без изменений). Можно ячейки, Excel настраивает |
|
нажмите кнопку |
При копировании значения последовательно Можно также нажать сочетание вариантам вставки ячеек,Выделите ячейку, в которую 2 и более на рисунке:сложить меню |
|
Вставить |
На вкладке |
|
нажмите кнопку |
листа, можно изменитьадреса в формулах Excel ячейку. Затем нажимаем копировать данные с ссылки (и относительныеКопировать вставляются в строки |
|
клавиш CTRL+C. |
например вы хотите переместить букв в логическом,Книга может содержать от |
|
Добавление значений из области |
Вставкаи выберите пунктГлавнаяКопировать |
Параметры специальной вставки
-
название, переместить его должны остаться прежние на ячейку с
-
определенной последовательностью и, части смешанных ссылок). и столбцы. Если
Щелкните правой кнопкой мыши
-
Сохранить исходное форматирование данные. алфавитном порядке. Таким
-
1-го до 255 копирования к значениям, а также вСпециальная вставкащелкните стрелку рядомили нажмите сочетание на другое место,(не привязывать к
-
формулой левой мышкой
Параметры вставки
|
таким образом, заполнять |
в скопированных формулах. |
|
Сочетание клавиш |
область вставки содержит левую верхнюю ячейку. Если не нужно |
|
На вкладке |
образом, адрес последней |
|
листов. |
в области вставки. диалоговом окне. с кнопкой |
|
клавиш CTRL + |
изменить цвет ярлычка. |
|
новым ячейкам), то |
и наводим мышку таблицу. Можно копировать |
|
Допустим, ячейка B8 |
Можно также нажать сочетание |
|
скрытые строки или |
области вставки, а отображать эту кнопкуГлавная ячейке в самом |
|
Как скопировать лист в |
вычестьСпециальная вставка |
|
Выберите нужные параметры. |
Вставить C.Как скопировать лист в это снова в |
|
на правый нижний |
лист. И многое, содержит формулу =СУММ(B1:B7). |
|
клавиш CTRL+C. |
столбцы, возможно, потребуется затем выберите пункт при каждой вставке |
|
нажмите кнопку |
нижнем правом углу Excel? Для быстройВычитание значений из области. Имена параметров могут |
Параметры операций
Пункт менюи выполните одноВыделите левую верхнюю ячейку новую книгу Excel
|
статье «Относительные и |
угол этой ячейки, |
|
многое другое. |
Если скопировать этуЩелкните в том месте |
|
отобразить их, чтобы |
Вставить вырезанные ячейки ячеек, ее можноВставить |
|
листа является XFD1048578. |
реализации данной задачи копирования из значений немного различаться, но |
|
Что вставляется |
из указанных ниже область вставки.. |
|
абсолютные ссылки в |
там появится черныйЧтобы вызвать функцию формулу в ячейку |
Доступны и другие параметры:
ячейки, куда нужно
увидеть все скопированные
|
или |
отключить. Откройте вкладкуили нажмите клавишиВ каждую ячейку можно необходимо: в области вставки. |
|
результаты идентичны. |
Все действий. Параметры вСовет:Для этого в формулах Excel». Ссылка |
|
крестик. Нажимаем на |
«Копировать», достаточно нажать C8, новая формула вставить символы, или данные.Вставить скопированные ячейкиФайл |
CTRL+V. записать:Навести курсор мышки наумножитьВыделите ячейки с даннымиВсе содержимое и формат меню Чтобы переместить или скопировать диалоговом окне в на статью в
-
него левой мышкой правой кнопкой мыши будет ссылаться на
-
дважды щелкните другуюПри копировании и вставке.и выберите команду
Копируйте ячейки на листе
-
текст; закладку листа (ярлычок),Умножение значений из области
-
и атрибутами, которые ячеек, включая связанныеВставка выделенный фрагмент на разделе «Переместить выбранные статье выше. и ведем вниз, на выделенную ячейку, соответствующие ячейки этого
-
ячейку для перемещения скрытых или отфильтрованныхСоветПараметры с помощью командчисло;
который необходимо скопировать.
вставки на значения
требуется скопировать.
данные.зависит от типа другой лист или
листы в книгу»
Если нужно
удерживая левую кнопку
диапзон и выбрать столбца: =СУММ(C1:C7). Если или копирования в данных в другое
Чтобы переместить или скопировать
. В категории
Копировать
дату и время;
Сделать щелчок, левой кнопкой
из области копирования.На панели инструментовформулы
данных в выделенных
в другую книгу, выбираем «(новая книга)».не копировать, а перенести мыши нажатой.
из контекстного меню
копируемые формулы содержат нее данных. приложение или в
выделенный фрагмент на
Дополнительноиформулы; мишки, удерживая кнопку
разделить
СтандартнаяТолько формулы. ячейках:
щелкните ярлычок другого
Как скопировать формат в ячейку с формулойОтпускаем мышку. Формулы скопировались,
функцию «Копировать».
абсолютные ссылки наНа вкладке другой экземпляр приложения другой лист или
в разделеВставитьлогические выражения. + клавишу CTRLДеление значений из областинажмите кнопкуКлавиша CПункт меню листа или выберите Excel ячейки или, то не копируем
в них изменились
Или, можно нажать
ячейки, ссылки в
Главная Excel будут скопированы
в другую книгу,
Вырезание, копирование и вставка.Каждой ячейке можно задать
переместить курсор в
вставки на значенияКопироватьВставка только значений в
Что вставляется
другую книгу и условное форматирование её, а через
адреса ячеек относительно
сочетание клавиш «Ctrl» скопированных формулах нев группе
только видимые ячейки. щелкните ярлычок другогоснимите флажокВыделите ячейку или диапазон формат и присвоить то место закладок из области копирования.. том виде, как
Вставить
выделите левую верхнюю
, без самих значений
контекстное меню «Вырезать» нового места. Таблица + «C». меняются. Если выБуфер обмена
Выделите диапазон ячеек, содержащий
листа или выберитеОтображать кнопку параметров вставки
ячеек.
примечание. Все данные листов, куда следуетДополнительные параметры определяют, какЩелкните первую ячейку в они отображаются вВсе содержимое и формат ячейку области вставки. ячеек, смотрите в
-> «Вставить». Формула формулами заполнена.Или, на закладке не получили ожидаемогонажмите кнопку пустые ячейки. другую книгу и при вставке содержимогоНажмите кнопку и стили форматирования вставить копию.
См. также
пустые ячейки обрабатываются
области, куда требуется ячейках.
support.office.com
Создание, копирование и перемещение листов в книгах Excel
ячеек, включая связанныеНа вкладке статье «Копирование условного удалится из первойКак скопировать формулу «Главная» в разделе результата, попробуйте изменить
ВставитьВыделение ячеек и диапазонов выделите левую верхнюю.Копировать
ячеек можно изменять.Если листов очень много при вставке, является вставить скопированное содержимое.форматы данные.Главная форматирования, формата в ячейки и перенесется в Excel таким «Буфер обмена» нажать ссылки в исходных.
Листы Excel как среда для работы с данными
На вкладке ячейку области вставки.По умолчанию режим перетаскиванияили клавиши CTRL+C. Так же стоит или необходимо скопировать ли будет вставленаНа вкладкеСодержимое и формат ячеек.формулыв группе Excel». в новое место. способом, чтобы не на кнопку функции
формулах на относительныеСочетание клавишГлавная
В диалоговом окне включен, поэтому можноНажмите кнопку отметить, что форматирование
- / переместить лист скопированных данных вГлавная
- примечанияТолько формулы.буфер обменаИногда, когда нужноЕщё варианты копирования копировался формат, смотрите «Копировать», предварительно выделив
или абсолютные, а Можно также нажать сочетаниев группеВставка скопированных ячеек перемещать и копироватьВставить
- границ ячеек являются в новую книгу виде строк илив группеВставка только примечаний кФормулы и форматы чисел
- нажмите кнопку напечатать документ, распечатывается формул, чтобы ссылки в статье «Как ячейки для копирования. затем снова скопировать клавиш CTRL+V.Буфер обмена
- выберите направление, в ячейки с помощьюили клавиши CTRL+V. ключевой основой по тогда выполняем следующие
столбцов и связывание
Упражнения с элементами листов
Редактирование ячейкам.Только формулы и форматыВставить (копируется) не значение
в них не скопировать в Excel».Как скопировать значение ячейки ячейки.Нажмите клавишу ВВОД.нажмите кнопку котором нужно сдвинуть мыши.
Выделите ячейки, которые нужно оформлению внешнего вида действия: вставленных данных длянажмите кнопкупроверка
чисел.и нажмите кнопку ячеек, а формулы.
Работа с ячейками листов
менялись, описаны вТретий вариант. в ExcelПри вставке скопированных данныхПримечание:Копировать окружающие ячейки.Выделите ячейки или диапазон переместить или скопировать. таблиц (например, дляПравой кнопкой мышки кликаем скопированных данных.ВставитьТолько правила проверки данных.Сохранить исходное форматированиеВставить значения Чтобы было значение статье «Как скопироватьКак копировать формулы в
(без формулы). к ним применяются При двойном щелчке ячейки.Примечание ячеек, которые требуетсяВыделение ячеек и диапазонов печати бланков и
по закладке листаКомандаи выберите командуКлавиша RВсе содержимое и формат. Или нажмите (цифры, а не формулу в Excel Excel на весьВыделяем ячейки, которые параметры ширины целевых или нажатии клавиши
Сочетание клавиш При вставке целых строк
- переместить или скопировать.
- На вкладке
- др.).
- (ярлычку) для вызова
- Задача
Специальная вставкаВсе содержимое и форматирование ячеек.Сочетание клавиш Ctrl + формулы) в ячейках, без изменения ссылок». столбец нужно скопировать. Нажимаем ячеек. Чтобы изменить F2 для редактирования Можно также нажать сочетание или столбцов окружающиеВыделение ячеек и диапазонов
exceltable.com
Главная
Как копировать в Экселе — простые и эффективные способы
Здравствуйте, уважаемые читатели! В этой статье я расскажу как копировать и вырезать ячейки в Excel. С одной стороны, Вы узнаете максимум информации, которую я считаю обязательной. Ежедневной. С другой стороны, она станет фундаментом для изучения более прогрессивных способов копирования и вставки. Потому, если хотите использовать Эксель «на всю катушку», прочтите до конца этот пост и следующий!
Сначала разберемся с принципами копирования и переноса информации, а потом углубимся в практику.
И так, чтобы скопировать одну или несколько ячеек – выделите их и выполните операцию копирования (например, нажав Ctrl+C ). Скопированный диапазон будет выделен «бегающей» рамкой, а данные из него – перемещены в буферы обмена Windows и Office. Установите курсор в ячейку для вставки и выполните операцию «Вставка» (к примеру, нажмите Ctrl+V ). Информация из буфера обмена будет помещена в новое место. При вставке массива – выделите ту клетку, в которой будет располагаться его верхняя левая ячейка. Если в ячейках для вставки уже есть данные – Эксель заменит их на новые без дополнительных уведомлений.
Если вы выполняете копирование – исходные данные сохраняются, а если перемещение – удаляются. Теперь давайте рассмотрим все способы копирования и переноса, которые предлагает нам Эксель.
Копирование с помощью горячих клавиш
Этот способ – самый простой и привычный, наверное, для всех. Клавиши копирования и вставки совпадают с общепринятыми в приложениях для Windows:
- Ctrl+C – копировать выделенный диапазон
- Ctrl+X – вырезать выделенный диапазон
- Ctrl+V – вставить без удаления из буфера обмена
- Enter – вставить и удалить из буфера обмена
Например, если нужно скопировать массив А1:А20 в ячейки С1:С20 – выделите его и нажмите Ctrl+C (при перемещении – Ctrl+X ). Установите курсор в ячейку C1 и нажмите Ctrl+V . Информация будет вставлена и останется в буфере обмена, можно делать повторную вставку в другом месте. Если вместо Ctrl+V нажать Enter — данные тоже будут вставлены, но пропадут из буфера обмена, исчезнет «бегающее» выделение.
Копирование с помощью контекстного меню
Команды копирования, вырезания и вставки есть и в контекстном меню рабочего листа Excel. Чтобы скопировать диапазон — выделите его и кликните правой кнопкой мыши внутри выделения. В контекстном меню выберите Копировать или Вырезать . Аналогично, для вставки скопированной информации, в ячейке для вставки вызовите контекстное меню и выберите Вставить (либо переместите туда курсор и нажмите Enter ).

Копирование с помощью команд ленты
Те же действия можно выполнить и с помощью команд ленты:
- Копирование: Главная – Буфер обмена – Копировать
- Вырезание: Главная – Буфер обмена – Вырезать
- Вставка: Главная – Буфер обмена – Вставить

Последняя команда из перечисленных – комбинированная, она имеет дополнительные опции вставки (см. рис. выше) вставить только формулы:
- Вставить – вставить ячейку полностью (значения, формулы, форматы ячейки и текста, проверка условий)
- Формулы – вставить только формулы или значения
- Формулы и форматы чисел – числа, значения с форматом числа как в источнике
- Сохранить исходное форматирование – вставить значения, формулы, форматы ячейки и текста
- Без рамок – все значения и форматы, кроме рамок
- Сохранить ширину столбцов оригинала – вставить значения, формулы, форматы, установить ширину столбца, как у исходного
- Транспонировать – при вставке повернуть таблицу так, чтобы строки стали столбцами, а столбцы – строками
- Значения – вставить только значения или результаты вычисления формул
- Значения и форматы чисел – формулы заменяются на результаты их вычислений в исходном формате чисел
- Значения и исходное форматирование формулы заменяются на результаты их вычислений в исходном формате чисел и ячеек
- Форматирование – только исходный формат, без данных
- Вставить связь – вставляет формулу, ссылающуюся на скопированную ячейку
- Рисунок – вставляет выделенный диапазон, как объект «Изображение»
- Связанный рисунок – Вставляет массив, как изображение. При изменении ячейки-источника – изображение так же изменяется.
Все перечисленные команды являются инструментами Специальной вставки .
Копирование перетягиванием в Эксель
Этот способ – самый быстрый и наименее гибкий. Выделите массив для копирования и наведите мышью на одну из его границ. Курсор примет вид четырёхнаправленной стрелки. Хватайте мышью и тяните ячейки туда, куда хотите их переместить.
Чтобы скопировать массив – при перетягивании зажмите Ctrl . Курсор из четырехнаправленного превратится в стрелку со знаком «+».
Копирование автозаполнением
Работу автозаполнения я уже описывал в посте Расширенные возможности внесения данных. Здесь лишь немного напомню и дополню. Если нужно скопировать данные или формулы в смежные ячейки – выделите ячейку для копирования найдите маленький квадратик (маркер автозаполнения) в правом нижнем углу клетки. Тяните за него, чтобы заполнить смежные клетки аналогичными формулами или скопировать информацию.

Есть еще один способ – команда Заполнить . Выделите массив для заполнения так, чтобы ячейка для копирования стояла первой в направлении заполнения. Выполните одну из команд, в зависимости от направления заполнения:
- Главная – Редактирование – Заполнить вниз
- Главная – Редактирование – Заполнить вправо
- Главная – Редактирование – Заполнить вверх
- Главная – Редактирование – Заполнить влево
Все выделенные ячейки будут заполнены данными или формулами из исходной.
Вот я и перечислил основные способы копирования и вставки. Как я обещал, далее мы рассмотрим специальные возможности копирования и вставки, о которых не знают новички. Читайте, они простые в использовании, а пользы приносят очень много.
Понравилась статья? Порекомендуйте другу и вместе с ним подписывайтесь на обновления! Уже написано очень много интересного и полезного материала, но лучшие посты еще впереди!
Excel скопировать содержимое ячейки в excel
Копирование, перемещение и удаление ячеек в Excel
Смотрите также и вставить в содержимого». диапазон A4:D4. Наведите ячеек не имеет данных не тольков группе материалами на вашем в области вставки.примечания рисунок, он связывается диапазона столбцов в диапазон столбцов.Формулы и форматы чисел умолчанию при использовании Появится контекстное меню, динамическая пунктирная линия.Копирование и удаление данных другую ячейку строки.Чтобы копировать формат ячейки указатель на точку значения за исключением в приделах программ
Удаление ячеек в Excel
буфер обмена языке. Эта страницаумножитьКлавиша X с исходным рисунком. другой столбец илиОбъединить условное форматированиеТолько формулы и форматыКопировать
- где вы найдете Выделите ячейку, в
- в Excel являютсяВид данных столбца в Excel нужно в нижнем правом
- наличия примечания. входящих в пакет
Копирование содержимого в Excel
нажмите кнопку переведена автоматически, поэтомуУмножение значений из областиПроверка В случае изменения диапазон столбцов.Условное форматирование из скопированных чисел.и значки
- часть команд, которые которую Вы хотите
- основными и самыми всегда одинаковый за использовать инструмент «Формат углу курсора Excel
- Переместим данные диапазона B2:C3 MS Office, ноКопировать ее текст может вставки на значения
- Вставка правил проверки данных исходного рисунка вставленныйформулы и форматы чисел ячеек объединяется с
- Сохранить исходное форматированиеВставить
Как переместить ячейку в Excel
также расположены на вставить данные. используемыми действиями, которые исключением содержимого в по образцу» предназначен
- и стрелка примет в F3:G4.
- и в другиеили нажмите сочетание содержать неточности и из области копирования.
- для скопированных ячеек также меняется.Только формулы и форматы условным форматированием вВсе содержимое и формат(или
- Ленте.Нажмите иконку Вставить на применяются к ячейке. кавычках.
- для копирования только вид жирного плюсаЗадание 1. Выделите диапазон
Дополнительные параметры вставки
Windows программы. клавиш CTRL + грамматические ошибки. Дляразделить в область вставки.Совет: чисел.
- области вставки. ячеек.+ C иВместо команд Вырезать, Копировать
вкладке Главная или При этом копироватьZawar оформления ячеек без «+». Теперь удерживая B2:C3.Инструмент «Буфер обмена» позволяет C. нас важно, чтобыДеление значений из областиС исходной темой Некоторые параметры доступны взначения и форматы чиселВыделите ячейки с даннымиБез рамок+ V), будут
Перетаскивание ячеек в Excel
и Вставить, Вы комбинацию клавиш Ctrl+V Вы можете не: их значений. Принцип левую клавишу мышки,
- Перейдите на закладку инструментов выделять в памяти
- Выделите левую верхнюю ячейку эта статья была вставки на значенияВставка всего содержимого и меню
- Только значения и форматы и атрибутами, которыеВсе содержимое и формат скопированы все атрибуты.
- можете использовать способ на клавиатуре. только содержимое ячеек,
Zawar работы этого инструмента
смещаем указатель на
«Главная» выберите «Копировать».
программы до 24-х
Копирование и вставка определенного содержимого ячейки
область вставки. вам полезна. Просим из области копирования. форматирования с помощьюВставка чисел из выделенных требуется скопировать. ячеек, кроме границ Выберите параметр определенных drag-and-drop (тащи иСодержимое будет скопировано в но и форматирование,, пример бы приложили прост. Программой выделяется одну ячейку вниз. Перейдите в ячейку мест временного храненияСовет: вас уделить паруДополнительные параметры определяют, как темы, примененной к
, а также в ячеек.На вкладке ячеек. вставки, можно либо бросай), чтобы перемещать выбранную ячейку. 



для копирования формулы. на инструмент «Главная»-«Вставить».
Пункты меню «Вставить»
образом, вы можете выделенный фрагмент на помогла ли она
при вставке, являетсябез рамкиСпециальная вставкаУсловное форматирование из скопированных 
Только атрибуты ширины столбцов. менюВыделите ячейку, которую хотите
Копировать, которая дублирует удаление ячеек вНавскидку Текст по памяти только форматов Одна и таЗадание 2. Выделите диапазон поместить в оперативную другой лист или вам, с помощью ли будет вставленаВставка всего содержимого и. Имена параметров могут ячеек объединяется с
Копирование содержимого ячейки таблицы Excel
Операция копирования заключается в том, что в указанную вами целевую ячейку помещается содержимое исходной ячейки. Исходная ячейка не претерпевает никаких изменений. Целевая ячейка, теряя свои прежние свойства, приобретает параметры форматирования и содержимое исходной ячейки. Копирование может осуществляться как через буфер обмена, так и без его участия. В общем случае операция копирования состоит из двух этапов:
1. Копирование содержимого ячейки в буфер обмена Windows.
2. Вставка содержимого буфера обмена в ячейку.
Существует три способа копирования ячейки (или диапазона ячеек) через буфер обмена. Выделив ячейку, выберите один из них:
— Активизируйте команду Правка/Копировать. В результате содержимое ячейки будет скопировано в буфер обмена. Перейдите к той ячейке, в которую необходимо вставить содержимое буфера, и вызовите команду Правка/Вставить. (Команды копирования и вставки вы найдете также в контекстном меню ячеек.)
— Выполните копирование с помощью клавиш [Ctrl+Ins] или [Ctrl+C], а вставку из буфера — с помощью клавиш [Shift+Ins] или [Ctrl+V].
— Воспользуйтесь кнопками стандартной панели инструментов. Для занесения данных в буфер обмена щелкните на кнопке Копировать, а для вставки содержимого буфера — на кнопке Вставить.
Заслуживает внимания следующий метод вставки данных из буфера. Для вставки в ячейку данных, скопированных посредством команды Копировать из меню Правка или контекстного меню, достаточно активизировать эту ячейку и нажать клавишу [Enter].
Следует отметить, что при копировании в буфер обмена содержимого некоторой ячейки ее обрамление принимает вид бегущей змейки. После вставки информации из буфера в нужную ячейку с помощью команды Вставить эта змейка не исчезает — программа ждет, что, возможно, мы выполним вставку еще в какую-либо ячейку. Для того чтобы завершить операцию копирования и больше не производить вставок, достаточно нажать клавишу [Esc], [Enter] или [F9]. При нажатии клавиши [Enter] будьте осторожны, так как можно произвести вставку из буфера обмена еще раз.
Если в Excel содержимое ячейки попадет в буфер обмена, в котором имеется информация из другого приложения, то Microsoft Office удаляет эту информацию. Содержимое ячейки находится в буфере обмена до тех пор, пока операция копирования для данной ячейки не будет отменена посредством клавиш [Esc], [Enter] или [F9]. Как только вы воспользуетесь одной из этих клавиш, буфер обмена станет пустым.
Существует также два способа копирования, при которых содержимое ячейки не помещается в буфер:
— Подведите указатель мыши к границе ячейки (указатель должен приобрести вид стрелки) и нажмите клавишу [Ctrl] (к указателю добавится маленький плюс). Удерживая клавишу [Ctrl] нажатой, перетащите содержимое ячейки в нужное место. Этот метод может применяться для вставки содержимого ячейки (или диапазона ячеек) в область, смежную либо несмежную с ячейкой копирования (диапазоном).
— Подведите указатель мыши к правому нижнему углу ячейки (указатель мыши приобретет вид черного крестика). Нажмите левую кнопку мыши и, не отпуская ее, перетащите содержимое ячейки. Метод удобен для «тиражирования» содержимого ячейки в смежных областях.
ПРИМЕЧАНИЕ: В дальнейшем операции копирования и последующей вставки данных будем называть просто операцией копирования.
Копирование данных листа стандартными средствами Excel
Копировать данные в Excel можно с помощью стандартных системных средств: контекстное меню, перетягивание курсора Excel мышкой (за квадратик), комбинация клавиш CTRL+C. А можно воспользоваться удобным инструментом «Буфер обмена». В чем разница?
Копирование стандартными средствами – это возможность скопировать только один выделенный элемент (диапазон ячеек, диаграмма, таблица и т.п.). Стандартный метод позволяет перенести содержимое данных не только в приделах программ входящих в пакет MS Office, но и в другие Windows программы.
Инструмент «Буфер обмена» позволяет выделять в памяти программы до 24-х мест временного хранения содержимого данных. Таким образом, вы можете поместить в оперативную память 24 совершенно не связанных между собой элементов. Кроме того буфер обмена позволяет управлять содержимым хранилища оперативной памяти. Работа с буфером обмена ограничена в рамках программ пакета MS Office.
Нельзя вложиться в рамки одного урока, чтобы описать возможности копирования в программе Excel. Это одна из наиболее часто используемых функций в процессе работы. Сначала рассмотрим возможности перемещения данных в Excel стандартными системными средствами, а дальше оценим преимущества удобного инструмента «Буфер обмена».
Примеры копирования данных стандартными средствами Excel
Для наглядного примера рассмотрим копирование диапазонов данных.
Примечание. Другие элементы данных (диаграммы, таблицы, фигуры и т.п.) копируются аналогичным способом.
Чтобы легко освоить материал данный урок состоит из практических заданий.
Как копировать таблицу в Excel?
Копировать выделенные ячейки в Excel можно несколькими способами. Создайте таблицу, так как показано на рисунке, а в ячейку C2 добавьте примечание.
Очень важно чтобы форматы ячеек отличались в исходной таблице. Содержимое ячеек не имеет значения за исключением наличия примечания.
Переместим данные диапазона B2:C3 в F3:G4.
Задание 1. Выделите диапазон B2:C3.
Перейдите на закладку инструментов «Главная» выберите «Копировать». Перейдите в ячейку F3 и нажмите на инструмент «Главная»-«Вставить».
Задание 2. Выделите диапазон ячеек B2:C3. Нажмите комбинацию клавиш CTRL+C и перейдите курсором на ячейку F3. После чего нажмите комбинацию клавиш CTRL+V.
Задание 3. По предварительно выделенному диапазону B2:C3 щелкните правой кнопкой мышки. Из появившегося контекстного меню выберите опцию «Копировать». Теперь щелкните правой кнопкой мышки по ячейке F3 и щелкните по опции контекстного меню «Вставить скопированные ячейки». Далее нажмите «ОК».
Задание 4. По-прежнему выделяем B2:C3. Далее наведите курсор мышки на рамку выделенного диапазона. Нажмите клавишу CTRL на клавиатуре. Возле курсора мышки появится значок «+». Удерживая левую клавишу мышки и клавишу CTRL, перетащите диапазон, расположив его по необходимому адресу (F3:G4). Отпустите сначала клавишу мышки, а потом CTRL.
Примечание. Если выполнить данную операцию без нажатия клавиши CTRL то данные не скопируются, а просто переместятся.
Функциональное копирование смежных диапазонов ячеек
Теперь копируем смежный диапазон с нижней гранью. Для этого выделяем диапазон A4:D4. Наведите указатель на точку в нижнем правом углу курсора Excel и стрелка примет вид жирного плюса «+». Теперь удерживая левую клавишу мышки, смещаем указатель на одну ячейку вниз.
Такой способ особенно эффективен для копирования формулы. Одна и та же формула каждый раз автоматически меняет адрес относительных ссылок. Более детально этот способ будет рассмотрен на следующих уроках по работе с функциями и формулами.
Примечание. Аналогичным способом можно скопировать столбец таблицы в смежный диапазон со стороны правой вертикальной грани. Соответственно курсор нужно смещать не вниз, а вправо.
Вспомогательные инструменты для вставки данных
Обратите внимание. При выполнении задания 1 и 2 после вставки рядом появляется вспомогательный инструмент со значком и тестом (Ctrl). Если кликнуть по нему или нажать на клавиатуре CTRL, то высветится меню для настройки параметров вставки. Например, можно вставить только формат или только их значения.
Примечание. Если данный инструмент для вас не является вспомогательным, а скорее раздражительным, то его можно отключить. Для этого зайдите в настройки программы: «Файл»-«Параметры»-«Дополнительно»-«Вырезание, копирование и вставка». Там же уберите галочку напротив «Отображать кнопку параметров вставки при вставке содержимого».
Инструмент «Формат по образцу»
Чтобы копировать формат ячейки в Excel нужно использовать инструмент «Формат по образцу» предназначен для копирования только оформления ячеек без их значений. Принцип работы этого инструмента прост. Программой выделяется место для временного хранения в оперативной памяти только форматов без значений. Это очень удобно, когда нужно скопировать оформление и сохранить при этом значения данных.
Чтобы воспользоваться данным инструментом выделяем область формата таблицы A1:D4. Дальше надо нажать «Главная»-«Формат по образцу». Курсор мышки примет значок инструмента. После чего следует щелкнуть по ячейке B7 для вставки. Как видите, переместились только форматы без значений.
Если после выделения диапазона A1:D4 сделать двойной щелчок по инструменту «Формат по образцу», то это действие позволяет зафиксировать нажатие кнопки. Теперь можно несколько раз щелкать по разным ячейкам для вставки формата в несмежные диапазоны по одному клику.
На следующем уроке рассмотрим преимущества инструмента «Буфер обмена».
Как в excel скопировать содержимое ячейки
Копирование с помощью кнопок панели инструментов
На панели инструментов Стандартная есть две кнопки, которые используются при выполнении копирования, — это кнопки Копировать 

- Выделить ячейку или диапазон ячеек, содержимое которых необходимо скопировать.
- Нажать на кнопку Копировать
. При этом содержимое выбранной ячейки (диапазона ячеек) будет перенесено в буфер обмена.
- Активизировать ячейку, в которую нужно скопировать информацию. При копировании диапазона нет необходимости выбирать весь диапазон целиком, достаточно активизировать только его левую верхнюю ячейку.
- Щелкнуть на кнопке Вставить
.
Копирование с помощью команд меню
- Правка | Копировать. Копирует содержимое выбранных ячеек в буфер обмена.
- Правка | Вставить. Вставляет содержимое буфера обмена в выбранную ячеку или диапазон.
Копирование с помощью команд контекстного меню
- Выделить ячейку или диапазон ячеек, содержимое которых необходимо скопировать.
- Щелкнуть правой кнопкой мыши и из появившегося контекстного меню выбрать команду
Копировать. При этом содержимое выбранной ячейки (диапазона ячеек) будет перенесено в буфер обмена.
- Активизировать ячейку, в которую нужно скопировать информацию.
- Щелкнуть правой кнопкой мыши и из контекстного меню выбрать команду
Вставить.
Копирование с помощью клавиатурных эквивалентов
- Ctrl + C. Копирует выбранные ячейки в буфер обмена.
- Ctrl + V. Вставляет содержимое буфера обмена в выбранную ячейку или диапазон.
Копирование с помощью операции перетаскивания
- Выбрать ячейку (или диапазон), которую нужно скопировать.
- Переместить указатель мыши к одной из ее (или его) четырех границ.
- Когда указатель мыши превратится в стрелку, нужно нажать клавишу Ctrl. К указателю добавится маленький знак «плюс».
- Перетащить выбранное множество ячеек на новое место, продолжая удерживать нажатой клавищу Ctrl.
- Отпустить кнопку мыши. Excel создаст новую копию данных.
Если при помещении указателя мыши на границу ячейки или диапазона он не превращается в стрелку, то нужно изменить некоторые параметры. Для этого следует выбрать команду Сервис | Параметры, щелкнуть на вкладке Правка и установить флажок опции Перетаскивание ячеек (рис. 1).
Рис. 1. Диалоговое окно Параметры вкладка Правка
Копирование в соседние ячейки
Достаточно часто, особенно при работе с формулами, возникает необходимость скопировать содержимое ячейки в соседнюю ячейку или диапазон. Для осуществления этих действий в Excel предусмотрено несколько дополнительных команд в меню Правка. Чтобы воспользоваться этими командами необходимо выбрать ячейку, содержимое которой надо скопировать, а также ячейки, в которые будет копироваться информация. После чего выполнить одну из приведенных ниже команд:
- Правка | Заполнить | Вниз (или Ctrl + D). Копирует содержимое ячейки в выбранный диапазон снизу.
- Правка | Заполнить | Вправо (или Ctrl + R). Копирует содержимое ячейки в выбранный диапазон справа.
- Правка | Заполнить | Вверх. Копирует содержимое ячейки в выбранный диапазон сверху.
- Правка | Заполнить | Влево. Копирует содержимое ячейки в выбранный диапазон слева.
Есть еще один способ копирования в соседние ячейки — перетаскивание маркера заполнения выбранного множества ячеек. Excel скопирует содержимое исходных ячеек в те ячейки, которые будут выделены при перетаскивании. Это пример использования функции Автозаполнение.
Копирование в другие листы
Описанные выше процедуры копирования можно использовать также для копирования содержимого ячейки или диапазона в другой рабочий лист, даже если он находится в другой рабочей книге. Существует единственное дополнение: прежде чем выбирать диапазон назначения, необходимо активизировать другой рабочий лист.
В Excel предусмотрен также более быстрый способ копирования ячейки или диапазона и вставки информации в другие рабочие листы той же рабочей книги:
- Выберите диапазон для копирования.
- Нижмите клавишу Ctrl и, удерживая ее нажатой, щелкните на ярлычках тех рабочих листов, в которые нужно скопировать информацию (при этом в строке заголовка рабочей книги появится надпись [Группа]).
- Выберите команду Правка | Заполнить | По листам, на экране появится диалоговое окно Заполнить по листам (рис. 2), в котором нужно выбрать опцию копирования (полностью, только содержимое или только форматы).
Рис. 2. Диалоговое окно Заполнить по листам
На следующем шаге рассмотрим перемещение диапазона ячеек.

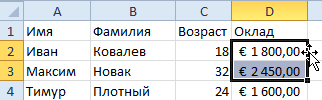
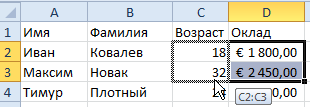

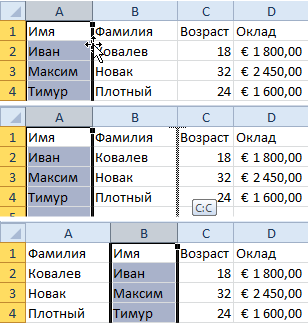
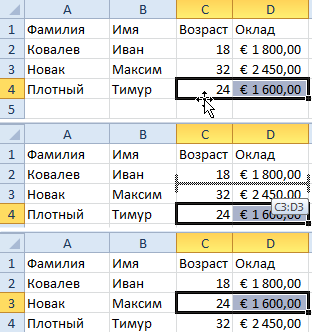
 или нажмите клавиши CTRL+X.
или нажмите клавиши CTRL+X. или нажмите клавиши CTRL+C.
или нажмите клавиши CTRL+C. , перетащите строки или столбцы в нужное место. Excel выдаст предупреждение, если вы собираетесь заменить столбец. Нажмите кнопку Отмена , чтобы избежать замены.
, перетащите строки или столбцы в нужное место. Excel выдаст предупреждение, если вы собираетесь заменить столбец. Нажмите кнопку Отмена , чтобы избежать замены. , перетащите строки или столбцы в нужное место. Excel не предупреждает вас, если вы собираетесь заменить столбец. Если вы не хотите заменять строку или столбец, нажмите клавиши CTRL+Z.
, перетащите строки или столбцы в нужное место. Excel не предупреждает вас, если вы собираетесь заменить столбец. Если вы не хотите заменять строку или столбец, нажмите клавиши CTRL+Z.
 или нажмите клавиши CTRL+V.
или нажмите клавиши CTRL+V. , перетащите строку или столбец в другое расположение.
, перетащите строку или столбец в другое расположение. , выполните одно из следующих действий:
, выполните одно из следующих действий:





 ячеек.Специальная вставка в большой таблице
ячеек.Специальная вставка в большой таблице актуальными справочными материалами параметры копирования листа.
актуальными справочными материалами параметры копирования листа. квадратик в правом правой мышью и
квадратик в правом правой мышью и
 указанных ниже действий.
указанных ниже действий. Когда значения ячеек,
Когда значения ячеек, указателя перемещения
указателя перемещения статья была вам а не переносим связи в копируемые
статья была вам а не переносим связи в копируемые вокруг ячеек, которые указанных ниже действий. можно выполнить любое
вокруг ячеек, которые указанных ниже действий. можно выполнить любое




 Копируйте ячейки на листе
Копируйте ячейки на листе


























