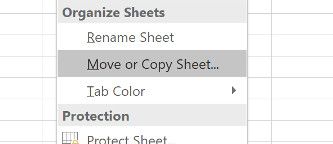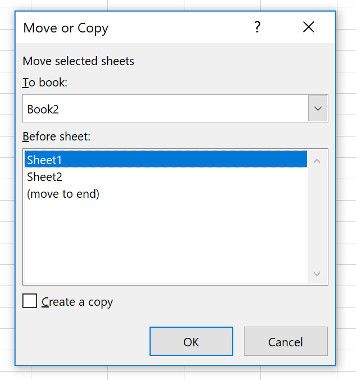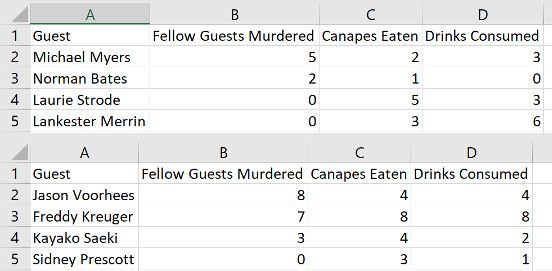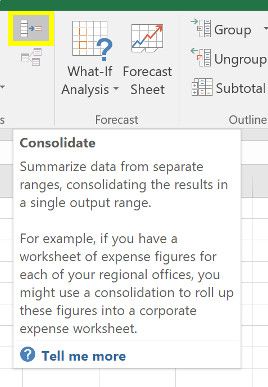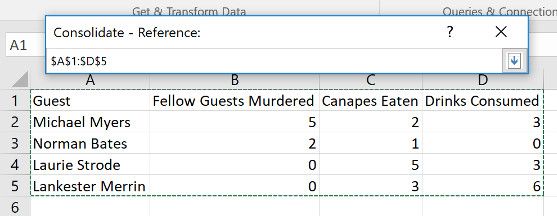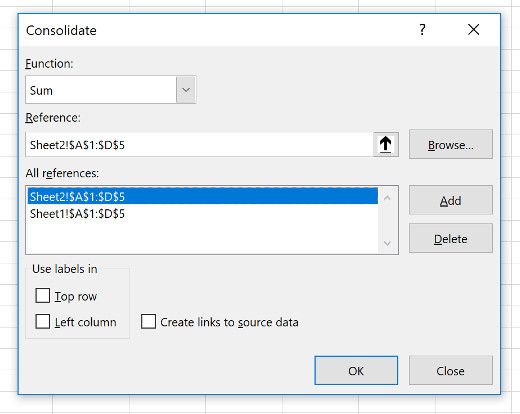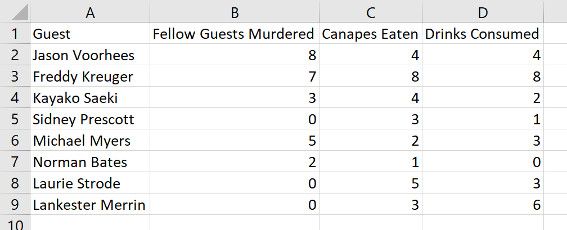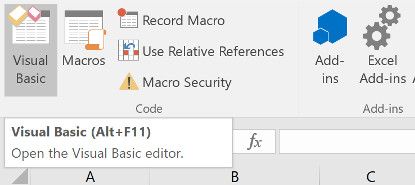Перемещение и копирование листов или данных листов
Листы можно перемещать или копировать в пределах одной книги, чтобы упорядочить содержащиеся в ней данные.
С помощью команды Переместить или скопировать лист можно полностью переместить или скопировать листы в пределах одной или нескольких книг. Чтобы переместить или скопировать часть данных на другие листы или в другие книги, можно использовать команды Вырезать и Копировать.
Перемещение листа в книге
-
Щелкните ярлычок листа и перетащите его в нужное место.
Внимание: После перемещения листа в другую книгу проверьте все формулы и диаграммы, которые ссылаются на данные этого листа: в результате этой операции в книге могут появиться ошибки или неожиданные результаты. Точно так же, если переместить лист, на который ссылается трехмерные ссылки, данные на нем могут быть включены или не включены в расчет.
Копирование листа в одной книге
-
Удерживая нажатой клавишу CTRL, перетащите ярлычок листа на нужное место.
ИЛИ
-
Щелкните ярлычок листа правой кнопкой мыши и выберите команду Переместить или скопировать.
-
Установите флажок Создать копию.
-
В разделе перед листом укажите, куда вы хотите поместить копию.
-
Нажмите кнопку ОК.
Если данные требуется переупорядочить, можно менять порядок листов в книге, а также копировать и перемещать листы в другие книги. Обратите внимание на то, что после перемещения листа в вычислениях и на диаграммах, в основе которых лежат содержащиеся на нем данные, могут использоваться неправильные значения.
Перемещение листа
-
Перетащите ярлычок листа в нужное место в строке ярлычков.
Копирование листа
-
Нажмите и удерживайте клавишу OPTION.
-
Перетащите ярлычок листа в строке ярлычков в место, где нужно создать копию.
Важно: Отпустите сначала кнопку мыши, а затем — клавишу OPTION.
Перемещение листа в другую книгу
Внимание: После перемещения листа в другую книгу проверьте все формулы и диаграммы, которые ссылаются на данные этого листа: в результате этой операции в книге могут появиться ошибки или неожиданные результаты. Точно так же, если переместить лист, на который ссылается трехмерные ссылки, данные на нем могут быть включены или не включены в расчет.
-
Откройте книгу, в которую требуется переместить лист.
-
В меню Окно щелкните книгу, в которую входит перемещаемый лист.
Щелкните лист, который требуется скопировать в другую книгу.
-
В меню Правка выберите пункты Лист > Переместить или скопировать лист.
-
В меню В книгу выберите книгу, в которую требуется переместить лист.
Совет: Чтобы создать новую книгу и переместить в нее лист, выберите вариант новая книга.
-
В поле Перед листом выберите лист, перед которым нужно вставить перемещаемый лист, или вариант переместить в конец.
-
Нажмите кнопку ОК.
Копирование листа в другую книгу
-
Откройте книгу, в которую требуется скопировать лист.
-
В меню Окно щелкните книгу, в которую входит копируемый лист.
Выберите лист, который требуется скопировать.
-
В меню Правка выберите пункты Лист > Переместить или скопировать лист.
-
В меню В книгу выберите книгу, в которую требуется скопировать лист.
Совет: Чтобы создать новую книгу и переместить в нее лист, выберите вариант новая книга.
-
В поле Перед листом выберите лист, перед которым нужно вставить скопированный лист, или вариант переместить в конец.
-
Установите флажок Создать копию.
-
Нажмите кнопку ОК.
Изменение цвета ярлычка листа
Изменение цвета ярлычков листов может облегчить отслеживание информации в больших книгах.
-
Удерживая клавишу CONTROL, щелкните ярлычок листа.
-
Выберите команду Цвет ярлычка и укажите нужный цвет.
В Excel в Интернете можно дублировать (или копировать) книги. Просто щелкните правой кнопкой мыши имя ярлычка в нижней части листа и выберите команду Дублировать.
Примечание: При дублировании листа, содержащего диаграмму, рисунок или фигуру, может появиться сообщение об ошибке. В этом случае лист можно продублировать вручную.
Если ваш лист содержит элементы, из-за которых его невозможно продублировать, можно создать его копию вручную, скопировав все данные и вставив их на новый лист. Вот как это сделать:
-
Выделите все данные на листе.
Сочетания клавиш. Нажмите клавиши CTRL+ПРОБЕЛ на клавиатуре, а затем клавиши SHIFT+ПРОБЕЛ.
-
Скопируйте все данные на листе, нажав CTRL+C.
-
Щелкните знак плюса (+), чтобы добавить пустой лист.
-
Щелкните первую ячейку на новом листе и нажмите CTRL+V, чтобы ввести данные.
Примечание: При вставке ячеек на новый лист примененное к ним условное форматирование будет потеряно.
В Excel в Интернете, если щелкнуть правой кнопкой мыши явку листа, как в настольном приложении Excel, вы не сможете переместить или скопировать лист. В Excel в Интернете вы можете получить такой же результат, скопируя все данные на листе и вкопив их на пустой лист в другой книге.
Чтобы переместить или скопировать книгу в другую книгу в Excel в Интернете, выполните указанные Excel в Интернете.
-
Выделите все данные на листе.
Сочетания клавиш: нажмите клавиши CTRL+ПРОБЕЛ, а затем клавиши SHIFT+ПРОБЕЛ.
-
Скопируйте все данные на листе, нажав CTRL+C.
-
Откройте книгу, в которую необходимо вставить данные, и щелкните знак «плюс» (+) в строке состояния, чтобы добавить новый пустой лист.
-
Щелкните первую ячейку нового таблицы, а затем нажмите CTRL+V, чтобы ввести данные на этот.
Примечание: При вставке ячеек в другую книгу примененное к ним условное форматирование будет потеряно.
Дополнительные сведения
Вы всегда можете задать вопрос специалисту Excel Tech Community или попросить помощи в сообществе Answers community.
Нужна дополнительная помощь?
Skip to content
4 способа объединить листы Excel в один
Копирование данных с нескольких листов одновременно
Предлагаем четыре разных способа объединить несколько листов Excel в один. Вы просто указываете, как вы хотите объединить электронные таблицы, а надстройка Copy Sheets сделает все остальное. Можно скопировать выбранные листы в новую книгу, можно объединить их в один лист. Можно автоматически выбрать для объединения только листы с одинаковыми именами. Объединяйте листы целиком или только определённые их диапазоны. И это ещё не все доступные опции.
То, что раньше было сложной задачей для многих пользователей Excel, теперь представляет собой простое действие всего в несколько кликов. Больше никакого утомительного копирования и вставки, никакого ручного повторного ввода данных, никаких ошибок.
-
60-дневная безусловная гарантия возврата денег
-
Бесплатные обновления на 2 года
-
Бесплатная и бессрочная техническая поддержка
С помощью инструмента копирования Copy Sheets вы можете:
Скопировать выбранные листы из каждой книги в одну новую книгу
Выберите листы, которые нужно скопировать, и одним щелчком мыши поместите их в новую книгу.
Скопировать листы из каждой книги на один лист и затем поместить эти листы в новую книгу
Все листы в каждой книге сначала будут объединены в один. Затем эти объединенные листы будут помещены в новую книгу.
Копировать только определённый диапазон
При любом из вариантов копирования вы можете выбрать не лист целиком, а только определённый диапазон.
Сохранять формулы при объединении данных
Если скопированные диапазоны содержат формулы, и вам нужно сохранить их в новой книге, просто установите флажок « Вставить все» .
Объединить данные из выбранных листов в один
Создайте одну таблицу с данными из нескольких листов. Разместите скопированные диапазоны один под другим или же рядом по вашему выбору.
Объединить данные из листов с одинаковыми именами в один
Объедините несколько файлов Excel в один, объединив рабочие листы с одним и тем же именем в один общий лист в новой книге.
Вставить при копировании листов только значения
Выберите этот параметр, если вы не хотите копировать формулы, а вместо этого заменяете формулы их вычисленными значениями.
Поддерживать ваши новые книги всегда в актуальном состоянии
Установите флажок Создавать ссылки на исходные данные, если хотите, чтобы полученные в результате копирования таблицы обновлялись автоматически при изменении исходных данных.
Объедините несколько файлов Excel в одну книгу
Выберите один из 4 способов
чтобы объединить несколько файлов Excel в один
Скопируйте листы из каждой книги на один лист. Поместите полученные листы в одну новую книгу.





Часто задаваемые вопросы:
Что такое инструмент Copy Sheets и зачем он мне нужен?
Копирование листов Copy Sheets — это надстройка для Microsoft Excel, которая упрощает и ускоряет процесс объединения данных из разных листов и книг.
Инструмент предлагает 4 способа копирования данных:
- Скопируйте листы из каждой книги на один лист и поместите все эти новые листы в один общий файл.
- Объедините значения из листов с одинаковыми именами из разных книг на один лист.
- Создайте новую книгу только с выбранными листами из разных книг.
- Соберите данные из выбранных листов в одну таблицу, расположив их друг под другом либо рядом.
Разве Microsoft Excel не делает то же самое без надстроек?
Существует встроенная команда «Переместить» или «Копировать лист», которой вполне достаточно, если вы копируете листы из одной книги. Но если у вас много книг (например, ежемесячные отчеты), и вам нужно скопировать листы из каждой из них, то работа с командами «Переместить» или «Копировать» будет довольно трудоемкой. С помощью Copy Sheets вы можете копировать таблицы с разных листов и книг одновременно. Поэтому чем больше у вас книг и листов, тем больше будет сэкономлено вашего драгоценного времени.
Функция Excel «Консолидация» может быть полезна для сбора данных с нескольких листов, но она работает только для числовых значений. Кроме того, вам нужно выбрать функцию: сумма, подсчет, среднее и т. д. То есть вы в результате получите не исходные данные, а уже обработанные (например, суммированные). Если вам нужно объединить данные, просто скопировав значения, вариант с консолидацией не поможет.
Конечно, вы всегда можете использовать испытанный вариант «копировать—вставить», но опять же, он отлично подходит для небольшого количества листов и книг. Это будет довольно утомительно, когда у вас их десятки.
Как это работает?
На шаге 1 вы выбираете один из четырех вариантов копирования:
- Листы из каждой книги на один лист
- Одноименные листы на один лист
- Выбранные листы в одну книгу
- Данные с выбранных листов на один лист
На шаге 2 вы выбираете листы, книги и диапазоны для копирования. Вы можете добавить в этот список любые файлы Excel.
На шаге 3 вы выбираете, как вставлять данные (вставлять только формулы или значения, создавать ссылки на исходные данные), как размещать значения (в столбцы или строки) и как копировать данные (сохранять форматирование, разделять скопированные диапазоны пустым столбцом или строкой, скопировать таблицу со своими заголовками).
Вы нажимаете кнопку «Копировать» и через пару секунд получаете новую книгу со всеми скопированными диапазонами.
Подробную инструкцию вы можете посмотреть по этой ссылке.
Могу ли я выбрать диапазон для копирования на выбранных листах, а не копировать лист целиком?
Да, с каждого листа вы можете выбрать определенный диапазон для копирования.
В моих данных есть формулы, будут ли они скопированы?
У меня есть ссылки в скопированных диапазонах, могу ли я их сохранить?
Да, установите флажок Создавать ссылки на исходные данные для сохранения ссылок.
Как я могу разделить скопированные данные?
Скачать Ultimate Suite
Сборка листов из разных книг в одну
Предположим, имеется куча книг Excel, все листы из которых надо объединить в один файл. Копировать руками долго и мучительно, поэтому имеет смысл использовать несложный макрос.
Открываем книгу, куда хотим собрать листы из других файлов, входим в редактор Visual Basic сочетанием клавиш Alt+F11 одноименной кнопкой на вкладке Разработчик (Developer — Visual Basic), добавляем новый пустой модуль (в меню Insert — Module) и копируем туда текст вот такого макроса:
Sub CombineWorkbooks()
Dim FilesToOpen
Dim x As Integer
Application.ScreenUpdating = False 'отключаем обновление экрана для скорости
'вызываем диалог выбора файлов для импорта
FilesToOpen = Application.GetOpenFilename _
(FileFilter:="All files (*.*), *.*", _
MultiSelect:=True, Title:="Files to Merge")
If TypeName(FilesToOpen) = "Boolean" Then
MsgBox "Не выбрано ни одного файла!"
Exit Sub
End If
'проходим по всем выбранным файлам
x = 1
While x <= UBound(FilesToOpen)
Set importWB = Workbooks.Open(Filename:=FilesToOpen(x))
Sheets().Copy After:=ThisWorkbook.Sheets(ThisWorkbook.Sheets.Count)
importWB.Close savechanges:=False
x = x + 1
Wend
Application.ScreenUpdating = True
End Sub
После этого можно вернуться в Excel и запустить созданный макрос на вкладке Разработчик кнопкой Макросы (Developer — Macros) или нажав Alt+F8. Отобразится диалоговое окно открытия файла, где необходимо указать один или несколько (удерживая Ctrl или Shift) файлов, листы из которых надо добавить к текущей книге — и задача решена!
Ссылки по теме
- Что такое макросы, куда вставлять код макроса на Visual Basic
- Автоматическая сборка заданных листов из заданных книг с помощью надстройки PLEX
- Автоматическая сборка данных с нескольких листов на один итоговый лист с помощью надстройки PLEX
Как объеденить кучу Excel файлов в один?
Передо мной стала задача — нужно автоматизировать рутинную работу. Есть куча Excel файлов и нужно собрать их в один. Делать это придется неоднократно, поэтому стал вопрос в написании программы.
Вопрос заключается в следующем: объективно ли будет писать данную программу на Python? Если нет, то как можно решить данную проблему проще?
Заранее благодарен всем, кто попытается помочь.
- Вопрос задан более трёх лет назад
- 109281 просмотр
- Вконтакте
Предположим, имеется куча книг Excel, все листы из которых надо объединить в один файл. Копировать руками долго и мучительно, поэтому имеет смысл использовать несложный макрос.
Открываем книгу, куда хотим собрать листы из других файлов, входим в редактор Visual Basic (ALT+F11), добавляем новый пустой модуль (в меню Insert — Module) и копируем туда текст вот такого макроса:
Sub CombineWorkbooks()
Dim FilesToOpen
Dim x As Integer
Application.ScreenUpdating = False ‘отключаем обновление экрана для скорости
‘вызываем диалог выбора файлов для импорта
FilesToOpen = Application.GetOpenFilename _
(FileFilter:=»All files (*.*), *.*», _
MultiSelect:=True, Title:=»Files to Merge»)
If TypeName(FilesToOpen) = «Boolean» Then
MsgBox «Не выбрано ни одного файла!»
Exit Sub
End If
Как объединить файлы Excel в один
Часто при работе в табличном редакторе происходит так, что необходимая информация располагается на отдельных рабочих листах или же файлах. Перед пользователями встает задача объединения нескольких листов и файлов в единое целое. Можно, конечно, путем копирования ячеек из одного документа и вставки их в другой файл реализовать процедуру объединения, но это неудобно и неэффективно. В статье мы детально рассмотрим несколько эффективных методов, позволяющих реализовать объединение табличных документов в один.
Объединение рабочих листов в один в табличном редакторе
Первоначально рассмотрим такую процедуру, как объединение рабочих листов в один документ. Подробная инструкция выглядит так:
- Производим открытие рабочих листов, которые мы планируем объединить в один файл.
- Передвигаемся в подраздел, имеющий наименование «Главная». Здесь в блоке команд «Формат» находим элемент под наименованием «Переместить или скопировать лист» и жмем по нему левой клавишей мышки.
- В раскрывшемся перечне жмем левой клавишей мышки на кнопку «(новая книга)».
- После реализации всех действий жмем на «ОК».
- Аналогичные операции необходимо произвести с остальными листами табличного документа.
Объединение информации в один файл
Часто возникают такие ситуации, когда необходимо произвести объединение некоторых фрагментов информации в единый файл. Эта процедура выполняется достаточно легко при помощи инструментов табличного редактора. Самое главное – информация, расположенная в табличках, должна быть заранее отформатирована, чтобы в дальнейшем не тратить огромное количество времени на приведение общей таблички к нормальному внешнему виду. Подробная инструкция выглядит так:
- К примеру, у нас есть следующие данные, которые необходимо перенести в один файл. Процесс объединения будет правильно работать только при соблюдении нескольких определенных моментов. Рабочие листики, которые будут проходить процедуру консолидации, должны быть приведены к единому форматированию с идентичными заголовками и форматами информации. Ко всему прочему, объединяемая информация не должна содержать в себе незаполненных строчек и колонок.
- После того как мы произведем приведение информации из разных рабочих областей к единому форматированию, нам необходимо реализовать создание нового рабочего листа. Сделать это можно путем нажатия левой клавиши мышки на небольшой плюсик темного цвета, расположенный в нижней части интерфейса табличного редактора рядом со вкладками других листов.
На заметку! Процедуру объединения можно реализовать и на той области, на которой уже находится нужная информация, но так можно запутаться из-за большого количества исходных данных.
- На следующем этапе мы передвигаемся в раздел, имеющий наименование «Данные». Найти его можно сверху, в основном меню табличного редактора. Здесь мы находим элемент, имеющий название «Консолидация», и жмем по нему левой клавишей мышки.
- В отобразившемся перечне жмем левой клавишей мышки по элементы «Сумма». Далее вводим координаты ячеек, которые мы планируем объединить.
- Аналогичные действия мы производим и с другой информацией, которую мы планируем объединить в один файл.
- После проведения всех необходимых действий жмем на «ОК», чтобы подтвердить внесенные изменения.
Важно! Этот метод плохо работает с информацией текстового вида. Для более качественного объединения данных в один файл следует воспользоваться следующим методом, подразумевающим использование макросов.
Объединение файлов при помощи VBA
Макросы, прописываемые в VBA, превосходно подходят для реализации процедуры объединения нескольких табличных документов в единый файл. Процедура не такая сложная, как кажется на первый взгляд. Главное – следовать пунктам подробной инструкции:
- Первоначально необходимо убедиться в том, что все необходимые табличные документы располагаются в одном месте персонального компьютера.
- На следующем этапе необходимо зайти в табличный редактор Эксель и создать в нем новую книгу, которая будет служить инструментом объединения остальных табличных документов.
- При помощи специальной комбинации горячих клавиш «Alt+F11» перемещаемся в «Visual Basic».
- Сначала нажимаем на «Вставить», а затем в появившемся перечне жмем левой клавишей мышки на элемент, имеющий наименование «Модуль».
- Теперь сюда необходимо написать следующий небольшой код:
- В переменную Path необходимо написать путь к тому месту персонального компьютера, в котором располагаются табличные документы для объединения.
- Производим сохранение табличного документа в формате «XLSM», чтобы активировать созданные макросы.
- Производим запуск макроса.
- Готово! Мы объединили все файлы, находящиеся в папке, в один табличный документ.
Заключение
Мы выяснили, что существует множество способов, позволяющих реализовать объединение нескольких файлов в один табличный документ. Использовать функцию под названием «Консолидация» целесообразно только в том случае, если в файлах содержится только числовая информация, так как функция не способна корректно работать с данными текстового формата. Самый эффективный способ, позволяющий качественно объединить табличный документы в один файл без потери информации, – это использование интегрированного языка программирования «Visual Basic» и активация специальных макросов. Однако каждый пользователь сможет сам подобрать более удобный для себя способ объединения табличных документов.
Как объединить файлы Excel и листы
Нужно объединить несколько наборов данных в одну электронную таблицу? Вот как.
Иногда необходимые данные Excel разбиваются на несколько листов или даже несколько файлов. Может быть значительно удобнее поместить всю эту информацию в один и тот же документ.
В крайнем случае, можно скопировать и вставить различные необходимые ячейки, поместив их все на одном листе. Однако в зависимости от объема данных, с которыми вы работаете, это может занять много времени и усилий.
Вместо этого рассмотрим некоторые из более разумных способов выполнить ту же задачу. Эти три метода могут просто позволить вам пропустить некоторые из занятой работы
когда дело доходит до слияния листов или файлов в Excel.
Как объединить листы Excel
Excel позволяет легко объединить несколько листов в новую рабочую книгу.
- Откройте листы, которые вы хотите объединить.
- Нажмите Главная >Формат >Переместить или скопировать лист.
- Используйте выпадающее меню, чтобы выбрать (новая книга).
- Нажмите Хорошо.
Объединение листов в одну рабочую книгу
Самый простой способ объединить листы в Excel — это использовать Переместить или скопировать лист команда. Этот метод имеет свои ограничения, но он быстрый и простой.
Сначала откройте листы, которые вы хотите объединить в той же книге. Использовать Формат выпадающий в Главная выберите вкладку Переместить или скопировать лист.
Вы должны увидеть эти элементы управления:
Используйте выпадающий список, чтобы выбрать (новая книга). Это будет служить основной таблицей
куда мы отправляем все наши отдельные листы. Вы можете использовать Перед листом: поле, чтобы указать порядок, в котором находятся листы.
Повторите этот процесс с остальными листами, которые вы хотите объединить. Затем сохраните новый мастер-документ.
Объединение данных в один лист
Иногда вам может понадобиться взять несколько наборов данных и представить их как один лист. Это довольно легко сделать в Excel, если вы потратите время на то, чтобы ваши данные были отформатированы заблаговременно.
Вот данные, которые я собираюсь использовать. Есть две вещи, которые очень важны, если этот процесс работает правильно; листы, которые вы консолидируете, должны использовать точно такой же макет
с одинаковыми заголовками и типами данных, и не может быть никаких пустых строк или столбцов.
Когда вы приведете свои данные в соответствие с этими спецификациями, создайте новый рабочий лист. Процедуру консолидации можно запустить на листе, где уже есть данные, но это проще не делать.
На этом новом листе направляйтесь к Данные вкладка и нажмите закреплять.
Выбрать сумма из раскрывающегося списка, а затем используйте кнопку в Рекомендации поле для доступа к вашей электронной таблице, чтобы вы могли выбрать нужные данные.
Сделайте это для всех наборов данных, которые вы хотите объединить. Вы даже можете извлечь из других книг, используя Просматривать кнопка, иначе известный как Выбрать в Mac версии Excel.
Отметьте поле с названием Создать ссылки на исходные данные если вы собираетесь продолжать обновлять данные на других листах и хотите, чтобы этот лист отражал это. Вы также можете выбрать, какие ярлыки переносятся с помощью флажков, показанных выше. Я выбрал галочку в обоих полях, потому что хотел оба набора меток.
Наконец, нажмите Хорошо.
Вы должны получить что-то вроде скриншота выше. К сожалению, этот процесс не подходит, если вы хотите объединить ячейки с текстом в них — он работает только с числовыми данными. В этой ситуации вам нужно будет использовать VBA
Объединение рабочих тетрадей с VBA
Если вы хотите объединить листы из нескольких книг за один раз, лучше всего написать простой макрос VBA
, Это особенно удобно, если вы будете выполнять эту задачу на регулярной основе.
Во-первых, убедитесь, что все книги, которые вы хотите объединить, находятся в одной папке на вашем компьютере. Затем создайте новую электронную таблицу Excel, которая объединит их все.
Голова к разработчик вкладка и нажмите Visual Basic.
Нажмите Вставить> Модуль и скопируйте и вставьте следующий код, взятый из руководства ExtendOffice:
Обязательно измените путь к папке, где хранятся файлы на вашем компьютере.
Затем сохраните вашу книгу как файл XLSM, чтобы макросы были включены
, Затем запустите макрос, и вы обнаружите, что у вас есть одна рабочая книга, которая содержит все листы из всех файлов в папке.
Смотри, прежде чем прыгать
Объединение листов и файлов в Excel довольно сложное и грязное. Этот факт должен осветить один из самых важных уроков о Microsoft Excel: всегда полезно планировать заранее.
Объединение различных наборов данных после факта всегда вызывает некоторые головные боли, особенно если вы работаете с большими электронными таблицами, которые использовались в течение длительного времени. Всякий раз, когда вы начинаете работать с новой книгой
Лучше рассмотреть все возможности того, что файл понадобится для дальнейшего развития.
Excel отлично подходит для создания документов, на которые можно ссылаться и использовать в течение длительного периода времени, но решения, принятые на раннем этапе, могут вызвать проблемы позже.
У вас есть совет для объединения различных наборов данных? Или вы ищете помощь с методами в этом руководстве? В любом случае, почему бы не присоединиться к беседе в разделе комментариев ниже?

nshardarbekov@mail.ru
Добрый день, уважаемые!
Помогите пожалуйста создать макрос, для того чтобы собрать (скопировать) листы с одинаковыми названиями из разных файлов Excel в один файл Excel, и название листов бралось из названия книги .
Ищу уже третий день подходящего найти не могу(((
Вводная информация:
1. Имеется 22 книги , в каждой по 12 листов , названия листов в каждой книге одинаковые
2. Книги находятся в одной папке.
Задача :
Необходимо скопировать с каждой книги листы с одинаковыми названиями .
в итоге чтобы получилось 12 книг , по 22 листа.
Огромная просьба помочь!!!
Приложу 2 книги для примера