Загрузить PDF
Загрузить PDF
Из этой статьи вы узнаете, как лист таблицы Excel скопировать в виде изображения, которое можно вставить в документ или презентацию.
-
1
Откройте или создайте Excel-файл. Для этого дважды щелкните по зеленому значку в виде буквы «X», после этого нажмите «Файл» в строке меню в верхней части экрана, а затем:
- нажмите «Открыть», чтобы открыть существующую таблицу;
- или нажмите «Создать», чтобы создать новую таблицу.
-
2
Зажмите левую клавишу мыши.
-
3
Указатель мыши проведите над нужными ячейками. Так вы выделите нужные ячейки.
-
4
Отпустите кнопку.
-
5
Нажмите Главная. Эта вкладка находится в верхнем левом углу окна.
-
6
Щелкните по направленной вниз стрелке возле кнопки «Копировать». Она находится на левой стороне панели инструментов.
- В Mac OS нажмите ⇧ Shift, а затем нажмите «Изменить» в строке меню в верхней части экрана.
-
7
Нажмите Копировать как рисунок.
- В Mac OS нажмите «Копировать рисунок».
-
8
Выберите вид изображения. Щелкните по ползунку возле одной из следующих опций:
- Как на экране, чтобы скопировать изображение так, как оно отображается на экране;
- Как для печати, чтобы скопировать изображение так, как оно отобразится на бумаге, если его напечатать.
-
9
Нажмите OK. Изображение будет сохранено в буфере обмена компьютера.
-
10
Откройте документ, в который нужно вставить скопированное изображение.
-
11
Поместите курсор там, куда нужно вставить картинку.
-
12
Вставьте изображение. Нажмите Ctrl+V (в Windows) или ⌘+V (в Mac OS X). Скопированные из Excel ячейки будут вставлены в документ в виде изображения.
Реклама
-
1
Откройте или создайте Excel-файл. Для этого дважды щелкните по зеленому значку в виде буквы «X», потом нажмите «Файл» в строке меню в верхней части экрана, а затем:
- Нажмите «Открыть», чтобы открыть существующую таблицу.
- Или нажмите «Создать», чтобы создать новую таблицу.
-
2
Нажмите Файл. Эта опция находится в строке меню в верхней части экрана.
-
3
Нажмите Сохранить как. Эта опция находится в верхней части выпадающего меню.
-
4
Откройте выпадающее меню «Тип файла». Оно находится посередине диалогового окна.
-
5
Нажмите PDF. Эта опция находится в верхней части выпадающего меню.
-
6
Нажмите Сохранить. Эта опция находится в правом нижнем углу диалогового окна.
Реклама
Об этой статье
Эту страницу просматривали 24 585 раз.
Была ли эта статья полезной?
Господа, что же Вы все советуете посторонние приложения? В меню Windows 7 есть встроенное приложение quot;Ножницыquot;, кроме него ничего не нужно. запустите, обведите нужную область экрана и сохраните ее на диске.
Сделать скриншот (кнопка PrtScr на клавиатуре) и сохранить его как картинку в нужном формате (втавить в Paintе в новый документ и сохранить).
Делаете снимок экрана кнопкой PRTSCR. Затем вы можете открыть новый рабочий лист в EXCEL и вставить получившуюся фотографию туда, нажав на кнопку ВСТАВИТЬ, которая находится на закладке ГЛАВНАЯ. Если есть программа WORD, то открываете ее и опять таки нажимаете на кнопку ВСТАВИТЬ. В WORD можно картинку обрезать с помощью команды ОБРЕЗКА. Она появится на экране в новой закладке.
Если же в Excel нужно сделать quot;фотографиюquot; только лишь одного диалогового окна с командами, то вам нужно будет нажать комбинацию клавиш ALT+PRTSCR. После этого можете вставить эту картинку с помощью команды ВСТАВИТЬ в любой документ.
Можно пойти простым путем и сделать скрин экрана. Только сфотографирован будет весь экран. Это делается при помощи кнопки Print Screen. После вставим в блокнот. А можно пойти иным путем. Заходим в приложение НОЖНИЦЫ в Виндусе. Обводим нашу таблицу и сохраняем
Я бы тоже поступила очень просто, с помощью приложения, известного как quot;Ножницыquot;, есть в Windows. Нажимаем пуск, затем все программы — стандартные и там ищем ножницы. Обводим табличку и нажимаем сохранить, присваиваем имя, или иначе сохранится как quot;снимокquot;, вот картинка и готова. Проще простого. Я частенько пользуюсь этой программкой, она у меня прямо на рабочем столе, чтоб быстрее открывать.
Нужно войти в таблицу Экселя, нажать клавишу quot;PrtScSysRqquot;. Зайтем войти в программу Paint. Это такой стаканчик с карандашами. В ней нажать quot;Создатьquot;, потом клавиша CTRL и английская буква v одновременно. У вас появится рисунок таблицы Эксель. Сохраняете его.
Для этого дважды щелкните по зеленому значку в виде буквы «X», после этого нажмите «Файл» в строке меню в верхней части экрана, а затем:

Нажмите Файл. Эта опция находится в строке меню в верхней части экрана.
Нажмите Сохранить как. Эта опция находится в верхней части выпадающего меню.
Откройте выпадающее меню «Тип файла». Оно находится посередине диалогового окна.
Нажмите PDF. Эта опция находится в верхней части выпадающего меню.
Нажмите Сохранить. Эта опция находится в правом нижнем углу диалогового окна.
Информация о статье
Эту страницу просматривали 21 719 раза.
Была ли эта статья полезной?
Как вставить электронную таблицу как рисунок в какой-нибудь документ? Уверен, многие встречались с проблемой, что вставка таблицы из Excel в Word или PowerPoint становится испытанием. Даже если воспользоваться инструментом импорта таблиц, могут возникнуть сложности в отображении оформления, границ и форм. Поэтому я, порой, вставляю таблицы в документы картинкой при помощи Paint или «Ножниц». Но не все так прозаично. Хотите узнать хитрости или как сделать автоматически обновляющуюся картинку?
1. Создание и вставка через Paint
Думаю это многие знают. Чтобы копировать, то что отображается на экране на данный момент нужно нажать кнопку PrtSc (PrintScreen) на клавиатуре. Как правило, она находится сверху над кнопками Home и End.
Затем заходите в программу Paint (Пуск — Программы — Стандартные)
Нажимаем Ctrl + V (вставить) — получился рисунок. Нажимаем Ctrl + A (выделить все), теперь копируем уже рисунок и его уже вставляем куда необходимо.
2. Создание рисунка из электронной таблицы средствами Excel
Как показано на первом рисунке. Копируем нужную область таблицы. Главная — Буфер обмена — Вставить — Как рисунок — Копировать как рисунок.
Если вы не хотите заморачиваться, то нажимайте сразу Вставить как рисунок. Появиться таблица как рисунок.
Если хотите все узнать подробнее и получить дополнительные возможности, то нажимайте Копировать как рисунок. Появится диалоговое окно:
Если «как на экране» = ИСТИНА, то доступно меню Формат, т.е. рисунок будет скопирован либо векторный либо Растровый.
На самом деле, это очень полезная функция. Я например раньше не знал разницу.
Информация хранится в точках (координаты и цвет). Применяется для фото, потому что переходы цветов, эффекты получаются лучше. Для редактирования применяется Photoshop.
Информация хранится в форме и размере обьектов. Применяется для создания логотипов, надписей и т.д. Для редактирования применяется CorelDRAW.
Т.е. если мы делаем презентацию то выбираем Растровый, чтобы картинка была красивее, если нам нужно сделать логотип, то… ну вы поняли.
Я честно говоря, для презентации всегда выбираю Вид как на печати 🙂 Тогда и выбора между растровыми и векторными не будет
3. Создание интерактивного рисунка таблицы (чтобы данные обновлялись сами)
Теперь самое интересно. Можно вставить такой рисунок, чтобы данные на нем обновлялись в зависимости от данных в таблице. Не верите? Я тоже не верю.
Но давайте попробуем 🙂 Жмем Вставить связь с рисунком.
Появился рисунок. Если в исходной таблице изменить данные, то они изменятся и в рисунке. Круто.
По большому счету, вы так можете сделать для почти любого рисунка, выбрав рисунок и вставив формул в строку функций, в нашем случае это будет =$A$1:$B$7
Пример файла прикладываю
Такой рисунок вы сможете изменить по всем возможностям обработки рисунка.
Для чего все это нужно.
- Такой метод отображения таблиц удобен для улучшении визуализации (например можно вынести интерактивный рисунок на отдельный лист)
- Рисунок можно использовать как форму, например чека или счета фактуры
- Для такой картинки таблицы можно поставить признак не выводить на печать (правая кнопка — Формат рисунка — Свойства — Выводить на печать). Т.е. вы можете видеть эти данные при работе с другой таблицей, но при печати они не будут отображаться.
Поделитесь нашей статьей в ваших соцсетях:
(Visited 11 040 times, 31 visits today)
Делаете снимок экрана кнопкой PRTSCR. Затем вы можете открыть новый рабочий лист в EXCEL и вставить получившуюся фотографию туда, нажав на кнопку ВСТАВИТЬ, которая находится на закладке ГЛАВНАЯ. Если есть программа WORD, то открываете ее и опять таки нажимаете на кнопку ВСТАВИТЬ. В WORD можно картинку обрезать с помощью команды ОБРЕЗКА. Она появится на экране в новой закладке. Если же в Excel нужно сделать «фотографию» только лишь одного диалогового окна с командами, то вам нужно будет нажать комбинацию клавиш ALT+PRTSCR. После этого можете вставить эту картинку с помощью команды ВСТАВИТЬ в любой документ.
Теги: Microsoft Office, Free Online OCR Service
Обычно таблицы хранятся в Excel файлах или подобных аналогах от других разработчиков. Но иногда вы можете обнаружить скриншот таблицы, а начальник всё равно требует от вас обычный файл.


Задача решается буквально в пару кликов при помощи онлайн-сервисов. Например, Free Online OCR Service.
Сервис поддерживает несколько десятков языков, в том числе и русский. Однако есть ограничение на размер файла в 15 Мб. Скорее всего, вам этого будет достаточно.
Пользоваться сайтом очень легко. Выбираете файл с картинкой, язык, формат конвертации и жмёте кнопку. На выходе получаете файл на скачивание с распознаванием текста и структуры таблицы.
Источник
Создание рисунка из ячеек, диаграммы или объекта в Excel
При необходимости вы можете скопировать данные, диаграммы или объекты на лист диаграммы. Вы также можете вкопировать данные, скопированные из другой программы, и в качестве рисунка в Microsoft Office Excel.
Копирование данных в виде рисунка в Excel
Выйдите из ячеек или щелкните диаграмму или объект, который вы хотите скопировать как рисунок.
На вкладке Главная в группе Буфер обмена щелкните стрелку рядом с кнопкой Копировать ивыберите Копировать как рисунок.

В диалоговом окне Копирование рисунка сделайте следующее:
В области Внешнийвид выберите нужный вариант.
В областиФормат выберите нужный параметр.
Для лучшего качества изображения убедитесь, что выбраны параметры Как на экране и Рисунок. Однако для сохранения качества рисунка элементы, скопируйте их с помощью параметров Как, показанных на экране и Рисунок, и всегда в сохраняются на 100 % от исходного размера. Например, при масштабе 75 %, скопированные с него объекты могут отображаться больше, так как они вкоплены в реальный размер.
Если вы выбрали диапазон ячеек, но не хотите, чтобы линии сетки отображались при вклеии, сначала перейдите к представлению > Показать > отобразить параметр Сетка.
Нажмите кнопку ОК.
Щелкните на этом или другом документе место в документе, куда вы хотите вировать рисунок.
На вкладке Главная в группе Буфер обмена нажмите кнопку Вироватьили нажмите CTRL+V.
При необходимости вы можете изменить это изображение. Дополнительные сведения см. в разделе Формат рисунков статьи Вставка рисунков.
Скопируйте данные из другой программы и в виде изображения в Excel
В другой программе, например Word, используйте команду Копировать для копирования данных, которые вы хотите вкопировать как рисунок в Excel.
В Excel щелкните в любом месте таблицы или диаграммы, куда вы хотите вкопировать скопированные данные в качестве рисунка.
На вкладке Главная в группе Буфер обмена щелкните стрелку под кнопкой В таблицу ивыберите специальную ветвь.
В диалоговом окне Специальная вставка выберите В виде рисунка или В виде ссылки в зависимости от того, как вы хотите вировать рисунок, а затем в поле Как выберите Рисунок (расширенный метафил) и нажмите кнопку ОК.
На вкладке Формат внести необходимые изменения.
При необходимости вы можете изменить это изображение. Дополнительные сведения см. в разделе Формат рисунков статьи Вставка рисунков.
Дополнительные сведения
Вы всегда можете задать вопрос специалисту Excel Tech Community или попросить помощи в сообществе Answers community.
Источник
Пользователи, которые работают с приложением Microsoft Excel, знают многое о возможностях программы. Но для тех, кто косвенно сталкивается с этим инструментом, бывает достаточно визуального просмотра в виде изображения файла. Для этого существует функция «Снимок экрана». Сегодня мы разберём, как ей пользоваться.
Стандартное преобразование листа Excel в изображение
Для оптимального отображения снимка экрана можно применять стандартное копирование в качестве рисунка.
- Необходимо зажать кнопку Shift на клавиатуре, затем в блоке «Буфер обмена» открыть инструмент «Копировать», выбрать «Копировать как рисунок».
- В диалоговом окне отметим пункт «Как для печати», чтобы убарть разметку ячеек на готовой картинке. Сохраните параметры, нажав на кнопку «ОК».
- Чтобы открыть скриншот, воспользуйтесь другим сервисом, например, документом Word или Paint. Вставьте изображение на чистый лист комбинацией клавиш CTRL+V. Также вы можете поместить снимок непосредственно в ячейку Excel.
Для корректного отображения скриншота рекомендуется задать его размеры. Для этого потяните за каждый угол до оптимального значения. Следите, чтобы слова/цифры не были размыты.
Используем функцию «Снимок экрана»
В новых версиях Excel присутствует возможность создания фотографий всего документа.
- Зайдите во вкладку «Вставка», блок «Иллюстрации», где найдёте инструмент «Снимок».
- Вам будет предложено сделать снимок окон, которые используются в данный момент. Выберите пункт «Вырезка экрана».
- Выбираете необходимую область после активации крестового курсора. Изображение автоматически разместится в документе Excel, после чего нужно подкорректировать размеры.
Помимо встроенных инструментов для создания скриншотов экрана, можно пользоваться сторонними программами, которые предусматривают вставку рамки и дорисовку полученного скриншота.
Старайтесь не растягивать изображения после съемки. Лучше придерживаться формата, который предлагает Excel, иначе при сохранении могут возникнуть проблемы с отображением.
Если вам требуется вставить изображение в ячейки Excel или удалить его, читайте подробную инструкцию здесь.
Microsoft Excel – это широко используемое приложение для работы с электронными таблицами благодаря его удивительным функциям. Это позволяет нам использовать привлекательные графики, чтобы легко предоставлять полную информацию. Общий доступ к файлам Excel – это то, что мы обычно делаем, но иногда мы хотим поделиться только теми диаграммами, которые мы используем в листе Excel. Возможно, вы захотите использовать эти диаграммы Excel в других приложениях Office или для каких-либо целей. Для этого может быть несколько способов, но я сообщу вам о лучшем и простом способе экспорта диаграмм Excel в виде изображений . Прочтите статью, чтобы узнать, как это можно легко сделать, но перед этим давайте посмотрим, что большинство из нас делают, чтобы извлечь диаграммы в виде изображений из Excel.
Содержание
- Экспорт диаграмм Excel в виде изображений
- Извлечение таблиц Excel в другие приложения Office
- Используйте Paint для сохранения диаграмм Excel как изображений
- Преобразуйте таблицу Excel в изображения, сохранив книгу в виде веб-страницы
Экспорт диаграмм Excel в виде изображений

Извлечение таблиц Excel в другие приложения Office
Как обсуждалось ранее, одним из вариантов использования было использование диаграмм Excel в любых других приложениях Office, таких как Microsoft Word или Microsoft PowerPoint.
Обычно мы щелкаем правой кнопкой мыши в конце графика и выбираем «Копировать». Щелчок по краю гарантирует, что будет выбран весь график, а не только его часть. Теперь диаграмма копируется в ваш буфер обмена.

Теперь допустим, что вы хотите вставить его в Microsoft Word. Затем мы открываем документ Word, нажимаем «Вставить», а затем нажимаем «Изображение» в разделе «Параметры вставки». Вы могли видеть, что диаграмма Excel была вставлена как обычное изображение в документ Word, и вы можете изменить ее размер, как вам нужно.

Легко вставить одну или две диаграммы Excel в виде изображений в другие приложения Office. Но что, если вы хотите вставить несколько диаграмм в виде изображений? Этот трюк не работает в таких случаях.
Также читайте . Советы и рекомендации по Excel для пользователей Windows
Используйте Paint для сохранения диаграмм Excel как изображений
Если вы хотите извлечь диаграмму Excel как изображение напрямую, не используя ее в каком-либо другом приложении Office, лучше всего подойдет Paint. Вы можете выбрать любое приложение для редактирования изображений, но так как Paint легко доступен, давайте использовать его.
Скопируйте диаграмму из Excel, как описано выше, запустите Paint и нажмите « CTRL + V» , чтобы вставить скопированную диаграмму в Paint и обрезать ее по своему усмотрению. Теперь нажмите
Теперь нажмите Файл> Сохранить как и выберите подходящий формат изображения. Дайте ему имя и сохраните его как изображение. Теперь вы можете поделиться этим изображением и использовать его где угодно. Но это также не выглядит простым, если вы хотите извлечь
Теперь вы можете поделиться этим изображением и использовать его где угодно. Но это также не выглядит простым, если вы хотите извлечь несколько диаграмм Excel в виде изображений.
Преобразуйте таблицу Excel в изображения, сохранив книгу в виде веб-страницы
Обсуждаемые ранее два метода не помогут, если вы хотите экспортировать все диаграммы Excel в виде изображений. Самый простой способ сделать это – сохранить всю книгу в виде веб-страницы. Таким образом, Excel будет экспортировать все диаграммы в книге в виде изображений, и вы сможете сразу их использовать.
Для этого перейдите в Файл> Сохранить как . В окне «Сохранить как» выберите место, где вы хотите сохранить книгу, и дайте ей имя. Теперь
Теперь важная часть: выберите « Веб-страница (* .htm, *. Html)» в разделе « Сохранить как тип» и убедитесь, что вы выбрали « Вся книга » в разделе« Сохранить ». Нажмите кнопку «Сохранить», чтобы сохранить книгу как веб-страницу и игнорировать любые сообщения о совместимости.
Нажмите кнопку «Сохранить», чтобы сохранить книгу как веб-страницу и игнорировать любые сообщения о совместимости.

Перейдите в каталог, в котором вы сохранили этот архив веб-страницы. Вы увидите файл «.htm» и папку с тем же именем, к которой будет добавлена «_files».

Откройте эту папку, и вы увидите HTML, CSS и файлы изображений. Эти файлы изображений – не что иное, как диаграммы, используемые во всех листах Excel в сохраненной книге. Вы увидите копию каждого изображения – одно с полным разрешением, а другое с уменьшенным разрешением, чтобы вы могли использовать его в любом сообщении в блоге.

Этот способ сохранения рабочей книги в виде веб-страницы позволяет простым способом экспортировать все диаграммы Excel в виде изображений.
Надеюсь, вам всем понравился этот простой трюк. Если у вас есть что добавить, пожалуйста, поделитесь с нами через комментарии.
Хотите узнать, как поделиться книгой Excel с несколькими пользователями в Интернете?
Извлечение изображения из документа Microsoft Excel
При работе с файлами Excel бывают не только случаи, когда нужно вставить изображение в документ, но и обратные ситуации, когда рисунок, наоборот, нужно извлечь из книги. Для достижения данной цели существует два способа. Каждый из них является наиболее актуальным при тех или иных обстоятельствах. Давайте подробно рассмотрим каждый из них, чтобы вы могли определить, какой из вариантов лучше применить в конкретном случае.
Извлечение картинок
Главным критерием выбора конкретного способа является тот факт, хотите ли вы вытащить одиночное изображение или произвести массовое извлечение. В первом случае можно удовлетвориться банальным копированием, а вот во втором придется применить процедуру конвертации, чтобы не терять время на извлечении каждого рисунка по отдельности.
Способ 1: копирование
Но, прежде всего, давайте все-таки рассмотрим, как произвести извлечение изображения из файла методом копирования.
-
Для того чтобы скопировать изображение, прежде всего его нужно выделить. Для этого кликаем по нему один раз левой кнопкой мыши. Затем выполняем щелчок правой кнопкой мыши по выделению, тем самым вызывая контекстное меню. В появившемся списке выбираем пункт «Копировать».
Можно также после выделения изображения перейти во вкладку «Главная». Там на ленте в блоке инструментов «Буфер обмена» щелкаем по пиктограмме «Копировать».
Существует и третий вариант, при котором после выделения нужно нажать на комбинацию клавиш Ctrl+C.
После этого запускаем любой редактор изображений. Можно, например, воспользоваться стандартной программой Paint, которая встроена в Windows. Производим вставку в эту программу любым из тех способов, которые в ней доступен. В большинстве вариантов можно воспользоваться универсальным способом и набрать комбинацию клавиш Ctrl+V. В Paint, кроме этого, можно нажать на кнопку «Вставить», расположенную на ленте в блоке инструментов «Буфер обмена».
Преимущество данного способа заключается в том, что вы сами можете выбрать формат файла, в котором сохранить картинку, из поддерживаемых вариантов выбранного редактора изображений.
Способ 2: массовое извлечение изображений
Но, конечно, если изображений больше десятка, а то и несколько сотен, и их всех нужно извлечь, то вышеуказанный способ представляется непрактичным. Для этих целей существует возможность применить конвертацию документа Excel в формат HTML. При этом все изображения автоматически будут сохранены в отдельной папке на жестком диске компьютера.
-
Открываем документ Excel, содержащий изображения. Переходим во вкладку «Файл».
В открывшемся окне щелкаем по пункту «Сохранить как», который находится в левой его части.
После этого действия запускается окно сохранения документа. Нам следует перейти в ту директорию на жестком диске, в которой желаем, чтобы разместилась папка с картинками. Поле «Имя файла» можно оставить без изменения, так как для наших целей это не важно. А вот в поле «Тип файла» следует выбрать значение «Веб-страница (*.htm; *.html)». После того, как вышеуказанные настройки произведены, щелкаем по кнопке «Сохранить».
Возможно, при этом появится диалоговое окно, в котором будет сообщаться, что файл может иметь возможности, несовместимые с форматом «Веб-страница», и при конвертации они будут утеряны. Нам следует согласиться, нажав на кнопку «OK», так как единственной целью является извлечение картинок.
После этого открываем Проводник Windows или любой другой файловый менеджер и переходим в директорию, в которой сохранили документ. В этой директории должна образоваться папка, которая содержит наименование документа. Именно в этой папке и содержатся изображения. Переходим в неё.
Вытащить картинки из файла Excel не так уж сложно, как могло показаться на первый взгляд. Это можно сделать либо путем простого копирования изображения, либо путем сохранения документа, как веб-страницы, встроенными инструментами Эксель.
Отблагодарите автора, поделитесь статьей в социальных сетях.
Сохранение диаграммы в виде изображения
Примечание: Мы стараемся как можно оперативнее обеспечивать вас актуальными справочными материалами на вашем языке. Эта страница переведена автоматически, поэтому ее текст может содержать неточности и грамматические ошибки. Для нас важно, чтобы эта статья была вам полезна. Просим вас уделить пару секунд и сообщить, помогла ли она вам, с помощью кнопок внизу страницы. Для удобства также приводим ссылку на оригинал (на английском языке).
Вы можете быстро скопировать диаграмму в другое приложение или сохранить ее как отдельный файл изображения.
Щелкните диаграмму, которую вы хотите сохранить как рисунок.
Выберите команду Копировать с ленты или нажмите клавишиCTRL+Cна клавиатуре.
Перейдите в приложение, в которое нужно скопировать диаграмму. Если вы сохраняете файл в отдельном файле изображения, откройте любой графический редактор, например Microsoft Paint.
Поместите курсор в то место, где вы хотите вставить диаграмму, а затем выберите команду Вставить на ленте или нажмите клавишиCTRL+Vна клавиатуре.
Если вы вставили диаграмму в графический редактор, чтобы сохранить его в виде отдельного файла изображения, используйте меню файл > сохранить, чтобы сохранить его как новый файл.
Совет: Если вы обнаружите, что на диаграмме много нежелательного пустого пространства, вы можете удалить его с помощью средства обрезки.
Выбор формата графического файла
Если вы сохраняете диаграмму как новый файл изображения, необходимо выбрать формат файла. Вот некоторые наиболее популярные варианты.
Извлечение изображения из документа Microsoft Excel
При работе с файлами Excel бывают не только случаи, когда нужно вставить изображение в документ, но и обратные ситуации, когда рисунок, наоборот, нужно извлечь из книги. Для достижения данной цели существует два способа. Каждый из них является наиболее актуальным при тех или иных обстоятельствах. Давайте подробно рассмотрим каждый из них, чтобы вы могли определить, какой из вариантов лучше применить в конкретном случае.
Извлечение картинок
Главным критерием выбора конкретного способа является тот факт, хотите ли вы вытащить одиночное изображение или произвести массовое извлечение. В первом случае можно удовлетвориться банальным копированием, а вот во втором придется применить процедуру конвертации, чтобы не терять время на извлечении каждого рисунка по отдельности.
Способ 1: копирование
Но, прежде всего, давайте все-таки рассмотрим, как произвести извлечение изображения из файла методом копирования.
-
Для того чтобы скопировать изображение, прежде всего его нужно выделить. Для этого кликаем по нему один раз левой кнопкой мыши. Затем выполняем щелчок правой кнопкой мыши по выделению, тем самым вызывая контекстное меню. В появившемся списке выбираем пункт «Копировать».
Можно также после выделения изображения перейти во вкладку «Главная». Там на ленте в блоке инструментов «Буфер обмена» щелкаем по пиктограмме «Копировать».
Существует и третий вариант, при котором после выделения нужно нажать на комбинацию клавиш Ctrl+C.
После этого запускаем любой редактор изображений. Можно, например, воспользоваться стандартной программой Paint, которая встроена в Windows. Производим вставку в эту программу любым из тех способов, которые в ней доступен. В большинстве вариантов можно воспользоваться универсальным способом и набрать комбинацию клавиш Ctrl+V. В Paint, кроме этого, можно нажать на кнопку «Вставить», расположенную на ленте в блоке инструментов «Буфер обмена».
Преимущество данного способа заключается в том, что вы сами можете выбрать формат файла, в котором сохранить картинку, из поддерживаемых вариантов выбранного редактора изображений.
Способ 2: массовое извлечение изображений
Но, конечно, если изображений больше десятка, а то и несколько сотен, и их всех нужно извлечь, то вышеуказанный способ представляется непрактичным. Для этих целей существует возможность применить конвертацию документа Excel в формат HTML. При этом все изображения автоматически будут сохранены в отдельной папке на жестком диске компьютера.
-
Открываем документ Excel, содержащий изображения. Переходим во вкладку «Файл».
В открывшемся окне щелкаем по пункту «Сохранить как», который находится в левой его части.
После этого действия запускается окно сохранения документа. Нам следует перейти в ту директорию на жестком диске, в которой желаем, чтобы разместилась папка с картинками. Поле «Имя файла» можно оставить без изменения, так как для наших целей это не важно. А вот в поле «Тип файла» следует выбрать значение «Веб-страница (*.htm; *.html)». После того, как вышеуказанные настройки произведены, щелкаем по кнопке «Сохранить».
Возможно, при этом появится диалоговое окно, в котором будет сообщаться, что файл может иметь возможности, несовместимые с форматом «Веб-страница», и при конвертации они будут утеряны. Нам следует согласиться, нажав на кнопку «OK», так как единственной целью является извлечение картинок.
После этого открываем Проводник Windows или любой другой файловый менеджер и переходим в директорию, в которой сохранили документ. В этой директории должна образоваться папка, которая содержит наименование документа. Именно в этой папке и содержатся изображения. Переходим в неё.
Вытащить картинки из файла Excel не так уж сложно, как могло показаться на первый взгляд. Это можно сделать либо путем простого копирования изображения, либо путем сохранения документа, как веб-страницы, встроенными инструментами Эксель.
Отблагодарите автора, поделитесь статьей в социальных сетях.
Microsoft Excel
трюки • приёмы • решения
Как из таблицы Excel сохранить диапазон ячеек в виде графического изображения
Если вам необходимо сохранить диапазон ячеек в качестве графического изображения, оптимальным решением будет использование одной из нескольких программ захвата изображения экрана, которые вам доступны. Данный тип программного обеспечения позволяет легко захватывать все содержимое окон или только их часть.
После захвата изображения экрана нажмите кнопку для его сохранения в качестве графического изображения в выбранном формате (GIF, PNT, TIF и т. д.). Если у вас нет программ захвата изображения экрана, то, вероятно, найдутся какие-нибудь другие виды графического программного обеспечения. При копировании диапазона ячеек он сохранится в буфере обмена Windows в нескольких различных форматах. Один из этих форматов — графическое изображение. Таким образом, вы можете скопировать диапазон, открыть графический редактор и нажать Ctrl+V, чтобы вставить диапазон в виде графики. Затем сохраните графический файл в нужном формате.
Копирование — это операция типа «что видишь, то и получаешь». Например, если выбранный диапазон содержит диаграмму, она также появится в изображении. Вы могли заметить, что Excel 2010 включает в себя новую команду Снимок (она находится в группе Вставка ► Иллюстрации). Но эта команда не настолько полезна, как кажется на первый взгляд. В идеале она должна позволять нам выполнять захват части экрана и сохранять его в виде графического изображения. Но это не так. Она лишь дает возможность захватить окно другого приложения, а затем вставить его в свой лист.
Как таблицу из excel сделать картинкой?
Как таблицу Excel сделать картинкой?
Господа, что же Вы все советуете посторонние приложения? В меню Windows 7 есть встроенное приложение quot;Ножницыquot;, кроме него ничего не нужно. запустите, обведите нужную область экрана и сохраните ее на диске.
Сделать скриншот (кнопка PrtScr на клавиатуре) и сохранить его как картинку в нужном формате (втавить в Paintе в новый документ и сохранить).
Делаете снимок экрана кнопкой PRTSCR. Затем вы можете открыть новый рабочий лист в EXCEL и вставить получившуюся фотографию туда, нажав на кнопку ВСТАВИТЬ, которая находится на закладке ГЛАВНАЯ. Если есть программа WORD, то открываете ее и опять таки нажимаете на кнопку ВСТАВИТЬ. В WORD можно картинку обрезать с помощью команды ОБРЕЗКА. Она появится на экране в новой закладке.
Если же в Excel нужно сделать quot;фотографиюquot; только лишь одного диалогового окна с командами, то вам нужно будет нажать комбинацию клавиш ALT+PRTSCR. После этого можете вставить эту картинку с помощью команды ВСТАВИТЬ в любой документ.
Можно пойти простым путем и сделать скрин экрана. Только сфотографирован будет весь экран. Это делается при помощи кнопки Print Screen. После вставим в блокнот. А можно пойти иным путем. Заходим в приложение НОЖНИЦЫ в Виндусе. Обводим нашу таблицу и сохраняем
Я бы тоже поступила очень просто, с помощью приложения, известного как quot;Ножницыquot;, есть в Windows. Нажимаем пуск, затем все программы — стандартные и там ищем ножницы. Обводим табличку и нажимаем сохранить, присваиваем имя, или иначе сохранится как quot;снимокquot;, вот картинка и готова. Проще простого. Я частенько пользуюсь этой программкой, она у меня прямо на рабочем столе, чтоб быстрее открывать.
Нужно войти в таблицу Экселя, нажать клавишу quot;PrtScSysRqquot;. Зайтем войти в программу Paint. Это такой стаканчик с карандашами. В ней нажать quot;Создатьquot;, потом клавиша CTRL и английская буква v одновременно. У вас появится рисунок таблицы Эксель. Сохраняете его.
Метод 1 Как скопировать в качестве изображения
Откройте или создайте Excel-файл.
Для этого дважды щелкните по зеленому значку в виде буквы «X», после этого нажмите «Файл» в строке меню в верхней части экрана, а затем:
- нажмите «Открыть», чтобы открыть существующую таблицу;
- или нажмите «Создать», чтобы создать новую таблицу.

Зажмите левую клавишу мыши.
Указатель мыши проведите над нужными ячейками. Так вы выделите нужные ячейки.
Нажмите Главная. Эта вкладка находится в верхнем левом углу окна.

Она находится на левой стороне панели инструментов.
- В Mac OS нажмите ⇧ Shift, а затем нажмите «Изменить» в строке меню в верхней части экрана.
 Нажмите Копировать как рисунок.
Нажмите Копировать как рисунок.
- В Mac OS нажмите «Копировать рисунок».
 Выберите вид изображения.
Выберите вид изображения.
Щелкните по ползунку возле одной из следующих опций:
- Как на экране, чтобы скопировать изображение так, как оно отображается на экране;
- Как для печати, чтобы скопировать изображение так, как оно отобразится на бумаге, если его напечатать.

Нажмите OK. Изображение будет сохранено в буфере обмена компьютера.
Откройте документ, в который нужно вставить скопированное изображение.
Поместите курсор там, куда нужно вставить картинку.
Вставьте изображение. Нажмите Ctrl+V (в Windows) или ⌘+V (в Mac OS X). Скопированные из Excel ячейки будут вставлены в документ в виде изображения.
Метод 2 Как сохранить в виде PDF-документа
Откройте или создайте Excel-файл.
Для этого дважды щелкните по зеленому значку в виде буквы «X», потом нажмите «Файл» в строке меню в верхней части экрана, а затем:
- Нажмите «Открыть», чтобы открыть существующую таблицу.
- Или нажмите «Создать», чтобы создать новую таблицу.

Нажмите Файл. Эта опция находится в строке меню в верхней части экрана.
Нажмите Сохранить как. Эта опция находится в верхней части выпадающего меню.
Откройте выпадающее меню «Тип файла». Оно находится посередине диалогового окна.
Нажмите PDF. Эта опция находится в верхней части выпадающего меню.
Нажмите Сохранить. Эта опция находится в правом нижнем углу диалогового окна.
Информация о статье
Эту страницу просматривали 21 719 раза.
Была ли эта статья полезной?
Как вставить электронную таблицу как рисунок в какой-нибудь документ? Уверен, многие встречались с проблемой, что вставка таблицы из Excel в Word или PowerPoint становится испытанием. Даже если воспользоваться инструментом импорта таблиц, могут возникнуть сложности в отображении оформления, границ и форм. Поэтому я, порой, вставляю таблицы в документы картинкой при помощи Paint или «Ножниц». Но не все так прозаично. Хотите узнать хитрости или как сделать автоматически обновляющуюся картинку?
1. Создание и вставка через Paint
Думаю это многие знают. Чтобы копировать, то что отображается на экране на данный момент нужно нажать кнопку PrtSc (PrintScreen) на клавиатуре. Как правило, она находится сверху над кнопками Home и End.
Затем заходите в программу Paint (Пуск — Программы — Стандартные)
Нажимаем Ctrl + V (вставить) — получился рисунок. Нажимаем Ctrl + A (выделить все), теперь копируем уже рисунок и его уже вставляем куда необходимо.
2. Создание рисунка из электронной таблицы средствами Excel
Как показано на первом рисунке. Копируем нужную область таблицы. Главная — Буфер обмена — Вставить — Как рисунок — Копировать как рисунок.
Если вы не хотите заморачиваться, то нажимайте сразу Вставить как рисунок. Появиться таблица как рисунок.
Если хотите все узнать подробнее и получить дополнительные возможности, то нажимайте Копировать как рисунок. Появится диалоговое окно:
Если «как на экране» = ИСТИНА, то доступно меню Формат, т.е. рисунок будет скопирован либо векторный либо Растровый.
На самом деле, это очень полезная функция. Я например раньше не знал разницу.
Информация хранится в точках (координаты и цвет). Применяется для фото, потому что переходы цветов, эффекты получаются лучше. Для редактирования применяется Photoshop.
Информация хранится в форме и размере обьектов. Применяется для создания логотипов, надписей и т.д. Для редактирования применяется CorelDRAW.
Т.е. если мы делаем презентацию то выбираем Растровый, чтобы картинка была красивее, если нам нужно сделать логотип, то… ну вы поняли.
Я честно говоря, для презентации всегда выбираю Вид как на печати ? Тогда и выбора между растровыми и векторными не будет
3. Создание интерактивного рисунка таблицы (чтобы данные обновлялись сами)
Теперь самое интересно. Можно вставить такой рисунок, чтобы данные на нем обновлялись в зависимости от данных в таблице. Не верите? Я тоже не верю.
Но давайте попробуем ? Жмем Вставить связь с рисунком.
Появился рисунок. Если в исходной таблице изменить данные, то они изменятся и в рисунке. Круто.
По большому счету, вы так можете сделать для почти любого рисунка, выбрав рисунок и вставив формул в строку функций, в нашем случае это будет =$A$1:$B$7
Пример файла прикладываю
Такой рисунок вы сможете изменить по всем возможностям обработки рисунка.
Для чего все это нужно.
- Такой метод отображения таблиц удобен для улучшении визуализации (например можно вынести интерактивный рисунок на отдельный лист)
- Рисунок можно использовать как форму, например чека или счета фактуры
- Для такой картинки таблицы можно поставить признак не выводить на печать (правая кнопка — Формат рисунка — Свойства — Выводить на печать). Т.е. вы можете видеть эти данные при работе с другой таблицей, но при печати они не будут отображаться.
Поделитесь нашей статьей в ваших соцсетях:
(Visited 11 040 times, 31 visits today)
Делаете снимок экрана кнопкой PRTSCR. Затем вы можете открыть новый рабочий лист в EXCEL и вставить получившуюся фотографию туда, нажав на кнопку ВСТАВИТЬ, которая находится на закладке ГЛАВНАЯ. Если есть программа WORD, то открываете ее и опять таки нажимаете на кнопку ВСТАВИТЬ. В WORD можно картинку обрезать с помощью команды ОБРЕЗКА. Она появится на экране в новой закладке. Если же в Excel нужно сделать «фотографию» только лишь одного диалогового окна с командами, то вам нужно будет нажать комбинацию клавиш ALT+PRTSCR. После этого можете вставить эту картинку с помощью команды ВСТАВИТЬ в любой документ.
Теги: Microsoft Office, Free Online OCR Service
Обычно таблицы хранятся в Excel файлах или подобных аналогах от других разработчиков. Но иногда вы можете обнаружить скриншот таблицы, а начальник всё равно требует от вас обычный файл.


Задача решается буквально в пару кликов при помощи онлайн-сервисов. Например, Free Online OCR Service.
Сервис поддерживает несколько десятков языков, в том числе и русский. Однако есть ограничение на размер файла в 15 Мб. Скорее всего, вам этого будет достаточно.
Пользоваться сайтом очень легко. Выбираете файл с картинкой, язык, формат конвертации и жмёте кнопку. На выходе получаете файл на скачивание с распознаванием текста и структуры таблицы.
























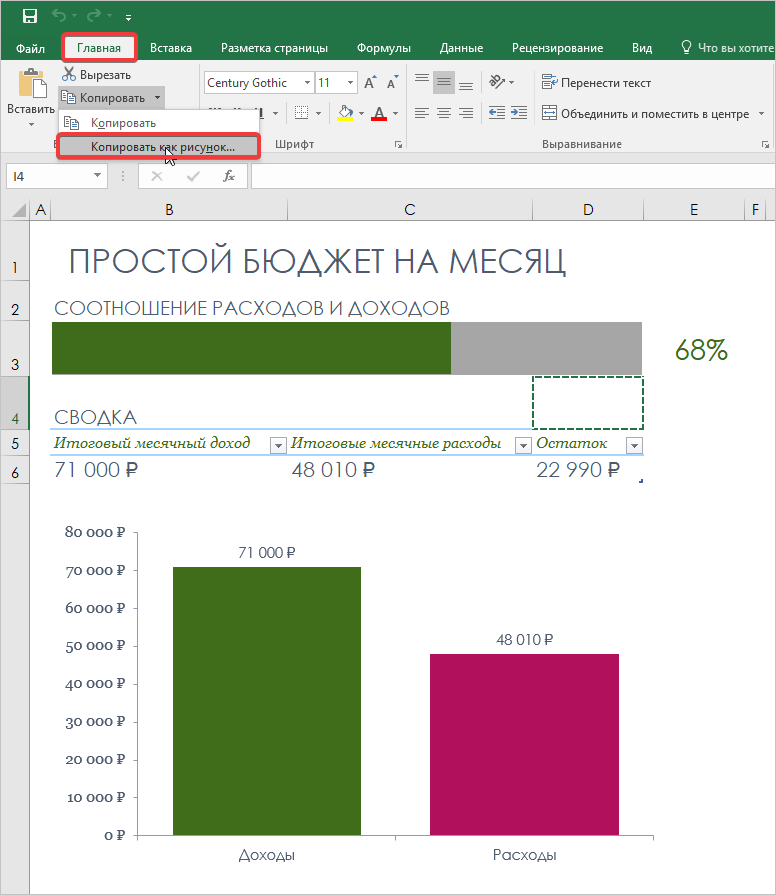
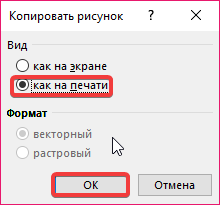
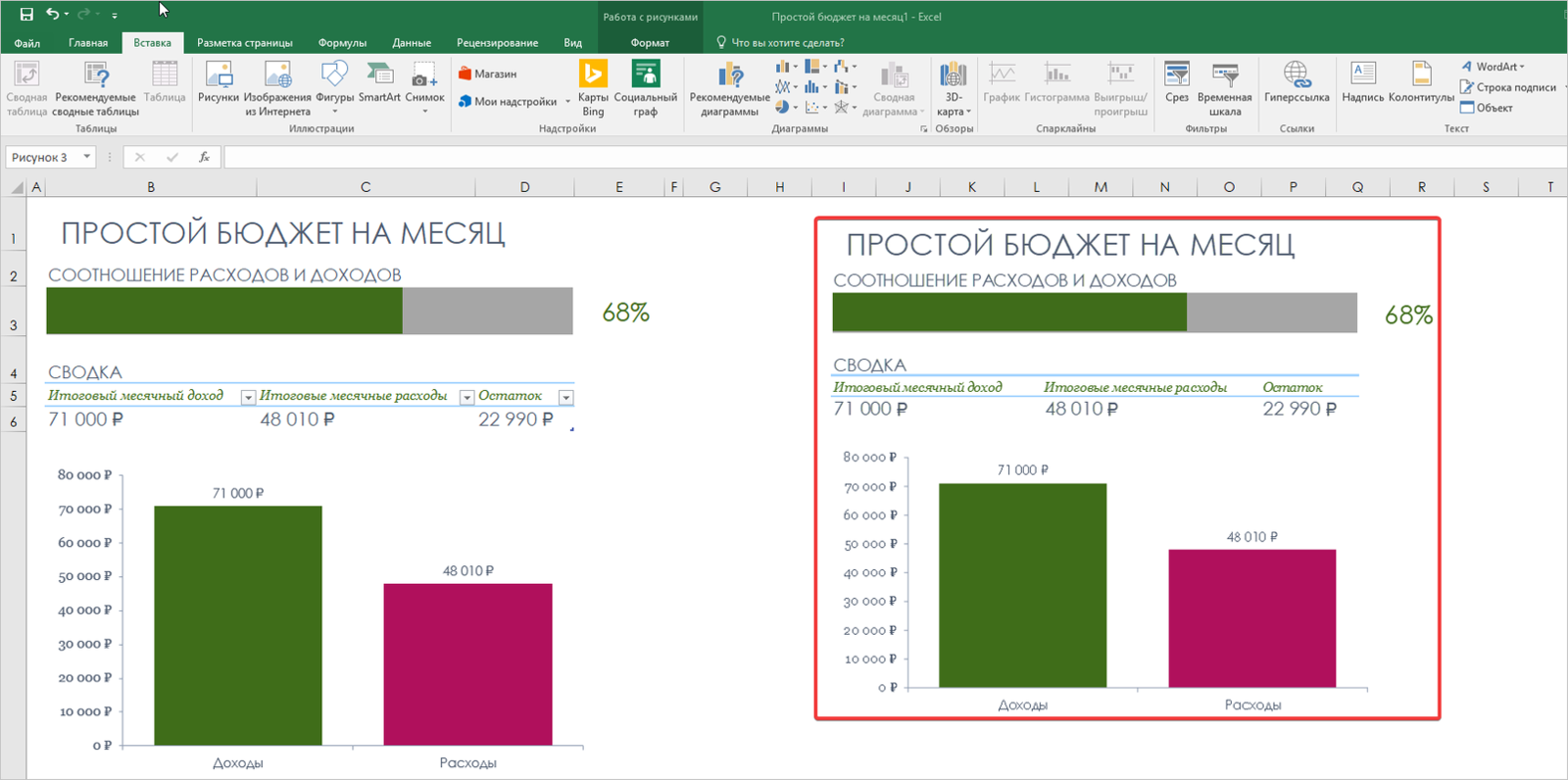

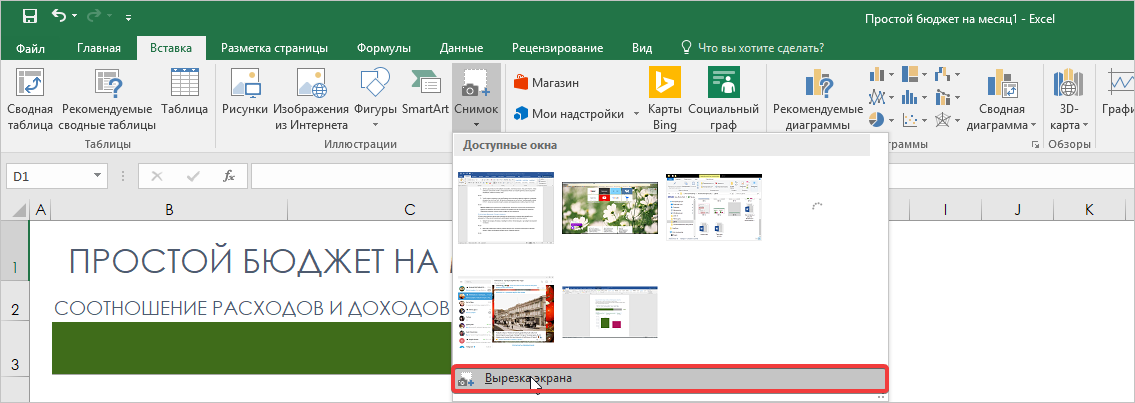










 Откройте или создайте Excel-файл.
Откройте или создайте Excel-файл.





 Откройте или создайте Excel-файл.
Откройте или создайте Excel-файл.



