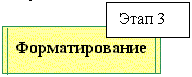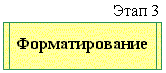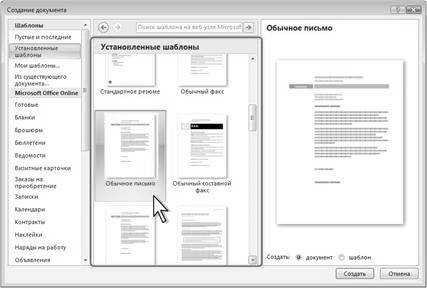Word для Microsoft 365 Word 2021 Word 2019 Word 2016 Word 2013 Word 2010 Word 2007 Еще…Меньше
К основным типам графики, которые можно использовать в документах Word, относятся объекты-рисунки, графические объекты SmartArt, диаграммы, изображения и картинки. Рисунками называются объекты-рисунки или их группы.
Объекты-рисунки включают в себя фигуры, диаграммы, блок-схемы, кривые и прямые линии, а также объекты WordArt. Эти объекты являются частью документа Word. Вы можете изменять цвета, узоры, границы и другие эффекты этих объектов.
Примечание: Больше не нужно вставлять полотно для работы с объектами-рисунками в Word. Однако вы можете использовать полотно в качестве организационной помощи при работе с несколькими объектами-рисунками или при добавлении соединители между фигурами. Чтобы вставить полотно, на вкладке Вставка нажмите кнопкуФигуры и выберите новое полотно.
В этой статье
-
Добавление рисунка в документ
-
Удаление всего рисунка или его части
Добавление рисунка в документ
-
Щелкните в том месте документа, где вы хотите создать рисунок.
-
На вкладке Вставка в группе элементов Иллюстрации нажмите кнопку Фигуры.
-
При вставке полотна появляется вкладка Формат, на которой можно:
-
Вставить фигуру. На вкладке Формат в группе Вставка фигур выберите фигуру и щелкните в нужном месте документа.
-
Изменить фигуру. Щелкните фигуру, которую вы хотите изменить. На вкладке Формат в группе Вставка фигур нажмите кнопку Изменить фигуру, выберите Изменить фигуру и щелкните новую фигуру.
-
Добавить текст в фигуру. Щелкните фигуру и введите текст.
-
Сгруппировать выделенные фигуры. Чтобы выделить несколько фигур одновременно, щелкните их, удерживая нажатой клавишу CTRL. На вкладке Формат в группе Упорядочить щелкните Группировать, чтобы все фигуры рассматривались как один объект.
-
Рисовать в документе. На вкладке Формат в группе Вставка фигур разверните список фигур, щелкнув стрелку. В разделе Линии щелкните Полилиния или Рисованная кривая.
Совет: Прервать рисование с помощью линий типа «Полилиния» или «Рисованная кривая» можно двойным щелчком мыши.
-
Изменить размер фигур. Выделите фигуры, размер которых вы хотите изменить. На вкладке Формат в группе Размер выберите с помощью стрелок или введите значения в полях Высота и Ширина.
-
Применить стиль к фигуре. Наведите указатель мыши на стиль в группе Стили фигур, чтобы увидеть, как будет выглядеть фигура, если применить к ней этот стиль. Щелкните стиль, чтобы применить его. Кроме того, можно выбрать нужные параметры, нажав кнопку Заливка фигуры или Контур фигуры.
Примечание: Если вы хотите использовать цвет или градиент, которые недоступны в группе Стили фигур, сначала подберите цвет, а затем примените градиент.
-
Добавление flow charts with connectors. Перед созданием потоковой диаграммы добавьте полотно. Для этого на вкладке Вставка в группе Иллюстрации нажмите кнопку Фигуры и выберите создать полотно. На вкладке Формат в группе Вставка фигур щелкните фигуру Flow диаграммы. В областиЛинии выберите соединители, такие как Кривая стрелка.
-
Использовать затенение и объемные эффекты, чтобы сделать фигуры на рисунке более привлекательными. На вкладке Формат в группе Стили фигур щелкните Эффекты фигур, а затем выберите эффект.
-
Выровнять объекты на полотне. Чтобы выровнять объекты, нажмите и удерживайте клавишу CTRL, выделяя при этом объекты. На вкладке Формат в группе Упорядочить щелкните Выровнять и выберите одну из команд выравнивания.
-
Удаление всего рисунка или его части
-
Выделите объект-рисунок, который вы хотите удалить.
-
Нажмите клавишу DELETE.
Дополнительные сведения
Добавление фигур
Рисование кривой или окружности
Добавление изображений
Обрезка рисунка
Добавление коллекции картинок в файл
В этой статье
-
Добавление рисунка в документ
-
Удаление всего рисунка или его части
Добавление рисунка в документ
-
Щелкните в том месте документа, где вы хотите создать рисунок.
-
На вкладке Вставка в группе элементов Иллюстрации нажмите кнопку Фигуры.
-
Когда вы найдете фигуру, которая вы хотите вставить, дважды щелкните, чтобы вставить ее автоматически, или щелкните и перетащите, чтобы нарисовать ее в документе.
При вставке полотна появляется вкладка Формат, на которой можно:
-
Вставить фигуру. На вкладке Формат в группе Вставка фигур выберите фигуру и щелкните в нужном месте документа.
-
Изменить фигуру. Щелкните фигуру, которую вы хотите изменить. На вкладке Формат в группе Стили фигур нажмите кнопку Изменитьфигуру и выберите другую фигуру.
-
Добавление текста в фигуру. Щелкните фигуру правой кнопкой мыши, выберите добавить тексти введите текст.
-
Сгруппировать выделенные фигуры. Чтобы выделить несколько фигур одновременно, щелкните их, удерживая нажатой клавишу CTRL. На вкладке Формат в группе Упорядочить щелкните Группировать, чтобы все фигуры рассматривались как один объект.
-
Рисовать в документе. На вкладке Формат в группе Вставка фигур разверните список фигур, щелкнув стрелку. В разделе Линии щелкните Полилиния или Рисованная кривая.
-
Изменить размер фигур. Выделите фигуры, размер которых вы хотите изменить. На вкладке Формат в группе Размер щелкните стрелки или введите новые размеры в поля Высота фигуры и Ширина фигуры.
-
Применить стиль к фигуре. Наведите указатель мыши на стиль в группе Стили фигур, чтобы увидеть, как будет выглядеть фигура, если применить к ней этот стиль. Щелкните стиль, чтобы применить его. Кроме того, можно выбрать нужные параметры, нажав кнопку Заливка фигуры или Контур фигуры.
Примечание: Если вы хотите использовать цвет или градиент, которые недоступны в группе Стили фигур, сначала подберите цвет, а затем примените градиент.
-
Добавление flow charts with connectors. Перед созданием потоковой диаграммы добавьте полотно. Для этого на вкладке Вставка в группе Иллюстрации нажмите кнопку Фигуры и выберите создать полотно. На вкладке Формат в группе Вставка фигур щелкните фигуру Flow диаграммы. В областиЛинии выберите соединители, такие как Кривая стрелка.
-
Используйте тень и объемные эффекты, чтобы сделать фигуры в рисунке более эффектными. На вкладке Формат выберите вариант в группе Эффекты тени или Трехуголовые эффекты.
-
Выровнять объекты на полотне. Чтобы выровнять объекты, нажмите и удерживайте клавишу CTRL, выделяя при этом объекты. На вкладке Формат в группе Упорядочить щелкните Выровнять и выберите одну из команд выравнивания.
-
Удаление всего рисунка или его части
-
Выделите объект-рисунок, который вы хотите удалить.
-
Нажмите клавишу DELETE.
Дополнительные сведения
Рисование кривой или окружности
Добавление изображений
Обрезка рисунка
Добавление коллекции картинок в файл
Нужна дополнительная помощь?
Графические
объекты: это любой нарисованный или
вставленный объект, который можно
редактировать и форматировать с помощью
панели инструментов рисования (встроенным
редактором графических объектов). Эти
объекты являются частью текстового
документа.
Автофигуры являются
векторными рисунками. Векторные рисунки
создаются из линий, кривых, прямоугольников
и других объектов. Векторные рисунки
сохраняются в формате приложения, в
которых они создавались.
К
графическим объектам в Word относятся:
Автофигуры
Объекты
Надпись
Объекты
WordArt.
Рисунки в Word
Рисунки
в Word являются изображениями, созданными
из другого файла. Рисунки можно
вставлять в документы Word, применив
следующие методы: копирование, внедрение
или связывание.
К рисункам в Word
относятся: точечные рисунки, сканированные
изображения, фотографии и картинки. Для
изменения рисунков служат панель
инструментов Настройка изображения и
некоторые инструменты панели инструментов
Рисование.
Точечные рисунки
(растровые рисунки) – это рисунки,
образованные набором точек. Точечные
рисунки создаются в таких графических
редакторах, как Microsoft Paint. К точечным
рисункам относятся все сканированные
изображения и фотографии. Точечные
рисунки часто сохраняются с расширением
BMP, PNG, JPG или GIF.
Вставка распространенных
графических форматов файлов (формат
файла обозначается расширением имени
файла) в документ производится напрямую
или с использованием специальных
графических фильтров.
Типы
графических файлов, поддерживаемые
Word:
Enhanced
Metafile (.EMF)
Graphics
Interchange Format (.GIF)
Joint
Photographic Experts Group (.JPG)
Portable
Network Graphics (.PNG)
Точечные
рисунки
Microsoft Windows (BMP, RLE, DIB)
Метафайлы
Microsoft Windows (.WMF)
Tagged
Image File Format (.TIF)
Encapsulated
PostScript (.EPS)
В
комплект
поставки
Word входит
коллекция
рисунков
в
составе
Clip Gallery. В
коллекции клипов содержится набор
картинок, относящихся к Microsoft Word.
Большинство картинок выполнено в формате
метафайла.
Кроме того, в Windows
существует технология, позволяющая
одним приложениям использовать
информацию, создаваемую и редактируемую
другим приложением. Называется эта
технология OLE – объектное связывание
и встраивание.
Для связывания и
внедрения используется либо часть
объекта, либо весь документ полностью.
Вставка различных графических изображений
из различных графических редакторов
осуществляется командой Вставка /
Объект, откроется окно диалога Вставка
объекта. Для вставки нового рисунка
(объекта) в документ Word используют
вкладку Создание, а для вставки
существующего рисунка – вкладку Создание
из файла.
Импортирование графики в документ Word
Вставка
рисунка в документ Word из другой программы
(из файла)
Для вставки содержимого
графического файла необходимо выполнить:
Щелкнуть
место вставки рисунка
В
меню Вставка выбрать команду Рисунок,
а затем — команду Из файла…
Выбрать
рисунок, который следует вставить
Дважды
щелкните рисунок, который следует
вставить
Копирование графики из
другой программы:
Выделите
графический объект в другой программе
и выполните команду копирования в буфер
обмена одним из способов
Укажите
курсором место вставки рисунка в
документе WORD
Выполните
в WORD команду Правка – Вставить или
Правка – Специальная вставка
Выберите
из списка «Как:» необходимый формат
данных. Можно выбрать любое значение,
кроме того, в которое входит слово
объект, так как в этом случае произойдет
внедрение данных.
Вставка рисунка
или картинки из коллекции в документ
Word:
Укажите
место вставки рисунка или картинки
В
меню Вставка выберите команду Рисунок
или Нажмите кнопку Добавить картинку
на панели инструментов Рисование, а
затем в Области задач выберите раздел
Упорядочить картинки. Появится окно
Избранное – Коллекция картинок, в
котором необходимо выбрать нужную
категорию в Коллекции Microsoft Office
Выделите
нужный рисунок, а затем выберите команду
Копировать в появившемся меню, после
этого нажмите кнопку Вставить на панели
инструментов
После
завершения работы с коллекцией нажмите
кнопку Закрыть
в окне Избранное – Коллекция картинок
Билет
33
Билет
34
Технология
внедрения и связывания объектов OLE
Появление
технологии OLE
обусловлено необходимостью формирования
документов из данных разного типа.
Основное достоинство технологии OLE,
которая была разработана фирмой
Microsoft,
состоит в том, что она не имеет ограничений
и позволяет организовать передачу
данных практически любыми приложениями.
Технология OLE
определяется правилами (протоколом)
взаимодействия Windows-приложений.
Базовый вариант технологии OLE
был впоследствии расширен до версии
OLE
2.0, которая в настоящее время является
наиболее употребительной. Аббревиатура
OLE
означает Object
Linking
and
Embedding,
что означает связываение и внедрение
объекта.
Технологию
OLE
полностью поддерживают не все
Windows-приложения,
а только те, которые предназначены для
разработки составных документов. Одни
приложения можно использовать только
в качестве приемника, другие — только в
качестве источника, но есть приложения,
которые могут выступать и в той и в
другой роли.
Например:
Такстовый
редактор WordPad
полностью обеспечивает работу по
технологии OLE,
так как он предназначен для создания
текстовых документов в которых могут
быть рисунки, звуки, таблицы, видеоклипы
и др. Графический редактор Paint
предназначен для подготовки несложных
рисунков, он не может работать по
технологии OLE
только как приложение-источник. Текстовый
процессор Word
представляет собой сложный комплекс и
фактически включает в себя несколько
приложений: редактор рисунков, редактор
формул, текстовый редактор идр. Эти
приложения по-разному используют
технологию OLE
Редактор формул действует только как
приложение-источник (OLE-сервер),
а текстовый редактор может выступать
как в роли источника, так и в роли
приемника (OLE-клиента)
Технология
OLE
обеспечивает пользоваетлю возможность
редактировать вставленный в составной
документ объект средствами, которые
предоставляет приложение-источник.
OLE-объект
всегда сохраняет связь с приложением-источником.
Технология
OLE
предусматривает два варианта обмена
данными:
1)
Внедрение
объекта,
при котором в документ-приемник
вставляется сам объект. Для отображения
на экране или распечатки документа
OLE-объект
сохраняет связь с приложением-источником,
которая позволяет обеспечить редактирование
OLE-объекта
внутри составного документа;
Внедрить
объект в документ можно несколькими
способами:
—
из открытого документа (с помощью
Вставить
и Специальная
вставка);
—
из файла (специальной командой вставки
или импорта файла);
—
непосредственным вызовом OLE-сервера
(командой Вставить
объект);
Внедрение
объекта из открытого документа выполняется
следующим образом:
—
в приложении-источнике выделяется
объект, который будет внедряться;
—
выделенный объект копируется в буфер
обмена с помощью команды Копировать
или Вырезать;
—
осуществляется переход в приложение-приемник,
где формируется составной документ, и
указатель мыши устанавливается в место
вставки объекта;
—
вставляется объект с помощью команды
Вставить
или Специальная
вставка;
Если
один и тот же объект внедряется в
несколько документов, то в каждом
документе будет храниться своя копия
объекта. В этом случае хранение объекта
и всех копий требует дополнительного
расхода внешней памяти. Кроме того не
сохраняется никакой связи между копиями
объекта, изменение одной из копий никак
не влияет на остальные копии объекта.
2)
Связывание объекта, при котором в
документ-приемник помещается не сам
объект, а лишь ссылка не документ-источник.
В этом случае OLE-объект
будет связан не с приложением-источником,
а с документом-источником в котором
находится этот объект. Эта связь позволяет
изменить представление объекта в
документе-приемнике, как только этот
объект будет изменен в документе-источнике.
Технология
связывания объекта целесообразно
пользоваться в следующих случаях:
—
объект вставляется в несколько разных
документов, и необходимо, чтобы любимые
изменения этого объекта отражались в
этих документах;
—
объект занимает слишком много места и
затрудняет работу с составным документом;
—
при недостатке внешней памяти;
Создание
связанных объектов в составном документе
возможно двумя способами:
—
из открытого документа. При этом в
составной документ можно включить лишь
некоторый фрагмент из документа-источника;
—
из файла. При этом документ-источник
полностью включается в составной
документ.
Связывание
объекта из открытого документа выполняется
следующим образом:
—
в приложении-источнике выделяется
объект, который будет связываться;
—
выделенный объект переносится в буфер
обмена с помощью команды Копировать;
—
осуществляется переход в приложение-приемник,
в котором формируется составной документ,
и указатель мыши устанавливается в
место вставки объекта;
—
вводится команда Специальная
вставка;
Билет
35
Рабочая
книга и рабочий лист.
Рабочий
лист
— это собственно электронная таблица,
основной тип документа, используемый
в Excel для хранения и манипулирования
данными. Он состоит из ячеек, организованных
в столбцы и строки, и всегда является
частью рабочей книги.
Рабочие
книги
— это файлы MS Excel, которые могут содержать
один или несколько рабочих листов (в
версии 7’0 по умолчанию в новой рабочей
книге создается 16 рабочих листов). Такие
файлы имеют расширение — xls.
Соседние файлы в предмете [НЕСОРТИРОВАННОЕ]
- #
- #
- #
- #
- #
- #
- #
- #
- #
- #
- #
Работа с графикой
Иллюстрации к документам, такие как логотипы, диаграммы, графики, рисунки можно импортировать из других
программ или создавать непосредственно в документе с помощью встроенного графического редактора Word.
Импорт графических объектов
Под импортированием подразумевается вставка изображения выполненного в другом графическом редакторе либо
отсканированного с оригинала. В любом случае мы имеем дело с файлом — картинкой, которую нужно перенести в документ.
Перенос может быть произведен двумя способами:
- Физическое копирование файла в документ,
- Запоминание имени файла и его подключение к документу в момент просмотра.
Физическое копирование ускоряет доступ к документу, но увеличивает его объем. Кроме того изменения в оригинале не
отображаются в документе.
В отличие от этого второй способ не создает копии, а всегда показывает оригинал файла. Недостатки копирования в нем
преодолены, однако возникают свои сложности:
- Подкачка изображения в момент работы уменьшает скорость просмотра документа
- Изменение имени файла изображения или пути к нему делает его недоступным для документа. То же
происходит при изменении пути к самому документу.
Копирование файла с изображением в документ производится с помощью диалога Добавить рисунок
.
Порядок работы:
- Установить курсор в точку документа, где должен быть помещен рисунок
- Выполнить команду Рисунок из меню Вставка
-
Из появившегося списка источников выбрать подходящий.
Использование источников Автофигуры и Объект WordArt
разбирается в разделе «Графический редактор Word».Для вставки графического изображения мы выбираем Из файла… и на экране появляется диалог
Добавить рисунок, аналогичный диалогу Открыть документ. - В диалоге Добавить рисунок
- указать, если нужно, тип файла (по умолчанию «все рисунки»),
- выбрать папку, в которой хранится изображение, а в папке — нужный файл,
- в нижней части диалога задать настройки: связать с файлом — отключить,
хранить в документе — включить, поверх текста — включить (раздвигает текст).
- Нажать кнопку «OK» для завершения диалога.
Выбранный файл копируется в документ, раздвигая его строки на размер рисунка. Одновременно в поле документа
появляется панель инструментов «Настройка изображения», с помощью которой можно изменить характер
изображения: черно/белое, подложка и т.д., задать способ обтекания рисунка текстом, выполнить обрезку изображения
и другие операции.
Установка связи между документом и файлом изображения.
Процесс установки связи очень похож на процесс копирования, но после выбора файла в диалоге
Добавить рисунок нужно опции: связать с файлом — включить, хранить в документе — отключить.
Только после этого нажать кнопку «OK».
Теперь рисунок связан с документом. Если после связывания в нем произведены какие — либо изменения, то при просмотре
документа нужно правой клавишей мыши вызвать контекстное меню этого рисунка и выполнить команду обновить связь.
Графический редактор Word
Графический редактор создает рисунки непосредственно в тексте документа. Для обращения к графическому редактору
используется панель инструментов «Рисование».
Непосредственно на панель вынесены кнопки простейших геометрических объектов (линия, стрелка, прямоугольник,
окружность). Расположенная слева кнопка Автофигуры вызывает всплывающий список групп
автофигур Word, в который входят: линии, основные фигуры, фигурные скобки, блок-схема, а также звезды и ленты.
Каждый элемент списка раскрывает свою коллекцию изображений объектов.
Чтобы нарисовать любой из объектов нужно:
- Нажать кнопку с изображением этого объекта,
- Поставить курсор в точку документа, начиная с которой будет рисоваться объект,
- Нажать левую кнопку мыши и тянуть ее по экрану, пока объект не достигнет нужного размера.
Для изменения характера рисования производят протягивание с нажатием клавиш <Shift>
и <Ctrl>.
Таблица приемов рисования объектов.
| Объект | Способ протягивания мыши | ||
| Без клавиш | С клавишей | ||
| <Shift> | <Ctrl> | ||
| Линия, стрелка, скобка. | Линия под произвольным углом | Линия под фиксированным углом (0, 30, 60, 90) | —— |
| Элемент, звезда, лента. |
Точка начала фиксируется. Изменение размеров элемента определяется |
Точка начала фиксируется. Центр элемента перемещается под углом 45 |
Фиксируется центр элемента, его размеры изменяются пропорционально |
Обрамление, заливка и заполнение графических объектов.
По умолчанию графический редактор создает непрозрачный объект с белой заливкой, ограниченный черной сплошной
линией, толщина которой составляет 0.5 пт.
Цвет, толщину и стиль линии контура можно изменять с помощью кнопок
и
.
К цвету заливки можно добавить узор заполнения. Его выбирают с помощью контекстного меню объекта.
Выравнивание объектов по сетке
Графический редактор использует невидимую сетку, по узлам которой могут выравниваться графические объекты.
Диалог настройки сетки вызывается при выполнение команды Сетка… из списка Действия который
появляется при нажатие на кнопку Действия панели Рисование.
В диалоге задаются координаты точки начала сетки и размер ее ячейки по горизонтали и вертикале. Кроме того, здесь
можно:
- Включить или отказаться от привязки к сетке. Временное включение/отключение привязки производится нажатием
клавиши <Alt> в процессе перемещения или рисования объекта - Задать автоматическое выравнивание объектов по линиям, проходящим через горизонтальные и вертикальные края
автофигур.
Редактирование графических объектов
Объект или группа объектов подлежащих редактированию должны быть предварительно выделены. Выделение одного
объекта производят щелчком мыши в области объекта или по контуру, если в нем есть текст. Признаком выделения служит
появление прямоугольной рамки с черными квадратиками — манипуляторами в вершинах и на серединах сторон
рамки. Манипуляторы предназначены для изменения размеров объекта. Для изменения размера необходимо установить
курсор мыши на манипулятор и потянуть его левой клавишей.
Одновременное выделение нескольких расположенных рядом объектов, выполняется с помощью кнопки

Щелкнув по ней, устанавливают курсор мыши слева над самым верхним из выделяемых объектов и нажимают левую
клавишу мыши: на экране появляется [+]. Затем , не отпуская левую клавишу, обводят прямоугольником нужные
объекты. Теперь клавишу мыши отпускают, и вокруг каждого объекта появляется рамка выделения.
Внимание! Если часть объекта при протягивании мыши оказалась вне прямоугольника, этот объект не
будет выделен.
Второй способ выделения нескольких объектов — щелчки мышью по обектам с одновременным нажатием клавиши <Shift>,
применяется, если объекты расположены на экране хаотично и их не возможно выделить единой рамкой. Чтобы снять
ошибочное выделение объекта, держа клавишу <Shift> вторично щелкаем по нему мышью.
Примеры.
|
Пусть имеются четыре графических объекта и нужно выделить объекты 1, 2 и 3. |
|
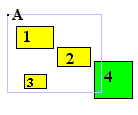 |
Проводим рамку, установив курсор мыши в точку А. Объект 4 |
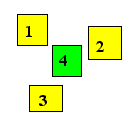 |
Используем для выделения клавишу <Shift> и щелчок мышью. Либо с помощью рамки выделим все, а затем снимаем выделение с объекта 4, используя <Shift> и щелчок |
Группировка объектов
Группировкой пользуются, когда несколько объектов нужно обрабатывать и хранить как единое целое. Группу создают
из предварительно выделенных объектов с помощью команды Группировать из списка, который
открывается при нажатии на кнопку Действия, расположенную на панели инструментов Рисование.
Снять группировку можно командой Разгруппировать из того же списка, группа должна быть
предварительно выделена.
Перемещение объектов
Перемещения производят мышью, используя метод «схватить и переместить», либо клавишами перемещения. Перемещать можно
отдельный объект, несколько выделенных объектов или группу. При перемещении мышью ставим ее курсор в область
одного из объектов так, чтобы он превратился в , нажимаем левую кнопку
и тянем. Переместятся все выделенные в этот момент объекты и группы.
Перемещение с одновременным нажатием клавиши <Shift> фиксирует направление: строго вертикально
или строго горизонтально.
Окончательную доводку перемещения удобнее производить клавишами , предварительно увеличив масштаб документа.
Нажатие клавиши — стрелки сдвигает выделенные объекты на один символ в соответствующем направлении. Нажатие
клавиш <Ctrl>+<стрелка> выполняет более мелкие перемещения.
Изменение размера объектов
Изменение размера может производиться для отдельного объекта, нескольких выделенных объектов или группы.
В любом случае:
- Выделяем нужные объекты.
- Изменяем размер, оттягивая левой клавишей мыши соответствующий манипулятор появившейся рамки.
При одновременном нажатии на клавишу <Shift> размеры объектов изменяются пропорционально по
вертикали и горизонтали.
Поворот объекта
Поворот объекта — еще один прием редактирования, который используется при создании симметричных рисунков.
Word позволяет совершать повороты вокруг горизонтальной и вертикальной оси, а также выполнять свободное вращение.
Для выбора направления поворота нажимаем кнопку Действия и в появившемся списке выбираем
Повернуть/отразить. После чего получаем доступ к меню команд поворота.
Для каждой команды имеется соответствующая кнопка. Ее изображение высвечивается в меню рядом с командой.
При частом использовании поворотов эти кнопки можно вставить в панель Рисование (смотри: тема Знакомство,
раздел Настройка панелей).
Копирование графических объектов
Копирование объектов также как и копирование фрагментов текста можно производить двумя способами: через буфер
обмена либо с помощью мыши.
Копирование через буфер полностью совпадает с аналогичной операцией над текстом:
Копирование с помощью мыши:
- Выделяем объект или группу.
- Нажимаем клавишу <Ctrl>.
- Не отпуская клавишу, ставим курсор мыши в область объекта, чтобы он принял вид
, и перетаскиваем копию в нужное место.
Эффекты
Наложение объектов
По умолчанию объекты имеют непрозрачную заливку и при наложении перекрывают друг друга. WORD позвлояет делать
объект прозрачным — уничтожить заливку (1), а также изменять взаимное расположение объектов, перемещая выбранный
объект на передний либо на задний план (2). Необходимые действия рассмотрим на примере:
|
Пусть есть два объекта. В случае их наложения можно использовать следующие |
|
|
(А) |
Показать оба объекта целиком, сделав верхний прозрачным
|
|
Переместить объект заднего плана на передний план
|
Кнопки — Тень и
— Объем позволяют повысить выразительность изображения.
Вставка надписей
Для размещения надписи в объекте его выделяют, нажимают кнопку
— Надпись и щелкают мышью по объекту.
После щелчка поверх рамки выделения объекта появляется рамка текста, а внутри объекта текстовый — курсор. Надпись
сделанная в объекте не может выйти за пределы его контура. Когда надпись готова, чтобы снять выделение щелкают мышью
вне объекта.
Для надписи, как и для обычного текста можно задать тип шрифта, его размер, начертание, выравнивание и цвет.
Надпись может быть расположена не только внутри объекта, но и существовать самостоятельно. В этом случае она
обрабатывается как и другие графические объекты. Для создания самостоятельной надписи нажимают кнопку
, рисуют мышью на свободном участке документа
рамку надписи и набирают нужный текст. Набранный таким образом текст остается в прямоугольном контуре. При
желании цвет контура можно сделать невидимым, используя палитру кнопки .
В ней нужно выбрать «нет линии». Рамка надписи предварительно должна быть выделена.
Заключение
Вопросы и упражнения
Упражнение 1. Нарисовать схему
Поскольку схема состоит из одинаковых элементов,
- Создаем типовой блок, взяв за основу третий, так как в нем самая длинная подпись
- Создаем надпись «Этап 3»
- Нажимаем кнопку Надпись, рисуем рамку, набираем в ней текст
- располагаем Надпись над заготовкой в соответствии с заданием с помощью мыши
- делаем прозрачный фон — Цвет заливки: нет заливки и невидимую рамку — Цвет линий: нет линий
- Группируем объекты
- нажимаем кнопку Выбор объектов и курсором мыши заключаем объекты в общую рамку
- выполняем Действия
Группировать - Создаем две копии новой группы и располагаем их в соответствии с заданием
- выделить группу, нажав и удерживая клавишу <Ctrl>, перетащить мышью группу на нужное место, отпустить
<Ctrl> - повторить процесс для второго копирования
- Корректируем надписи
- Проводим соединительную линию и переводим ее на задний план
- Создаем подпись к схеме, повторяя для нее операции пункта 2
- Рисуем общую рамку. Подготовленная нами схема оказывается под рамкой.
- делаем прозрачным фон рамки — Цвет заливки: нет заливки
-
с помощью контекстного меню задаем тип линии:
Формат автофигуры…
вкладка Цвета и линиитип: <двойная>,
шаблон: <пунктир> - перемещая границы, добиваемся нужного расположения рамки относительно остальных элементов рисунка
- Группируем все объекты (смотри пункт 3)
Сайт создан в системе uCoz
Вставлять графические объекты в документ Word очень просто. Вы можете скопировать картинку в буфер обмена из любого источника (веб-страницы или другого документа), а потом вставить из Буфера обмена в нужное место текущего документа. Кроме того, в Word существуют возможности хранения и открытия различных графических файлов непосредственно в документе.
Чтобы вставить в документ изображение, которое хранится в файле на жестком диске или флеш-памяти, нажмите кнопку Рисунок в группе Иллюстрации на вкладке Вставка на ленте (рис. 4), выберите графический файл в окне Вставка рисунка и нажмите кнопку Вставить.
Рис. 4. Вставка рисунка
Для работы с изображениями служит область задач Коллекция клипов. С ее помощью можно работать как с растровыми, так и с векторными изображениями. По умолчанию доступны три коллекции:
- Мои коллекции — сюда входят все папки жесткого диска, содержащие картинки;
- Коллекции Microsoft Office — начинающие пользователи чаще всего работают именно с этим собранием изображений, которое входит в поставку Microsoft Office;
- Веб-коллекции — позволяет расширить собрание картинок Word с помощью изображений, доступных на Интернет-ресурсе Office Online).
3.3. Точное размещение графики
Обычно простой вставки графического объекта бывает недостаточно. Объект может быть неподходящего размера, его может неправильно обтекать текст и т.д.
К операциям точного размещения графики относятся:
- изменение размера изображения;
- перемещение изображения;
- размещение графики внутри текста;
- копирование, группировка и вращение изображений;
- горизонтальное и вертикальное выравнивание группы объектов.
1) Изменение размера изображения
Для этого нужно выделить изображение, а затем необходимо поместить указатель мыши на один из маркеров изменения размера сверху, снизу, сбоку или на углу картинки. После этого маркер нужно перетащить, чтобы изменить размер. Внешний вид маркера изменения размера зависит от типа изображения.
Кнопка Обрезка, для доступа к которой нужно щелкнуть по кнопке Размер, позволяет обрезать рисунок с каждой стороны. Обратите внимание, что Word не удаляет обрезанную часть рисунка, а просто перестает ее отображать. Если опять нажать кнопку Обрезка и потянуть указатель в противоположную сторону, то картинка восстановится.
В группе Размер есть также поля для установки размеров рисунка по ширине и высоте. Размер устанавливается в сантиметрах.
2) Перемещение изображения
Для этого нужно выделить изображение и перетащить его на новое место.
В случае изображений, расположенных не на полотне, как только начинается перетаскивание, рядом с указателем появляются небольшой прямоугольник и указатель вставки, которые помогают выбрать положение рисунка.
В случае изображений, расположенных на полотне, вы перемещаете полотно, а не сам рисунок. Поэтому нужно поместить указатель мыши на границе полотна (если вы не видите полотна, щелкните по рисунку, чтобы полотно появилось). Когда появится четырехконечная стрелка, щелкните и перетащите полотно.
В случае диаграммы (включая организационные диаграммы) указатель следует навести на ее границу. Когда появится четырехконечная стрелка, щелкните и перетащите диаграмму.
3) Размещение графики внутри текста
Любое изображение должно находиться во взаимодействии с текстом, ведь в Word оно является вспомогательным средством для оформления текста и подчеркивания деталей. Поэтому для каждого изображения можно выбрать режим взаимодействия с текстом. В одном документе изображение может быть фоновым и располагаться за текстом, в другом — текст может обтекать изображение по границам или по контуру. По умолчанию программа устанавливает режим обтекания в тексте, при котором рисунок разрывает текст. Имеются следующие варианты обтекания.
- в тексте — изображение «разрывает» текст и помещается на одну строку с текстом. Это значит, что оно ведет себя как текст и перемещается вместе с ним. Рекомендуется использовать этот параметр для небольших изображений, поскольку они не сильно нарушают структуру окружающего текста.
- вокруг рамки — рисунок вписан в прямоугольник, текст обтекает его по рамке этого прямоугольника, текст окружает изображение. Изображение можно поместить в центре, чтобы текст окружал его со всех сторон, или вплотную к одному из полей, чтобы оно было окружено текстом лишь с трех сторон.
- по контуру — текст обтекает рисунок по его границе. Этот вариант похож на вариант Вокруг рамки, но в данном случае текст вплотную примыкает к фактическому краю изображения, а не к его рамке.
- за текстом — рисунок будет играть роль фонового изображения, помещается позади текста и просматривается сквозь него.
- перед текстом — рисунок будет помещен над текстом и закроет собой его часть;
- сверху и снизу – текст помещается сверху, над рисунком, и снизу, под ним;
- сквозное – текст проходит через рисунок.
4) Копирование, группировка и вращение изображений
Копирование
Если какое-либо изображение требуется использовать несколько раз, его не нужно рисовать или вставлять заново. Щелкните по изображению, чтобы выбрать его, копируйте и вставляйте его так же, как вы это делаете с обычным текстом.
Группировка
Группировка отдельных изображений позволяет превращать их в один объект, с которым можно работать как с единым целым. Пусть у вас имеются две фотографии, которые всегда должны быть расположены рядом, или несколько фигур, которые должны поворачиваться на один и тот же угол. Вместо того чтобы вращать фигуры отдельно и думать о том, все ли фигуры повернуты одинаково, объедините их в группы и вращайте всю группу целиком. Помните, что перед группировкой изображения следует поместить на полотно.
Вращение
Обычно при вставке изображения в документ оно расположено вертикально. Если нужно расположить его под другим углом, выделите изображение. В верхней части изображения находится зеленый маркер — это маркер вращения. Если поместить над ним указатель мыши, появится круглая стрелка, потянув за которую можно повернуть изображение на любой угол.
Примечание. Диаграммы не могут вращаться, их можно копировать, но нельзя сгруппировать.
3.4. Редактирование графического объекта
В Word 2007 средства для работы с изображениями появляются только тогда, когда в документ добавляется новая картинка или выделяется существующая. Как только курсор перемещается в область текста, вкладка Работа с рисунками бесследно исчезает. Кстати, то же касается и некоторых других элементов документа. Все инструменты для работы с диаграммами, таблицами, объектами SmartArt объединены на отдельных вкладках, которые не отображаются, пока соответствующий элемент не будет выделен.
Редактирование объектов векторной графики отличается от настройки растровых изображений. Отличительной особенностью векторных изображений является то, что можно редактировать не только объекты в целом, но и их элементы. Также есть возможность создать единый рисунок из нескольких изображений.
Вставленные и созданные в Word графические объекты (рисунки, фигуры) можно изменять с помощью команд вкладки Формат – Работа с рисункамииФормат – Средства рисования(для фигур).
К операциям редактирования графических объектов относятся:
- Цвет заливки;
- Вид заливки (сплошная, градиентная, текстура, узорная, рисунок);
- Цвет линии;
- Цвет шрифта;
- Тип линии;
- Тип шрифта;
- Вид стрелки;
- Тени;
- Объем.
С помощью кнопки Перекрасить в группе Изменить можно настроить цвет картинки. По умолчанию она находится в режиме Без перекраски. Вы можете выбрать один из предложенных вариантов перекраски, используя значки предварительного просмотра, или же выбрать команду Другие Варианты, где указать один из доступных цветов. Чтобы посмотреть, как выбранный вариант цвета будет смотреться по отношению к рисунку, не обязательно его применять. Достаточно выделить рисунок, после чего раскрыть меню Перекрасить. При наведении курсора на предлагаемые варианты перекраски исходный рисунок будет изменяться.
Группа Стили рисунков (рис.5) предлагает широкие возможности по оформлению изображений.
Рис. 5. Вкладка «Работа с рисунками – Формат»
В этом меню представлен небольшой набор наиболее распространенных эффектов, например, добавление виньетки, добавление рамок разной формы, эффект объемной 3D-картинки, отражение и пр. Можно создать собственный стиль рисунка, используя меню Эффекты для рисунка.
Если вас не устраивает прямоугольник, в который по умолчанию помещается текст надписи, то вы легко можете заменить фигуру. Любая фигура (за исключением линий, соединительных и ломаных) может стать рамкой надписи. Для изменения фигуры нажмите кнопку Изменить фигуру в группе Стили надписей. В этой же группе вы можете подобрать параметры оформления для надписи, которые идентичны рассмотренным выше настройкам форматирования фигур – стили, заливка, контур. Кроме этого, к надписям можно добавлять тени и делать их объемными.
Объекты WordArt являются векторными, соответственно в Word есть много инструментов для редактирования данных фигур. Вы можете растягивать, сжимать, изгибать, вписывать их в разные геометрические фигуры. Кроме того, можно изменять цвет, заливку, толщину линий и наличие теней.
Шаблоны
У каждого документа Word есть некоторый набор стилей. Шаблон – это файл, содержащий макет страницы, набор стилей, а иногда и уже напечатанный стандартный текст. Шаблоны используются для ускорения создания и оформления документов. Кроме того, за счет применения шаблонов обеспечивается единообразие оформления документов.
Абсолютно все документы в Word создаются на основе шаблонов. Если щелкнуть на кнопке Создать (Пустые и последние, Новый документ), то Word создаст новый документ на основе шаблона Обычный. Word включает более 30 установленных шаблонов для различных видов документов, например, писем, факсов, отчетов, резюме, записок и др. Можно создавать новые шаблоны — это полезная возможность, потому что, если строго использовать предлагаемые шаблоны писем и записок, то получившийся документ в значительной степени будет расходиться с требованиями российских стандартов.
Шаблон представляет собой весьма удобную основу для создания документов. Например, если требуется еженедельно подготавливать новую повестку собрания, отличающуюся от предыдущей лишь некоторыми деталями, то, используя шаблон, содержащий множество готовых элементов, вы сможете значительно ускорить работу.
Предположим, что на работе часто требуется отправлять факсы в разные компании. Для каждого факса нужна титульная страница. Можно каждый раз создавать эту страницу заново в программе Word, а можно использовать готовую титульную страницу факсов в Word.
Эти и другие шаблоны доступны среди установленных шаблонов Word (рис.6).
Коллекция шаблонов включает различные категории: повестки, календари, объявления, письма и резюме. Шаблоны настроены таким образом, чтобы их без труда можно было изменять. Достаточно заполнить пустые места нужной информацией, распечатать страницу и использовать ее в работе. Даже если требуется добавить что-то на страницу или удалить некоторые элементы, основное содержимое не придется создавать заново.
При открытии шаблона создается новый документ на его основе, то есть открывается не сам шаблон, а его копия. В этом и состоит уникальное преимущество шаблона: он открывает копию самого себя, наделяя новый документ всем своим содержимым. Далее пользователь работает с новым документом, включающим все элементы исходного шаблона, удаляя и добавляя информацию при необходимости. Поскольку новый документ не является шаблоном, то изменения сохраняются в документе, а шаблон остается без изменений. Таким образом, один шаблон может служить основой для неограниченного числа документов.
Рис.6. Шаблоны
Если вы загружаете шаблон на веб-узле Office Online , исходный шаблон при этом не меняется, а остается на веб-узле. Однако его копия сохраняется на локальном диске компьютера. Для повторного использования загруженного шаблона не требуется вновь посещать веб-узел Office Online, его можно открыть в папке «Мои шаблоны». После выбора шаблона на экране отобразится новый текстовый документ с набором уже существующих элементов, в которые вводятся изменения
В каждом шаблоне есть подсказки по использованию. Это может быть короткая инструкция в конце документа или надписи типа Здесь впишите название Вашей фирмы в самом тексте. Все подобные подсказки необходимо заменить соответствующим текстом. Шаблоны можно использовать полностью или частично.
Можно создать свои (пользовательские) шаблоны. При создании шаблона заносите в него только общую информацию, которая нужна в каждом документе, основанном на таком шаблоне. Например, не стоит при создании шаблона для делового письма набирать данные, которые могут изменяться, иначе каждый раз, когда вы захотите воспользоваться своим шаблоном, придется удалять их и вносить новые. Можно создать новый шаблон на основе уже имеющегося. Для этого необходимо открыть установленный шаблон, внести в него изменения и сохранить как новый шаблон.
Шаблоны отличаются от документов не только своими функциями, но и типом файлов. Шаблон сохраняется как файл типа Шаблон Word. Файлы этого типа имеют расширение .dotx (в более ранних версиях Word использовалось расширение .dot).
Статьи к прочтению:
- Вставка и внедрение диаграмм
- Вставка колонтитулов, сносок, номеров страниц
59Вставка графических объектов
Похожие статьи:
-
Форматирование графического объекта
Работа с графическими элементами Инструменты для работы с графикой находятся на панели Иллюстрации ленты Вставка . Создание графического примитива Кнопка…
-
Создание и обработка графических объектов
Лекция № 5 Новые возможности текстового процессора WORD Возможность импорта многих графических форматов, редакторов формул, программ деловой графики и…
Как вставить картинку в Ворд
Любой текст лучше воспринимается с иллюстрациями. В арсенале Microsoft имеется приложение Word, где возможно вести работу с текстом и изображениями одновременно. Используемые рисунки не всегда в полной мере отвечают задачам пользователя. Для таких ситуаций предусмотрено редактирование объектов документа. Узнаем, как вставить картинку в Ворд, а также научимся перемещать, разворачивать и менять ее размер.
Способы добавления картинки в документ Word
Популярный редактор от Microsoft предоставляет три различных подхода, как дополнить текст изображениями:
- используя меню программы;
- из буфера обмена;
- прямым перетаскиванием из одного окна в другое.
Последние два способа одинаковы для всех изданий, поэтому рассмотрим их в первую очередь.
Используем буфер обмена
Откройте картинку в графическом редакторе или окне веб браузера. Нажав правую клавишу мышки, выберите опцию «Копировать изображение».
Вернитесь к документу и в нужном месте нажмите комбинацию клавиш «CTRL+ V». Альтернативно, можно кликнуть правой кнопкой мыши, выбрав опцию «Вставить».
Переносим изображение в документ
Вначале, следует изменить размер окна редактора, чтобы оно не занимало всю область монитора. Откройте каталог на диске или ссылку в веб браузере с нужным изображением. Зажмите курсор на картинке и, удерживая ее, переместите иллюстрацию в нужное место редактора.
Использование программного меню
Чтобы вставить картинку в Word следует последовательно выполнить следующие действия:
- Выбрать пункт «Вставка» программного меню.
- Поставить курсор в строке, куда желательно поместить картинку.
- Кликнуть на пиктограмме с надписью «Рисунок» на ленте.
Начиная с версии Word 2010 в ленте редактора, справа от пиктограммы «Рисунки» располагается значок «Изображения из Интернета». С его помощью можно выгружать онлайн иллюстрации прямо в Ворд.
Возможности редактирования добавленной картинки
После того, как объект помещен в документ с ним можно выполнить ряд действий, например, задать позицию картинки. Действия аналогично тому, как происходит выбор размещения текста:
- ближе к левому краю страницы;
- сместить к центру;
- передвинуть вправо.
Для выполнения действия необходимо нажать на картинку. После перейти в Главное меню и использовать иконки для редактирования текста. Для этих же целей допускается применение горячих клавиш: Ctrl+L, Ctrl+E или Ctrl+R, Ctrl+J, соответственно вышеприведенному списку.
Перемещение
Однако центрирования картинки бывает недостаточно. Тогда надо использовать альтернативный способ. Наведите курсор мыши на графический объект и кликнете левой клавишей. Вокруг изображения появится рамка (см скриншот).
Оставляя курсор внутри картинки, кликнете левую кнопку, и, удерживая ее, перетяните иллюстрацию в нужное место. Поворот выполняется практически аналогично: нажимаем круг, заполненный зеленым цветом, удерживая левую клавишу мыши, поворачиваем объект в нужном направлении.
Увеличение/сжатие
Изменять масштаб можно тремя способами: по горизонтали, вертикали или пропорционально. В первых двух случаях необходимо навести курсор на квадратные метки снизу/сверху или по бокам изображения. Когда появится стрелка действия, следует, удерживая левую кнопку мыши нажатой, увеличить или сжать рисунок по горизонтали/вертикали.
Аналогично изменяется размер картинки пропорционально: действие активируют круглые маркеры, расположенные по углам объекта.
Обтекание текстом и редактирование
Чтобы вставить картинку рядом с текстом, необходимо кликнуть правой кнопкой мыши по картинке. В контекстном меню остается перейти к опции «Обтекание текстом» и выбрать один из вариантов, как показано на рисунке.
Еще больше возможностей предоставляет пункт меню «Формат рисунка». Его выбор сопровождается появлением отдельного окна с разнообразными функциями по редактированию изображения.
Как вставить фото в текстовый документ: простые способы для редакторов Word и OpenOffice
Здравствуйте всем, кто заглянул ко мне с целью почерпнуть новые знания или освежить уже имеющиеся. Сегодняшний материал посвящён тому, как вставить фото в текстовый документ. Рассмотрим данную функцию для самого востребованного текстового редактора Word. Ну и ещё для текстового процессора OpenOffice, так как по нему я получил конкретный вопрос от подписчика блога.
Друзья, вставить в текст документа Word можно как картинку, скаченную из интернета, или рисунок, нарисованный в Paint, так и любую фотографию, но только с компьютера в цифровом формате. Это значит, что бумажные фото необходимо отсканировать на компьютер посредством функционала стороннего устройства. В самом редакторе функция перехода непосредственно к сканированию фото не предусмотрена. С недр ПК же изображение вставить в текст можно несколькими до смешного простыми способами. Рассмотрим все.
Режим Вставка
Первый вариант – воспользоваться возможностями самого редактора – вкладкой «Вставка», в которую можно попасть, щёлкнув на соответствующую надпись в основном меню программы, расположенной в верхней части рабочего окна.
Перешли в нужную вкладку и делаем следующее:
- Пользуясь стрелкой мыши, помещаем курсор в то место текста, куда должна вставиться картинка.
- Нажимаем на значок «Рисунок» — это то, что мы собираемся вставлять.
- Пользуясь возможностями появившегося окна, отыскиваем наше изображение на ПК, выделяем его однократным щелчком (оно должно подсветиться) и нажимаем кнопку «Вставить».
Копирование
Есть ещё способ, такой же простой, как и предыдущий — открываем нужный документ Word и помещаем курсор в ту область текста, куда необходимо вставить изображение, а затем делаем следующее:
- Сворачиваем редактор (кнопка «чёрточка» в правом верхнем углу рабочего окна).
- Через «Компьютер» (может быть добавочно «Мой» или «Этот») отыскиваем в недрах системы сохранённую ранее картинку.
- Подсвечиваем её однократным щелчком и жмём клавиши Ctrl+C, то есть копируем. Сделать это можно через контекстное меню — правая кнопка мыши, щелчок на картинке, команда «копировать».
- Возвращаемся в свёрнутый текстовый документ, нажимая иконку на рабочей панели внизу экрана.
- Нажимаем клавиши Ctrl+V, убедившись в том, что курсор стоит на верном месте или также щёлкаем правой кнопкой мыши и выбираем команду «Вставить».
Перетаскивание
Следующий способ, о котором я хотел бы рассказать – перетаскивание. Смысл в том, чтобы отобразить сразу два окна – редактор и папку с картинкой. Для этого нужно нажать на кнопку, изображающую два квадратика, расположенную между красным крестиком и чёрточкой.
После этого окно редактора уменьшится. В случае необходимости можно дополнительно его сузить, наведя курсор на одну из боковых сторон. Далее, находим на компьютере папку с изображением и также её уменьшаем. В результате у нас должно быть видно сразу два окна. Просто перетаскиваем картинку из родной папки в текстовый редактор.
Опции для рисунка
После того как картинка будет вставлена, в меню редактора отобразятся дополнительные возможности. Посредством средства редактирования можно настроить положение изображения в тексте – отдельно или с разными вариациями обтекания. Изменить яркость, контрастность или цвет, размер, форму, стиль и так далее.
OpenOffice
В завершение бонусом, как и обещал, расскажу о том, как вставить картинку в текстовый процессор OpenOffice. Процесс по своей сути тот же, что и для «Ворда»:
- Устанавливаем курсор на место будущего расположения изображения в тексте.
- В главном меню выбираем последовательно следующие команды – «Вставка», «Изображение», «Из файла».
- Находим на ПК картинку, подсвечиваем её однократным щелчком и нажимаем OK.
В отличие от предыдущего редактора в OpenOffice есть возможность сканировать изображение прямо в текст из процессора. Для этого необходимо последовательно выбрать следующие команды главного меню – те же «Вставка», «Изображение», а затем «Сканировать» и «Выбрать источник».
На этом всё, друзья. Надеюсь, этот материал помог вам сделать что-то большое и важное. До свидания.
Как вставить картинку в Word
При оформлении текстовых документов в редакторе Word часто возникает необходимость вставить в текст картинку, фотографию или рисунок. К счастью, такая возможность была реализована разработчиками и работает она очень просто. В данной статье мы расскажем, как вставить картинку в Word. Материал будет актуален для всех современных версий программы, включая Word 2007, 2010, 2013, 2016 и 2019.
Как вставить изображение при помощи копирования
Картинку, точно также как текст или другой объект, можно вставить в Word при помощи операции копирования и вставки или так называемого Copy-Past. Для этого достаточно просто скопировать картинку в любой программе и вставить ее в текстовый документ. При этом операцию копирования и вставки можно выполнять любым удобным вам способом. Вы можете использовать комбинации клавиш (Ctrl-C – копировать, Ctrl-V – вставить) или меню, которое появляется при использовании правой кнопки мышки.
Предположим, вам вставить в Ворд фотографию, которую вы нашли в Интернете. В этом случае вам нужно сначала скопировать картинку в браузере. Для этого кликните правой кнопкой мышки по картинке и в открывшемся меню выберите пункт «Копировать картинку».
После этого вам нужно перейти к программе Word, кликнуть правой кнопкой мышки по месту, где вы хотите расположить фотографию, и в открывшемся меню выбрать пункт «Вставить рисунок». В результате картинка из вашего веб-браузера будет скопирована в документ Word.
Аналогичным способом можно вставлять фотографии и рисунки и с других программ. Например, можно скопировать изображение из графического редактора и вставить его в Ворд. Для примера продемонстрируем, как это будет работать с графическим редактором Paint. Предположим, у вас есть какое-то изображение в программе Paint. Для того чтобы перенести его в текстовый документ Word вам нужно его сначала выделить. Это можно сделать при помощи кнопки на панели инструментов или комбинации клавиш Ctrl-A (выделить все).
После того как изображение выделено, его нужно скопировать. Для этого кликаем по картинке правой кнопкой мышки и выбираем «Копировать» (также можно воспользоваться комбинацией клавиш Ctrl-C).
Нужно отметить, что если фотография уже находится на вашем компьютере, то ее не обязательно открывать в графическом редакторе для того чтобы скопировать и вставить в Word. Вы можете скопировать фотографию прямо из папки, в которой она находится и после этого сразу вставить в текст. Такой способ вставки изображений также отлично работает.
После того как изображение скопировано, его можно вставлять в Word. Для этого переходим к текстовому документу, кликаем правой кнопкой мыши и выбираем «Вставить рисунок» (также можно использовать комбинацию клавиш Ctrl-V).
Если все было сделано правильно, то картинка появится в документе Word. Теперь ее можно использовать для оформления текстового документа.
Как вставить изображение при помощи кнопки «Рисунок»
Кроме использования операции копирования и вставка, в текстовом редакторе предусмотрена специальная кнопка для вставки изображений. Данная кнопка находится на вкладке «Вставка» и называется «Рисунки» (или «Рисунок», в зависимости от версии программы). Чтобы вставить изображение в Ворд достаточно кликнуть по этой кнопке.
После этого откроется стандартное окно для выбора файла. В данном окне нужно найти изображение, которое нужно вставить, выбрать его и нажать на кнопку «Вставить».
После чего выбранный файл появится в текстовом документе Word. Таким образом можно вставить любое изображение, которое сохранено на вашем компьютере.
Какой бы вы способ вставки картинки не выбрали, результат будет одинаковым. Поэтому, можете использовать тот способ, который вам больше нравится.
Как оформить вставленное изображение в тексте
После того как вы вставили картинку в Word, вам скорее всего, нужно будет ее красиво оформить. Так как по умолчанию изображение выравнивается по левому краю документа и разрывает текст, так как это показано на скриншоте внизу.
Для того чтобы это исправить нужно воспользоваться функцией «Обтекание текстом». Для этого кликните правой кнопкой мышки по изображению, откройте вложенное меню «Обтекание текстом» и выберите один из способом обтекания изображения.
В большинстве случаев лучше всего работает вариант «Обтекание текстом – Квадрат». После использования данной опции картинка выровняется по левому краю, а текст документа будет аккуратно обтекать ее по контуру.
Изображение с обтеканием «Квадрат» можно разместить в любой точке текстового документа. Например, вы можете расположить его ближе к правому краю листа или вообще посередине страницы. Для этого достаточно просто перетащить его с помощью мышки.
Также изображение можно отредактировать прямо в Ворде. Для этого нужно выделить его мышкой и перейти на вкладку «Формат». С помощью функций, которые здесь доступны, можно изменить яркость, насыщенность, резкость и другие параметры картинки.
Также здесь можно добавить к фотографии рамку, тень или другие эффекты. По экспериментируйте с возможностями на вкладке формат для того, чтобы подобрать то, что подойдет для вашего документа.
Как вставить картинку в Word?
Текст, сопровождаемый графической информацией, воспринимается намного комфортнее. Самый поплярный текстовый редактор во всем мире Microsoft Word. Неудивительно, что Ворд предлагает своим пользователям различные способы интеграции картинок и фото в документы. Мы сделали пошаговую интсрукцию чтобы у вас не возникло проблем при работе с картинками.
Существует несколько способов вставки картинок в MS Word. Рассмотрим их детальнее.
Добавление скачанного пользователем изображения
-
Выбираем пункт меню Вставка – Рисунок.
-
Появляется стандартное окошко для поиска графических файлов на компьютере
-
Можно искать файлы известных графических форматов, например, BMP, JPG, GIF, PNG. Обнаружив искомый объект, нажимаем кнопку Вставить, картинка вставится в текст. Так же, как и в предыдущем случае, при включении режима Работа с рисунками, изображение можно будет отредактировать.
Вставка нарисованного изображения
- После выбора пункта меню *Вставка *нажимаем Объект.
- Появляется окошко Вставка объекта, на вкладке Создание выбираем тип объекта Bitmap Image и нажимаем ОК.
- Открывается программа для работы с объектами Bitmap Image. По умолчанию это графический редактор Paint. Рисуем картинку, и она сразу же вставляется в текст.
- После завершения процесса рисования Paint можно закрыть. Вставленное изображение может быть отредактировано уже средствами Word.
Вставка картинок из графического редактора
К примеру, изображение из программы Paint можно скопировать в Word следующим способом:
- Рисуем картинку, выбираем команду Выделить и задаем границы нужного фрагмента.
- Нажимаем Копировать (или Ctrl+C). Переходим в Word, щелкаем Вставить (или Ctrl+V) в разделе Главная. Таким образом, фрагмент из Paint скопируется в Word.
- Теперь можно щелкнуть по картинке и нажать на пункт Работа с рисунками, чтобы изменить изображение средствами текстового редактора.
Результаты многих работ и исследований гораздо проще, быстрее и нагляднее демонстрируются с помощью картинок. Они, конечно, не заменяют основную текстовую часть, но прекрасно дополняют ее. Особенно актуально использвание графических материалах в курсовых, дипломных и других учебных работах. Подробную инструкцию по их оформлению смотрите на Справочнике, в разделе Оформление работ.
Популярнейший текстовый редактор хорош тем, что в нём имеются средства, способные даже сухой текст оформить так, чтобы он смотрелся идеально. Но документ с графикой в любом случае будет смотреться намного презентабельнее, а в ряде случаев наличие рисунков является обязательным (рефераты, презентации, научные публикации, статьи для размещения в интернете).
Сегодня мы рассмотрим основные способы добавления картинок в Word и их оформления надлежащим образом – многие пользователи испытывают трудности с использованием данной весьма полезной функции. Материал в полной мере актуален для всех версий, начиная с Word 2007 и выше.
Существует три основных способа, как вставить картинку, фотографию или любое другое изображение в Word: методом Copy-Past, посредством переноса рисунка в окно текущего документа, а также с помощью программного меню Word. Рассмотрим все три способа более подробно.
Использование буфера обмена
Это универсальный механизм Windows, чаще всего используемый для переноса фрагментов текстов. Оказывается, он вполне применим для объектов практически любой природы, в том числе для изображений. Метод заключается в помещении объекта копирования в буфер. Это участок оперативной памяти, в котором хранится копируемый объект сколь угодно долго для возможности его последующего использования неограниченное число раз. Буфер можно очистить, если программа, в которой произошло его формирование, при её закрытии умеет отслеживать это. Word, кстати, таким функционалом обладает: если вы скопируете весь текст или значительную его часть и затем попытаетесь выйти из программы, она предупредит, что в буфере обмена содержится фрагмент и спросит, не желаете ли вы его очистить. Помещение в буфер нового объекта автоматически удаляет старый.
Чтобы вставить картинку в текстовый документ Word, используя буфер обмена, необходимо скопировать изображение любым удобным способом и затем вставить его в Word. Допустим, вы искали рисунок в интернете, и нашли его на некоем сайте. Вам нужно, находясь в браузере, поставить курсор на это изображение и нажать правой кнопкой мыши, вызвав контекстное меню. В нём должен содержаться пункт «Копировать картинку». Нажав его, мы поместим изображение в буфер обмена. Теперь достаточно перейти в Word, установить курсор в месте, где нужно вставить картинку, и нажать Ctrl-V или ПКМ и выбрать пункт «Вставить».
Правда, данный метод помещения изображения в буфер работает не всегда. Скажем, если вы открыли картинку в графическом редакторе Photoshop, нажатие правой кнопки мыши здесь обрабатывается особым образом, поэтому для копирования картинки следует её выделить (Ctrl-A) и затем поместить в буфер комбинацией Ctrl-C. Останется только вставить её в текстовом редакторе.
Если нужный рисунок, который требуется вставить в текст в Word, находится у вас на жёстком диске (многие пользователи хранят архивы фотографий на компьютере), достаточно открыть проводник, найти нужную папку, выбрать картинку и скопировать её. Здесь работают оба метода, так что затруднений возникнуть не должно. Единственный момент – при использовании ПКМ название пункта контекстного меню для копирования может немного отличаться, но смысловая нагрузка одинаковая.
Использование программного меню
Классический способ, которым предпочитают пользоваться многие пользователи Word. Вставить изображение с использованием кнопки «Рисунок» не предполагает применения комбинаций клавиш. Функция доступна во вкладке «Вставка», где имеется кнопка «Рисунок» (в новых версиях она называется «Рисунки»). После её нажатия откроется контекстное меню, в котором нужно нажать пункт «Из файла». Дальше – выбираем на диске папку с нужным рисунком и кликаем по выбранному файлу, подтверждаем выбор нажатием «Вставить», и изображение появится в документе Word в месте, где стоял курсор.
Отметим, что в качестве картинки можно использовать объекты из встроенной библиотеки редактора (опция «Картинки»), из раздела «Автофигуры», или непосредственно с цифровой камеры или сканера. В версии редактора, начиная с 2010, в ленте возле кнопки «Рисунки» можно найти пиктограмму «Изображения из Интернета». Нажав на эту кнопку, можно добавлять картинку в Word непосредственно из сети.
Перенос изображения в документ
Кроме вставки рисунка в Word при помощи копирования или кнопки «Вставить», существует ещё один способ добиться желаемого, при условии, что нужная иллюстрация находится в одной из папок жёсткого диска. Для этого открываем Проводник, ищем нужный файл, перемещаем курсор на него и, зажав кнопку мыши, перемещаем его в область документа Word. После позиционирования картинки отпускаем кнопку мыши.
Все перечисленные способы вставить картинку в Word являются одинаково правильными и равноценными, но чтобы добиться нормального, ровного и пропорционального расположения рисунка на листе, одного этого недостаточно.
Оформление вставленного в текст изображения
Вставка картинки производится с установленными по умолчанию параметрами, и в большинстве случаев она будет выглядеть не гармонично с окружающим текстом. Поэтому Word имеет мощные средства форматирования документа касательно любых графических объектов.
Перемещение
В частности, с их помощью можно задавать местоположение рисунка на листе, аналогично позиционированию текста (слева, справа, по центру), используя соответствующие кнопки и на забыв выделить картинку. Можно использовать комбинации клавиш вместо кнопок (Ctrl+L – изображение будет смещено к левому краю листа, Ctrl+R – к правому, Ctrl+E – расположение рисунка строго по центру).
Но одного центрирования зачастую бывает недостаточно. Для более точного позиционирования можно использовать альтернативный метод.
Помещаем курсор в область изображения и кликаем ЛКМ – вокруг рисунка должна появиться рамка. Не выходя за границы иллюстрации, снова кликаем левой кнопкой мыши и зажимаем её. Теперь, перемещая указатель мыши, можно поместить картинку в любой области части листа. В верхней части рамки находится зелёный кружок. Кликнув на нём мышкой и удерживая кнопку, можно повернуть рисунок на любой угол, вращая его за или против часовой стрелки.
Изменение масштаба
Иллюстрацию можно растягивать или сжимать, причём или только по одной стороне, или по обеим сразу, в последнем случае масштабирование будет пропорциональным.
Для выполнения действия нужно кликнуть по изображению. Появятся метки на середине каждой из сторон, в виде контурного круга или чёрного квадрата (в зависимости от формата обтекания текста). Останется только кликнуть по кружку или квадратику, и, удерживая кнопку мыши, перетащить выбранную горизонтальную или вертикальную рамку в новую позицию. При выборе углового элемента можно менять размеры картинки без искажения пропорций.
СОВЕТ. Масштабирование будет производиться в сторону того угла, за который вы тянете. Если картинка расположена слева, то увеличить её, потянув за левый нижний и верхний кружок/квадрат не получится, поскольку вы не сможете выйти за рамки листа. То же касается и правой границы, если иллюстрация выровнена по правому краю, или правая рамка расположена у границы листа.
Обтекание текстом
По умолчанию картинка в Word вставляется поверх текста. Это означает, что, если курсор у вас располагался посреди строки (даже между буквами одного слова), при вставке рисунка текст будет разделён на две части с разрывом. То, что стояло до курсора, будет располагаться над изображением, что после – под ним. Такой способ выглядит не всегда удовлетворительно, поскольку, если картинка небольшая по размеру, слева и справа будет много пустого пространства. Можно растянуть рисунок, но если нужно экономить место или разрешение при растягивании ухудшится до неприемлемого уровня, вставка картинки на всю ширину листа окажется невозможной.
В Word имеется эффектное средство решения этой проблемы – выбор способа обтекания графического элемента. Для этого кликаем ПКМ по рисунку, а в открывшемся контекстном меню выбираем пункт «Обтекание текстом» (или «Формат рисунка» – «Положение» для старых версий текстового редактора).
Появится список из возможных вариантов. Первый, «В тексте», является дефолтным режимом, при котором картинка привязана к тексту – если вы вносите в него изменения, рисунок будет смещаться вместе с ним. Выбрав любой другой тип обтекания, рисунок можно будет перемещать в любую область листа без привязки к тексту. Обтекание «Вокруг рамки» означает, что, независимо от того, под каким углом будет повёрнуто изображение, текст будет обтекать его вокруг прямоугольной области, обозначающий крайние границы рамки. Стиль обтекания «По контуру» отличается от предыдущего тем, что текст будет обтекает контуры изображения, даже если оно повёрнуто под углом.
Обтекание «Перед текстом» означает, что рисунок заслонит ту часть текста, над которой он расположен. Формат «За текстом», напротив, поместить картинку под текстом, но при этом будет виден и сам текст, и рисунок под буквами.
Редактирование рисунка
Есть в Word и некие базовые средства, позволяющие редактировать саму картинку. Доступны они в окне, вызываемом через пункт меню «Формат рисунка».
В частности, вы имеете возможность манипуляций с яркостью и контрастностью изображения – это удобно, если исходное качество вас не устраивает, и при этом вы не хотите открывать графический редактор.
Здесь же можно поменять насыщенность цвета – это параметр, означающий, насколько хорошо в цветовой палитре изображения представлен определенный цвет. Изменяя оттенок, можно управлять «температурой» иллюстрации, то есть делать её более «тёплой» или насытить холодными (синим, зелёным, серым) оттенками. Наконец, можно полностью перекрасить изображение, изменив первоначальную цветовую схему – в некоторых случаях такое действие может кардинально изменить восприятие картинки.
Возможности редактирования добавленной в текст картинки этим не ограничиваются. Начиная с Word 2007, в число художественных эффектов разработчики добавили такую замечательную возможность, как создание трёхмерных объектов с возможностью задания формы границ (рельефа) рисунка, глубины трёхмерного эффекта, фактуры, угла и типа освещения.
Можно выполнять обрезку рисунка (если на нём имеется много пустых областей справа/слева или сверху/снизу). Наконец, можно написать подпись под вставленной в Word картинкой. Напоследок отметим, что никто не запрещает нам размещать рядом 2 и более рисунков, перемещать их на передний/задний план по своему усмотрению, устанавливать прозрачность определённого цвета.
Словом, возможности оформления текста графикой в Word достаточно обширные, а любой документ с иллюстрациями всегда воспринимается намного лучше. Нам было бы интересно узнать, насколько полно вы используете возможности дополнения текстов картинками или фотографиями? Делитесь собственным опытом выполнения обязанностей графических оформителей в комментариях. Ждём ваших откликов!
Довольно часто работа с документами в MS Word не ограничивается одним только текстом. Так, если вы печатаете реферат, методичку, брошюру, какой-нибудь отчет, курсовую, научную или дипломную работу, вам вполне может понадобиться вставить в то или иное место изображение.
Урок: Как сделать буклет в Ворде
Вставить рисунок или фото в документ Word можно двумя способами — простым (не самым правильным) и чуточку посложнее, зато правильным и более удобным для работы. Первый метод заключается в банальном копирование/вставке или перетаскивание графического файла в документ, второй — в использование встроенных инструментов программы от Microsoft. В этой статье мы расскажем о том, как правильно в Ворде вставить картинку или фотографию в текст.
Урок: Как сделать диаграмму в Word
1. Откройте текстовый документ, в который требуется добавить изображение и кликните в том месте страницы, где оно должно находиться.
2. Перейдите ко вкладке “Вставка” и нажмите на кнопку “Рисунки”, которая расположена в группе “Иллюстрации”.
3. Откроется окно проводника Windows и стандартная папка “Изображения”. откройте с помощью этого окна папку, в которой содержится необходимый графический файл, и кликните по нему.
4. Выбрав файл (картинку или фото), нажмите кнопку “Вставить”.
5. Файл будет добавлен в документ, после чего сразу откроется вкладка “Формат”, содержащая в себе инструменты для работы с изображениями.
Основные инструменты для работы с графическими файлами
Удаление фона: если это необходимо, вы можете удалить фон картинки, точнее, убрать нежелательные элементы.
Коррекция, изменение цвета, художественные эффекты: с помощью этих инструментов вы можете изменить цветовую гамму изображения. В число параметров, которые можно изменить, входят яркость, контраст, насыщенность, оттенок, другие варианты цвета и многое другое.
Стили рисунков: используя инструменты “Экспресс-стили”, вы можете изменить внешний вид добавленного в документ изображения, в том числе и форму отображения графического объекта.
Положение: данный инструмент позволяет изменить положение изображения на странице, “вклинив” его в текстовое содержимое.
Обтекание текстом: этот инструмент позволяет не только грамотно расположить картинку на листе, но и вписать ее непосредственно в текст.
Размер: это группа инструментов, в которой вы можете обрезать изображение, а также задать точные параметры для поля, внутри которого находится картинка или фото.
Примечание: Область, внутри которой находится изображение, всегда имеет прямоугольную форму, даже если сам объект имеет другую форму.
Изменение размера: если вы хотите задать точный размер для картинки или фото, используйте инструмент “Размер”. Если же ваша задача — растянуть картинку произвольно, просто возьмите за один из кружков, обрамляющих изображение, и потяните за него.
Перемещение: для того, чтобы переместить добавленное изображение, кликните по нему левой кнопкой мышки и перетяните в необходимое место документа. Для копирования/вырезки/вставки используйте горячие комбинации клавиш — Ctrl+C/Ctrl+X/Ctrl+V, соответственно.
Поворот: чтобы повернуть изображение, кликните по стрелке, расположенной в верхней части области, в которой находится графический файл, и поверните его в необходимом направлении.
- Совет: Чтобы выйти из режима работы с изображением, просто кликните левой кнопкой мышки за пределами обрамляющей его области.
Урок: Как нарисовать линию в MS Word
Собственно, на этом все, теперь вы знаете, как в Ворде вставить фото или картинку, а также знаете о том, как ее можно изменить. И все же, стоит понимать, что данная программа является не графическим, а текстовым редактором. Желаем вам успехов в ее дальнейшем освоении.