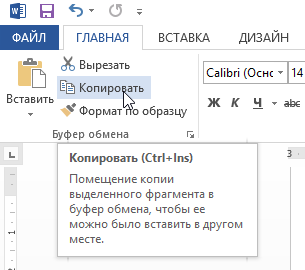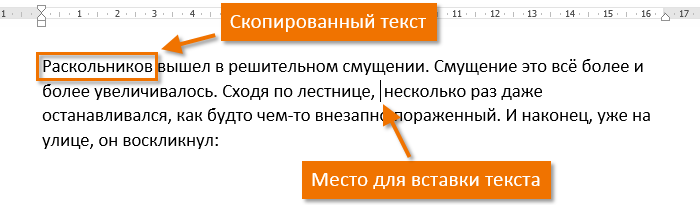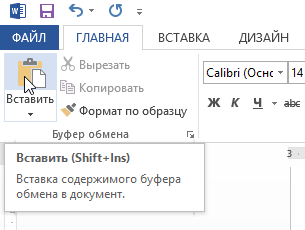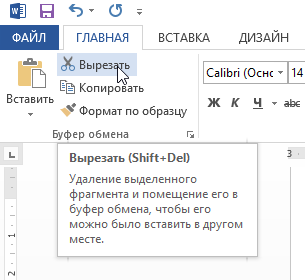Буфер обмера Office позволяет скопировать до 24 элементов из документов Office или других программ и вставить их в другой документ Office. Например, можно скопировать текст из сообщения электронной почты, данные из книги или таблицы и рисунок из презентации, а затем вставить их все в документ. С помощью буфера обмена Office скопированные элементы можно разместить в документе в нужном порядке.
При использовании области задач Буфер обмена можно вставлять не только последний скопированный или вырезанный объект. Область задач Буфер обмена содержит несколько последних изображений или текстовых фрагментов, которые вы копировали или вырезали.
Примечание: вы по-прежнему можете вырезать, копировать и вставлять фрагменты стандартным способом — с помощью кнопок на ленте или сочетаний клавиш CTRL+X (Вырезать), CTRL+C (Копировать) и CTRL+V (Вставить).
Открытие области задач «Буфер обмена» в приложениях Office
-
Чтобы открыть область задач Буфер обмена , щелкните Главная, а затем выберите средство запуска диалогового окна Буфер обмена (выделено розовым цветом на снимке экрана ниже):
-
Дважды щелкните изображение или фрагмент текста, которые нужно вставить.
Примечание:
В Outlook, чтобы открыть область задач Буфер обмена : откройте сообщение, откройте вкладку Сообщение , а затем щелкните средство запуска диалогового окна Буфер обмена (выделено розовым цветом на снимке экрана выше) в группе Буфер обмена .
Копирование и вставка нескольких элементов с использованием буфера обмена Office
-
Откройте файл, из которого вы хотите скопировать элементы.
-
Выберите первый элемент, который требуется скопировать, и нажмите клавиши CTRL+C.
-
Продолжайте копировать элементы из того же или другого файла, пока не соберете все, которые вам нужны. В буфер обмена Office можно поместить до 24 элементов. При копировании двадцать пятого элемента первый элемент в буфере обмена Office удаляется.
По мере добавления элементов в буфер обмена Office в области задач Буфер обмена появляются соответствующие записи. Новая запись всегда добавляется в начало. Каждая запись содержит значок, соответствующий исходной программе Office, а также фрагмент скопированного текста или эскиз скопированного рисунка.
-
Щелкните место в документе, в которое необходимо вставить элементы. Собранные элементы можно вставить в любую программу Office.
-
Выполните одно из указанных ниже действий.
-
Чтобы вставить элементы по одному, в области задач Буфер обмена дважды щелкните каждый элемент, который вы хотите вставить.
-
Чтобы вставить все скопированные элементы, в области задач Буфер обмена нажмите кнопку Вставить все.
-
Удаление элементов из буфера обмена Office
Элементы можно удалить из буфера обмена Office по одному или все сразу.
В области задач Буфер обмена выполните одно из указанных ниже действий.
-
Чтобы удалить один элемент, щелкните стрелку рядом с ним и выберите команду Удалить.
-
Чтобы удалить все элементы, нажмите кнопку Удалить все.
Настройка отображения буфера обмена в Office
Чтобы настроить способ отображения буфера обмена Office, нажмите кнопку Параметры в нижней части области задач.

|
Параметр |
Описание |
|---|---|
|
Автоматическое отображение буфера обмена Office |
Автоматическое отображение буфера обмена Office при копировании элементов. |
|
Открывать буфер обмена Office при двойном нажатии CTRL+C |
Автоматическое отображение буфера обмена Office при двойном нажатии клавиш CTRL+C. |
|
Собирать данные без отображения буфера обмена Office |
Автоматическое копирование элементов в буфер обмена Office без отображения области задач Буфер обмена. |
|
Показать значок буфера обмена Office на панели задач |
Отображение значка Буфер обмена Office в области состояния системной панели задач, когда буфер обмена Office активен. Этот параметр включен по умолчанию. |
|
Показывать состояние около панели задач при копировании |
Отображение сообщений о собранных элементах при их копировании в буфер обмена Office. По умолчанию этот параметр включен. |
Буфер обмена — это место временного хранения данных (текст, рисунки и т.д.) на компьютере. Копируемый элемент содержится в буфере обмена до тех пор, пока не будет скопирован другой элемент или выключен компьютер. Это означает, что одни и те же данные можно несколько раз вставлять в разные приложения. В буфере обмена содержится элемент, скопированный последним.
На компьютере Mac невозможно просмотреть или очистить буфер обмена.
-
Выберите данные, которые необходимо скопировать.
-
На стандартной панели инструментов щелкните Копировать
.
-
Щелкните там, куда необходимо вставить вырезанный скопированные данные.
-
На стандартной панели инструментов щелкните Вставить
.
Кнопка Параметры вставки
, которая отображается в документе, является временной. Ее можно нажать, чтобы изменить форматирование вставляемого элемента. Чтобы отменить отображение этой кнопки, щелкните в любом другом месте документа, нажмите клавишу ESC или начните ввод.
Советы:
-
Сочетание клавиш для копирования —
+ C, а для вставки —
+ V.
-
Для сохранения и повторного использования текста, даже после выключения компьютера, можно использовать альбом для вырезок.
-
В редакторе Word
вы можете удалять используя стандартные
клавиши редактирования (Backspace)
или (Del),
однако в общем случае операция удаления
применяется к предварительно выделенному
фрагменту. После выделения выбранного
фрагмента для удаления необходимо
нажать клавишу (Del)
(аналог команды (Правка – Очистить)).
Если вы боитесь, что можете что-нибудь
не то удалить, то напрасно: в отличие
от MS
– DOS,
у программы Word
имеется превосходный механизм
восстановления удаленных участков –
команда (Правка – Отменить удаление).
Правда, и этот механизм окажется
бесполезным, если вы спохватитесь после
завершения работы с документом или
после сохранения изменений в нем.
Word
запоминает до 100 последовательных
операций и позволяет одним щелчком
мыши отменить почти любую выполненную
команду. Обратим внимание на термин
«выполненная команда». Командой
считается всякая операция, которая
изменяет текст в документе. Операция,
которая меняет внешний вид текста на
экране, но не изменяет содержимое
документа (масштаб, перемещение по
тексту, выделение), командой не считается.
Для перемещения
(копирования) фрагмента, прежде всего,
выделите его, а затем и воспользуйтесь
любым из двух способов:
-
фрагмент можно
переместить (скопировать) методом
«Drag
– and
– Drop».
При копировании удерживайте нажатой
клавишу (Ctrl). -
с помощью буфера
обмена вы можете перемещать фрагмент
как в пределах документа, так и между
разными документами. Вначале команда
(Правка – Копировать), затем переместить
курсор вместо вставки и команда (Правка
– Вставить). Для перемещения вместо
первой команды используется команда
(Правка – Вырезать).
34.Форматирование символов. Понятие о стилях и шаблонах.
Форматирование
символов.
-
При форматировании
символов с помощью панели инструментов
мы можем изменить шрифт, начертание и
размер шрифта выделенного фрагмента.
Кроме того, можно указать подчеркивание
символов. -
Универсальный
способ расширяет возможности
форматирования. Команда (Формат –
Шрифт) содержит три вкладки. На вкладке
Шрифт к уже известным операциям по
панели инструментов добавляется
различные эффекты: с тенью, все прописные,
верхний и нижний индекс и др. На вкладке
Интервал можно изменить расстояние
между символами выделенной
последовательности, поднять или
опустить текст относительно центра
строки, изменить масштаб выбранного
текста. Вкладка Анимация предлагает
различные виды анимации текста. Здесь
следует иметь ввиду, что обязательно
должен быть включен соответствующий
режим «показ анимации» на вкладке
«Вид» команды (Сервис – Параметры).
Закончив установку параметров формата,
нажмите кнопку «Ок».
Понятие стилях
и шаблонах: Стили оформления. Стиль –
это имя, которое дается определенному
набору параметров форматирования
текста, собранных вместе. Существует
два типа стилей оформления:
-
Стиль абзаца,
определяющий основные параметры
форматирования как символов, так и
абзацев: шрифт, его стиль и размер,
способ выравнивания строк, межстрочное
расстояние, заливка и др.; -
Стиль символов,
устанавливающие любые параметры
форматирования символов, такие как
полужирное начертание, курсив, малые
прописные, размер шрифта и др.
Вы можете применить
(присвоить) определенный стиль к
некоторому элементу документа. Например,
установив текстовый курсор в каком-то
абзаце и выбрав в списке стилей «Заголовок
2» (на панели инструментов «Форматирование»),
вы присвоите этому абзацу статус
заголовка второго уровня. Универсальный
способ- выбрать команду (Формат –
Стили), здесь же можно изменить стиль
оформления. Для просмотра структурированного
документа и его изменений используется
режим «Структура».
Шаблон – это
служебный файл с расширением DOT,
который содержит всевозможную информацию
о структуре и оформлении документов
конкретного типа: фрагменты стандартного
текста, графические объекты, стили,
элементы автотекста и т.п. Для документов
общего типа предусмотрен стандартный
шаблон – файл Normal.dot.
В комплекте Word
имеются готовые шаблоны для документов
общего типа (Обычный), для расписания
встреч, факсов, резюме, дипломов и т.п.
Пользователь имеет возможность по
команде (Файл – Создать) создавать
собственные шаблоны, например, бланки
писем с логотипом и реквизитами фирмы,
заготовки договоров и т.п.
Соседние файлы в предмете [НЕСОРТИРОВАННОЕ]
- #
- #
- #
- #
- #
- #
- #
- #
- #
- #
- #
Выделение сразу нескольких фрагментов текста
Не сомневайтесь, это можно сделать, но есть ли необходимость объединять несколько фрагментов текста в один блок? Предположим, требуется собрать в один блок слова, выделенные одним стилем. На рис. 6.2 отображен принцип выполнения этой задачи.
Рис. 6.2. Так выделяют одновременно несколько фрагментов
Чтобы выделить в одном документе несколько фрагментов текста, приходится манипулировать одновременно мышью и клавишей . Последовательность действий представлена ниже.
- Сначала выделите один текстовый блок. Для этого воспользуйтесь любым из описанных выше способов.
- Затем нажмите и не отпускайте клавишу . Можно применить любую из двух клавишей , расположенных на клавиатуре.
- Протащив мышь, выделите еще один блок. Повторите последнюю операцию, чтобы выделить все необходимые фрагменты текста.
Обратите внимание на тот факт, что в один блок попали все фрагменты текста, которые на экране выделены цветом. Невыделенный текст, расположенный между выделенными фрагментами, в блок не попадет. Эту операцию обеспечивает клавиша , которую необходимо удерживать нажатой во время перетаскивания мыши по тексту.
Выделенный таким образом текст Word воспринимает как один отдельный блок, даже несмотря на то, что он собран из отдельных фрагментов документа. Если вы попытаетесь вырезать текст, все выделенные фрагменты из него исчезнут. Когда вы попытаетесь вставить текст обратно в документ, каждый такой фрагмент будет вставлен в него отдельным абзацем.
Обратите внимание, что не все команды выполняются по отношению к такому выделенному фрагменту.
Копирование и вставка с использованием буфера обмена Office
Буфер обмера Office позволяет скопировать до 24 элементов из документов Office или других программ и вставить их в другой документ Office. Например, можно скопировать текст из сообщения электронной почты, данные из книги или таблицы и рисунок из презентации, а затем вставить их все в документ. С помощью буфера обмена Office скопированные элементы можно разместить в документе в нужном порядке.
При использовании области задач Буфер обмена можно вставлять не только последний скопированный или вырезанный объект. Область задач Буфер обмена содержит несколько последних изображений или текстовых фрагментов, которые вы копировали или вырезали.
Примечание: вы по-прежнему можете вырезать, копировать и вставлять фрагменты стандартным способом — с помощью кнопок на ленте или сочетаний клавиш CTRL+X (Вырезать), CTRL+C (Копировать) и CTRL+V (Вставить).
Открытие области задач «Буфер обмена» в приложениях Office
Чтобы открыть область задач Буфер обмена, откройте вкладку Главная, а затем нажмите кнопку вызова диалогового окна Буфер обмена. Дважды щелкните изображение или фрагмент текста, которые нужно вставить.
Примечание: Чтобы открыть область задач Буфер обмена в Outlook, в открытом сообщении откройте вкладку Сообщение, а затем в группе Буфер обмена нажмите кнопку вызова диалогового окна Буфер обмена.
Копирование и вставка нескольких элементов с использованием буфера обмена Office
Откройте файл, из которого вы хотите скопировать элементы.
Выберите первый элемент, который требуется скопировать, и нажмите клавиши CTRL+C.
Продолжайте копировать элементы из того же или другого файла, пока не соберете все, которые вам нужны. В буфер обмена Office можно поместить до 24 элементов. При копировании двадцать пятого элемента первый элемент в буфере обмена Office удаляется.
По мере добавления элементов в буфер обмена Office в области задач Буфер обмена появляются соответствующие записи. Новая запись всегда добавляется в начало. Каждая запись содержит значок, соответствующий исходной программе Office, а также фрагмент скопированного текста или эскиз скопированного рисунка.
Щелкните место в документе, в которое необходимо вставить элементы. Собранные элементы можно вставить в любую программу Office.
Выполните одно из указанных ниже действий.
Чтобы вставить элементы по одному, в области задач Буфер обмена дважды щелкните каждый элемент, который вы хотите вставить.
Чтобы вставить все скопированные элементы, в области задач Буфер обмена нажмите кнопку Вставить все.
Удаление элементов из буфера обмена Office
Элементы можно удалить из буфера обмена Office по одному или все сразу.
В области задач Буфер обмена выполните одно из указанных ниже действий.
Чтобы удалить один элемент, щелкните стрелку рядом с ним и выберите команду Удалить.
Чтобы удалить все элементы, нажмите кнопку Удалить все.
Настройка отображения буфера обмена в Office
Чтобы настроить способ отображения буфера обмена Office, нажмите кнопку Параметры в нижней части области задач.
Автоматическое отображение буфера обмена Office
Автоматическое отображение буфера обмена Office при копировании элементов.
Открывать буфер обмена Office при двойном нажатии CTRL+C
Автоматическое отображение буфера обмена Office при двойном нажатии клавиш CTRL+C.
Собирать данные без отображения буфера обмена Office
Автоматическое копирование элементов в буфер обмена Office без отображения области задач Буфер обмена.
Показать значок буфера обмена Office на панели задач
Отображение значка Буфер обмена Office в области состояния системной панели задач, когда буфер обмена Office активен. Этот параметр включен по умолчанию.
Показывать состояние около панели задач при копировании
Отображение сообщений о собранных элементах при их копировании в буфер обмена Office. По умолчанию этот параметр включен.
Буфер обмена — это место временного хранения данных (текст, рисунки и т.д.) на компьютере. Копируемый элемент содержится в буфере обмена до тех пор, пока не будет скопирован другой элемент или выключен компьютер. Это означает, что одни и те же данные можно несколько раз вставлять в разные приложения. В буфере обмена содержится элемент, скопированный последним.
На компьютере Mac нельзя просматривать и очищать буфер обмена.
Выберите данные, которые необходимо скопировать.
На панели инструментов Стандартная нажмите кнопку Копировать .
Щелкните там, куда необходимо вставить вырезанный скопированные данные.
На панели инструментов Стандартная нажмите кнопку Вставить .
Кнопка Параметры вставки , которая отображается в документе, временно. Ее можно нажать, чтобы изменить форматирование вставляемого элемента. Чтобы отменить отображение этой кнопки, щелкните в любом другом месте документа, нажмите клавишу ESC или начните ввод.
Сочетание клавиш для копирования — + C, а для вставки — + V.
Для сохранения и повторного использования текста, даже после выключения компьютера, можно использовать альбом для вырезок.
Как скопировать несколько объектов в ворде?
Выделение нескольких объектов. Щелкните нужные объекты, удерживая нажатой клавишу Shift или CTRL. Выделение объекта, который находится под другими объектами, и перебор стопки перекрывающихся объектов по направлению к переднему плану. Выделите верхний объект и нажмите клавишу TAB.
Как выделить два объекта в ворде?
Выполните одинарный щелчок левой кнопкой мыши по каждому объекту, при этом удерживая нажатой клавишу Shift , 2. Выберите кнопку “Выбор объектов” панели инструментов “Рисование”, затем, перетаскивая указатель мыши, очертите область, рисованные объекты внутри которой станут выделены.
Как скопировать объект в ворде?
Копирование страницы в многостраничном документе
- Поместите курсор в начало текста, который вы хотите скопировать.
- Щелкните и перетащите курсор вниз страницы.
- Нажмите клавиши CTRL+C. Совет: Другой способ скопировать выделенный текст — нажать кнопку Копировать на вкладке Главная.
Как выделять область в ворде?
Чтобы открыть область выделения, нажмите кнопку Упорядочить на вкладке Главная на ленте и выберите область выделения. Объекты выводятся в области в визуальном порядке, в котором они располагаются сверху вниз. Последний вставленный объект находится в верхней части списка.
Как выделить рисунок в ворде если он за текстом?
На вкладке Главная в группе команд Редактирование нажмите кнопку Выделить.
- Из раскрывшегося списка выберите команду Выбор объектов.
- Наведите указатель мыши на рисунок и щелкните по нему левой кнопкой мыши. Рисунок будет выделен.
Как в ворде выделить сразу все рисунки?
Alt+F11, Ctrl+G, Ctrl+V, Enter. Все рисунки будут выделены.
Как сделать копию фигуры в ворде?
Выберите фигуры, которые нужно скопировать. Чтобы выделить все фигуры, нажмите клавиши CTRL+A. Чтобы выбрать несколько фигур, щелкните их, удерживая нажатой кнопку CTRL. Чтобы скопировать все фигуры, нажмите CTRL+C.
Как копировать рисунок в ворде?
Выберите один или несколько рисунков, которые нужно скопировать, нажмите кнопку Копировать , переключитесь в другой программе и нажмите кнопку Вставить .
- Выделите рисунки, которые требуется скопировать.
- На панели инструментов Стандартная нажмите кнопку Копировать .
Как перенести текст в ворде?
- Выберите текст, который необходимо переместить.
- Нажмите и удерживайте левую кнопку мыши, а затем перетаскивайте текст в то место, куда его необходимо вставить. Под курсором появляется значок прямоугольника, обозначающий, что Вы переносите текст.
- Отпустите левую кнопку мышки, текст переместится.
Как дублировать страницу в ворде?
Как дублировать страницу в Word —
- Нажмите Ctrl + . …
- Нажмите Ctrl + С или щелкните правой кнопкой мыши в любом месте выделенного текста и нажмите на копия в результирующем контекстном меню.
Как выделить всю страницу в браузере?
Нажмите Ctrl+A. Или кликните правой кнопкой мыши по любой свободной от картинок и flash-анимации области и в контекстном меню выберите «Выделить». Это надо сделать для охвата всей информации, а не какого-то произвольного куска статьи.
Как перенести страницу в ворде?
Откройте документ Word, в котором вы хотите изменить порядок страниц. Щелкните правой кнопкой мыши и перетащите указатель мыши на все на страницах, которые вы хотите переместить, чтобы выделить и выбрать содержимое.
Как в ворде выделить строку?
Другие способы выделения текста
- Чтобы выделить одно слово, дважды щелкните его.
- Чтобы выделить строку текста, поместите курсор в ее начало и нажмите клавиши SHIFT+СТРЕЛКА ВНИЗ.
- Чтобы выделить абзац, поместите курсор в его начало и нажмите клавиши CTRL+SHIFT+СТРЕЛКА ВНИЗ.
Как выделить произвольную область?
Чтобы выделить произвольную область, необходимо нажать на левую клавишу мыши и, не отпуская ее, обвести контуром нужный участок рисунка. Для выделения прямоугольной области, удерживая нажатой левую клавишу мыши, растяните появившуюся рамку до требуемого размера.
Как выделить блок текста в ворде?
Для этого нажмите Ctrl+Shift+F8 и при помощи стрелок на клавиатуре выделите нужное содержимое. Если Вы хотите воспользоваться не стрелками, а мышью, чтобы выделить фрагмент, то после нажатия F8 выделяйте содержимое вместе с нажатой клавишей Alt.
На чтение 2 мин Опубликовано 27.04.2015
Microsoft Word позволяет скопировать текст и вставить его в любой другой части документа. В ряде случаев это помогает сэкономить уйму времени. В случае, если имеется фрагмент текста, который необходимо переместить из одной области в другую, его можно вырезать и вставить либо просто перетащить при помощи мыши. О том, как перемещать и копировать текст в Word, Вы узнаете из этого небольшого урока.
Содержание
- Как скопировать и вставить текст
- Как вырезать и вставить текст
- Перетаскивание текста
Как скопировать и вставить текст
При копировании текст сохраняется в буфер обмена.
- Выделите текст, который необходимо скопировать.
- Нажмите команду Копировать на вкладке Главная. Вы также можете скопировать выделенный текст, нажав правую клавишу мыши и выбрав Копировать из появившегося контекстного меню.
- Поместите курсор в том месте, куда необходимо вставить текст.
- Нажмите Вставить на вкладке Главная.
- Скопированный текст появится.
Как вырезать и вставить текст
- Выделите текст, который необходимо вырезать.
- Нажмите команду Вырезать на вкладке Главная. Вы также можете вырезать выделенный текст, нажав правую клавишу мыши и выбрав Вырезать из появившегося контекстного меню.
- Поместите курсор в том месте, куда необходимо вставить текст.
- Нажмите Вставить на вкладке Главная. Вырезанный текст появится.
Вы можете вырезать, копировать и вставлять текст, используя сочетания клавиш на клавиатуре. Нажмите Ctrl+X, чтобы вырезать, Ctrl+C, чтобы скопировать, и Ctrl+V, чтобы вставить.
Вы можете вырезать, копировать и вставлять текст правым щелчком мыши, выбирая необходимое действие из контекстного меню. При вставке текста таким способом существует возможность выбрать из трех параметров вставки, которые определяют форматирование текста: Сохранить исходное форматирование, Объединить форматирование и Сохранить только текст. Можно навести мышку на требуемый значок, чтобы получить информацию о назначении команды.
Перетаскивание текста
Способ drag-and-drop (тащи и бросай) позволяет использовать мышь для перемещения текста.
- Выберите текст, который необходимо переместить.
- Нажмите и удерживайте левую кнопку мыши, а затем перетаскивайте текст в то место, куда его необходимо вставить. Под курсором появляется значок прямоугольника, обозначающий, что Вы переносите текст.
- Отпустите левую кнопку мышки, текст переместится.
Если текст не появляется в указанном месте, можно нажать клавишу Enter на клавиатуре, чтобы переместить текст на новую строку.
Оцените качество статьи. Нам важно ваше мнение:
7. Копирование,
перемещение и удаление участков текста.
В редакторе Word можно копировать, удалять
и перемещать участки текста различными способами. Одним из наиболее удобных
способов является использование буфера обмена Windows. Буфер обмена –
это специальная область памяти, в которую программы могут помещать на
время текст и рисунки, чтобы потом получить их обратно. При этом поместить
информацию в буфер обмена может одна программа, а взять – другая. Так
осуществляется обмен данными между программами Windows (например, перенос
текста из web-страницы в Word). Для
работы с буфером обмена Word используются кнопки панели “Стандартная”.
Копирование части текста.
Способ 1.
Копирование с помощью клавиши “Ctrl”.
- Выделить часть текста.
- Установить указатель мыши внутри выделенного
фрагмента. - Нажать на клавиатуре клавишу “Ctrl” и,
не отпуская ее нажать на левую кнопку мыши. - Удерживая, нажатыми клавиши на клавиатуре
и мыши, переместить указатель мыши в то место, где должна находится
копия части текста. - Последовательно отпустить левую кнопку
мыши и клавишу “Ctrl” на клавиатуре.
Способ 2. Копирование с помощью
кнопки“Копировать”.
- Выделить часть текста.
- На панели инструментов “Стандартная”
щелкнуть мышью по кнопке
“Копировать”. - Установить текстовый курсор в то место,
где должна находится копия текста. - На панели инструментов “Стандартная”
щелкнуть мышью по кнопке
“Вставить”.
Перемещение части текста.
Способ 1.
Перемещение текста с использованием мыши.
- Выделить часть текста.
- Установить указатель мыши внутри выделенного
фрагмента. - Нажать на левую кнопку мыши.
- Удерживая нажатой кнопку мыши, переместить
указатель мыши в то место, где должна находиться копия части текста. - Отпустить кнопку мыши.
Способ 2. Перемещение текста с
помощью кнопки“Вырезать”.
- Выделить часть текста.
- На панели инструментов “Стандартная”
щелкнуть мышью по кнопке
“Вырезать”. - Установить текстовый курсор в то место,
где должна находится копия текста. - На панели инструментов “Стандартная”
щелкнуть мышью по кнопке
“Вставить”. - Выделить фрагмент текста, который
нужно удалить. - Нажать на клавиатуре клавишу «Delete»
Удаление части текста.




 .
. .
. + C, а для вставки —
+ C, а для вставки —