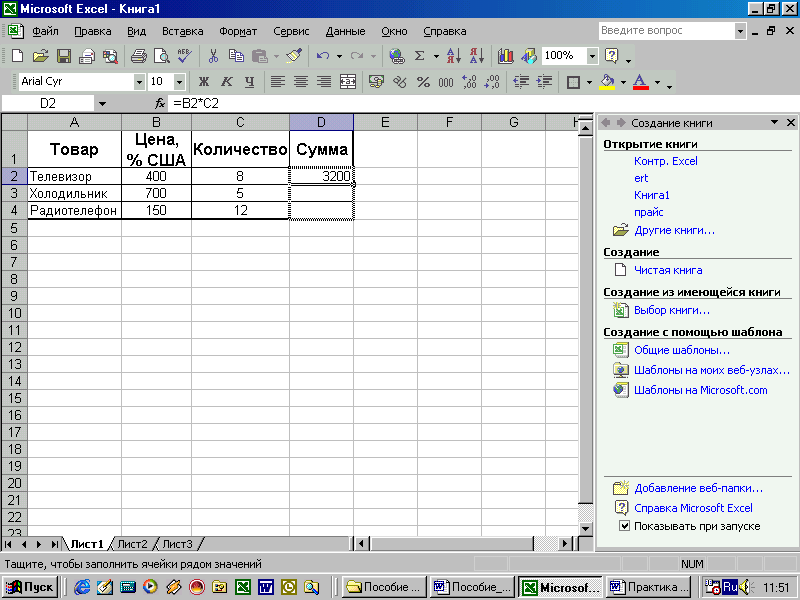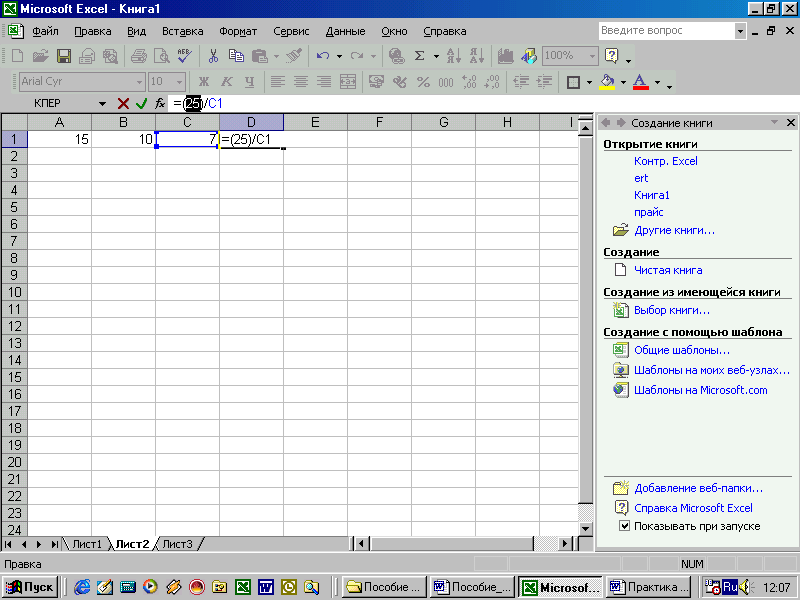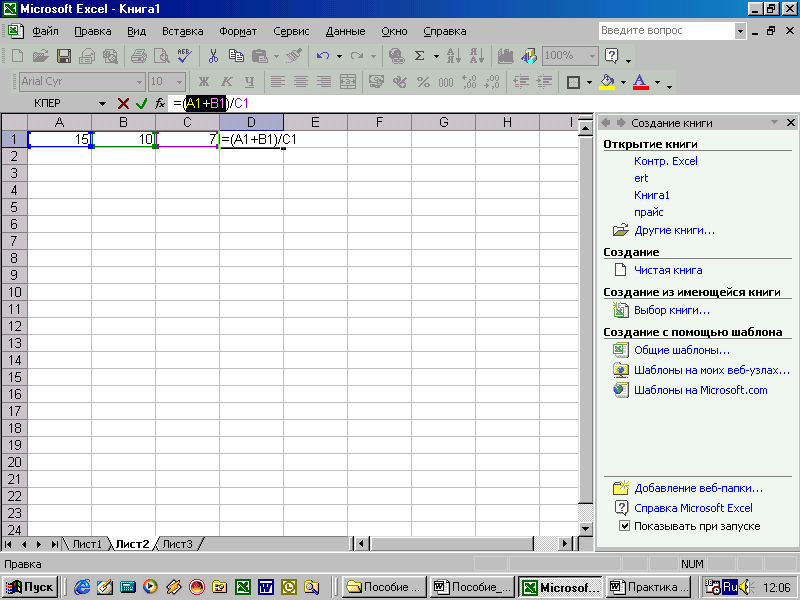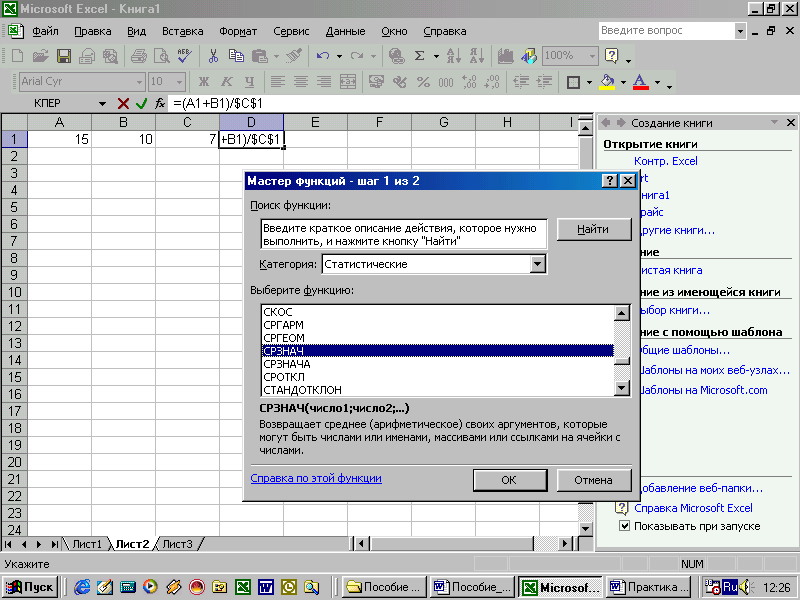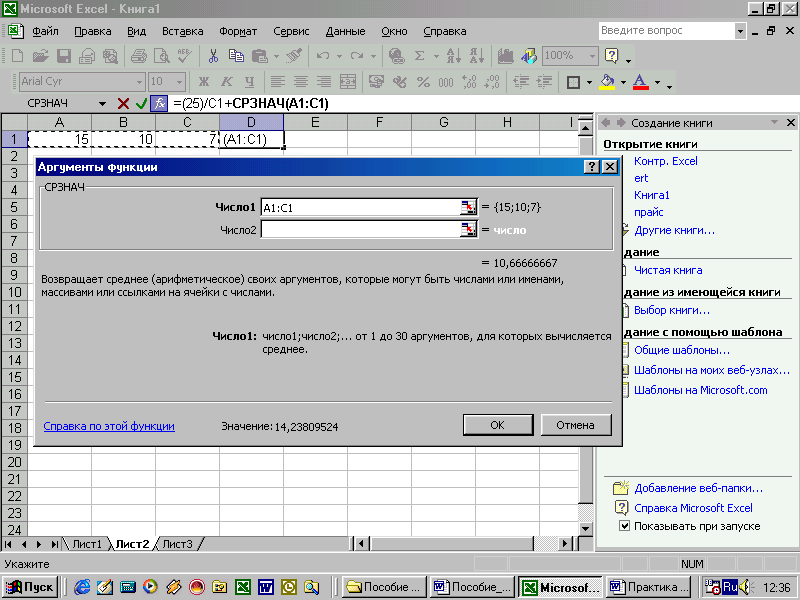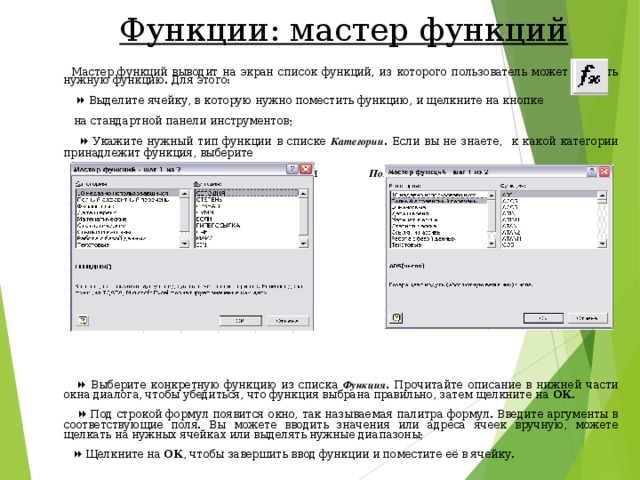Важно помнить о возможностях изменения относительной ссылки на ячейку при переходе или копировании формулы.
-
Перемещение формулы При этом ссылки на ячейки в формуле не изменяются независимо от типа ссылки на ячейку.
-
Копирование формулы: При копировании формулы изменяются относительные ссылки на ячейки.
Перемещение формулы
-
Выделите ячейку с формулой, которую необходимо переместить.
-
В группе Буфер обмена на вкладке Главная нажмите кнопку Вырезать.
Формулы можно скопировать и путем перетаскивания границы выделенной ячейки в левую верхнюю ячейку области вставки. При этом будут заменяться все существующие данные.
-
Выполните одно из указанных ниже действий.
-
Чтобы вировать формулу иформатирование: в группе Буфер обмена на вкладке Главная нажмите кнопку В виде вкладки.
-
Чтобы вировать только формулу:в группе Буфер обмена на вкладке Главная нажмите кнопку В paste(Главная), выберите специальная ветвь ищелкните Формулы.
-
Копирование формулы
-
Вы выберите ячейку, содержащую формулу, которую нужно скопировать.
-
В группе Буфер обмена на вкладке Главная нажмите кнопку Копировать.
-
Выполните одно из указанных ниже действий.
-
Чтобы вировать формулу и любое форматирование, в группе Буфер обмена на вкладке Главная нажмите кнопку В виде вкладки.
-
Чтобы вировать только формулу, в группе Буфер обмена на вкладке Главная нажмите кнопку Вировать ,выберите специальная ветвь ,а затем щелкните Формулы.
Примечание: В нее можно вклеить только результаты формулы. В группе Буфер обмена на вкладке Главная нажмите кнопку Вировать, выберите специальная ветвь ,а затем щелкните Значения.
-
-
Убедитесь, что ссылки на ячейки в формуле дают нужный результат. При необходимости переключить тип ссылки можно следующим образом:
-
-
Выделите ячейку с формулой.
-
В строке формул строка формул
выделите ссылку, которую нужно изменить.
-
Для переключения между сочетаниями нажмите F4.
В таблице подводится информация об обновлении типа ссылки при копировании формулы, содержащей ссылку, на две ячейки вниз и на две ячейки вправо.
-
|
Копируемая формула |
Первоначальная ссылка |
Новая ссылка |
|---|---|---|
|
|
$A$1 (абсолютный столбец и абсолютная строка) |
$A$1 |
|
A$1 (относительный столбец и абсолютная строка) |
C$1 |
|
|
$A1 (абсолютный столбец и относительная строка) |
$A3 |
|
|
A1 (относительный столбец и относительная строка) |
C3 |
Примечание: Формулы также можно копировать в смежные ячейки с помощью маркер заполнения 
Перемещение формул очень похоже на перемещение данных в ячейках. Единственное, что нужно знать, — ссылки на ячейки, используемые в формуле, остаются нужными после перемещения.
-
Вы выберите ячейку с формулой, которую вы хотите переместить.
-
Щелкните Главная > вырезать (или нажмите CTRL+X).
-
Выйдите из ячейки, в которая должна вться формула, и нажмите кнопку Вировать (или нажмите CTRL+V).
-
Убедитесь, что ссылки на ячейки остаются нужными.
Совет: Вы также можете щелкнуть ячейки правой кнопкой мыши, чтобы вырезать и врезать формулу.
Download Article
Download Article
- Using Find and Replace
- Filling a Column or Row
- Pasting a Formula into Multiple Cells
- Using Relative and Absolute Cell References
- Video
- Q&A
- Tips
- Warnings
|
|
|
|
|
|
|
Excel makes it easy to copy your formula across an entire row or column, but you don’t always get the results you want. If you end up with unexpected results, or those awful #REF and /DIV0 errors, it can be extremely frustrating. But don’t worry—you won’t need to edit your 5,000 line spreadsheet cell-by-cell. This wikiHow teaches you easy ways to copy formulas to other cells.
-
1
Open your workbook in Excel. Sometimes, you have a large spreadsheet full of formulas, and you want to copy them exactly. Changing everything to absolute cell references would be tedious, especially if you just want to change them back again afterward. Use this method to quickly move formulas with relative cell references elsewhere without changing the references.[1]
In our example spreadsheet, we want to copy the formulas from column C to column D without changing anything.Example Spreadsheet
Column A Column B Column C Column D row 1 944
Frogs
=A1/2
row 2 636
Toads
=A2/2
row 3 712
Newts
=A3/2
row 4 690
Snakes
=A4/2
- If you’re just trying to copy the formula in a single cell, skip to the last step («Try alternate methods») in this section.
-
2
Press Ctrl+H to open the Find window. The shortcut is the same on Windows and macOS.
Advertisement
-
3
Find and replace «=» with another character. Type «=» into the «Find what» field, and then type a different character into the «Replace with» box. Click Replace All to turn all formulas (which always begin with an equal’s sign) into text strings beginning with some other character. Always use a character that you have not used in your spreadsheet. For example, replace it with # or &, or a longer string of characters, such as ##&.
Example Spreadsheet
Column A Column B Column C Column D row 1 944
Frogs
##&A1/2
row 2 636
Toads
##&A2/2
row 3 712
Newts
##&A3/2
row 4 690
Snakes
##&A4/2
- Do not use the characters * or ?, since these will make later steps more difficult.
-
4
Copy and paste the cells. Highlight the cells you want to copy, and then press Ctrl + C (PC) or Cmd + C (Mac) to copy them. Then, select the cells you want to paste into, and press Ctrl + V (PC) or Cmd + V (Mac) to paste. Since they are no longer interpreted as formulas, they will be copied exactly.
Example Spreadsheet
Column A Column B Column C Column D row 1 944
Frogs
##&A1/2
##&A1/2
row 2 636
Toads
##&A2/2
##&A2/2
row 3 712
Newts
##&A3/2
##&A3/2
row 4 690
Snakes
##&A4/2
##&A4/2
-
5
Use Find & Replace again to reverse the change. Now that you have the formulas where you want them, use «Replace All» again to reverse your change. In our example, we’ll look for the character string «##&» and replace it with «=» again, so those cells become formulas once again. You can now continue editing your spreadsheet as usual:
Example Spreadsheet
Column A Column B Column C Column D row 1 944
Frogs
=A1/2
=A1/2
row 2 636
Toads
=A2/2
=A2/2
row 3 712
Newts
=A3/2
=A3/2
row 4 690
Snakes
=A4/2
=A4/2
-
6
Try alternate methods. If the method described above doesn’t work for some reason, or if you are worried about accidentally changing other cell contents with the «Replace all» option, there are a couple other things you can try:
- To copy a single cell’s formula without changing references, select the cell, then copy the formula shown in the formula bar near the top of the window (not in the cell itself). Press Esc to close the formula bar, then paste the formula wherever you need it.
- Press Ctrl and ` (usually on the same key as ~) to put the spreadsheet in formula view mode. Copy the formulas and paste them into a text editor such as Notepad or TextEdit. Copy them again, then paste them back into the spreadsheet at the desired location. Then, press Ctrl and ` again to switch back to regular viewing mode.
Advertisement
-
1
Type a formula into a blank cell. Excel makes it easy to propagate a formula down a column or across a row by «filling» the cells. As with any formula, start with an = sign, then use whichever functions or arithmetic you’d like. We’ll use a simple example spreadsheet, and add column A and column B together. Press Enter or Return to calculate the formula.
Example Spreadsheet
Column A Column B Column C row 1 10
9
19
row 2 20
8
row 3 30
7
row 4 40
6
-
2
Click the lower right corner of the cell with the formula you want to copy. The cursor will become a bold + sign.
-
3
Click and drag the cursor across the column or row you’re copying to. The formula you entered will automatically be entered into the cells you’ve highlighted. Relative cell references will automatically update to refer to the cell in the same relative position rather than stay exactly the same. Here’s our example spreadsheet, showing the formulas used and the results displayed:
Example Spreadsheet
Column A Column B Column C row 1 10
9
=A1+B1
row 2 20
8
=A2+B2
row 3 30
7
=A3+B3
row 4 40
6
=A4+B4
Example Spreadsheet
Column A Column B Column C row 1 10
9
19
row 2 20
8
28
row 3 30
7
37
row 4 40
6
46
- You can also double-click the plus sign to fill the entire column instead of dragging. Excel will stop filling out the column if it sees an empty cell. If the reference data contains a gap, you will have to repeat this step to fill out the column below the gap.
- Another way to fill the entire column with the same formula is to select the cells directly below the one containing the formula and then press Ctrl + D.[2]
Advertisement
-
1
Type the formula into one cell. As with any formula, start with an = sign, then use whichever functions or arithmetic you’d like. We’ll use a simple example spreadsheet, and add column A and column B together. When you press Enter or Return, the formula will calculate.
Example Spreadsheet
Column A Column B Column C row 1 10
9
19
row 2 20
8
row 3 30
7
row 4 40
6
-
2
Select the cell and press Ctrl+C (PC) or ⌘ Command+C (Mac). This copies the formula to your clipboard.
-
3
Select the cells you want to copy the formula to. Click on one and drag up or down using your mouse or the arrow keys. Unlike with the column or row fill method, the cells you are copying the formula to do not need to be adjacent to the cell you are copying from. You can hold down the Control key while selecting to copy non-adjacent cells and ranges.
-
4
Press Ctrl+V (PC) or ⌘ Command+V (Mac) to paste. The formulas now appear in the selected cells.
Advertisement
-
1
Use a relative cell reference in a formula. In an Excel formula, a «cell reference» is the address a cell. You can type these in manually, or click on the cell you wish to use while you are entering a formula. For example, the following spreadsheet has a formula that references cell A2:
Relative References
Column A Column B Column C row 2 50
7
=A2*2
row 3 100
row 4 200
row 5 400
-
2
Understand why they’re called relative references. In an Excel formula, a relative reference uses the relative position of a cell address. In our example, C2 has the formula “=A2”, which is a relative reference to the value two cells to the left. If you copy the formula into C4, then it will still refer to two cells to the left, now showing “=A4”.
Relative References
Column A Column B Column C row 2 50
7
=A2*2
row 3 100
row 4 200
=A4*2
row 5 400
- This works for cells outside of the same row and column as well. If you copied the same formula from cell C1 into cell D6 (not shown), Excel would change the reference «A2» to a cell one column to the right (C→D) and 5 rows below (2→7), or «B7».
-
3
Use an absolute reference instead. Let’s say you don’t want Excel to automatically change your formula. Instead of using a relative cell reference, you can make it absolute by adding a $ symbol in front of the column or row that you want to keep the same, no matter where you copy the formula too.[3]
Here are a few example spreadsheets, showing the original formula in larger, bold text, and the result when you copy-paste it to other cells:-
Relative Column, Absolute Row (B$3): The formula has an absolute reference to row 3, so it always refers to row 3:
Column A Column B Column C row 1 50
7
=B$3
row 2 100
=A$3
=B$3
row 3 200
=A$3
=B$3
row 4 400
=A$3
=B$3
-
Absolute Column, Relative Row ($B1): The formula has an absolute reference to column B, so it always refers to column B.
Column A Column B Column C row 1 50
7
=$B1
row 2 100
=$B2
=$B2
row 3 200
=$B3
=$B3
row 4 400
=$B4
=$B4
-
Absolute Column & Row ($B$1): The formula has an absolute reference to column B of row 1, so it always refers to column B of row 1.
Column A Column B Column C row 1 50
7
=$B$1
row 2 100
=$B$1
=$B$1
row 3 200
=$B$1
=$B$1
row 4 400
=$B$1
=$B$1
-
Relative Column, Absolute Row (B$3): The formula has an absolute reference to row 3, so it always refers to row 3:
-
4
Use the F4 key to switch between absolute and relative. Highlight a cell reference in a formula by clicking it and press F4 to automatically add or remove $ symbols. Keep pressing F4 until the absolute or relative references you’d like are selected, then press Enter or Return.
Advertisement
Add New Question
-
Question
When I try to pull down formula, it stays the same and does not change with row, what can I do?
Go to Formulas, Calculation Options, and change them from Manual to Automatic.
-
Question
When I click and drag, it copies the format also. I don’t want to copy the format, just the formula?
Krisztian Toth
Community Answer
Right after the drag there should be an icon in the lower right corner of the highlighted area. Hover over that and select from the various fill options, among which you can find an option to fill without format.
-
Question
How do I copy a date formula I have created (that includes the week day as well as date) so that it runs in sequence?
Krisztian Toth
Community Answer
Double click into the cell, copy your formula, double click into the destination cell, then press Ctrl+V or Command+V.
Ask a Question
200 characters left
Include your email address to get a message when this question is answered.
Submit
Advertisement
-
If you copy a formula to a new cell and see a green triangle, Excel has detected a possible error. Examine the formula carefully to see if anything went wrong.[4]
-
If you accidentally did replace the = character with ? or * in the «copying a formula exactly» method, searching for «?» or «*» will not give you the results you expect. Correct this by searching for «~?» or for «~*» instead.[5]
-
Select a cell and press Ctrl‘ (apostrophe) to fill it with the formula directly above it.
Thanks for submitting a tip for review!
Advertisement
-
Different versions of Excel may not show exactly the same screenshots in the same ways as are displayed here.
Advertisement
References
About This Article
Article SummaryX
To copy a formula into multiple adjoining cells in Microsoft Excel, type the formula into a cell, and then press Enter or Return to calculate it. Hover your mouse cursor over the bottom-right corner of the cell so the cursor turns to a crosshair, then drag the crosshair down to copy the formula to other cells in the column. If you’d rather copy the formula to cells in a row, drag the crosshair left or right.
To copy a formula to cells that aren’t touching the formula cell, click the cell once to select it, and then press Control + C (on a PC) or Command + C (on a Mac) to copy the formula. Now, select the cell or cells you want to copy the formula to, then press Control + V (on a PC) or Command + V (on a Mac) to paste it into the selected cells.
Did this summary help you?
Thanks to all authors for creating a page that has been read 513,858 times.
Is this article up to date?
ЛАБОРАТОРНАЯ
РАБОТА № 2
Ссылки.
Копирование формул
Цели работы: освоить организацию вычислений в электронных
таблицах, способы адресации табличного процессора Excel; научиться применять
абсолютные и относительные ссылки при решении задач.
Задание 1
На листе «Премия» рабочей книги Excel
создайте таблицу по образцу. Вычислите по формулам графы Премия, НДФЛ, Сумма к
выдаче, Итого.
|
Премия |
25% |
НДФЛ |
13% |
||
|
№ п/п |
ФИО работника |
Оклад |
Премия |
НДФЛ |
Сумма к выдаче |
|
1 |
Алексеев А.А. |
15 000,00 ₽ |
|||
|
2 |
Васин В.В. |
15 350,00 ₽ |
|||
|
3 |
Иванов И.И. |
15 700,00 ₽ |
|||
|
4 |
Мишин М.М. |
16 050,00 ₽ |
|||
|
5 |
Николаев Н.Н. |
16 400,00 ₽ |
|||
|
6 |
Петров П.П. |
16 750,00 ₽ |
|||
|
7 |
Семѐнов С.С. |
17 100,00 ₽ |
|||
|
8 |
Сергеев С.С. |
17 450,00 ₽ |
|||
|
9 |
Сидоров С.С. |
17 800,00 ₽ |
|||
|
10 |
Федин Ф.Ф. |
18 150,00 ₽ |
|||
|
Итого: |
Задание 2
На листе «Коэффициент» создайте
таблицу по образцу. Вычислите алгебраические выражения, используя относительные
и абсолютные ссылки. Округлите полученные результаты до 3-х знаков после
запятой.
|
Коэффициент, k |
0,5 |
||||
|
x |
y=x·k |
k·x·y |
2x/(k·y) |
(yk+х2)/(3k) |
yх-1-(2 k +0,25)-2 |
|
1 |
|||||
|
1,5 |
|||||
|
2 |
|||||
|
2,5 |
|||||
|
3 |
|||||
|
3,5 |
|||||
|
4 |
|||||
|
4,5 |
|||||
|
5 |
|||||
|
5,5 |
Задание 3
На листе «Прибыль» создайте нижеприведенную таблицу.
Произведите расчет показателей прибыли по формулам, используя относительные и
абсолютные ссылки. Округлите полученные результаты до 2-х знаков после запятой.
1.
Выпуск продукции = Кол-во изделий · Цена изделий,
2.
Себестоимость выпускаемой продукции = Количество выпущенных
изделий · Себестоимость изделий,
3.
Прибыль = Выпуск продукции – Себестоимость выпускаемой продукции,
4.
Рентабельность = Прибыль / Себестоимость выпускаемой продукции.
|
Цена изделия |
4500,00 ₽ |
|||
|
Показатель |
Квартал 1 |
Квартал 2 |
Квартал 3 |
Квартал 4 |
|
Количество выпущенных изделий |
1000 шт |
2000 шт |
3000 шт |
4000 шт |
|
Себестоимость одного изделия |
3900,00 ₽ |
3950,00 ₽ |
4000,00 ₽ |
4050,00 ₽ |
|
Выпуск продукции, р. |
||||
|
Себестоимость выпускаемой продукции, р. |
||||
|
Прибыль от реализации продукции, р. |
||||
|
Рентабельность продукции, р. |
Задание 4
На листе «Товары» создайте таблицы.
Рассчитайте стоимость товаров в рублях, долларах, евро, зная курс валют
(обновите курс на сегодняшнюю дату).
|
№ |
Наименование товара |
Цена |
Количество |
Стоимость, р. |
Стоимость, $ |
Стоимость, евро |
|
1 |
Товар 1 |
1750,00 ₽ |
150 шт |
|||
|
2 |
Товар 2 |
2000,00 ₽ |
147 шт |
|||
|
3 |
Товар 3 |
2250,00 ₽ |
144 шт |
|||
|
4 |
Товар 4 |
2500,00 ₽ |
141 шт |
|||
|
5 |
Товар 5 |
2750,00 ₽ |
138 шт |
|||
|
6 |
Товар 6 |
3000,00 ₽ |
135 шт |
|||
|
7 |
Товар 7 |
3250,00 ₽ |
132 шт |
|||
|
8 |
Товар 8 |
3500,00 ₽ |
129 шт |
|||
|
9 |
Товар 9 |
3750,00 ₽ |
126 шт |
|||
|
10 |
Товар 10 |
4000,00 ₽ |
123 шт |
|||
|
Итого: |
Курс валют 10.10.2018
|
1 доллар |
65,84 ₽ |
|
1 евро |
77,35 ₽ |
Задание 5
На листе «Скидки» создать таблицу посчитать
цену товаров, учитывая скидку.
|
Скидка |
20% |
|
|
Наименование товара |
Цена |
Цена со скидкой |
|
Товар 1 |
7 500,00 ₽ |
|
|
Товар 2 |
8 000,00 ₽ |
|
|
Товар 3 |
8 500,00 ₽ |
|
|
Товар 4 |
9 000,00 ₽ |
|
|
Товар5 |
9 500,00 ₽ |
|
|
Товар 6 |
10 000,00 ₽ |
|
|
Товар7 |
10 500,00 ₽ |
|
|
Товар8 |
11 000,00 ₽ |
|
|
Товар9 |
11 500,00 ₽ |
|
|
Товар10 |
12 000,00 ₽ |
Задание 6
Выполните задание на листе «Функция».
Вычислить значения функции y=k·(x2-1)/(х2+1) для всех х
на интервале [-2:2] с шагом 0,2 при k = 10. Решение должно быть получено в виде
таблицы:
|
|
Сохраните файл
под именем Лаб_раб_2.xlsх в личном каталоге. Предъявите работу преподавателю
для проверки.
Копирование формул
Копирование формул может
существенно облегчить создание таблицы
в целом. Оно проводится по правилам
копирования обычных ячеек, в том числе
и на другой лист. В
режиме автозаполнения
(с
помощью маркера заполнения (см. рис. 2))
мы
можем легко заполнить весь столбец
вычисляемыми по формуле значениями,
набрав при этом формулу только один раз
в первой ячейке данного столбца.
Пример. В
таблице, приведенной на рис. 18, рассчитать
сумму проданных товаров (Сумма =
Цена*Количество).
+
Рисунок
18 – Использование маркера заполнения
для
ввода формулы в ячейки столбца
Формула
для расчета суммы товаров набирается
в ячейке D2 (=В2*С2), затем с помощью маркера
заполнения она вносится в ячейки D3 и
D4.
Вычисление части формулы
При
поиске ошибок в составленной формуле
бывает удобно посмотреть результат
вычислений какой-то части формулы. Для
этого:
-
Сделайте активной ячейку, содержащую
формулу. -
В
строке формул выделите часть формулы,
которую нужно вычислить (рис. 19):
Рисунок 19 –
Вычисление части формулы
-
Поочередно
нажмите кнопки F9
(вычисление), Enter
(результат
вычисления вставить в формулу) и Esc
(возврат формулы в исходное состояние).
Ввод ссылок на ячейки
Указать
положение ячейки можно с помощью
относительной
или
абсолютной
адресации.
Когда вы используете относительную
адресацию,
ссылки в формулах автоматически
изменяются при копировании формулы в
другое место. Например, если в ячейке
С7 содержится формула =С4*В7, то при
копировании этой формулы в ячейку С8
она преобразуется в =С5*В8.
Чтобы
ссылки в формуле не изменялись при
копировании формулы в другую ячейку,
надо использовать абсолютные
ссылки. Они обозначаются
знаком «$». Например, $С$4 – зафиксирована
ячейка С4.
Если
при копировании формулы нужно сохранить
фиксированным только один параметр,
т.е. номер строки или номер столбца,
используются смешанные
ссылки. Например, $СЗ
– номер столбца не меняется, номер
строки будет подстраиваться под новое
расположение формулы при копировании.
Для С$3 – фиксированный номер строки.
Пример
ввода ссылок на ячейки:
-
Выделить ячейку, в которую нужно ввести
формулу. -
Введите
знак равенства «=». Затем введите адрес
ячейки, которая должна быть в формуле,
или щелкните по ней. Полученная ссылка
будет относительной. -
Чтобы
из относительной ссылки получить
абсолютную или смешанную ссылку, нажмите
необходимое число раз клавишу F4,
пока ссылка не отобразится в нужном
виде. -
Продолжайте
ввод других значений, ссылок и операторов. -
Если
формула завершена, нажмите Enter.
8 Функции ms Excel
В
Excel
встроено большое количество различных
функций, облегчающих выполнение
вычислений на рабочем листе. Обращение
к функции всегда состоит из имени
функции, круглых скобок и, как правило,
аргументов функции.
Вызов функций, задание аргументов
Функцию
можно ввести обычным путем с клавиатуры,
но чтобы избежать синтаксических ошибок
при наборе формул, пользуйтесь Мастером
функций (Вставка
/ Функции
или кнопка «Вставка
функции»
в строке формул). Для этого вам необходимо:
1 Выделить
ячейку, в которую надо поместить формулу,
и выполнить одно из следующих действий:
– из
основного меню вызовите команду Вставка
/ Функция;
– в
строке формул нажмите кнопку
(вставка функции). Откроется окно первого
шага Мастера функций
(рис. 20).
Рисунок 20 –
Мастер функций – шаг 1
2
Двигаясь по категориям и по названиям
функций, выберите необходимую функцию
(например, категория Статистические,
функция СРЗНАЧ).
Нажмите ОК.
3
Во втором окне Мастера
следует указать необходимые аргументы
функции (выделите диапазон ячеек или
отдельные ячейки) (рис. 21).
Рисунок
21 – Мастер функций – шаг 2
Соседние файлы в предмете [НЕСОРТИРОВАННОЕ]
- #
- #
- #
- #
- #
- #
- #
- #
- #
- #
- #
Загрузить PDF
Загрузить PDF
В Excel можно быстро скопировать формулу во множество ячеек одной строки или одного столбца, но результат не всегда будет таким, какой планировался. Если вы не добились желаемого результата или в ячейках появились сообщения #REF и /DIV0, почитайте, что такое абсолютные и относительные адреса ячеек, чтобы выяснить причину ошибки. Помните, что вносить изменения во всех ячейках таблицы, которая состоит из 5000 строк, не придется — для этого есть методы, которые позволяют автоматически обновить формулу в определенной ячейке или скопировать ее без изменения значений.
-
1
Введите формулу в одной ячейке. Сначала введите знак равенства (=), а затем введите нужную функцию или математическую операцию. Например, вам нужно сложить значения столбцов A и B:
Таблица
Столбец A Столбец B Столбец C строка 1 10 9 =A1+B1 строка 2 20 8 строка 3 30 7 строка 4 40 6 -
2
Нажмите клавишу «Enter», чтобы вычислить результат по введенной формуле. В ячейке, где вы ввели формулу, отобразится результат (в нашем примере вычисленная сумма 19), но формула будет храниться в электронной таблице.
Таблица
Столбец A Столбец B Столбец C строка 1 10 9 19 строка 2 20 8 строка 3 30 7 строка 4 40 6 -
3
Нажмите на маркер в нижнем правом углу ячейки. Переместите указатель в правый нижний угол ячейки с формулой; указатель превратится в символ «+». [1]
-
4
Удерживайте значок «+» и перетащите его по нужным ячейкам столбца или строки.
Удерживайте кнопку мыши нажатой, а затем перетащите символ «+» вниз по столбцу или вправо по строке, чтобы выделить нужные ячейки. Введенная формула будет автоматически скопирована в выделенные ячейки. Так как здесь присутствует относительный адрес ячейки, адреса ячеек (в скопированных формулах) соответственно изменятся. В нашем примере (показаны формулы, которые автоматически поменялись, и вычисленные значения):Таблица
Столбец A Столбец B Столбец C строка 1 10 9 =A1+B1 строка 2 20 8 =A2+B2 строка 3 30 7 =A3+B3 строка 4 40 6 =A4+B4 Таблица
Столбец A Столбец B Столбец C строка 1 10 9 19 строка 2 20 8 28 строка 3 30 7 37 строка 4 40 6 46 -
5
Дважды щелкните по «+», чтобы скопировать формулу во все ячейки столбца.
Вместо того, чтобы перетаскивать символ «+», переместите указатель мыши в правый нижний угол ячейки с формулой и дважды щелкните по появившемуся значку «+». Формула скопируется во все ячейки столбца.
[2]
- Если в столбце есть пустые ячейки, автоматическое копирование формулы прекратится, как только будет достигнута первая пустая ячейка. В этом случае повторите описанные действия, чтобы скопировать формулу в ячейки, которые расположены под пустой ячейкой.
Реклама
-
1
Введите формулу в одной ячейке. Сначала введите знак равенства (=), а затем введите нужную функцию или математическую операцию. Например, вам нужно сложить значения столбцов A и B:
Таблица
Столбец A Столбец B Столбец C строка 1 10 9 =A1+B1 строка 2 20 8 строка 3 30 7 строка 4 40 6 -
2
Нажмите клавишу «Enter», чтобы вычислить результат по введенной формуле. В ячейке, где вы ввели формулу, отобразится результат (в нашем примере вычисленная сумма 19), но формула будет храниться в электронной таблице.
Таблица
Столбец A Столбец B Столбец C строка 1 10 9 19 строка 2 20 8 строка 3 30 7 строка 4 40 6 -
3
Щелкните по ячейке с формулой, а затем нажмите CTRL+C, чтобы скопировать ее.
-
4
Выделите ячейки, в которые будет скопирована формула. Нажмите на одну из ячеек, удерживайте кнопку мыши и проведите указателем по нужным ячейкам. Также можно удерживать клавишу «Ctrl» и щелкнуть по несмежным нужным ячейкам.
-
5
Вставьте формулу в выделенные ячейки. Для этого нажмите CTRL+V.
Реклама
-
1
Воспользуйтесь этим методом, чтобы скопировать формулу без изменения адресов ячеек, которые входят в нее. Иногда таблица полна формул, и их нужно точно скопировать (то есть без изменений). Если менять относительные адреса ячеек на абсолютные адреса во всех формулах, можно потратить уйму времени (это тем более не приемлемо, если в будущем вам придется опять менять адреса). Этот метод подразумевает копирование формулы с относительными адресами ячеек в другие ячейки так, что формула не изменится. [3]
Например, скопируем все содержимое столбца C в столбец D:Таблица
Столбец A Столбец B Столбец C Столбец D строка 1 944 Лягушки =A1/2 строка 2 636 Жабы =A2/2 строка 3 712 Тритоны =A3/2 строка 4 690 Змеи =A4/2 - Если вы хотите скопировать просто одну формулу, перейдите к шагу «Воспользуйтесь альтернативным методом» этого раздела.
-
2
Откройте окно «Найти». В большинстве версий Excel щелкните по вкладке Главная в верхней части окна Excel, а затем щелкните по Найти и выбрать в разделе «Редактирование».[4]
Также можно нажать клавиши CTRL+F. -
3
Найдите и замените знак равенства (=) на другой символ. Введите «=», щелкните по «Найти все», а затем в поле «Заменить» введите любой другой символ. В этом случае все ячейки с формулами (в начале которых стоит знак равенства) автоматически превратятся в текстовые ячейки, которые начинаются с других символов. Обратите внимание, что нужно ввести символ, которого нет в ячейках таблицы. Например, замените знак равенства на символ # или &; также «=» можно заменить на несколько символов, например, на ##&.
Таблица
Столбец A Столбец B Столбец C Столбец D строка 1 944 Лягушки ##&A1/2 строка 2 636 Жабы ##&A2/2 строка 3 712 Тритоны ##&A3/2 строка 4 690 Змеи ##&A4/2 - Не используйте символы * или ?, чтобы не столкнуться с проблемами в дальнейшем.
-
4
Скопируйте и вставьте ячейки. Выделите ячейки, которые хотите скопировать, и вставьте их в другие ячейки. Так как выделенные ячейки сейчас являются текстовыми ячейками, а не ячейками с формулами, последние будут скопированы без изменений.
Таблица
Столбец A Столбец B Столбец C Столбец D строка 1 944 Лягушки ##&A1/2 ##&A1/2 строка 2 636 Жабы ##&A2/2 ##&A2/2 строка 3 712 Тритоны ##&A3/2 ##&A3/2 строка 4 690 Змеи ##&A4/2 ##&A4/2 -
5
Используйте функции «Найти» и «Заменить» еще раз, чтобы вернуться к прежним формулам. Скопировав формулы как текст, воспользуйтесь функциями «Найти все» и «Заменить на», чтобы вернуться к прежним формулам. В нашем примере найдем все символы ##& и заменим их на знак равенства (=), чтобы в ячейках появились формулы.
Таблица
Столбец A Столбец B Столбец C Столбец D строка 1 944 Лягушки =A1/2 =A1/2 строка 2 636 Жабы =A2/2 =A2/2 строка 3 712 Тритоны =A3/2 =A3/2 строка 4 690 Змеи =A4/2 =A4/2 -
6
Воспользуйтесь альтернативным методом. Если описанный здесь метод не привел к успеху или вы не хотите пользоваться им, чтобы случайно не поменять символы в других ячейках, примените другие способы:
- Чтобы точно скопировать одну формулу, выделите ячейку с формулой, а затем скопируйте формулу, которая отображается в строке формул (а не в ячейке) в верхней части окна. Нажмите esc, чтобы закрыть строку формул, а затем вставьте формулу в нужные ячейки.[5]
- Нажмите Ctrl` (обычно этот символ находится на клавише с символом ~), чтобы перейти в режим просмотра формул. Скопируйте формулы, а затем вставьте их в простейший текстовый редактор, такой как Блокнот или TextEdit. Скопируйте формулы из текстового редактора и вставьте их в нужные ячейки электронной таблицы.[6]
Еще раз нажмите Ctrl`, чтобы вернуться в обычный режим работы с таблицей.
Реклама
- Чтобы точно скопировать одну формулу, выделите ячейку с формулой, а затем скопируйте формулу, которая отображается в строке формул (а не в ячейке) в верхней части окна. Нажмите esc, чтобы закрыть строку формул, а затем вставьте формулу в нужные ячейки.[5]
-
1
Используйте в формуле относительный адрес ячейки. Для этого введите адрес вручную или щелкните по нужной ячейке, когда будете вводить формулу. Например, в этой таблице есть формула с адресом ячейки A2:
Относительные адреса ячеек
Столбец A Столбец B Столбец C строка 2 50 7 =A2*2 строка 3 100 строка 4 200 строка 5 400 -
2
Запомните, что такое относительный адрес ячейки. В формуле такой адрес указывает на относительную позицию ячейки. Например, если в ячейке С2 есть формула «=A2», эта формула указывает на значение, которое находится двумя столбцами левее. Если скопировать формулу в ячейку С4, эта формула опять укажет на значение, которое находится двумя столбцами левее — то есть в ячейке С4 отобразится формула «= A4».
Относительные адреса ячеек
Столбец A Столбец B Столбец C строка 2 50 7 =A2*2 строка 3 100 строка 4 200 =A4*2 строка 5 400 - Этот принцип распространяется на ячейки в разных строках и столбцах. Например, если скопировать ту же формулу из ячейки C1 в ячейку D6 (не показана), в формуле появится адрес ячейки, которая расположена одним столбцом правее (C → D) и пятью строками ниже (2 → 7), а именно адрес «B7».
-
3
Используйте в формуле абсолютный адрес ячейки. Сделайте это, чтобы формула не менялась автоматически. Чтобы относительный адрес превратить в абсолютный, введите символ $ перед буквой столбца или номером строки, которые не должны измениться.[7]
Далее приведены примеры (исходная формулы выделена жирным шрифтом; также показана эта формула, скопированная в другие ячейки):Относительный столбец, Абсолютная строка (B$3):
В формуле присутствует абсолютная строка «3», то есть формула будет всегда ссылаться на третью строку.Столбец A Столбец B Столбец C строка 1 50 7 =B$3 строка 2 100 =A$3 =B$3 строка 3 200 =A$3 =B$3 строка 4 400 =A$3 =B$3 Абсолютный столбец, Относительная строка ($B1):
В формуле присутствует абсолютный столбец «В», то есть формула будет всегда ссылаться на столбец «В».Столбец A Столбец B Столбец C строка 1 50 7 =$B1 строка 2 100 =$B2 =$B2 строка 3 200 =$B3 =$B3 строка 4 400 =$B4 =$B4 Абсолютные столбец и строка ($B$1):
В формуле присутствует абсолютный столбец «В» и абсолютная строка «1», то есть формула будет всегда ссылаться на столбец «В» и первую строку.Столбец A Столбец B Столбец C строка 1 50 7 =$B$1 строка 2 100 $B$1 $B$1 строка 3 200 $B$1 $B$1 строка 4 400 $B$1 $B$1 -
4
Используйте клавишу F4, чтобы относительный адрес превратить в абсолютный. В формуле выделите адрес ячейки, щелкнув по ней, а затем нажмите клавишу F4, чтобы ввести или удалить символ(ы) $. Нажимайте F4 до тех пор, пока не создадите нужный абсолютный адрес, а затем нажмите Enter.[8]
Реклама
Советы
- Если при копировании формулы в ячейке отобразился значок в виде зеленого треугольника, Excel обнаружил ошибку. Внимательно посмотрите на формулу, чтобы выяснить, что пошло не так.[9]
- Если при точном копировании формулы вы случайно заменили знак равенства (=) на символ ? или *, поиск этих символов ничего не даст. В этом случае ищите символы ~? или ~*.[10]
- Щелкните по ячейке и нажмите Ctrl‘ (апостроф), чтобы скопировать в нее формулу из ячейки, которая находится над выбранной ячейкой.[11]
Реклама
Предупреждения
- Возможно, у вашей версии Excel немного другой интерфейс, чем тот, который показан на скриншотах в этой статье.
Реклама
Об этой статье
Эту страницу просматривали 131 980 раз.
Была ли эта статья полезной?
Microsoft Excel
Использование встроенных функций.
Формулы, их копирование, расчеты.
Все о формулах
- Формула выполняет вычисления соответствующих заданий и отображает на листе окончательный результат;
- В формулах Excel можно использовать числа, знаки арифметических действий и ссылки на ячейки;
- Формула ВСЕГДА начинается со знака равенства(=);
- По умолчанию формулы на экране не отображаются, но можно изменить режим работы программ, чтобы увидеть их;
- Формулы могут включать обращение к одной или нескольким функциям;
- В формулах недопустимы пробелы;
- Длина формулы не должна превышать 1024 элементов;
- Нельзя вводить числа в форматах даты и времени дня непосредственно в формулы. В формулах они могут быть введены только в виде текста, заключенного в двойные кавычки. Excel преобразует их в соответствующие числа при вычислении формулы.
Ввод формулы
- Щелкните ячейку, в которую нужно ввести формулу;
- Введите знак равенства — обязательное начало формулы.
- Введите первый аргумент — число или ссылку на ячейку. Адрес можно ввести вручную или вставить автоматически, щелкнув нужную ячейку;
- Введите знак арифметического действия;
- Введите следующий аргумент;
- Повторяя пункты 4 и 5, закончите ввод формулы;
- Нажмите Enter . Обратите внимание, что в ячейке отображается результат вычислений, а в строке формул — сама формула.
Арифметические операторы
= E3+F3
Вывод формул на экран
Выберите из меню Сервис команду Параметры ;
Щелкните вкладку Вид ;
Установите флажок Формулы ;
Щелкните OK .
Вычисление части формулы
При поиске ошибок в составленной формуле бывает удобно посмотреть результат вычисления какой-то части формулы. Для этого:
Встать на ячейку, содержащую формулу;
В строке формул выделить часть формулы, которую нужно вычислить;
F9 — вычисление
Enter – результат вычисления выводит на экран. Esc — возврат формулы в исходное состояние.
Совет
При вводе формул необходимо учитывать приоритет арифметических операций. В Excel порядок старшинства операций таков:
возведение в степень;
умножение и деление;
сложение и вычитание.
Например: D1 равно 28
Виды ссылок на ячейки
В формулах Excel обычно использует относительные ссылки. Отсюда следует — ссылки в формулах автоматически изменяются при копировании формул в другое место. Например, если в ячейке B10 содержится формула = СУММ (В3:В9), то при копировании этой формулы в ячейку С10 она преобразуется в =СУММ (С3:С9).
Чтобы ссылки в формуле не изменялись при копировании формулы в другую ячейку, необходимо использовать абсолютные ссылки. Абсолютная ссылка обозначается знаком доллара ( $) , который располагается перед номером строки или обозначением столбца. Например, комиссионный процент по продажам помещен в ячейку D7 , тогда абсолютная ссылка на ячейку должна выглядеть как $D$7.
Абсолютная строка выглядит как D$7.
Абсолютный столбец выглядит как $D7 .
Перемещение и копирование формул
Формула введена в ячейку. Её можно перенести или скопировать.
При перемещении формулы в новое место таблицы ссылки в формуле не изменяются.
При копировании формула перемещается в новое место таблицы:
а) ссылки перенастраиваются при использовании относительных ячеек;
б) ссылки сохраняются при использовании абсолютных ячеек.
Формулы: Замена значениями
Формулу на рабочем листе можно заменить её значением, если в дальнейшем понадобится только результат а, а не сама формула. Для этого:
Выделите ячейку с формулой, которую нужно преобразо- вать в значение;
Щелкните на кнопке Копировать на стандартной панели инструментов;
Выберите Правка — Специальная вставка и щелкните на строке Значения . Щелкните на ОК ;
Нажмите Enter , чтобы убрать «муравьиную дорожку» вокруг ячейки.
Формулы: защита и скрытие
Защита ячеек предотвращает изменение или уничтожение важной информации. Также возможно указать, следует ли отображать содержимое ячейки в строке формул.
Чтобы снять защиту ячейки (диапазона ячеек) или запретить отображение её содержимого в строке формул, сначала выделите нужную ячейку или диапазон;
Выберите Формат — Ячейки и щелкните на вкладке Защита ;
Снимите флажок Защищаемая ячейка , чтобы снять защиту ячейки. Установите флажок Скрыть формулы , чтобы они не отображались в строке формул при выборе ячейки. Щелкните на ОК ;
Установите флажок Сервис – Защита – Защитить лист.
Результат – весь лист, кроме изменяемых ячеек, защищен
Формулы: создание текстовой строки
Иногда бывает нужно объединить содержимое двух ячеек. В Excel такая операция называется конкатенация. Для этого:
Выделите ячейку, в которую нужно поместить формулу и введите знак равенства (=), чтобы начать ввод;
Введите адрес или имя или щелкните на ячейке на рабочем листе;
Введите оператор конкатенации (&), затем введите следующую ссылку;
Если необходимо, повторите шаг 3. Не забывайте о том, что в формулу необходимо вставить кавычки с пробелом между ними, чтобы Excel вставила пробел между двумя текстовыми фрагментами.
Чтобы закончить ввод формулы, нажмите Enter .
Пример: формула =С3 &” “D3 , где С3 — « Парафеева », а D3 — «Таня»
Даст результат : «Парафеева Таня» — в одной ячейке
Формулы: ссылки на ячейки из других рабочих листов
При организации формул возможно ссылаться на ячейки других рабочих листов. Для этого:
Выделите ячейку, в которую нужно поместить формулу, и введите знак равенства (=);
Щелкните на ярлычке листа, содержащего нужную ячейку;
Выделите ячейку или диапазон, на который нужно установить ссылку. В строке формул появится полный адрес;
Завершите ввод формулы, затем нажмите Enter .
Пример: формула = Лист1!В6+Лист2!D9
Все о функциях
- Функциями называют встроенные в Excel формулы;
- Функций в Excel сотни : инженерные, информационные, логические, арифметические и тригонометрические, статистические, функции обработки текста, функции работы с датой и временем, функции работы с базами данных и многие-многие другие ;
- Функции можно использовать как по отдельности, так и в сочетании с другими функциями и формулами;
- После имени каждой функции в ( ) задаются аргументы. Если функция не использует аргументы, то за её именем следуют пустые ( ) без пробела между ними;
- Аргументы перечисляются через запятую;
- Функция может иметь не более 30 аргументов.
Ввод функции
Щелкните ячейку, в которую хотите ввести функцию;
Введите знак равенства, название функции (или выберите из Мастера функций) и открывающуюся круглую скобку;
Введите аргумент или щелкните ячейку или диапазон, которые нужно использовать при вычислении функции;
Щелкните кнопку ввода в строке формул или нажмите Enter . Закрывающуюся скобку Excel вставит самостоятельно.
Самые популярные функции Excel
C УММ
Функции: мастер функций
Мастер функций выводит на экран список функций, из которого пользователь может выбрать нужную функцию. Для этого:
Выделите ячейку, в которую нужно поместить функцию, и щелкните на кнопке
на стандартной панели инструментов;
Укажите нужный тип функции в списке Категории . Если вы не знаете, к какой категории принадлежит функция, выберите
10 недавно использовавшихся или Полный алфавитный перечень ;
Выберите конкретную функцию из списка Функция . Прочитайте описание в нижней части окна диалога, чтобы убедиться, что функция выбрана правильно, затем щелкните на ОК .
Под строкой формул появится окно, так называемая палитра формул. Введите аргументы в соответствующие поля. Вы можете вводить значения или адреса ячеек вручную, можете щелкать на нужных ячейках или выделять нужные диапазоны;
Щелкните на ОК , чтобы завершить ввод функции и поместите её в ячейку.
Спасибо за внимание!
Автор материалов — Лада Борисовна Есакова.
Microsoft Excel (в дальнейшем просто — Excel) — это программа выполнения расчетов и управления так называемыми электронными таблицами.
Excel позволяет выполнять сложные расчеты, в которых могут использоваться данные, расположенные в разных областях электронной таблицы и связанные между собой определенной зависимостью. Для выполнения таких расчетов в Excel существует возможность вводить различные формулы в ячейки таблицы. Excel выполняет вычисления и отображает результат в ячейке с формулой.
Важной особенностью использования электронной таблицы является автоматический пересчет результатов при изменении значений ячеек. Excel также может строить и обновлять графики, основанные на введенных числах.
Адрес ячейки в электронных таблицах состоит из имени столбца и следующего за ним номера строки, например, C15.
Для написания формул используют адреса ячеек и знаки арифметических операций (+, -, *, /, ^). Формула начинается знаком =.
В Excel предусмотрены стандартные функции, которые могут быть использованы в формулах. Это математические, логические, текстовые, финансовые и другие функции. Однако, на экзамене Вам могут встретиться только самые простые функции: СЧЕТ (количество непустых ячеек), СУММ (сумма), СРЗНАЧ (среднее значение), МИН (минимальное значение), МАКС (максимальное значение).
Диапазон ячеек обозначается следующим образом: A1:D4 (все ячейки прямоугольника от A1 до D4.
Адреса ячеек бывают относительными, абсолютными и смешанными.
Они по-разному ведут себя при копировании формулы из ячейки в ячейку.
Относительная адресация:
Если в ячейке B2 мы напишем формулу =D1+3, то таблица воспримет это как «взять значение ячейки на две правее и на одну выше текущей, и прибавить к нему 3».
Т.е. адрес D1 воспринимается таблицей, как положение относительно ячейки, куда вводится формула. Такой адрес называется относительным. При копировании такой формулы в другую ячейку, таблица автоматически пересчитает адрес относительно нового расположения формулы:
Абсолютная адресация:
Если нам не нужно, чтобы адрес пересчитывался при копировании формулы, мы можем его «закрепить» в формуле — поставить знак $ перед буквой и индексом ячейки: =$D$1+3. Такой адрес называется абсолютным. Такая формула не будет изменяться при копировании:
Смешанная адресация:
Если же мы хотим, чтобы при копировании формулы автоматически пересчитывался, к примеру, только индекс ячейки, а буква оставалась неизменной, мы можем «закрепить» в формуле только букву (или наоборот): =$D1+3. Такой адрес называется смешанным. При копировании формулы будет меняться только индекс в адресе ячейки:
Электронные таблицы. Копирование формул.
Пример 1.
В ячейке C2 записана формула =$E$3+D2. Какой вид приобретет формула, после того как ячейку C2 скопируют в ячейку B1?
1) =$E$3+C1 2) =$D$3+D2 3) =$E$3+E3 4) =$F$4+D2
Решение:
Место расположения формулы меняется с C2 на B1, т.е. формула сдвигается на одну ячейку влево и на одну ячейку вверх (буква «уменьшается» на единицу и индекс уменьшается на единицу). Значит, так же изменятся все относительные адреса, а абсолютные (закрепленные знаком $) останутся неизменными:
=$E$3+С1.
Ответ: 1
Пример 2.
В ячейке В11 электронной таблицы записана формула. Эту формулу скопировали в ячейку А10. В результате значение в ячейке А10 вычисляется по формуле х—Зу, где х — значение в ячейке С22, а у — значение в ячейке D22. Укажите, какая формула могла быть написана в ячейке В11.
1) =C22-3*D22 2) =D$22-3*$D23 3) =C$22-3*D$22 4) =$C22-3*$D22
Решение:
Проанализируем поочередно каждую формулу:
Место расположения формулы меняется с B11 на A10, т.е. буква «уменьшается» на 1 и индекс уменьшается на 1.
Тогда при копировании формулы изменятся следующим образом:
1) =B21-3*C21
2) =C$22-3*$D22
3) =B$22-3*C$22
4) =$C21-3*$D21
Условию задачи соответствует формула 2).
Ответ: 2
Электронные таблицы. Определение значения формулы.
Пример 3.
Дан фрагмент электронной таблицы:
|
А |
В |
С |
D |
|
|
1 |
1 |
2 |
3 |
|
|
2 |
4 |
5 |
6 |
|
|
3 |
7 |
8 |
9 |
В ячейку D1 введена формула =$А$1*В1+С2, а затем скопирована в ячейку D2. Какое значение в результате появится в ячейке D2?
1) 10 2) 14 3) 16 4) 24
Решение:
Место расположения формулы меняется с D1 на D2, т.е. буква не меняется, а индекс увеличивается на 1.
Значит, формула примет вид: =$А$1*В2+С3. Подставим в формулу числовые значения ячеек:1*5+9=14. Правильный ответ указан под номером 2.
Ответ: 2
Пример 4.
В электронной таблице значение формулы =СРЗНАЧ(A6:C6) равно (-2). Чему равно значение формулы =СУММ(A6:D6), если значение ячейки D6 равно 5?
1) 1 2) -1 3) -3 4) 7
Решение:
По определению среднего значения:
СРЗНАЧ(A6:C6) = СУММ(A6:С6)/3 = -2
Значит, СУММ(A6:С6) = -6
СУММ(A6:D6) = СУММ(A6:С6)+D6 = -6+5 = -1
Ответ: 2
Электронные таблицы и диаграммы.
Пример 5.
Дан фрагмент электронной таблицы в режиме отображения формул.
После выполнения вычислений построили диаграмму по значениям диапазона A1:D1. Укажите полученную диаграмму:
Решение:
Вычислим по формулам значения ячеек A1:D1.
B1 = 3-2 =1
A1 = 2-1 =1
C1 = 1+2 =3
D1 = 1*3 =3
Этим данным соответствует диаграмма 3.
Ответ:3
Спасибо за то, что пользуйтесь нашими публикациями.
Информация на странице «Задача №7. Электронные таблицы. Абсолютная и относительная адресация. Графики и диаграммы.» подготовлена нашими редакторами специально, чтобы помочь вам в освоении предмета и подготовке к ЕГЭ и ОГЭ.
Чтобы успешно сдать необходимые и поступить в ВУЗ или техникум нужно использовать все инструменты: учеба, контрольные, олимпиады, онлайн-лекции, видеоуроки, сборники заданий.
Также вы можете воспользоваться другими статьями из данного раздела.
Публикация обновлена:
07.04.2023

 выделите ссылку, которую нужно изменить.
выделите ссылку, которую нужно изменить.