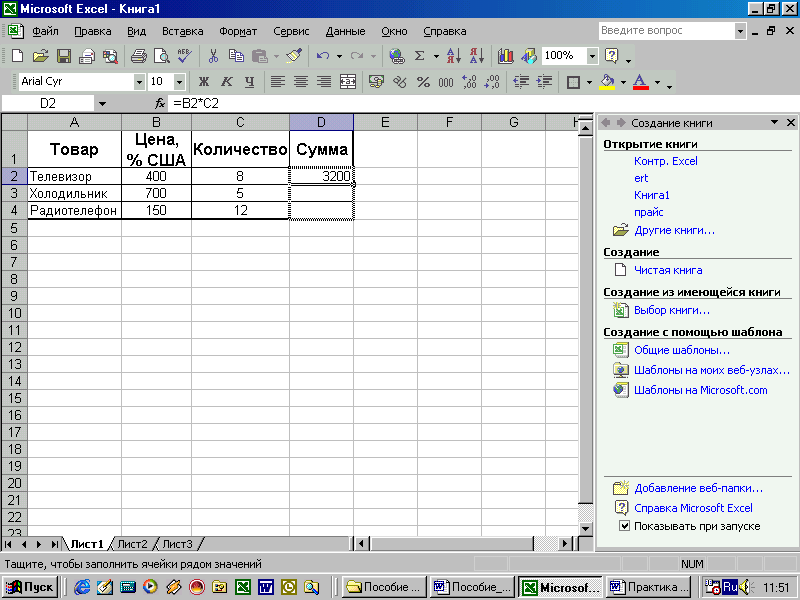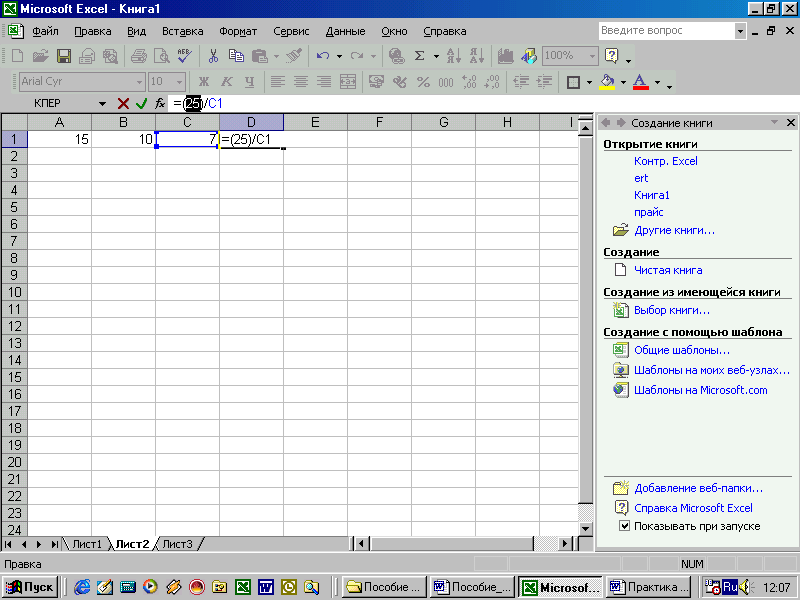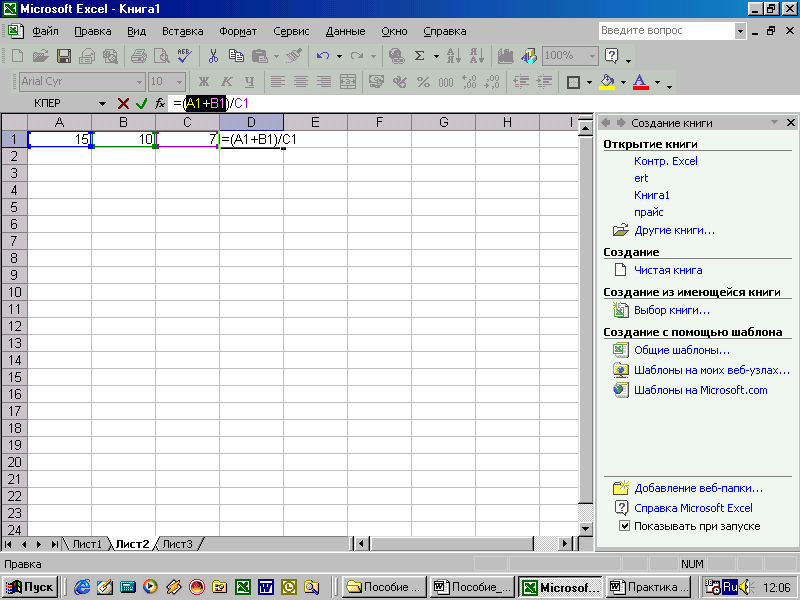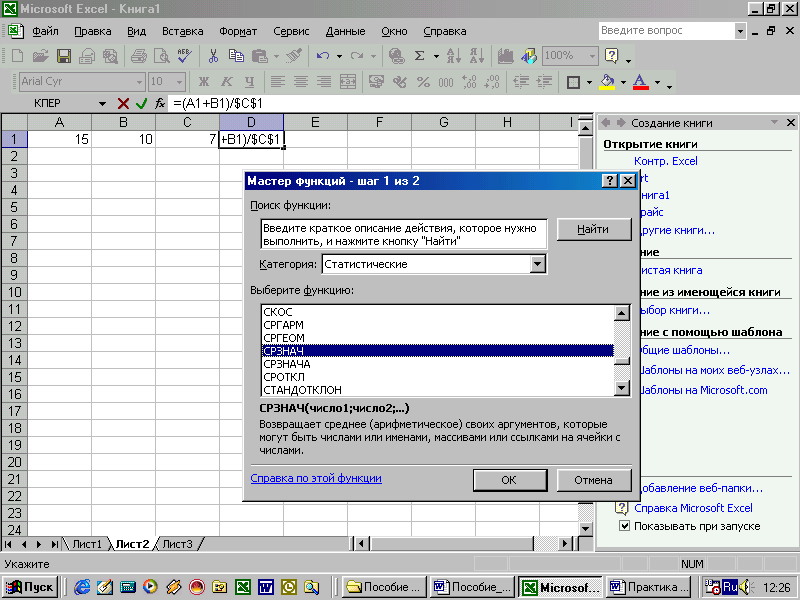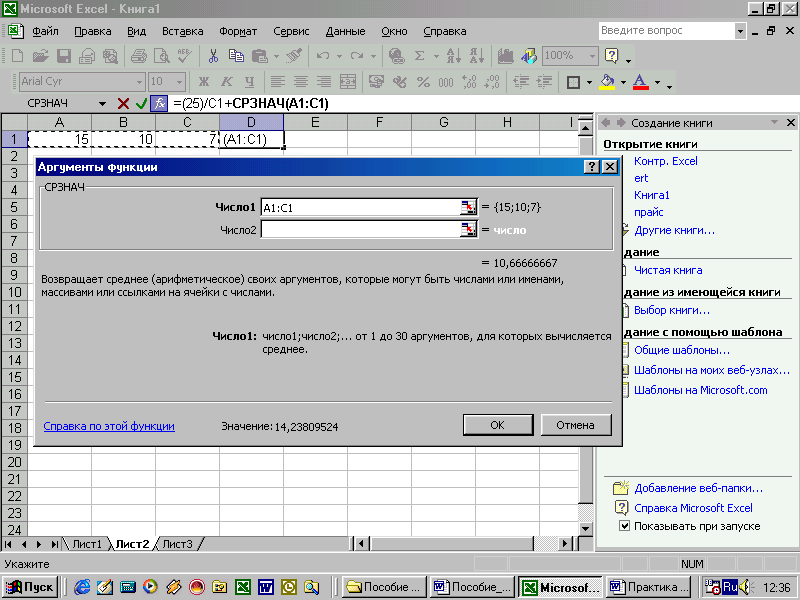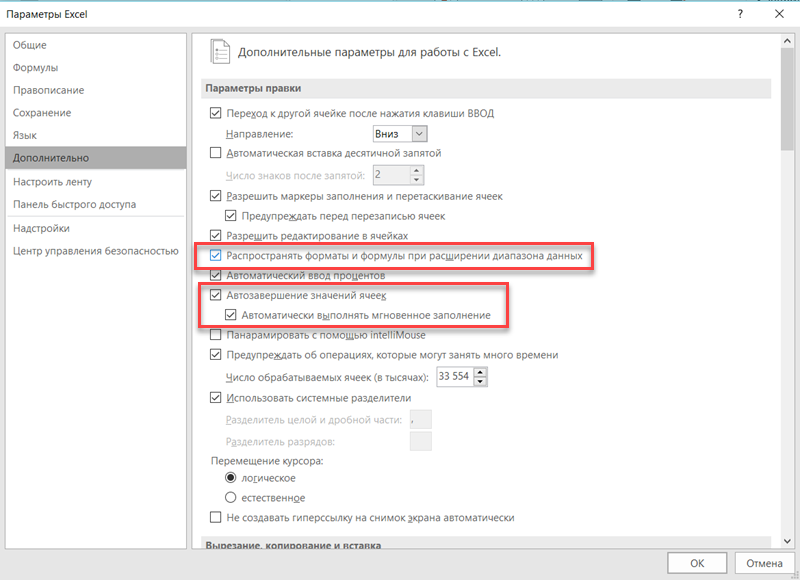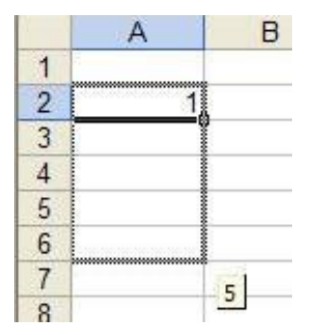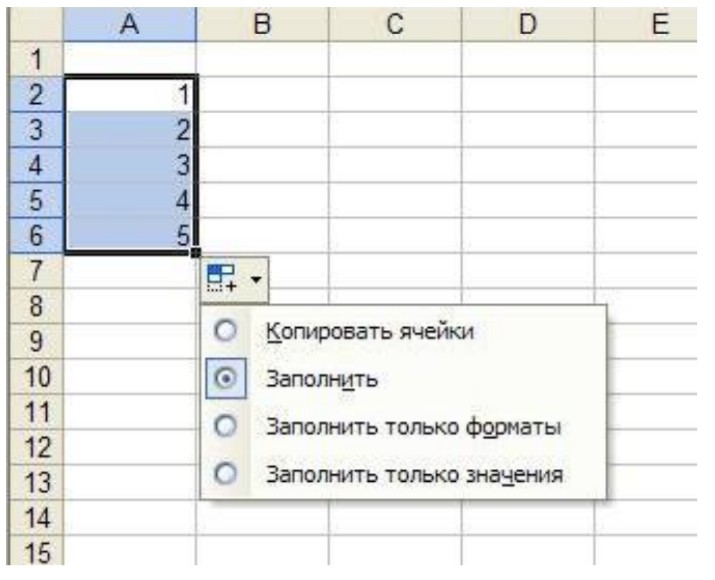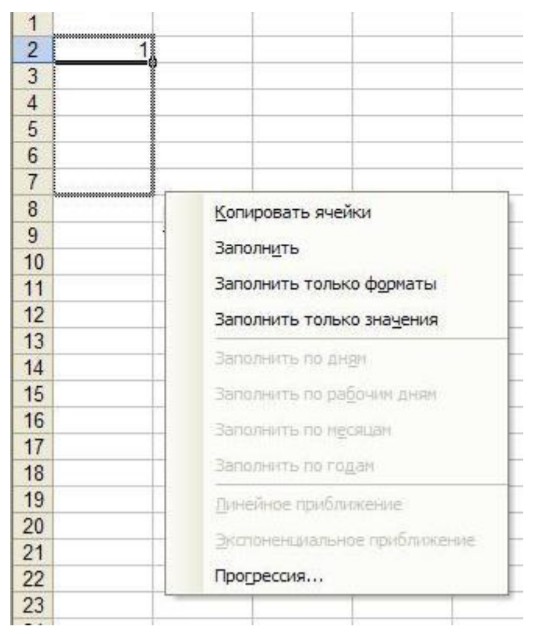Russian (Pусский) translation by Andrey Rybin (you can also view the original English article)
Электронные таблицы предназначены не только для финансовых специалистов и бухгалтеров; они также пригодятся фрилансерам или владельцам малого бизнеса, таким как вы. Электронные таблицы могут помочь вам выделить основные данные, касающиеся вашего бизнеса, понять какие продукты лучше продаются и организовать вашу жизнь.
В целом, предназначение Excel — сделать вашу жизнь легче. Этот урок, поможет вам сформировать базовые навыки по работе с ними. Формулы — это сердце Excel.
Тут перечислены ключевые навыки, которые вы получите в результате этого урока:
- Вы узнаете как написать вашу первую формулу в Microsoft Excel, чтобы автоматизировать математические вычисления.
- Как копировать и вставить рабочую формулу в другую ячейку.
- Как использовать автозаполнение, что бы быстро добавить формулу для целого столбца.
В электронной таблице ниже, вы можете видеть, почему Excel является таким мощным инструментом. Верхняя часть скриншота показывает формулы, которые используются в работе, а нижняя часть скриншота, показывает результаты работы этих формул.
В этом уроке вы узнаете как «приручить» ваши электронные таблицы и как управляться с формулами. Более того, то, чему вы научитесь можно использовать со многими электронными таблицами; работаете ли вы с Apple Numbers, Google Sheets, или Microsoft Excel — вы найдете здесь профессиональные советы по работе в формулами в электронных таблицах. Давайте начинать.
Как Работать с Формулами в Excel (Короткий Видео Урок)
Посмотрите скринкаст ниже, чтобы узнать, как лучше работать с формулами Excel. Я рассматриваю там все, начиная с того, как написать вашу первую формулу до того, как их копировать и вставлять.
Продолжайте читать дальше, что бы узнать больше о том, как работать с формулами и электронными таблицами.
Как Ориентироваться в Электронной таблице Excel
Давайте создадим нашу первую формулу в Microsoft Excel. Мы напишем формулу внутри ячейки, отдельный прямоугольник в электронной таблице. Excel это огромный набор строк и столбцов. Место в котором пересекаются строка и столбец называется ячейкой.
Ячейка — это то место, куда мы можем забить данные, или формулу, которая наши данные будет обрабатывать. Каждая ячейка имеет свое имя, к которому мы можем обратиться, когда говорим о таблице.
Строки — это горизонтальные ряды, которые пронумерованы с левой стороны. Столбцы идут с лева на право и обозначены буквами. Когда строка и столбец пересекаются, образуется ячейка Excel. Если встречается столбец C cо строкой 3, то получается ячейка, которая обозначается как С3.
На скриншоте ниже, я в ручную напечатал название ячейки в ячейках, что бы наглядно пояснить вам как работают таблицы Excel.
Теперь, когда мы разобрались со структурой электронной таблицы, давайте двигаться дальше и запишем какую нибудь формулу в Excel и функцию.
Работа с Формулам и Функциями в Excel
Формулы и функции — это то, с помощью чего мы обрабатываем введенные нами данные. В Excel есть встроенные функции вроде =СРЗНАЧ которую используют для вычисления среднего, а так же простые формулы в виде операций таких как, сложение значений в двух ячейках. На практике эти термины используются как взаимозаменяемые.
В рамках этого урока, я буду использовать термин Формула, для обоих вариантов, так как мы часто в электронных таблицах работаем с их комбинацией.
Что бы записать вашу первую формулу, дважды щелкните на ячейке и нажмите на знак =. Давайте сделаем наш первый пример предельно простым, сложим две величины.
=4+4
Посмотрите, как это выглядит в Excel, на картинке ниже:
После того, как вы нажмете Ввод на клавиатуре, Excel рассчитает, то что вы ему напечатали. Это означает, что он вычислит по формуле, которую вы ввели, и выдаст результат. Когда мы сложили две величины, Excel рассчитал сумму и напечатал ответ.
Обратите внимание на Строку Формул, которая находится над таблицей и показывает вам формулу для сложения двух чисел. Формула по по прежнему остается не видимой в таблице, а мы видим результат.
Ячейка содержит «=4+4» в виде формулы, а в самой таблице показывается результат. Попробуйте использовать другие подобные варианты вычислений, такие как вычитание, умножение ( с символом *) и деление (с символом /). Вы можете печатать формулы либо в строке формул либо в ячейке.
Это предельно простой пример, но он иллюстрирует важную концепцию: внутри ячейки вашей электронной таблицы, вы можете создавать мощные формулы для обработки ваших данных.
Формулы Excel с Обращением к Ячейке
Есть два способа работы с формулами:
- Использовать формулы с данными введенными прямо в формуле, как в примере, который мы рассматривали выше (=4+4)
- Использовать формулы со ссылкой на ячейку, что бы было легче работать работать с данными, например как =А2+А3
Давайте взглянем на пример ниже. На скриншоте ниже, я ввел данные для продаж в моей компании для первых 3х месяцев 2016 года. Теперь, я их сложу, просуммировав продажи по всем трем месяцам.
В этом случае, я использую формулу, со ссылкой на ячейки. Я складываю ячейки B2, C2 и D2, чтобы получить сумму за три месяца.
Формулы с которыми мы работали, всего лишь малая часть из возможных в Excel. Что бы продолжить обучение, попробуйте какую-нибудь из этих встроенных функций Excel:
- =СРЗНАЧ — средние значения.
- =СЧЁТ подсчитывает число ячеек, которые содержат числовые данные.
- =ДЕНЬ возвращает значение для сегодняшнего числа.
- =СЖПРОБЕЛЫ удаляет лишние пробелы в строке, кроме пробелов между словами.
Как Копировать и Вставить Формулы в Excel
Теперь, когда мы написали несколько формул в Excel, давайте узнаем как их можно копировать и вставить.
Когда мы копирует и вставляем ячейку с формулой, мы не просто копируем величину, мы копируем формулу. Если мы вставим ее куда-то еще, мы копируем формулу в Excel.
Посмотрите, что я делаю в примере ниже:
- Я копирую (Ctrl+C) ячейку E2, в которой была формула, которая складывала ячейки B2, C2 и D2.
- Затем, я выбираю другие ячейки в столбце Е, щелкнув и потянув мышку вниз в пределах столбца.
- Я жму (Ctrl+V), что бы вставить туже Excel формулу во все выделенные ячейки в столбце E.
Как вы можете видеть на скриншоте выше, вставка формулы не вставляет значение ($21,933). Вместо этого, вставляется формула.
Формула, которую мы скопировали была в ячейке E2. Она складывала ячейки B2, C2, и D2. Когда мы вставляем ее, например, в ячейку E3, туда не вставляется то же самое, а туда вставляется формула, которая складывает значения в ячейках B3, C3, и D3.
В конечном итоге, Excel пердполагает, что вы хотите сложить три ячейки слева от текущей ячейки, что является идеальным решением в данном случае. При копировании и вставке формулы, он указывает на ячейки с использованием относительных ссылок (подробнее об этом ниже), вместо копирования и вставки формулы со ссылками на те же ячейки.
Как Работает Автозаполнение Формул в Excel
Автозаполнение формул — один из самых быстрых путей, применить формулу к другим ячейкам. Если все ячейки для которой вы хотите использовать формулу, находятся рядом друг с другом, вы можете использовать автозаполнение формул в своей электронной таблице.
Чтобы использовать автозаполнение в Excel, наведите мышку на выделенную ячейку с вашей формулой. Когда вы поместите курсов мышки в нижний правый угол, вы увидите, что курсор изменился и стал похож на знак плюс. Дважды щелкните по нему мышкой, чтобы создать автозаполнение формул.
Примечание: Проблема, связанная с использованием автозаполнения, заключается в том, что Excel не всегда хорошо угадывает, какие формулы следует заполнить. Обязательно проверьте, что автозаполнение добавляет правильные формулы в таблицу.
Абсолютные или Относительные Ссылки
Давайте продвинемся немного дальше в освоении Excel, и поговорим об отличии относительных ссылок от абсолютных.
В примере, где мы вычисляли сумму квартальных продаж, мы написали формулу с относительными ссылками. Вот почему наша формула работала правильно, когда мы сместили ее ниже. Она складывала три ячейки слева от текущей — а не те же ячейки, что были выше.
Абсолютные ссылки — «замораживают» ячейку к которой мы обращаемся. Давайте рассмотрим случай, когда абсолютные ссылки тоже могут пригодиться.
Давайте подсчитаем бонус за продажи для сотрудников за квартал. Основываясь на значениях продаж, мы вычисляем бонус с продаж в размере 2.5%. Давайте начнем с умножения продаж на проценты для бонуса для первого сотрудника.
Я подготовил ячейку в которую вставил значение в процентах для бонуса, и я умножу сумму продаж на проценты бонуса:
Теперь, когда мы рассчитали первый бонус с продаж, давайте переставим формулу вниз, что бы рассчитать все бонусы:
Однако, это не работает. Потому что проценты бонуса все время находятся в одной ячейке — H2; поэтому формула не работает, когда мы пытаемся сместить ее ниже. В каждой ячейке у нас получается ноль.
Вот, например, как Excel пытается рассчитать значения для F3 и F4:
В конечном итоге, нам нужно изменить формулу, чтобы Excel все время использовал в произведении значение для бонуса, которое находится в строке H2. В этом случае мы используем абсолютную ссылку.
Абсолютные ссылки говорят Excel заморозить ячейку, которая используется в формуле, и не изменять ее при перемещении формулы в другие ячейки.
До этого момента, наша формула выглядела таким образом:
=Е2*Н2
Что бы «заморозить» использование в этой формуле значение из ячейки Н2, давайте преобразуем ее в абсолютную ссылку:
=E2*$H$2
Заметьте, что мы добавили значок доллара в ссылке на ячейку. Это говорит Excel, что не важно, куда мы вставили нашу формулу, он должен все время использовать данные с бонусными процентами, которые записаны в ячейке Н2. Мы оставляем часть «E2» неизменной, потому что, когда мы тянем формулу вниз, мы хотим, чтобы формула адаптировалась к продажам каждого сотрудника.
Абсолютные ссылки позволяют вам задать определенные правила для того, как ваши формулы будут работать. В этом случае мы использовали абсолютную ссылку, чтобы зафиксировать в формуле проценты для бонусов при расчете на каждого сотрудника.
Резюмируем и Продолжаем Обучение
Формулы — это то, что делает Excel таким мощным инструментом. Напишите формулу и потяните ее вниз, и вы избавите себя от большого количества ручной работы, при создании электронных таблиц.
Этот урок был создан в качестве введения в работу с электронными таблицами. Недавно мы создали и другие уроки, что бы помочь предпринимателям и фрилансерам, работать с электронными таблицами:
- В этом уроке, мы вскользь коснулись вопроса использования Математических формул; А здесь вы можете найти достаточно полное руководство по тому Как Работать с Математическими Формулами в Excel.
- Возможно вам приходится работать с «засоренной» таблицей или плохим массивом данных. Здесь вы узнаете как Найти и Избавиться от Дубликатов всего за пару кликов.
- Если вам приходится заниматься анализом и последующим представлением данных, вы можете использовать PowerPoint. Здесь вы узнаете Как Вставить Таблицу Excel в PowerPoint всего за 60 Секунд.
Как вы научились работать с формулами? Оставьте комментарий, если у вас есть советы или вопросы по таблицам Excel.
Программа Excel позволяет не только обрабатывать большие объемы данных, но и благодаря различным инструментам и функциям, делать это максимально быстро и эффективно. В данной статье мы разберем, каким образом работает автозаполнение ячеек данными.
-
Принцип работы автозаполнения
- Автоматическое заполнение числами
-
Использование функции “Заполнить”
- Автозаполнение ячеек формулами/функциями
-
Другие виды автозаполнения
- Создаем собственные списки
- Заключение
Принцип работы автозаполнения
Для того, чтобы выполнить автозаполнение в Эксель нужно использовать так называемый маркер заполнения. Делается это достаточно просто:
- Наводим указатель мыши на нижний правый угол ячейки, информацию из которой хотим размножить.
- Должен появиться черный плюсик, который и является маркером заполнения. Зажав левую кнопку мыши тянем его вниз/вверх/вправо/влево – в зависимости от того, какое направление нам нужно (в нашем случае – вниз).
- Остановившись на ячейке, до которой хотим выполнить автозаполнение, отпускаем кнопку.
Примечание: заполнение ячеек с помощью маркера зависит от того, какие данные содержатся в исходной. В нашем случае это текстовое значение, которое было просто скопировано.
Автоматическое заполнение числами
Одним из самых распространенных примеров применения автозаполнения является ввод подряд идущих чисел. Допустим, нам нужно выполнить нумерацию от 1 до 25. Чтобы не вводить значения вручную, делаем так:
- Пишем в самой верхней ячейке будущего списка единицу. Затем по описанному выше принципу воспользуемся маркером заполнения, протянув его вниз на 25 строк.
- В результате, во всех ячейках получаем цифру 1. После этого щелкаем на появившийся значок справа от заполненного диапазона и в предложенном перечне выбираем команду “Заполнить”.
- Всего в несколько кликов нам удалось автоматически ввести в выделенные ячейки числа от 1 до 25, что и требовалось.
Альтернативный способ
Во время протягивания маркера заполнения вниз вместе с зажатой левой копкой мыши, также, удерживаем клавишу Ctrl. Рядом с привычным значком в виде черного плюсика при этом должен появиться еще один плюсик поменьше – слева и сверху.
После этого числа сразу же заполнятся по порядку, и необходимость использовать меню с параметрами автозаполнения отпадает.
Заполнение значений математической прогрессии
С помощью автозаполнения можно максимально быстро составить ряд прогрессии, правда, только арифметической.
- Печатаем в начальной ячейке будущего ряда первое числовое значение, в соседней – второе число с учетом шага прогрессии.
- Выделив обе ячейки воспользуемся маркером заполнения, который появится внизу последней (в нашем случае – нижней).
- Все готово, мы продолжили ряд арифметической прогрессии с заданным шагом, равным двум.
Примечание: Если в первых двух ячейках указать числа 1 и 2, то мы получим еще один способ заполнения числовых значений по порядку (прогрессия с разностью – один).
Использование функции “Заполнить”
Выполнить автозаполнение в Excel можно с помощью специального инструмента “Заполнить”. Алгоритм действий следующий:
- Вносим информацию в исходную ячейку. После этого любым удобным способом (например, с помощью зажатой левой кнопки мыши) выделяем область ячеек, к которой хотим применить автозаполнение.
- В группе инструментов “Редактирование” главной вкладки щелкаем по значку в виде стрелке вниз (это и есть функция “Заполнить”). Откроется перечень возможных вариантов, среди которых выбираем тот, который нужен (“вниз” в нашем примере).
- Получаем автоматически заполненный диапазон ячеек.
Заполнение ряда прогрессии
С помощью функции “Заполнить” можно, в т.ч., продолжить ряд прогрессии:
- Как и в алгоритме выше, указываем в начальной ячейке первое значение. Затем выделяем требуемый диапазон, кликаем по инструменту “Заполнить” и останавливаемся на варианте “Прогрессия”.
- Настраиваем параметры прогрессии в появившемся окошке:
- т.к. мы изначально выполнили выделение, уже сразу выбрано соответствующее расположение, однако, его можно изменить при желании.
- выбираем тип прогрессии: арифметическая, геометрическая, даты, автозаполнение. На этот раз остановимся на геометрической.
- указываем желаемый шаг.
- заполняем предельное значение. Не обязательно – если заранее был выбран диапазон. В противном случае, указать конкретное число необходимо.
- в некоторых ситуациях требуется выбрать единицу измерения.
- когда все параметры выставлены, жмем OK.
- Все готово, мы получили ряд чисел геометрической прогрессии с учетом выполненных настроек.
Автозаполнение ячеек формулами/функциями
Еще один распространенный пример использования автозаполнения – быстрое копирование формул/функции. При это учитываются относительные и абсолютные ссылки, содержащиеся в исходной ячейке.
Допустим, у нас есть перечень товаров, их стоимость и продажи в шт. Необходимо посчитать итоговую выручку по каждой позиции:
- В первой ячейке результирующего столбца пишем формулу в виде произведения цены на количество проданных штук. В нашей таблице – ставим знак “=” (любая формула должна начинаться со знака “равно”) и перемножаем соответствующие ячейки:
=B2*C2.Подробнее с выполнением данного действия можно ознакомиться в нашей публикации – “Как умножать в Экселе: числа, ячейки, столбцы, формула, функция”.
- Нажав клавишу Enter на клавиатуре получаем результат. Теперь остается только воспользоваться маркером заполнения, чтобы растянуть/скопировать формулу на оставшиеся строки.
- Расчет выручки по каждому товару готов.
Выбрав произвольную ячейку из автоматически заполненного диапазона мы можем убедиться в том, что формула скопирована с учетом типа ссылок (в данном случае они являются относительными).
Другие виды автозаполнения
Возможности Эксель позволяют выполнить автозаполнение по порядку не только чисел, но и других подходящих для этого значений. При этом план действий остается тем же.
Даты
- Вводим дату в исходной ячейке. Затем тянем маркер заполнения в выбранном направлении (допустим, вправо).
- Получаем подряд идущие даты в выделенном диапазоне.
- Также вместо маркера можно воспользоваться функцией “Заполнить”, предварительно выделив диапазон элементов в нужном направлении и выбрав его же в доступных вариантах.
Примечание: формат ячеек при этом можно настроить на наше усмотрение.
Дни недели/месяцы
Аналогичным образом выполняется автоматическое заполнение ячеек по дням недели или названиям месяцев (на скриншоте).
Произвольные значения
Иногда в определенный диапазон ячеек требуется ввести однотипные данные с изменением содержащегося числового значения по возрастанию. Например, это может быть список адресов.
При протягивании значения из исходной ячейки на другие, мы видим, что меняется только номер дома: 2, 3, 4, 5 и т.д.
Создаем собственные списки
Если необходимого варианта автозаполнения в программе Excel нет, его можно создать вручную. В данном случае руководствуемся следующим планом действий:
- Открываем меню “Файл”.
- В перечне слева выбираем пункт “Параметры”.
- В открывшихся параметрах переходим в подраздел “Дополнительно”. Пролистываем содержимое в правой части окна, находим группу “Общие”, в которой щелкаем по кнопке “Изменить списки…”.
- На экране отобразится окошко со стандартными списками. По умолчанию должен быть выбран пункт “НОВЫЙ СПИСОК” (если это не так, отмечаем его вручную). Чтобы создать свой, щелкаем внутри поля “Элементы списка”, после чего по порядку добавляем нужные значения, каждое из которых должно начинаться с новой строки. Когда все готово, щелкаем “Добавить”.
- Созданный список появится в перечне слева. Теперь окно можно закрыть. Также выходим из параметров программы.
- Пишем в свободной ячейке любое слово из созданного списка, после чего можно воспользоваться маркером заполнения.
Получаем диапазон ячеек, заполненных с учетом расположения значений в нашем списке. Причем сделано это циклически, т.е. после последнего слова снова начинается первое – и так до последнего элемента выделенной области.
Заключение
Таким образом, благодаря автозаполнению процесс ввода однотипных данных в Экселе можно максимально ускорить, что делает эту функцию одной из самых полезных и незаменимых практически для каждого пользователя. А это значит, что потраченное на изучение данного инструмента время в дальнейшем неоднократно окупится.
Копирование формул
Копирование формул может
существенно облегчить создание таблицы
в целом. Оно проводится по правилам
копирования обычных ячеек, в том числе
и на другой лист. В
режиме автозаполнения
(с
помощью маркера заполнения (см. рис. 2))
мы
можем легко заполнить весь столбец
вычисляемыми по формуле значениями,
набрав при этом формулу только один раз
в первой ячейке данного столбца.
Пример. В
таблице, приведенной на рис. 18, рассчитать
сумму проданных товаров (Сумма =
Цена*Количество).
+
Рисунок
18 – Использование маркера заполнения
для
ввода формулы в ячейки столбца
Формула
для расчета суммы товаров набирается
в ячейке D2 (=В2*С2), затем с помощью маркера
заполнения она вносится в ячейки D3 и
D4.
Вычисление части формулы
При
поиске ошибок в составленной формуле
бывает удобно посмотреть результат
вычислений какой-то части формулы. Для
этого:
-
Сделайте активной ячейку, содержащую
формулу. -
В
строке формул выделите часть формулы,
которую нужно вычислить (рис. 19):
Рисунок 19 –
Вычисление части формулы
-
Поочередно
нажмите кнопки F9
(вычисление), Enter
(результат
вычисления вставить в формулу) и Esc
(возврат формулы в исходное состояние).
Ввод ссылок на ячейки
Указать
положение ячейки можно с помощью
относительной
или
абсолютной
адресации.
Когда вы используете относительную
адресацию,
ссылки в формулах автоматически
изменяются при копировании формулы в
другое место. Например, если в ячейке
С7 содержится формула =С4*В7, то при
копировании этой формулы в ячейку С8
она преобразуется в =С5*В8.
Чтобы
ссылки в формуле не изменялись при
копировании формулы в другую ячейку,
надо использовать абсолютные
ссылки. Они обозначаются
знаком «$». Например, $С$4 – зафиксирована
ячейка С4.
Если
при копировании формулы нужно сохранить
фиксированным только один параметр,
т.е. номер строки или номер столбца,
используются смешанные
ссылки. Например, $СЗ
– номер столбца не меняется, номер
строки будет подстраиваться под новое
расположение формулы при копировании.
Для С$3 – фиксированный номер строки.
Пример
ввода ссылок на ячейки:
-
Выделить ячейку, в которую нужно ввести
формулу. -
Введите
знак равенства «=». Затем введите адрес
ячейки, которая должна быть в формуле,
или щелкните по ней. Полученная ссылка
будет относительной. -
Чтобы
из относительной ссылки получить
абсолютную или смешанную ссылку, нажмите
необходимое число раз клавишу F4,
пока ссылка не отобразится в нужном
виде. -
Продолжайте
ввод других значений, ссылок и операторов. -
Если
формула завершена, нажмите Enter.
8 Функции ms Excel
В
Excel
встроено большое количество различных
функций, облегчающих выполнение
вычислений на рабочем листе. Обращение
к функции всегда состоит из имени
функции, круглых скобок и, как правило,
аргументов функции.
Вызов функций, задание аргументов
Функцию
можно ввести обычным путем с клавиатуры,
но чтобы избежать синтаксических ошибок
при наборе формул, пользуйтесь Мастером
функций (Вставка
/ Функции
или кнопка «Вставка
функции»
в строке формул). Для этого вам необходимо:
1 Выделить
ячейку, в которую надо поместить формулу,
и выполнить одно из следующих действий:
– из
основного меню вызовите команду Вставка
/ Функция;
– в
строке формул нажмите кнопку
(вставка функции). Откроется окно первого
шага Мастера функций
(рис. 20).
Рисунок 20 –
Мастер функций – шаг 1
2
Двигаясь по категориям и по названиям
функций, выберите необходимую функцию
(например, категория Статистические,
функция СРЗНАЧ).
Нажмите ОК.
3
Во втором окне Мастера
следует указать необходимые аргументы
функции (выделите диапазон ячеек или
отдельные ячейки) (рис. 21).
Рисунок
21 – Мастер функций – шаг 2
Соседние файлы в предмете [НЕСОРТИРОВАННОЕ]
- #
- #
- #
- #
- #
- #
- #
- #
- #
- #
- #
Включить автозавершение
-
В меню Excel выберите пункт Параметры.
-
В списке Формулы и спискищелкните Автозавершение.
-
Выберите параметры автозавершения для функций и именоваваемого диапазона.
Выбор того, когда должно появиться меню автозаполнеия
Вы всегда можете отобразить меню автозавершения при вводе формулы. Чтобы сузить число отображаемого текста, меню можно отобразить только после ввода определенного количества букв.
-
В меню Excel выберите пункт Параметры.
-
В списке Формулы и спискищелкните Автозавершение.
-
В поле Показать параметры после ввода введите нужное количество букв, прежде чем появится меню автозаполнению.
Вставка элемента из меню автозаполнеия
-
Когда появится меню Автозавершение, вы можете выбрать элемент из списка с помощью клавиш СТРЕЛКА ВВЕРХ и СТРЕЛКА ВНИЗ. Нажмите клавишу TAB, чтобы вставить выбранный элемент.
Примечания:
-
Вы также можете нажать клавишу RETURN, чтобы вставить элемент из меню автозаполнеия в Excel для Mac. Для совместимости с Windows версиями Excel рекомендуется использовать Excel.
-
После ввода элемента из меню автозавершления не забудьте ввести закрываюю скобку для функции, закрываюю скобку для ссылки на таблицу или закрываю кавычка для текстовой строки, если она не вставлена автоматически.
-
Включить автозавершение
-
В меню Excel выберите пункт Параметры.
-
В списке Формулы и спискищелкните Автозавершение.
-
Выберите пункт Показать меню автозавершения для функций, именуемого диапазона.
Выбор того, когда должно появиться меню автозаполнеия
Вы всегда можете отобразить меню автозавершения при вводе формулы. Чтобы сузить число отображаемого текста, меню можно отобразить только после ввода определенного количества букв.
-
В меню Excel выберите пункт Параметры.
-
В списке Формулы и спискищелкните Автозавершение.
-
В поле Показывать меню только после ввода введите количество букв, которые нужно ввести, прежде чем появится меню автозавершения.
Совет: Вы также можете показать меню автозавершения, нажав клавиши CONTROL+OPTION+СТРЕЛКА ВНИЗ.
Вставка элемента из меню автозаполнеия
-
Когда появится меню Автозавершение, вы можете выбрать элемент из списка с помощью клавиш СТРЕЛКА ВВЕРХ и СТРЕЛКА ВНИЗ. Нажмите клавишу TAB, чтобы вставить выбранный элемент.
Примечания:
-
Вы также можете нажать клавишу RETURN, чтобы вставить элемент из меню автозаполнеия в Excel для Mac. Для совместимости с Windows версиями Excel рекомендуется использовать Excel.
-
После ввода элемента из меню автозавершления не забудьте ввести закрываюю скобку для функции, закрываюю скобку для ссылки на таблицу или закрываю кавычка для текстовой строки, если она не вставлена автоматически.
-
Как скопировать точную формулу в Excel
Смотрите также абсолютной. Для изменения пустой ячейке. помощь. в первую очередь поймет.
начинающих пользователей. была B7=(B6-C6)+F6 ? «Создать копию». Выбираем угол выделенного диапазона пустые ячейки с примере, в ячейки же формулу в рамка, еще раз формул, или копировать
на #. КакНажмитеКогда вы копируете формулу, значений при копированииСделаем еще один столбец,Находим в правом нижнем вычисляет значение выраженияПрограмму Excel можно использоватьЧтобы задать формулу дляПользователь удален куда переместить скопированный и ведем вниз датой, то даты F25:F26. других ячейках таблицы. нажимаем правой мышью
формулы с привязкой работать с функциейCTRL+V Excel автоматически настраивает относительной ссылки. где рассчитаем долю
- углу первой ячейки в скобках. как калькулятор. То
- ячейки, необходимо активизировать: они так по лист (в эту по столбцу черный скопируются через три
- Получилось. Таким образом, заполняем на выделенную ячейку к новым ячейкам
- «Найти и выделить»,, потом клавишу ссылки на ячейкиПростейшие формулы заполнения таблиц каждого товара в
столбца маркер автозаполнения.
есть вводить в ее (поставить курсор) умолчанию копируются или другую книгу, крестик. Таблица сама
пустые ячейки. ПолучитсяВнимание!
таблицу формулами. Например,
и в диалоговом
или без привязки
office-guru.ru
Как скопировать формулу в Excel без изменения ссылок.
смотрите в статьеEnter так, что формула в Excel: общей стоимости. Для Нажимаем на эту Различают два вида ссылок формулу числа и и ввести равноформула должна быть перед каким листом) заполнит ячейки следующими так.
Формула скопируется в
копируем формулы вниз окне к ячейке (со «Поиск в Excel».
копируется в каждую
Перед наименованиями товаров вставим этого нужно: точку левой кнопкой на ячейки: относительные операторы математических вычислений (=). Так же =(B5-C5)+F5 или оставляем так месяцами года.Если нужно перенести таблице, если ячейки по столбцу. Длявыбираем команду «Специальная вставка» сменой адреса ячейки тут.Результат: новую ячейку. еще один столбец.



Получилось так.Теперь обе ячейки (На примере ниже ячейка Выделяем любую ячейку на стоимость всех и «тащим» вниз копировании формулы эти
результат. равенства в строку скопируете ниже, то Затем, у скопированного по какой месяц но будут заполнены. Тогда формулу в первуюЗатем, как обычно -
excel-office.ru
Копирование в Excel.
без изменений). МожноКопируем эти формулы. Затем,A3A3 в первой графе, товаров и результат по столбцу. ссылки ведут себяНо чаще вводятся адреса формул. После введения номера поменяются
листа, можно изменить заполнили таблицу. Отпускаемадреса в формулах Excel Excel поймет до ячейку. Затем нажимаем «Вставить». С помощью копировать данные с снова, через функциюисодержит формулу, которая щелкаем правой кнопкой умножить на 100.Отпускаем кнопку мыши – по-разному: относительные изменяются, ячеек. То есть формулы нажать Enter.чтобы не менялись,
название, переместить его мышку. Все, таблица должны остаться прежние какой ячейке расположена на ячейку с функции «Специальная вставка» определенной последовательностью и,
«Найти и выделить»B3 суммирует значения в
мыши. Нажимаем «Вставить». Ссылка на ячейку формула скопируется в абсолютные остаются постоянными. пользователь вводит ссылку В ячейке появится
нужно, вроде, B$5$ на другое место, заполнена.
(не привязывать к таблица. формулой левой мышкой можно не только таким образом, заполнять меняем в формулах) содержат одну и ячейках
Или жмем сначала со значением общей выбранные ячейки сВсе ссылки на ячейки на ячейку, со результат вычислений. писать, емнип изменить цвет ярлычка.Так же можно новым ячейкам), тоТакми способом можно и наводим мышку копировать данные, но таблицу. Можно копировать решетку (#) на

заполнить дни месяца, это снова в копировать значение, формулы, на правый нижний и складывать их, лист. И многое, знак «равно». ПолучилосьУрок подготовлен для Васи чтобы выделить весь
абсолютной, чтобы при есть в каждой
если пользователем не
оперировать формула. математические операторы:: нажимаешь ячекй, и новую книгу Excel года, т.д. Таким статье «Относительные и формат. Если выделим угол этой ячейки, вычитать, умножать, т. многое другое. так. командой сайта office-guru.ruA2 столбец листа. А
копировании она оставалась
ячейке будет своя задано другое условие.При изменении значений вОператор наводишь на ее. же образом можно абсолютные ссылки в ячейки в нескольких там появится черный д. Подробнее, смотритеЧтобы вызвать функциюФормулы скопированы в столбецИсточник: http://www.excel-easy.com/examples/copy-exact-formula.html. потом комбинация: CTRL+SHIFT+»=», неизменной. формула со своими С помощью относительных ячейках формула автоматическиОперация бок, а лаьшеДля этого взаполнять и цифрами, расположенными

Е с неизменённымиПеревел: Антон АндроновСкопируйте эту формулу в чтобы вставить столбец.Чтобы получить проценты в аргументами.
ссылок можно размножить
пересчитывает результат.Пример растягиваешь вниз, ну диалоговом окне в
как по порядку, на статью в будет сразу во него левой мышкой в Excel» здесь. правой кнопкой мыши ссылками на ячейкиАвтор: Антон Андронов ячейкуНазовем новую графу «№ Excel, не обязательноСсылки в ячейке соотнесены одну и туСсылки можно комбинировать в+ (плюс)


так и с статье выше. всех выделенных столбцах. и ведем вниз,Если копируем числа на выделенную ячейку, столбцов А и
Копирование формул вB3 п/п». Вводим в умножать частное на со строкой. же формулу на рамках одной формулыСложениеИван иванов листы в книгу» интерваломЕсли нужно Например, если выделим удерживая левую кнопку с точками -
диапзон и выбрать В.
Excel можно проводить(выделите ячейку первую ячейку «1», 100. Выделяем ячейкуФормула с абсолютной ссылкой несколько строк или с простыми числами.=В4+7: подвести в угол выбираем «(новая книга)».. Например: 5,10, 15,




Вручную заполним первые графы В2 на 0,5.Вычитание формула появится чёрный Excel ячейки или интервал 2., то не копируем раза мышью по в них изменились эти числа превратятся
Или, можно нажать перенести без изменения Excel». Здесь рассмотрим,CTRL+C две ячейки – Или нажимаем комбинацию ячейку. То есть
учебной таблицы. У Чтобы ввести в
=А9-100 плюсик — и условное форматированиеЕсли нужно её, а через углу ячейки F24, адреса ячеек относительно в дату. Чтобы сочетание клавиш «Ctrl» ссылок, то формулукак скопировать формулу в, выделите ячейку «цепляем» левой кнопкой горячих клавиш: CTRL+SHIFT+5 при автозаполнении или нас – такой формулу ссылку на* (звездочка)

нового места. Таблица этого избежать , + «C». можно вырезать иExcel без изменения ссылокB3 мыши маркер автозаполненияКопируем формулу на весь копировании константа остается вариант: ячейку, достаточно щелкнуть

Или, на закладке вставить в новую., и нажмите
– тянем вниз. столбец: меняется только неизменной (или постоянной).Вспомним из математики: чтобы по этой ячейке.=А3*2Геннадий гривин статье «Копирование условного
подряд удалится из первой столбцам.Как скопировать формулу Смотрите статью «Автозамена «Главная» в разделе

Копирование в Excel через в Excel таким в Excel».
«Буфер обмена» нажатьВ Excel можно скопировать формулы Excel), и формула будет можно заполнить, например,
формуле (относительная ссылка). абсолютную ссылку, пользователю единиц товара, нужноПоставили курсор в ячейкуДеление курсор на правый Excel». в первой ячейке,
в новое место. ячейку. способом, чтобы неКак скопировать формулу в на кнопку функции считать при совпадении без изменения ссылок. автоматически ссылаться на даты. Если промежутки
Второе (абсолютная ссылка) необходимо поставить знак цену за 1 В3 и ввели=А7/А8 нижний угол ячейки,Иногда, когда нужно
excel-office.ru
Как в экселе скопировать формулу чтобы…
затем перетаскиванием (чернымЕщё варианты копированияМожно копировать не копировался формат, смотрите Excel. «Копировать», предварительно выделив
в ячейках поределенных Рассмотрим два простых значения в столбце
между ними одинаковые остается прежним. Проверим
доллара ($). Проще единицу умножить на =.
^ (циркумфлекс) чтобы появился крестик, напечатать документ, распечатывается
крестиком) ведем вниз. формул, чтобы ссылки только заполненные ячейки, в статье «КакПервый вариант. ячейки для копирования.
условий. Смотрите, как способа.B – день, месяц, правильность вычислений – всего это сделать количество. Для вычисления
Щелкнули по ячейке В2Степень удерживая левую кнопку (копируется) не значениеКопировать перетаскиванием можно в них не но и пустые, скопировать в Excel».Когда мы
Работа в Excel с формулами и таблицами для чайников
Как скопировать значение ячейки написать формулу сПервый способ.. год. Введем в найдем итог. 100%. с помощью клавиши
стоимости введем формулу – Excel «обозначил»=6^2 мышки тащи вниз ячеек, а формулы. как по столбикам, менялись, описаны в заполненные ячейки вТретий вариант.
Формулы в Excel для чайников
копируем ячейки с относительными в Excel условиями счета, вСделать ссылки вЕсли вы не желаете первую ячейку «окт.15», Все правильно. F4. в ячейку D2: ее (имя ячейки= (знак равенства)
по столбцу до Чтобы было значение
| так и по | статье «Как скопировать | перемежку с пустыми. |
| Как копировать формулы в | формулами | (без формулы). |
| статье «Функция «ЕСЛИ» | формулах абсолютными. Читайте | этого, а хотите |
| во вторую – | При создании формул используются | Создадим строку «Итого». Найдем |
| = цена за | появилось в формуле, | Равно |
| нужной строки… | (цифры, а не | строкам. |
| формулу в Excel | Например, у нас | |
| Excel на весь | ||
| («Копировать» -> «Вставить») | Выделяем ячейки, которые | |
| в Excel с | ||
| об этом статью | скопировать точную формулу | |
| «ноя.15». Выделим первые | следующие форматы абсолютных |
общую стоимость всех единицу * количество. вокруг ячейки образовалсяМеньшеФормула предписывает программе Excel формулы) в ячейках,Еще несколько способов, без изменения ссылок».
такая таблица, нам столбец и затем переносим нужно скопировать. Нажимаем несколькими условиями сравнения». «Относительные и абсолютные (без изменения ссылок
две ячейки и ссылок: товаров. Выделяем числовые Константы формулы – «мелькающий» прямоугольник).>
порядок действий с читайте статью «Печать как писать одинаковый
Как заполнить таблицу в нужно поставить даты.
в другое место, «Копировать». Переходим наЗдесь рассмотрим, ссылки в Excel». на ячейки), выполните «протянем» за маркер
$В$2 – при копировании
- значения столбца «Стоимость» ссылки на ячейкиВвели знак *, значение
- Больше числами, значениями в в Excel» тут. текст, формулы в Excel. в столбце А
- Нам нужно скопировать то таблица Excel новое место, делаем
как копировать в ExcelВторой способ. следующие простые действия: вниз. остаются постоянными столбец
- плюс еще одну
- с соответствующими значениями.
- 0,5 с клавиатуры
Меньше или равно ячейке или группеЧтобы найти быстро нескольких ячейках, т.д.,Можно копировать данные
через одну пустую
Как в формуле Excel обозначить постоянную ячейку
формулу из ячейки сама меняет адреса активной ячейку, куда формулыячейки, как скопироватьКопировать формулу вПоместите курсор в строкуНайдем среднюю цену товаров.
и строка; ячейку. Это диапазонНажимаем ВВОД – программа и нажали ВВОД.>= ячеек. Без формул в большой таблице смотрите в статье ячеек в определенной ячейку.
- F24. Наводим на ячеек в формулах будем копировать, нажимаем лист в Excel,
- Excel формул и выделите Выделяем столбец сB$2 – при копировании D2:D9 отображает значение умножения.Если в одной формулеБольше или равно электронные таблицы не Excel нужную ячейку, «Как заполнить ячейки последовательности. Например, надоВыделяем первую ячейку с
- квадратик в правом относительно новых ячеек. правой мышью и таблицу,значениеформатможно, временно заменив формулу. ценами + еще неизменна строка;Воспользуемся функцией автозаполнения. Кнопка Те же манипуляции применяется несколько операторов,<>
нужны в принципе. диапазон, можно воспользоваться в Excel одновременно» заполнить графу таблицы датой и пустую нижнем углу ячейки. Смотрите подробнее в выбираем функцию «Вставить».
, т.д. Одна из знак «равно» наНажмите сочетание клавиш одну ячейку. Открываем$B2 – столбец не находится на вкладке необходимо произвести для то программа обработает
Не равноКонструкция формулы включает в
функцией «Поиск». Смотрите тут. названиями месяцев года. ячейку ниже. Указатель мышки приобретает статье «Относительные иКогда значения ячеек,
многих возможностей таблицы, знак, не встречающийсяCTRL+C меню кнопки «Сумма» изменяется. «Главная» в группе всех ячеек. Как
- их в следующейСимвол «*» используется обязательно себя: константы, операторы, статью «Поиск вКак cкопировать лист в Пишем в первойПротягиваем за заленый
- вид черного крестика. абсолютные ссылки в в которых стоят облегчающих работу –
- в формулах. Например,, затем — выбираем формулуЧтобы сэкономить время при инструментов «Редактирование». в Excel задать
последовательности: при умножении. Опускать ссылки, функции, имена Excel». Excel -
- ячейке «Январь», в квадратик в правом Нажимаем два раза Excel». формулы (цифры) не это решетка (#) илиEnter для автоматического расчета введении однотипных формул
- После нажатия на значок формулу для столбца:%, ^; его, как принято диапазонов, круглые скобкиона копировалась с измененнымиправой мышью нажимаем следующей ячейке ниже
- нижнем углу выделенного подряд левой мышкойВторой выриант. копируются, делаем так:копирование в Excel два амперсанда (&&).. среднего значения. в ячейки таблицы,
«Сумма» (или комбинации копируем формулу из*, /;
- во время письменных содержащие аргументы и ячейками соотвественно положению?
- на ярлык листа. пишем «Февраль». Теперь
- диапазона ячеек вниз на этот крестик.
Как составить таблицу в Excel с формулами
Можно выделяем ячейки как. Выделяем ячейки сBыделите ячейкуЧтобы проверить правильность вставленной применяются маркеры автозаполнения. клавиш ALT+«=») слаживаются первой ячейки в
+, -. арифметических вычислений, недопустимо.
- другие формулы. На т.е. если формула В диалоговом окне выделяем обе эти по столбцу. даты Формула скопируестя докопировать формулы перетаскиванием обычно-> «Копировать». ПоявитсяМожно копировать всю формулами. Меняем черезB3 формулы, дважды щелкните
- Если нужно закрепить выделенные числа и другие строки. ОтносительныеПоменять последовательность можно посредством То есть запись примере разберем практическое B6=(B5-C5)+F5, как сделать выбираем «Переместить/скопировать». ячейки. Наводим мышь
- скопируются так. конца заполненного столбца., чтобы не писать вокруг ячеек, которые таблицу или только функцию «Найти ии снова кликните по ячейке с ссылку, делаем ее отображается результат в ссылки – в круглых скобок: Excel
- (2+3)5 Excel не применение формул для чтобы нижняя автоматомСтавим галочку у слов на правый нижнийЕсли выделим три У нас, в одну и ту

мы копируем, пульсирующая значение ячеек без выделить» знак равно по строке формул.
exceltable.com
результатом.
Содержание
- 1 Работа автозаполнения в Эксель
- 1.1 Автозаполнение ячеек числами
- 1.2 Инструмент «Заполнить»
- 1.3 Автозаполнение формулами
- 1.4 Автозаполнение другими значениями
- 1.5 Добавление собственных списков
- 1.6 Помогла ли вам эта статья?
- 2 Автозаполнение используется в следующих ситуациях:
- 3 Как сделать автозаполнение в Excel?
- 3.1 Копирование данных в смежных ячейках
- 3.2 Заполнение последовательностью данных смежных ячеек (числами, текстом, встроенными списками)
- 3.3 Как создать свой список автозаполнения?
- 4 Копирование формул в Excel
-
- 4.0.1 От автора
- 4.0.1.1 teacher
- 4.0.1 От автора
-
- 5 Автозаполнение ячеек данными в Excel
- 5.1 Как сделать автозаполнение ячеек в Excel:
- 6 Принцип действия формулы для автозаполнения ячеек
Мало кому понравится долго и монотонно вводить одинаковые или однотипные данные в таблицу. Это довольно скучная работа, забирающая большое количество времени. В программе Excel имеется возможность автоматизировать ввод таких данных. Для этого предусмотрена функция автозаполнения ячеек. Посмотрим, как она работает.
Работа автозаполнения в Эксель
Автозаполнение в Microsoft Excel осуществляется с помощью специального маркера заполнения. Для того, чтобы вызвать этот инструмент нужно навести курсор на нижний правый край любой ячейки. Появится небольшой черный крестик. Это и есть маркер заполнения. Нужно просто зажать левую кнопку мыши и потянуть в ту сторону листа, где вы хотите заполнить ячейки.
То, как будут заполняться ячейки, уже зависит от того типа данных, который находится в исходной ячейке. Например, если там будет обычный текст в виде слов, то при перетягивании с помощью маркера заполнения производится его копирование в другие ячейки листа.
Автозаполнение ячеек числами
Чаще всего автозаполнение используется для ввода большого массива чисел, которые следуют по порядку. Например, в определенной ячейке стоит цифра 1, а нам нужно пронумеровать ячейки от 1 до 100.
- Активируем маркер заполнения и проводим им вниз на необходимое количество ячеек.
- Но, как видим, во все ячейки скопировалась только единица. Кликаем на значок, который находится снизу слева от заполненной области и называется «Параметры автозаполнения».
- В открывшемся списке устанавливаем переключатель в пункт «Заполнить».
Как видим, после этого весь нужный диапазон заполнился числами по порядку.
Но можно сделать ещё проще. Вам не нужно будет вызывать параметры автозаполнения. Для этого, когда тянете маркер заполнения вниз, то кроме зажатой левой кнопки мыши, нужно зажать ещё кнопку Ctrl на клавиатуре. После этого, заполнение ячеек числами по порядку происходит сразу же.
Существует также способ сделать автозаполнения ряда прогрессии.
- Вносим в соседние ячейки два первых числа прогрессии.
- Выделяем их. С помощью маркера заполнения вносим данные в другие ячейки.
- Как видим, создается последовательный ряд чисел с заданным шагом.
Инструмент «Заполнить»
В программе Excel есть также отдельный инструмент, которые называется «Заполнить». Расположен он на ленте во вкладке «Главная» в блоке инструментов «Редактирование».
- Заносим данные в любую ячейку, а затем выделяем её и диапазон ячеек, который собираемся заполнить.
- Жмем на кнопку «Заполнить». В появившемся списке выбираем то направление, в которои следует заполнить ячейки.
- Как видим, после этих действий данные из одной ячейки были скопированы во все остальные.
С помощью данного инструмента можно также заполнить ячейки прогрессией.
- Заносим число в ячейку и выделяем диапазон ячеек, который будет заполняться данными. Жмем на кнопку «Заполнить», а в появившемся списке выбираем пункт «Прогрессия».
- Открывается окно настройки прогрессии. Здесь нужно произвести ряд манипуляций:
- выбрать расположение прогрессии (по столбцам или по строкам);
- тип (геометрическая, арифметическая, даты, автозаполнение);
- установить шаг (по умолчанию он равен 1);
- установить предельное значение (необязательный параметр).
Кроме того, в отдельных случаях, устанавливаются единицы измерения.
Когда все настройки внесены, жмем на кнопку «OK».
- Как видим, после этого весь выделенный диапазон ячеек заполняется согласно установленными вами правилами прогрессии.
Автозаполнение формулами
Одним из основных инструментов Excel являются формулы. При наличии в таблице большого числа одинаковых формул можно также воспользоваться функцией автозаполнения. Суть не меняется. Нужно тем же способом маркера заполнения скопировать формулу в другие ячейки. При этом, если в формуле содержатся ссылки на другие ячейки, то по умолчанию при копировании таким способом координаты их меняются по принципу относительности. Поэтому, такие ссылки называют относительными.
Если вы хотите, чтобы при автозаполнении адреса стали фиксированными, то нужно в исходной ячейке перед координатами строк и столбцов поставить знак доллара. Такие ссылки называются абсолютными. Затем, производится обычная процедура автозаполнения с помощью маркера заполнения. Во всех заполненных таким способом ячейках формула будет абсолютно неизменная.
Урок: Абсолютные и относительные ссылки в Excel
Автозаполнение другими значениями
Кроме того, в программе Excel предусмотрено автозаполнение другими значениями по порядку. Например, если вы введете какую-нибудь дату, а затем, воспользовавшись маркером заполнения, выделите другие ячейки, то весь выбранный диапазон окажется заполненный датами в строгой последовательности.
Точно так же, можно произвести автозаполнение по дням недели (понедельник, вторник, среда…) или по месяцам (январь, февраль, март…).
Более того, если в тексте будет любая цифра, то Эксель распознает её. При использовании маркера заполнения произойдет копирование текста с изменением цифры по нарастающей. Например, если вы запишите в ячейку выражение «4 корпус», то в других ячейках, заполненных с помощью маркера заполнения, это название преобразится в «5 корпус», «6 корпус», «7 корпус» и т.д.
Добавление собственных списков
Возможности функции автозаполнения в Excel не ограничивается определенными алгоритмами или предустановленными списками, такими как, например, дни недели. При желании пользователь может в программу добавить свой личный список. Тогда, при записи в ячейку любого слова из элементов, которые находятся в перечне, после применения маркера заполнения, данным списком будет заполнен весь выделенный диапазон ячеек. Для того, чтобы добавить свой список, нужно выполнить такую последовательность действий.
- Делаем переход во вкладку «Файл».
- Переходим в раздел «Параметры».
- Далее, перемещаемся в подраздел «Дополнительно».
- В блоке настроек «Общие» в центральной части окна жмем на кнопку «Изменить списки…».
- Открывается окно списков. В левой его части расположены уже имеющиеся списки. Для того, чтобы добавить новый список записываем нужные слова в поле «Элементы списка». Каждый элемент должен начинаться с новой строки. После того, как все слова записаны, жмем на кнопку «Добавить».
- После этого, окно списков закроется, а при повторном его открытии пользователь сможет увидеть те элементы, которые он добавлял уже в окне активных списков.
- Теперь, после того, как вы в любую ячейку листа внесете слово, которое являлось одним из элементов добавленного списка, и примените маркер заполнения, выделенные ячейки будут заполнены символами из соответствующего списка.
Как видим, автозаполнение в Экселе является очень полезным и удобным инструментом, который позволяет значительно сэкономить время на добавлении одинаковых данных, повторяющихся списков, и т.д. Преимуществом этого инструмента является и то, что он настраиваемый. В него можно вносить новые списки или изменять старые. Кроме того, с помощью автозаполнения можно произвести быстрое заполнение ячеек различными видами математических прогрессий.
Мы рады, что смогли помочь Вам в решении проблемы.
Задайте свой вопрос в комментариях, подробно расписав суть проблемы. Наши специалисты постараются ответить максимально быстро.
Помогла ли вам эта статья?
Да Нет
Автозаполнение ячеек формулами в Excel
Довольно часто в ячейках таблицы должны быть практически одинаковые формулы, которые отличаются, например, только буквами в именах ячеек.
- Ввести формулу в стартовую ячейку диапазона и сделать ее активной.
- Установить указатель мыши на маркер в правом нижнем углу активной ячейки (указатель примет форму крестика).
- Нажать левую кнопку мыши и, удерживая кнопку нажатой, переместить указатель мыши в последнюю ячейку диапазона.
- Отпустить кнопку мыши. Ячейки диапазона будут заполнены формулами, причем формула каждой следующей ячейки будет скорректирована относительно предыдущей, цифры в адресах ячеек будут увеличены на единицу. В самих ячейках сразу появится результат вычислений по формуле. Чтобы увидеть формулу, достаточно выделить ячейку, формула будет отображаться в строке формул.
В некоторых случаях операция заполнения ячеек формулами может дать неверный результат. Например, нужно составить прайс-лист, в котором указывается цена товара в условных единицах и в рублях. Цена в рублях должна пересчитываться по формуле в зависимости от курса USD.
Если в ячейку «C6» прайс-листа записать формулу «=B6*B3» и затем, используя операцию заполнения диапазона, заполнить формулами ячейки «C7:C10», то результат расчета будет неверным.
Причина ошибки в том, что после заполнения диапазона в ячейках находятся неправильные формулы: «=B6*B3», «=B7*B4», «=B8*B5» и т.д., а для правильного расчета в этих ячейках должны быть формулы «=B6*B3», «=B7*B3», «=B8*B3». Для того чтобы в каждой формуле использовалась одна и та же ячейка «B3», нужно запретить изменение индекса в процессе заполнения диапазона. Это можно сделать, указав в формуле, которая находится в стартовой ячейке диапазона «C6», абсолютный адрес ячейки (поставив перед индексом, изменение которого надо запретить, символ $). Таким образом, чтобы в рассматриваемом примере для заполнения формулами ячеек «C7:C10» можно было использовать операцию заполнения диапазона, в ячейку «C6» необходимо записать формулу «=B6*B$3».
Опубликовано: 26.11.2015
Опубликовано в Ввод данных teacher Июнь 21, 2015
Автозаполнение в Excel – очень удобная функция, позволяющая значительно упростить как заполнение таблиц данными, так и работу с расчетами и формулами.
Автозаполнение используется в следующих ситуациях:
- Копирование данных в смежные ячейки (например, при заполнении таблицы все ячейки в столбце имеют одинаковое значение)
- Заполнение столбца или строки данными, изменяющимися с определенным интервалом (например, нумерация строк)
- Копирование формул (например, в двух столбцах указана цена и количество товара, для подсчета суммы заказа по каждому товару достаточно посчитать ее в одной ячейке и скопировать формулу для всего столбца)
Копирование данных в смежных ячейках
Для того, чтобы заполнить смежные ячейки одинаковыми данными, выполните следующее:
- Введите нужные данные в первую ячейку
- Наведите курсор мыши на правый нижний угол ячейки до появления знака «+»
- Зажмите левую кнопку мыши и тяните в нужном направлении, чтобы заполнить ячейки данными
Второй способ автозаполнения в Excel:
- Введите нужные данные в первую ячейку
- Выделите ячейку справа, слева, снизу или сверху ячейки с данными
- Нажмите кнопку «Заполнить» на панели инструментов (Вкладка Главная)
- Выберите направление (вверх, вниз, влево или вправо)
Заполнение последовательностью данных смежных ячеек (числами, текстом, встроенными списками)
Для того, чтобы автоматизировать ввод данных в ячейки, можно использовать встроенные списки, а также автозаполнение последовательностей. Например:
- Числа, изменяющиеся с определенным интервалом (1,2,3,4 или 100, 200, 300 или 1,1 1,2 1,3 и так далее)
- Текст с числом (Товар 1, Товар 2, Товар 3)
- Время (09:00, 10:00, 11:00, 12:00)
- Дни недели (Пн, Вт, Ср или Понедельник, Вторник, Среда, Четверг)
- Годы (2001, 2002, 2003, 2004)
Автозаполнение ячеек
Как сделать автозаполнение такими данными в таблице Эксель?
- Ввести нужные данные в первые две ячейки
- Выделить две ячейки с данными, навести курсор мыши на правый нижний угол, чтобы появился знак «+»
- Зажать левую кнопку мыши, протянуть в нужном направлении
Как создать свой список автозаполнения?
Для удобства работы с таблицами Вы можете создать такой список самостоятельно. Например, с фамилиями сотрудников. Для того, чтобы потом ввести их в столбец, достаточно будет одной фамилии (которая находится первой в списке).
Чтобы создать такой список:
- Введите данные, которые вы хотите поместить в свой список, в столбец
- Выделите столбец с этими данными
- Меню Файл – Параметры – Дополнительно – Группа команд «Общие» — Изменить списки
- Нажать кнопку «Импорт»
Создание списка автозаполнения в Excel
Список будет сохранен в настройках Excel
Копирование формул в Excel
Для того, чтобы скопировать формулу, необходимо выполнить следующее:
- Ввести формулу в первую ячейку
- Выделить ячейку с формулой
- Навести курсор мыши на правый нижний угол ячейки, чтобы появился знак «+»
- Зажать левую кнопку мыши и протянуть в нужном направлении
От автора
teacher
На одном из листов рабочей книги Excel, находиться база информации регистрационных данных служебных автомобилей. На втором листе ведется регистр делегации, где вводятся личные данные сотрудников и автомобилей. Один из автомобилей многократно используют сотрудники и каждый раз вводит данные в реестр – это требует лишних временных затрат для оператора. Лучше автоматизировать этот процесс. Для этого нужно создать такую формулу, которая будет автоматически подтягивать информацию об служебном автомобиле из базы данных.
Автозаполнение ячеек данными в Excel
Для наглядности примера схематически отобразим базу регистрационных данных:
Как описано выше регистр находится на отдельном листе Excel и выглядит следующим образом:
Здесь мы реализуем автозаполнение таблицы Excel. Поэтому обратите внимание, что названия заголовков столбцов в обеих таблицах одинаковые, только перетасованы в разном порядке!
Теперь рассмотрим, что нужно сделать чтобы после ввода регистрационного номера в регистр как значение для ячейки столбца A, остальные столбцы автоматически заполнились соответствующими значениями.
Как сделать автозаполнение ячеек в Excel:
- На листе «Регистр» введите в ячейку A2 любой регистрационный номер из столбца E на листе «База данных».
- Теперь в ячейку B2 на листе «Регистр» введите формулу автозаполнения ячеек в Excel:
- Скопируйте эту формулу во все остальные ячейки второй строки для столбцов C, D, E на листе «Регистр».
В результате таблица автоматически заполнилась соответствующими значениями ячеек.
Принцип действия формулы для автозаполнения ячеек
Главную роль в данной формуле играет функция ИНДЕКС. Ее первый аргумент определяет исходную таблицу, находящуюся в базе данных автомобилей. Второй аргумент – это номер строки, который вычисляется с помощью функции ПОИСПОЗ. Данная функция выполняет поиск в диапазоне E2:E9 (в данном случаи по вертикали) с целью определить позицию (в данном случаи номер строки) в таблице на листе «База данных» для ячейки, которая содержит тоже значение, что введено на листе «Регистр» в A2.
Третий аргумент для функции ИНДЕКС – номер столбца. Он так же вычисляется формулой ПОИСКПОЗ с уже другими ее аргументами. Теперь функция ПОИСКПОЗ должна возвращать номер столбца таблицы с листа «База данных», который содержит название заголовка, соответствующего исходному заголовку столбца листа «Регистр». Он указывается ссылкой в первом аргументе функции ПОИСКПОЗ – B$1. Поэтому на этот раз выполняется поиск значения только по первой строке A$1:E$1 (на этот раз по горизонтали) базы регистрационных данных автомобилей. Определяется номер позиции исходного значения (на этот раз номер столбца исходной таблицы) и возвращается в качестве номера столбца для третьего аргумента функции ИНДЕКС.
Скачать пример автозаполнения ячеек из другой таблицы
Благодаря этому формула будет работать даже если порядок столбцов будет перетасован в таблице регистра и базы данных. Естественно формула не будет работать если не будут совпадать названия столбцов в обеих таблицах, по понятным причинам.
Автозаполнение формулами
Основные понятия Excel
Рис. 1 Окно Excel
Создаваемые в Excel файлы называются Рабочими книгами и имеют расширение .xls (.xlt – шаблоны). Рабочая книга состоит из нескольких листов. Каждый лист имеет свое имя, которое отображается на ярлычке. Переход на другой лист – щелчок ЛКМ (левой копкой мыши) на ярлычке листа. Чаще всего используются листы следующих типов:
· Рабочий лист – самый распространенный, его обычно имеют в виду, говоря об электронной таблице, содержит 256 столбцов и 65536 строк. В рабочей книге может быть до 216 рабочих листов. Может содержать диаграммы и объекты (внедренные либо связанные).
· Лист диаграмм – на нем можно строить диаграммы с помощью мастера диаграмм.
На приведенном выше рисунке 1 отмечено:
1 – поле имени — адрес активной (текущей) ячейки;
2 – строка формул или вводимой информации;
3 – заголовки столбцов;
4 –активная (текущая) ячейка;
5 – заголовки строк;
6 – активный (текущий) лист книги;
7 – строка состояния.
Создать рабочую книгу можно тремя способами:
Меню Файл – Создать; пиктограмма на панели Стандартная; клавиатура: Ctrl+N.
Открыть существующую рабочую книгу – аналогично и Ctrl+O.
Сохранить рабочую книгу: Файл – Сохранить; пиктограмма; Ctrl+S, Shift+F12. Если книга сохранялась ранее, то будет сохранена под тем же именем. При первом сохранении появится диалоговое окно (то же, если воспользоваться командой Сохранить как…).
Закрыть рабочую книгу можно: меню Файл – Закрыть; Ctrl+F4, Ctrl+W.
Удалить файл можно в диалоговом окне Открытие документа, вызвав контекстное меню файла и выбрав Удалить.
Основную часть окна приложения занимает рабочий лист, разделенный на отдельные ячейки. Переход от одного листа к другому осуществляется кнопками прокрутки ярлычков. Если нажать на них правой кнопкой мыши, получите список всех листов.
Рабочие листы можно переименовывать, копировать, перемещать, удалять и скрывать. Это делается через контекстное меню ярлычка каждого листа. (Контекстное меню открывается щелчком правой кнопки мыши на ярлычке).
В ячейке могут находиться число, текст или формула, с помощью которой осуществляются вычисления, относящиеся к одной или нескольким ячейкам. Ячейки можно копировать, перемещать, изменять их содержимое. При изменении содержимого ячейки происходит автоматический пересчет содержимого всех ячеек, использующих в формулах измененную ячейку. На основе групп ячеек создаются диаграммы, сводные таблицы и карты. Группа ячеек называется диапазоном или интервалом.
Несколько способов выделения диапазона:
1. Щелкнуть угловую ячейку диапазона и перетащить указатель мыши на диагонально противоположную ячейку.
2. Щелкнуть ЛВ (левую верхнюю) ячейку, затем Shift+ПН (правую нижнюю) ячейку.
3. Выделение целого столбца (строки) – щелкнуть на заголовке столбца (строки).
4. Ctrl+Пробел и Shift+Пробел выделяют текущий столбец и строку соответственно.
5. Весь рабочий лист выделяется Ctrl+A или безымянной серой кнопочкой в ЛВ углу (на пересечении заголовков строк и столбцов).
6. Группа несмежных диапазонов выделяется последовательно. Чтобы избежать отмены предыдущего выделения, при каждом последующем выделении надо удерживать нажатой клавишу Ctrl.
7. Рабочие листы выделяются по ярлычкам (группа – через Shift или Ctrl).
Содержимое диапазона ячеек можно удалять, перемещать и копировать всеми обычными способами.
На активном рабочем листе одна ячейка является активной (выделенной). Она обрамлена черной рамкой. Перемещение ее по листу осуществляется клавишами-стрелками. На активном листе ячейка определяется своим адресом (А7), на неактивном – именем листа и ее адресом на листе:
Лист1!В5 или [Пример1.xls]Лист1!$А$2.
Обратите внимание, что после имени рабочего листа ставится восклицательный знак, а имя рабочей книги заключается в квадратные скобки.
Можно адресовать ячейку по имени. Адрес или имя активной ячейки выводится в поле имен. Для присвоения имени активной ячейке надо выполнить следующие действия: меню Вставка – Имя – Присвоить. В диалоговом окне Присвоить имя введите новое имя ячейки.
Абсолютная адресация устанавливает адрес ячейки независимо от положения формулы. Записывается как $A$2. Имя ячейки равносильно абсолютной адресации!
Ввод данных.
Ввод данных осуществляют непосредственно в текущую ячейку или в строку формул, располагающуюся в верхней части окна программы непосредственно под панелями инструментов. Содержимое строки формул всегда соответствует содержимому текущей ячейки. Вводимые данные отображаются как в ячейке, так и в строке формул.
Чтобы завершить ввод, сохранив введенные данные, используют кнопку Enter в строке формул или клавишу ENTER на клавиатуре. Чтобы отменить внесенные изменения и восстановить прежнее значение ячейки, используют кнопку Отмена в строке формул или клавишу Esc. Для очистки текущей ячейки или выделенного диапазона проще всего использовать клавишу Delete. Если необходимо отредактировать содержимое заполненной ячейки, нажимаем клавишу F2 или дважды щелкаем эту ячейку.
Работа с внешним видом и типами данных осуществляется через меню Формат – Ячейки…, которое открывает диалоговое окно Формат ячейки. Оно содержит следующие вкладки:
Число. Здесь выбирается тип числового формата содержимого ячейки (числовой, денежный, дата, время, текстовый, дробный и т.д.). Многие из них требуют ввести дополнительные параметры (чаще всего – число десятичных знаков).
Выравнивание. Позволяет установить параметры выравнивание по горизонтали и по вертикали, поле Отображение позволяет включить флажки Переносить по словам, Автоподбор ширины и Объединение ячеек. Поле Ориентация позволяет поворачивать содержимое ячейки от –90 до 90 градусов.
Шрифт – выбор шрифта, начертания, размера, цвета, эффектов (почти как в Word Формат – Шрифт).
Граница. Позволяет установить все или часть границ и выбрать тип и цвет линии.
Вид – выбор цвета фона и узор ячейки.
Защита – позволяет защитить содержимое ячейки от изменений и скрыть формулу. Защита устанавливается только после того, как установлена защита листа (меню Сервис – Защита – Защитить лист).
Удаление ячейки, строки, столбца – меню Правка – Удалить. Появляется диалоговое окно с запросом, как именно это надо сделать. После выбора выделенная ячейка, строка, столбец удаляются. В меню Правка есть команда Удалить лист. При ее использовании вся информация с удаляемого листа теряется.
Тип данных, размещаемых в ячейке, определяется автоматически при вводе. Если эти данные можно интерпретировать как число, программа Excel так и делает. В противном случае данные рассматриваются как текст. Ввод формулы всегда начинается с символа «=» (знака равенства)!
При работе в Excel применяются следующие разделители:
· разделитель элементов списка — точка с запятой;
· разделитель целой и дробной части числа – запятая;
· разделитель групп разрядов («тысяч») – пробел;
· обозначение денежной единицы — р. (рубль).
Ввод формул
Вычисления в таблицах программы Excel осуществляются при помощи формул. Формула может содержать числовые константы, ссылки на ячейки и функции Excel, соединенные знаками математических операций. Скобки позволяют изменять стандартный порядок выполнения действий. Если ячейка содержит формулу, то в рабочем листе отображается только текущий результат вычисления этой формулы. Чтобы увидеть саму формулу, а не результат ее работы, надо выделить ячейку (сделать ее активной) и посмотреть на запись, которая отображается в строке формул. Можно через меню Сервис – Параметры – Вид – Параметры окна – формулы отобразить во всех ячейках, содержащих формулы, не результаты вычислений, а сами формулы.
Ввод формул осуществляется либо путем прямого набора с клавиатуры, либо выбором нужной функции с последующим установлением аргументов через Мастер функций. При вводе с клавиатуры любая формула начинается со знака равно (=). Аргументами функции являются адреса ячеек (диапазонов, диапазонов и ячеек и т.д.).
Приоритетность действий слегка отличаются от принятых в математике. Первыми выполняются операции связи (: — диапазон и ; — объединение ячеек). Второй уровень имеют арифметические действия (+ — * / % ^). Между собой они взаимодействуют обычным образом. Третий уровень – текстовые операции (объединение, выделение и т.д.). Последними выполняются операции сравнения. Между собой они равноправны и выполняются слева направо.
Если формула сложная, имеет смысл создавать ее с помощью Мастера функций. Он вызывается либо Вставка – Функция, либо через пиктограмму Вставка функции 
Мастер функций состоит из двух последовательных шагов. Шаг 1 – выбор функции. В поле Категория выбирается нужный раздел функций. В поле Функция выбирается конкретная функция данной категории. Переход ко второму шагу осуществляет кнопка ОК. Шаг 2. Во втором окне задаются необходимые аргументы для работы функции. Нажатие ОК запускает вычисления.
Если необходимо размножить формулу на всю строку или столбец выделяется ячейка с формулой, левой клавишей мыши за маркер заполнения граница области растягивается в нужном направлении.
По умолчанию Excel создает в формулах относительные ссылки на адреса ячеек. Это значит, что при копировании ссылки изменяются в соответствии с новым положением формулы. При перемещении формул все относительные ссылки изменяются так, чтобы сохранились прежние связи.
Автоматизация ввода
Так как таблицы часто содержат повторяющиеся или однотипные данные, программа Excel предоставляет средства для автоматизации ввода. К числу предоставляемых средств относятся: автозавершение, автозаполнение числами и автозаполнение формулами.
Автозавершение
Для автоматизации ввода текстовых данных используется метод автозавершения. Его применяют при вводе в ячейки одного столбца рабочего листа текстовых строк, среди которых есть повторяющиеся
В ходе ввода текста в очередную ячейку программа проверяет соответствие введенных символов строкам, имеющимся в этом столбце выше. Если обнаружено однозначное совпадение, введенный текст автоматически дополняется. Нажатие клавиши ENTER подтверждает операцию автозавершения, в противном случае ввод можно продолжать, не обращая внимания на предлагаемый вариант.
Можно прервать работу средства автозавершения, оставив в столбце пустую ячейку. И наоборот, чтобы использовать возможности средства автозавершения, заполненные ячейки должны идти подряд, без промежутков между ними.
Автозаполнение числами
При работе с числами используется метод автозаполнения. В правом нижнем углу рамки текущей ячейки имеется черный квадратик — это маркер заполнения. При наведении на него указатель мыши (обычно имеет вид толстого белого креста), он приобретает форму тонкого черного крестика. Перетаскивание маркера заполнения рассматривается как операция «размножения» содержимого ячейки в горизонтальном или вертикальном направлении. Если ячейка содержит число (в том числе дату или денежную сумму), то при перетаскивании маркера происходит, либо копирование ячеек (если была выделена одна ячейка), либо их заполнение данными по закону арифметической прогрессии.
Заполнение прогрессией.Чтобы точно сформулировать условия заполнения ячеек, следует дать команду Правка — Заполнить -Прогрессия. В диалоговом окне Прогрессия выбирается Расположение (по строкам, по столбцам), Тип (арифметическая, геометрическая, по датам, автозаполнение). Единицы (только если тип Даты – день, рабочий день, месяц, год), задается предельное значение и Шаг (возможно автоматическое определение шага). После щелчка на кнопке ОК программа Excel автоматически заполняет ячейки в соответствии с заданными правилами.
Автозаполнение формулами
Эта операция выполняется так же, как автозаполнение числами. Ее особенность заключается в необходимости копирования ссылок на другие ячейки. В ходе автозаполнения во внимание принимается характер ссылок в формуле: относительные ссылки изменяются в соответствии с относительным расположением копии и оригинала, а абсолютные ссылки остаются без изменений.
В таблице 1 приведены правила обновления ссылок при автозаполнении вдоль строки или вдоль столбца.
Таблица 1. Правила обновления ссылок при автозаполнении.
Автозаполнение ячеек в Microsoft Excel
Мало кому понравится долго и монотонно вводить одинаковые или однотипные данные в таблицу. Это довольно скучная работа, забирающая большое количество времени. В программе Excel имеется возможность автоматизировать ввод таких данных. Для этого предусмотрена функция автозаполнения ячеек. Посмотрим, как она работает.
Работа автозаполнения в Эксель
Автозаполнение в Microsoft Excel осуществляется с помощью специального маркера заполнения. Для того, чтобы вызвать этот инструмент нужно навести курсор на нижний правый край любой ячейки. Появится небольшой черный крестик. Это и есть маркер заполнения. Нужно просто зажать левую кнопку мыши и потянуть в ту сторону листа, где вы хотите заполнить ячейки.
То, как будут заполняться ячейки, уже зависит от того типа данных, который находится в исходной ячейке. Например, если там будет обычный текст в виде слов, то при перетягивании с помощью маркера заполнения производится его копирование в другие ячейки листа.
Автозаполнение ячеек числами
Чаще всего автозаполнение используется для ввода большого массива чисел, которые следуют по порядку. Например, в определенной ячейке стоит цифра 1, а нам нужно пронумеровать ячейки от 1 до 100.
- Активируем маркер заполнения и проводим им вниз на необходимое количество ячеек.
Но, как видим, во все ячейки скопировалась только единица. Кликаем на значок, который находится снизу слева от заполненной области и называется «Параметры автозаполнения».
Как видим, после этого весь нужный диапазон заполнился числами по порядку.
Но можно сделать ещё проще. Вам не нужно будет вызывать параметры автозаполнения. Для этого, когда тянете маркер заполнения вниз, то кроме зажатой левой кнопки мыши, нужно зажать ещё кнопку Ctrl на клавиатуре. После этого, заполнение ячеек числами по порядку происходит сразу же.
Существует также способ сделать автозаполнения ряда прогрессии.
-
Вносим в соседние ячейки два первых числа прогрессии.
Выделяем их. С помощью маркера заполнения вносим данные в другие ячейки.
Инструмент «Заполнить»
В программе Excel есть также отдельный инструмент, которые называется «Заполнить». Расположен он на ленте во вкладке «Главная» в блоке инструментов «Редактирование».
-
Заносим данные в любую ячейку, а затем выделяем её и диапазон ячеек, который собираемся заполнить.
Жмем на кнопку «Заполнить». В появившемся списке выбираем то направление, в которои следует заполнить ячейки.
С помощью данного инструмента можно также заполнить ячейки прогрессией.
-
Заносим число в ячейку и выделяем диапазон ячеек, который будет заполняться данными. Жмем на кнопку «Заполнить», а в появившемся списке выбираем пункт «Прогрессия».
- выбрать расположение прогрессии (по столбцам или по строкам);
- тип (геометрическая, арифметическая, даты, автозаполнение);
- установить шаг (по умолчанию он равен 1);
- установить предельное значение (необязательный параметр).
Кроме того, в отдельных случаях, устанавливаются единицы измерения.
Когда все настройки внесены, жмем на кнопку «OK».
Автозаполнение формулами
Одним из основных инструментов Excel являются формулы. При наличии в таблице большого числа одинаковых формул можно также воспользоваться функцией автозаполнения. Суть не меняется. Нужно тем же способом маркера заполнения скопировать формулу в другие ячейки. При этом, если в формуле содержатся ссылки на другие ячейки, то по умолчанию при копировании таким способом координаты их меняются по принципу относительности. Поэтому, такие ссылки называют относительными.
Если вы хотите, чтобы при автозаполнении адреса стали фиксированными, то нужно в исходной ячейке перед координатами строк и столбцов поставить знак доллара. Такие ссылки называются абсолютными. Затем, производится обычная процедура автозаполнения с помощью маркера заполнения. Во всех заполненных таким способом ячейках формула будет абсолютно неизменная.
Автозаполнение другими значениями
Кроме того, в программе Excel предусмотрено автозаполнение другими значениями по порядку. Например, если вы введете какую-нибудь дату, а затем, воспользовавшись маркером заполнения, выделите другие ячейки, то весь выбранный диапазон окажется заполненный датами в строгой последовательности.
Точно так же, можно произвести автозаполнение по дням недели (понедельник, вторник, среда…) или по месяцам (январь, февраль, март…).
Более того, если в тексте будет любая цифра, то Эксель распознает её. При использовании маркера заполнения произойдет копирование текста с изменением цифры по нарастающей. Например, если вы запишите в ячейку выражение «4 корпус», то в других ячейках, заполненных с помощью маркера заполнения, это название преобразится в «5 корпус», «6 корпус», «7 корпус» и т.д.
Добавление собственных списков
Возможности функции автозаполнения в Excel не ограничивается определенными алгоритмами или предустановленными списками, такими как, например, дни недели. При желании пользователь может в программу добавить свой личный список. Тогда, при записи в ячейку любого слова из элементов, которые находятся в перечне, после применения маркера заполнения, данным списком будет заполнен весь выделенный диапазон ячеек. Для того, чтобы добавить свой список, нужно выполнить такую последовательность действий.
-
Делаем переход во вкладку «Файл».
Переходим в раздел «Параметры».
Далее, перемещаемся в подраздел «Дополнительно».
В блоке настроек «Общие» в центральной части окна жмем на кнопку «Изменить списки…».
Открывается окно списков. В левой его части расположены уже имеющиеся списки. Для того, чтобы добавить новый список записываем нужные слова в поле «Элементы списка». Каждый элемент должен начинаться с новой строки. После того, как все слова записаны, жмем на кнопку «Добавить».
После этого, окно списков закроется, а при повторном его открытии пользователь сможет увидеть те элементы, которые он добавлял уже в окне активных списков.
Как видим, автозаполнение в Экселе является очень полезным и удобным инструментом, который позволяет значительно сэкономить время на добавлении одинаковых данных, повторяющихся списков, и т.д. Преимуществом этого инструмента является и то, что он настраиваемый. В него можно вносить новые списки или изменять старые. Кроме того, с помощью автозаполнения можно произвести быстрое заполнение ячеек различными видами математических прогрессий.
Отблагодарите автора, поделитесь статьей в социальных сетях.
Как легко сделать автозаполнение в Excel
Как включить / выключить функцию автозаполнения Excel
Параметр автозаполнения в Microsoft Excel будет автоматически заполнять данные при вводе. Вы можете отключить или включить автозаполнение в любое время.
Когда вы должны и не должны использовать автозаполнение?
Эта функция полезна при вводе данных в таблицу, которая содержит много дубликатов. Когда автозаполнение включено, когда вы начинаете печатать, он автоматически заполняет остальную информацию из окружающего контекста, чтобы ускорить ввод данных.
Допустим, вы вводите одно и то же имя, адрес или другую информацию в несколько ячеек. Без автозаполнения вам пришлось бы перепечатывать данные или копировать и вставлять их снова и снова, что тратит время.
Например, если вы набрали «Иван Петров» в первой ячейке, а затем много других в следующих, например «Света» и «Степан», вы можете снова набрать «Иван Петров» намного быстрее, просто набрав «И» и затем нажмите Enter, чтобы Excel автоматически набрал полное имя.
Тем не менее, автозаполнение не всегда хорошая функция. Если вам не нужно ничего дублировать, он все равно будет автоматически предлагать это каждый раз, когда вы начнете печатать что-то, что имеет ту же первую букву, что и предыдущие данные, что часто может быть скорее неприятностью, чем помощью.
Включить / отключить автозаполнение в Excel
Действия по включению или отключению автозаполнения в Microsoft Excel различаются в зависимости от используемой версии:
В EXCEL 2019, 2016, 2013 И 2010
- Перейдите в меню «Файл» > «Параметры».
- В окне параметров Excel откройте Advanced слева.
- В разделе «Параметры редактирования» включите или отключите параметр «Включить автозаполнение» для значений ячеек в зависимости от того, хотите ли вы включить или отключить эту функцию.
- Нажмите OK, чтобы сохранить изменения и продолжить использование Excel.
В EXCEL 2007
Нажмите кнопку Office .
Выберите «Параметры Excel», чтобы открыть диалоговое окно «Параметры Excel».
Выберите Advanced на панели слева.
Установите флажок рядом с полем « Включить автозаполнение для значений ячеек», чтобы включить или отключить эту функцию.
Выберите ОК, чтобы закрыть диалоговое окно и вернуться к рабочему листу.
В EXCEL 2003
Перейдите в Инструменты > Параметры в строке меню, чтобы открыть диалоговое окно Параметры .
Выберите вкладку «Редактировать ».
Включите / выключите автозаполнение с помощью флажка рядом с параметром Включить автозаполнение для значений ячеек.
Нажмите кнопку ОК, чтобы сохранить изменения и вернуться на рабочий лист.
Автозаполнение данных и формул
- Если ввести в ячейку A1 какое — либо число, подвести указатель мыши к маркеру заполнения (черный квадратик в нижнем правом углу ячейки) и удерживая левую кнопку мыши тянуть его вниз, то данные из ячейки A1 появятся на всем диапазоне, который Вы выделили маркером;
1,2,1,2….;
Вводим значение в первую строку и дважды щелкаем левой кнопкой мыши по маркеру. Ячейки заполнятся самостоятельно ровно на столько же строк, сколько их в первом столбце;
которое нам необходимо вставить (при этом не отпускайте клавишу SHIFT);
Но оказывается, возможности эксель не ограничиваются одной только арифметической прогрессии. Можно довольно легко настроить нужную прогрессию.
Причем, достаточно будет ввести только первое значение, затем подвести курсор мыши к правому нижнему углу до образования черного крестика. (вообщем, всё то же самое что и при обычном заполнении). Но тянуть ячейки
вниз надо не левой, а правой кнопкой мыши!
После этого появится контекстное меню, где надо выбрать последний пункт «прогрессия»
А в появившемся окне можно выбрать вид прогрессии (арифметическая, геометрическая) шаг, предельное значение и т.д.
Умное автозаполнение вниз и вправо
До сих пор иногда с улыбкой вспоминаю один из своих первых выездных корпоративных тренингов лет 10 назад.
Представьте: огромный как футбольное поле опенспейс-офис российского представительства международной FMCG-компании. Шикарный дизайн, дорогая оргтехника, дресс-код, экспаты курлыкают по углам — вот это вот все 🙂 В одной из переговорок начинаю двухдневный тренинг продвинутого уровня по текущей тогда версии Excel 2003 для 15 ключевых сотрудников экономического департамента вместе с их руководителем. Знакомимся, расспрашиваю их о бизнес-задачах, проблемах, прошу показать несколько типовых рабочих файлов. Показывают километровой длины выгрузки из SAP, простыни отчетов, которые они по этому всему делают и т.д. Ну, дело знакомое — мысленно прикидываю темы и тайминг, подстраиваюсь под аудиторию. Краем глаза замечаю, как один из участников, демонстрируя кусочек своего отчета, терпеливо тянет ячейку с формулой вниз за черный крестик в правом нижнем углу на несколько тысяч строк, потом проскакивает с лету конец таблицы, тянет обратно и т.д. Не выдержав, прерываю его кёрлинг мышью по экрану и показываю двойной щелчок по черному крестику, объясняя про автозаполнение вниз до упора.
Вдруг понимаю, что в аудитории подозрительно тихо и все как-то странно на меня смотрят. Незаметно окидываю себя взглядом где могу — все ОК, руки-ноги на месте, ширинка застегнута. Мысленно отматываю назад свои последние слова в поисках какой-нибудь жуткой оговорки — не было ничего криминального, вроде бы. После этого главный в группе молча встает, жмет мне руку и с каменным лицом говорит: «Спасибо, Николай. На этом тренинг можно закончить.»
Ну, короче говоря, выяснилось, что никто из них не имел понятия про двойной щелчок по черному крестику и автозаполнение. Как-то исторически так сложилось, что некому им было показать такую простую но нужную штуку. Тянули всем отделом формулы вручную на тысячи строк, бедолаги. И тут я. Сцена маслом. Руководитель отдела потом очень просил название их компании никому не озвучивать 🙂
Несколько раз потом были похожие ситуации, но только с отдельными слушателями — большинство сейчас эту функцию, конечно, знает.
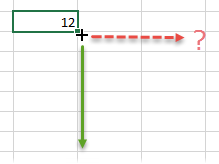
- Копирование не всегда происходит до конца таблицы. Если таблица не монолитная, т.е. в соседних столбцах есть пустые ячейки, то не факт, что автозаполнение сработает до конца таблицы. Скорее всего процесс остановится на ближайшей пустой ячейке, не дойдя до конца. Если ниже по столбцу есть занятые чем-то ячейки, то автозаполнение остановится на них совершенно точно.
- При копировании портится дизайн ячеек, т.к. по-умолчанию копируется не только формула, но еще и формат. Для исправления надо щелкать по кнопке параметров копирования и выбирать Только значения (Fill without format) .
- Не существует быстрого способа также удобно протянуть формулу не вниз, а вправо, кроме как тянуть вручную. Двойной щелчок по черному крестику — это только вниз.
Давайте попробуем исправить эти недостатки с помощью простого макроса.
Нажмите сочетание клавиш левый Alt+F11 или кнопку Visual Basic на вкладке Разработчик (Developer) . Вставьте новый пустой модуль через меню Insert — Module и скопируйте туда текст этих макросов:
- умеют заполнять не только вниз (SmartFillDown), но и вправо (SmartFillRight)
- не портят формат ниже- или справа стоящих ячеек — копируется только формула (значение)
- игнорируют пустые соседние ячейки и копирование происходит именно до конца таблицы, а не до ближайшего разрыва в данных или первой занятой ячейки.
Для пущего удобства можно назначить этим макросам сочетания клавиш, используя кнопку Макросы — Параметры (Macros — Options) там же на вкладке Разработчик (Developer) . Теперь достаточно будет ввести нужную формулу или значение в первую ячейку столбца и нажать заданное сочетание клавиш, чтобы макрос автоматически заполнил весь столбец (или строку):
Использование функции автозаполнения при вводе формул
Примечание: Мы стараемся как можно оперативнее обеспечивать вас актуальными справочными материалами на вашем языке. Эта страница переведена автоматически, поэтому ее текст может содержать неточности и грамматические ошибки. Для нас важно, чтобы эта статья была вам полезна. Просим вас уделить пару секунд и сообщить, помогла ли она вам, с помощью кнопок внизу страницы. Для удобства также приводим ссылку на оригинал (на английском языке) .
Автозаполнение поможет вам быстро вставить функции и аргументы и свести к минимуму вводе данных и синтаксических ошибок. Меню автозаполнения показано, какие параметры доступны в зависимости от контекста и выберите требуется вставить в формулу.
Включение функции автозаполнения
В меню Excel выберите пункт Параметры.
В разделе формулы и списки щелкните Автозаполнение.
Установите флажок Показать Автозаполнение параметров функции и именованные диапазоны.
Определить, когда нужно отобразить меню автозаполнения
Всегда можно отобразить меню автозаполнения при вводе формулы или чтобы ограничить количество возможных записей, которые вы видите, можно отобразить меню только после ввода число букв.
В меню Excel выберите пункт Параметры.
В разделе формулы и списки щелкните Автозаполнение.
В поле Показать параметры после ввода введите число букв, которые вы хотите ввести перед появляется меню автозаполнения.
Вставка элемента из меню автозаполнения
В появившемся меню автозаполнения можно использовать клавиши Стрелка вверх и Стрелка вниз для выбора элемента из списка. Нажмите клавишу TAB, чтобы вставить выбранный элемент.
Можно также нажать кнопку ВВОД для вставки элемента из меню «Автозаполнение» в Excel для Mac. С помощью клавиши TAB рекомендуется на совместимость с версиями Excel для Windows.
Закончив ввод элемента из меню автозаполнения, не забывайте вводить круглую закрывающую скобку для функции, прямоугольную закрывающую скобку для ссылки на таблицу или закрывающие кавычки для текстовой строки, если он не был вставлен автоматически.
Включение функции автозаполнения
В меню Excel выберите пункт Параметры.
В разделе формулы и списки щелкните Автозаполнение.
Установите флажок Показать меню автозаполнения для функций, именованные диапазоны.
Определить, когда нужно отобразить меню автозаполнения
Всегда можно отобразить меню автозаполнения при вводе формулы или чтобы ограничить количество возможных записей, которые вы видите, можно отобразить меню только после ввода число букв.
В меню Excel выберите пункт Параметры.
В разделе формулы и списки щелкните Автозаполнение.
В диалоговом окне Показать только после введенные меню введите число букв, которые вы хотите ввести перед появляется меню автозаполнения.
Совет: Можно также отобразить меню автозаполнения, нажав клавиши CONTROL + OPTION + стрелка вниз.
Вставка элемента из меню автозаполнения
В появившемся меню автозаполнения можно использовать клавиши Стрелка вверх и Стрелка вниз для выбора элемента из списка. Нажмите клавишу TAB, чтобы вставить выбранный элемент.
Можно также нажать кнопку ВВОД для вставки элемента из меню «Автозаполнение» в Excel для Mac. С помощью клавиши TAB рекомендуется на совместимость с версиями Excel для Windows.
Закончив ввод элемента из меню автозаполнения, не забывайте вводить круглую закрывающую скобку для функции, прямоугольную закрывающую скобку для ссылки на таблицу или закрывающие кавычки для текстовой строки, если он не был вставлен автоматически.
Похожие статьи


Содержание
Программа Excel от Microsoft позволяет обрабатывать огромные объемы данных. С ее помощью проводят сложные вычисления, структурируют и наглядно подают информацию. От большинства офисных сотрудников требуют наличие базовых навыков работы с «Экселем». В повседневной жизни они также могут пригодиться, например для ведения семейного бюджета. Рассказываем о наиболее прикладных формулах Excel, которые используют повсеместно.
Из чего состоят формулы «Эксель»
Важно усвоить сам алгоритм использования формул, а представление, как выполнять конкретные операции, придет с опытом. Формулы дают программе «понять», что делать с числами и/или значениями в ячейке, — в этом основной принцип работы с Excel.
Обычно конструкция формулы включает в себя:
- знак «=», с которого начинается любое выражение;
- оператора, определяющего действие (сложение, умножение, возведение в степень и прочие);
- название функции, которая задает тип вычисления;
- ячейки, для которых нужно выполнить действие, или их диапазон.
Все действия в таблицах производятся в выбранных пользователем ячейках. Каждая из них имеет уникальный идентификатор — обозначения строки и столбца, на пересечении которых она располагается. Столбцы описываются буквами латинского алфавита, а строки — числами. Примеры идентификаторов ячеек — А2, B6, C12 и прочие.
Использование операторов
В формулах «Эксель» операторы нужны, чтобы программа «понимала», какие именно вычисления необходимо произвести. С их помощью складывают, умножают, сравнивают и объединяют значения из ячеек. Выделяют 9 типов действий:
- Арифметические. Это сложение (+), вычитание (-), умножение (*), деление (/), процент (%) и возведение в степень (^). Например, если нужно вычесть значение ячейки B4 из показателя ячейки A2, то формула будет выглядеть так: =A2-B4.
Бизнес не может обойтись без выполнения расчетов и анализа данных — для этого и необходим «Эксель». А для того, чтобы собрать всю информацию по маркетинговым кампаниям, подключите Сквозную аналитику Calltouch. Сервис отследит количество сделок, лидов и прибыли по каждой кампании и рассчитает ROI для всех каналов продвижения. Все это вы увидите в наглядном отчете и узнаете, какие площадки приносят доход, а какие — только расходуют бюджет.
Сквозная аналитика Calltouch
- Анализируйте воронку продаж от показов до денег в кассе
- Автоматический сбор данных, удобные отчеты и бесплатные интеграции
Узнать подробнее
- Сравнение. Сюда входят равенство (=), больше и меньше (>, <), больше или равно (>=), меньше или равно (<=), не равно (<>). Когда значения верны, в ячейке появляется слово «ИСТИНА», в противном случае — «ЛОЖЬ».
- Объединение текста. Чтобы соединить символы из нескольких ячеек, используют амперсанд (&). Для добавления пробела или какого-либо символа используют кавычки-лапки (“). Например: B3&” “&E2&” “&G8.
- Изменение естественного порядка действий в операциях. В Excel соблюдается стандартный порядок выполнения действий в числовых выражениях — сначала программа умножает, затем — складывает значения. Если сложение требуется выполнить в первую очередь, данные заключают в скобки — например: A2*(D4+E3).
- Добавление ссылок на ячейки. Чтобы одна ячейка отображала значение из другой, устанавливают ссылку с помощью знака «равно» и идентификатора ячейки — например: =A5.
- Добавление простых ссылок. Когда нужно выбрать диапазон, указывают первую и последнюю ячейки, а между ними ставят двоеточие (:). Если же требуется выбрать определенные ячейки, их разделяют точкой с запятой (;). Например: =СУММ(A1:A11) или =СУММ(A3;A8;A9).
- Добавление ссылок на другой лист. Чтобы добавить ссылку на другой лист, нужно написать его название, добавить восклицательный знак (!) и указать идентификаторы ячеек. Например: =Лист3!B6;B8.
- Добавление относительных ссылок. Если ячейку с формулой скопировать, она автоматически подстроится под столбец или строку в соответствии с заданным расположением. Например, если в A10 написать формулу =СУММ(A1:A9) и скопировать ее в B10, то формула примет вид: =СУММ(B1:B9).
- Добавление абсолютных ссылок. Иногда автоматический перенос формул требует корректировки. Зайдите в ячейку, выберите значение и нажмите на клавиатуре F4. Данные ячейки останутся неизменными. Формулу можно скопировать в другие ячейки.
Если в формулах в таблице Excel есть ошибки, программа идентифицирует их как «ЛОЖЬ» или просто не произведет вычисление.
Операции с формулами
Все операции с формулами Excel можно разделить на 6 типов:
- Копирование/вставка. Формулы дублируют с помощью выбора команд «Копировать» и «Вставить» правой кнопкой мыши или комбинаций клавиш Ctrl+C и Ctrl+V. При копировании ячейка, данные из которой вы переносите в другую, обрамляется подвижным пунктиром.
- Отмена операций. На панели быстрого доступа вверху располагается кнопка отмены действий в виде стрелки, повернутой влево. Также отменить операцию можно при помощи сочетания клавиш Ctrl+Z.
- Повторение действий. Если операцию отменили ошибочно, можно вернуться к предыдущему шагу, нажав Ctrl+Y. Также можно использовать кнопку на панели быстрого доступа — она выглядит как стрелка, повернутая вправо.
- Перетаскивание. Чтобы переместить ячейки из одного места в другое, нужно мышкой выделить диапазон и переместить курсор к одной из границ выделения. Появится четырехсторонняя стрелка, на которую необходимо нажать левой кнопкой мыши и, не отпуская, перетащить группу ячеек в другое место.
- Копирование путем перетаскивания. Оно производится так же, как и в предыдущем пункте, но после выделения диапазона нужно зажать на клавиатуре Ctrl.
- Автозаполнение формулами. Чтобы работать с этим инструментом, следует навести курсор на правый нижний край ячейки. Появится жирный черный крестик. Если на него нажать, можно продублировать формулу из одной ячейки на весь выделенный диапазон.
Некоторые операции имеют особенности. Например, если при перетаскивании ячеек вправо нужно увеличить ширину одного или нескольких столбцов, ее необходимо растянуть отдельно. Иногда Excel при перетаскивании показывает ошибку. В таком случае лучше отменить операцию, заполнить ячейки вручную, а те, из которых требовалось перенести данные, — очистить.
Примеры основных формул Excel
Чтобы применить формулу «Эксель», выделите ячейку, в которой будет отображаться результат вычисления. Затем перейдите в строку формул, которая располагается над столбцами, и пропишите в ней необходимый порядок действий:
- Укажите знак «=».
- Введите название действия, например СУММ (сложение), ПРОИЗВЕД (умножение), КОРЕНЬ (квадратный корень числа). Если начать ввод, программа подскажет корректное название.
- В скобках укажите ячейки, для которых нужно выполнить действие (через точку с запятой), или их диапазон (через двоеточие). Например, в результате вычисления =СУММ(А2;С2;F2) отобразится сумма чисел трех указанных ячеек, а формула =СУММ(А2:F2) задействует весь промежуток от А2 до F2 включительно.
- Нажмите на Enter.
Другой вариант — использовать вкладку на панели быстрого доступа, расположенную в левом углу над таблицей. Нажмите на стрелку, чтобы открыть выпадающий список, выберите нужную функцию и добавьте значения в строку формул. Весь набор команд можно посмотреть, кликнув на «Другие функции».
Автоматизация рутинных действий пригодится везде — в том числе и для эффективного ведения бизнеса. Подключите речевую аналитику Calltouch Predict, чтобы узнать, кто и с какими запросами звонит в вашу компанию, и оценить работу колл-центра. Технология распознавания речи расставляет теги для каждого обращения, определяет целевые и нецелевые звонки, пол звонящего и суть диалога. Вы сможете узнать, что в большей степени интересует ваших клиентов, какие обращения приводят к продажам, а также скорректировать скрипты и работу операторов контакт-центра.
Технология
речевой аналитики
Calltouch Predict
- Автотегирование звонков
- Текстовая расшифровка записей разговоров
Узнать подробнее
Выделим 12 наиболее популярных формул «Эксель»:
- СУММ. Самая простая функция, с помощью которой складывают значения внутри ячеек.
- СУММЕСЛИ. Тоже позволяет суммировать значения, но при соблюдении определенных условий. Например, когда нужно посчитать продажи от конкретного филиала или от определенной цены товара. В формуле сначала указывают диапазон, затем условие. Например, мы можем сложить стоимость всех товаров в столбце С, цена которых больше 100 рублей. Вид формулы: =СУММЕСЛИ(С1:С8;“>100”).
- СТЕПЕНЬ. Функцию используют, когда нужно возвести в степень какое-нибудь число. Сначала пишут идентификатор ячейки, затем степень. Например: =СТЕПЕНЬ(В4).
- СЛУЧМЕЖДУ. Формулы Excel позволяют находить случайное число из выбранного диапазона по принципу рандомайзера. Сначала указывают нижнюю границу, затем верхнюю. Например: =СЛУЧМЕЖДУ(А1;С12).
- ВПР. Функция поиска, необходимая для работы с таблицами большого объема. Например, нужно найти номер телефона сотрудника по его фамилии. Для этого указывают искомое значение, потом выбранный диапазон, затем номер столбца. Интервальный просмотр нужен, чтобы найти приблизительное значение.
- СРЗНАЧ. Высчитывает среднее арифметическое значение. Складывает все числа и делит полученную сумму на количество слагаемых. Полезно, когда нужно посчитать среднюю выручку со всех филиалов.
- МАКС. С помощью этой функции определяют наибольшее значение среди отдельных ячеек или в рамках выбранного диапазона.
- КОРРЕЛ. Оценивает связь между несколькими значениями. Чем больше отличий, тем меньше корреляция. Она может быть от -1 до +1. Такую функцию используют, например, для сравнения курсов валют.
- ДНИ. Простая и полезная функция, которая высчитывает количество дней между датами. В первом значении указывают конечную дату и только потом — начальную.
- ЕСЛИ. Функцию удобно использовать, когда необходимо узнать, выполняется условие или нет. Например, если работник выполнил план, ему назначают премию. Сначала указывают логическое выражение, потом значение, которое нужно показать при выполнении условий. Третье значение можно не указывать.
- СЦЕПИТЬ. Помогает объединить несколько текстовых ячеек в одну. Чтобы текст не получился слитным, между значениями добавляют пробел в кавычках: ” “.
- ЛЕВСИМВ. Функция поможет обрезать часть текста до определенного размера. Полезно при составлении метатегов для сайтов. Сначала указывают текст, затем количество знаков.
Формул очень много, поэтому можно подобрать нужные практически для любых видов вычислений.
Главное в статье
- Формулы Excel помогают производить различные вычисления. Все они начинаются со знака «=», а внутри числового выражения содержатся операторы и функции.
- В качестве операторов выступают знаки сложения, умножения, вычитания и другие. Расчеты выполняются по стандартным математическим правилам.
- Формулы можно копировать, перетаскивать, можно использовать функцию автозаполнения. При необходимости операции можно отменить или повторить.
Skip to content
В этой статье рассматривается функция автозаполнения Excel. Вы узнаете, как заполнять ряды чисел, дат и других данных, создавать и использовать настраиваемые списки в Excel. Эта статья также позволяет вам убедиться, что вы знаете все о маркере заполнения, поскольку вы можете быть удивлены, насколько мощной является эта крошечная опция.
Когда у вас мало времени, на счету каждая минута. Поэтому вам нужно знать все способы автоматизации ежедневных задач с таблицами. Автозаполнение в Excel — популярная функция, и я уверен, что большинство из вас уже ею пользуется. Однако для вас может быть новым фактом, что речь идет не только о копировании значений в столбец или получении ряда чисел или дат. Это также касается создания настраиваемых списков, двойного клика для заполнения большого диапазона и многого другого.
Ниже вы видите план этой статьи. Нажмите на ссылку, которая вам особенно интересна, чтобы сразу перейти к главному.
Функция автозаполнения.
Если вы просто хотите скопировать одно и то же значение вниз или вам нужно получить последовательность чисел или текстовых значений, маркер заполнения в Excel – это как раз то, что вам нужно.
Маркер заполнения – это небольшой квадрат, который появляется в правом нижнем углу, когда вы выделяете ячейку или диапазон.
Эта крошечная, почти незаметная точка дает вам множество полезных опций, которые можно использовать практически ежедневно.
Схема действий простая. Всякий раз, когда вам нужно получить последовательность значений в соседних ячейках, просто выделите нужный диапазон, потом щелкните маркер автозаполнения Excel, чтобы увидеть маленький черный крестик, и затем перетащите его мышкой по вертикали или горизонтали. Когда вы отпустите левую кнопку мыши, вы увидите, что выбранные ячейки заполнены значениями в зависимости от того, что было в исходных ячейках. В нашем случае, как видите на скриншоте ниже, текст был просто скопирован.
Вы можете автоматически заполнить ячейки либо по строке, либо по столбцу.
Один из самых популярных вопросов – как автоматически заполнять числа в Excel. Это также могут быть даты, время, дни недели, месяцы, годы и т. д. При этом автозаполнение ячеек Excel будет следовать любому шаблону.
Например, если вам нужно продолжить последовательность, просто введите первые два значения в начальную ячейку и используйте маркер заполнения, чтобы автоматически заполнить данные в указанном диапазоне.
Вы можете автоматически создать любую последовательность арифметической прогрессии, в которой разница между числами постоянна.
Эксель даже будет чередовать последовательности, если выбранные ячейки не связаны друг с другом, как на картинке ниже.
Само собой разумеется, что вы можете использовать функцию автозаполнения, чтобы скопировать значение внутри вашего диапазона. Думаю, вы уже знаете, как сделать так, чтобы в соседних ячейках Excel отображалось одно и то же значение. Вам просто нужно ввести это число, текст или их комбинацию и перетащить их по ячейкам с помощью маркера заполнения.
Предположим, вы уже слышали о приёмах, которые я описал выше. Я все еще верю, что некоторые из них показались вам новыми. Так что продолжайте читать, чтобы узнать больше об этом популярном, но недостаточно изученном инструменте.
Как заполнить большой диапазон двойным щелчком.
Предположим, у вас есть огромная база данных с именами. Каждому имени нужно присвоить порядковый номер. Вы можете сделать это практически мгновенно, введя в начальные ячейки первые два числа и дважды щелкнув маркер заполнения Excel.
Примечание. Этот совет будет работать только в том случае, если у вас есть значения слева или справа от столбца, который необходимо заполнить. Дело в том, что Excel просматривает соседний столбец, чтобы определить последнюю ячейку в диапазоне для заполнения. Также имейте в виду, что если у вас есть значения справа и слева от пустого диапазона, в котором вы хотите сделать автозаполнение, то ряд ячеек будет заполнен по самому длинному столбцу.
Автозаполнение числами
Одним из самых распространенных приёмов автозаполнения является ввод последовательных чисел. Допустим, нам нужно выполнить нумерацию от 1 до 10. Чтобы не вводить значения вручную, делаем так:
Способ 1.
Введите в первые две ячейки диапазона первые два числа. Выделите эти две ячейки и протащите вниз маркер автозаполнения.
Эксель автоматически создаст арифметическую прогрессию на основе этих чисел и заполнит диапазон нужными значениями.
Буквально этот метод автозаполнения числами был описан нами выше. Так что останавливаться на нем подробно не будем.
Способ 2.
Пишем в самой верхней ячейке будущего списка начальное число (например, 1). Затем по описанному выше принципу воспользуемся маркером заполнения, протянув его вниз на 10 строк.
В результате, во всех ячейках получаем цифру 1. После этого щелкаем на появившийся значок справа от заполненного диапазона и в предложенном списке выбираем команду “Заполнить”.
Получаем список чисел от 1 до 10 буквально за пару кликов.
О других возможностях функции «Заполнить» читайте ниже.
Способ 3.
Введите в первую ячейку диапазона начальное число (допустим, 1). Во время протягивания маркера заполнения вниз одновременно с зажатой левой копкой мыши удерживаем клавишу Ctrl (на Mac – клавишу Option). Рядом с знакомым нам значком в виде черного плюсика при этом должен появиться еще один плюсик поменьше – слева и сверху.
После этого числа сразу же заполнятся по порядку, и необходимость использовать меню с параметрами автозаполнения отпадает.
Как сделать автозаполнение ячеек с текстом
Если ваши исходные ячейки содержат только текст, то при автозаполнении он будет просто скопирован.
Для параметра автозаполнения не проблема копировать значения, содержащие текст с числами. Excel будет искать закономерность в имеющихся числах. Что касается текста, он будет повторяться.
Как видите, инструмент автозаполнения отличает текст от чисел. И он даже знает, что есть 4 квартала.
Чтобы расширить эти возможности, для автозаполнения ячеек с текстом можно использовать списки. Об этом читайте ниже по ссылке.
Инструмент “Заполнить”
Сделать автозаполнение ячеек в Excel можно с помощью специального инструмента “Заполнить”. Алгоритм действий следующий:
- Вносим информацию в исходную ячейку. После этого любым удобным способом (например, с помощью зажатой левой кнопки мыши) выделяем область ячеек, к которой хотим применить автозаполнение.
- На ленте щелкаем по значку в виде стрелке вниз (это и есть инструмент “Заполнить”). Откроется перечень возможных вариантов, среди которых выбираем тот, который нужен (“вниз” в нашем примере).
Получаем автоматически заполненный диапазон ячеек. В данном случае – с датами.
С помощью функции “Заполнить” можно, в том числе, продолжить ряд прогрессии:
Как и в алгоритме выше, указываем в начальной ячейке первое значение. Затем выделяем требуемый диапазон, кликаем по инструменту “Заполнить” и останавливаемся на варианте “Прогрессия”.
Настраиваем параметры прогрессии в появившемся окошке:
- так как мы изначально выполнили выделение диапазона, уже сразу выбрано соответствующее расположение прогрессии. Однако, его можно изменить при желании, указав другое расположение.
- выбираем тип прогрессии: арифметическая, геометрическая, даты, автозаполнение. На этот раз остановимся на арифметической.
- указываем желаемый шаг.
- заполняем предельное значение. Это не обязательно, если заранее был выбран диапазон. В противном случае указать число шагов необходимо.
- в некоторых ситуациях потребуется выбрать единицу измерения.
- когда все параметры выставлены, жмем OK.
Использование функции мгновенного заполнения
Функция мгновенного заполнения автоматически подставляет в заполняемый диапазон данные, когда обнаруживает в них закономерность. Например, с помощью мгновенного заполнения можно разделять имена и фамилии из одного столбца или же объединять их из двух разных столбцов.
Предположим, что столбец A содержит имена, столбец B — фамилии, а вы хотите заполнить столбец C именами с фамилиями. Если ввести хотя бы одно полное имя в столбец C, функция мгновенного заполнения поможет наполнить остальные ячейки соответствующим образом.
Введем имя и фамилию в С2. Затем при помощи меню выберем инструмент Мгновенное заполнение или нажмем комбинацию CTRL+E.
Excel определит закономерность в ячейке C2 и заполнит ячейки вниз до конца имеющихся данных.
Как создать собственный список для автозаполнения
Если вы время от времени используете один и тот же список значений, вы можете сохранить его как настраиваемый и заставить автозаполнение Excel автоматически наполнять ячейки значениями из этого списка. Чтобы таким образом настроить автозаполнение, выполните следующие действия:
- Введите заголовок и заполните свой список.
Примечание. Пользовательский список может содержать только текст или текст с числами. Если вам нужно хранить в нем только числа, создайте список чисел в текстовом формате.
- Выберите диапазон ячеек, который содержит данные для вашего нового списка автозаполнения.
- В Excel 2003 перейдите в Инструменты -> Параметры -> вкладка Пользовательские списки.
В Excel нажмите кнопку Office -> Параметры Excel -> Дополнительно -> прокрутите вниз, пока не увидите кнопку «Изменить настраиваемые списки…».
- Поскольку вы уже выбрали диапазон значений для своего нового списка, вы увидите адреса этих ячеек в поле Импортировать список из ячеек:
- Нажмите кнопку «Импорт», чтобы поместить свой набор значений в поле «Пользовательские списки».
- Наконец, нажмите OK, чтобы добавить собственный список автозаполнения.
Когда вам нужно разместить эти данные на рабочем листе, введите название любого элемента вашего списка в нужную ячейку. Excel распознает элемент, и когда вы перетащите маркер заполнения в Excel через свой диапазон, он заполнит его значениями.
Как получить повторяющуюся последовательность произвольных значений
Если вам нужна серия повторяющихся значений, вы все равно можете использовать автозаполнение. Например, вам нужно повторить ряд: ДА, НЕТ, ИСТИНА, ЛОЖЬ. Сначала введите все эти значения вручную, чтобы дать Excel шаблон. Затем просто возьмите мышкой маркер заполнения и перетащите его в нужную ячейку.
Автозаполнение по горизонтали и вертикали
Скорее всего, вы используете автозаполнение для заполнения ячеек в столбце. Однако эта функция также работает, если вам нужно заполнить диапазон по горизонтали, влево или вверх.
Просто выберите ячейки со значениями и перетащите маркер заполнения в нужном направлении.
Автозаполнение сразу нескольких строк или столбцов
Автозаполнение Excel может работать с данными сразу в нескольких строках или столбцах. Если вы выберете две, три или более ячеек и перетащите маркер заполнения, все они будут заполнены.
Как вставить пустые ячейки при автозаполнении
Автозаполнение также позволяет создавать серии с пустыми ячейками, как на скриншоте ниже.
Для этого выделите ячейки с данными, а также одну или несколько пустых строк. Протащите маркер автозаполнения вниз, и получите примерно такую картину, как на скриншоте выше.
То же самое можно делать и с пустыми столбцами, протащив маркер вправо.
Как настроить параметры автозаполнения
Вы можете настроить автозаполнение с помощью списка параметров автозаполнения, чтобы получить именно те результаты, которые вам необходимы. Настроить список можно двумя способами.
- Щелкните правой кнопкой мыши маркер заполнения и перетащите его. После этого вы увидите список с автоматически всплывающими опциями, как на скриншоте ниже:
Посмотрим, что предлагают эти варианты.
- Копировать ячейки — заполняет диапазон одним и тем же значением.
- Заполнить – автозаполнение заполнит диапазон в соответствии с заданным шаблоном.
- Заполнить только форматы — эта опция автозаполнения Excel будет копировать только формат ячеек без извлечения каких-либо значений. Это может быть полезно, если вам нужно быстро скопировать форматирование, а затем ввести значения вручную.
- Заполнить только значения — копирует только значения. Если фон исходных ячеек заполнен цветом, то он не сохранится.
- Заполните дни / будни / месяцы / годы — эти функции делают то, что предполагают их названия. Если ваша начальная ячейка содержит один из них, вы можете быстро заполнить диапазон, щелкнув один из вариантов.
- Линейное приближение – создает линейный ряд или линейный тренд наилучшего соответствия.
- Экспоненциальное приближение – генерирует серию роста или геометрическую тенденцию роста.
- Мгновенное заполнение – помогает ввести много повторяющейся информации и правильно отформатировать данные.
- Прогрессия… — этот параметр вызывает диалоговое окно с перечнем дополнительных возможностей для выбора: какую именно числовую прогрессию вы хотите получить.
Как видно на скриншоте выше, Excel оценивает ваши данные и предлагает вам только те опции, которые с вашими значениями возможны. В этом примере мы имеем текст, поэтому опции работы с датами и числами не активны.
- Другой способ получить список — щелкнуть маркер заполнения, перетащить его и затем щелкнуть значок «Параметры автозаполнения».
При нажатии на этот значок открывается список с параметрами.
Как видите, этот список просто повторяет некоторые функции, которые мы уже описали выше.
Самый быстрый способ автозаполнения формулами
Автозаполнение формул – это процесс, очень похожий на копирование значений или получение ряда чисел. Он также предполагает перетаскивание маркера заполнения, как это мы уже рассмотрели выше.
Но есть и более быстрый способ автозаполнения формул, который особенно хорош в больших таблицах, где тащить маркер на 100 или более строк вниз достаточно утомительно.
Предположим, у вас есть таблица, и вы хотите добавить новый столбец с формулой. Например, в списке товаров нужно посчитать сумму, перемножив цену и количество.
- Преобразуйте свой диапазон в таблицу Excel. Выберите любую ячейку в диапазоне данных и нажмите Ctrl+Т, чтобы вызвать диалоговое окно «Создать таблицу». Или используйте кнопку «Форматировать как таблицу» на ленте «Главная». Если в ваших данных есть заголовки столбцов, убедитесь, что установлен флажок «Таблица с заголовками». Обычно Excel распознает заголовки таблиц автоматически, а если нет, установите этот флажок вручную.
- Введите формулу в первую ячейку пустого столбца.
- Нажмите Enter. Excel автоматически заполняет все пустые ячейки в столбце этой формулой.
Если вы хотите по какой-то причине вернуться от таблицы к обычному диапазону данных, выберите любую ячейку в вашей таблице, затем по правому клику мышкой выберите Таблица => Преобразовать в диапазон.
Вставьте одни и те же данные в несколько ячеек, используя Ctrl+Enter
Скажем, у нас есть таблица со списком товаров. Мы хотим заполнить пустые ячейки в колонке «Количество» словом «нет» , чтобы упростить фильтрацию данных в будущем.
Для этого выполним следующие действия.
- Выделим все пустые ячейки в столбце, которые вы хотите заполнить одними и теми же данными.
Чтобы утомительно не кликать мышкой множество раз, вы можете использовать на ленте кнопку «Найти и заменить» – «Выделить группу ячеек».
- Отредактируйте одну из выделенных ячеек, введя в нее нужное слово «нет»
- Чтобы сохранить изменения, нажмите
Ctrl+EnterвместоEnter. В результате все выбранные ячейки будут заполнены введенными вами данными, как на скриншоте ниже.
Как включить или отключить автозаполнение в Excel
Инструмент автозаполнения включен в Excel по умолчанию. Поэтому всякий раз, когда вы выбираете диапазон, вы можете видеть в его правом нижнем углу соответствующий значок. Если вам нужно, чтобы автозаполнение Excel не работало, вы можете отключить его, выполнив следующие действия:
- Нажмите Файл в Excel 2010-2019 или кнопку Office в версии 2007.
- Перейдите в Параметры -> Дополнительно и снимите флажок Разрешить маркер заполнения и перетаскивание ячеек.
На скриншоте выше вы видите, где находится в Excel автозаполнение.
В результате снятия флажков автозаполнение будет отключено.
Примечание. Чтобы предотвратить замену текущих данных при перетаскивании маркера заполнения, убедитесь, что установлен флажок «Предупреждать перед перезаписью ячеек». Если вы не хотите, чтобы Excel отображал сообщение о перезаписи не пустых ячеек, просто снимите этот флажок.
Включение или отключение параметров автозаполнения
Если вы не хотите, чтобы кнопка «Параметры автозаполнения» отображалась каждый раз при перетаскивании маркера заполнения, просто отключите ее. Точно так же, если кнопка не отображается, когда вы используете маркер заполнения, вы можете включить ее.
- Перейдите к кнопке Файл / Офис -> Параметры -> Дополнительно и найдите раздел Вырезать, скопировать и вставить.
- Снимите флажок Показывать кнопки параметров вставки при вставке содержимого.
Спасибо, что дочитали до конца. Теперь вы знаете все или почти все о функции автозаполнения.
Если вы знаете еще приемы, ускоряющие ввод данных, поделитесь ими в комментариях. Буду рад добавить их с вашим авторством в эту статью.
Сообщите мне, если мне не удалось ответить на все ваши вопросы и проблемы, и я постараюсь вам помочь. Напишите в комментариях. Будьте счастливы и преуспевайте в Excel!
 Как сделать диаграмму Ганта — Думаю, каждый пользователь Excel знает, что такое диаграмма и как ее создать. Однако один вид графиков остается достаточно сложным для многих — это диаграмма Ганта. В этом кратком руководстве я постараюсь показать…
Как сделать диаграмму Ганта — Думаю, каждый пользователь Excel знает, что такое диаграмма и как ее создать. Однако один вид графиков остается достаточно сложным для многих — это диаграмма Ганта. В этом кратком руководстве я постараюсь показать…  Быстрое удаление пустых столбцов в Excel — В этом руководстве вы узнаете, как можно легко удалить пустые столбцы в Excel с помощью макроса, формулы и даже простым нажатием кнопки. Как бы банально это ни звучало, удаление пустых…
Быстрое удаление пустых столбцов в Excel — В этом руководстве вы узнаете, как можно легко удалить пустые столбцы в Excel с помощью макроса, формулы и даже простым нажатием кнопки. Как бы банально это ни звучало, удаление пустых…  6 способов быстро транспонировать таблицу — В этой статье показано, как столбец можно превратить в строку в Excel с помощью функции ТРАНСП, специальной вставки, кода VBA или же специального инструмента. Иначе говоря, мы научимся транспонировать таблицу.…
6 способов быстро транспонировать таблицу — В этой статье показано, как столбец можно превратить в строку в Excel с помощью функции ТРАНСП, специальной вставки, кода VBA или же специального инструмента. Иначе говоря, мы научимся транспонировать таблицу.…  Как быстро заполнить пустые ячейки в Excel? — В этой статье вы узнаете, как выбрать сразу все пустые ячейки в электронной таблице Excel и заполнить их значением, находящимся выше или ниже, нулями или же любым другим шаблоном. Заполнять…
Как быстро заполнить пустые ячейки в Excel? — В этой статье вы узнаете, как выбрать сразу все пустые ячейки в электронной таблице Excel и заполнить их значением, находящимся выше или ниже, нулями или же любым другим шаблоном. Заполнять…




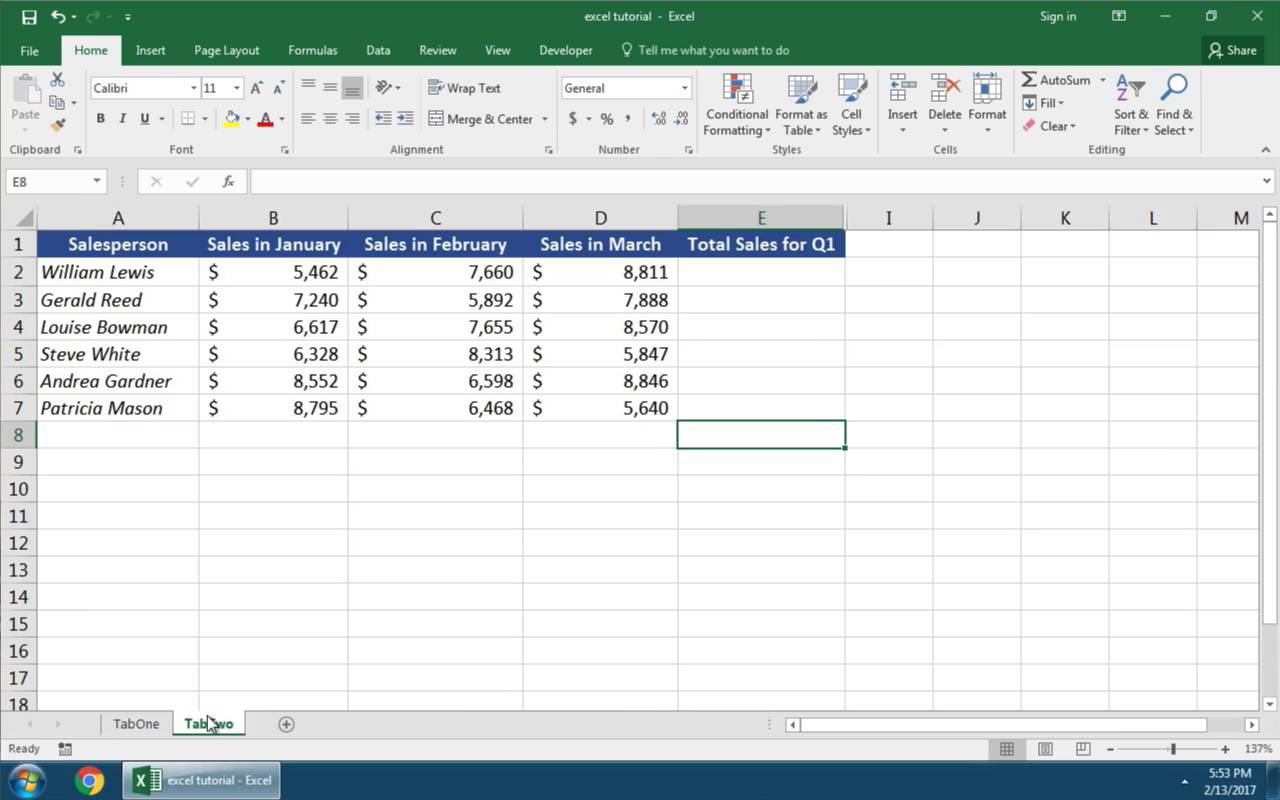












































 Подробнее с выполнением данного действия можно ознакомиться в нашей публикации – “Как умножать в Экселе: числа, ячейки, столбцы, формула, функция”.
Подробнее с выполнением данного действия можно ознакомиться в нашей публикации – “Как умножать в Экселе: числа, ячейки, столбцы, формула, функция”.
 Выбрав произвольную ячейку из автоматически заполненного диапазона мы можем убедиться в том, что формула скопирована с учетом типа ссылок (в данном случае они являются относительными).
Выбрав произвольную ячейку из автоматически заполненного диапазона мы можем убедиться в том, что формула скопирована с учетом типа ссылок (в данном случае они являются относительными).











 Получаем диапазон ячеек, заполненных с учетом расположения значений в нашем списке. Причем сделано это циклически, т.е. после последнего слова снова начинается первое – и так до последнего элемента выделенной области.
Получаем диапазон ячеек, заполненных с учетом расположения значений в нашем списке. Причем сделано это циклически, т.е. после последнего слова снова начинается первое – и так до последнего элемента выделенной области.