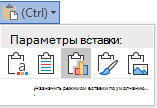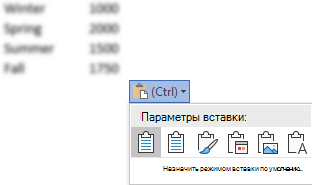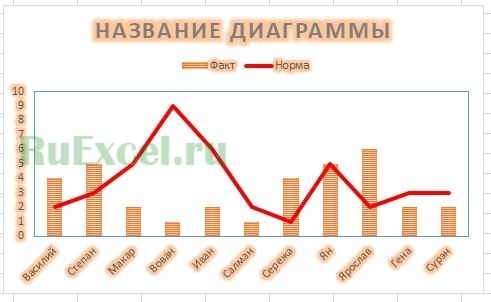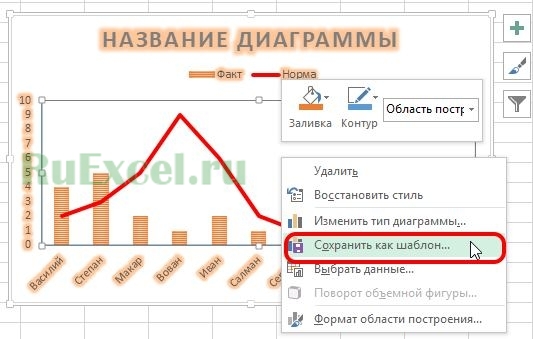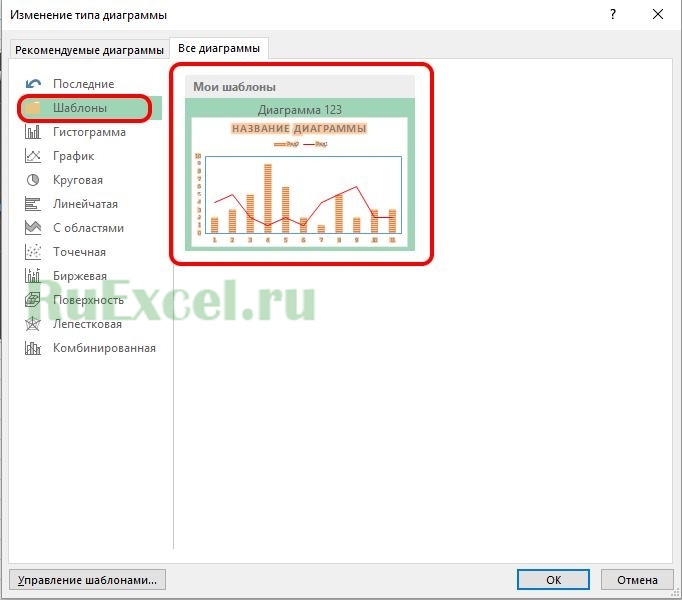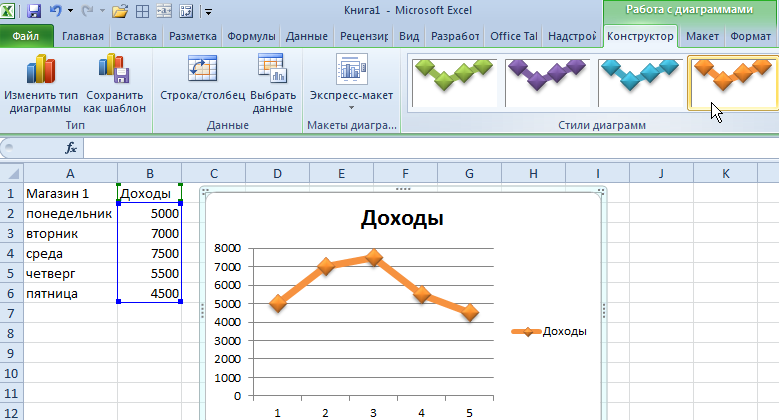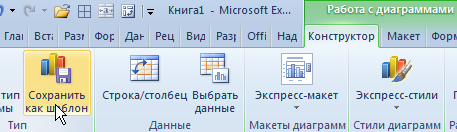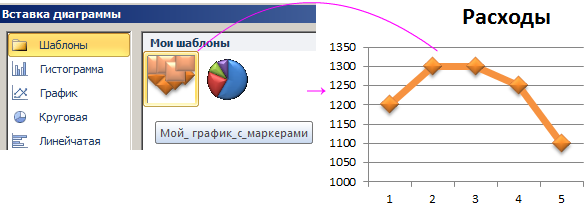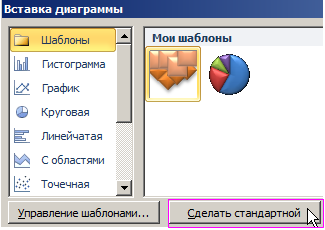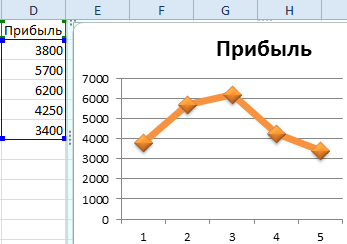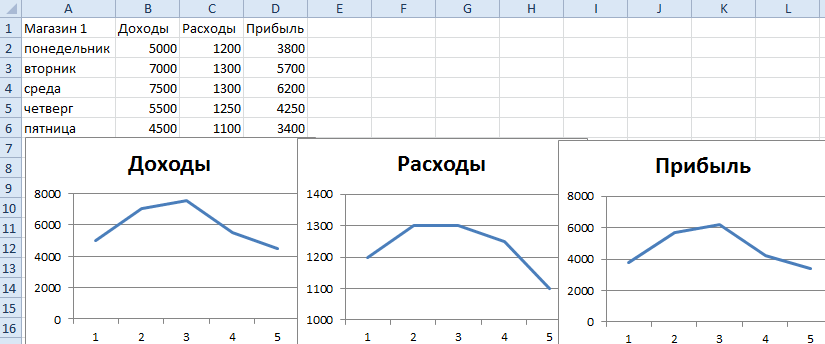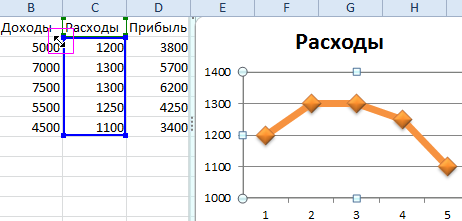Предположим, что на вашем листе есть несколько различных типов диаграмм, вы отформатировали одну диаграмму в соответствии с вашими потребностями и теперь хотите применить это форматирование к другим диаграммам. Конечно, вы можете форматировать другие вручную один за другим, но это займет много времени, есть ли какие-нибудь быстрые или удобные способы скопировать один формат диаграммы в другие в Excel?
Скопируйте один формат диаграммы в другие диаграммы с помощью специальной функции вставки
Скопируйте один формат диаграммы в другие диаграммы, создав шаблон
Копирование одного формата диаграммы в другие диаграммы сразу с помощью удобной функции
Скопируйте один формат диаграммы в другие диаграммы с помощью специальной функции вставки
Пожалуйста, посмотрите на следующий снимок экрана, первая диаграмма имеет нужное вам форматирование, и теперь вы хотите применить его форматирование к другим диаграммам.
Эта медитация Специальная вставка Функция может помочь вам скопировать один формат диаграммы в другие диаграммы, выполнив следующие действия:
1. Выберите диаграмму, формат которой вы хотите скопировать в другие, и нажмите Ctrl + C чтобы скопировать его.
2. Затем выберите другую диаграмму, которую вы хотите переформатировать, затем нажмите Главная > Вставить > Специальная вставка, в появившемся диалоговом окне отметьте Форматы под Вставить вариант. Смотрите скриншоты:
3. Затем нажмите OK, и к этой диаграмме применено форматирование диаграммы.
4. А затем повторите эту процедуру для других диаграмм, которые вы хотите переформатировать. В итоге вы получите следующий результат:
Скопируйте один формат диаграммы в другие диаграммы, создав шаблон
Вы также можете сохранить отформатированную диаграмму в качестве шаблона диаграммы, а затем изменить тип диаграммы на свой тип диаграммы шаблона.
1. Выберите нужную диаграмму форматирования, щелкните ее правой кнопкой мыши и выберите Сохранить как шаблон из контекстного меню см. снимок экрана:
2. В Сохранить шаблон диаграммы в окне укажите имя для шаблона диаграммы, а затем нажмите Сохраните. И он будет сохранен вместе с остальными типами диаграмм в Шаблоны папку, ее можно выбрать при создании новой диаграммы.
3. После создания диаграммы шаблона вы можете изменить другие типы диаграмм на этот шаблон, выбрать диаграмму, которую необходимо переформатировать, и щелкните правой кнопкой мыши, выберите Изменить тип диаграммы из контекстного меню см. снимок экрана:
4. В Изменить тип диаграммы диалоговое окно, нажмите Шаблоны на левой панели и выберите созданный шаблон диаграммы в мои шаблоны вариант. Смотрите скриншот:
5. Затем нажмите OK , чтобы закрыть это диалоговое окно, и форматирование диаграммы было скопировано в эту выбранную диаграмму. Смотрите скриншот:
6. Затем повторите шаги 3–4, указанные выше, чтобы скопировать формат в другие диаграммы одну за другой.
Копирование одного формата диаграммы в другие диаграммы сразу с помощью удобной функции
С помощью двух вышеуказанных методов вы должны вставить или изменить форматирование диаграммы одну за другой. Если необходимо переформатировать несколько диаграмм, Копировать формат в другую диаграмму особенность Kutools for Excel может помочь вам применить один формат диаграммы к другим сразу.
Примечание:Чтобы применить это Копировать формат в другую диаграмму утилиту, во-первых, вы должны скачать Kutools for Excel, а затем быстро и легко примените эту функцию.
После установки Kutools for Excel, пожалуйста, сделайте так:
1. Выберите диаграмму, формат которой вы хотите применить к другим диаграммам.
2. затем щелкните Кутулс > Графики > Инструменты для диаграмм > Копировать формат в другие диаграммы, см. снимок экрана:
3. В Копировать формат в другие диаграммы В диалоговом окне выберите диаграмму, к которой вы хотите применить новый формат, см. снимок экрана:
4. Затем нажмите Ok , чтобы закрыть это диалоговое окно, и все остальные указанные вами диаграммы будут немедленно применены с форматированием выбранной диаграммы. Смотрите скриншот:
Нажмите, чтобы скачать Kutools for Excel для бесплатной пробной версии!
Больше относительных статей:
- Цветовая диаграмма на основе цвета ячейки в Excel
- Обычно при создании диаграммы по умолчанию используется цвет полосы столбца. Если вам нужно отформатировать цвет с заливкой на каждой панели на основе цветов ячеек, как показано на следующем снимке экрана, как вы могли бы решить эту проблему в Excel?
- Создайте диаграмму с процентным соотношением и значением в Excel
- Нам легко добавить процентное значение или значение к столбчатой или столбчатой диаграмме, но пытались ли вы когда-нибудь создать столбчатую или столбчатую диаграмму с отображением в Excel как процентных значений, так и значений?
- Выделите максимальные и минимальные точки данных на диаграмме
- Если у вас есть столбчатая диаграмма, на которой вы хотите выделить самые высокие или самые маленькие точки данных разными цветами, чтобы выделить их, как показано на следующем снимке экрана. Как вы могли определить самые высокие и самые маленькие значения, а затем быстро выделить точки данных на диаграмме?
- Сделайте диаграмму совокупной суммы в Excel
- Если есть список данных о ежемесячных объемах продаж за год, и теперь вы хотите составить кумулятивную итоговую диаграмму об этом, чтобы другие могли четко видеть совокупную сумму объемов продаж за каждый месяц, как показано на следующем снимке экрана, как вы могли делать? Здесь я расскажу о некоторых способах построения диаграммы накопительных сумм в Excel.
Лучшие инструменты для работы в офисе
Kutools for Excel Решит большинство ваших проблем и повысит вашу производительность на 80%
- Снова использовать: Быстро вставить сложные формулы, диаграммы и все, что вы использовали раньше; Зашифровать ячейки с паролем; Создать список рассылки и отправлять электронные письма …
- Бар Супер Формулы (легко редактировать несколько строк текста и формул); Макет для чтения (легко читать и редактировать большое количество ячеек); Вставить в отфильтрованный диапазон…
- Объединить ячейки / строки / столбцы без потери данных; Разделить содержимое ячеек; Объединить повторяющиеся строки / столбцы… Предотвращение дублирования ячеек; Сравнить диапазоны…
- Выберите Дубликат или Уникальный Ряды; Выбрать пустые строки (все ячейки пустые); Супер находка и нечеткая находка во многих рабочих тетрадях; Случайный выбор …
- Точная копия Несколько ячеек без изменения ссылки на формулу; Автоматическое создание ссылок на несколько листов; Вставить пули, Флажки и многое другое …
- Извлечь текст, Добавить текст, Удалить по позиции, Удалить пробел; Создание и печать промежуточных итогов по страницам; Преобразование содержимого ячеек в комментарии…
- Суперфильтр (сохранять и применять схемы фильтров к другим листам); Расширенная сортировка по месяцам / неделям / дням, периодичности и др .; Специальный фильтр жирным, курсивом …
- Комбинируйте книги и рабочие листы; Объединить таблицы на основе ключевых столбцов; Разделить данные на несколько листов; Пакетное преобразование xls, xlsx и PDF…
- Более 300 мощных функций. Поддерживает Office/Excel 2007-2021 и 365. Поддерживает все языки. Простое развертывание на вашем предприятии или в организации. Полнофункциональная 30-дневная бесплатная пробная версия. 60-дневная гарантия возврата денег.
Вкладка Office: интерфейс с вкладками в Office и упрощение работы
- Включение редактирования и чтения с вкладками в Word, Excel, PowerPoint, Издатель, доступ, Visio и проект.
- Открывайте и создавайте несколько документов на новых вкладках одного окна, а не в новых окнах.
- Повышает вашу продуктивность на 50% и сокращает количество щелчков мышью на сотни каждый день!
Посмотреть видео — Копировать формат диаграммы (графика) в Excel
[lyte id=’H3nI9OVF8uA’ /]
При работе с диаграммами Excel редко бывает, что вы используете ту же диаграмму по умолчанию, которую Excel создает для вас.
В большинстве случаев вам нужно изменить его форматирование в зависимости от вашего бренда, проекта или аудитории.
Теперь, если есть фиксированный формат, который вы должны использовать для многих диаграмм, имеет смысл выполнить все форматирование только один раз, а затем просто скопировать и вставить форматирование.
Экономьте время, копируя вставку графика / формата диаграммы в Excel
В этом уроке я покажу вам супербыстрый способ скопировать и вставить форматы диаграмм Excel.
Предположим, вы потратили некоторое время на форматирование диаграммы, как показано ниже (диаграмма слева). Теперь, когда вы вставляете новую диаграмму в Excel, она загружается со всем форматированием по умолчанию (диаграмма справа).
Вот шаги, чтобы быстро скопировать формат диаграммы из диаграммы слева и вставить в новую диаграмму:
Это мгновенно скопировало бы форматирование с одной диаграммы на другую.
Другие руководства по Excel, которые могут оказаться полезными
- Как скопировать условное форматирование в другую ячейку в Excel
- Как умножить в Excel с помощью специальной вставки.
- Excel Вставьте специальные ярлыки, которые сэкономят вам массу времени
- Как удалить форматирование ячеек в Excel (из всех, пустых, определенных ячеек)
- Используйте Format Painter в Excel для быстрого копирования форматирования
- Как скопировать таблицу Excel в Word
|
Alexey Ko Пользователь Сообщений: 171 |
Доброго дня. Имеем несколько диаграмм. Одну отформатировал как нужно. Возможно ли копировать форматирование одной диаграммы и применять на другую? |
|
Pelena Пользователь Сообщений: 1416 |
Можно отформатированную диаграмму сохранить как шаблон, затем применить этот шаблон к новой диаграмме |
|
Юрий М Модератор Сообщений: 60585 Контакты см. в профиле |
Может в сторону шаблонов посмотреть? |
|
alexhorse Пользователь Сообщений: 43 |
#4 28.09.2015 12:50:18 СПАСИБО!!!! |
Excel для Microsoft 365 Word для Microsoft 365 Outlook для Microsoft 365 PowerPoint для Microsoft 365 Excel 2021 Word 2021 Outlook 2021 PowerPoint 2021 Excel 2019 Word 2019 Outlook 2019 PowerPoint 2019 Excel 2016 Word 2016 Outlook 2016 PowerPoint 2016 Excel 2013 Word 2013 Outlook 2013 PowerPoint 2013 Excel 2010 Word 2010 Outlook 2010 PowerPoint 2010 Еще…Меньше
Если вы хотите использовать диаграмму Excel или данные Excel в презентации PowerPoint, документе Word или сообщении Outlook, просто скопируйте их в Excel, а затем с помощью параметров вставки в других программах Office вставьте скопированные данные.
Примечание: Инструменты для копирования данных и диаграмм Excel недоступны в Office Online. Если у вас есть классическая версия Office, нажмите кнопку Открыть в [имя программы], чтобы открыть документ в классической программе, и выполните действия, описанные в этой статье. Если у вас нет классической версии Office, вы можете скачать пробную версию или приобрести пакет.
Что вы хотите скопировать?
-
В Excel щелкните диаграмму, которую нужно скопировать в другую программу Office, и нажмите сочетание клавиш CTRL+C.
-
Откройте другое приложение Office, щелкните в том месте, где вы хотите вставить диаграмму, и нажмите клавиши CTRL+V.
-
Нажмите кнопку Параметры вжатия, которая появится рядом с нижней частью диаграммы, и выберите, как ее нужно вировать:
-
Использование темы & встраить книгу При этом форматирование диаграммы обновляется в соответствии с форматированием конечной темы.
-
Сохранить исходный формат & встраить книгу При этом в точности сохраняется форматирование диаграммы.
-
Связывать данные с & темы При этом форматирование диаграммы обновится в соответствии с форматированием конечной темы, а диаграмма будет связана с исходным листом. (Если позже вы захотите разорвать связь диаграммы, вам потребуется снова скопировать ее и вставить как внедренную диаграмму или рисунок.) Если данные связаны с исходным, данные в документе Word будут обновляться при обновлении исходного Excel.
-
Сохранение форматирования источника & связывание данных При этом форматирование диаграммы не изменится, а диаграмма будет связана с исходным листом. (Если позже вы захотите разорвать связь диаграммы, вам потребуется снова скопировать ее и вставить как внедренную диаграмму или рисунок.) Если данные связаны с исходным, данные в документе Word будут обновляться при обновлении исходного Excel.
-
Рисунок При этом диаграмма будет вклеина в качестве рисунка. Диаграмму нельзя изменить или обновить, но ее можно заменить другим рисунком и применить форматирование.
-
-
В Excel выделите данные и нажмите клавиши CTRL+C.
-
Откройте другое приложение Office, щелкните в том месте, где вы хотите вставить данные, и нажмите клавиши CTRL+V.
-
Рядом с данными нажмите кнопку Параметры вжатия и выберите нужный вариант.
-
Сохранить исходное форматирование. При этом в точности сохраняется форматирование данных.
-
Использовать стили конечного фрагмента. При этом форматирование данных обновляется в соответствии с конечным стилем. Если вы хотите сохранить линии сетки, как правило, это лучший способ.
-
Ссылка & сохранить форматирование источника При этом форматирование данных не изменится, а данные будут связаны с исходным листом. (Если позже вы захотите разорвать связь, вам потребуется снова скопировать данные и вставить их как несвязанные данные или рисунок.) Если данные связаны с исходным, данные в документе Word будут обновляться при обновлении исходного Excel.
-
Ссылка & использование стилей назначения При этом форматирование данных обновится в соответствии с конечным стилем, а данные будут связаны с исходным листом. (Если позже вы захотите разорвать связь, вам потребуется снова скопировать данные и вставить их как несвязанные данные или рисунок.) Если данные связаны с исходным, данные в документе Word будут обновляться при обновлении исходного Excel.
-
<c0>Рисунок</c0>. При этом данные будут вставлены в виде рисунка. Их будет невозможно изменить или обновить.
-
Сохранить только текст. При этом данные будут вставлены как текст (каждая строка в отдельном абзаце; значения ячеек разделены символами табуляции).
-
См. также
-
Параметры вставки
-
Слияние с использованием таблицы Excel
-
Создание диаграммы от начала до конца
-
Изменение форматирования элементов диаграммы
-
Сохранение книги в другом формате файла
Нужна дополнительная помощь?
В прошлых статьях уже рассказывалось о том, как строить новую и редактировать ранее построенную диаграмму в программе «Эксель». Казалось бы, что еще необходимо начинающему пользователю программы, но «Эксель» богат на различные инструменты, облегчающие жизнь пользователей.
Один из таких инструментов — шаблон диаграммы. Создание шаблона позволяет сохранить оформление уже существующей диаграммы на вашем персональном компьютере (ПК) и использовать его будущем для создания новых диаграмм.
Представьте, что Вы очень долго создавали дизайн графика и хотите сохранить его на будущее, или пришли на новое место работы начальник требует от вас оформления отчета в том же стиле, что и у Вашего предшественника, или Вам приглянулись графики из отчета коллеги и Вы хотите использовать их оформление в своих документах, во всех этих случаях Вам поможет создание и применение шаблона диаграмм.
Создание (сохранение) шаблона диаграммы в «Excel».
Рассмотрим подробнее, как создаётся шаблон диаграммы.
Шаг №1.
Необходимо выбрать (выделить) приглянувшуюся Вам диаграмму на листе «Excel».
Шаг №2.
Войти во вкладку «Конструктор» и нажать «Сохранить как шаблон…».
(или, в зависимости от версии «Excel», нажать правой кнопкой мыши и выбрать пункт меню «Сохранить как шаблон…»)
Шаг №3.
Вписать название и сохранить файл с шаблоном в предложенной папке.
Как пользоваться (использовать) готовый шаблон диаграммы.
Чтобы применить сохраненный ранее шаблон диаграммы, следует выполнить следующую последовательность:
- Выделить построенную диаграмму (график);
- Кликнуть во вкладке «Конструктор» по кнопке «Изменить тип диаграммы»;
- В появившемся окне перейти во вкладку «Шаблоны» и выбрать нужный шаблон диаграммы или графика.
- Нажать «ОК»
Красивое оформление диаграммы в документах и отчетах встречаются редко. Обычно пользователи делают оформление диаграммы по умолчанию. Может я открою Америку, но хочу сказать, что в мире проводятся международные конкурсы на лучшее оформление диаграммы.
Для начала немного теории
Правила оформления диаграмм
- Указывайте достаточные, но не избыточные данные диаграмм.
- Не используйте непонятные сокращения.
- Подписывайте оси и единицы измерения (особенно ось Y).
- Не используйте белый шрифт текста на тёмном фоне.
- Избавляйтесь от лишнего:
- Удаляйте лишние линии сетки и заливку.
| Понять и запомнить! | В диаграмме не должно быть загадок. Если диаграмму надо долго пояснять — поменяйте диаграмму. |
Так вот, мы в своей диаграмме (предыдущие статьи) нарушили все правила оформления диаграмм.
По окончании этого урока вы сможете:
- Улучшить визуальное восприятие диаграммы
Можно воспользоваться готовым стилем.
Шаг 1. Лента Конструктор диаграмм → группа команд Стили → Стиль 6:
Посмотрим внимательно. Метки данных есть – зачем нам горизонтальные линии сетки. Они просто мешают. Так же, как и вертикальная ось Y.
Шаг 2. По очереди выделяем название вертикальной оси, ось Y и линии сетки и удаляем их клавишей Delete:
Мы оставили необходимые и достаточные данные диаграммы. чтобы вторая диаграмма не отвлекала наше внимание, я увела её за пределы листа, а первую диаграмму сдвинула так, чтобы таблица данных была видна, как на ладони.
Наша диаграмма имеет большое количество рядов, которые просто сливаются друг с другом.
Шаг 3. Выделяем любой ряд (обратите внимание, что в таблице выделился соответствующий столбец) → ПМ → команда Формат ряда данных … из выпадающего контекстного меню:
Шаг 4. В открывшейся рабочей области в третьей вкладке находим поле с названием «Боковой зазор» и устанавливаем значение = 200%:
Сразу же чисто зрительно группы рядов раздвинулись. Я не могу дать вам рекомендации, каким должен быть «Боковой зазор». С каждой диаграммой приходится работать индивидуально. Бывают ситуации, когда хороший эффект восприятия дают изменения «Перекрытие рядов». Не ленитесь работать с параметрами ряда – порадуйте людей своими диаграммами.
И ещё одна возможность, которой, как правило, пренебрегают – выбор монохромной палитры.
Шаг 5. Лента Конструктор диаграмм → группа команд Стили диаграмм → команда Изменить цвета:
Сразу оговорюсь: наиболее эффектно в монохромной палитре смотрятся до 3 рядов. Но, с другой стороны, вы можете поиграться с цветами темы[1].
Шаг 6. Лента Разметка страницы → группа команд Темы → команда Цвета → выбор другой палитры:
Теперь вы сможете:
- Улучшить визуальное восприятие диаграммы
[1] Что такое тема документа рассказывала в статье «Урок 58. Тема документа» и в статье «Секрет 9. Цветовая схема слайда»
Создание или оформление нестандартных графиков в Excel с уникальными свойствами и настройками, отнимает достаточно много времени. Поэтому каждый раз после построения очередного нестандартно графика стоит подумать, как скоро он может понадобиться в следующий раз. Возможно, лучше сохранить его как шаблон, чтобы использовать в будущем для новых данных. Ведь каждый вид отчета требует отдельного вида графиков (иногда даже несколько видов). Поэтому каждому пользователю Excel важно уметь создавать шаблоны графиков и использовать их по назначению.
Работа с шаблонами графиков в Excel
Создайте график, который часто приходится использовать и сохраните его как шаблон:
- Создайте таблицу с графиком как ниже на рисунке и для примера немного измененный в оформлении график с маркерами такой как показано ниже на рисунке. Выделите диапазон B1:B6 и сначала используйте стандартный шаблон: «Вставка»-«Диаграммы»-«График»-«График с маркерами». А потом кликните по нему и немного измените его стиль оформления: «Работа с диаграммами»-«Конструктор»-«Стили диаграмм»-«Стиль 32»):
- Выберите инструмент: «Работа с диаграммами»-«Конструктор»-«Тип»-«Сохранить как шаблон».
- В появившемся окне «Сохранение шаблона диаграммы» заполните поле «Имя файла:» так: «Мой_график_с_маркерами.crtx» и нажмите кнопку «Сохранить».
Теперь Ваш пользовательский шаблон графика можно использовать наравне со стандартными встроенными шаблонами в Excel. Чтобы убедиться в этом попробуем его использовать в действии:
- Заполните новую табличку с новыми данными как указано ниже на рисунке.
- Выделите диапазон C1:C6 и выберите инструмент: «Вставка»-«Диаграммы»-«График»-«Все типы диаграмм».
- В появившемся окне «Изменение типа диаграмм» в левой части списка типов графиков укажите на самый первый «Шаблоны», а потом в правой части выберите свой «Мой_график_с_маркерами». И нажмите ОК.
Если вы наиболее часто используете свой пользовательский шаблон по сравнению со стандартными шаблонами графиков, тогда есть смысл сделать его шаблоном по умолчанию. Это значит, что при нажатии на комбинацию горячих клавиш ALT+F1 (или F11 если нужно отобразить большой график на отдельном листе), будет создан график или диаграмма по вашему шаблону и стилю оформления.
Чтобы сделать шаблон по умолчанию сделайте следующее:
- Снова откройте окно «Изменение типа диаграмм» как описано выше.
- Перейдите на свой шаблон «Шаблоны»-«Мой_график_с_маркерами» и щелкните по нему левой кнопкой мышки, чтобы выделить его.
- Нажмите ниже на кнопку «Сделать стандартной» и нажмите ОК.
Теперь проверим шаблон по умолчанию в действии:
- заполните новый столбец в таблице (как ниже на рисунке) и выделите его D1:D6;
- нажмите комбинацию горячих клавиш ALT+F1 (или F11).
Теперь у Вас есть быстрый доступ к Вашему пользовательскому шаблону графика.
Примечание. Назначить шаблоном по умолчанию в такой способ можно как пользовательские, так и стандартные встроенные шаблоны Excel.
Копирование шаблонов графиков
Шаблоны можно присваивать стандартным графикам разными способами. Удалите все графики, которые у вас созданы на листе выделив каждый и нажав кнопку DELETE на клавиатуре. По каждой колонке (Доход, Расход и Прибыль) создайте любой стандартный график.
- Щелкните по первому графику и выберите инструмент: «Работа с диаграммами»-«Конструктор»-«Тип»-«Изменить тип диаграммы». В появившемся уже знакомому выше описанном окне укажите свой пользовательский шаблон и нажмите ОК.
- Щелкните по первому графику и нажмите комбинацию горячих клавиш CTRL+ C. Потом щелкните по второму графику и нажмите комбинацию клавиш CTRL+ V. Выберите инструмент: «Работа с диаграммами»-«Конструктор»-«Выбрать данные». И в появившемся окне «Выбор источника данных» удалите лишний ряд. Либо просто щелкните по графику и поправьте диапазон используемых данных с помощью перетаскивания выделенной границы.
- Щелкните по второму графику и нажмите CTRL+ C. Потом щелкните по третьему графику и выберите инструмент: «Главная»-«Буфер обмена»-«Вставить»-«Специальная вставка» (или просто нажмите CTRL+ALT+V). В появившемся окне следует выбрать опцию: «форматы» и нажать ОК.
Полезный совет! Самый быстрый способ изменить стандартный шаблон на пользовательский (установленный по умолчанию) – это выделить и нажать комбинацию горячих клавиш ALT+F1 (или F11).
Если вы хотите поделиться созданной диаграммой, вы можете скопировать ее из Excel и вставить в другое приложение. У вас есть возможность вставить его как изображение, встроить или связать с источником — вот как.
В процессе копирования диаграммы в Excel нет ничего необычного. Просто убедитесь, что вы выбрали саму диаграмму, а не ее отдельный элемент.
Выбрав диаграмму, выполните одно из следующих действий:
- Нажмите Ctrl + C в Windows или Command + C на Mac.
- Перейдите на вкладку «Главная» и нажмите «Копировать» в левой части ленты.
- Щелкните правой кнопкой мыши и выберите «Копировать».
Все эти действия копирования помещают диаграмму в буфер обмена. Затем он готов для вставки в нужное место.
Вставить диаграмму в приложение Office
Вы можете легко вставить диаграмму Excel в другое приложение Microsoft Office, например Word, PowerPoint или Outlook. Как уже упоминалось, вы можете вставить диаграмму как изображение, встроить ее или вставить со ссылкой на исходную книгу. И вы можете выбрать один из этих вариантов до или после вставки диаграммы.
С помощью этого первого метода вы вставите диаграмму, а затем выберите параметр «Специальная вставка». Поместите курсор в приложение, в которое вы хотите вставить диаграмму, и выполните одно из следующих действий:
- Нажмите Ctrl + V в Windows или Command + V на Mac.
- Перейдите на вкладку «Главная» (Word и PowerPoint) или «Сообщение» (Outlook) и нажмите «Вставить» в левой части ленты.
Затем нажмите кнопку «Специальная вставка», которая появляется внизу диаграммы. Вы увидите свои варианты.
Используя второй метод, вы можете выбрать опцию Специальная вставка перед вставкой диаграммы. Щелкните правой кнопкой мыши место в приложении, где вы хотите построить диаграмму. Вы должны увидеть выбранные вами варианты под «Параметры вставки» в контекстном меню.
Вставить специальные параметры
Вот различные варианты специальной вставки, которые вы можете выбрать, и их значение.
- Использовать целевую тему и встроить книгу: вставьте диаграмму и сопоставьте форматирование или тему в приложении, в которое вы вставляете. Нет подключенной ссылки для автоматического обновления диаграммы при изменении данных в Excel.
- Сохранить исходное форматирование и встроить книгу: вставьте диаграмму и сохраните форматирование или тему из исходной электронной таблицы в Excel. Нет подключенной ссылки для автоматического обновления диаграммы.
- Использовать целевую тему и данные связи: вставьте диаграмму, сопоставьте форматирование или тему и создайте ссылку на данные в Excel. Если вы измените электронную таблицу, диаграмма автоматически обновится в целевом приложении.
- Сохранить исходное форматирование и связать данные: вставьте диаграмму, сохраните форматирование или тему из источника и сделайте ссылку на данные в Excel. Если вы измените электронную таблицу, диаграмма обновится автоматически.
- Изображение: вставьте диаграмму как изображение. В Excel нет ссылки на данные, и любые изменения, которые вы вносите, представлены только в виде изображения. График обрабатывается как любое другое изображение в приложении.
Вы также можете вставить диаграмму как объект или изображение в определенном формате. Перейдите на вкладку «Главная» или «Сообщение», щелкните стрелку раскрывающегося списка «Вставить» и выберите «Специальная вставка».
Выберите нужный вариант в появившемся окне «Специальная вставка» и нажмите «ОК».
Вставить диаграмму в приложение другого типа
Когда вы остаетесь в приложениях Microsoft Office Word, PowerPoint и Outlook, у вас есть множество специальных опций для вставки в диаграмму. Но если вы хотите вставить в приложение другого типа, вам нужно будет использовать все доступные вам там параметры.
Например, при вставке в Slack (снимок экрана ниже), Microsoft Teams или Gmail диаграмма по умолчанию становится изображением.
В зависимости от того, куда вы хотите вставить диаграмму, вы также можете сохранить ее как изображение в Excel. Таким образом, вы можете использовать его где угодно и повторно использовать изображение при необходимости.