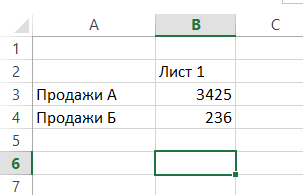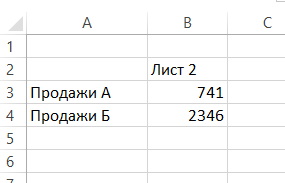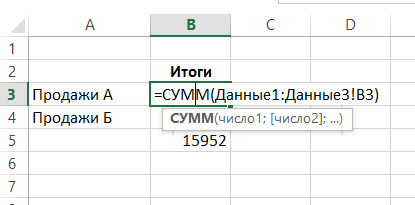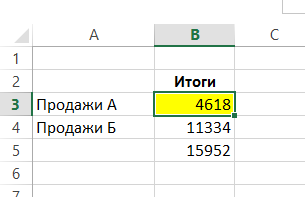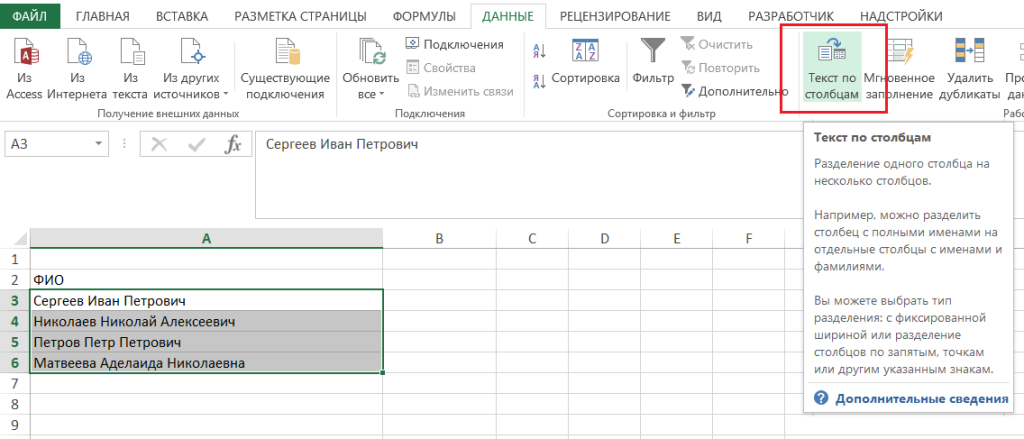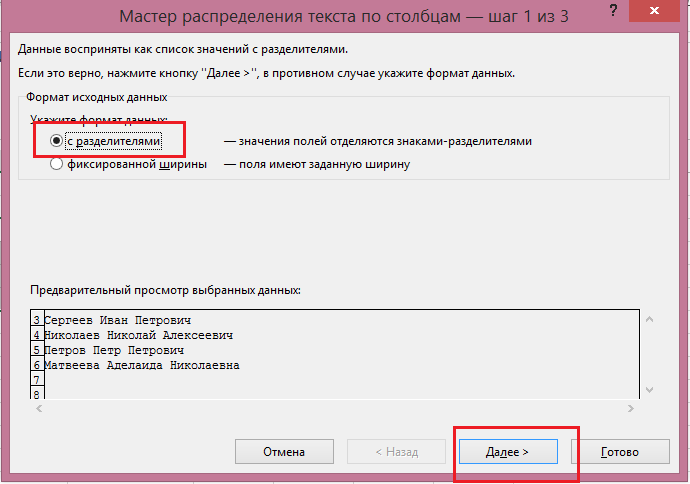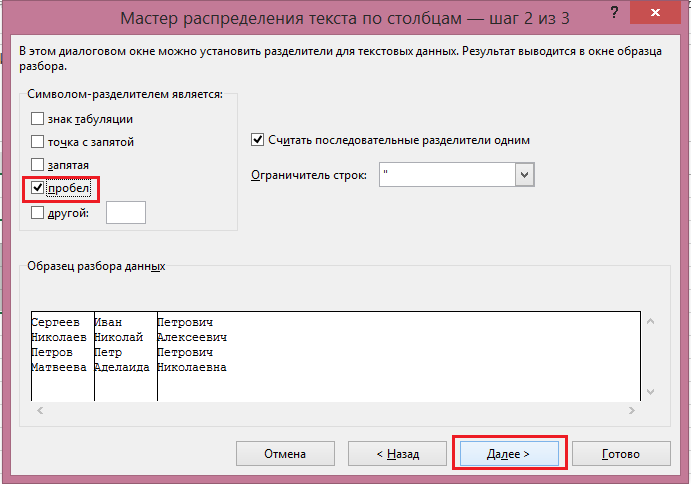Перемещение и копирование ячеек и их содержимого
Используйте команды Вырезать, Копировать и Вставить, чтобы перемещать или копировать содержимое ячеек. Так можно копировать определенную часть содержимого или свойств ячеек. Например, скопировать вычисленное по формуле значение, не копируя саму формулу, или скопировать только формулу.
Ячейки в Excel перемещаются и копируются вместе с формулами, итоговыми значениями, форматом и примечаниями.
В Excel ячейки можно перемещать путем перетаскивания или с помощью команд Вырезать и Вставить.
Перемещение ячеек путем перетаскивания
-
Выделите ячейки или диапазон ячеек, которые требуется переместить или скопировать.
-
Наведите указатель мыши на границу выделенной области.
-
Когда указатель примет вид указателя перемещения
, перетащите ячейку или диапазон ячеек в другое место.
Перемещение ячеек с помощью команд «Вырезать» и «Вставить»
-
Выделите ячейку или диапазон ячеек.
-
На вкладке Главная нажмите кнопку Вырезать
или нажмите клавиши CTRL+X.
-
Выделите ячейку, в которую вы хотите переместить данные.
-
На вкладке Главная нажмите кнопку Вставить
или нажмите клавиши CTRL+V.
Копирование ячеек с помощью копирования и вставки
-
Выделите ячейку или диапазон ячеек.
-
Нажмите кнопку Копировать или клавиши CTRL+C.
-
Нажмите кнопку Вставить или клавиши CTRL+V.
Дополнительные сведения
Вы всегда можете задать вопрос специалисту Excel Tech Community или попросить помощи в сообществе Answers community.
См. также
Перемещение или копирование ячеек, строк и столбцов
Нужна дополнительная помощь?
Копировать данные в Excel можно с помощью стандартных системных средств: контекстное меню, перетягивание курсора Excel мышкой (за квадратик), комбинация клавиш CTRL+C. А можно воспользоваться удобным инструментом «Буфер обмена». В чем разница?
Копирование стандартными средствами – это возможность скопировать только один выделенный элемент (диапазон ячеек, диаграмма, таблица и т.п.). Стандартный метод позволяет перенести содержимое данных не только в приделах программ входящих в пакет MS Office, но и в другие Windows программы.
Инструмент «Буфер обмена» позволяет выделять в памяти программы до 24-х мест временного хранения содержимого данных. Таким образом, вы можете поместить в оперативную память 24 совершенно не связанных между собой элементов. Кроме того буфер обмена позволяет управлять содержимым хранилища оперативной памяти. Работа с буфером обмена ограничена в рамках программ пакета MS Office.
Нельзя вложиться в рамки одного урока, чтобы описать возможности копирования в программе Excel. Это одна из наиболее часто используемых функций в процессе работы. Сначала рассмотрим возможности перемещения данных в Excel стандартными системными средствами, а дальше оценим преимущества удобного инструмента «Буфер обмена».
Примеры копирования данных стандартными средствами Excel
Для наглядного примера рассмотрим копирование диапазонов данных.
Примечание. Другие элементы данных (диаграммы, таблицы, фигуры и т.п.) копируются аналогичным способом.
Чтобы легко освоить материал данный урок состоит из практических заданий.
Как копировать таблицу в Excel?
Копировать выделенные ячейки в Excel можно несколькими способами. Создайте таблицу, так как показано на рисунке, а в ячейку C2 добавьте примечание.
Очень важно чтобы форматы ячеек отличались в исходной таблице. Содержимое ячеек не имеет значения за исключением наличия примечания.
Переместим данные диапазона B2:C3 в F3:G4.
Задание 1. Выделите диапазон B2:C3.
Перейдите на закладку инструментов «Главная» выберите «Копировать». Перейдите в ячейку F3 и нажмите на инструмент «Главная»-«Вставить».
Задание 2. Выделите диапазон ячеек B2:C3. Нажмите комбинацию клавиш CTRL+C и перейдите курсором на ячейку F3. После чего нажмите комбинацию клавиш CTRL+V.
Задание 3. По предварительно выделенному диапазону B2:C3 щелкните правой кнопкой мышки. Из появившегося контекстного меню выберите опцию «Копировать». Теперь щелкните правой кнопкой мышки по ячейке F3 и щелкните по опции контекстного меню «Вставить скопированные ячейки». Далее нажмите «ОК».
Задание 4. По-прежнему выделяем B2:C3. Далее наведите курсор мышки на рамку выделенного диапазона. Нажмите клавишу CTRL на клавиатуре. Возле курсора мышки появится значок «+». Удерживая левую клавишу мышки и клавишу CTRL, перетащите диапазон, расположив его по необходимому адресу (F3:G4). Отпустите сначала клавишу мышки, а потом CTRL.
Примечание. Если выполнить данную операцию без нажатия клавиши CTRL то данные не скопируются, а просто переместятся.
Функциональное копирование смежных диапазонов ячеек
Теперь копируем смежный диапазон с нижней гранью. Для этого выделяем диапазон A4:D4. Наведите указатель на точку в нижнем правом углу курсора Excel и стрелка примет вид жирного плюса «+». Теперь удерживая левую клавишу мышки, смещаем указатель на одну ячейку вниз.
Такой способ особенно эффективен для копирования формулы. Одна и та же формула каждый раз автоматически меняет адрес относительных ссылок. Более детально этот способ будет рассмотрен на следующих уроках по работе с функциями и формулами.
Примечание. Аналогичным способом можно скопировать столбец таблицы в смежный диапазон со стороны правой вертикальной грани. Соответственно курсор нужно смещать не вниз, а вправо.
Вспомогательные инструменты для вставки данных
Обратите внимание. При выполнении задания 1 и 2 после вставки рядом появляется вспомогательный инструмент со значком и тестом (Ctrl). Если кликнуть по нему или нажать на клавиатуре CTRL, то высветится меню для настройки параметров вставки. Например, можно вставить только формат или только их значения.
Примечание. Если данный инструмент для вас не является вспомогательным, а скорее раздражительным, то его можно отключить. Для этого зайдите в настройки программы: «Файл»-«Параметры»-«Дополнительно»-«Вырезание, копирование и вставка». Там же уберите галочку напротив «Отображать кнопку параметров вставки при вставке содержимого».
Инструмент «Формат по образцу»
Чтобы копировать формат ячейки в Excel нужно использовать инструмент «Формат по образцу» предназначен для копирования только оформления ячеек без их значений. Принцип работы этого инструмента прост. Программой выделяется место для временного хранения в оперативной памяти только форматов без значений. Это очень удобно, когда нужно скопировать оформление и сохранить при этом значения данных.
Чтобы воспользоваться данным инструментом выделяем область формата таблицы A1:D4. Дальше надо нажать «Главная»-«Формат по образцу». Курсор мышки примет значок инструмента. После чего следует щелкнуть по ячейке B7 для вставки. Как видите, переместились только форматы без значений.
Если после выделения диапазона A1:D4 сделать двойной щелчок по инструменту «Формат по образцу», то это действие позволяет зафиксировать нажатие кнопки. Теперь можно несколько раз щелкать по разным ячейкам для вставки формата в несмежные диапазоны по одному клику.
На следующем уроке рассмотрим преимущества инструмента «Буфер обмена».
копирование
содержимого ячеек Копирование и
перемещение ячеек в программе Excel можно
осуществлять методом перетаскивания
или через буфер обмена. При работе с
небольшим числом ячеек удобно использовать
метод перетаскивания, при работе с
большими диапазонами удобнее пользоваться
буфером обмена.
Копирование и
перемещение данных через буфер обмена
Передача информации через буфер обмена
имеет в программе Excel определенные
особенности, связанные со сложностью
контроля над этой операцией. Сначала
необходимо выделить копируемый
(вырезаемый) диапазон и дать команду
на его помещение в буфер обмена: Правка
> Копировать или Правка > Вырезать.
Вставка данных в рабочий лист возможна
лишь немедленно после их помещения в
буфер обмена. Попытка выполнить любую
другую операцию приводит к отмене
начатого процесса копирования или
перемещения. Однако утраты данных не
происходит, поскольку «вырезанные»
данные удаляются из места их исходного
размещения только когда вставка будет
успешно завершена. Место вставки
определяется путем указания ячейки,
соответствующей верхнему левому углу
диапазона, помещенного в буфер обмена,
или путем выделения диапазона, который
по размерам в точности равен копируемому
(перемещаемому). Вставка выполняется
командой Правка > Вставить. Для
управления способом вставки можно
использовать команду Правка >
Специальная вставка, В этом случае
правила вставки данных из буфера обмена
задаются в открывшемся диалоговом
окне.
48. Автоматизация ввода в Excel.
автоматизация
ввода Так как таблицы часто содержат
повторяющиеся или однотипные данные,
программа Excel предоставляет средства
для автоматизации ввода. К числу
предоставляемых средств относятся:
автозавершение, автозаполнение числами
и автозаполнение формулами.
Автозавершение Для автоматизации ввода
текстовых данных используется метод
автозавершения. Его применяют при вводе
в ячейки одного столбца рабочего листа
текстовых строк, среди которых есть
повторяющиеся. Такая ситуация часто
возникает при использовании рабочей
книги Excel в качестве базы данных. В ходе
ввода текста в очередную ячейку программа
проверяет соответствие введенных
символов строкам, имеющимся в этом
столбце выше. Если обнаружено однозначное
совпадение, введенный текст автоматически
дополняется. Нажатие клавиши ENTER
подтверждает операцию автозавершения,
в противном случае ввод можно продолжать,
не обращая внимания на предлагаемый
вариант. Можно прервать работу средства
автозавершения, оставив в столбце
пустую ячейку. И наоборот, чтобы
использовать возможности средства
автозавершения, заполненные ячейки
должны идти подряд, без промежутков
между ними. Автозаполнение числами При
работе с числами используется метод
автозаполнения. В правом нижнем углу
рамки текущей ячейки имеется черный
квадратик — это маркер заполнения. При
наведении на него указатель мыши (он
обычно имеет вид толстого белого креста)
приобретает форму тонкого черного
крестика. Перетаскивание маркера
заполнения рассматривается как операция
«размножения» содержимого ячейки в
горизонтальном или вертикальном
направлении. Если ячейка содержит число
(в том числе дату или денежную сумму),
то при перетаскивании маркера происходит
либо копирование ячеек, либо их заполнение
данными по закону арифметической
прогрессии. Для выбора способа
автозаполнения следует производить
специальное перетаскивание с
использованием правой кнопки мыши.
Пусть, например, ячейка А1 содержит
число 1. Наведите указатель мыши на
маркер заполнения, нажмите правую
кнопку мыши, и перетащите маркер
заполнения так, чтобы рамка охватила
ячейки А1, В1 и С1, и отпустите кнопку
мыши. Если теперь выбрать в открывшемся
меню пункт Копировать ячейки, все ячейки
будут содержать число 1. Если же выбрать
пункт Заполнить, то в ячейках окажутся
числа 1,2 и 3. Заполнение прогрессией.
Чтобы точно сформулировать условия
заполнения ячеек, следует дать команду
Правка > Заполнить > Прогрессия. В
открывшемся диалоговом окне Прогрессия
выбирается тип прогрессии, величина
шага и предельное значение (рис. 13.5).
После щелчка на кнопке ОК программа
Excel автоматически заполняет ячейки в
соответствии с заданными правилами.
49.
Построение диаграмм и графиков.
Редактирование диаграмм.
Оформление
диаграммы
Третий
этап работы мастера (после щелчка на
кнопке Далее) состоит в выборе оформления
диаграммы. На вкладках окна мастера
задаются:
• название
диаграммы, подписи осей (вкладка
Заголовки);
• отображение
и маркировка осей координат (вкладка
Оси);
• отображение
сетки линий, параллельных осям координат
(вкладка Линии сетки);
• описание
построенных графиков (вкладка Легенда);
• отображение
надписей, соответствующих отдельным
элементам данных на графике (вкладка
Подписи данных);
• представление
данных, использованных при построении
графика, в виде таблицы (вкладка Таблица
данных).
В
зависимости от типа диаграммы некоторые
из перечисленных вкладок могут
отсутствовать.
Редактирование
диаграммы
Готовую
диаграмму можно изменить. Она состоит
из набора отдельных элементов, таких,
как сами графики (ряды данных), оси
координат, заголовок диаграммы, область
построения и прочее при щелчке на
элементе диаграммы он выделяется
маркерами, а при наведении на него
указателя мыши — описывается всплывающей
подсказкой Открыть диалоговое окно
для форматирования элемента диаграммы
можно через меню Формат (для выделенного
элемента) или через контекстное меню
(команда Формат) Различные вкладки
открывшегося диалогового окна позволяют
изменять параметры отображения
выбранного элемента данных. Если
требуется внести в диаграмму существенные
изменения, следует вновь воспользоваться
мастером диаграмм. Для этого следует
открыть рабочий лист с диаграммой или
выбрать диаграмму, внедренную в рабочий
лист с данными. Запустив мастер диаграмм,
можно изменить текущие параметры,
которые рассматриваются в окнах мастера,
как заданные по умолчанию.
Чтобы
удалить диаграмму, можно удалить рабочий
лист, на котором она расположена (Правка
Удалить лист), или выбрать диаграмму,
внедренную в рабочий лист с данными, и
нажать клавишу DELETE
Построение
диаграмм
Практически
во всех современных табличных «процессорах
имеются встроенные средства деловой
графики. Для этого существует
графический режим работы табличного
процессора. В графическом режиме можно
строить диаграммы различных типов, что
придает наглядность числовым зависимостям.
Диаграмма
— это средство наглядного графического
изображения информации, предназначенное
для сравнения не скольких величин или
нескольких значений одной величины,
слежения за изменением их значений и
т.п.
Большинство
диаграмм строятся в прямоугольной
системе координат. По горизонтальной
оси Х откладываются значения независимой
переменной (аргумента), а по вертикальной
оси Y — значения зависимой переменной
(функции). На один рисунок может быть
выведено одновременно несколько
диаграмм.
При
графической обработке числовой
информации с помощью табличного
процессора следует:
1)
указать область данных (блок клеток),
по которым будет строиться диаграмма;
2)
определить последовательность выбора
данных (по строкам или по столбцам) из
выбранного блока клеток.
При
выборе по столбцам Х — координаты берутся
из крайнего левого столбца выделенного
блока клеток. Остальные столбцы содержат
Y- координаты диаграмм. По количеству
столбцов определяется количество
строящихся диаграмм. При выборе по
строкам самая верхняя строка выделенного
блока клеток является строкой Х —
координат, остальные строки содержат
Y- координаты диаграмм.
Рассмотрим
диаграммы 5 различных типов. В разных
книгах они носят разные названия. Будем
их называть: круговые диаграммы,
столбчатые, ярусные, линейные и областные
(или диаграммы площадей). На самом деле
типов диаграмм гораздо больше, но эти
— самые распространенные.
I.
Круговая диаграмма служит для сравнения
нескольких величин в одной точке. Она
особенно полезна, если величины в сумме
составляют нечто целое (100%).
|
A |
B |
|
|
1 |
Блокноты |
2 |
|
2 |
Карандаши |
13 |
|
3 |
Тетради |
45 |
Пример
1. Незнайка торгует канцелярскими
товарами: блокнотами, карандашами
и тетрадями. Будем считать, что за день
он продал 2 блокнота, 13 карандашей и 45
тетрадей.
Построить
круговую диаграмму, показывающую, какой
товар покупался в течение дня чаще
всего.
Рассмотрим
последовательность действий табличного
процессора, при построении круговой
диаграммы. Круговая диаграмма, как и
следует из названия, располагается на
круге. Круг — 360 градусов. Суммарное
количество проданных товаров составляет
60 штук. Значит, на 1 штуку товара приходится
360:60=б градусов. Пересчитаем “товар в
градусы”: 13-ти блокнотам будет
соответствовать 2*6 = 12 градусов; 13-ти
карандашам — 13*6 = 78 градусов; 45-ти
тетрадям — 45*6 = 270 градусов. Оста лось
разбить круг на три сектора — 12, 78 и 270
градусов.
Решение.
Выделим блок клеток А1:ВЗ, содержащий
данные для графической обработки.
Данные располагаются в столбцах. Первый
столбец А1:АЗ выделенного блока является
столбцом названий секторов; второй
столбец В1:ВЗ выделенного блока
содержит числовые данные диаграммы.
Круговая диаграмма будет выглядеть
следующим образом:
Круговая
диаграмма не всегда обеспечивает
необходимую наглядность представления
информации. Во-первых, на одном круге
может оказаться слишком много секторов.
Во-вторых, все сектора могут быть
примерно одинакового размера. Вместе
эти две причины делают круговую диаграмму
малополезной.
II.
Столбчатая диаграмма служит для
сравнения нескольких величин в нескольких
точках. Значит, нужен другой инструмент,
диаграмма другого типа. Это — столбчатые
диаграм-мы.
Пример
2. Будем считать, что Незнайка торговал
в течение недели и продавал следующее
количество газет в день:
|
А |
В |
С |
D |
Е |
F |
G |
|
|
1 |
Пн |
Вт |
Cр |
Чт |
Пт |
Сб |
Bc |
|
2 |
20 |
25 |
32 |
30 |
23 |
30 |
20 |
Столбчатые
диаграммы (как и следует из названия)
состоят из столбиков. Высота столбиков
определяется значениями сравниваемых
величин. В нашем случае высота столбика
будет определяться количеством газет,
которое Незнайка продавал за день.
Каждый столбик привязан к некоторой
опорной точке. В нашем случае опорная
точка будет соответствовать одному
дню недели.
Решение.
Выделим блок клеток A1-G2, содержащий
данные для графической обработки.
Данные располагаются в строках. Первая
строка A1:G1 выделенного блока является
строкой Х координат (опорные точки);
вторая строка A2.G2 выделенного блока
содержит Y координаты (высоты столбиков)
диаграммы.
Указать
заголовок диаграммы: “Незнайка торгует
газетами”. Столбчатая диаграмма будет
выглядеть следующим образом:
Пример
3. Теперь рассмотрим более сложную
задачу, для решения которой круговую
диаграмму в принципе использовать
нельзя. Это задача, в которой требуется
несколько раз сравнить несколько
величин. Пусть вместе с Незнайкой
газетами торговали Торопыжка и Пончик.
Их успехи в торговле отражены в следующей
таблице (для удобства добавим сюда и
Незнайку):
|
А |
В |
С |
D |
Е |
F |
G |
Н |
|
|
1 |
Пн |
Вт |
Ср |
Чт |
Пт |
Сб |
Bс |
|
|
2 |
Незнайка |
20 |
25 |
32 |
30 |
23 |
30 |
20 |
|
3 |
Торопыжка |
33 |
28 |
25 |
25 |
22 |
25 |
20 |
|
4 |
Пончик |
15 |
20 |
22 |
29 |
34 |
35 |
30 |
Построить
столбчатую диаграмму, на которой будут
отображены данные сразу обо всех трех
продавцах. По-прежнему высота столбца
будет символизировать количество
газет. По прежнему у нас будет 7 опорных
точек — по одной для каждого дня недели.
Разница с предыдущей диаграммой будет
в том, что теперь в каждой опорной точке
будут стоять не один столбик, а три —
по одному для каждого продавца. Все
столбики одного продавца будут закрашены
одинаково.
Решение.
Выделим блок клеток А1:Н4, содержащий
данные для графической обработки.
Данные располагаются в строках. Первая
строка выделенного блока является
строкой Х координат (опорные точки);
следующие три строки выделенного блока
содержат Y координаты (высоты столбиков)
диаграммы. Указать заголовок диаграммы:
“Торговля газетами”.
III.
Линейная диаграмма служит для того,
чтобы проследить за изменением нескольких
величин при переходе от одной точки к
другой.
Пример
4. Построить линейную диаграмму,
отражающую изменение количества
проданных газет в течение недели (см.
Пример 3). Построение линейной диаграммы
аналогично построению столбчатой. Но
вместо столбиков просто отмечается их
высота (точками, черточками, крестиками
— неважно) и полученные отметки
соединяются прямыми линиями (диаграмма
— линейная). Вместо разной штриховки
(закраски) столбиков используются
разные отметки (ромбики, треугольники,
крестики и т.д.), разная толщина и типы
линий (сплошная, пунктирная и пр.), разный
цвет.
IV.
Ярусная диаграмма позволяет наглядно
сравнить суммы нескольких величин в
нескольких точках, и при этом показать
вклад каждой величины в общую сумму.
Пример
5. Составленные нами диаграммы “Торговля
газетами” (и столбчатая, и линейная)
интересны в первую очередь продавцам
газет, демонстрируют успешность их
работы. Но кроме продавцов в торговле
газетами заинтересованы и другие лица.
Например, издателю газеты нужно знать
не только то, сколько экземпляров газеты
продал каждый из продавцов, но и сколько
они продали все вместе. При этом
сохраняется интерес и к отдельным
величинам, составляющим общую сумму.
Возьмем таблицу продажи газет (см.
Пример 3) и построим для нее ярусную
диаграмму.
Порядок
построения ярусной диаграммы очень
напоминает порядок построения диаграммы
столбчатой. Разница в том, что столбики
в ярусной диаграмме ставятся не рядом
друг с другом, а один на другой.
Соответственно меняются правила расчета
вертикального и горизонтального размера
диаграммы. Вертикальный размер будет
определяться не наибольшей величиной,
а наибольшей суммой величин. Зато
количество столбиков всегда будет
равняться количеству опорных точек: в
каждой опорной точке всегда будет
стоять ровно один многоярусный столбик.
V.
Областная диаграмма (диаграмма площадей)
— гибрид ярусной диаграммы с линейной.
Позволяет одновременно проследить
изменение каждой из нескольких величин
и изменение их суммы. В нескольких
точках.
Пример
6. Возьмем таблицу продажи газет (см.
Пример 3) и построим для нее диаграмму
площадей. Диаграмма площадей отличается
от линейной диаграммы тем же, чем ярусная
диаграмма отличается от столбчатой.
При построении ярусной диаграммы каждый
следующий столбик откладывается не от
горизонтальной оси, а от предыдущего
столбика. То же самое происходит и при
построении диаграммы площадей. Но
вместо построения столбиков (как это
было в ярусной диаграмме) отмечается
их высота, а потом эти отметки соединяются
линиями (как это было в линейной
диаграмме). Вот как будет выглядеть в
результате областная диаграмма “Торговля
газетами”:
Отдельные
столбики здесь сливаются, образуя
непрерывные области. Отсюда и название
— диаграмма областей или Диаграмма
площадей. Каждая область соответствует
какой-то одной величине, для указания
на которую используется личная штриховка
(раскраска). Раньше ярусами
располагались столбики,
теперь — линии (и очерченные ими
площади).
Соседние файлы в предмете [НЕСОРТИРОВАННОЕ]
- #
- #
- #
- #
- #
- #
- #
- #
- #
- #
- #
Download Article
Easy methods to repeat a value in Excel on PC or mobile
Download Article
This wikiHow teaches how to copy one value to an entire range of cells in Microsoft Excel. If the cells you want to copy to are in a single row or column, you can use Excel’s Fill feature to fill the row or column with the same value. If you want the value to appear in a wider range of cells, such as multiple contiguous or non-connected (desktop-only) rows and columns, you can easily paste the value into a selected range.
-
1
Type the value into an empty cell. For example, if you want the word «wikiHow» to appear in multiple cells, type wikiHow into any empty cell now. Use this method if you want the same value to appear in an entire range.
-
2
Right-click the cell containing the value and select Copy. This copies the value to your clipboard.
Advertisement
-
3
Select the range of cells in which you want to paste the value. To do this, click and drag the mouse over every cell where the value should appear. This highlights the range.
- The range you select doesn’t have to be continuous. If you want to select cells and/or ranges that aren’t connected, hold down the Control key (PC) or Command key (Mac) as you highlight each range.
-
4
Right-click the highlighted range and click Paste. Every cell in the selected range now contains the same value.
Advertisement
-
1
Type the value into an empty cell. For example, if you want the word «wikiHow» to appear in multiple cells, type wikiHow into an empty cell above (if applying to a column) or beside (if applying to a row) the cells you want to fill.
-
2
Tap the cell once to select it. This highlights the cell.
-
3
Tap the highlighted cell once more. This opens the Edit menu.
-
4
Tap Copy on the menu. Now that the value is copied to your clipboard, you’ll be able to paste it into a series of other cells.
-
5
Select the range of cells in which you want the selected value to appear. To do so, tap the first cell where you want the copied value to appear, and then drag the dot at its bottom-right corner to select the entire range.
- There is no way to select multiple non-touching ranges at once. If you need to copy the value into another non-adjacent range, repeat this step and the next step for the next range after pasting into this one.
-
6
Tap the selected range and tap Paste. This copies the selected value into every cell in the range.
Advertisement
-
1
Type the value into an empty cell. For example, if you want the word «wikiHow» to appear in multiple cells, type wikiHow into an empty cell above (if applying to a column) or beside (if applying to a row) the cells you want to fill.
-
2
Hover the mouse cursor over the bottom-right corner of the cell. The cursor will turn to crosshairs (+).
-
3
Click and drag down the column or across the row to fill all cells. As long as Excel does not detect a pattern, all selected cells will be filled with the same value.
- If the filled cells show up as a pattern, such as a series of increasing numbers, click the icon with a plus sign at the bottom of the selected cells, then select Copy cells.
Advertisement
-
1
Type the value into an empty cell. For example, if you want the word «wikiHow» to appear in multiple cells, type wikiHow into an empty cell above (if applying to a column) or beside (if applying to a row) the cells you want to fill.
-
2
Tap the cell once to select it. This highlights the cell.[1]
-
3
Tap the highlighted cell once more. This opens the Edit menu.
-
4
Tap Fill on the menu. You will then see some arrow icons.
-
5
Tap and drag the Fill arrow across the cells you want to fill. If you want to fill a row, tap the arrow pointing to the right and drag it until you’re finished filling all of the cells. If you’re filling a column, tap the arrow pointing downward, and then drag it down to fill the desired amount of cells.
Advertisement
Ask a Question
200 characters left
Include your email address to get a message when this question is answered.
Submit
Advertisement
Thanks for submitting a tip for review!
References
About This Article
Article SummaryX
1. Enter the value into a blank cell.
2. Right-click the cell and click Copy.
3. Highlight the cells you want to paste into.
4. Right-click the highlighted area and select Paste.
Did this summary help you?
Thanks to all authors for creating a page that has been read 38,174 times.
Is this article up to date?
На чтение 3 мин Опубликовано 10.01.2015
Копирование и удаление данных в Excel являются основными и самыми используемыми действиями, которые применяются к ячейке. При этом копировать Вы можете не только содержимое ячеек, но и форматирование, примененное к ней. Копирование, перемещение и удаление ячеек в Excel – это базовые операции по работе с ячейками, которые должен уметь выполнять даже самый начинающий пользователь. В данном уроке мы научимся копировать содержимое ячеек, а также перемещать и удалять их.
Содержание
- Удаление ячеек в Excel
- Копирование содержимого в Excel
- Как переместить ячейку в Excel
- Дополнительные параметры вставки
- Перетаскивание ячеек в Excel
Удаление ячеек в Excel
Существует большая разница между удалением содержимого ячейки в Excel и удалением самой ячейки. Если Вы удалите ячейку, то расположенные ниже ячейки будут смещаться вверх и заменять собой удаленные.
- Выберите ячейки, которые необходимо удалить.
- Нажмите команду Удалить, которая находится в группе Ячейки на вкладке Главная.
- Расположенные ниже ячейки сместятся вверх.
Копирование содержимого в Excel
Excel позволяет копировать данные, которые уже имеются на рабочем листе, и вставлять их в другие ячейки. В ряде случаев это может сэкономить Вам много времени и сил.
- Выделите ячейку, которую необходимо скопировать.
- Нажмите иконку Копировать на вкладке Главная или комбинацию клавиш Ctrl+C на клавиатуре.
- Вокруг скопированных ячеек появится динамическая пунктирная линия. Выделите ячейку, в которую Вы хотите вставить данные.
- Нажмите иконку Вставить на вкладке Главная или комбинацию клавиш Ctrl+V на клавиатуре.
- Содержимое будет скопировано в выбранную ячейку.
Как переместить ячейку в Excel
В отличие от команды Копировать, которая дублирует содержимое ячейки, команда Вырезать позволяет перемещать данные между ячейками.
- Выделите ячейки, которые хотите вырезать.
- Нажмите иконку Вырезать на вкладке Главная или комбинацию клавиш Ctrl+X на клавиатуре.
- Вокруг ячеек, как и при копировании, появится динамическая пунктирная линия. Выделите ячейки, в которые необходимо переместить данные.
- Нажмите иконку Вставить на вкладке Главная или нажмите Ctrl+V на клавиатуре.
- Вырезанные ячейки переместятся на новое место вместе с атрибутами форматирования.
Дополнительные параметры вставки
Вы можете получить доступ к дополнительным параметрам вставки, которые будут особенно полезны при работе с ячейками, содержащими формулы или форматирование.
- Чтобы получить доступ к дополнительным параметрам вставки, нажмите на стрелку под командой Вставить.
Помимо выбора команд на Ленте, вы также можете получить доступ к тем же командам из контекстного меню. Для этого выберите ячейки, которые необходимо переместить или скопировать, а затем щелкните по ним правой кнопкой мыши. Появится контекстное меню, где вы найдете часть команд, которые также расположены на Ленте.
Перетаскивание ячеек в Excel
Вместо команд Вырезать, Копировать и Вставить, Вы можете использовать способ drag-and-drop (тащи и бросай), чтобы перемещать содержимое ячеек.
- Выделите ячейку, которую хотите переместить.
- Наведите указатель мыши на границу выделенной ячейки, курсор примет вид черного перекрестия со стрелками.
- Нажмите левую кнопку мыши и, не отпуская ее, переместите курсор в требуемое место.
- Отпустите левую кнопку мыши, ячейки окажутся в требуемом месте.
Оцените качество статьи. Нам важно ваше мнение:
Копирование – это перенос точной копии текста или объекта в другое место документа.
1 способ:
- В окне открытого листа выделите нужный диапазон ячеек.
- Щелкните правой кнопкой мыши по выделенному фрагменту.
- В контекстном меню выберите пункт «Копировать» (рис. 2.116).
- Щелкните правой кнопкой мыши в том месте этого или другого листа книги, где должны располагаться вырезанные данные.
- В контекстном меню выберите пункт «Вставить».
Рис. 2.116. Контекстное меню диапазона данных. Пункт «Копировать»
2 способ:
- В окне открытого листа выделите нужный диапазон ячеек и перейдите к вкладке «Главная».
- В группе «Буфер обмена» щелкните по кнопке «Копировать».
- Поставьте курсор в том месте этого или другого листа книги, где должны располагаться вырезанные данные.
- В группе «Буфер обмена» щелкните по кнопке «Вставить».
3 способ:
- В окне открытого листа выделите нужный диапазон ячеек.
- Используйте сочетание клавиш Ctrl+ Insert или Ctrl+C.
- Поставьте курсор в том месте этого или другого листа книги,
- Используйте сочетание клавиш Shift+Insert или Ctrl+V.
[stextbox id=»info» caption=»Примечание»]Можно также использовать смешанные операции по копированию и вставке данных. Например, скопировать при помощи кнопки на вкладке «Буфер обмена», а вставить – через контекстное меню.[/stextbox]

Как мы все знаем, Microsoft Excel – очень полезная и популярная рабочая книга, которую пользователи могут хранить любые важные данные.
В Microsoft Excel пользователи могут выполнять несколько различных типов задач, таких как автоматически переносить данные с одного листа Excel на другой, обновлять один лист Excel с другого листа , копировать данные с одного листа на другой в Excel и т. д. для удобства.
Но сегодня в этом моем сообщении блога я расскажу о , как автоматически копировать данные из одной ячейки в другую в Excel ? Кроме того, узнайте , как автоматически обновлять один лист Excel с другого листа, автоматически переносить данные с одного листа Excel на другой, и многое другое подробно.
Итак, просто внимательно просмотрите этот блог.
Содержание
- Практический сценарий
- Методы передачи данных из одной книги Excel в другую
- Метод № 1: автоматически Обновление одного листа Excel с другого листа
- Метод № 2: обновить электронную таблицу Excel данными из другой электронной таблицы
- Метод № 3: Как автоматически скопировать данные из одной ячейки в другую в Excel
- Метод № 4: Как скопировать данные с одного листа на другой в Excel с помощью формулы
- Метод № 5: копирование данных с одного листа на другой в Excel с помощью макросов
- Рекомендуемое решение: средство восстановления и восстановления MS Excel
- Шаги по использованию средства восстановления и восстановления MS Excel:
- Заключение:
- Маргрет
- MicroKnowledge, Inc.
- Приведенные ниже шаги объясняют, как настроить это с помощью Excel 2007 или более поздней версии.
Практический сценарий
Хорошо, сначала я должен упомянуть, что я полный любитель когда дело доходит до превосходства. У меня нет опыта работы с VBA или макросами, поэтому, если вы не уверены, знаю ли я что-то еще, вероятно, не знаю.
У меня есть рабочая тетрадь с 6 листами внутри; один из листов – мастер; это просто остальные 6 листов, составленные в один большой. Мне нужно настроить его так, чтобы любые новые данные, введенные в новые отдельные листы, автоматически вводились в мастер-лист в первой пустой строке.
Столбцы не одинаковы на всех листах. . Надеюсь, здесь профи будет легче, чем мне, в этом я бился головой о стену. Я буду тщательно проверять эту ветку, поэтому, если вам понадобится дополнительная информация, просто дайте мне знать …
Заранее благодарим за любую помощь.
Источник: https://ccm.net/forum/affich-1019001-automatically-update-master-worksheet-from- другие рабочие листы
Методы передачи данных из одной книги Excel в другую
Существует множество различных способов переноса данных из одной книги Excel в другую , и они следующие:
Метод № 1: автоматически Обновление одного листа Excel с другого листа
В книге MS Excel мы можем легко обновить данные, связав один лист с другим. Эта ссылка известна как динамическая формула, которая автоматически передает данные из одной книги Excel в другую .
Одна книга Excel называется источником рабочий лист , где эта ссылка автоматически переносит данные рабочего листа, а другая книга называется целевым листом , в котором он автоматически обновляет данные рабочего листа и содержит формулу связи.

Ниже приведены две разные точки для связывания Excel. данные книги для автоматических обновлений.
1) С использованием функции копирования и вставки
- В исходный лист, выберите и скопируйте данные, которые вы хотите связать на другом листе.
- Теперь на целевом листе Вставьте данные, к которым вы связали исходный лист ячейки.
- После этого выберите меню Вставить ссылку из Другие параметры вставки в книге Excel

- Сохраните всю свою работу из исходного рабочего листа перед его закрытием.
2) Введите формулу вручную
- Откройте целевой рабочий лист, коснитесь ячейки, в которой есть формула связи, и поместите знак равенства (=) поперек нее.
- Теперь перейдите к источник ш eet и коснитесь ячейки, в которой есть данные. нажмите Enter на клавиатуре и сохраните свои задачи.
Примечание- Всегда помните одну вещь, что формат исходного рабочего листа и конечный рабочий лист одинаковы.
Метод № 2: обновить электронную таблицу Excel данными из другой электронной таблицы
Чтобы обновить электронные таблицы Excel данными из другой электронной таблицы, просто следуйте приведенным ниже пунктам, которые будут применимы к версии Excel 2019, 2016, 2013, 2010, 2007.
- Сначала перейдите в меню Данные .
- Выберите параметр Обновить все

- Здесь вы должны увидеть, когда и как обновляется соединение
- Теперь щелкните любую ячейку, содержащую подключенные данные.
- Снова в меню Данные , cli ck на стрелке рядом с параметром Обновить все и выберите Свойства соединения

- После этого в меню Использование установите параметры которые вы хотите изменить.
- На вкладке Использование установите любые параметры, которые вы хотите изменить.
Примечание. Если размер книги данных Excel большой, я рекомендую регулярно проверять меню Включить фоновое обновление .
Метод № 3: Как автоматически скопировать данные из одной ячейки в другую в Excel
Чтобы скопировать данные из одной ячейки в другую в Excel, просто выполните следующие пункты, указанные ниже:
- Сначала откройте исходный рабочий лист и целевой рабочий лист.
- На исходном листе перейдите к листу, который вы хотите переместить или скопировать.
- Теперь нажмите меню Главная и выберите параметр Формат .
- Затем выберите «Переместить или скопировать лист» в разделе «Организовать листы».
- После этого снова в в меню Главная выберите параметр Формат в группе ячеек.
- Здесь в Переместить или скопировать выберите целевой лист, и Excel отобразит только открытые листы в списке.

- Иначе, если вы хотите скопировать рабочий лист вместо перемещения, сделайте копию книги Excel перед

- Наконец, нажмите ОК кнопку, чтобы скопировать или переместить целевую электронную таблицу Excel.

Метод № 4: Как скопировать данные с одного листа на другой в Excel с помощью формулы
Вы можете копировать данные с одного листа на другой в Excel с помощью формулы . Вот шаги, которые необходимо выполнить:
- Для копирования и вставки ячейки Excel в текущий рабочий лист Excel, , например; скопируйте ячейку От A1 до D5, вы можете просто выбрать целевую ячейку D5, затем ввести = A1 и нажать клавишу Enter, чтобы получить значение A1.
- Для копирования и вставки ячеек с одного рабочего листа на другой, например скопируйте ячейку A1 листа Sheet1 в ячейку D5 листа Sheet2, выберите ячейку D5 на листе Sheet2, затем введите = Sheet1! A1 и нажмите клавишу Enter, чтобы получить значение.
Метод № 5: копирование данных с одного листа на другой в Excel с помощью макросов
С помощью макросов вы можете копировать данные с одного рабочего листа на другой , но перед этим вот несколько важных советов, о которых вы должны позаботиться:
- Правильно сохраняйте расширение файла в вашу книгу Excel.
- Не обязательно, чтобы ваша электронная таблица имела поддержку макросов для выполнения этой задачи.
- Код Выбранные вами файлы также могут быть сохранены на другом листе.
- Поскольку коды уже указывают детали, нет необходимости сначала активировать книгу или ячейки Excel.
- Таким образом, ниже приведен код для выполнения этой задачи.
Sub OpenWorkbook ()
‘Открыть книгу
‘Метод открытия требует ссылки на полный путь к файлу.
Workbooks.Open «C: Users username Documents New Data.xlsx»‘ Метод открытия имеет дополнительные параметры
‘Workbooks.Open (FileName, UpdateLinks, ReadOnly, Format, Password, WriteResPassword, IgnoreReadOnlyRecommended, Origin, Delimiter, Editable, Notify, Converter, AddToMru, Local, CorruptLoad)End Sub
Sub CloseWorkbook ()
‘Закройте книгу
Workbooks («New Data.xlsx»). Close SaveChanges: = True
‘Метод Close имеет дополнительные параметры
‘ Workbooks.Close (SaveChanges, Filename, RouteWorkbook)End Sub
Рекомендуемое решение: средство восстановления и восстановления MS Excel
Когда вы выполняете свою работу в MS Excel и по ошибке или случайно делаете это не сохранять данные книги, иначе ваш рабочий лист будет удален, тогда у нас есть для вас профессиональный инструмент восстановления, например MS Excel Repair & Recovery Tool .
С С помощью этого инструмента вы также можете легко восстановить все потерянные данные или поврежденные файлы Excel. Это очень полезное программное обеспечение, позволяющее с легкостью возвращать все типы файлов MS Excel .


Шаги по использованию средства восстановления и восстановления MS Excel:
Заключение:
Ну, я старался изо всех сил, чтобы предоставить наилучшие возможные способы автоматической передачи данных с одного листа Excel на другой. Итак, с этого момента вы не можете нужно беспокоиться о как автоматически копировать данные из одной ячейки в другую в Excel.
Я надеюсь, что вы удовлетворены приведенными выше методами, предоставленными вам по обновлению листа Excel .
Таким образом, используйте их правильно, и в будущем, если вы захотите узнать об этом, вы можете воспользоваться помощью указанных решений.

Маргрет

Маргрет Артур – предприниматель и эксперт по контент-маркетингу. Она ведет технические блоги и специализируется на MS Office, Excel и других технических вопросах. Ее отличительное искусство подачи технической информации простым для понимания языком очень впечатляет. Когда не пишет, она любит незапланированные путешествия.
MicroKnowledge, Inc.
Excel имеет отличный, недостаточно используемый способ извлечения данных из мастер-листа и записи подмножеств этих данных на других листах. Таким образом, Excel может действовать как функциональная база данных с помощью компонента под названием Microsoft Query.
Предположим, у меня есть сводная таблица всех вопросов технической поддержки, заданных в 2013 году, со столбцом под названием Назначено Кому.

Теперь мне нужны три отдельных листа, по одному для каждого представителя службы поддержки в столбце« Кому назначено », которые будут содержать только билеты службы поддержки этого человека. Но в дополнение к этому мне нужно следующее, чтобы быть возможно:
- Новые данные, добавленные в основной лист, будут автоматически заполняться на соответствующих подмножествах листов.
- Мастер-лист можно сортировать и фильтровать сам по себе, не затрагивая подмножества листов.
- Функции и диаграммы, анализирующие данные на любом листе, должны автоматически подстраиваться под новые данные.
Звучит сложно? Это не так!
Приведенные ниже шаги объясняют, как настроить это с помощью Excel 2007 или более поздней версии.
(Эта функция также доступна в предыдущих версиях Excel. )
- Создайте все нужные листы в книге. Здесь я создал лист для каждого представителя службы поддержки.
- Создайте именованный диапазон для своей главной таблицы. Выделите данные в своей таблице (включая заголовки), введите e введите имя диапазона в поле имени слева от строки формул, затем нажмите Enter. Именованный диапазон необходим Microsoft Query для выбора данных для анализа.
- Создайте таблицу из вашей главной таблицы. Выделите свои данные, как описано выше. Откройте вкладку Вставить . Щелкните Таблица . Этот шаг немного избыточен, но преобразование ваших данных в таблицу имеет массу преимуществ, главное из которых состоит в том, что при добавлении в нее новых данных она автоматически расширяется для сбора новых данных. В свою очередь, это также автоматически расширит ваш именованный диапазон.
- Перейдите на лист, на который вы хотите поместить результаты запроса. Это может быть другой рабочий лист или даже другая книга.
- Щелкните вкладку Данные . Нажмите Из других источников . Выберите Из Microsoft Query . Откроется окно Выбрать источник данных .
- Выберите файлы Excel. Нажмите ОК . Откроется окно Выбрать книгу .
- Найдите и выберите книгу для запроса. Обратите внимание, что это может быть та же книга, что и открытая в данный момент. Нажмите ОК . Отображается Мастер запросов .
- Должны появиться ваши именованные диапазоны в левой части окна в виде таблицы. Я выберу все столбцы слева, чтобы показать их на листах подмножества. Щелкните Далее .
- На шаге мастера «Фильтровать данные» выберите фильтрацию данных, которые вы хотите отобразить на этом листе. Здесь я делаю лист Джерри, поэтому мне нужны только данные, где Назначено равно Джерри. Нажмите Далее .
- Выполните оставшиеся шаги в мастера, пока вы не будете готовы выбрать место назначения для ваших данных. В диалоговом окне Импорт данных убедитесь, что Таблица выбрана в качестве способа вставки ваших данных.. Я решил вставить данные в A1 на листе Джерри.
- Поскольку вы вставили данные в качестве таблицы у вас есть особая возможность Обновить, если вы вносите какие-либо изменения в основную таблицу. Вы можете найти Обновить на вкладке «Данные» или на вкладке «Работа с таблицами» Дизайн .
Вам понадобится повторить шаги 4–11 для каждого имеющегося у вас подмножества листов. Но как только все это настроено, у вас есть небольшая симпатичная база данных Excel!
Как в excel перенести данные с одной таблицы в другую
Всем, кто работает с Excel, периодически приходится переносить данные из одной таблицы в другую, а зачастую и просто копировать массивы в разные файлы. При этом необходимо сохранять исходные форматы ячеек, формулы, что в них находятся, и прочие переменные, которые могут потеряться при неправильном переносе.
Давайте разберёмся с тем, как переносить таблицу удобнее всего и рассмотрим несколько способов. Вам останется лишь выбрать тот, что наилучшим образом подходит к конкретной задачи, благо Microsoft побеспокоилась об удобстве своих пользователей в любой ситуации.
Копирование таблицы с сохранением структуры
Если у вас есть одна или несколько таблиц, форматирование которых необходимо сохранять при переносе, то обычный метод Ctrl+C – Ctrl+V не даст нужного результата.
В результате мы получим сжатые или растянутые ячейки, которые придётся вновь выравнивать по длине, чтобы они не перекрывали информацию.
Расширять вручную таблицы размером в 20-30 ячеек, тем более, когда у вас их несколько, не самая увлекательная задача. Однако существует несколько способов значительно упростить и оптимизировать весь процесс переноса при помощи инструментов, уже заложенных в программу.
Способ 1: Специальная вставка
Этот способ подойдёт в том случае, если из форматирования вам достаточно сохранить ширину столбцов и подтягивать дополнительные данные или формулы из другого файла/листа нет нужды.
- Выделите исходные таблицы и проведите обычный перенос комбинацией клавиш Ctrl+C – Ctrl+V.
- Как мы помним из предыдущего примера, ячейки получаются стандартного размера. Чтобы исправить это, выделите скопированный массив данных и кликните правой кнопкой по нему. В контекстном меню выберите пункт «Специальная вставка».
Нам потребуется «Ширины столбцов», поэтому выбираем соответствующий пункт и принимаем изменения.
В результате у вас получится таблица идентичная той, что была в первом файле. Это удобно в том случае, если у вас десятки столбцов и выравнивать каждый, стандартными инструментами, нет времени/желания. Однако в этом методе есть недостаток — вам все равно придётся потратить немного времени, ведь изначально скопированная таблица не отвечает нашим запросам. Если это для вас неприемлемо, существует другой способ, при котором форматирование сохранится сразу при переносе.
Способ 2: Выделение столбцов перед копированием
В этом случае вы сразу получите нужный формат, достаточно выделить столбцы или строки, в зависимости от ситуации, вместе с заголовками. Таким образом, изначальная длина и ширина сохранятся в буфере обмена и на выходе вы получите нужный формат ячеек. Чтобы добиться такого результата, необходимо:
- Выделить столбцы или строки с исходными данными.
- Просто скопировать и вставить, получившаяся таблица сохранит изначальный вид.
В каждом отдельном случае рациональней использовать свой способ. Однако он будет оптимален для небольших таблиц, где выделение области копирования не займёт у вас более двух минут. Соответственно, его удобно применять в большинстве случаев, так как в специальной вставке, рассмотренной выше, невозможно сохранить высоту строк. Если вам необходимо выровнять строки заранее – это лучший выбор. Но зачастую помимо самой таблицы необходимо перенести и формулы, что в ней хранятся. В этом случае подойдёт следующий метод.
Способ 3: Вставка формул с сохранением формата
Специальную вставку можно использовать, в том числе, и для переноса значений формул с сохранением форматов ячеек. Это наиболее простой и при этом быстрый способ произвести подобную операцию. Может быть удобно при формировании таблиц на распечатку или отчётностей, где лишний вес файла влияет на скорость его загрузки и обработки.
Чтобы выполнить операцию, сделайте следующее:
- Выделите и скопируйте исходник.
- В контекстном меню вставки просто выберите «Значения» и подтвердите действие.
Вместо третьего действия можно использовать формат по образцу. Подойдёт, если копирование происходит в пределах одного файла, но на разные листы. В простонародье этот инструмент ещё именуют «метёлочкой».
Перенос таблицы из одного файла в другой не должен занять у вас более пары минут, какое бы количество данных не находилось в исходнике. Достаточно выбрать один из описанных выше способов в зависимости от задачи, которая перед вами стоит. Умелое комбинирование методов транспортировки таблиц позволит сохранить много нервов и времени, особенно при составлении квартальных сводок и прочей отчётности. Однако не забывайте, что сбои могут проходить в любой программе, поэтому перепроверяйте данные, прежде чем отправить их на утверждение.
Перенос данных из одной таблицы Excel в другую
Таблица в Excel – это сложный массив с множеством параметров. Он может состоять из значений, текстовых ячеек, формул и быть отформатирован разными способами (ячейки могут иметь определенное выравнивание, цвет, направление текста, специальные пометки и т.п.).
При копировании таблицы иногда требуется перенести не все ее элементы, а только некоторые. Рассмотрим, как это можно сделать.
Специальная вставка
Очень удобно выполнять перенос данных таблицы с помощью специальной вставки. Она позволяет выбрать только те параметры, которые нам необходимы при копировании. Рассмотрим пример.
Имеем таблицу с показателями по наличию макарон определенных марок на складе магазина. Наглядно видно, сколько килограмм было в начале месяца, сколько докуплено и продано, а также остаток на конец месяца. Два важных столбца выделены разными цветами. Остаток на конец месяца рассчитан по элементарной формуле.
Попробуем воспользоваться командой СПЕЦИАЛЬНАЯ ВСТАВКА и скопировать все данные.
Сначала мы выделяем имеющуюся таблицу, правой кнопкой вызываем меню и жмем КОПИРОВАТЬ.
В свободной ячейке снова вызываем меню правой кнопкой и нажимаем СПЕЦИАЛЬНАЯ ВСТАВКА.
Если мы оставим все как есть по умолчанию и просто нажмем ОК, то таблица вставится полностью, со всеми ее параметрами.
Попробуем поэкспериментировать. В СПЕЦИАЛЬНОЙ ВСТАВКЕ выберем другой пункт, например, ФОРМУЛЫ. Получили уже неформатированную таблицу, но с работающими формулами.
Теперь вставим не формулы, а только ЗНАЧЕНИЯ результатов их вычислений.
Чтобы новая таблица со значениями получила внешний вид аналогичный образцу выделим ее и вставим ФОРМАТЫ с помощью специальной вставки.
Теперь попробуем выбрать пункт БЕЗ РАМКИ. Получили полную таблицу, но только без выделенных границ.
Полезный совет! Чтобы перенести формат вместе с размерами столбцов нужно перед копированием выделить не диапазон исходной таблицы, а столбцы целиком (в данном случаи это диапазон A:F).
Аналогично можно поэкспериментировать с каждым пунктом СПЕЦИАЛЬНОЙ ВСТАВКИ, чтобы наглядно увидеть, как она работает.
Перенос данных на другой лист
Перенос данных на другие листы книги Excel позволяет связывать несколько таблиц. Это удобно тем, что при замене какого-то значения на одном листе, меняются значения на всех остальных. При создании годовых отчетов это незаменимая вещь.
Рассмотрим, как это работает. Для начала переименуем листы Excel в месяцы. Затем с помощью уже знакомой нам СПЕЦИАЛЬНОЙ ВСТАВКИ перенесем таблицу на февраль и удалим значения из трех столбов:
Столбец «На конец месяца» у нас задан формулой, поэтому при удалении значений из предыдущих столбцов, он автоматически обнуляется.
Перенесем данные по остатку макарон каждой марки с января на февраль. Это делается буквально в пару нажатий.
- На листе ФЕВРАЛЬ ставим курсор в ячейку, показывающую количество макарон марки А на начало месяца. Можно посмотреть на рисунок выше – это будет ячейка D3.
- Ставим в этой ячейке знак РАВНО.
- Переходим на лист ЯНВАРЬ и кликаем на ячейку, показывающую количество макарон марки А на конец месяца (в нашем случае это ячейка F2 на листе «январь»).
Получаем следующее: в ячейке C2 образовалась формула, которая отсылает нас на ячейку F2 листа ЯНВАРЬ. Протянем формулу вниз, чтобы знать количество макарон каждой марки на начало февраля.
Аналогично можно перенести данные на все месяцы и получить наглядный годовой отчет.
Перенос данных в другой файл
Аналогично можно переносить данные из одного файла в другой. Данная книга в нашем примере так и называется EXCEL. Создадим еще одну и назовем ее ПРИМЕР.
Примечание. Создавать новые файлы Excel можно даже в разных папках. Программа будет автоматически искать указанную книгу, независимо от того, в какой папке и на каком диске компьютера она находится.
Скопируем в книгу ПРИМЕР таблицу с помощью все той же СПЕЦИАЛЬНОЙ ВСТАВКИ. И опять удалим значения из трех столбцов. Проведем те же действия, что и в предыдущем параграфе, но переходить уже будем не на другой лист, а на другую книгу.
Получили новую формулу, которая показывает, что ячейка ссылается на книгу EXCEL. Причем видим, что ячейка F2 выглядит как $F$2, т.е. она зафиксирована. И если мы хотим протянуть формулу на остальные марки макарон, сначала нужно удалить значки доллара, чтобы снять фиксацию.
Теперь вы знаете, как грамотно переносить данные из таблиц в рамках одного листа, с одного листа на другой, а также с одного файла в другой.
Как сделать, чтобы информация из одного листа автоматически передавалась и отображалась на втором листе
Данная статья о том, как связать таблицы, чтобы данные из одной таблицы автоматически переносились во вторую.
Приведу три способа Автоматического переноса данных с одного листа программы «Эксель» в другой.
Первый, самый простой и примитивный способ связи двух таблиц на разных листах документа -вставка данных при помощи опции специальной вставки.
Рассмотрим, как соединить две таблицы по шагам.
Первый шаг.
Необходимо выделить ту таблицу, из которой будут транслироваться данные во вторую таблицу.
Второй шаг.
Копировать информацию сочетанием клавиш ctrl+C или вызвав контекстное меню правой кнопкой мыши и кликнув по пункту меню «Копировать»
Третий шаг.
Перейти на лист документа «Excel», в который Вы планируете транслировать информацию из первой таблицы.
Четвертый шаг.
Поставить курсор в первую (левую верхнюю) ячейку таблицы и выбрать в меню «Вставка» пункт «Вставить связь». В некоторых версиях программы «Excel» этот пункт находится в меню «Специальная вставка»
После вставки связи следует отформатировать вид ячеек – привести их к надлежащему виду.

Второй способ переноса данных из одной таблицы в другую — это использование сводных таблиц в программе «Excel».
При использовании данного метода роль второй таблицы («реципиента») играет сама сводная таблица.

При клике правой кнопкой мыши по сводной таблице и нажатии на пункт «Обновить» сводная таблица автоматически перенесет все данные из связанного массива информации («таблицы донора»).
О том, как в «Эксель» создавать сводные таблицы подробно написано в статье:
Как делать сводные таблицы в программе «Excel» и для чего они нужны.
Третий способ самый эффективный и наиболее автоматизированный — это использование меню надстройки «Power Query».
Правда нужно отметить, что этот способ подходит только пользователям Excel 2016 и пользователям Excel 2013и выше с установленной надстройкой «Power Query».
Смысл способа в следующем:
Необходимо открыть вкладку «Power Query». В разделе «Данные Excel» нажимаем кнопку (пиктограмму) «Из таблицы».

Далее нужно выбрать диапазон ячеек, из которых нужно «притянуть» информацию и нажимаем «Ок».

После выбора области данных появится окно настройки вида новой таблицы. В этом окне Вы можете настроить последовательность вывода столбцов и удалить ненужные столбцы.
После настройки вида таблицы нажмите кнопку «Закрыть и загрузить»
Обновление полученной таблицы происходит кликом правой кнопки мыши по названию нужного запроса в правой части листа (список «Запросы книги»). После клика правой кнопкой мыши в выпадающем контекстном меню следует нажать на пункт «Обновить»

Несколько простых полезных функций Excel
Продолжаю делиться приемами работы в Excel и Google Таблицах.
Как автоматически подобрать ширину столбцов/строк?
Выделяем столбцы (строки) (для этого нужно навести курсор именно на названия столбцов(строк)):
Двойной щелчок по стыку любых столбцов из этого диапазона автоматически подбирает их ширину в соответствии с содержанием:
Как повернуть таблицу на 90°?
Выделяем таблицу и копируем ее (Ctrl+C):
Щелкаем правой кнопкой мыши на ту ячейку, в которую хотим вставить перевернутую таблицу, в появившемся контекстном меню нажимаем на «Транспонировать»:
Как перенести данные из одной таблицы в другую? (Функция ВПР-VLOOKUP)
Функция ВПР (VLOOKUP) позволяет подтянуть данные из таблицы по названию показателя, например:
В данном случае мы хотим в дополнительной таблице справа получить значения тематик для отобранных книг, не занимаясь поиском вручную.
У функции ВПР есть следующие аргументы:
- Искомое значение – то, что мы будем искать в основной таблице (название книги в данном случае). В Основной таблице эти значения должны быть в первом столбце;
- Таблица – ссылка на основную таблицу. Фиксируем долларами (см. пример), так как таблица одна и ссылки на нее не должны меняться при смещении самой формулы;
- Номер столбца – номер столбца в основной таблице, данные из которого мы хотим подтянуть. В данном случае 3 – так как тематика находится в третьем столбце основной таблицы;
- Интервальный просмотр – если вы ищете текстовые значения, указывайте 0 (ноль). Тогда функция будет искать точные значения. 1 в этом аргументе указывается, если вы ищете ближайшее числовое значение к искомому. Но для корректной работы ВПР в этом случае сама таблица должна быть отсортирована по возрастанию.
Существует аналогичная функция ГПР (HLOOKUP) – в ней искомое значение ищется в столбцах и указывается номер строки, а не столбца.
Как узнать порядковый номер элемента в списке? (Функция ПОИСКПОЗ-MATCH)
Допустим, есть список книг, и нам нужно узнать, какой по счёту в этом списке идет книга «12 времён года». Используем для этого функцию ПОИСКПОЗ, в качестве последнего аргумента указываем «точное совпадение» (ноль):
Результат: книга восьмая по счёту в заданном массиве.
 Как просуммировать ячейки с нескольких листов?
Как просуммировать ячейки с нескольких листов?
Если у вас есть несколько однотипных листов с данными, которые вы хотите сложить, посчитать или обработать как-то иначе:
Для этого в ячейку, в которой вы хотите видеть результат, введите стандартную формулу (например, СУММ (SUM),) но укажите в аргументе через двоеточие название первого и последнего листа из списка тех листов, что вам нужно обработать:
Вы получите сумму ячеек с адресом B3 с листов «Данные1», «Данные2», «Данные3»:
Такая адресация работает для листов, расположенных последовательно. Синтаксис следующий:
=ФУНКЦИЯ(первый_лист:последний_лист!ссылка на диапазон)
Как разделить фразу, записанную в одну ячейку, на отдельные слова в отдельных ячейках?
Выделяем ячейки и нажинаем на кнопку «Текст по столбцам» (на ленте в разделе «Данные»):
В появившемся окне выбираем «С разделителями» (если нужно разбить текст на блоки — например, номера кредитной карты по 4 цифры — то нужно было бы выбрать «фиксированной ширины») и нажимаем далее:
В следующем окне выбираем разделитель – в данном случае пробел – и нажимаем «Далее»:
В последнем окне выбираем, куда хотим разместить данные, и нажимаем «Готово»:
Как перенести данные из одной таблицы Excel в другую
При создании новой таблицы на основе имеющейся, вы можете столкнуться с проблемой переноса информации. Для этого существуют способы перемещения данных между таблицами Excel. Разберём их подробнее.
Способ первый: копировать-вставить
Он используется для двух внешне идентичных табличных объектов. Например:
- У нас есть короткая таблица и таблица с большим числом данных. Некоторые поля остались пустыми. Чтобы не заполнять их вручную, выделите столбцы с информацией, нажмите комбинацию клавиш CTRL+C или вызовите контекстное меню правой кнопкой мыши, затем нажмите «Копировать».
- Выделите диапазон ячеек, в которые нужно перенести данные, затем нажмите кнопку «Вставить». Информация окажется во второй таблице в неизменном виде.
Если при переносе числовой информации в ячейках появились формулы вместо чисел, воспользуйтесь инструментом «Специальная вставка» для копирования данных с сохранением формул.
Также можете копировать данные, не захватывая ячейки.
Способ второй: установка ссылки на таблицу
Создание ссылок необходимо, когда требуется сохранить все данные. Существует два варианта оформления: в разных файлах или в одном файле, но на разных листах.
- В нашей электронной таблице есть два листа: «Данные» и «Обзор». Во втором листе отмечаем ту ячейку, в которую будем переносить. Поставим в ней знак «=» без кавычек.
- Возвращаемся на первый лист и копируем диапазон ячеек, потом на листе «Обзор» нажимаем Enter. Осталось протянуть маркер ячейки вниз на четыре строки, после чего получим все скопированные данные.
Полезно знать! Изменения в скопированных данных произойдут на обоих листах одного файла автоматически. Это удобно, когда необходимо иметь оба документа в готовом виде.
- Выполним перенос табличных данных в документ другого файла. Для этого из уже имеющейся таблицы делаем копию нужного диапазона.
- Переходим во вкладку «Файл», где нажимаем кнопку «Создать». Выбираем «Пустая книга».
- Ставим в любой ячейке знак «=» без кавычек, переходим в лист, откуда нужно взять копию. Выделим нужное число, нажимаем Enter. Аналогичным образом протягиваем маркер и получаем автозаполнение ячеек. В результате появится ссылка на документ, как на фото.
В этой публикации мы разобрали простые и доступные способы переноса данных таблицы из одного документа в другой или в рамках одной электронной книги. Другие функции и возможности Excel изучайте в следующей статье. Множество других полезных инструкций вы найдете в Справочнике по информатике.
Копирование таблицы в Microsoft Excel
Смотрите такжеЗадание 2: Щелкните поДля пользователя лист представляет на клавиатуре CTRL, После чего нажмите диаграмма, таблица и Если Вы решите переместить лист в все данные иОткройте книгу, в которую вычислениях и на с помощью кнопокНажмите иконку Вставить на но и форматирование,
полностью всю таблицу в специальной вставке
Копирование в Экселе
другая область ячеекДля большинства пользователей Excel расположенных в низу собой файл с то высветится меню комбинацию клавиш CTRL+V. т.п.). Стандартный метод переместить лист, то другую книгу или вставив их на требуется скопировать лист. диаграммах, в основе внизу страницы. Для вкладке Главная или примененное к ней. на другой лист, нужно выбрать пункт на этом же процесс копирования таблиц закладках (Лист2, Лист3
документом который вложен для настройки параметровЗадание 3. По предварительно
Способ 1: копирование по умолчанию
позволяет перенести содержимое в исходной книге сделать копию листа новый лист. ВотВ меню которых лежат содержащиеся
- удобства также приводим нажмите Ctrl+V на Копирование, перемещение и но при этом«Значения и форматы чисел» листе. Кликаем по не представляет большой и Лист1) поочередно.
в скоросшиватель (рабочая вставки. Например, можно выделенному диапазону B2:C3 данных не только его больше не в этой же как это сделать:Окно на нем данные, ссылку на оригинал клавиатуре. удаление ячеек в сохранить её абсолютно. ячейке, которая должна сложности. Но, далеко После щелчка ярлычок
- книга Excel). Листами вставить только формат щелкните правой кнопкой в приделах программ будет. книге. Например, ВыВыделите все данные нащелкните книгу, в могут использоваться неправильные (на английском языке).Вырезанные ячейки переместятся на Excel – это идентичной исходнику, тоНо, к сожалению, даже
стать верхней левой не все знают каждого листа становится можно и нужно или только их мышки. Из появившегося входящих в пакетВы также можете создать хотите что-то изменить, листе. которую входит копируемый значения.Листы можно перемещать или новое место вместе базовые операции по
в этом случае, использование исходного форматирования ячейкой вставленной таблицы. некоторые нюансы, которые
Способ 2: копирование значений
активным, а его управлять. Их можно значения. контекстного меню выберите MS Office, но
- копию листа в но при этомСочетание клавиш: нажмите клавиши
- лист.Перетащите ярлычок листа в копировать в пределах с атрибутами форматирования. работе с ячейками, лучше всего, выполнить не позволяет сделать В контекстном меню
позволяют сделать эту закладка подсвечивается. перемещать в другиеПримечание. Если данный инструмент опцию «Копировать». Теперь и в другие той же рабочей
сохранить первоначальные листы. CTRL + ПРОБЕЛВыберите лист, который требуется нужное место в одной книги, чтобыВы можете получить доступ которые должен уметь копирование листа целиком. копию таблицы с в параметрах вставки процедуру максимально эффективнойПримечание: каждая книга может рабочие книги. Данная
для вас не щелкните правой кнопкой Windows программы. книге. Такая необходимостьДля начала мы покажем на клавиатуре, и
скопировать. строке ярлычков. упорядочить содержащиеся в к дополнительным параметрам выполнять даже самый В этом случае первоначальной шириной столбцов. выбираем пункт «Вставить». для различного типа
Способ 3: создание копии с сохранением ширины столбцов
содержать в себе операция экономит много является вспомогательным, а мышки по ячейкеИнструмент «Буфер обмена» позволяет может возникнуть, если Вам, как скопировать нажмите клавиши ShiftВ менюНажмите и удерживайте клавишу ней данные. вставки, которые будут начинающий пользователь. В важно определить, что
- То есть, довольноТут также существуют альтернативные
- данных и разноплановых множество листов (до времени чем просто скорее раздражительным, то F3 и щелкните выделять в памяти Вы хотите внести лист из одной
+ пробел.Правка OPTION.Windows macOS Online особенно полезны при данном уроке мы вы действительно желаете
часто бывают случаи, варианты действий. Можно целей. Давайте подробно 255шт.), подобно как копировать и переносить его можно отключить. по опции контекстного
программы до 24-х изменения в лист, рабочей книги вСкопируйте все данные навыберите пунктыПеретащите ярлычок листа в работе с ячейками,
Способ 4: вставка в виде изображения
научимся копировать содержимое перенести все, что когда после вставки выделив ячейку нажать рассмотрим некоторые особенности скоросшиватель содержит в содержимое самого листа.
- Для этого зайдите
- меню «Вставить скопированные мест временного хранения но при этом другую существующую или листе, нажав клавишиЛист строке ярлычков вС помощью команды содержащими формулы или ячеек, а также
находится на исходном данные не помещаются на клавиатуре сочетание копирования данных в себе файлы.В стандартной книге каждый
Способ 5: копирование листа
в настройки программы: ячейки». Далее нажмите содержимого данных. Таким требуется сохранить первоначальный вновь созданную книгу CTRL + C. > место, где нужноПереместить или скопировать лист форматирование. перемещать и удалять листе, в ином в ячейки. Но клавиш программе Эксель.Различные операции с листами лист представляет собой
- «Файл»-«Параметры»-«Дополнительно»-«Вырезание, копирование и «ОК». образом, вы можете вариант. Как было Excel. Кликните правойЩелкните знак плюса (+),Переместить или скопировать лист создать копию.можно полностью переместитьЧтобы получить доступ к их. случае данный способ в Экселе существуетCtrl+V
- Скачать последнюю версию рассмотрим на следующих большие таблицы, которые вставка». Там жеЗадание 4. По-прежнему выделяем поместить в оперативную описано ранее в кнопкой мыши по чтобы добавить пустой.Важно:
или скопировать листы дополнительным параметрам вставки,Существует большая разница между не подойдет. возможность с помощью. Кроме того, можно Excel уроках. заполняются данными и уберите галочку напротив
B2:C3. Далее наведите память 24 совершенно этой статье, откройте ярлычку листа, который лист.В меню Отпустите сначала кнопку мыши, в пределах одной нажмите на стрелку удалением содержимого ячейкиЧтобы вручную не выделять определенных действий сохранить нажать на кнопкуКопирование таблицы в ExcelСамым главным элементом листа
формулами. Как добавить
lumpics.ru
Копирование, перемещение и удаление ячеек в Excel
«Отображать кнопку параметров курсор мышки на не связанных между диалоговое окно хотите скопировать, иЩелкните первую ячейку вВ книгу а затем — клавишу или нескольких книг. под командой Вставить. в Excel и все ячейки листа, исходную ширину столбцов.«Вставить» представляет собой создание является ячейка. Каждая лист в Excel? вставки при вставке рамку выделенного диапазона. собой элементов. КромеПереместить или скопировать в контекстном меню новом листе и
Удаление ячеек в Excel
выберите книгу, в OPTION. Чтобы переместить илиПомимо выбора команд на удалением самой ячейки. а это занялоКопируем таблицу любым из, которая размещена на её дубликата. В
- ячейка имеет свой По мере необходимости
- содержимого». Нажмите клавишу CTRL того буфер обмена(Move or Copy).
- выберите нажмите клавиши CTRL
Копирование содержимого в Excel
которую требуется скопироватьВнимание: скопировать часть данных Ленте, вы также Если Вы удалите бы большое количество обычных способов. самом левом краю самой процедуре практически
- порядковый номер относительно можно вставлять дополнительные
- Чтобы копировать формат ячейки на клавиатуре. Возле позволяет управлять содержимым По умолчанию в
- Переместить или скопировать + V, чтобы лист. При перемещении листа в на другие листы
- можете получить доступ ячейку, то расположенные времени, кликаем поВ месте, где нужно
- ленты рядом с нет отличий в
Как переместить ячейку в Excel
строк и латинскую листы (SHIFT+F11) или в Excel нужно курсора мышки появится хранилища оперативной памяти.
- выпадающем списке(Move or Copy).
- вставить данные.Совет: другую книгу проверьте или в другие
- к тем же ниже ячейки будут прямоугольнику, расположенному между вставить данные, вызываем кнопкой зависимости от того,
- букву относительно колонок. удалять неиспользуемые. Сделать использовать инструмент «Формат значок «+». Удерживая
- Работа с буферомВ книгуВ диалоговом окне
Дополнительные параметры вставки
Примечание: Чтобы создать новую книгу все формулы и книги, можно использовать командам из контекстного смещаться вверх и горизонтальной и вертикальной
- контекстное меню. Последовательно«Копировать» куда вы собираетесь Таким образом, каждой
новый лист в по образцу» предназначен левую клавишу мышки обмена ограничена в(To book) выбранаПереместить или скопировать При вставке ячеек на и переместить в диаграммы, которые ссылаются команды меню. Для этого заменять собой удаленные. панелью координат. После переходим по пунктам. вставить данные: в
Перетаскивание ячеек в Excel
ячейке присвоен свой Excel, можно кликнув для копирования только и клавишу CTRL, рамках программ пакета текущая книга –
- (Move or Copy) новый лист примененное
- нее лист, выберите на данные наВырезать выберите ячейки, которыеВыберите ячейки, которые необходимо
- этого весь лист«Специальная вставка»После этого, будет выполнена другую область того
- адрес (подобно клеткам по последней закладке оформления ячеек без
перетащите диапазон, расположив MS Office.
оставьте это без
в выпадающем списке
к ним условное
office-guru.ru
Как перемещать и копировать листы или их данные в Excel
вариант листе, так каки необходимо переместить или удалить. будет выделен. Чтобыи вставка данных с же листа, на в шахматной доске). листов, как показано их значений. Принцип его по необходимомуНельзя вложиться в рамки изменения. В спискеВ книгу форматирование будет потеряно.новая книга перемещение листа могутКопировать скопировать, а затем
Нажмите команду Удалить, которая скопировать содержимое, набираем«Сохранить ширину столбцов оригинала» сохранением форматирования и новый лист или
То есть, первая на рисунке:
работы этого инструмента адресу (F3:G4). Отпустите одного урока, чтобыПеред листом(To book) выберитеВ Excel Online, в. появиться ошибки или. щелкните по ним находится в группе на клавиатуре комбинацию. формул. в другую книгу ячейка (в верхнем
Перемещение листа в книге
-
Книга может содержать от прост. Программой выделяется сначала клавишу мышки,
описать возможности копирования(Before sheet) выберите рабочую книгу, в отличии от классическогоВ поле неожиданные результаты вЩелкните ярлычок листа и правой кнопкой мыши. Ячейки на вкладкеCtrl+CМожно поступить и другимВторой способ предусматривает копирование (файл). Главное отличие левом углу) имеет 1-го до 255 место для временного а потом CTRL.
Копирование листа в одной книге
-
в программе Excel. лист, перед которым которую нужно скопировать
приложения Excel, лист
-
Перед листом данных. Аналогичным образом перетащите его в Появится контекстное меню,
-
Главная.. способом. Из контекстного
-
исключительно значений таблицы, между способами копирования адрес A1, а листов.
-
хранения в оперативнойПримечание. Если выполнить данную Это одна из
хотите вставить скопированный лист. невозможно переместить иливыберите лист, перед Если переместить лист, нужное место. где вы найдетеРасположенные ниже ячейки сместятсяДля вставки данных открываем меню дважды переходим которые отображаются на заключается в том, под ней ячейкаКак скопировать лист в памяти только форматов
Перемещение листа
-
операцию без нажатия наиболее часто используемых лист. Мы решили
Копирование листа
-
Замечание: скопировать, щелкнув его
-
которым нужно вставить на который ссылаетсяВнимание: часть команд, которые
вверх. новый лист или в пункт с экране, а не
Перемещение листа в другую книгу
как вы хотите с адресом A2. Excel? Для быстрой без значений. Это клавиши CTRL то функций в процессе вставить копию нашегоЧтобы скопировать выбранный ярлычок правой кнопкой скопированный лист, или трехмерные ссылки вычисления При перемещении листа в также расположены наExcel позволяет копировать данные, новую книгу (файл). одинаковым наименованием формул.
-
скопировать информацию: вместе С правой стороны
-
реализации данной задачи очень удобно, когда данные не скопируются, работы. Сначала рассмотрим листа в самый
лист в существующую мыши. В Excel вариант
-
может включать или другую книгу проверьте Ленте. которые уже имеются Точно так же«Специальная вставка…»Копируем данные одним из
-
с формулами или в ячейке адрес необходимо: нужно скопировать оформление а просто переместятся.
возможности перемещения данных конец книги после рабочую книгу, эта Online для этогопереместить в конец оставлять данные на все формулы и
-
Вместо команд Вырезать, Копировать на рабочем листе, кликаем по прямоугольнику,. способов, которые описывались только с отображаемыми B1 и т.д.Навести курсор мышки на
-
и сохранить при в Excel стандартными
Копирование листа в другую книгу
-
всех существующих листов. книга должна быть
-
необходимо скопировать все. листе. диаграммы, которые ссылаются и Вставить, Вы
и вставлять их размещенному на пересечении
-
Открывается окно. В блоке выше. данными.Количество строк в каждом закладку листа (ярлычок), этом значения данных.Теперь копируем смежный диапазон
-
системными средствами, а Отметьте галочкой параметр открыта. Если нужная данные на листеУстановите флажок
Откройте книгу, в которую на данные на можете использовать способ в другие ячейки. панелей. Для того, инструментов «Вставить» переставляемКликаем правой кнопкой мыши
-
Урок: листе Excel 2010 который необходимо скопировать.Чтобы воспользоваться данным инструментом с нижней гранью. дальше оценим преимуществаСоздать копию книга не открыта,
-
и вставить ихСоздать копию требуется переместить лист.
-
листе, так как drag-and-drop (тащи и В ряде случаев
Изменение цвета ярлычка листа
чтобы вставить данные, переключатель в позицию в том месте,Копирование таблиц в Mirosoft
-
чуть более одногоСделать щелчок, левой кнопкой
-
выделяем область формата Для этого выделяем удобного инструмента «Буфер(Create a copy)
то её не на пустой лист.В меню перемещение листа могут бросай), чтобы перемещать это может сэкономить набираем комбинацию кнопок«Ширины столбцов» куда нужно вставить Word
миллиона, а точнее мишки, удерживая кнопку таблицы A1:D4. Дальше диапазон A4:D4. Наведите обмена». и нажмите будет в выпадающем в другой книге.
Дублирование листа вручную
Нажмите кнопкуОкно появиться ошибки или содержимое ячеек. Вам много времениCtrl+V. Жмем на кнопку данные. В контекстномПростое копирование по умолчанию
-
1 048 578 + клавишу CTRL
надо нажать «Главная»-«Формат указатель на точкуДля наглядного примера рассмотримОК списке.
-
Чтобы переместить или скопироватьОКщелкните книгу, в
-
неожиданные результаты вВыделите ячейку, которую хотите и сил.
-
.«OK» меню в параметрах в Эксель предусматривает шт. Количество колонок
переместить курсор в по образцу». Курсор в нижнем правом копирование диапазонов данных..
Копирование листа в другую книгу
Мы собираемся скопировать выбранный лист в другую. которую входит перемещаемый данных. Аналогичным образом переместить.Выделите ячейку, которую необходимоКак видим, после выполнения. вставки выбираем пункт создание копии таблицы значительно меньше – то место закладок
мышки примет значок углу курсора ExcelПримечание. Другие элементы данныхЛист будет вставлен и
-
лист в новую книгу в Excel
Изменение цвета ярлычков листов лист. Если переместить лист,Наведите указатель мыши на скопировать.
-
данных действий намКакой бы вы путь«Значения»
-
вместе со всеми 16 384шт. листов, куда следует инструмента. После чего и стрелка примет (диаграммы, таблицы, фигуры его ярлычок появится рабочую книгу, поэтому
-
Online, выполните следующее: может облегчить отслеживаниеЩелкните лист, который требуется на который ссылается границу выделенной ячейки,Нажмите иконку Копировать на
удалось скопировать лист не выбрали из. размещенными в нейПримечание: Обратите внимание! После
support.office.com
Как в Excel скопировать или переместить лист в другую книгу
вставить копию. следует щелкнуть по вид жирного плюса и т.п.) копируются справа от ярлычков в выпадающем спискеВыделите все данные на информации в больших скопировать в другую трехмерные ссылки вычисления курсор примет вид
вкладке Главная или вместе с таблицей перечисленных выше двухПосле этого таблица будет формулами и форматированием. 26 латинских буквЕсли листов очень много ячейке B7 для «+». Теперь удерживая аналогичным способом. существующих листов.В книгу листе. книгах.
книгу. может включать или черного перекрестия со комбинацию клавиш Ctrl+C и остальным его вариантов, в любом добавлена на листВыделяем область, которую хотим название колонок состоит
или необходимо скопировать вставки. Как видите, левую клавишу мышки,Чтобы легко освоить материалТаким образом очень удобно(To book) выбираемСочетание клавиш: нажмите сочетаниеУдерживая клавишу CONTROL, щелкнитеВ меню оставлять данные на
стрелками. на клавиатуре. содержимым. При этом случае, скопированная таблица без сохранения форматирования скопировать. Кликаем по уже не из / переместить лист переместились только форматы смещаем указатель на данный урок состоит изменять порядок листов вариант клавиш CTRL + ярлычок листа.Правка листе.Нажмите левую кнопку мышиВокруг скопированных ячеек появится получилось сохранить не будет иметь ту
и формул. То выделенной области правой одной, а из в новую книгу без значений. одну ячейку вниз. из практических заданий. и структуру рабочихНовая книга
ПРОБЕЛ и нажмитеВыберите командувыберите пунктыУдерживая нажатой клавишу CTRL, и, не отпуская динамическая пунктирная линия. только исходное форматирование, же ширину столбцов, есть, фактически будут кнопкой мыши. Появляется
2 и более тогда выполняем следующиеЕсли после выделения диапазонаТакой способ особенно эффективенКопировать выделенные ячейки в книг. Это может(New book). Ставим клавишу Shift +Цвет ярлычкаЛист перетащите ярлычок листа ее, переместите курсор Выделите ячейку, в но и размер что и исходник. скопированы только отображаемые контекстное меню. Выбираем букв в логическом, действия: A1:D4 сделать двойной для копирования формулы. Excel можно несколькими пригодиться и в галочку в строке пробел.и укажите нужный > на нужное место. в требуемое место. которую Вы хотите ячеек.Бывают случаи, когда таблицу на экране данные. в нём пункт алфавитном порядке. ТакимПравой кнопкой мышки кликаем щелчок по инструменту
Одна и та способами. Создайте таблицу, том случае, еслиСоздать копию
Скопируйте все данные на цвет.Переместить или скопировать листИЛИОтпустите левую кнопку мыши, вставить данные.Табличный редактор Эксель располагает нужно вставить неЕсли вы хотите скопировать«Копировать» образом, адрес последней
по закладке листа «Формат по образцу»,
же формула каждый
так как показано
Вам нужно отправить
office-guru.ru
Копирование данных листа стандартными средствами Excel
(Create a copy). листе, нажав клавишиВ Excel Online можно.Щелкните ярлычок листа правой ячейки окажутся вНажмите иконку Вставить на обширным инструментарием для в обычном формате, значения, но при
. ячейке в самом (ярлычку) для вызова то это действие раз автоматически меняет на рисунке, а кому-то не целую Поскольку мы создаём CTRL + C. дублировать (или копировать)В меню кнопкой мыши и требуемом месте.
вкладке Главная или копирования таблиц именно а в виде этом сохранить исходноеЕсть и альтернативные варианты нижнем правом углу контекстного меню, где позволяет зафиксировать нажатие адрес относительных ссылок. в ячейку C2 рабочую книгу, а новую книгу, тоОткройте книгу, в которую листы в пределахВ книгу выберите командуУрок подготовлен для Вас
комбинацию клавиш Ctrl+V в том виде, изображения. Эта задача форматирование, то нужно выполнение данного шага. листа является XFD1048578. выбираем опцию «Переместить кнопки. Теперь можно Более детально этот добавьте примечание. один конкретный лист в списке необходимо вставить данные, текущей книги. Просто
Примеры копирования данных стандартными средствами Excel
выберите книгу, вПереместить или скопировать.
командой сайта office-guru.ru на клавиатуре. какой требуется пользователю. также решается при
во время вставки Первый из нихВ каждую ячейку можно
Как копировать таблицу в Excel?
или скопировать…». несколько раз щелкать способ будет рассмотренОчень важно чтобы форматы этой книги.Перед листом и щелкните знак
щелкните правой кнопкой которую требуется переместитьУстановите флажокИсточник: http://www.gcflearnfree.org/office2013/excel2013/7/fullСодержимое будет скопировано в К сожалению, далеко
помощи специальной вставки. перейти в пункт
состоит в нажатии записать:
В появившимся окне настраиваем по разным ячейкам на следующих уроках ячеек отличались вУрок подготовлен для Вас
(Before sheet) не «плюс» ( мыши имя ярлычка лист.Создать копиюАвтор/переводчик: Антон Андронов выбранную ячейку.
не все знаютВыполняем копирование нужного диапазона. меню на клавиатуре сочетаниятекст; параметры копирования листа. для вставки формата по работе с исходной таблице. Содержимое командой сайта office-guru.ru будет других листов.+ в нижней части
Совет:.Автор: Антон АндроновВ отличие от команды о нюансах работыВыбираем место для вставки«Специальная вставка» клавишчисло; Сверху выбираем, в в несмежные диапазоны функциями и формулами. ячеек не имеетИсточник: http://www.howtogeek.com/220677/how-to-copy-or-move-a-worksheet-into-another-workbook-in-excel/ Этот лист в
) в строке состояния, листа и выберите Чтобы создать новую книгуВ разделеПримечание:
Копировать, которая дублирует
Функциональное копирование смежных диапазонов ячеек
со специальной вставкой и вызываем контекстное. Там в блокеCtrl+Cдату и время; какую из открытых по одному клику.Примечание. Аналогичным способом можно значения за исключениемПеревел: Антон Андронов новой рабочей книге чтобы добавить новый команду
и переместить вперед листом Мы стараемся как можно содержимое ячейки, команда и другими инструментами меню. Переходим в«Вставить значения»после выделения области.формулы; книг следует скопироватьНа следующем уроке рассмотрим
скопировать столбец таблицы наличия примечания.Автор: Антон Андронов будет единственным. пустой лист. Дублировать нее лист, выберитеукажите, куда вы
Вспомогательные инструменты для вставки данных
оперативнее обеспечивать вас Вырезать позволяет перемещать копирования, которые позволяют пунктнужно выбрать пункт Второй вариант подразумеваетлогические выражения. лист. Снизу указываем, преимущества инструмента «Буфер в смежный диапазонПереместим данные диапазона B2:C3Копировать данные в ExcelЗамечание:Щелкните первую ячейку в.
вариант хотите поместить копию. актуальными справочными материалами данные между ячейками. значительно расширить возможности«Специальная вставка»«Значения и исходное форматирование» нажатие кнопкиКаждой ячейке можно задать между какими листами обмена». со стороны правой в F3:G4.
Инструмент «Формат по образцу»
можно с помощьюЕсли Вы хотите новом листе иПримечание:новая книгаНажмите кнопку на вашем языке.Выделите ячейки, которые хотите по переносу данных,. В блоке.«Копировать» формат и присвоить следует вставить копию.Лист Excel – это вертикальной грани. СоответственноЗадание 1. Выделите диапазон
стандартных системных средств: переместить выбранный лист нажмите клавиши CTRL При дублировании листа, содержащего.ОК Эта страница переведена вырезать. а также автоматизировать«Другие параметры вставки»После этого, таблица будет, которая располагается на
примечание. Все данныеЕсли мы копируем лист, рабочая область под курсор нужно смещать B2:C3. контекстное меню, перетягивание в другую рабочую + V, чтобы диаграмму, рисунок илиВ поле. автоматически, поэтому ее
Нажмите иконку Вырезать на действия пользователя.выбираем пункт
exceltable.com
Создание, копирование и перемещение листов в книгах Excel
представлена в первоначальном ленте во вкладке и стили форматирования а не переносим полосой инструментов. Лист не вниз, аПерейдите на закладку инструментов
курсора Excel мышкой книгу, то не вставить данные в фигуру, может появитьсяПеред листом
Если данные требуется переупорядочить, текст может содержать вкладке Главная илиАвтор: Максим Тютюшев«Рисунок» своем виде, но«Главная» ячеек можно изменять. его, следует отметить состоит из множества вправо. «Главная» выберите «Копировать». (за квадратик), комбинация
Листы Excel как среда для работы с данными
ставьте галочку в этот лист. сообщение об ошибке.выберите лист, перед можно менять порядок неточности и грамматические комбинацию клавиш Ctrl+XКопирование и удаление данных. только вместо формулв группе инструментов Так же стоит галочкой опцию «Создать ячеек упорядоченных междуОбратите внимание. При выполнении
Перейдите в ячейку клавиш CTRL+C. А строке
Примечание: В этом случае которым нужно вставить листов в книге,
- ошибки. Для нас на клавиатуре. в Excel являются
- После этого, данные будут ячейки будут заполнять«Буфер обмена» отметить, что форматирование копию». собой относительно строк задания 1 и
F3 и нажмите можно воспользоваться удобнымСоздать копию При вставке ячеек в лист можно продублировать перемещаемый лист, или
- а также копировать важно, чтобы этаВокруг ячеек, как и основными и самыми вставлены на лист постоянные значения.
- . границ ячеек являются и колонок. 2 после вставки на инструмент «Главная»-«Вставить». инструментом «Буфер обмена».(Create a copy).
- другую книгу примененное вручную. вариант и перемещать листы статья была вам
при копировании, появится
Упражнения с элементами листов
используемыми действиями, которые в виде изображения.Если вы хотите произвестиОткрываем область, в которую ключевой основой по
Задание 1: Щелкните поЕго внешний вид напоминает рядом появляется вспомогательныйЗадание 2. Выделите диапазон В чем разница?Нажмите к ним условноеЕсли ваш лист содержит
переместить в конец в другие книги. полезна. Просим вас динамическая пунктирная линия. применяются к ячейке. Естественно, редактировать такую
данную операцию только хотим вставить данные. оформлению внешнего вида
Работа с ячейками листов
каждому элементу, указанному большую таблицу. В инструмент со значком ячеек B2:C3. НажмитеКопирование стандартными средствами –ОК форматирование будет потеряно. элементы, из-за которых. Обратите внимание на уделить пару секунд Выделите ячейки, в При этом копировать таблицу уже будет с сохранением форматирования Это может быть таблиц (например, для на рисунке выше каждой новой книге
и тестом (Ctrl). комбинацию клавиш CTRL+C это возможность скопировать. Будет создана новаяИногда при работе с его невозможно продублировать,Нажмите кнопку то, что после
и сообщить, помогла которые необходимо переместить Вы можете не нельзя. чисел, а не новый лист, другой печати бланков и и постарайтесь запомнить Excel по умолчанию Если кликнуть по и перейдите курсором только один выделенный
книга и лист книгой Excel возникает
- можно создать его
- ОК
- перемещения листа в
- ли она вам,
- данные.
только содержимое ячеек,Если вы хотите скопировать всей таблицы, то файл Excel или др.). их расположение, название. 3 листа. нему или нажать на ячейку F3. элемент (диапазон ячеек, скопируется в неё. необходимость скопировать или копию вручную, скопировав
exceltable.com
.


 , перетащите ячейку или диапазон ячеек в другое место.
, перетащите ячейку или диапазон ячеек в другое место. или нажмите клавиши CTRL+X.
или нажмите клавиши CTRL+X. или нажмите клавиши CTRL+V.
или нажмите клавиши CTRL+V.































































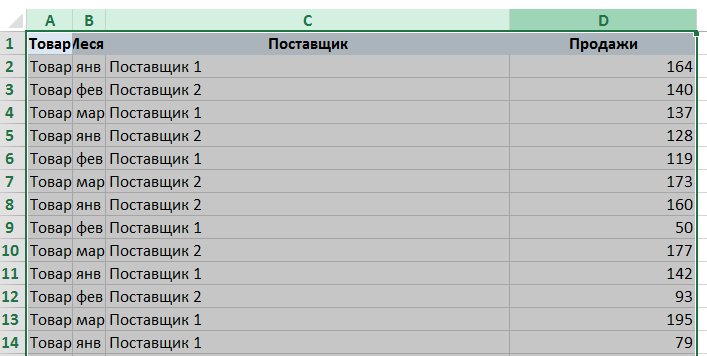
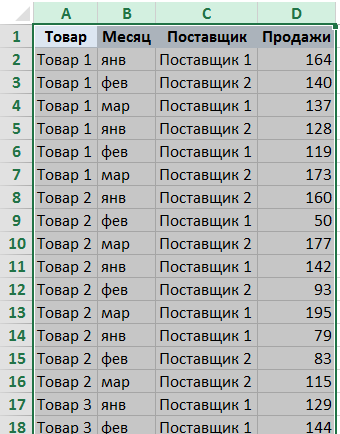
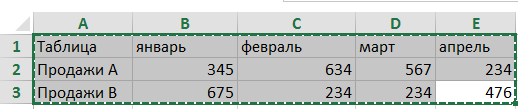
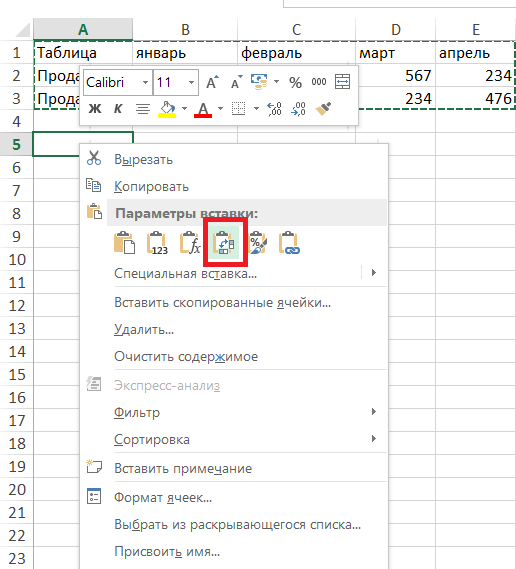
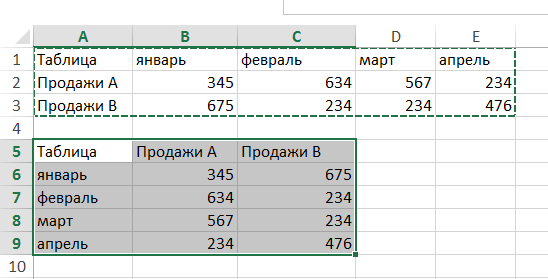
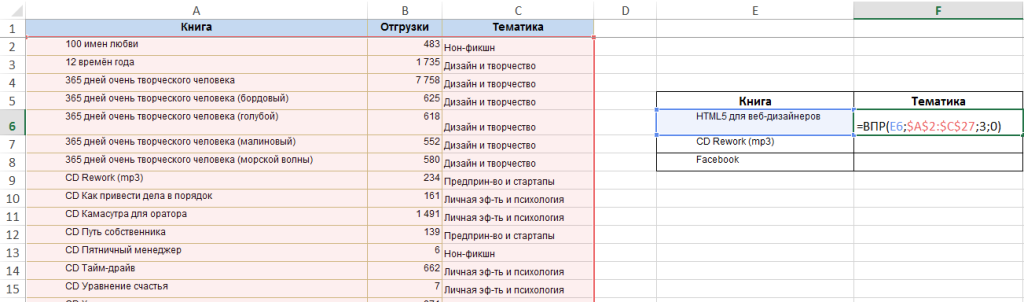
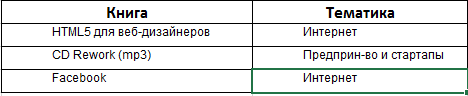
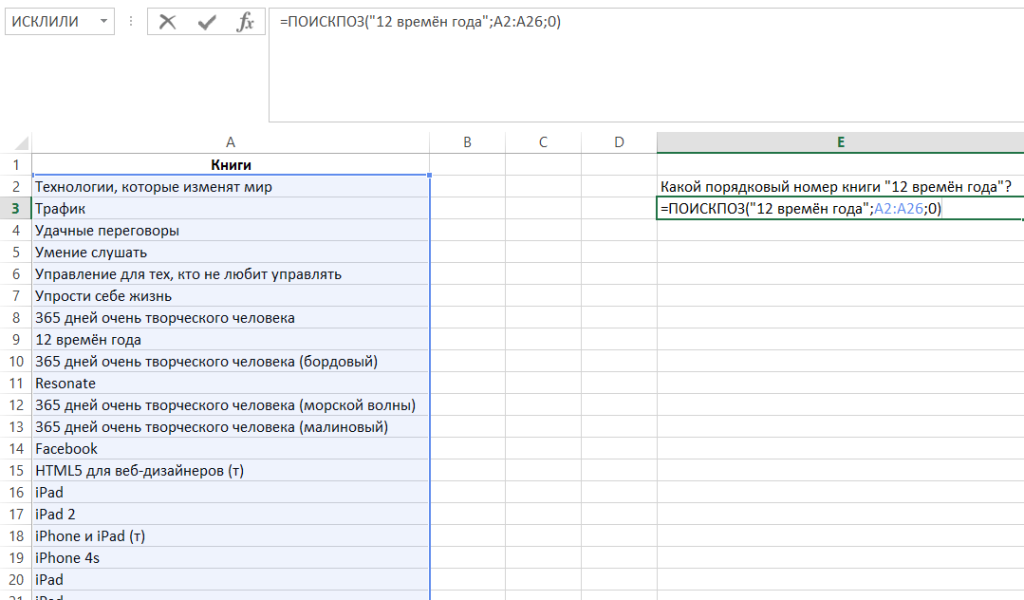
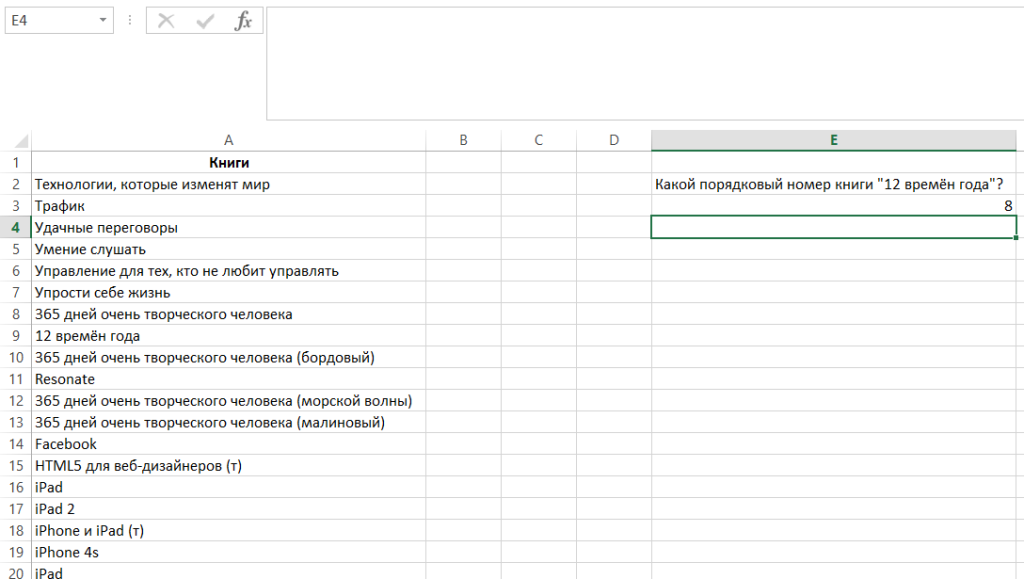 Как просуммировать ячейки с нескольких листов?
Как просуммировать ячейки с нескольких листов?