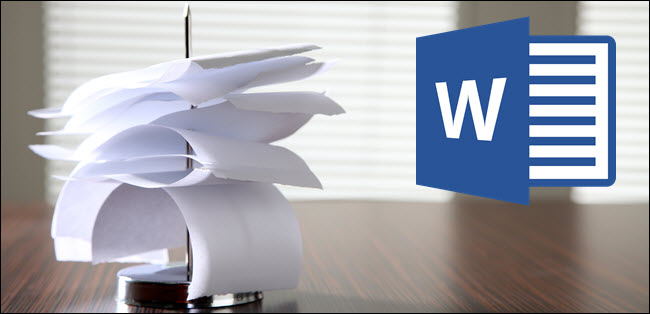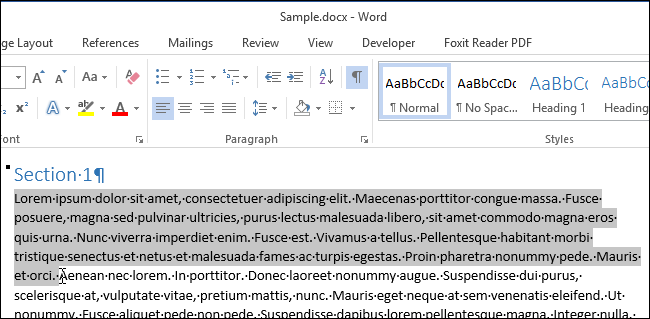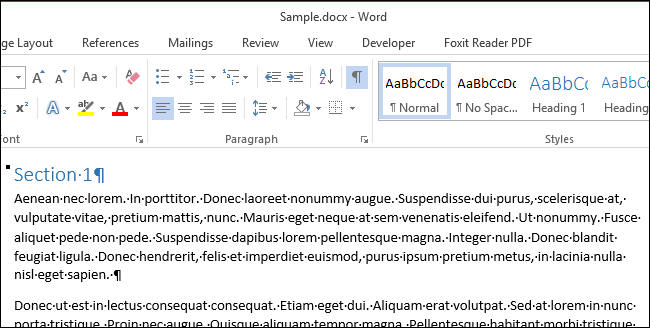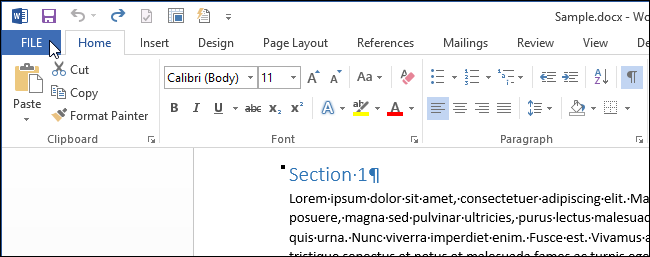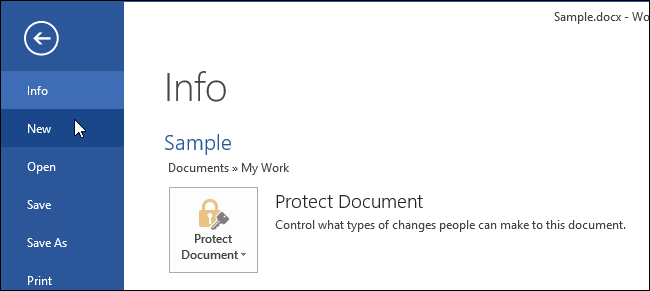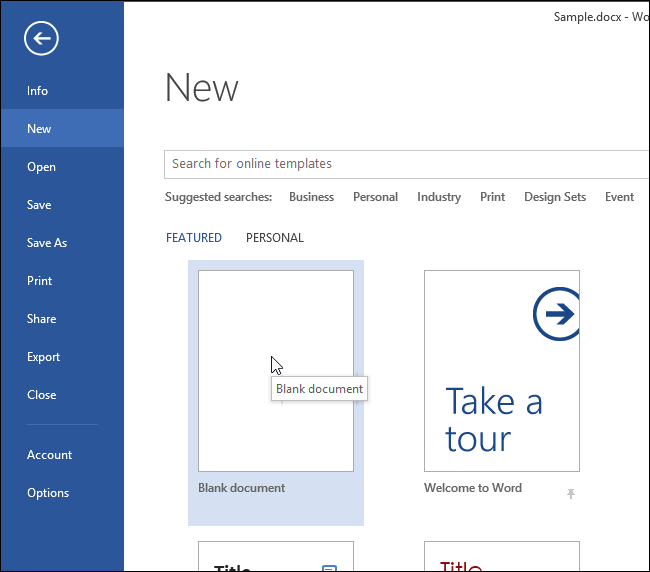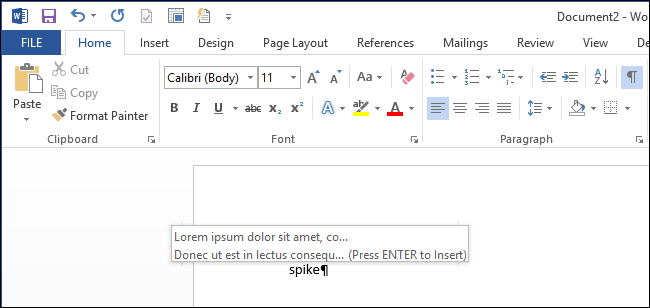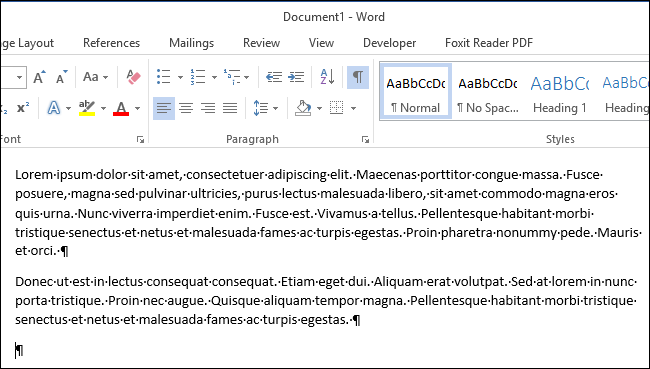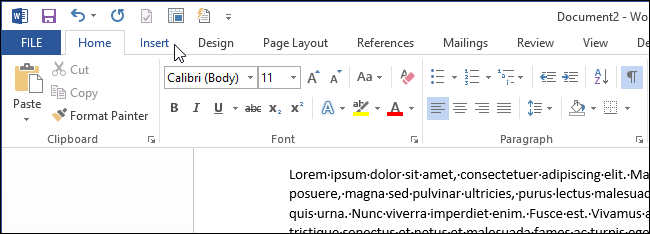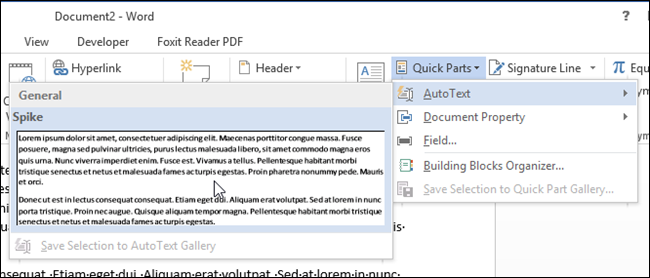В Word есть малоизвестный инструмент под названием «Копилка» (в английской версии — Spike). С его помощью можно собирать блоки текста и/или изображения из разных мест документа Word, чтобы вставить их в другое место в текущем документе, другой файл Word или приложение.
Название Spike (Шип, в переводе с английского) пришло в Word от старинного держателя для бумаг. На него накалывали документы, с которыми больше не нужно было работать. Кое-где такой шип используют до сих пор.
Копилка отличается от буфера обмена, который позволяет работать только с одним скопированным блоком текста одновременно. Она собирает несколько несмежных текстовых блоков в том порядке, в котором происходит копирование, до тех пор, пока Вы не скомандуете вставить все собранные блоки текста куда-то ещё.
Чтобы добавить информацию в копилку, выделите нужный текст и/или изображение и нажмите сочетание клавиш Ctrl+F3. Выделенная информация будет вырезана из документа и помещена в копилку. Вы можете продолжить вырезать части документа, и Word продолжит добавлять их в копилку.
Сейчас Вы, вероятно, думаете: «Вырезать?! Я не хочу вырезать текст!»
Не спешите волноваться. Да, при использовании копилки Вы вырезаете, т.е. удаляете текст из его исходного местоположения, это НЕ копирование текста. Однако, если Вы не планировали удалять текст из оригинала, просто нажмите сочетание клавиш Ctrl+Z, чтобы отменить вырезание. Текст, который был вырезан, по-прежнему останется в копилке.
Мы скопировали два блока текста, которые теперь вставим в новый документ. Откройте вкладку File (Файл).
В списке слева нажмите New (Создать).
Кликните по Blank document (Новый документ).
Чтобы вставить текст из копилки, нажмите Ctrl+Shift+F3.
Примечание: Нажатие Ctrl+Shift+F3 стирает всю информацию из копилки. Если нужно вставить информацию, не удаляя её из копилки, введите слово «копилка» и нажмите Enter. В английской версии Word, вам нужно ввести слово «spike».
Вся информация из копилки (не только последний вырезанный блок текста, но и все предыдущие) вставляется в то место документа, где находится курсор.
Содержимое копилки можно посмотреть, не вставляя его. Откройте вкладку Insert (Вставка).
В разделе Text (Текст) нажмите кнопку Quick Parts (Экспресс-блоки) и выберите AutoText (Автотекст).
Примечание: Возможно, придётся развернуть окно Word, чтобы отобразить ярлык кнопки Quick Parts (Экспресс-блоки). Если окно слишком мало, текстовые подписи для некоторых кнопок на ленте не отображаются.
Информация в копилке отображается как элемент подменю AutoText (Автотекст). Вы можете кликнуть по элементу копилка в подменю, чтобы вставить её содержимое туда, где находится курсор. При такой вставке содержимое не удаляется из копилки.
Копилка удобна, когда нужно быстро и легко изменить компоновку документа, перемещая несмежные блоки текста и изображения, или создать новый документ из частей уже существующего.
Оцените качество статьи. Нам важно ваше мнение:
У редактора Word есть одна малоизвестная функция под названием «Копилка».
Копилка представляет собой особый буфер обмена, в который можно сохранять множество элементов (текст, графика), удаленных из документа с помощью сочетания клавиш Ctrl+F3. Впоследствии содержимое копилки легко можно вставить в другое место документа или в новый документ.
Чтобы поместить некоторый текст или рисунок в копилку, следует выделить его и нажать сочетание клавиш Ctrl+F3. Текст будет удален из документа и сохранен в виде элемента автотекста.
Чтобы просмотреть содержимое копилки, нужно в меню Вставка навести указатель мыши на команду Автотекст и выбрать из списка дополнительных команд команду Автотекст. Откроется диалоговое окно, в котором следует в поле Имя элемента ввести слово Копилка. В поле Образец отобразится содержимое копилки.
Вставить содержимое копилки в другое место документа можно двумя способами: с одновременным удалением всего содержания копилки и без удаления.
Чтобы вставить содержимое копилки с одновременной ее очисткой, следует нажать сочетание клавиш Ctrl+Shift+F3.
Чтобы вставить содержимое копилки без ее очистки, следует открыть диалоговое окно Автотекст и в поле Имя элемента ввести слово Копилка, а затем нажать кнопку Вставить.
На чтение 3 мин Просмотров 14 Опубликовано 17.09.2017
Обновлено 17.09.2017
Очень удобным средством Word, экономящим значительные усилия пользователя при наборе текста, является средство Автотекст. Чтобы представить, что это такое, приведу пример. Опишем последовательность действий пользователя при создании автотекста:
- Выделите в тексте слово или фрагмент текста, который составит элемент автотекста, например, слово «Windows».
- Нажмите комбинацию клавиш Alt+F3 (или выберите команду меню Вставка — Автотекст — Создать).
- В появившемся диалоге наберите имя автотекста, то есть сокращенное обозначение, с помощью которого вы будете вводить автотекст (в данном примере имя автотекста — «в»).
- Щелкните по кнопке ОК.
Теперь для вставки элемента автотекста «Windows», достаточно набрать «в» и нажать клавишу F3. Автотекст будет вставлен в место расположения курсора. Изображенную ниже картинку, сопровождающую советы в данной книге, можно также ввести автотекстом. То есть «автотекст» может быть не только автоматическим текстом, но и еще «авторисунком», «автотаблицей» и проч.
Если вы хотите, чтобы элемент автотекста обладал определенными атрибутами форматирования, необходимо при задании автотекста к выделенному фрагменту применить форматирование символов.
Если вы забыли имя автотекста, можете воспользоваться списком имен, для чего:
- установите курсор в место вставки автотекста;
- выберите команду Вставка – Автотекст – Автотекст;
- в списке появившегося окна в поле Имя элемента выделите нужную позицию;
- щелкните по кнопке Вставить.
В результате выбранный вами элемент будет вставлен в текст. Поиск имени автотекста можно облегчить, если вы помните, за каким стилем был закреплен автотекст. В этом случае выберите команду Вставка – Автотекст и в выпадающем меню выберите стиль, а затем имя автотекста. После щелчка по имени автотекст будет вставлен в место размещения курсора.
При необходимости вы можете отредактировать имя автотекста. Выполняется редактирование с помощью окна Автозамена, вкладки Автотекст (см. иллюстрацию). Выделите в списке элемент автотекста и наберите новое имя в поле Имя элемента, после чего щелкните по кнопке Добавить.
Копилка в Word
В Word 97/2000 имеется еще одно средство автотекста, называемое Копилкой. С ее помощью можно перенести несколько объектов из разных частей документа (или из разных документов) и вставить их единой группой в другое место документа. Копилка накапливает объекты в виде элементов автотекста, что позволяет неоднократно использовать содержимое копилки для вставки. Схема работы с копилкой такова:
- Выделите текст или иной объект (рисунок, таблицу и т.д.), который хотите поместить в копилку, и нажмите клавиши CTRL+F3.
- Повторите этот шаг для каждого объекта, который нужно поместить в копилку.
- Установите курсор там, где следует вставить содержимое копилки, и нажмите клавиши CTRL+SHIFT+F3.
После вставки содержимого копилки произойдет ее автоматическая очистка. Чтобы вставка из копилки происходила без ее очистки, выполните команду Вставка — Автотекст — Автотекст. Затем в списке имен автотекста выберите опцию Копилка и щелкните по кнопке Вставить.
Содержимое копилки вы можете просмотреть в окне Автозамена на вкладке Автотекст (см. иллюстрацию). Для этого выделите в списке опцию Копилка — содержимое копилки появится в поле Образец.
Другие статьи:
Поиск слова в Word
Замена текста в Word
Копилка позволяет выполнять многочисленные
вырезки-удаления объектов из одного
или нескольких документов с последующим
переносом и вставкой их в иные места
текущего документа. Объекты, помещенные
в копилку, сохраняются в ней в порядке
поступления, а при вставке в текст они
будут выдаваться в том порядке, в котором
попадали туда.
Для вырезки объекта из документа и
помещения его в копилку воспользуйтесь
горячей клавишей Ctrl+F3.
Для вставки содержимого копилки в
документ и одновременного очистки
копилки нажмите горячую клавишу
Ctrl+Shift+F3.
Для вставки содержимого копилки без ее
очистки, введите слово «копилка» и
нажмите горячую клавишу Alt+Ctrl+V.
Функцию Копилка можно использовать для
того, чтобы собрать ряд фрагментов из
документа и затем весь созданный ряд
вставить вместе в нужную позицию.
В качестве примера введите следующий
текст и преобразуйте его таким образом,
чтобы сначала стояло второе предложение,
после него первое и четвертое, а в конце
– третье предложение.
Откроется диалоговое окно Автоформат.
Выберите команду меню Формат –
Автоформат.
Щелкните на кнопке ОК.
Выберите тип документа.
Для этого воспользуемся функцией
Копилка. Выделите второе предложение
и нажмите горячую клавишу Ctrl+F3,
затем аналогичные действия выполните
с первым и четвертым предложениями.
Установите курсор ввода в начало
оставшегося предложения и нажмите
горячую клавишу Ctrl+Shift+F3.
Проверь себя:
1) Для чего предназначена функция Копилка,
и как ею можно воспользоваться?
Оглавление
1.
ЗНАКОМСТВО С ТЕКСТОВЫМ РЕДАКТОРОМ
WORD 3
1.1.
Основные понятия 3
1.2.
Окно редактора 4
1.3.
Панели инструментов 6
1.4.
Режимы представления документа 7
2.
ОСНОВНЫЕ ОПЕРАЦИИ С ДОКУМЕНТОМ 8
2.1.
Создание документа 8
2.2.
Сохранение документа 9
2.3.
Перемещение по документу 10
2.3.1.
Закладка 11
2.4.
Работа с текстом документа 12
2.4.1.
Выделение текста 12
2.4.2.
Простейшие приемы правки 14
2.5.
Оформление документа 15
2.5.1.
Форматирование текста 15
2.5.2.
Форматирование абзацев 18
2.5.3.
Стили 21
2.5.4.
Копирование формата 22
2.6.
Текстовые эффекты 23
2.6.1.
Создание списка перечислений 23
2.6.2.
Оформление текста в несколько столбцов 25
2.6.3.
Вставка символов 27
2.6.4.
Вставка буквиц 28
2.6.5.
Редактор математических выражений 29
2.7.
Вставка таблиц в документ 30
2.7.1.
Создание таблиц 30
2.7.2.
Оформление таблиц 32
3.
ПОЛЕЗНЫЕ ВСТАВКИ 35
3.1.
Сноски 35
3.2.
Примечания 35
3.3.
Колонтитулы 36
3.4.
Гиперссылки 37
4.
ДОПОЛНИТЕЛЬНЫЕ ФУНКЦИИ 38
4.1.
Проверка правописания 38
4.2.
Вставка разделителей страниц 40
4.3.
Указатели и оглавление 40
4.4.
Создание списка иллюстраций 42
5.
СПЕЦИАЛЬНЫЕ ФУНКЦИИ, ПОЗВОЛЯЮЩИЕ
АВТОМАТИЗИРОВАТЬ РАБОТУ С ДОКУМЕНТОМ 43
5.1.
Автозамена 43
5.2.
Автотекст 44
5.3.
Копилка 45
Оглавление 46
Задания. 47
Задания.
Задание
1 7
Задание
2 10
Задание
3 12
Задание
4 18
Задание
5 22
Задание
6 23
Задание
7 25
Задание
8 26
Задание
9 30
Задание
10 34
Задание
11 37
Задание
12 42
Задание
13 44
Валентина Федоровна Савченко, Ирина
Евгеньевна Кожевникова
Текстовый
процессор Word
2000.
Лабораторный
практикум.
Редактор
Е.М.Марносова
Темплан
2004г., поз. №
Лицензия ИД №
04790 от 18.05.01
Подписано в печать
Формат 60Х841/16.
Бумага газетная.
Печать офсетная.
Усл.
печ. л. 2,79 Уч.-изд.л. 2,88 На магнитоносителе
Соседние файлы в предмете [НЕСОРТИРОВАННОЕ]
- #
- #
- #
- #
- #
- #
- #
- #
- #
- #
- #
Что ни говори, в России едва ли не самая известная программа — Microsoft Word. Но все ли вы знаете про нее? Word напоминает большой город: центральные улицы известны большинству жителей, те, что ведут к ним, — тоже многим, а вот на окраины обычно мало кто заглядывает. Но ведь и там зачастую встречается кое-что весьма интересное и полезное. Именно этому и посвящена данная статья. Итак, пройдемся по закоулкам.
Что ни говори, в России едва ли не самая известная программа — Microsoft Word. Но все ли вы знаете про нее? Word напоминает большой город: центральные улицы известны большинству жителей, те, что ведут к ним, — тоже многим, а вот на окраины обычно мало кто заглядывает. Но ведь и там зачастую встречается кое-что весьма интересное и полезное. Именно этому и посвящена данная статья. Итак, пройдемся по закоулкам.
 |
| Задайте нужный режим перемещений и двигайтесь по документу, щелкая мышью |
Если днями напролет работать над многотомным трудом, то бывает, что, садясь с утра за компьютер или открывая Word после очередной перезагрузки, приходится долго искать то место, где остановился в последний раз. Когда же речь идет о редактировании объемной книги или документа, то такой поиск нередко весьма надолго затягивается, причем иногда настолько, что многие пользователи Word пишут для сокращения этого процесса специальные макросы. Принцип работы последних прост — автоматически при закрытии документа там, где находится курсор, ставится закладка, а при следующем открытии происходит переход к этому месту. Возможна и другая ситуация: во время работы случайно вместо + нажимаешь + и «пролетаешь» в конец документа. Значит, опять ожидает нудная перспектива поиска предыдущего местонахождения. Однако мало кто знает, что можно решить все эти проблемы, не создавая макросов и не задавая поиска, — в Word есть прекрасная команда «Последнее исправление», вызываемая комбинацией клавиш +. Она мигом доставит вас в ту точку документа, где было произведено его последнее изменение.
 |
| Чтобы разом сохранить все открытые документы, нажмите клавишу и укажите пункт «Файл» |
Можно прокрутить документ в окне Word на целый экран, нажав клавишу , а позволяет вызвать диалоговое окно «Найти и заменить» и путешествовать по страницам, ссылкам, таблицам, рисункам. Но все же это неудобно, ведь окно приходится вызывать, закрывать и к тому же оно заслоняет часть документа. Наверное, мало кто знает, что функции этого окна доступны после нажатия маленькой кнопки с нарисованным шариком в нижней части правой полосы прокрутки.
Нажав эту кнопку, можно в появившемся окне выбрать опции перемещения такие же, как и во вкладке «Перейти». Сам переход производится щелчком мыши на двойных стрелках, расположенных по обе стороны кнопки.

|
| + и щелчок мыши — вся информация о тексте как на ладони |
При работе с большим количеством открытых в Word документов может потребоваться быстро их сохранить. Но как это сделать? Нужно нажать клавишу и щелкнуть мышью на пункте меню «Файл» — появится новая опция «Сохранить все», которую и следует выбрать в такой ситуации.
Когда документ имеет сложное форматирование и много по-разному оформленных абзацев, то ориентироваться в их свойствах довольно трудно. Если нужно узнать величины отступов у того или иного фрагмента текста, то приходится лезть в диалог их задания. Однако можно просто указать комбинацию +, затем щелкнуть на каком-нибудь фрагменте текста и получить исчерпывающую информацию о его характеристиках.

|
| Учебник по Word всегда под рукой — + и щелчок на кнопке |
Если же, нажав +, щелкнуть на какой-нибудь кнопке или команде из меню, то появится краткая справка о ее назначении.
В Word иной раз можно и пошутить. Например, подойдите к чужому ПК и вызовите из меню справки пункт «О программе». Нажав и удерживая клавиши , и , щелкните мышью точно на серой линии внизу появившегося окна — хозяин компьютера будет обескуражен от неизвестно откуда взявшегося окна-заставки редактора.

|
| Щелкните по серой линии, удерживая , и , и быстрее уходите |
Читая предыдущие строки, вам, наверное, хотелось задать вопрос: неужели в Microsoft Word нет хотя бы списка всех этих многочисленных «скрытых команд»? Конечно, есть. Только до него надо еще добраться. В меню «Сервис» выберите «Настройка», и откроется окно настроек панелей. Отметьте закладку «Команды», а в поле «Категории» — пункт «Все команды».
 |
| А вот список всех команд Word: и известных, и неизвестных |
Одни из представленных команд Word изначально, по умолчанию, связаны с соответствующими пунктами меню и кнопками на панели, например команды печати или сохранения документа. Другие могут быть вызваны из диалоговых окон, отображающихся при выборе некоторых пунктов меню. Однако довольно много весьма полезных команд остаются неизвестными широкой публике. Чтобы выяснить, какая из них на что способна, нужно выполнить следующее. Во-первых, просто перетащить имена заинтересовавших команд на какую-нибудь панель, выйти из окна настроек и попробовать, что они делают. Во-вторых, можно с помощью расположенной внизу окна настроек кнопки «Описание» прочитать справки по любой команде. В-третьих, если хочется быстро просмотреть краткие пояснения о назначении какой-либо команды, то следует открыть окно настройки сочетаний клавиш (кнопка «Клавиатура» внизу справа окна настроек) и, выделив нужную, просмотреть описание, появляющееся под списком команд.
Но чтобы не пришлось сканировать весь список этих команд в данной статье, я расскажу о некоторых из них, особенно, на мой взгляд, полезных. Итак, поехали.

|
| Прочитайте краткую справку по каждой команде и заодно назначьте для понравившихся комбинацию клавиш |
AllCaps («Все заглавные/Все прописные») и ChangeCase («Изменить регистр») бывают иногда весьма полезны, если нужно привести к читаемому виду текст, набранный для выделения прописными буквами (кстати, делать так не советую, поскольку и читается плохо, и редактировать трудно, да и вообще это признак плохого тона). При этом диалог изменения регистра приходится вызывать весьма часто. Не больно-то это и приятно — постоянно мышью вверх-вниз елозить. Лучше уж назначить этим командам сочетания клавиш.
AutoScroll может помочь тем, у кого нет мыши с колесиком для прокрутки текста. Если вызвать эту команду, то курсор окажется прикрепленным к вертикальной полосе прокрутки. Тогда при его смещении от середины этой полосы вверх и вниз документ будет автоматически прокручиваться в соответствующем направлении с заданной скоростью.

|
| Команда Word успешно заменяет мышь с колесиком — справа обведен фрагмент полосы прокрутки, управляющий движением документа |
CharScale «растягивает» текст по горизонтали, что может пригодиться при создании документов для печатных изданий, когда надо «вписать» текст в страницу или колонку. Она имеет свою кнопку, которая размещается на любую панель.
Аналогичную функцию выполняет пункт «Масштаб» закладки «Интервал» диалогового окна «Параметры шрифта». Однако, согласитесь, использовать кнопку все-таки удобнее.
ColumnSelect позволяет выделить прямоугольный блок текста, причем в любом месте. То же самое можно сделать, двигая мышью при нажатой клавише .

|
| Ширину букв можно изменить с помощью этой кнопки |
ControlRun вызывает диалог, позволяющий открыть буфер обмена или панель управления. Если ярлык программы просмотра буфера запрятан далеко, а обращаться к кнопке «Пуск» или значку «Мой компьютер» лень, то активизируйте эту команду.
 |
| Вызовите панель управления прямо из Word |
DecreaseIndent и IncreaseIndent управляют величиной отступа от левого края страницы до текста. Может, удобнее использовать эти команды, а не двигать мышью бегунки на верхней линейке?
DottedUnderline — подчеркивание пунктиром, DoubleUnderline — двойной линией. Иногда требуется именно так выделить текст.

|
| Отдельный документ со списком команд Word и соответствующих сочетаний клавиш |
GrowFont, GrowFontOnePoint, ShrinkFont, ShrinkFontOnePoint — функции, которые бывают так нужны некоторым пользователям Word, что для их выполнения они даже пишут специальные сложные макросы. А ведь все это уже есть в Word. Увеличить размер шрифта на один-два пункта в выделенном фрагменте довольно просто, если размер всех букв там одинаков. А если нет? Например, когда размер шрифта заголовка уже больше на два пункта, чем у шрифта остального текста? Простое присвоение шрифту фрагмента определенного размера полностью сотрет все различия, что совсем не нужно. Эти команды как раз и предназначены для того, чтобы равномерно изменять размеры всех выделенных букв. Команда GrowFont увеличивает размер, а ShrinkFont уменьшает размер. Быстро и удобно.
 |
| Встроенный в Word калькулятор |
Spike переводится с английского как «копилка». И это действительно некий объект внутри Word, куда складываются различные фрагменты текста, прибавляясь к уже хранящимся. Таким образом, можно быстро собрать из всего документа нужные куски текста, а потом, перейдя в установленное место, вставить их командой InsertSpike. Здесь следует учесть два момента. Во-первых, текст, помещаемый в «Копилку», удаляется, поэтому скопируйте его в буфер обмена, прежде чем переносить туда. Во-вторых, когда текст «выкидывается» из «Копилки», в ней опять же ничего не остается, так что перепишите в буфер обмена то, что будет вставляться из «копилки», если, конечно, решите этот фрагмент еще где-нибудь использовать.
ListCommands позволяет создать отдельный документ со списком всех команд Word, имена которых помещены в окне «Все команды». К сожалению, там не будет их описания, зато будут даны назначенные им сочетания клавиш. Можно также вывести только те команды, которым назначено хотя бы одно сочетание клавиш.
 |
| «Менеджер задач» для Word |
MicrosoftSystemInfo выводит «Информацию о системе». Ее также можно получить, нажав в окне «О программе» кнопку «О системе».
SelectCurColor, SelectCurFont, SelectCurIndent и SelectCurSpacing — выделяет текст по цвету, шрифту, отступу и межстрочному интервалу, начиная с позиции установки курсора до изменения соответствующего параметра. Так, SelectCurColor отмечает весь текст с местоположения курсора до первой буквы другого цвета. Если назначить этим командам комбинации клавиш, то можно в какой-то степени упростить процесс выделения текста при редактировании.

|
| Откройте для себя новые возможности знакомого окна, нажав кнопку «Больше…» |
SkipNumbering позволяет снять нумерацию с абзаца. Скажем, статья включает в себя большой список, поэтому может вызвать раздражение не очень удобная «привычка» Word принудительно перенумеровывать все абзацы. А если удалить какой-нибудь номер, то вся последующая нумерация изменяется. Следовательно, когда требуется исключить из нумерации какой-либо абзац, то нужно установить на него курсор и вызвать команду SkipNumbering, не изменяя остальной части списка.
ToolsCalculate — встроенный в Word калькулятор, производящий только простейшие операции, которых обычно вполне хватает. Если выделить текст и вызвать эту функцию, то в буфер обмена будет помещен результат вычисления. Причем Word проводит расчеты даже тогда, когда цифры и знаки разделены буквами, являясь, например, частью предложения.

|
| Список «специальных символов» весьма обширен |
ToolsCreateDirectory просто создает новую папку и ничего больше, но делает он это быстро, хотя и приходится писать весь путь целиком.
WindowList — нечто вроде «менеджера задач» для Word. Эта команда вызывает диалог «Переход в окно», позволяющий перейти к редактированию нужного документа. Этот же диалог можно открыть с помощью пункта «Другие окна» меню «Окно», который появляется тогда, когда открыто больше десяти документов. Эта функция в Word находится вроде бы на достаточно заметном месте, однако нередко для ее реализации специально писались макросы. Кстати, подобные произведения до сих пор встречаются на просторах Сети.

|
| С помощью «подстановочных знаков» можно переиначить текст |
Всем приведенным командам, как, впрочем, и остальным, можно назначить не только кнопки на панели, но и сочетания клавиш. Не забывайте об этом, ведь иногда быстрее нажать клавиши, чем добираться до нужных панелей с помощью мыши или клавиатуры. Имеет смысл исследовать и другие пункты из списка «Все команды», — возможно, встретится еще что-нибудь полезное.
Что может быть привычнее стандартного окна замены фрагментов текста? Многие так и считают, когда просто вместо одного текста ставят другой, да и все. Но это не совсем так. Кнопка «Больше», расположенная внизу справа от окна замены, открывает перед пользователями дополнительные возможности поиска, намного превосходящие известные. Удивительно, что многие из поработавших в Word даже не знают о них.

|
| Справка по «подстановочным знакам»: вам открываются огромные возможности поиска |
В распахнувшемся после нажатия кнопки «Больше» окне есть кнопка «Специальные символы» (в Word 2000 — «Специальный»), с помощью которой можно задать в условиях поиска и замены символы конца абзаца, разрыва страницы или строки, табуляции и др. К сожалению, там указаны не все допустимые специальные символы. Так, нет символа «^0xxx», где «ххх» — какое-либо число, обозначающее символ таблицы ASCII с кодом «ххх». С помощью кнопки «Формат» можно заменить не только содержание текста, но и его оформление, в частности выделить во всем тексте какое-либо слово жирным шрифтом.
Но это еще не все. В расширенном окне поиска и замены есть функция «Подстановочные знаки».

|
| Чтобы выделить несколько отстоящих друг от друга фрагментов текста, отметьте их одним цветом |
Используя такие знаки, можно провести «нечеткий поиск» и замену, т. е. поменять местами слова в словосочетаниях (например, вместо «Петр Иванов» везде поставить «Иванов Петр», причем имя и фамилия могут быть даны в любом падеже), заменить в дробях точку на запятую и наоборот, оставив все остальные точки и запятые в неприкосновенности, а также сделать еще многое другое. Если требуется найти или заменить один из символов, используемых для обозначения подстановочных знаков, например восклицательный знак, то нужно поставить перед ним обратную косую черту — «!». Чтобы подробнее узнать об этой и других функциях, следует щелкнуть в диалоговом окне «Найти и заменить» на значке с изображением знака вопроса, а затем на необходимом пункте.
 |
| Чтобы придать нескольким фрагментам текста одинаковый вид, используйте функцию «Формат по образцу» |
Когда требуется провести какую-либо замену в какой-то части текста, нужно выделить этот блок и вызвать функцию замены. А как быть, если блоки текста, в которых требуется провести замену, разбросаны по всему документу? Здесь бы подошло многократное выделение. Воспользуйтесь следующим несложным приемом. Выделите фрагменты, где собираетесь что-то заменить, одним цветом, в параметрах поиска укажите «Выделение цветом», проведите замену, а затем снимите выделение цветом.
И под конец еще один небольшой секрет, который, возможно, многим известен. Если вы сформировали какой-либо сложный блок текста, назначив ему определенные шрифт, выравнивание, отступы и межстрочные расстояния, а потом хотите так же отформатировать еще один блок, то не спешите обращаться к соответствующим диалоговым окнам или настройке стилей. На панели инструментов Word «Стандартная» есть кнопка с изображением желтой кисточки, которая называется «Формат по образцу». Если вы, выделив какой-либо фрагмент текста, нажмете ее, а потом проведете мышью по другому фрагменту, также выделив его, то последний отформатируется точно так же, как и первый. Если же щелкнуть по кнопке дважды, то можно выделить несколько фрагментов в разных частях документа, и все они отформатируются по первому образцу.
Орлов Антон Александрович,
antorlov@inbox.ru, http://antorlov.nm.ru
MS Word Expert — ���������������� ������ � �������
������ �������� №63 �� 2007-07-25 09:07
������������!
� ���� �������:
- ����� ������� �� �����
- ���� ������!
- ������ �� �������
- �������� ������
- ���������� �� ��������� ������
����� ������� �� �����
���� � ��� ���� ���� ��� ����� �� ������������ ������������� ��������� Word, �� �� ������ �������� ��� �� ����������� �����. ����� ���� ������� ������ � ��������� ����� ��������� � ��������� �������� �������� � �� ����� (� ��������� ������ ���������).
��� ������ ����� � ������������ ��������
�������� Word ��������� ������ �� ������ ���������� ����� ��� �����, �� � �������� ������ � ������������ ���������������. ��������, �� ������ ������ ����� ���� ���� � ���������, ������� ����� ������������ �����; ��� ������ ����� ���� ���������, ������� ����� ������������ �� ������ ���� � �.�. ����� ����� � ���������, � �������� �������, ��� ��������� ���������, ����������� �� ������ ����, ��������� ��������� ����.
- �������� ���������� ���� ����� � �������� � ������� ��������� ������ Ctrl+F. ���� ��������� �� ������� �����.
- ���� ���� ��������� � ������� ����, �� ������� ������ ������.
- �������� ��� ���� ����������� ����, ���� ��� �������� �����-���� ������ � ������� ��� ������ � ���������� ������. ���� ������ ����� �������������� �������, �� ������� ��.
- ������� ������ ������ � �������� ������� �����.
- �� ������� ������� � ��������� � ���� ������������ �������� �� ������ ������ �� ������ ����.
- ������� ��.
- ������� ������ ����� ����� � ���������� ���� ����� � ��������.
��������� �������� ������ ����� ������� � ���������. �� �������� ����, �� �������� �������������� ���������� ������ � ���������� �����.
�����������������: http://wordexpert.ru/2007/07/19/kak-iskat-tekst-s-opredelennyim-formatom/
��� ������ ������������ �� ����� � ����� � ���������
����� ������ ���������� �� ������ ����� � ������� � �����������, ������� ������� Ctrl �, ��������� �� �������, ��������� ������� ����������� ������� �� ����������: ������ ��� �����.
���� �������� ������� ������� ����� ��� ����, �� �� ������ ������������ �������������� ����� ��� ���� �� ������ ������ � �������.
�����������������: http://wordexpert.ru/2007/07/22/kak-byistro-peremeschatsya-ot-slova-k-slovu-v-dokumente/
������� Word
� ��������� Word ���� ���� ������������� ������� ��� ��������� «�������». ������� �������������� ����� ������ ����� ������, � ������� ����� ��������� ��������� ��������� (�����, �������), ��������� �� ��������� � ������� ��������� ������ Ctrl+F3. ������������ ���������� ������� ����� ����� �������� � ������ ����� ��������� ��� � ����� ��������.
����� ��������� ��������� ����� ��� ������� � �������, ������� �������� ��� � ������ ��������� ������ Ctrl+F3. ����� ����� ������ �� ��������� � �������� � ���� �������� ����������.
����� ����������� ���������� �������, ����� � ���� ������� ������� ��������� ���� �� ������� ��������� � ������� �� ������ �������������� ������ ������� ���������. ��������� ���������� ����, � ������� ������� � ���� ��� �������� ������ ����� �������. � ���� ������� ����������� ���������� �������.
�������� ���������� ������� � ������ ����� ��������� ����� ����� ���������: � ������������� ��������� ����� ���������� ������� � ��� ��������.
����� �������� ���������� ������� � ������������� �� ��������, ������� ������ ��������� ������ Ctrl+Shift+F3.
����� �������� ���������� ������� ��� �� �������, ������� ������� ���������� ���� ��������� � � ���� ��� �������� ������ ����� �������, � ����� ������ ������ ��������.
�����������������: http://wordexpert.ru/2007/07/24/kopilka-word/
����� ������������ ��������� ������
�������� Word ��������� ������������ ��� ��� ��� ���� ������ ��������� ������, ��� ���������� «������� �������». � ��������� ������� ��� ������������� ������ �������, ��� ����������� ������ ��� ������ ������ ������� � ������ ���������.
������� ������� �������� ���� ����� �, � ��������� �������, �������� ������������������ �����.
��� �������, ��������� ������ ������� �� �������������� ������� Ctrl � �����-������ ���� ����� ��� ����� �� ����������. ����������, ������ ������� Ctrl ����� ���������� � ������ �������, ��������, Alt ��� Shift, � ����� ������������ �� ���������.
���� � ������� ��������� ������ ����� ������������ ��������� ������. � �������� ������ ������� ������������ ����� ���������� ��������. �� ������������� �� ������ ���� �� �����, ������� ���� ���������� ������� �������.
Ctrl + N — ������� ����� ������ ��������
Ctrl + O — ������� ��������
Ctrl + S — ��������� ������� ��������
Ctrl + P — ������ ������� ��������
Ctrl + Z — ������ ���������� ��������
Ctrl + Y — ������ ���������� ��������
Ctrl + C — ���������� ���������� �������� � ����� ������
Ctrl + V — ������� �������������� ���������
Ctrl + X — �������� � ����������� ����������� ��������� � ����� ������
Ctrl + F — ����� ����������� ���� ����� � �������� ��� ������ ������ � ������� ���������
Shift + F12 — ��������� ������� ��������
F12 — ��������� ������� �������� ��� ������ ������
�����������������: http://wordexpert.ru/2007/07/21/chasto-ispolzuemyie-sochetaniya-klavish/
���� ������!
������:
������ � ��������� ������ WORD ��������� �������� �������� ���������� ?
������, ���� �������� ���� ����� �� �����, � ��������� ����� ������ — ��� ����� ��������
��������.
������:
����������, ��� ������� � WORD� ����� �����:
��� ������� ������� CTRL+F ����������� ���� ������ ������, ����� ���� ������� �����,����� ������ ������� � ���� «�������� ��� ��������…». ��������� ������� �� ���� ��������� ����� � �������� ���. ��� ������� ���, ����� WORD ����� �� ������ ��� ��������, �� ������� ��� ������ ���� �����.
������:
���� ���������� ��������� ������ — ���� �� �����-�� �������, ����� � ���������, ���������� �� �������, ������
�������� «������� ��������», �.�. �������� ������ �������� ����� ��������� ��� ������, �������� ����� � �.�.
���� �� ������ ������, ����������, �������� ��� �� ����������� ����� ��� ����� ���������� ����� �� �����. �������!
������ �� �������
������:
��� � Word ����� �����������
����� ��� ���������� ������ � ���������
(������: ��������� ������ � FAR �� �������
{ALT+F7}), � �� �������� ������ ��� ������
«����� �����»?
��� ������� ��� ������ ���� ����������
�����-��.
����� (������� ������� ���������):
����� �������� � ������������ ���������� — ������� ���������� ������ � ��������������, � ����� ��������.
���� ������� ���������� ���� ����� � ������ (Find and Replace) � ������� ��������� ������ Ctrl+H, ������ � ���� ����� (Find what) ������ ����� (�����) � ������ ������ ������ (More). ��������� ������ � ���� �������� �� (Replace with), ������ ������ ����������� (Special) � ������� �� ������ ������ ������� ����� (Find What Text). ����� ������ ������ ������ (Format) � ������� ������ ��������� ������ (Highlight). �������, ������ ������ �������� ��� (Replace All). ����� ���������� ������ �����������, ������ ��������
��������� ��������.
���� � ���������� ���� �ݣ �����-������ ��������, ����� ������� �������� ������ — �ӣ ����� ��� ��, ������ �� Formatting Toolbar ������� Highlight — None.
���� ���-�� ����� ���������� ���� �������, ������
.
������:
���������� ���������� ��� �������
������������ ������ ���������� � �����
�����������, ����� ������ ������ �� ����
������������� �������� � ������ ���
���������� ����� ������ � ������
���������� ������ ��� ������������ ��
�������� (�� �����������).
����� :
1) ����� ������������ �������� ������ � ��������� ��� ������ ����������.
2) ����� ���������� ��� ���� ������ �� ����������� ����� Microsoft: http://www.offext.ru/Library/Documents/Text/105.aspx
3) � � ������ Word 2007 ���� ����������� �������� ��� �������� ������ ����������. ��� ���������: http://office.microsoft.com/ru-ru/word/HA100674921049.aspx
���� ���-�� ����� ���������� ���� �������, ������
.
�������� ������
���������� �� ��������� ������
��� ����������, �������������� �� ����� WordExpert.ru � � ���� ��������, ������� ������� �� ������� � ����������� Microsoft. � �������� ����������� �������� � ��������, ������� ����� ���� ������������������� ��������� ������� � ������������ ��������� ���������� � ����������� ����� ��� �� ���������� ��, ��� � �� �� ���������.
��������� ����� �� ��� ���������, �������������� �� ����� WordExpert.ru � � ���� �������� (������� �����, ����������, ��������, ������������ � �.�.) ����������� ������ ������ ����������, ���� �� ������� ����. �� ������ �������� ������������ � �������������� ��� ��������� � ������������ ������� ���� «���������� � ����� WordExpert.ru» � � ������������ ��������� ������ ���������.
��� ���������, �������������� �� ����� WordExpert.ru � � ���� ��������, ������������ �� �������������� ������. �� ������ ������������ ����� ���������� � ����� WordExpert.ru ��� �� ������ �������� ������������� �� ���� ����� � ����. ��� �� �����, � ���������� ����� ����������� �����-���� ���������� � ����� WordExpert.ru ��� �� ������ �������� ����������� ��������� � ��������� ��������� ����� ����� ����������.
� ���� �������� ����� ����������� ��������� web-�������� � ���������������� ��������. ��� ������ ����������� ������������� � �������������� ����� � ������� ������������ ��� ��������� � ���� ������� ������ ���-������� �� ���������������, ���� �� ������� ����.
�� ��������!
���� � ��� �������� �����-�� ������� �� ������������� � �������� �����, � ���� ����� ��� ������ �� � � ���� ����� ����������� �������� �� ���. ����� ��� ����� �������, ���� ��, ��������� �������, ���������� ����� ������ ������ � ��������� ���������� MS Word. ��� ����� ��� ����� ������ ����� �������� ��� ����������.
C ���������, ����� �����. ��� ����� ����� � �����������!