Основные
элементы экрана программы MS Word 2007:
1.
Строка
названия
2.
Кнопка
«Office»
3.
Лента
4.
Вкладка
5.
Группа
6.
Панель быстрого
доступа
7.
Строка
состояния
8.
Измерительные
линейки
9.
Текстовое
поле
10.
Режимы просмотра
документа
Основные термины
и понятия Word 2007
1. Строка
названия
Расположена
вверху экрана и отображает название программы Word и имя открытого в данный
момент документа.
Для перемещения
окна программы можно использовать
строку названия, при нажатой левой кнопке мыши (если кнопка «Развернуть
окно во весь экран» не включена).
Если дважды
щелкнуть по строке названия левой кнопкой мыши, окно развернется во весь экран
или же переключится в режим перемещения по экрану.
В правом верхнем
углу строки названия размещены кнопки свернуть, развернуть/восстановить, закрыть
окно программы.
2. Кнопка
«Office»
Расположена в
самом верхнем левом углу программы и предназначена для активации меню типичных
программ (Рис. 1.4.1).
Рис.
1.4.1 Меню типичных команд (задач)
Меню
типичных команд содержит как привычные базовые команды («Создать», «Сохранить» и т.д.),
так и новые пункты («Под готовить», «Параметры Word» и
т.д.).
3.
Лента
Лента
– широкая полоса в верхней части окна, на которой размещены тематические наборы
команд собранные на вкладках и в группах. Размер ленты можно менять, подгоняя ее даже под
небольшие экраны. Хотя все достоинства ленты всецело можно оценить на больших
экранах с высоким разрешением.
Примечание.
Удалить или заменить ленту панелями инструментов или строкой меню из предыдущих
версий программы Word нельзя.
Рис. 1.4.2 Лента
4. Вкладка
Вкладка – это
часть ленты с командами, которые сгруппированы по задачам. Первоначально в окне
отображены восемь вкладок ленты. Но по ходу форматирования документа и при
переходе к новым объектам работы автоматически включаются дополнительные
вкладки, необходимые для решения новых задач. При включении программы, по
умолчанию, она всегда открывается с вкладкой «Главная» на переднем плане
(Основные вкладки представлены на Рис. 1.4.2).
5.
Группа
Группа – более
локализованный набор команд, сформированный по принципу наибольшей близости,
похожести функций. В группах непосредственно и находятся кнопки для выполнения
определенных команд или активации меню.
6. Панель
быстрого доступа
Вверху окна
программы, над лентой, находится панель быстрого доступа (Рис. 1.4.3), на
которой по умолчанию размещаются кнопки сохранения, отмены и повтора действий.
Панель быстрого доступа позволяет добавить кнопки других команд, как основных,
так и дополнительных, которые будут
доступны всегда, независимо от активности вкладок.
Рис. 1.4.3
Панель быстрого доступа
7. Строка
состояния
Строка состояния
располагается, как и в прежних версиях программы Word, внизу окна. Вот только ее
состав и на значение в Word 2007 сильно расширены.
8. Измерительные
линейки
Измерительные
линейки располагаются вверху (горизонтальная линейка) и слева (вертикальная
линейка). Вертикальная линейка отображается в документе только в режиме
«Разметка страницы».
9. Текстовое
поле
Центральную
часть окна Word 2007 занимает текстовое поле, на котором и происходит непосредственно набор текста, а также
размещение рисунков, таблиц и других объектов.
10. Режимы
просмотра документов
При этом
текстовое поле в Word 2007 может отображаться различными способами — режимы
просмотра документов (Рис. 1.4.4):
1.
разметка
страницы;
2.
режим
чтения;
3.
веб-документ;
4.
структура;
5.
черновик
Рис. 1.4.4
Режимы просмотра документов
вернуться к
созданию и сохранению документа
наверх
перейти к
основным операциям процессора
Обновлено: 15.04.2023
- Для учеников 1-11 классов и дошкольников
- Бесплатные сертификаты учителям и участникам
Данный тест по теме «Текстовый редактор Microsoft Word» состоит из 43 вопросов по основным понятиям. Можно использовать тест для оценивания студентов 1-2 курсов по данной теме, либо для самостоятельной работы студентов (например, для самопроверки).
Тест по теме «Текстовый редактор MS Word».
Текстовый редактор – это программа, предназначенная для:
а) управления ресурсами ПК при создании документов;
б) работы с изображениями в процессе создания игровых программ;
в) создания, редактирования и форматирования текстовых документов;
г) для автоматического перевода с символических языков в машинные коды.
Текстовый редактор представляет собой программный продукт, входящий в состав:
системного программного обеспечения;
прикладного программного обеспечения;
Укажите, какая из перечисленных программ является текстовым редактором:
Минимальным объектом в текстовом редакторе является:
точка экрана (пиксель);
Как запустить текстовый процессор MS Word. Укажите порядок
Как называется строка или фрагмент компьютерного текста, заканчивающийся нажатием клавиши Enter ?
С помощью какой пиктограммы можно запустить редактор Word?
Курсор – это:
устройство ввода текстовой информации;
клавиша на клавиатуре;
наименьший элемент изображения на экране;
метка на экране монитора, указывающая место, в котором будет отображен вводимый с клавиатуры символ.
Какая вкладка является первой в окне программы Microsoft Word 2007?
Положение курсора в слове с ошибкой отмечено чёрточкой: ИНФО|ТРМАТИКА
Delete или Backspace
Для чего предназначены полосы прокрутки?
для изменения размеров документа;
для выбора элементов меню;
для быстрого перемещения по тексту;
для оформления экрана.
В процессе редактирования текста изменяется:
последовательность символов, слов, абзацев;
При наборе текста одно слово от другого отделяется:
Какая команда кнопки Office выполняет функцию Сохранить?
в строке состояния текстового редактора;
в меню текстового редактора;
в окне текстового редактора;
на панели задач.
В текстовом редакторе при задании параметров страницы устанавливаются:
название, размер, начертание;
В текстовом редакторе выполнение операции Копирование становится возможным после:
выделения фрагмента текста;
установки курсора в определённое положение.
Что такое абзац?
это фрагмент компьютерного текста, заканчивающийся нажатием клавиши Esc ;
это фрагмент компьютерного текста, заканчивающийся нажатием клавиши Enter .
это фрагмент компьютерного текста, заканчивающийся нажатием клавиши Shift ;
это фрагмент компьютерного текста, заканчивающийся нажатием клавиши Delete ;
Редактирование текста представляет собой:
процесс внесения изменений в имеющийся текст;
процедуру сохранения текста на диске в виде текстового файла;
процесс передачи текстовой информации по компьютерной сети;
процедуру считывания с внешнего запоминающего устройства ранее созданного текста.
Какая операция не применяется для редактирования теста:
удаление в тексте неверно набранного символа;
вставка пропущенного символа;
замена неверно набранного символа;
Чтобы установить цвет шрифта для выделенного фрагмента текста, необходимо нажать кнопку.
Текст, набранный в текстовом редакторе, хранится на внешнем запоминающем устройстве (магнитном, оптических дисках и др.):
Для того чтобы вставить пустую строку, нужно нажать клавишу:
Чтобы сохранить текстовый файл (документ) в определенном формате, необходимо задать:
Установите соответствие. Для выделения… нужно:
Установить курсор в левом поле, выполнить двойной щелчок
Выполнить двойной щелчок
Установить курсор в левом поле, выполнить одинарный щелчок
Установить курсор в нужном месте и удерживая левую кнопку мыши протянуть
Установить курсор в левом поле, выполнить тройной щелчок
В процессе форматирования абзаца изменяется (изменяются):
последовательность символов, слов, абзацев.
Колонтитул — это:
Режим предварительного просмотра служит для:
вывода текста на печать;
изменения размера шрифта для печати;
просмотра документа перед печатью.
Вид шрифта — это .
Гарнитура, кегль, цвет — параметры .
Какими клавишами можно вставлять текст, находящийся в буфере обмена?
Caps Lock + Enter;
Scroll Lock + Enter;
Какое расширение имеют текстовые файлы?
Изменение параметров шрифта, абзаца, страницы называется:
Отметьте правильное утверждение.
Гипертекст – это текст очень большого объёма.
Гипертекст – это текст, полностью состоящий из прописных букв.
Гипертекст – это текст, содержащий связи с текстом других документов.
Гипертекст – это текст, не содержащий связи с текстом других объектов
Как убрать отображение спецсимволов в окне документа?
нажать кнопку ;
удалить эти символ;
переключиться в обычный режим просмотра документа;
все вышеперечисленные ответы верны.
Сколько абзацев, с точки зрения набора в текстовом редакторе, содержит следующий фрагмент текста:
Выберите один из вариантов ответа:
В строке состояния текстового редактора для указания положения курсора указывается:
номер строки и столбца;
количество строк напечатанного текста;
номер страницы текста;
количество символов в тексте;
Вы выделили несколько строк в документе. Почему в поле Размер шрифта исчезло значение.
Символы в выделенном тексте слишком большого размера;
Символы в выделенном тексте имеют разный размер;
В выделенном тексте не задан размер символов;
Символы в выделенном тексте слишком маленького размера.
Чтобы быстро создать нумерованный список, необходимо выделить нужный текст и нажать кнопку:
Если вы хотите сохранить измененный документ вторично под другим названием необходимо выбрать команду:
Рядом с названием какой группы нужно нажать на кнопку , чтобы появилось диалоговое окно, где можно установить красную строку
Рядом с названием какой группы нужно нажать на кнопку , чтобы появилось диалоговое окно, где можно установить разреженность текста
- подготовка к ЕГЭ/ОГЭ и ВПР
- по всем предметам 1-11 классов
Курс повышения квалификации
Дистанционное обучение как современный формат преподавания
Курс повышения квалификации
Инструменты онлайн-обучения на примере программ Zoom, Skype, Microsoft Teams, Bandicam
- Курс добавлен 31.01.2022
- Сейчас обучается 24 человека из 17 регионов
Курс повышения квалификации
Педагогическая деятельность в контексте профессионального стандарта педагога и ФГОС
- ЗП до 91 000 руб.
- Гибкий график
- Удаленная работа
Дистанционные курсы для педагогов
Свидетельство и скидка на обучение каждому участнику
Найдите материал к любому уроку, указав свой предмет (категорию), класс, учебник и тему:
5 605 534 материала в базе
Самые массовые международные дистанционные
Школьные Инфоконкурсы 2022
Свидетельство и скидка на обучение каждому участнику
Другие материалы
Вам будут интересны эти курсы:
Оставьте свой комментарий
- 22.05.2016 4944
- DOCX 262.3 кбайт
- 4 скачивания
- Оцените материал:
Настоящий материал опубликован пользователем Воробьева Татьяна Николаевна. Инфоурок является информационным посредником и предоставляет пользователям возможность размещать на сайте методические материалы. Всю ответственность за опубликованные материалы, содержащиеся в них сведения, а также за соблюдение авторских прав несут пользователи, загрузившие материал на сайт
Если Вы считаете, что материал нарушает авторские права либо по каким-то другим причинам должен быть удален с сайта, Вы можете оставить жалобу на материал.
Автор материала
40%
- Подготовка к ЕГЭ/ОГЭ и ВПР
- Для учеников 1-11 классов
Московский институт профессиональной
переподготовки и повышения
квалификации педагогов
Дистанционные курсы
для педагогов
663 курса от 690 рублей
Выбрать курс со скидкой
Выдаём документы
установленного образца!
Учителя о ЕГЭ: секреты успешной подготовки
Время чтения: 11 минут
Школы граничащих с Украиной районов Крыма досрочно уйдут на каникулы
Время чтения: 0 минут
Минобрнауки и Минпросвещения запустили горячие линии по оказанию психологической помощи
Время чтения: 1 минута
Онлайн-тренинг: нейрогимнастика для успешной учёбы и комфортной жизни
Время чтения: 2 минуты
Каждый второй ребенок в школе подвергался психической агрессии
Время чтения: 3 минуты
В Россию приехали 10 тысяч детей из Луганской и Донецкой Народных республик
Время чтения: 2 минуты
Студенты российских вузов смогут получить 1 млн рублей на создание стартапов
Время чтения: 3 минуты
Подарочные сертификаты
Ответственность за разрешение любых спорных моментов, касающихся самих материалов и их содержания, берут на себя пользователи, разместившие материал на сайте. Однако администрация сайта готова оказать всяческую поддержку в решении любых вопросов, связанных с работой и содержанием сайта. Если Вы заметили, что на данном сайте незаконно используются материалы, сообщите об этом администрации сайта через форму обратной связи.
Все материалы, размещенные на сайте, созданы авторами сайта либо размещены пользователями сайта и представлены на сайте исключительно для ознакомления. Авторские права на материалы принадлежат их законным авторам. Частичное или полное копирование материалов сайта без письменного разрешения администрации сайта запрещено! Мнение администрации может не совпадать с точкой зрения авторов.
4. автоматическая обработка информации, представленной в текстовых файлах.
4. Символ, вводимый с клавиатуры при наборе, отображается на экране дисплея в позиции, определяемой:
1. задаваемыми координатами;
2. положением курсора;
4. положением предыдущей набранной букве.
Курсор — это
1. устройство ввода текстовой информации;
2. клавиша на клавиатуре;
3. наименьший элемент отображения на экране;
4. метка на экране монитора, указывающая позицию, в которой будет отображен вводимый с клавиатуры.
1. в строке состояния текстового редактора;
2. в меню текстового редактора;
3. в окне текстового редактора;
4. на панели задач.
7. При наборе текста одно слово от другого отделяется:
8. С помощью компьютера текстовую информацию можно:
1. хранить, получать и обрабатывать:
2. только хранить;
3. только получать;
4. только обрабатывать.
9. Редактирование текста представляет собой:
1. процесс внесения изменений в имеющийся текст;
2. процедуру сохранения текста на диске в виде текстового файла;
3. процесс передачи текстовой информации по компьютерной сети;
4. процедуру считывания с внешнего запоминающего устройства ранее созданного текста.
10. Какая операция не применяется для редактирования текста:
1. печать текста;
2. удаление в тексте неверно набранного символа;
3. вставка пропущенного символа;
4. замена неверно набранного символа;
1. найти Р заменить на РА;
2. найти РО заменить на РА;
3. найти РОБ заменить на РАБ;
4. найти БРОБ заменить на БРАБ;
5. найти БРОБО заменить на БРАБО;
12. Процедура автоматического форматирования текста предусматривает:
1. запись текста в буфер;
2. удаление текста;
3. отмену предыдущей операции, совершенной над текстом;
4. автоматическое расположение текста в соответствии с определенными правилами.
13. В текстовом редакторе при задании параметров страницы устанавливаются:
1. Гарнитура, размер, начертание;
2. Отступ, интервал;
3. Поля, ориентация;
4. Стиль, шаблон.
14. Копирование текстового фрагмента в текстовом редакторе предусматривает в первую очередь:
1. указание позиции, начиная с которой должен копироваться объект;
2. выделение копируемого фрагмента;
3. выбор соответствующего пункта меню;
4. открытие нового текстового окна.
15. Меню текстового редактора — это:
1. часть его интерфейса, обеспечивающая переход к выполнению различных операций над текстом;
2. подпрограмма, обеспечивающая управление ресурсами ПК при создании документа;
3. своеобразное «окно», через которое тест просматривается на экране;
4. информация о текущем состоянии текстового редактора.
16. Поиск слова в тексте по заданному образцу является процессом:
1. обработки информации;
2. хранения информации;
3. передачи информации;
4. уничтожение информации.
17. Текст, набранный в тестовом редакторе, храниться на внешнем запоминающем устройстве:
1. в виде файла;
2. таблицы кодировки;
Гипертекст — это
1. структурированный текст, в котором могут осуществляться переходы по выделенным меткам;
2. обычный, но очень большой по объему текст;
3. текст, буквы которого набраны шрифтом очень большого размера;
4. распределенная совокупность баз данных, содержащих тексты.
19. При открытии документа с диска пользователь должен указать:
1. размеры файла;
3. имя файла;
4. дату создания файла.
Вариант 2
1. MICROSOFT WORD – это…
А) текстовый процессор
Б) Текстовый редактор
В) Программа, предназначенная для редактирования текстового документа.
Какого способа выравнивания нет в текстовом процессоре MS WORD
А) выравнивание по левому краю
Б) выравнивание по правому краю
В) выравнивание по высоте
3. Минимальным объектом, используемым в текстовом редакторе, является:
в строке состояния текстового редактора;
в меню текстового редактора;
в окне текстового редактора;
на панели задач.
1)Программа для работы с таблицами, как пример MS Excel
2) Каждая ячейка имеет адрес, состоящий из строки и столбца. Может быть текстовая или числовая информация. В базе данных так де могут храниться мультимедиа объекты (картинки, файлы)
3)В режиме значений видно итоговое значение «2» при формуле «=1+1», в режиме формул видна формула, но не видно итоговое значение
4) Перезаписывается итоговое значение для заданной ячейки (если не формула)
5) В электронных таблицах могут быть формулы, а при оформлении использоваться стили. Так же в таблицах возможно виртуальное объединение ячеек. В Базе данных могут храниться разные типы объектов и данных. в том числе файлы или логические переменные. С таблицами базы данных не работают напрямую, все чтение и изменение данных происходит через запросы. Чаще всего язык SQL / PL SQL
Внимание! Все тесты в этом разделе разработаны пользователями сайта для собственного использования. Администрация сайта не проверяет возможные ошибки, которые могут встретиться в тестах.
Комплект тестовых заданий предназначен для контроля знаний студентов по специальности среднего профессионального образования
Список вопросов теста
Вопрос 1
- В строке состояния текстового редактора.
- В меню текстового редактора.
- В окне текстового редактора.
- На панели задач.
Вопрос 2
Текстовый редактор — программа, предназначенная для:
- Создания, редактирования и форматирования текстовой информации
- Работы с изображениями в процессе создания игровых программ.
- Управление ресурсами ПК при создании документов.
- Автоматического перевода с символьных языков в машинные коды.
Вопрос 3
Структурный элемент документа, который находится в верхней или нижней части каждой страницы и содержит некоторую информацию, идентифицирующую данный документ называется ________ .
Вопрос 4
В текстовом редакторе при задании параметров страницы устанавливаются:
- Источник бумаги
- Размер бумаги
- Поля, ориентация
- Стиль, шаблон.
Вопрос 5
К числу основных функций текстового редактора относятся:
- Автоматическая обработка информации, представленной в текстовых файлах.
- Строгое соблюдение правописания.
- Создание, редактирование, сохранение и печать текстов.
- Копирование, перемещение, уничтожение и сортировка фрагментов текста.
Вопрос 6
- Устройство ввода текстовой информации.
- Клавиша на клавиатуре.
- Метка на экране монитора, указывающая позицию, в которой будет отображен вводимый с клавиатуры.
- Наименьший элемент отображения на экране.
Вопрос 7
Редактирование текста включает в себя:
- Процесс внесения изменений в имеющийся текст.
- Процедуру сохранения текста на диске в виде текстового файла.
- Процесс изменения размера, гарнитуры шрифта и параметров страницы.
- Все перечисленные выше операции.
Вопрос 8
Выделенная часть текста, с которой можно выполнять операции копирования, перемещения, форматирования, удаления называется ________.
Вопрос 9
- Структурированный текст, в котором могут осуществляться переходы по выделенным меткам.
- Обычный, но очень большой по объему текст.
- Текст, буквы которого набраны шрифтом очень большого размера.
- Распределенная совокупность баз данных, содержащих тексты.
Вопрос 10
Выберите фразу, написание которой соответствует правилам набора текста на компьютере:
- Во всех трамваях окна изо льда. Белы деревья ,крыши ,провода.
- Во всех трамваях окна изо льда. Белы деревья, крыши, провода.
- Во всех трамваях окна изо льда.Белы деревья,крыши,провода.
- Во всех трамваях окна изо льда . Белы деревья, крыши, провода
Вопрос 11
К текстовому процессору относится:
- AkelPad
- MS Word
- WordPad
- блокнот
Вопрос 12
Клавиша клавиатуры для удаления одного символа слева от курсора:
- Delete
- Space
- Enter
- Backspace
Вопрос 13
Файлы документов, созданные в MS Word, имеют расширение:
Вопрос 14
Клавиша клавиатуры для удаления одного символа справа от курсора:
- Delete
- Space
- Enter
- Backspace
Вопрос 15
Для перемещения фрагмента текста из одного места документа в другое необходимо выполнить команды:
Читайте также:
- Сообщение на тему история возникновения медианы
- Сделать сообщение о композиторе который писал произведения в жанре оратория
- Фосген сообщение по обж 8 класс
- Сообщение о чайковском городе
- Сообщение девушке чтобы улыбнулась
Не забывайте, что при прокрутке текста документа точка вставки не перемешается. Дал ввода текста в другое место вашего документа поместите туда курсор мыши и кнопкой мыши — точка вставки переместится в эту позицию. В противном с, как только вы начнете вводить текст, Word вернет вас обратно к тому месту документа, где располагается точка вставки, и поместит введенный текст в это место.
Для перемещения точки вставки на другую страницу с помощью мыши перетащите полосы прокрутки до нужной страницы. Номер страницы выводится рядом с бегунком. Как только необходимое место появится на экране, щелкните мышью там, куда хотите переместить курсор. Заметим, что курсор всегда находится между полями документа.
Щелчок за пределами документа справа или после последнего символа абзаца в документе вызовет перемещение курсора в ближайшую к указателю мыши позицию, щелчок за пределами документа слева выделит строку напротив курсора.
Для перемещения точки вставки можно воспользоваться и клавиатурой. Рассмотрим комбинации клавиш для перемещения точки вставки по документу:
| Перемещение |
Клавиши |
|---|---|
| на один символ влево |
|
| на один символ вправо |
|
| на одну строку вверх |
|
| на одну строку вниз |
|
| на одно слово влево |
Ctrl+ |
| на одно слово вправо |
Ctrl+ |
| в конец строки |
End |
| в начало строки |
Home |
| в начало текущего абзаца |
Ctrl+ |
| в начало предыдущего абзаца |
Ctrl+ |
| в начало следующего абзаца |
Ctrl+ |
| прокрутка вверх на один экран |
Page Up |
| прокрутка вниз на один экран |
Page Down |
| в начало следующей страницы |
Ctrl+Page Down |
| в начало предыдущей страницы |
Ctrl+Page Up |
| в левый верхний угол экрана |
Alt+Ctrl+Page Up |
| в правый нижний угол экрана |
Alt+Ctrl+Page Down |
| в конец документа |
Ctrl+Enter |
| в начало документа |
Ctrl+Home |
| в предыдущее положение точки вставки |
Shift+F5 или Alt+Ctrl+Z |
Полосы прокрутки, расположенные на правой и нижней границах окна документа, позволяют прокручивать в вертикальном и горизонтальном направлениях текст активного документа. Для быстрой прокрутки используйте бегунки полос прокрутки. Если полосы прокрутки не отображены на экране, их можно вывести с помощью команды Сервис-Параметры. Затем выбрать вкладку Вид и в группе Показывать установить флажки опций вертикальную полосу прокрутки и горизонтальную полосу прокрутки.
С помощью вертикальной полосы прокрутки можно передвигаться по всему документу. Положение бегунка на вертикальной полосе прокрутки отражает текущую позицию в документе по отношению ко всему документу. Дополнительные возможности перемещения по документу обеспечивает кнопка Выбор объектаперехода (о ней будет рассказано далее) в нижней части полосы прокрутки. Кроме того, щелкнув на бегунке полосы, вы увидите номер текущей страницы и текст первого на этой странице заголовка.
Перемещая бегунок по вертикальной полосе прокрутки, вы можете остановиться на любой странице, так как рядом с бегунком всегда указан номер страницы.
Если вы работаете над большим документом, очень трудно найти то место в тексте, где выполнялись последние изменения. Word запоминает последние три позиции вставки в документе, в которых вы что-либо изменяли. Для возврата к месту его редактирования воспользуйтесь комбинацией клавиши (Shift+F5). Следующие два нажатия (Shift+F5) будут последовательно перемещать курсор в предыдущие две позиции ввода или редактирования.
Более сложные задания выполняйте с помощью кнопки Выбор объекта перехода, расположенной в нижней части вертикальной полосы прокрутки. Например, вы можете перемещаться по документу прямо до следующего или предыдущего исправления. Для этого щелкните на кнопке с кружком (между кнопками с двойными стрелками) внизу вертикальной полосы прокрутки. Выберите пиктограмму Исправления с изображением ручки. Теперь все позиции точек вставки в документе, в которых вы будете вносить изменения, будут автоматически запоминаться. Для перехода к любой из них последовательно щелкайте на кнопках с двойными стрелками вверх, или вниз. Также можно выбрать просмотр по другим объектам, таким, как страницы, примечание, заголовки, подписи, рисунки и так далее.
С помощью команды Правка-Перейти можно переместить курсор в любое место документа. Для того чтобы открыть вкладку Перейти диалогового окна Найти и заменить, команду Правка-Перейти, нажмите комбинацию клавиш (Сtrl+G) или клавишу (F5), или дважды, щелкните на любом из первых двух элементов строки состоя. Эта вкладка содержит список элементов документа, к которым вы можете перейти в вашем документе: абзац, строка, сноска, примечание, рисунок, таблица и так далее. Это же диалоговое окно содержит вкладки Найти и Заменить.
Чтобы воспользоваться вкладкой Перейти, выберите элемент в списке Объект перехода для перехода к нему в документе. Если вы хотите перейти к следующему элементу, щелкните на кнопке Далее; чтобы перейти к заданному элементу, введите его номер в поле Введите. Поле Введите меняет свое название в зависимости от выбранного объекта. Например, если вы выбрали объект Строка, поле Введите изменит свое название на Введите номер строки.
С помощью вкладки Перейти также можно перейти вперед или назад на заданное количество элементов относительно текущего положения. Выберите желаемый элемент и введите в поле Введите знак «+» или «-«, затем относительное значение, на которое вы хотите переместиться. Например, для того чтобы переместиться вперед на семь страниц, в списке Объект перехода выберите значение Страница и введите+7 в текстовое поле Введите номер страницы. Для перемещения на семь страниц назад в списке Объект перехода выберите элемент Страница и введите -7 в текстовое поле Введите номер страницы.
В поле Введите также можно задать процентное соотношение значения смешения выбранных в списке элементов. Например, для перемещения от начала к середине документа выберите в списке Объект перехода объект Страница, в поле Введите номер страницы введите значение 50% и щелкните на кнопкеПерейти.
Вы можете также комбинировать элементы, указывая начальные буквы их названий. Например, для перемещения на 33 строку на странице 72 выберите элемент Страница и введите р72133 в поле Введите номер страницы. Затем щелкните на кнопке Перейти.
Для перехода к конкретному тексту выберите команду Правка-Найти.
|
|||||||||||||||||||||||||||||||||||||
|
||||||||||||||||||||||||||
Веб-разработка, графический дизайн, реклама. По вопросам обращайтесь: ICQ 612947903, либо пишите на E-mail: Catalog-kd@yandex.ru
Окна текстовых процессоров имеют типовую структуру. Возьмем в качестве примера окно текстового процессора Microsoft Office Word.
Вдоль верхнего края окна располагается строка заголовка, которая содержит имя документа, имя программы, кнопки управления.
Строка меню содержит вкладки, каждая из которых имеет свой функционал.
На главной вкладке содержатся инструменты для редактирования и форматирования текста.
Линейка определяет границы документа (в сантиметрах).
Рабочая область — это активная область документа (лист), в которой можно печатать и редактировать текст.
Курсор — это вертикальная линия, мигающая на рабочем поле в том месте, где отобразится вводимый с клавиатуры символ или другой элемент.
Строка состояния показывает общую информацию о состоянии документа: количество страниц, число слов, язык клавиатуры.
После создания нового документа рекомендуется сразу установить параметры страницы (если стандартные установки не подходят для решения задачи).
Обрати внимание!
К параметрам страницы относят:
- размер листа;
- ориентацию листа;
- величину полей;
- расстояние от колонтитулов до верхнего и нижнего краёв страницы.
Все служебные документы оформляются на бумаге стандартных форматов.
ГОСТом установлены основные форматы потребительских бумаг.
Для их измерения принята метрическая система.
Площадь самого большого формата (А0) равна квадратному метру, а его стороны составляют (0,841) м и (1,189) м. Каждый следующий формат получается из предыдущего делением пополам большей стороны.
Большие форматы бумаги используются для изготовления чертежей, рекламных постеров.
Для работы с текстом чаще всего пользователи используют бумагу размером А4 ((210)x(297) мм) или А5 ((148)x(210) мм), реже — А3 ((297)x(420) мм).
При выборе формата бумаги следует ориентироваться на печатающее устройство. Так, лист формата А4 и меньше может быть распечатан на любом принтере, а формат A3 поддерживается только специальными модификациями принтеров, как правило, очень дорогими.
Можно использовать два вида ориентации листа бумаги:
- книжную — ширина листа меньше высоты;
- альбомную — высота листа меньше ширины.
На каждой странице текст документа находится в области печати, ограниченной полями.
Поля — пустое пространство по краям страницы. Поле может быть верхним, нижним, левым и правым.
Колонтитул — нижняя или верхняя часть каждой страницы, на которой может располагаться дополнительная информация.
Обычно на колонтитулах находится нумерация страниц, название города, организации, сноски и т. п.
Виды колонтитулов:
- верхний;
- нижний;
- на первой странице;
- на чётной странице;
- на нечётной странице.
Колонтитул может размещаться частично или полностью в верхнем или нижнем поле.
Установки, касающиеся колонтитулов, можно применить к текущему разделу или ко всему документу.
В разных разделах документа колонтитулы могут различаться, но могут быть и одинаковыми.
В художественных книгах, например, колонтитул на чётной странице обычно содержит название произведения, а на нечётной — имя автора.
Если книга представляет собой сборник произведений нескольких авторов, то каждое произведение надо выделить в отдельный раздел. Затем в каждом разделе установить в колонтитулах чётных страниц название произведения, а в остальных — имя автора.
В учебных изданиях в чётный колонтитул помещают название главы, а в нечётный — название темы.
В многостраничных документах колонтитул (верхний или нижний) обязательно включает номер страницы.
Обрати внимание!
Колонтитулы не ставятся на титульных листах, на страницах, где расположены иллюстрации без текста, на отдельных страницах с альбомной ориентацией, на последнем листе с выходными данными издания. Кроме того, верхний и нижний колонтитулы пропускаются соответственно на первой и последней странице крупного раздела.
На первой странице документа можно либо не использовать колонтитул вообще, либо создать уникальный колонтитул для первой страницы документа или первой страницы каждого раздела в документе.
Колонтитул представляет собой текстовую область, в которую помещается текст или изображение. На линейке отображаются маркеры абзацных отступов, а также символы табуляции. Область колонтитула окружена пунктирной линией и содержит справочную информацию, в которой указаны вид колонтитула и номер текущего раздела.
Текст колонтитула, по возможности, не должен занимать более одной строки.
Колонтитул может содержать несколько информационных элементов, расположенных слева, в центре и справа на строке. Например, слева можно разместить небольшой рисунок, в центре — название темы, справа — номер страницы. Для этого на линейке в колонтитуле установлены по умолчанию маркеры табуляции «по центру» и по «правому краю».
Обычно текст в документе располагается в одну колонку по ширине страницы. Однако есть возможность расположить текст в две, три и более колонок. Текст с узкими колонками применяется, например, в газетной и журнальной вёрстке.
Установленные параметры могут быть изменены в процессе работы над документом.
Для уменьшения интервалов между словами при выравнивании текста по ширине страницы настраивают функцию автоматической расстановки переносов.
При работе с многостраничным текстом иногда требуется, чтобы некоторая его часть всегда начиналась с новой страницы.
Тогда перед этим текстом устанавливают разрыв страницы.
Разрыв страницы может быть вставлен в конце последнего абзаца или в пустом абзаце. Независимо от того, сколько строк занято на текущей странице, следующий текст будет начинаться с новой. Новая страница будет иметь такие же значения параметров, что и предыдущая.
Иногда при работе над документом требуется изменить параметры отдельных страниц или даже частей страниц. В этом случае необходимо разбить документ на разделы.
Раздел — это часть текстового документа, для которой установлены свои значения параметров страницы.
Новый документ по умолчанию имеет один раздел.
Можно выбрать следующие виды разрыва раздела:
- на текущей странице,
- с новой страницы,
- с чётной страницы,
- с нечётной страницы.
Во время работы над документом в справочной строке отображается номер раздела, в котором находится в данный момент курсор.
Чаще всего документ разбивается на разделы, если у каких-либо страниц надо изменить ориентацию. Это может понадобиться, если вы хотите поместить в документ большой рисунок, не помещающийся в ширину на страницу или таблицу с большим количеством столбцов.
Текстовые файлы сохраняются с собственным расширением.
Наиболее популярными расширениями текстовых файлов являются: txt, doc, docx, rtf, odt, pdf, html.















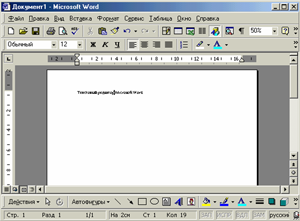
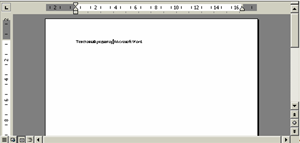
 Обычный режим – позволяет включить обычный режим отображения документа. В этом режиме документ отображается в виде сплошного рулона бумаги
Обычный режим – позволяет включить обычный режим отображения документа. В этом режиме документ отображается в виде сплошного рулона бумаги Режим Web – документа – в этом режиме документ отображается в виде электронной странички Интернет. Текст отображается более большим шрифтом, чем обычно, а ширина листа подгоняется под ширину экрана.
Режим Web – документа – в этом режиме документ отображается в виде электронной странички Интернет. Текст отображается более большим шрифтом, чем обычно, а ширина листа подгоняется под ширину экрана. Режим разметки – в этом режиме документ отображается в том виде, как он будет выглядеть при распечатке на бумагу.
Режим разметки – в этом режиме документ отображается в том виде, как он будет выглядеть при распечатке на бумагу. Режим структуры – в этом режиме документ отображается в виде иерархического списка всех заголовков и тем. Режим структуры удобен тем, что позволяет изменять последовательность заголовков простым перетаскиванием.
Режим структуры – в этом режиме документ отображается в виде иерархического списка всех заголовков и тем. Режим структуры удобен тем, что позволяет изменять последовательность заголовков простым перетаскиванием. Предыдущая страница — предназначена для перехода к предыдущей странице документа
Предыдущая страница — предназначена для перехода к предыдущей странице документа Выбор объекта перехода — при нажатии на которую, на экране появляется список пиктограмм.
Выбор объекта перехода — при нажатии на которую, на экране появляется список пиктограмм.
 Следующая страница — предназначена для перехода к последующей странице документа
Следующая страница — предназначена для перехода к последующей странице документа