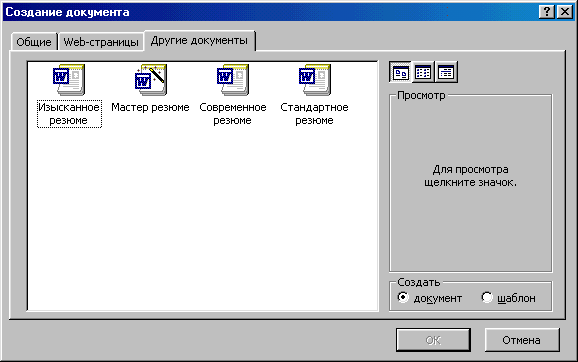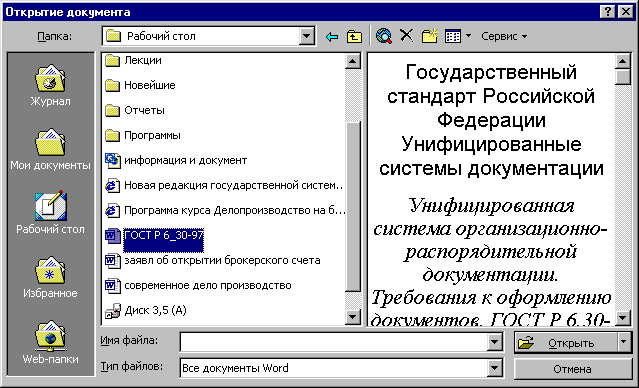Содержание
- 1
Внешний вид и некоторые аспекты Microsoft Office Word 2003- 1.1
Внешний вид Word 2003 - 1.2
Некоторые аспекты Word 2003 - 1.3
Похожее:
- 1.1
Внешний вид и некоторые аспекты Microsoft Office Word 2003
Многие уже давно пользуются программой
Microsoft Office Word 2007, многие, но как оказалось, не все.
В школах, да и не только в школах, до сих пор используется Microsoft Office Word 2003.
Поэтому и было решено создать еще одну рубрику на блоге PhotoshopWord.ru, которая будет посвящена программе Word 2003. Для начала давайте рассмотрим внешний вид Microsoft Office Word 2003 и некоторые аспекты данной программы.
Внешний вид Word 2003
Строка меню в Word 2003:
1. полные и краткие списки меню
2. настройки через МЕНЮ-СЕРВИС пункт НАСТРОЙКА закладка ПАРАМЕТРЫ
3. если в названии команды меню стоит:
— троеточие — появится диалоговое окно — стрелка — откроется диалоговое окно с настройками — ничего не стоит — сразу выполнится команда
Панель инструментов в Word 2003:
1. по умолчанию присутствует две апнели инструментов: СТАНДАРТНАЯ и ФОРМАТИРОВАНИЕ
2. всплывающие подсказки к кнопкам настраиваются через МЕНЮ-СЕРВИС в пункте НАСТРОЙКА закладка ПАРАМЕТРЫ
3. новые панели инструментов открываем из меню ВИД или из контекстного меню любой панели
Строка состояния в Word 2003 — в ней высвечивается позиция текстового курсора и краткая информация о директивах. Отображается в самом низу документа Word:
1. страница, раздел документа, номер страницы и общее количество страниц (на рисунке в зеленой рамке)
2. курсор от верхнего края в сантиметрах, в такой-то строке и такой-то колонке (на рисунке в синей рамке)
3. далее индикаторы режимов (на рисунке в красной рамке). Для их включения — двойной щелчок по ним:
— запись макросов (ЗАП) — исправление — режим рецензирования (ИСПР) — выделение (ВДЛ) — режим переключения вставки/замены ( на примере замены «ш» на «р» в слове «кошка») — (ЗАМ)
4. индикатор языка (на рисунке в фиолетовой рамке)
5. индикатор проверки правописания (на рисунке в желтой рамке). При появлении ошибки появится красный крестик, двойной щелчок по нему для исправления ошибки.
В центральной части Word находится рабочая область:
1. документ — бесконечный рулон бумаги, разрезанный на страницы
2. полосы прокрутки:
— бегунок, кнопки перемещения по странице и перехода на следующую и предыдущую страницы — убрать полосы можно в меню СЕРВИС — ПАРАМЕТРЫ во вкладке ВИД. Снимаем галочки у горизонтальной полосы прокрутки и вертикальной полосы прокрутки
3. кнопки установки режима просмотра документа в Word — слева от горизонтальной полосы прокрутки
4. вешка разбивки на окна находится в Word вверху справа. Она помогает представить один и тот же документ в двух окнах. То есть, сделав двойной щелчок по этому прямоугольничку, у нас будет две области с нашим документом. Чтобы вернуть все обратно — двойной щелчок по созданной горизонтальной полосе прокрутки.
5. область задач в Word 2003
6. горизонтальная и вертикальная координатные линейки в Word 2003
— белая часть линейки соответствует доступной для набора области, а затемненные участки — полям страницы — чтобы убрать с экрана линейку нужно зайти в меню ВИД и снять галочку с пункта ЛИНЕЙКА
Некоторые аспекты Word 2003
1. Настройка помощника и работа с помощником вызывается из меню СПРАВКА-ПОКАЗАТЬ ПОМОЩНИКА.
2. Вновь созданный документ надо бы сразу сохранить, т.к. до этого он будет находиться в оперативной памяти и это чревато его потерей — ФАЙЛ-СОХРАНИТЬ КАК. Так же в течении работы с документом тоже лучше сохранять наш документ — ФАЙЛ-СОХРАНИТЬ (т.к. наш документ уже сохранен и ему дано имя, то нажимаем просто сохранить).
3. Из ФАЙЛ-ОТКРЫТЬ загрузим еще один документ. Переключаться между документами можно через меню ОКНО, выбрав внизу название документа. Если нажать ОКНО-УПОРЯДОЧИТЬ ВСЕ, то откроется два окна по горизонтали.
4. В меню ФАЙЛ внизу приводится 4 последних документа, с которыми мы работали. В меню СЕРВИС-ПАРАМЕТРЫ во вкладке ОБЩИЕ можно увеличить количество до 9 в поле ПОМНИТЬ СПИСОК ИЗ.
5. На панели инструментов есть кнопка быстрой печати, а если мы выберем печать документа из меню ФАЙЛ-ПЕЧАТЬ, то можно будет установить некоторые настройки печати.
Похожее:
Текстовый редактор MS Word знаком каждому, кто занимался набором даже небольшого текста. Это, наверное, самая продвинутая и мощная программа по работе с текстовыми документами, в которую встроено очень много полезных функций.
Разобраться и понять назначение каждой можно далеко не сразу, да обычному пользователю они и не нужны. Но основные функции и возможности знать нужно.
Давайте рассмотрим сегодня очень важный и полезный инструмент и выясним как пользоваться линейкой в Ворде.
- Зачем применяется линейка в Word;
- Как включить линейку в Word;
- Как настроить линейку страницы в Word.
Инструмент «Линейка» в редакторе Ворд используется для выравнивания текста, различных таблиц и графиков, а так же отдельных блоков и частей документа по горизонтали и вертикале. Более подробно, зачем нужна линейка:
- Горизонтальная линейка (сверху) в Word — выводиться в верхней части рабочего окна. Самое основное свойство, настройка отступов для правильного форматирования текста. Так же с помощью линейки делаются и отступы текста. Самый нижний ползунок линейки позволяет выдерживать заданное расстояние между верхними ползунками, то есть двигать их синхронно;
- Вертикальная линейка (слева) в Word — в левой части рабочего окна. Помогает для форматирования документа, можно настроить выравнивание по различным типам, расстояние между строк, видно размер документа в режиме реального времени.
Единицы отображения на координатной линейке, могут быть изменены по предпочтениям пользователя, более подробно об этом ниже.
Как включить линейку в Word
Обычно при создании документа, линейка включена по умолчанию, однако если она по каким-то причинам не отображается или просто пропала, давайте разберем варианты, как линейку добавить.
- Самый простой вариант, который подходит практически для всех версий текстового редактора, добавить линейку при помощи иконки над скролингом. Для этого нужно нажать на кнопочку «Линейка» в правом верхнем углу рабочей зоны, над лифтом прокрутки.
- В Ворде 2010-2016, линейку можно включить командами на вкладке «Вид» — установив галочку в пункте «Линейка».
- В Ворде старого образца 2003 года, линейка устанавливается через вкладку «Вставка» — пункт «Линейка».
Очень редко, но бывает, что выполнение этих манипуляций не помогает включить линейку в рабочем окне программы. В таком случае следует перейти в параметры редактора, для этого необходимо выполнить ряд дополнительных действий:
- Смотря, какая версия программы установлена нужно нажать на меню «Файл» или значок Ворд.
- Опуститься до строки «Параметры».
- Далее нам нужен подпункт «Дополнительно», прокручиваем на раздел «Экран».
- Ставим галочку напротив пункта «Показывать горизонтальную линейку» и «Показывать вертикальную линейку».
Изучив этот раздел, вы уже должны знать как вернуть линейку в Ворде, в случае если она пропала. После этих действий линейка должна отображаться.
Как настроить линейку страницы в Word
Для удобства различных групп пользователей, единицы отображения на линейках полей могут задаваться индивидуально. Сделать это достаточно просто и быстро. Выполним ряд простых действий, которые подойдут при настройке линейки в Ворде 2007, 2010, 2013 и 2016 года:
- Смотря, какая версия программы установлена нужно нажать на меню «Файл» или значок Ворд.
- Опуститься до строки «Параметры».
- Далее нам нужен подпункт «Дополнительно», прокручиваем на раздел «Экран».
- Нас интересует пункт «Единицы измерения» и выбираем необходимые нам единицы измерения.
Вы можете настроить интересующую вас единицу измерения, которая будет отображаться на линейке. Доступные величины:
- дюймы,
- сантиметры,
- миллиметры,
- пункты,
- и пики.
По умолчанию, единица измерения для линейки в Word установлена в дюймах или сантиметрах.
Вот мы и познакомились с таким простым, но достаточно полезным инструментом, как «Линейка». Он позволяет выполнять форматирование документов более просто и удобно.
Статья получилась не очень большая, а все потому что, тема действительно емкая, но между тем очень важная.
Знания как пользоваться линейкой в ворде, не один раз помогут вам, при оформлении документов по нормам ГОСТ.
Изучите тему и попробуйте на деле все то что прочитали. Если по какой то причине, вы не сможете включить линейку, пишите свои вопросы в комментариях, будем разбираться.
Координатные линейки
Горизонтальная
координатная линейка
расположена над рабочим
полем, вертикальная
– слева от рабочего поля. С их помощью
можно устанавливать поля страниц,
абзацные отступы, изменять ширину
столбцов и устанавливать позиции
табуляции. По умолчанию координатная
линейка градуирована в сантиметрах.
Выводятся/ убираются линейки с помощью
команды Линейка
меню Вид.
Строка состояния
Строка состояния
(рис.8) расположена в нижней части окна
Microsoft Word. В ней выводятся различные
сообщения и справочная информация.
Рис.8.Строка состояния
Таблица 2. Информация в строке состояния
|
Индикатор |
Значение |
|
Стр. 1 Разд 1 3/38 На 16,9см Ст 28 Кол 36 ЗАП ИСПР ВДЛ ЗАМ русский |
Порядковый
Номер раздела, в котором
Номер видимой страницы/ общее число
Расстояние от курсора ввода до верхнего
Номер строки, в которой находится Номер позиции курсора в строке Индикатор режима записи макрокоманды Индикатор режима редакторской правки Индикатор режима расширения маркировки Индикатор режима замены Индикатор |
Режимы отображения документа
Редактор Microsoft Word позволяет просматривать
документ в различных режимах:
-
Обычный
– наиболее удобный для выполнения
большинства операций; -
Web-документ
— отображает
документ в виде Web-страницы; -
Разметка
страниц
– отображает документ в точном
соответствии с тем, как он будет выведен
на печать; в этом режиме удобно работать
с колонтитулами, фреймами и многоколонной
версткой документа; только в этом режиме
отображается вертикальная координатная
линейка; -
С
Рис.9
труктура
– предназначен для работы со структурой
документа, позволяет показывать и
скрывать текст и заголовки различной
глубины вложенности, создавать и
работать с поддокументами.
Переход между режимами
осуществляется с помощью соответствующих
команд меню Вид или
кнопок, расположенных слева от
горизонтальной полосы прокрутки (рис.9).
Полосы прокрутки
Полосы прокрутки
(вертикальная и горизонтальная)
предназначены для перемещения текста
в окне редактора по вертикали и по
горизонтали. Перемещение по документу
с использованием линеек прокрутки
осуществляется с помощью мыши.
-
Перемещение окна
на одну строку вверхПеремещение
окна на одну строку внизПеремещение
окна влевоПеремещение
окна вправоПеремещение
окна в направлении сдвига прямоугольникаПеремещение
окна на один объект (страницу, рисунок,
таблицу и пр.) вверхПеремещение
окна на один объект внизВыбор объекта
перемещения
Выход из Microsoft Word
Для завершения работы с
Microsoft
Word необходимо
закрыть окно программы (кнопка закрытия
окна ,
или комбинация клавиш Alt
+ F4).
Операции с документами с Рис.10оздание нового документа
Для создания нового документа
следует в меню Файл
выбрать команду Создать.
В открывшемся диалоговом окне (рис.12)
выбрать сначала вкладыш, а затем шаблон,
на основе которого будет создан документ,
после чего щелкнуть кнопку OK.
Шаблоны документов Microsoft Word имеют
расширение dot
и значки на рис.10. Обычные документы
создаются на основе шаблона Новый
документ. Для создания
документа на основе шаблона Новый
документ используется
кнопка
.
Рис.11
Открытие документа
Для открытия существующего
документа необходимо в меню Файл
выбрать команду Открыть
или щелкнуть кнопку
,
после чего откроется диалоговое окноОткрытие документа
(рис.13). В поле Папка
выбирается диск, на котором находится
нужный документ. В поле, которое расположен
ниже, выбрать (двойным щелчком) папку с
документом и сам документ. Документы
Microsoft Word имеют расширение doc
и значки на рис.11.
Рис.12
Рис.13
В верхней строке диалогового
окна находятся 4 кнопки, которые позволяют
представить содержимое открытой папки
в 4-х видах:
|
|
– в виде списка файлов и |
|
|
– в виде таблицы |
|
|
– в поле справа |
|
|
– в поле справа |
По умолчанию в поле списка
выводятся только файлы с документами
Microsoft Word.
Для вывода других типов файлов или всех
файлов необходимо выбрать соответствующий
тип в поле Тип файлов.
Соседние файлы в предмете [НЕСОРТИРОВАННОЕ]
- #
- #
- #
- #
- #
- #
- #
- #
- #
- #
- #
Координатная линейка Word
Непосредственно над рабочей областью текста располагается горизонтальная линейка. На ней отображаются маркеры отступов и позиции табуляции для того абзаца, в пределах которого расположен курсор. Все установки на линейке осуществляются с помощью мыши. Линейку можно использовать для изменения отступов абзаца, установки и снятия табуляторов, ширины столбцов таблицы, ширины колонок в многоколоночном тексте.
Включение/выключение горизонтальной линейки производится с помощью команды Вид — Линейка.
элементы экрана, Информатика, word, лекции по информатике, силлабус по информатике
Добавлять комментарии могут только зарегистрированные пользователи.
Регистрация Вход
Содержание
- Включение линейки в Ворде
- Линейка в Word 2007-2019 / MS Office 365
- Линейка в Word 2003
- Устранение возможных проблем
- Заключение
- Вопросы и ответы
Линейка в Microsoft Word — это вертикальная и горизонтальная полосы, расположенные на полях, то есть за пределами страницы. По умолчанию этот инструмент отключен в документе, по крайней мере, если говорить о последних версиях текстового редактора. В этой статье мы расскажем о том, как включить столь иногда необходимый элемент, обеспечивающий более удобную работу.
Включение линейки в Ворде
Прежде чем заняться решением озвученной в заголовке задачи, давайте разберемся, зачем вообще нужна линейка в Word. В первую очередь, этот инструмент необходим для выравнивания текста на странице по горизонтали и вертикали, а вместе с ним таблиц, диаграмм, фигур и графических элементов, если таковые имеются в документе. Само же выравнивание содержимого осуществляется относительно друг друга либо же относительно границ документа. Определившись с теорией, можем смело приступать к практике.
Линейка в Word 2007-2019 / MS Office 365
Несмотря на то что из года в год интерфейс приложений из пакета MS Office хоть и незначительно, но все же меняется, а вместе с этим переименовываются некоторые важные элементы и опции, интересующее нас включение линейки во всех версиях Word (за исключением 2003) выполняется одинаково.
- В текстовом документе Ворд перейдите во вкладку «Вид».
- В блоке инструментов «Отображение» (ранее назывался «Показать», еще раньше – «Показать или скрыть») установите галочку напротив пункта «Линейка».
- Перед вами появится горизонтальная и вертикальная линейка, которую можно смело использовать для работы, например, выравнивания текста или таблицы, о чем мы ранее писали в отдельных статьях.
Читайте также:
Как в Word выровнять текст
Как выровнять таблицу в Word
Линейка в Word 2003
Если же вы по каким-то причинам все еще пользуетесь морально и, что более важно, функционально устаревшим Ворд 2003, для включения в нем линейки обратитесь к меню вкладки «Вид», в котором просто установите галочку напротив пункта «Линейка».
Читайте также: Как открыть документы DOCX в MS Word 2003
Устранение возможных проблем
Бывает и так, что с отображением линейки в текстовом документе Ворд возникают разного рода проблемы. К счастью, все они легко устранимы.
Линейка не отображается или отображается только горизонтально
По умолчанию, и чаще всего этот параметр не меняется пользователем, работа с документом Word осуществляется в «Режиме разметки». Это стандартное для программы представление, и если включить в нем «Линейку», она появится как в горизонтальной, так и в вертикальной плоскости. Во всех остальных режимах отображения будет показана либо только горизонтальная линейка, либо она будет отсутствовать вовсе. Наглядный пример:
Отображается только горизонтальная линейка (в «Разметке страницы»)
Если вы работаете с документом в режиме «Разметки страницы», но при этом видите только горизонтальную линейку, необходимо выполнить следующее:
- Откройте меню «Файл» и перейдите к разделу «Параметры» (расположен в самом низу боковой панели. В старых версиях Word для этого необходимо нажать по расположенному в левом верхнем углу логотипу MS Office, а затем, когда будет открыто меню, по кнопке «Параметры Word».
- В отобразившемся диалоговом окне перейдите во вкладку «Дополнительно».
- Пролистайте перечень доступных в данном разделе опций до блока «Отображение» (ранее он назывался «Экран») и установите галочку напротив пункта «Показывать вертикальную линейку в режиме разметки». Для подтверждения внесенных изменений нажмите «ОК».

В Word 2003 для активации обозначенной выше опции необходимо открыть «Параметры» (меню «Сервис»), а затем во вкладке «Вид» открывшегося диалогового окна установить галочку напротив пункта «вертикальная линейка (режим разметки)», расположенного в блоке «Параметры режима разметки веб-документа». Сделав это, воспользуйтесь кнопкой «ОК» для подтверждения.

Есть у проблемы отображения вертикальной линейки в Ворде и еще одна причина – отключен показ полей в документе. Решение в данном случае тоже весьма простое:
- Откройте «Параметры» программы (через меню «Файл» или кнопку с лого MS Office, зависит от версии).
- В окне настроек перейдите во вкладку «Отображение» и установите галочку напротив пункта «Показывать поля между страницами в режиме разметки».
Так это делается в актуальных версиях Word, а в программе 2003 года нужно действовать по немного иному алгоритму:вкладка «Сервис» - пункт меню «Параметры» - «Вид» - галочка напротив пункта «Поля между страницами (режим разметки)» - После того как вы измените указанный выше параметр и нажмите «ОК» для подтверждения своих действий, в текстовом документе будет отображаться не только горизонтальная, но и вертикальная линейка.

Заключение
Вот так просто можно включить отображение горизонтальной и вертикальной линейки в текстовом документе Microsoft Word. Если же в процессе выполнения данной процедуры возникли какие-либо проблемы, теперь вы будете знать, как их устранить.
Еще статьи по данной теме: