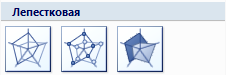Примечания:
-
Примеры из Excel, хотя диаграммы также доступны в Word, PowerPoint и Outlook word. Если вы используете одну из этих программ, функции одинаковы, но при этом могут быть небольшие различия при получении исходных диаграмм.
-
Следующие процедуры применимы Office 2013 и более новых версиях. Office шаги 2010 г.?
Создание 3-D chart
-
Выберем на нем ячейки, содержащие данные, которые вы хотите использовать для диаграммы.
-
На вкладке Вставка щелкните Диаграммы, если вы видите только значок, или выберите диаграмму, которая вам нужна.
Вы также можете щелкнуть значок Просмотр всех диаграмм в правом нижнем разделе Диаграммы. Откроется диалоговое окно Диаграмма, в котором можно выбрать любой тип диаграммы. В каждой категории обычно есть как двух-, так и трехугодные. Выберите один из них.
Изменение 3-D формата элементов диаграммы
-
На 3-D chart щелкните элемент диаграммы, например полосы или линии, который вы хотите изменить формат 3-D, или сделайте следующее, чтобы выбрать его из списка элементов диаграммы.
-
Щелкните диаграмму.
Отобразит вкладку «Средства работы с диаграммами»с вкладками «Конструктор» и «Формат». -
На вкладке Формат в группе Текущий фрагмент щелкните стрелку рядом с полем Область диаграммы, а затем выберите нужный элемент диаграммы.
-
-
Сочетания клавиш. Вместо этого можно щелкнуть элемент диаграммы, для которого нужно изменить формат, и нажать клавиши CTRL+1. Переступить к шагу 3.
-
В группе Текущий выделение нажмите кнопку Формат выделения.
-
Нажмите кнопкуЭффекты, выберите формат 3-D, а затем выберите один или несколько из следующих параметров.
-
Нажмите кнопку Верхнее илиНижнее, а затем выберите нужный формат.
В полях Ширинаи Высота выберите нужный размер.
-
ЩелкнитеМатериальный и выберите нужный эффект.
Примечание: Доступность этих параметров зависит от выбранного элемента диаграммы. Некоторые параметры, представленные в этом диалоговом окне, доступны не для всех диаграмм.
Параметры этого диалогового окна работают с выбранным элементом диаграммы. При выборе всей диаграммы создаются рамки, а при выборе ряда данных она работает только с элементами этого ряда.
-
Изменение глубины и интервалов в 3-D chart
Вы можете изменить глубину диаграммы в трехмерных диаграммах с осями, глубину зазора в трехмерных перспективных диаграммах и ширину зазора в трехмерных линеек или гограммах.
-
Щелкните трехуголевую диаграмму, которую вы хотите изменить.
-
В меню Формат выберите пункт Выбранный ряд данных.
-
На вкладке Формат ряда данных нажмите кнопку Параметрыряда и выберите нужные параметры глубины и ширины.
Примечание: Доступность этих параметров зависит от выбранного элемента диаграммы. Некоторые параметры, представленные в этом диалоговом окне, недоступны для диаграмм.
Изменение поворота трехуголной диаграммы
-
Щелкните область диаграммы для 3-D chart, которую вы хотите повернуть, или выберите Область диаграммы в списке Элементы диаграммы в списке Текущий выделение на вкладке Формат.
-
Сочетания клавиш. Вместо этого можно щелкнуть область диаграммы и нажать клавиши CTRL+1. Переступить к шагу 3.
-
На вкладке Формат области диаграммы нажмите кнопку Эффекты и выберите поворот 3-D.
-
Выполните одно или несколько из указанных ниже действий:
-
Чтобы изменить угол поворота, щелкните нужный угол поворота в полях Поворот X и Поворот Y.
Примечание: Диаграммы можно повернуть вокруг горизонтальной и вертикальной осей, но не вокруг оси глубины. Поэтому в поле Z нельзя указать угол поворота.
-
Чтобы изменить поле представления на диаграмме, щелкните нужный уровень перспективы в поле Перспектива или нажимайте кнопки Узкие поля представления или Расширить, пока не доймете до нужного результата.
Примечание: Некоторые параметры, представленные в этом диалоговом окне, недоступны для диаграмм. Сбросить прежние параметры невозможно.
-
Изменение масштаба 3-D chart
Масштаб трехуголной диаграммы можно изменить, указав ее высоту и глубину в процентах от ее основания.
-
Щелкните область диаграммы на диаграмме, которую вы хотите изменить, или выберите область диаграммы в списке Элементы диаграммы в списке Текущий выделение на вкладке Формат.
-
Сочетания клавиш. Вместо этого можно щелкнуть область диаграммы и нажать клавиши CTRL+1. Переступить к шагу 3.
-
В диалоговом оке Формат области диаграммы нажмите кнопку Поворот 3-D.
-
В свойствах поворота 3-D (Поворот 3-D) сделайте следующее:
-
Чтобы изменить глубину диаграммы, укажите процент глубины в поле Глубина (% от базового).
-
Чтобы изменить как глубину, так и высоту диаграммы, в полях Глубина (% от базового) и Высота (% от базового) сужайте флажки Автосметка, а затем укажите процент глубины и высоты.
-
Чтобы использовать представление осей с прямым углом, выберите поле Оси под прямым углом, а затем укажите нужный процент глубины в поле Глубина (% от базовой оси).
-
Изменить порядок рядов данных на объемной диаграмме
Вы можете изменить порядок печати рядов данных, чтобы крупные объемные маркеры данных не блокировали их меньше.

-
На диаграмме щелкните ось глубины или выберите Ось глубины в списке Элементы диаграммы в списке Текущий выделение на вкладке Формат.
-
На вкладке Формат в группе Текущий фрагмент нажмите кнопку Формат выделенного фрагмента.
-
В категории Параметры оси в области Параметры осивыберите вариант Ряд в обратном порядке.
Использование прозрачности в 3-D chart
Хотя прозрачность можно использовать в объемных и двухмерных диаграммах, она особенно полезна на объемных диаграммах, где крупные маркеры данных могут скрыть более мелкие.
-
На объемной диаграмме щелкните ряд данных или точку данных, которые вы хотите сделать прозрачными, или выберите ряд данных из списка Элементы диаграммы в списке Текущий выделение на вкладке Формат.
-
Сочетания клавиш. Вместо этого можно щелкнуть элемент диаграммы, для которого нужно изменить формат, и нажать клавиши CTRL+1. Переступить к шагу 3.
-
На вкладке Формат в группе Текущий фрагмент нажмите кнопку Формат выделенного фрагмента.
-
Щелкните Заливка &линия ,нажмите кнопку Заливка и выберите Сплошная заливка ,Градиентнаязаливка или Рисунок или текстура.
-
Щелкните и выберите цвет, если вы хотите изменить цвета элемента.
-
Щелкните его, а затем проведите по нужному проценту прозрачности.
Создание точечная диаграммы или графика в Office 2010 г.
-
Выберем на нем ячейки, содержащие данные, которые вы хотите использовать для диаграммы.
-
На вкладке Вставить в группе Диаграммы выполните одно из указанных ниже действий.
-
Чтобы создать 3-D column chart, щелкните Столбец ,а затем в столбце 3-Dщелкните 3-D Column.
-
Чтобы создать трехлинометрную цилиндровую диаграмму, щелкните Г столбец,а затем в области Цилиндр выберитеТрехуголовый цилиндр.
-
Чтобы создать трехмерную конусную диаграмму, щелкните Г столбец, а затем в области Coneвыберите трехмерную конус.
-
Чтобы создать трехуголевую пирамиду, щелкните Гограмма, а затем в области Пирамида выберитетрехуголовая пирамида.
-
Чтобы создать трех d line chart, щелкните Линия, а затем в области 3-D Lineщелкните 3-D Line.
-
Чтобы создать трехуголную диаграмму с областью, щелкните Область,а затем в области 3-Dвыберите 3-D Area.
-
Чтобы создать трехмерную поверхностную диаграмму, щелкните Другие диаграммы ,а затем в области Surfaceвыберите трехмерную поверхностную диаграмму или проволо 3-D Surface.
Совет: При наведении указателя мыши на тип или подтип диаграммы появляется всплывающая подсказка с его названием. Дополнительные сведения о поддерживаемых типах диаграмм см. в статье Типы диаграмм.
-
-
На 3-D chart щелкните элемент диаграммы, для которого вы хотите изменить формат 3-D, или выберите его в списке элементов диаграммы сделайте следующее:
-
Щелкните диаграмму.
Отобразит вкладку Средства работы с диаграммами,добавив вкладки Конструктор,Макет и Формат. -
На вкладке Формат в группе Текущий фрагмент щелкните стрелку рядом с полем Область диаграммы, а затем выберите нужный элемент диаграммы.
-
-
Сочетания клавиш. Вместо этого можно щелкнуть элемент диаграммы, для которого нужно изменить формат, и нажать клавиши CTRL+1. Переступить к шагу 3.
-
На вкладке Макет в группе Текущий фрагмент нажмите кнопку Формат выделенного фрагмента.
-
Щелкните Формат 3-Dи выберите один или несколько из следующих параметров:
-
В области Безувеликащелкните Сверху иснизу , а затем выберите нужный формат. В полях Ширинаи Высота выберите нужный размер.
-
В области Surfaceщелкните Материальныйи выберите нужный эффект.
Примечание: Доступность этих параметров зависит от выбранного элемента диаграммы. Некоторые параметры, представленные в этом диалоговом окне, недоступны для диаграмм.
-
Совет: Эту процедуру также можно использовать для изменения формата элементов диаграммы.
Вы можете изменить глубину диаграммы в трехмерных диаграммах с осями, глубину зазора в трехмерных перспективных диаграммах и ширину зазора в трехмерных линеек или гограммах.
-
Щелкните трехуголевую диаграмму, которую вы хотите изменить.
-
В меню Формат выберите пункт Выбранный ряд данных.
-
На вкладке Параметры выберите нужные параметры глубины и ширины.
-
Щелкните область диаграммы для 3-D chart, которую вы хотите повернуть, или выберите ее в списке элементов диаграммы сделайте следующее:
-
Щелкните диаграмму.
Отобразит вкладку Средства работы с диаграммами,добавив вкладки Конструктор,Макет и Формат. -
На вкладке Формат в группе Текущий фрагмент щелкните стрелку рядом с полем Область диаграммы, а затем выберите нужный элемент диаграммы.
-
-
Сочетания клавиш. Вместо этого можно щелкнуть область диаграммы и нажать клавиши CTRL+1. Переступить к шагу 3.
-
На вкладке Макет в группе Фон нажмите кнопку Поворот 3-D.
-
В категории Повороты 3-D в области Поворотсделайте следующее:
-
Чтобы изменить угол поворота, щелкните нужный угол поворота в полях Xи Y.
Примечание: Диаграммы можно повернуть вокруг горизонтальной и вертикальной осей, но не вокруг оси глубины. Поэтому в поле Z нельзя указать угол поворота.
-
Чтобы изменить поле представления на диаграмме, щелкните нужный уровень перспективы в поле Перспектива или нажимайте кнопки Узкие поля представления или Расширить, пока не доймете до нужного результата.
Примечание: Некоторые параметры, представленные в этом диалоговом окне, недоступны для диаграмм. Сбросить прежние параметры невозможно.
-
Масштаб трехуголной диаграммы можно изменить, указав ее высоту и глубину в процентах от ее основания.
-
Щелкните область диаграммы для 3-D диаграммы, которую вы хотите изменить, или выберите ее из списка элементов диаграммы сделайте следующее:
-
Щелкните диаграмму.
Отобразит вкладку Средства работы с диаграммами,добавив вкладки Конструктор,Макет и Формат. -
На вкладке Формат в группе Текущий фрагмент щелкните стрелку рядом с полем Область диаграммы, а затем выберите нужный элемент диаграммы.
-
-
Сочетания клавиш. Вместо этого можно щелкнуть область диаграммы и нажать клавиши CTRL+1. Переступить к шагу 3.
-
На вкладке Макет в группе Фон нажмите кнопку Поворот 3-D.
-
В категории Повороты 3-D в области Шкаладиаграммы сделайте одно из следующих:
-
Чтобы изменить глубину диаграммы, укажите процент глубины в поле Глубина (% от базового).
-
Чтобы изменить как глубину, так и высоту диаграммы, в полях Глубина (% от базового) и Высота (% от базового) сужайте флажки Автосметка, а затем укажите процент глубины и высоты.
-
Чтобы использовать представление осей с прямым углом, выберите поле Оси под прямым углом, а затем укажите нужный процент глубины в поле Глубина (% от базовой оси).
-
Вы можете изменить порядок печати рядов данных, чтобы крупные объемные маркеры данных не блокировали их меньше.

-
На диаграмме щелкните ось глубины или выберите ее из списка элементов диаграммы, вы можете сделать следующее:
-
Щелкните диаграмму.
Отобразит вкладку Средства работы с диаграммами,добавив вкладки Конструктор,Макет и Формат. -
На вкладке Формат в группе Текущий фрагмент щелкните стрелку рядом с полем Область диаграммы, а затем выберите нужный элемент диаграммы.
-
-
На вкладке Формат в группе Текущий фрагмент нажмите кнопку Формат выделенного фрагмента.
-
В категории Параметры оси в области Параметры осивыберите вариант Ряд в обратном порядке.
Хотя прозрачность можно использовать в объемных и двухмерных диаграммах, она особенно полезна на объемных диаграммах, где крупные маркеры данных могут скрыть более мелкие.
-
На объемной диаграмме щелкните ряд данных или точку данных, которые вы хотите сделать прозрачными, или выберите его из списка элементов диаграммы, вы можете сделать следующее:
-
Щелкните диаграмму.
Отобразит вкладку Средства работы с диаграммами,добавив вкладки Конструктор,Макет и Формат. -
На вкладке Формат в группе Текущий фрагмент щелкните стрелку рядом с полем Область диаграммы, а затем выберите нужный элемент диаграммы.
-
-
Сочетания клавиш. Вместо этого можно щелкнуть элемент диаграммы, для которого нужно изменить формат, и нажать клавиши CTRL+1. Переступить к шагу 3.
-
На вкладке Макет в группе Текущий фрагмент нажмите кнопку Формат выделенного фрагмента.
-
Нажмите кнопкуЗаливка и выберите сплошная заливка,Градиентнаязаливка или Рисунок или текстура.
-
Щелкните его на панели прозрачность, а затем сдвиньте его до нужного процента прозрачности.
Коническая, Цилиндрическая и Пирамидальная диаграмма
Лабораторная работа № 13. Построение диаграмм
В настоящее время очень быстро развивается еще одна область применения ЭВМ – визуальная информация. Выявилось несколько направлений в этой области: инженерная графика, деловая графика и ряд других. Построение диаграмм с помощью ЭВМ – одно из основных средств графики.
Диаграмма – это условное изображение числовых величин или их соотношений графическим способом.
Диаграмма состоит из элементов, линий, столбиков, секторов, точек и т.п. Каждому элементу диаграммы соответствует число в таблице. Числа и элементы диаграммы связаны между собой таким образом, что при изменении чисел автоматически изменяется изображение элементов диаграммы и наоборот. Различают два вида диаграмм:
1. внедренные диаграммы – сохраняются на рабочем листе вместе с данными;
2. диаграммные листы – диаграмма в формате полного экрана на новом листе.
Гистограмма
Гистограмма показывает изменение данных за определенный период времени и иллюстрирует соотношение отдельных значений данных. Категории (т.е. независимые переменные, которыми управляет пользователь) располагаются по горизонтали, а значения – по вертикали. Таким образом, уделяется большее внимание изменениям во времени. Гистограмма с накоплением демонстрирует вклад отдельных элементов в общую сумму. В трехмерной гистограмме сравнение данных производится по двум осям. Показанная на рисунке трехмерная диаграмма позволяет сравнить объемы продаж в Европе за каждый квартал с объемами продаж в двух других регионах.
Рис. 1. Гистограмма
Линейчатая диаграмма
Линейчатая диаграмма отражает соотношение отдельных компонентов. Категории расположены по горизонтали, а значения по вертикали. Таким образом, уделяется большее внимание сопоставлению значений и меньшее — изменениям во времени. Линейчатая диаграмма с накоплением показывает вклад отдельных элементов в общую сумму.
График
График отражает тенденции изменения данных за равные промежутки времени.
Круговая диаграмма
Круговая диаграмма показывает как абсолютную величину каждого элемента ряда данных, так и его вклад в общую сумму. На круговой диаграмме может быть представлен только один ряд данных. Такую диаграмму рекомендуется использовать, когда необходимо подчеркнуть какой-либо значительный элемент. Для облегчения работы с маленькими долями диаграммы в основной диаграмме их можно объединить в один элемент, а затем разбить их в отдельную диаграмму рядом с основной.
Рис. 3. Круговая диаграмма
Точечная диаграмма
Точечная диаграмма отображает взаимосвязь между числовыми значениями в нескольких рядах и представляет две группы чисел в виде одного ряда точек в координатах x и y. Эта диаграмма отображает нечетные интервалы (или кластеры) данных и часто используется для представления данных научного характера. При подготовке данных следует расположить в одной строке или столбце все значения переменной x, а соответствующие значения y – в смежных строках или столбцах.
Рис. 4. Точечная диаграмма
Диаграмма с областями
Диаграмма с областями подчеркивает величину изменения в течение определенного периода времени, показывая сумму введенных значений. Она также отображает вклад отдельных значений в общую сумму. В данном примере диаграмма с областями показывает увеличение продаж в Африке, а также иллюстрирует вклад каждого региона в общий объем продаж.
Рис. 5. Диаграмма с областями
Кольцевая диаграмма
Как и круговая диаграмма, кольцевая диаграмма показывает вклад каждого элемента в общую сумму, но в отличие от круговой диаграммы она может содержать несколько рядов данных. Каждое кольцо в кольцевой диаграмме представляет отдельный ряд данных.
Лепестковая диаграмма
В лепестковой диаграмме каждая категория имеет собственную ось координат, исходящую из начала координат. Линиями соединяются все значения из определенной серии. Лепестковая диаграмма позволяет сравнить общие значения из нескольких наборов данных. На этой диаграмме ряд данных, охватывающий наибольшую часть площади (сорт A), представляет сорт с самым высоким содержанием витаминов.
Рис. 6. Лепестковая диаграмма
Поверхностная диаграмма
Поверхностная диаграмма используется для поиска наилучшего сочетания двух наборов данных. Как на топографической карте, области с одним значением выделяются одинаковым узором и цветом. Эта диаграмма показывает зависимость предела прочности на разрыв от времени и температуры.
Рис. 7. Поверхностная диаграмма
Пузырьковая диаграмма
Пузырьковая диаграмма является разновидностью точечной диаграммы. Размер маркера данных указывает значение третьей переменной. При подготовке данных следует расположить в одной строке или столбце все значения переменной x, а соответствующие значения y – в смежных строках или столбцах. В приведенном примере диаграмма показывает, что компания А выпускает наибольшее количество продукции и имеет наибольшую долю на рынке, но ее уровень продаж не является самым высоким.
Рис. 8. Пузырьковая диаграмма
Биржевая диаграмма
Биржевая диаграмма часто используется для демонстрации цен на акции. Этот тип диаграммы также может быть использован для научных данных, например, для определения изменения температуры. Для построения этой и других биржевых диаграмм необходимо правильно организовать данные. Биржевая диаграмма для наборов из трех и пяти значений может иметь две оси: одна для столбцов, представляющих интервал колебаний, другая для цен на акции.
Коническая, Цилиндрическая и Пирамидальная диаграмма
Маркеры данных в виде конуса, цилиндра и пирамиды могут придавать впечатляющий вид объемным гистограммам и объемным линейчатым диаграммам.
Рис. 9. Коническая диаграмма
Перед построением диаграмм и графиков необходимо первоначально выделить те данные, по которым они будут строиться (для графиков функций это значения переменной x и соответствующие ей значения функции y).
Диаграмма создается с помощью Мастера диаграмм, вызываемого командой Вставка – Диаграмма или кнопкой на панели Стандартная либо кнопкой на панели Диаграмма.
Мастер Диаграмм осуществляет построение новой диаграммы в интерактивном режиме за четыре шага только для выделенного блока ячеек – диапазона (области) данных.
Первый этап. На этом этапе необходимо выбрать тип диаграммы и задать (в окне справа) вид диаграммы, который делает ее более выразительной. После выбора надо нажать кнопку Далее и перейти к следующему диалоговому окну.
Рис. 10. Первый шаг мастера диаграмм
Графики функций создаются на вкладке Нестандартные тип Гладкие графики.
Второй этап. На этом этапе задается диапазон данных, для которого будет построена диаграмма (если диапазон не был выделен ранее). Для этого в таблице с помощью переключателя необходимо указать расположение данных – по строкам или по столбцам будет строиться выбранный тип диаграммы. Далее с помощью мыши выделить необходимый блок ячеек, адрес которого автоматически отобразится в строке Диапазон. В окне образца будет отображаться выбранный тип диаграммы для заданного диапазона данных.
Рис. 11. Второй шаг мастера диаграмм
Третий шаг. Указание параметров диаграммы осуществляется в окнах вкладок Мастера диаграмм.
Рис. 12. Третий шаг мастера диаграмм
На вкладке Заголовки вводятся поочередно в соответствующей строке названия диаграммы, оси X, оси Y, оси Z.
На вкладке Ось устанавливаются переключатели выбора вида обозначения меток осей.
На вкладке Линии сетки устанавливаются переключатели отображения сетки на диаграмме.
На вкладке легенда указывается место расположения легенды.
На вкладке Таблица данных устанавливается переключатель отображения на диаграмме таблицы исходных данных.
На вкладке Подписи данных устанавливается переключатель отображения значений данных на диаграмме.
Четвертый шаг. Созданную диаграмму можно разместить на том же листе, где находится таблица с исходными данными, либо на отдельном листе. В диалоговом окне Мастер диаграмм для этого надо установить соответствующий переключатель и нажать кнопку Готово.
Рис. 13. Четвертый шаг мастера диаграмм
Редактирование диаграмм выполняется как с помощью контекстного меню, так и с помощью команд управляющего меню Диаграмма. Вызов контекстного меню осуществляется путем установки указателя мыши в пустое место диаграммы (т.е. в один из четырех ее углов) и нажатия правой клавиши мыши. Пункты меню предоставляют пользователю возможность вернуться к любому из четырех этапов создания диаграммы и осуществить необходимые изменения:
· изменить тип и формат диаграммы;
· изменить исходные данные;
· переопределить исходный интервал ячеек, на основании которых построена диаграмма;
· переопределить ориентацию рядов и их название;
· изменить данные, используемые для подписей оси X;
· изменить параметры диаграммы (заголовки, оси, линии сетки, легенду, подписи данных);
· изменить размещение диаграммы.
MS Excel обеспечивает удобный режим работы для «подбора» наиболее подходящего типа диаграммы в целом, для группы рядов или отдельного ряда данных. Изменение типа диаграммы можно выполнить для любой построенной диаграммы, как внедренной, так и отдельного диаграммного листа. Подобные изменения могут быть осуществлены либо посредством кнопки «Тип диаграммы» на панели инструментов Диаграмма, либо за счет перехода к первому этапу построения диаграмм и выбора команды Тип диаграммы в контекстном меню. Кроме того, контекстное меню дает возможность корректировать вид трехмерных диаграмм.
Контрольные вопросы
1. Что такое диаграмма?
2. Какие виды диаграмм существуют?
3. Как создать новую диаграмму?
4. Как создать график?
5. Как изменить параметры уже созданной диаграммы?
6. Как изменить тип диаграммы?
Задание
1. Создайте и заполните следующую таблицу, внеся 8 — 10 фамилий студентов и соответствующие оценки по всем дисциплин.
| № п/п | Фамилия, имя, отчество | Оценка | Средний балл |
| химия | биология | алгебра | Русский язык |
| 1. |
2. По заполненной таблице постройте 4 различных вида диаграмм успеваемости студентов по каждой из дисциплин (для этого постройте отдельную таблицу, где с помощью функции СЧЕТЕСЛИ подсчитайте количество отличников, хорошистов, троечников по химии, биологии, алгебре и русскому языку).
На этом шаге мы рассмотрим диаграммы цилиндрические, конические и пирамидальные.
Эти три типа диаграмм, в сущности, идентичны, за исключением геометрической фигуры, используемой в каждой из них. Такие диаграммы можно использовать вместо линейчатых диаграмм или гистограмм.
На рисунке 1 показан пример конической диаграммы.
Рис. 1. Коническая диаграмма
Каждый из этих типов имеет семь подтипов, которые перечислены в таблице 1.
|
Excel 2013, Горизонтальная коническая диаграмма |
||||||||
Ответить |
||||||||
Ответить |
||||||||
Ответить |
||||||||
Ответить |
Построение диаграмм
На
следующем этапе знакомства с электронными
таблицами перейдем к созданию диаграмм
по данным рассматриваемой нами таблицы
с внесенными формулами и полученными
результатами расчетов. С помощью
приложения Microsoft Office Excel 2007можно
легко создавать профессионально
оформленные диаграммы. Выбрав тип, макет
и стиль диаграммы, которые в версииOffice Excel 2007всегда доступны на ленте,
каждую диаграмму можно быстро и
профессионально обработать.
По
мнению Ю. Шафрина,диаграммой
называется графическое изображение
соотношений между значениями некоторой
величины. Например, в табличном процессоре
Excel соотношения между числовыми величинами
можно представить различными типами
диаграмм: обычным графиком как частным
случаем диаграммы, гистограммой,
кольцевой, круговой диаграммой и т. д.
В
программе Microsoft
Office Excel
2007 заложены различные диаграммы,
каждая из которых относится к тому или
иному типу с определенным словесным
обозначением (названием типа диаграммы),
помимо этого, каждый тип диаграммы
включает несколько вариантов представления.
Для построения диаграммы пользователь
может, отобразив вкладкуВставка,
на линейке, перейти к группе инструментов
(команд)Диаграммы,рисунки 64, 65.
Рисунок 64.
Вкладка Вставка линейки инструментов
программы
Microsoft Office Excel 2007
Рисунок 65.
Группа команд Диаграммы
В следующей таблице приведены краткие
сведения о типах диаграмм, информацию
о которых также можно прочесть, обращаясь
к встроенной справочной системе
программы, либо к всплывающим комментариям,
появляющимся при подведении указателя
к объекту.
|
НАЗВАНИЕ |
ИЗОБРАЖЕНИЕ |
НАЗНАЧЕНИЕ |
|
Гистограммы |
||
|
Гистограмма |
|
Для отображения |
|
Гистограмма |
|
применяется |
|
Нормированная |
|
применяется |
|
Объемные |
||
|
Объемная |
|
сравнение |
|
Объемная |
|
отображение |
|
Объемная |
|
отображение |
|
Объемная |
|
сравнение |
|
Цилиндрические |
||
|
Цилиндрическая |
|
аналогично |
|
Цилиндрическая |
||
|
Нормированная цилиндрическая |
||
|
Объемная |
||
|
Конические |
||
|
Коническая |
|
аналогично |
|
Коническая |
||
|
Нормированная |
||
|
Объемная |
||
|
Пирамидальные |
||
|
Пирамидальная |
|
аналогично |
|
Пирамидальная |
||
|
Нормированная |
||
|
Объемная |
||
|
Графики |
||
|
Графики |
||
|
График |
|
отображение |
|
График |
|
отображение |
|
Нормированный |
|
отображение |
|
График |
|
отображение |
|
График |
|
отображение |
|
Нормированный |
|
отображение |
|
Объемный |
||
|
Объемный |
|
отображение |
|
круговые |
||
|
Круговая |
|
показывают |
|
Разрезанная |
||
|
Вторичная круговая |
||
|
Вторичная |
||
|
Объемная |
||
|
Объемная |
||
|
линейчатые |
||
|
Линейчатая |
|
наилучшим В Линейчатые Нормированная Горизонтальные |
|
Линейчатая |
||
|
Нормированная |
||
|
Объемная |
||
|
Объемная |
||
|
Объемная |
||
|
Горизонтальная |
||
|
Горизонтальная |
||
|
Нормированная с |
||
|
Горизонтальная |
||
|
Горизонтальная с накоплением |
||
|
Нормированная с |
||
|
Горизонтальная |
||
|
Горизонтальная |
||
|
Нормированная с |
||
|
с |
||
|
С |
|
Диаграммы с |
|
С |
||
|
Нормированная |
||
|
Объемная |
||
|
Объемная |
||
|
Объемная |
||
|
точечная |
||
|
Точечная с |
|
Точечная |
|
Точечная |
||
|
Точечная |
||
|
Точечная |
||
|
Точечная |
||
|
биржевые |
||
|
Биржевые |
|
Данные, которые |
|
поверхностные |
||
|
Поверхность, |
|
Данные, которые |
|
кольцевые |
||
|
Кольцевая, кольцевая |
|
Данные, которые |
|
пузырьковые |
||
|
Пузырьковая, пузырьковая |
|
В пузырьковой |
|
лепестковые |
||
|
Лепестковая, лепестковая с маркерами, |
|
Данные, которые |
Представленная выше таблица включает
в себя информационный материал, взятый
из справочной системы программы Microsoft
Office Excel 2007.
Следует
отметить, что по одним и тем же данным
(выделенным ячейкам таблицы) можно
построить большое количество диаграмм,
но наилучшим образом будут подходить
определенные. Количество возможных
вариантов диаграмм может стать больше,
если строить различные типы диаграмм
по данным, взятым из разных ячеек одной
таблицы, например, несколько вариантов
диаграмм могут быть получены при
использовании в качестве исходных
данных одной строки, или одного столбца
и т. д.
В
качестве типа первой диаграммы для
нашего примера выберем круговую,
выделим в качестве данных диапазонА2:В8, перейдя на вкладкуВставка,
подведем указатель к командеКруговая,
щелкнем один раз левой кнопкой мышки,
вызвав подменю, как показано нарисунке
66.
Рисунок 66. Выбор
типа диаграммы «Круговая» при выделении
диапазона
В появившемся меню выберем первый
вариант круговой диаграммы, щелкнув по
изображению вида диаграммы, в результате
на экране появится диаграмма, рисунок
67.
Рисунок 67.
Круговая диаграмма, построенная на
основе двух столбцов данных
Область, в которой размещена диаграмма,
можно легко переносить в другую часть
листа электронной таблицы так, что бы
она не загораживала таблицу, указывая
на прямоугольную область диаграммы,
удерживая нажатой левую кнопку мышки.
Осуществите перенос (перетаскивание)
диаграммы в разные части листа, разместите
диаграмму в итоге справа или снизу около
таблицы, например, как на рисунке 68.
Также пользователь может изменять
размеры области диаграммы (прямоугольной
области, в которой размещена диаграмма),
подводя указатель к углам или серединам
сторон прямоугольника, и перемещая его
в соответствующих направлениях (вправо,
влево, вниз, вверх). Способ изменения
размеров области диаграммы аналогичен
способам изменения автофигур в приложенияхMicrosoft Office. Для изменения размеров
области диаграммы, подводя указатель
к середине стороны или углу, дождитесь
появления двунаправленной стрелочки,
после чего нажимайте левую кнопку мышки
и осуществляйте перемещение указателя,
соответствующим образом изменится и
прямоугольник (станет шире (уже), длиннее
(короче), или размеры его изменятся с
сохранением пропорций).
Рисунок 68.
Результат перемещения области диаграммы
и изменения размеров
Щелкните
два раза левой кнопкой мышки по полученной
диаграмме, обратите внимание на
появившиеся вкладки: Конструктор,
Макет, Формат. На вкладке
Конструктор рассмотрите
группу команд Макет, примените
различные варианты макетов к диаграмме,
оцените результат, щелкните помакету
6, в результате в области каждой доли
отобразятся значения процентов, для
которых желательно увеличить размер
шрифта для удобства прочтения. Щелкните
по одному из значений процентов, при
этом они все станут выделенными, перейдите
на вкладкуГлавная, изменив там
настройки для шрифта, выбрав размер
шрифта –20, тип шрифта –Cambria,полужирноеначертание. Аналогично,
выделяя различные объекты, размещенные
в области диаграммы, такие как ‑название диаграммы(математика),легенду(Студент1, Студент2, …),
измените настройки для шрифтов(размер,
тип, начертание). Сравните результат
применениямакета 6и изменения
настроек для диаграммы срисунком 69.
Рисунок 69.
Результат применения макета 6 к круговой
диаграмме
Также пользователь может изменять
различные настройки для области диаграммы
(заливку, линии), каждой дольки (цвет,
рельеф), применять готовые стили для
автофигур, текста (надписей), добавлять
эффекты, находящиеся на вкладке Формат,
см.рисунок 70.
Рисунок 70.
Результат изменения настроек области
диаграммы
и применения стилей к частям
диаграммы
Вызовите
контекстное меню к диаграмме, щелкнув
один раз правой кнопкой мышки, выберите
пункт Форматподписей данных(рисунок
71), в результате на экране отобразится
диалоговое окно, показанное нарисунке
72.
Рисунок 71.
Слева
в появившемся диалоговом окне расположен
список, при выборе любого пункта из
списка в правой области отображаются
различные элементы для изменения
настроек, соответствующих параметров.
Например, выбрав пункт Параметры
подписи, пользователь может изменить
расположение подписи, отобразить на
диаграмме имена рядов, имена категорий,
значения, доли, линии выноски, или не
показывать их на диаграмме. Выполните
некоторые преобразования, измените
настройки в соответствии с изображением
диалогового окнарисунка 73: включите
вподписи имена категорий, значения,
линии выноски,положение надписиустановитеу вершины, внутри, в
качестверазделителявыберитеновую
строку.Результат изменения настроек
продемонстрирован нарисунке 74.
Рисунок 72.
Настройка параметров подписи данных
с
помощью диалогового окна «Формат
подписей данных»
Рисунок 73.
Изменение параметров подписи данных
с
помощью диалогового окна «Формат
подписей данных»
Рисунок 74.
Результат изменения подписей данных
на диаграмме
Аналогично, самостоятельно вызвав
контекстное меню к диаграмме (нажатием
правой кнопки мышки) и выбрав пункт
Формат подписей данных,
поэкспериментируйте с настройками,
отображая последовательно каждый пункт
списка, расположенного слева, изменяя
параметры элементов, открывающихся при
этом справа.
Соседние файлы в предмете [НЕСОРТИРОВАННОЕ]
- #
- #
- #
- #
- #
- #
- #
- #
- #
- #
- #
Cone Charts
26
Business Expense Report — Cone Chart
Create a cone chart to showcase your expense report with this eye-catching cone chart template.
Furniture Expo Sales Report — Cone Chart
Design the ideal sales report cone chart for your needs with this attractive cone chart template.
Market Share — Cone Chart
Display the market share leaders in your industry with this professionally-designed cone chart template.
Lead Generation — Cone Chart
Showcase where your leads are coming from with this stunning cone chart template.
Product Sales — Cone Chart
Showcase your product sales data with this professional cone chart template.
Regional Sales Report — Cone Chart
Display your regional sales data with this attractive cone chart template.
Sales Tactics — Cone Chart
Highlight your most effective sales tactics with this eye-catching cone chart template.
Business Departments — Cone Chart
Create the ideal cone chart for displaying your business departments with this attractive cone chart template.
Popular Travel Destinations — Cone Chart
Showcase your most popular travel destinations with this professional cone chart template.
Customer Feedback — Cone Chart
Display the results of your customer feedback survey with this eye-catching cone chart template.
Global Importers of USA Arms Cone Chart
Break down the number of US arms exports with this cone chart template.
International Tourists Cone Chart
Show the number of global tourists entering different regions using this cone chart template.
Amazon Revenue and Earnings Cone Chart
Break down the revenue earned by Amazon with this eye-catching cone chart template.
Global iPhone Sales Cone Chart
Showcase the number of iPhone sales through the years using this cone chart template.
Global Retail Stores Cone Chart
Display the number of Nike retails outlets using this cone chart template.
Regional Sales Report Cone Chart Modern
Hotel Check Ins in the US Cone Chart
Consulting Company Clients Cone Chart
Tech Employees Cone Chart
County Budget Cone Chart
Net Revenue of Apple Cone Chart
Education Budget Cone Chart
Clean Destinations Cone Chart
Forms of Content Marketing Media Cone Chart