Excel – довольно удобный инструмент с обширным функционалом. Множество приложений предлагают возможность создавать различные списки, но зачем пользоваться другими программами, если есть Excel?
♥ ПО ТЕМЕ: Экспозиция фокуса в «Камере» iPhone: настройка и фиксация.
Ниже мы покажем, как создать таблицу с флажками, которые вы можете удалять по мере выполнения задач. Excel даже отобразит, когда вы снимете все флажки. Создать таблицу довольно просто. Для этого нужно открыть вкладку «Разработчик», внести список задач, добавить флажки и расширенное форматирование. А теперь по порядку.
♥ ПО ТЕМЕ: Таблицы в Заметках на iPhone, iPad и Mac (macOS): как создавать и настраивать.
1. Открыть вкладку «Разработчик»
По умолчанию вкладка «Разработчик» не отображается. Ее можно добавить в ленту следующим образом: откройте «Файл» → «Параметры» → «Настроить ленту». В списке «Основные вкладки» установите флажок «Разработчик», а затем нажмите «Готово».
♥ ПО ТЕМЕ: «Правило третей» при съемке с помощью iPhone: что это и как использовать.
2. Добавление списка задач в таблицу
В каждой ячейке таблицы укажите задачу. В нашем примере одна из ячеек будет содержать «Общее количество предметов», вторая – «Упакованные предметы». Ячейка «Я готов» будет отображаться красным, если не все галочки в списке сняты, и зеленым, если флажки сняты все.
Откройте вкладку «Разработчик». Нажмите «Вставить» и в разделе «Элементы управления формы» выберите «Флажок» (иконку с галочкой).
♥ ПО ТЕМЕ: Как удаленно подключиться к iPhone или iPad и просматривать его экран с компьютера, Android или iOS-устройства.
3. Добавление флажков
Кликните на ячейку, в которую хотите добавить флажок. Вы увидите, что справа от поля флажка отображается текст. Так как нам нужно только поле, выделите текст и удалите его. После удаления текста размер поля не изменяется автоматически.
Если вы хотите изменить его, щелкните правой кнопкой мыши по ячейке, чтобы выбрать поле, а затем левой кнопкой мыши щелкните по нему. Таким образом вы сможете изменить его размеры и переместить на середину ячейки. Для того чтобы скопировать поле флажка и разместить его в других ячейках, выберите ячейку, а затем используйте кнопки управления курсором (клавиши со стрелками на клавиатуре) для перемещения к ячейке с флажком. Для того чтобы скопировать поле флажка в другие ячейки, наведите курсор в нижний угол ячейки, захватите его кнопкой мыши и протяните по ячейкам, в которые нужно скопировать поле. Отпустите кнопку мыши.
♥ ПО ТЕМЕ: Gmail-мастер, или как навести порядок в почтовом ящике Google: 5 советов.
Расширенное форматирование списка
В зависимости от предназначения списка вы можете использовать расширенное форматирование.
Создание столбца ИСТИНА/ЛОЖЬ
Для этого нужно использовать колонку справа от полей с флажками. Флажок будет возвращать ИСТИНА (если галочка установлена) или ЛОЖЬ (если она снята). Таким образом вы сможете увидеть, все ли флажки сняты.
Правой кнопкой мыши нажмите на первое поле флажка и выберите «Формат объекта».
На вкладке «Элемент управления» в окне «Формат объекта» нажмите на кнопку выбора ячейки с правой стороны поля «Связь с ячейкой».
Выберите ячейку, которая находится справа от клетки с флажком. Адрес выбранной ячейки размещен в поле «Связь с ячейкой» в компактной версии окна «Формат объекта», чтобы развернуть его повторно нажмите на кнопку «Связь с ячейкой» и выберите «ОК». Повторите указанную процедуру для каждой ячейки в списке.
♥ ПО ТЕМЕ: Вибер для компьютера Windows, Linux и Mac на русском: восемь лайфхаков, которые вы могли не знать.
Общее число предметов и подсчет отмеченных предметов в списке
Укажите общее количество флажков в списке в ячейке, расположенной справа от клетки «Общее количество предметов». Число проставленных галочек можно подсчитать с помощью специальной функции. Введите
=СЧЁТЕСЛИ(C2:C8; ИСТИНА)
или
=COUNTIF(C2:C8,TRUE)
в ячейку справа от ячейки «Упакованные предметы» и нажмите Enter. Как показано в примере ниже, функция подсчитает число ячеек в колонке С (с С2 по С8), имеющих значение ИСТИНА или TRUE.
Скрыть столбец ИСТИНА/ЛОЖЬ
Для того чтобы скрыть данную колонку, правой кнопкой мыши кликните на ее заголовке и в отобразившемся меню выберите пункт «Скрыть». Столбец будет скрыт.
Как проверить, все ли галочки сняты
Для этого выберите ячейку «Я готов» и введите
=ЕСЛИ(B10=B11;"Да";"Нет")
или
=IF(B10=B11,"YES","NO")
Если число в ячейке В10 совпадет со значением подсчитанных флажков в ячейке В11, в ней автоматически отобразится «Да», в противном случае появится «Нет».
♥ ПО ТЕМЕ: Как хорошо выглядеть на любом фото: 5 простых советов.
Применение условного форматирования
С помощью условного форматирования вы можете выделить ячейки цветом. К примеру, вы можете задать условное форматирование таким образом, чтобы все ячейки со значениями определенного типа закрашивались в красный цвет.
Создайте правило, открыв «Главная» → «Условное форматирование» → «Создать правило» → «Диспетчер правил условного форматирования» → «Использовать формулу для определения форматируемых ячеек». Введите
=$B10<>$B11
в поле «Форматировать значения, для которых следующая формула является истинной:». Замените значения В10 и В11 адресами ячеек «Общее количество предметов» и «Упакованные предметы», если это не одни и те же ячейки.
Создайте еще одно правило, но в поле «Форматировать значения, для которых следующая формула является истинной:» введите формулу
=$B10=$B11
Затем нажмите «Формат», выберите цвет и нажмите «ОК».
В окне «Диспетчер правил условного форматирования» введите адреса ячеек, которые должны быть заполнены цветом, в поле «Применяется к». Введите те же адреса для обоих правил. В нашем случае это =$B$13. Нажмите «ОК».
Ячейка «Я готов» окрасится зеленым цветом, если все галочки будут сняты, или красным, если нет.
Смотрите также:
- 3 бесплатных аналога Microsoft Office, с возможностью работы в «облаке».
- 10 полезных опций WhatsApp, которые следует знать каждому.
- Как закачать книги на iPhone и iPad бесплатно и без компьютера.
Контрольный список — это флажок в Excel, используемый для обозначения того, завершена ли данная задача. Обычно значение, возвращаемое контрольным списком, либо истинно, либо ложно. Но мы можем импровизировать с результатами. Когда контрольный список отмечен галочкой, результат истинен, а когда он пуст, результат ложен. Мы можем вставить контрольный список из опции «Вставить» на вкладке «Разработчик».
Например, вы должны отслеживать действия, задачи или процессы. Опять же, контрольный список в Excel — лучший вариант. Это может помочь вам вести запись в электронной таблице, когда вы завершаете работу или элементы. Кроме того, вы также можете просматривать их, чтобы знать, когда вы все отметили.
Оглавление
- Что такое контрольный список в Excel?
- Как создать контрольный список в Excel с помощью флажков?
- Пример №1
- Пример № 2. Как сделать свой контрольный список более привлекательным?
- Пример № 3. Зачеркнут весь заполненный контрольный список Excel
- Что нужно помнить о контрольном списке в Excel
- Рекомендуемые статьи
- Как создать контрольный список в Excel с помощью флажков?
В Excel мы можем создать шаблон контрольного списка, который будет держать нас в курсе всех задач, необходимых для конкретного проекта или события.
Мы все планируем свои задачи, события и т. д. Обычно мы запоминаем или записываем где-то, чтобы проверить список задач, которые необходимо выполнить, или список выполненных работ.
Планирование события, брака или работы включает в себя множество шагов или проектов в разные временные рамки. Естественно, поэтому нам нужно, чтобы многие задачи выполнялись вовремя. Однако запоминание всех этих задач — это список, который не является прогулкой в парке; вести контрольный список Excel на бумаге непросто.
Если вы столкнулись с такими проблемами, вы можете научиться создавать контрольные списки в Excel. Эта статья познакомит вас с интерактивным шаблоном контрольного списка Excel.
Как создать контрольный список в Excel с помощью флажков?
Наиболее распространенным способом создания шаблона контрольного списка Excel является использование флажков в Excel. Использование флажков в Excel. В нашей предыдущей статье мы подробно рассмотрели использование флажков. Флажки представляют выбор и отмену выбора визуально.
.free_excel_div{фон:#d9d9d9;размер шрифта:16px;радиус границы:7px;позиция:относительная;margin:30px;padding:25px 25px 25px 45px}.free_excel_div:before{content:»»;фон:url(центр центр без повтора #207245;ширина:70px;высота:70px;позиция:абсолютная;верх:50%;margin-top:-35px;слева:-35px;граница:5px сплошная #fff;граница-радиус:50%} Вы можете скачать этот шаблон контрольного списка Excel здесь — Шаблон Excel контрольного списка
Флажок доступен на вкладке «Разработчик». Если вы не видите вкладку «Разработчик», включите ее. Когда вкладка «Разработчик» включена, вы можете увидеть флажок ниже.

Мы объясним простой шаблон контрольного списка Excel. Ниже приведены задания, которые необходимо выполнить перед экзаменом.
Статус задачиПроверить уведомление об экзаменеРаспечатать ChallanОплатить комиссию в банкеИзучить ресурсы для обученияКупить книги в ИнтернетеЕжедневное чтениеЗавершить важные темыСкачать билет в залПробный экзамен Подготовить все для экзаменаПрисутствовать на экзамене
Мы скопируем этот список в Excel. Затем сначала мы перейдем на вкладку «Разработчик», выберем «CheckBox» и нарисуем в ячейке B2.
Теперь мы перетащим флажок против всех списков задач.
В итоге теперь у нас есть галочка для всех задач.
Затем мы щелкнем правой кнопкой мыши первый флажок и выберем «Управление форматом» в Excel.
В разделе «Управление форматом» мы должны перейти в «Управление» и выбрать «Проверено» и указать ссылку на ячейку. Ссылка на ячейку в Excel ссылается на другие ячейки на ячейку, чтобы использовать ее значения или свойства. Например, если у нас есть данные в ячейке A2 и мы хотим использовать их в ячейке A1, используйте =A2 в ячейке A1, и это скопирует значение A2 из A1. Подробнее в ячейку C2.
Теперь этот флажок связан с ячейкой C2. Итак, если флажок установлен, в результате в C2 будет отображаться «ИСТИНА». В противном случае в ячейке C2 будет отображаться «ЛОЖЬ».
Точно так же мы повторим ту же задачу, но изменим ссылку на ячейку на отдельную ячейку. Так, например, для следующего флажка мы укажем ссылку на ячейку как C3, для следующего мы укажем ссылку на ячейку как C4 и так далее.
Наконец, он завершит все наши настройки флажков. Это должно выглядеть так, как показано ниже, как показано на изображении.
Мы продолжаем ставить галочки в соответствующих полях задач, чтобы обновлять наш шаблон списка задач. Шаблон списка задачВы можете использовать шаблон списка задач для отслеживания события или проекта, управления контрольными списками как в коммерческих, так и в личных целях. Его основная цель — отображать текущий статус всех задач, что помогает вам соблюдать сроки. читайте дальше по мере выполнения заданий.
Пример № 2. Как сделать свой контрольный список более привлекательным?
Приведенный выше шаблон контрольного списка выглядит обычным. Однако мы можем сделать это красивым, добавив к нему цвета.
- Мы должны выбрать все задачи.
- Затем мы должны перейти на вкладку «Главная» и выбрать «Условное форматирование», затем «Новое правило».
- В разделе «Новое правило» мы упомянем формулу как =$C2= TRUE.
- Теперь мы нажмем «Формат».
- В разделе «Формат ячеек» мы перейдем к «Заполнить» и выберем цвет, чтобы выделить выполненную задачу.
- Наконец, мы нажмем «ОК», чтобы завершить процедуру. Если флажок установлен, мы получим результат «ИСТИНА» в столбце C или получим результат «ЛОЖЬ».
«Условное форматирование» ищет все «ИСТИННЫЕ» значения. Если в столбце C найдено какое-либо значение «ИСТИНА», область контрольного списка Excel будет выделена зеленым цветом.
Пример № 3. Зачеркнут весь заполненный контрольный список Excel
Мы можем сделать отчет более красивым, сделав еще одну милю в условном форматировании. Мы можем зачеркнуть все заполненные шаблоны контрольных списков с условным форматированием.
В общем восприятии зачеркнутое означает то, что уже завершено или закончилось. Таким образом, мы применим ту же логику и здесь.
Шаг 1: Во-первых, мы должны выбрать диапазон данных контрольного списка.
Шаг 2: Теперь нам нужно перейти в «Условное форматирование» и нажать «Управление правилами».
Шаг 3: Мы видим все списки «Условное форматирование». Затем выберите правило и нажмите «Изменить правило».
Шаг 4: Теперь нам нужно нажать «Формат», выбрать «Шрифт» и выбрать «Зачеркнутый».
Шаг 5: Затем мы нажмем «ОК». В результате все выполненные задачи будут зачеркнуты.
Шаг 6: Мы скроем столбец C, чтобы сделать шаблон контрольного списка более красивым.
Что нужно помнить о контрольном списке в Excel
- Выберите светлый цвет при условном форматировании, чтобы выделить.
- Зачеркнутый будет знаком чего-то уже завершенного.
- Вместо трудоемких флажков мы можем создать выпадающий список завершенных и незавершенных дел.
Рекомендуемые статьи
Эта статья представляет собой руководство по контрольному списку в Excel. Мы обсудим, как создать контрольный список в Excel, а также примеры Excel и загружаемые шаблоны Excel. Вы также можете посмотреть на эти полезные функции в Excel:
- Отличия строк и столбцов Excel
- Зачеркнутый текст в Excel
- Сумма по цвету в Excel
- Вкладка «Разработчик Excel»
- Вставить несколько строк Excel
- Как сортировать по цвету в Excel
- Альтернативы ВПР
- Использование автоподбора в Excel
Whether it’s a grocery list or your daily task list at work, a checklist ensures that you get everything done.
And while there are a number of native and online checklist apps as well as templates that you can use to manage your work, you can easily create one using everyday tools like Microsoft Excel. And that’s what you’ll learn today:
Let’s dive in.
How to create a checklist in Excel
Unlike Microsoft Word, Excel has had form controls right from the 2007 version. So the steps below work for both—Excel 2007 and 2010.
1. Enable the Developer menu
In Excel, you can insert a checkbox control from the Developer menu. However, this menu isn’t enabled by default.

You can enable the Developer menu in Excel 2010 with the following steps:
- Open the Excel Options dialog box by navigating to File → Options.
- Click on the Customize Ribbon option.
- Check the Developer checkbox in the Main Tabs control.
In Excel 2007:

- Open the Excel Options dialog box by clicking on the Microsoft Office button → Excel Options.
- Click on the Popular option.
- Check the Show Developer tab in the Ribbon checkbox.
2. Add your checklist items
Next, begin your checklist by adding items to it.

You can easily add new items, update an item, or remove items from the checklist. Plus, you can reorder the items by dragging and dropping the rows in the Excel spreadsheet.
3. Insert checkboxes next to the items
The checkbox next to a list item is what makes your checklist actionable.

To add a checkbox:
- Navigate to the Developer tab in the spreadsheet’s Ribbon menu.
- Next, click on the Insert dropdown menu.
- Finally, click on the checkbox to insert it into a cell next to a list item.
Alternatively, you can also use the radio button control.
The checkbox control comes with its own label attached. This is useful for simple checklists. Alternatively, you can also delete the label text and display just a checkbox control.
Finally, copy and paste the checkbox control across all the list items. As an alternative, you can also use the Excel Fill Handle to drag and fill the checkbox across all list items.
4. Make your checkbox look good
This step is optional. But sometimes you may want your checkbox to have a different size or color.

To change the checkbox appearance:
- Right-click on the checkbox and open the Format Control dialog box.
- On the dialog box you can change the following properties of the checkbox control:
- Colors and line styles
- Size (height and width)
- The default state—checked, unchecked, or mixed
- And more
5. Run through your checklist
Finally, it’s time to run through your checklist.

You can either print the checklist and use your pen or alternatively click on the checkbox to mark the items done.
Excel checklist templates
If you want to use a readymade checklist template for Excel, you have a number of options available on the internet.
Here are two of my favorite ones:
Cheery Checklist Template
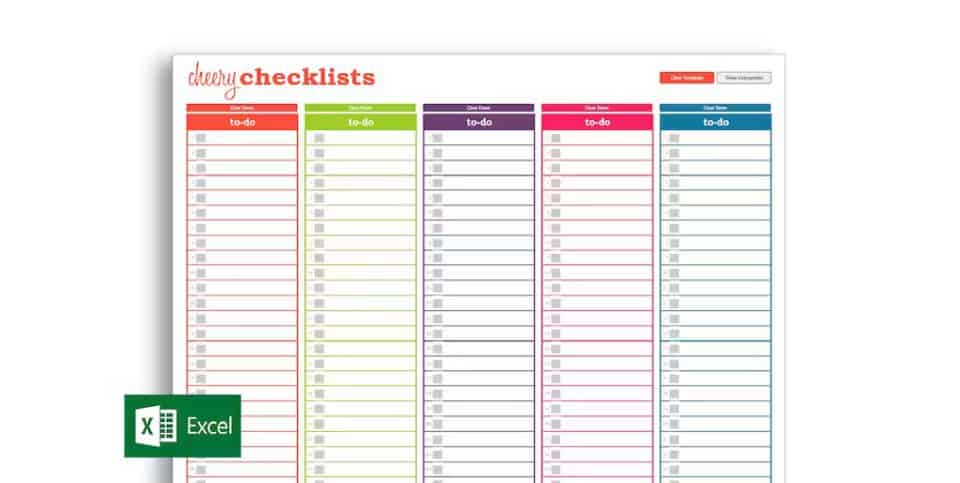
This flexible, colorful Excel checklist template is available on Etsy for $11.80.
It comes with five colorful checklists, one for a project. You can edit the titles of these checklists. And, each checklist has 24 to-do items.
It works with Excel 2010 or newer on PC and the 2016+ versions on Mac.
Free Daily Checklist
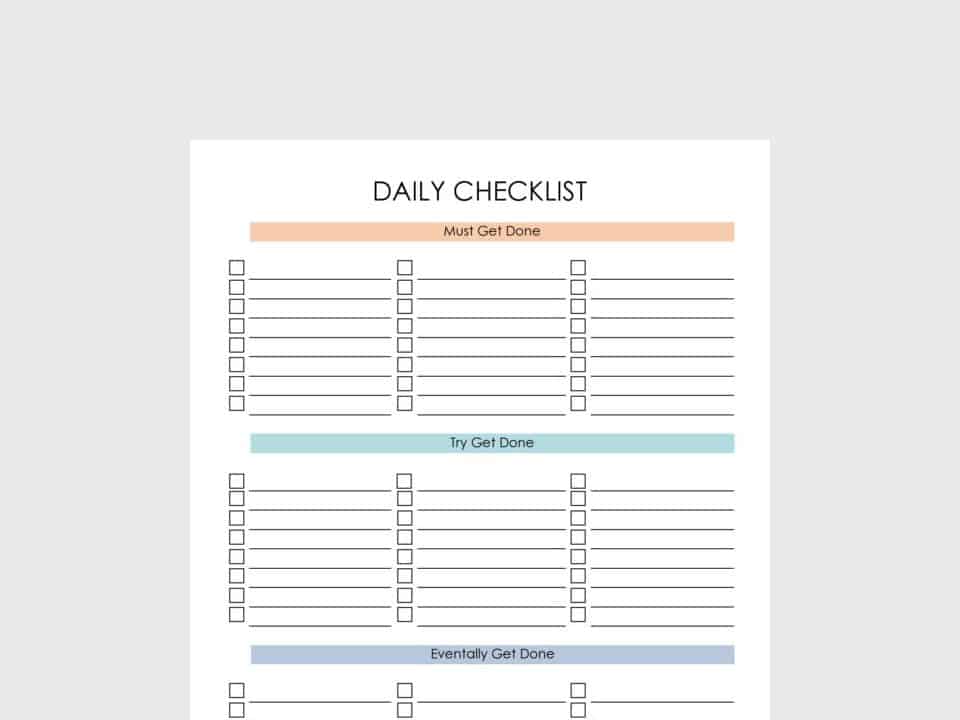
This Daily Checklist template for Excel is available for free along with 30 other templates.
It comes with three sections to prioritize your to-do items—Must get done, Try to get done, and eventually get done.
Each section can hold up to 24 to-do items.
Pros and cons of Excel checklists
Excel checklists are great if you want something quick and cheap. Plus, everyone has access and knows how to use it.
However, there are some serious drawbacks as well:
- Collaboration is hard. Sharing a copy of the file with your team and then recompiling it every time can quickly get tiring.
- Anyone can mark a list item done. So keeping track of who’s updating what can become impossible.
- No way to add more details to a to-do item. You cannot attach files or provide feedback.
How do you get around this, particularly for teams?
By using one of the many checklist apps available today. These online apps make it easy to plan, track, and manage all your work tasks along with your team.
Toggl Plan is one such app. It’s a beautifully simple work management tool that makes planning and tracking tasks easy.

You can add task details, attach files, and add feedback comments right on the task. Plus you can attach a checklist to a task to ensure that each task gets done according to the expected quality.
Best of all you can plan tasks on a timeline and quickly detect scheduling conflicts if any.
Try Toggl Plan for free today.
Jitesh is an SEO and content specialist. He manages content projects at Toggl and loves sharing actionable tips to deliver projects profitably.
Many apps can create checklists, but do you need yet another app? For example, if you’re already using spreadsheets, you can easily make a checklist in Microsoft Excel.
Even if you don’t want to use it as a simple to-do list app, a checklist is an excellent way to track what you still need to do in your spreadsheet directly in the spreadsheet itself.
Let’s see how to create a checklist in Excel in five minutes or less.
How to Make a Checklist in Excel
We’ll show you how to create an Excel checklist with checkboxes you can tick off as you complete the items. It will indicate when you’ve checked off all the items so you can tell at a glance.
Here are the simple steps we’ll outline below:
- Enable the Developer Tab.
- Enter the checklist items into your spreadsheet.
- Add the checkboxes and advanced formatting.
1. Enable the Developer Tab
You must enable the Developer tab on the ribbon to create a checklist. To do this, right-click on the ribbon and select Customize the Ribbon.
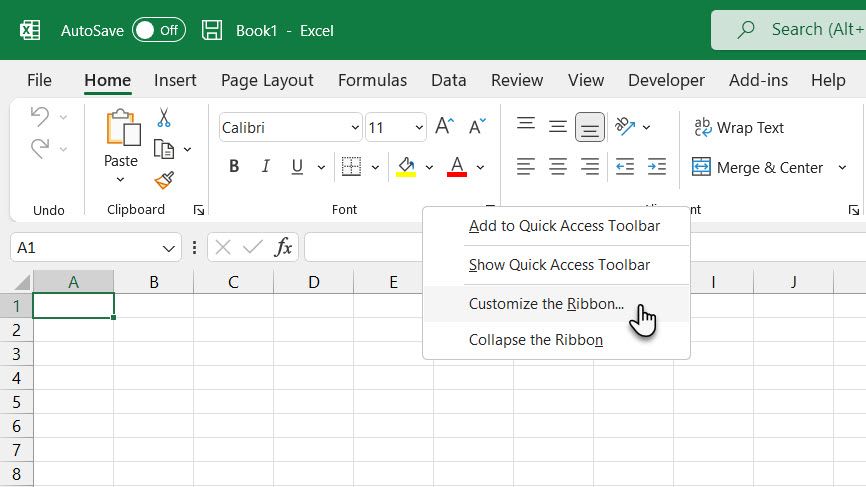
In the list of Main Tabs on the right side of the Excel Options dialog box, check the Developer box and click OK.
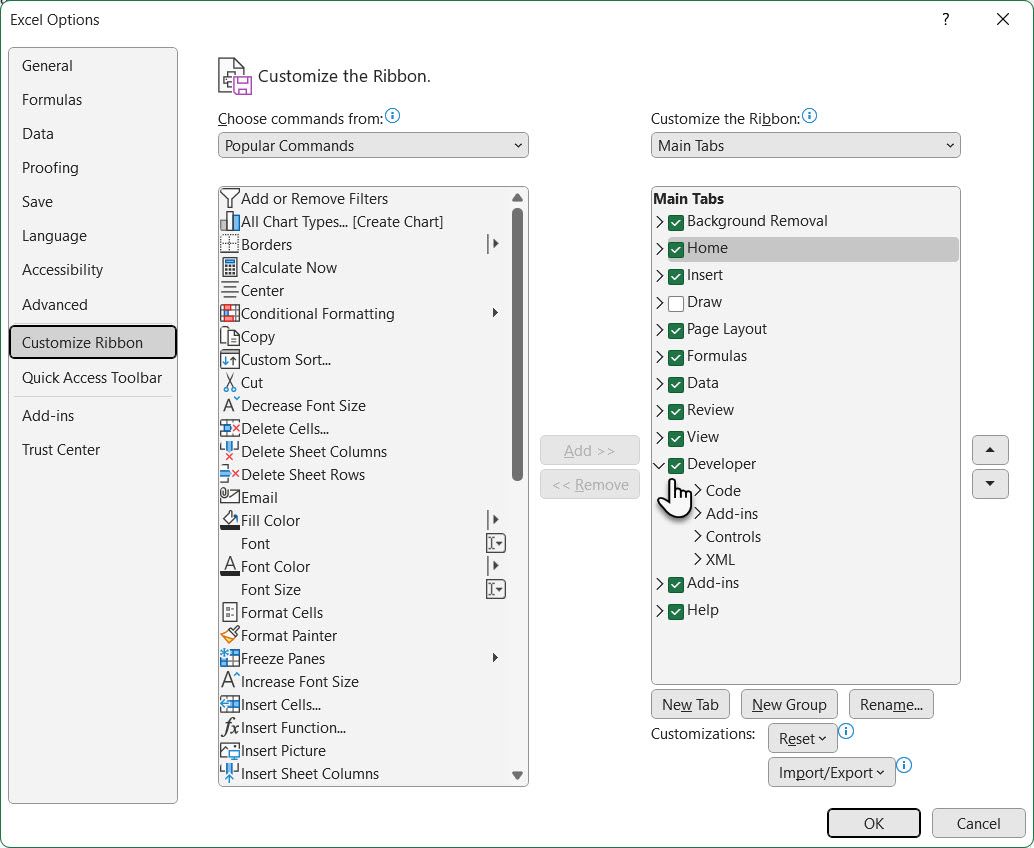
2. Enter the Checklist Items Into Your Spreadsheet
Enter your to-do list, one item per cell. In our example, we have a cell with the Total Items, and one with the total Items Packed, or how many items are checked off on our list.
The Am I good to go? cell will be red with NO if all the items are not checked off.
Once you check off all the items, the Am I good to go? cell turns green and will read YES.
Click the Developer tab. Then, click Insert in the Controls section and click the Check Box (Form Control).
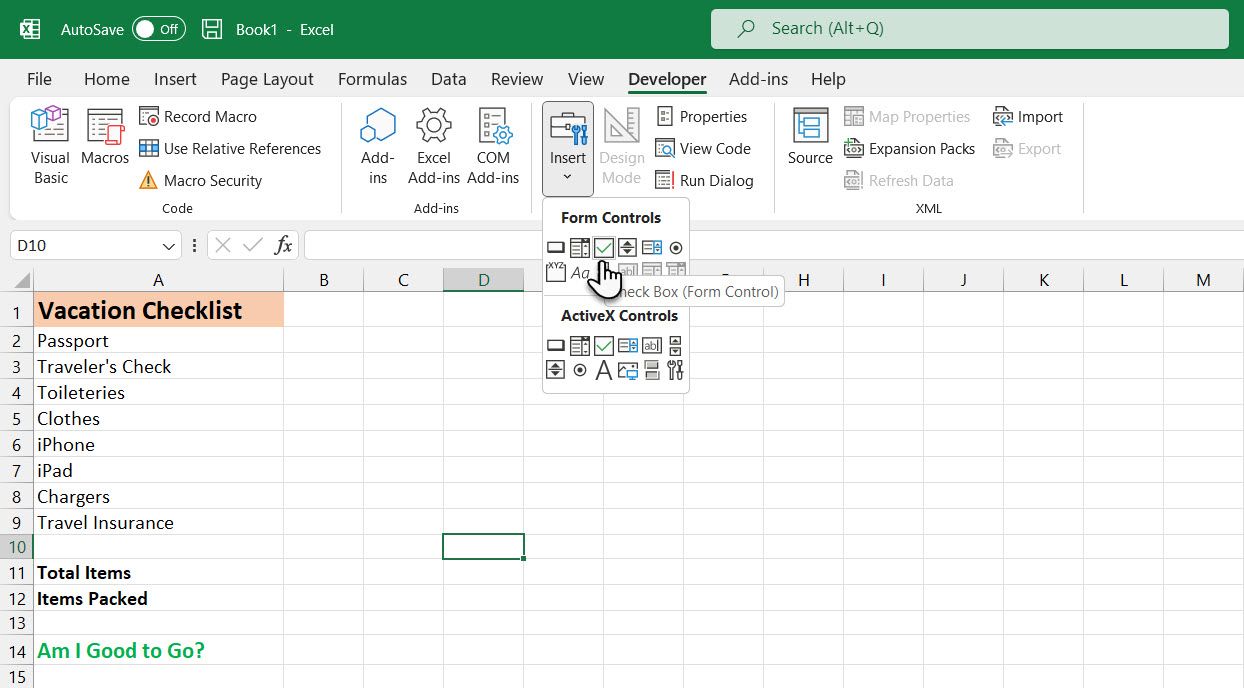
3. Add the Checkboxes
Select the cell in which you want to insert the checkbox. You’ll see that there’s text to the right of the checkbox. We only want the text box, not the text. While the checkbox control is selected, highlight the text next to the checkbox, and delete it.
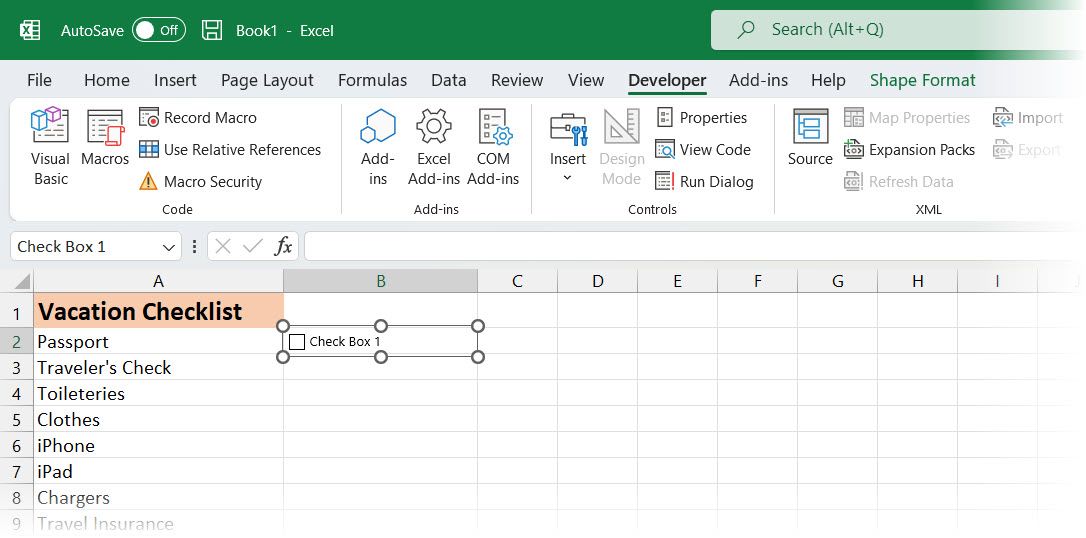
The checkbox control does not automatically resize once you’ve deleted the text. If you want to resize it, right-click on the cell to select the checkbox and then left-click on it (to make the context menu disappear). It will be selected with circles at the corners (as shown above).
Drag one of the circles on the right side towards the checkbox to resize the outline to just the size of the checkbox. Then, you can move the checkbox to the center of the cell with the four-headed cursor.
We want to copy that checkbox to the rest of our to-do list items.
To select the cell containing the checkbox, select any cell around it without a checkbox. Then, use one of the arrow keys on your keyboard to move to the cell with the checkbox.
To copy the checkbox to the other cells, move your cursor over the bottom-right corner of the selected cell with the checkbox until it turns into a plus sign. Make sure the cursor is NOT a hand. That will check the box.
Drag the plus sign down over the cells into which you want to copy the checkbox and release the mouse button. The checkbox is copied to all those cells.
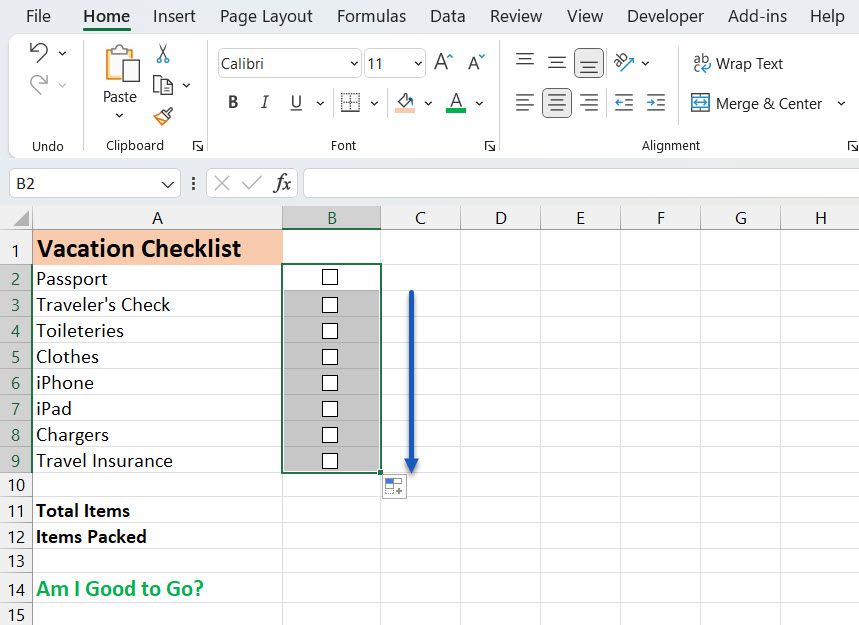
Advanced Checklist Formatting
Depending on what you want to use your checklist for, you can add additional formatting elements to validate your list and display its status.
Create a True/False Column
For this step, we need to use the column to the right of the checkboxes to store the TRUE and FALSE values for the checkboxes. That allows us to use those values to test whether all the boxes are checked.
Right-click on the first checkbox (not the cell with the checkbox) and select Format Control.
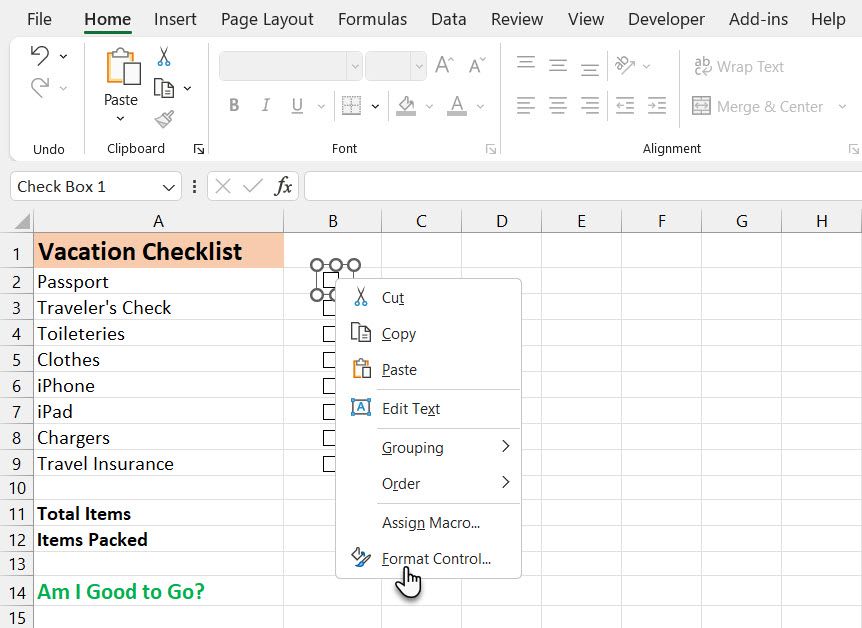
On the Control tab on the Format Object dialog box, click the cell selection button on the right side of the Cell link box.
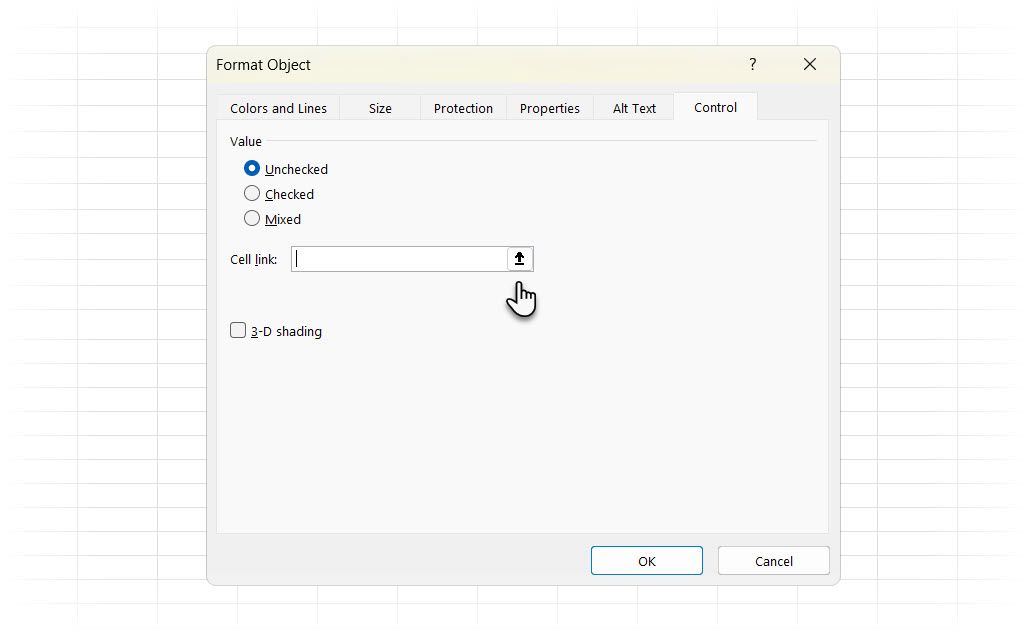
Select the cell to the right of the checkbox cell. An absolute reference to the selected cell is inserted in the Cell link box on the compact version of the Format Control dialog box.
Click the cell selection button again to expand the dialog box. Finally, click OK on the dialog box to close it.
Repeat the procedure for each checkbox in your list.
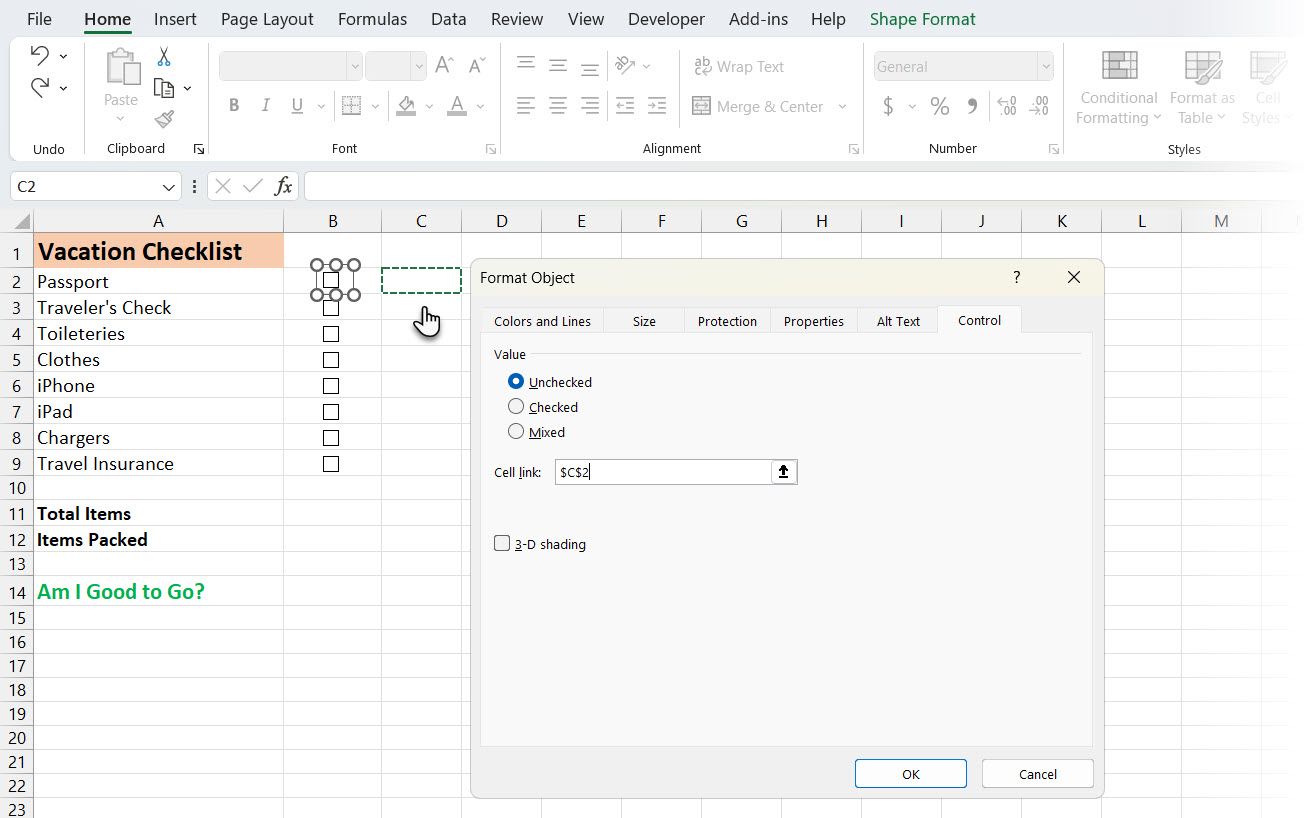
Enter Total Items and Calculate Items Checked
Next, enter the total number of checkboxes in your list into the cell to the right of the Total Items cell.
Let’s use a special function that calculates how many checkboxes have been checked.
Enter the following text into the cell to the right of the cell labeled Items Packed (or whatever you called it) and press Enter.
=COUNTIF(C2:C9,TRUE)
This counts the number of cells in the C column (from cell C2 through C9) that have the value TRUE.
In your sheet, you can replace «C2:C9» with the column letter and row numbers corresponding to the column to the right of your checkboxes.
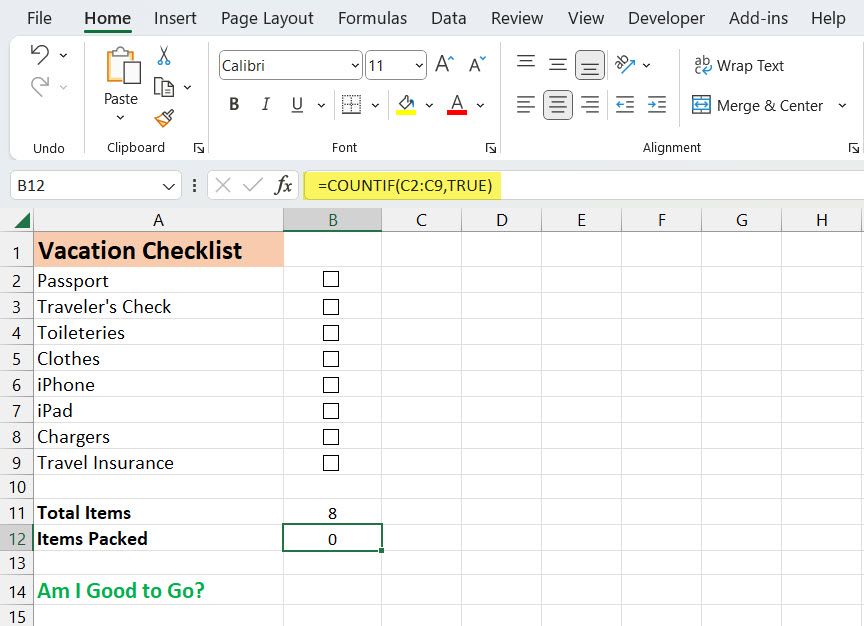
Hide the True/False Column
We don’t need the column with the TRUE and FALSE values showing, so let’s hide it. First, click on the lettered column heading to select the whole column. Then, right-click on the column heading and select Hide.
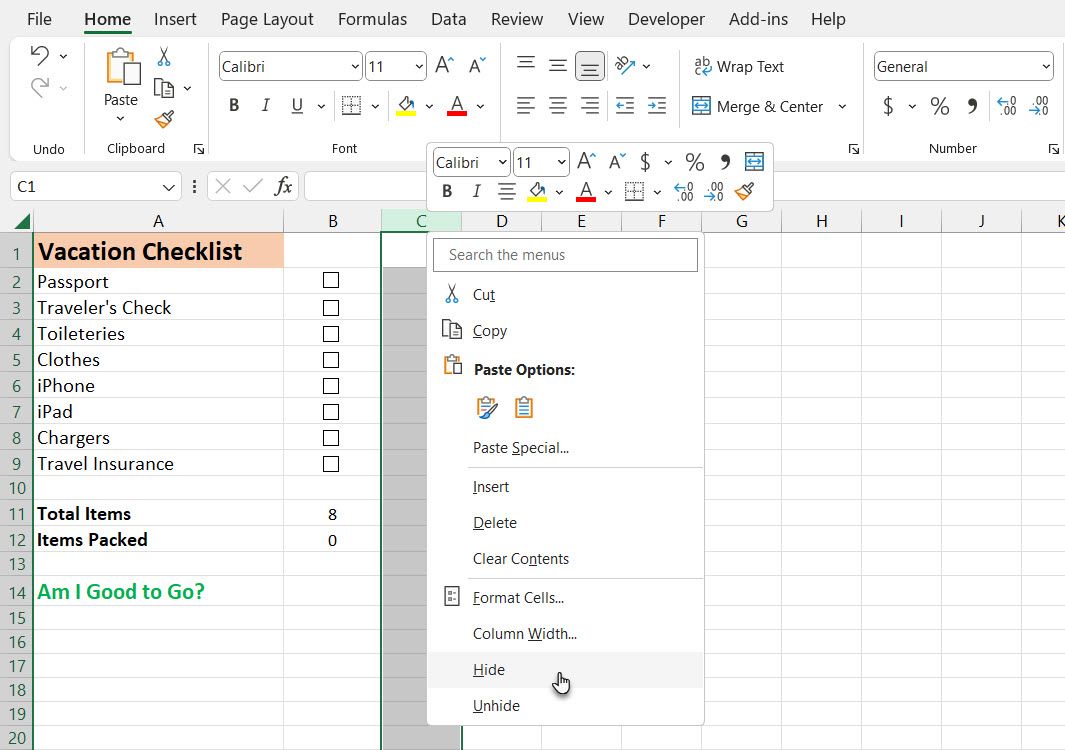
The lettered column headings now skip C, but a double line indicates a hidden column.
Check If All Checkboxes Are Checked
We’ll use the IF function for Am I good to go? (or whatever you call it) to see if all the checkboxes are checked. Select the cell to the right of Am I good to go? and enter the following text.
=IF(B11=B12,"YES","NO")
This means that if the number in cell B10 is equal to the number calculated from the checked boxes in B11, YES will be automatically entered in the cell. Otherwise, NO will be entered.
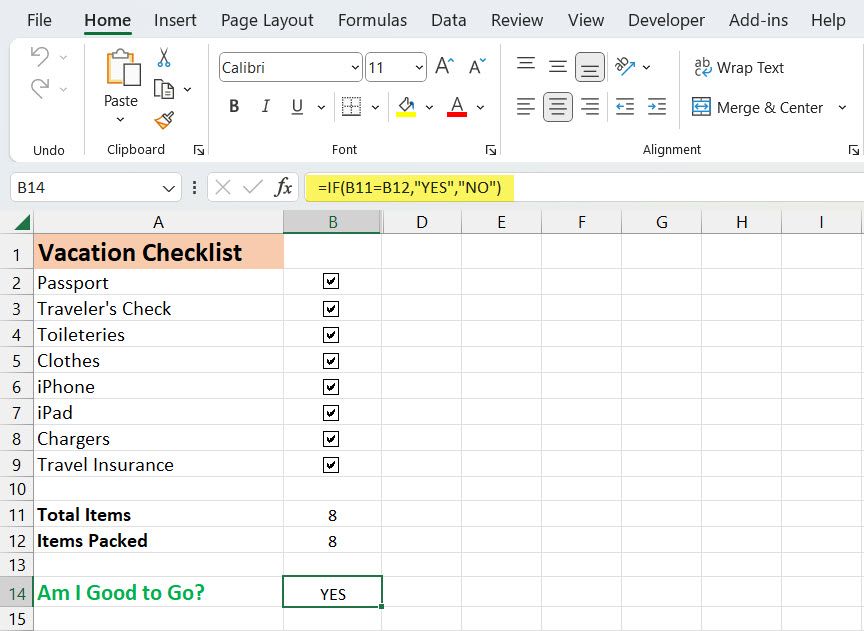
Apply Conditional Formatting
You can also color code the cell based on whether the values in cells B10 and B11 are equal. This is called Conditional Formatting.
Let’s see how to turn the cell red if not all the checkboxes are checked and green if they are. See our article about Conditional Formatting for information on how to create rules.
Select the cell next to «Am I good to go?». It’s B14 in this example spreadsheet.
Create a rule for this cell with the Conditional Formatting Rules Manager dialog box. Go to Home > Conditional Formatting > New Rules. Then, select the Use a formula to determine which cells to format rule.
Enter the following text in the Format values where this formula is true box.
Replace B11 and B12 with the cell references for your Total Items and Items Packed (or whatever you named these cells) values if they’re not the same. (See our guide to the Excel name box if you need more info on that.)
=$B11<>$B12
Then, click Format and select a red Fill color and click OK.
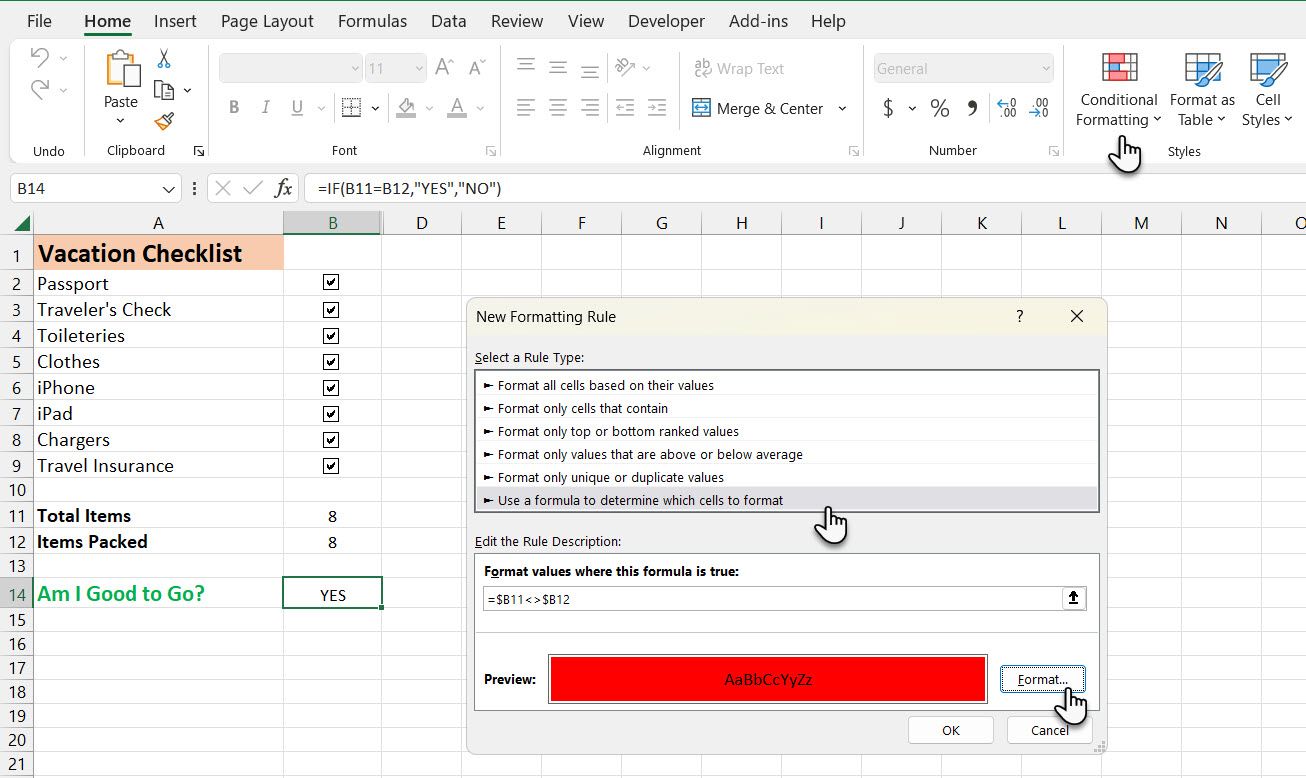
Create another new rule of the same type, but enter the following text in the Format values where this formula is true box. Again, replace the cell references to match your checklist.
=$B11=$B12
Then, click Format and select a green Fill color and click OK.
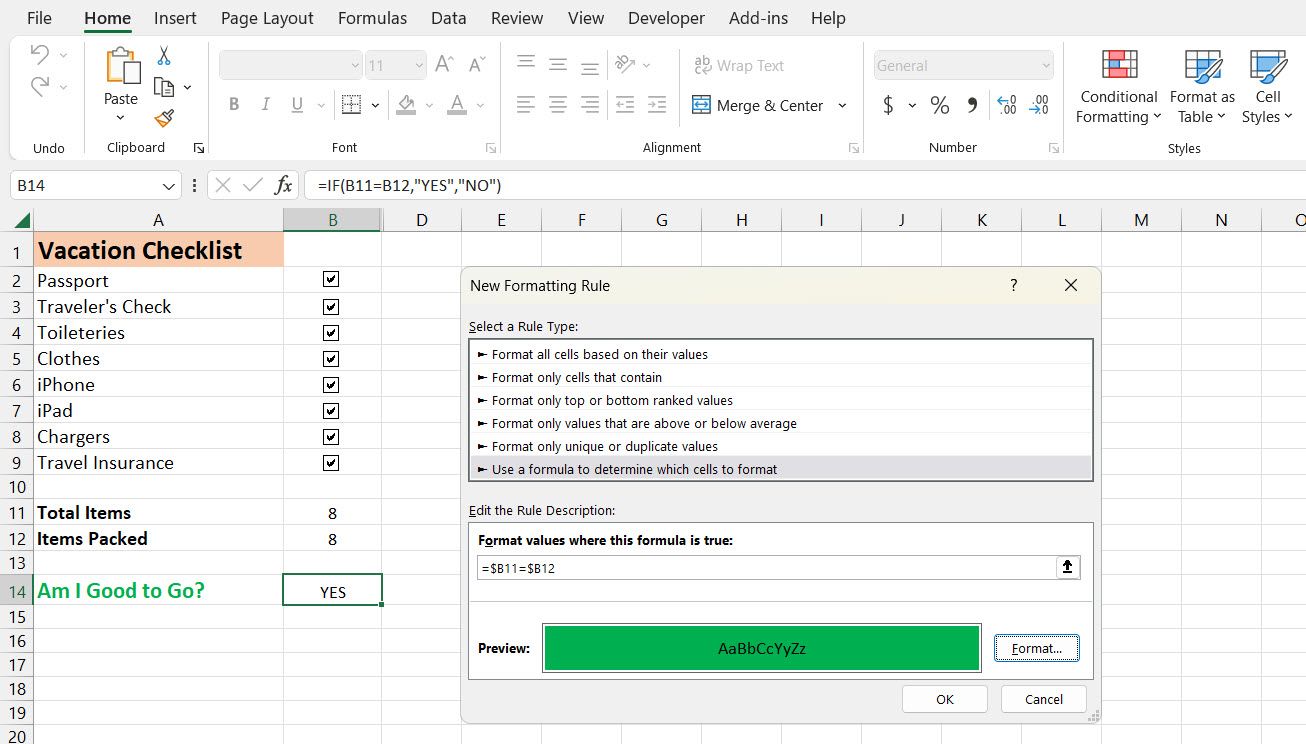
On the Conditional Formatting Rules Manager dialog box, enter an absolute reference for the cell you want to color green or red in the Applies to box.
Enter the same cell reference for both rules. In our example, we entered =$B$13.
Click OK.
The Am I good to go? cell in the B column turns green and reads YES when all the checkboxes are checked. If you uncheck any item, it will turn red and read NO.
Excel Checklist Complete? Check!
You can create a checklist in Excel easily enough. But it is just one type of list. You can also make dropdown lists in Excel with your custom items.
Do you also have information that you often use, like department names and people’s names? Try this method to create custom Excel lists for recurring data you always need.
Большинство из нас используют приложения To-Do, чтобы составить список задач, которые мы хотим выполнить в определенный день. Это позволяет нам выполнять наши задачи без каких-либо проволочек. Но если вы такой же любитель Excel, как я, мы можем использовать Microsoft Excel , чтобы создать контрольный список или список дел . Обычно мы используем флажки в Excel только при создании форм. Но в этой статье я расскажу вам, как использовать флажки для создания контрольного списка в Excel. Прочтите конец статьи, чтобы узнать, как это сделать.
Содержание
- Создать контрольный список в Excel
- 1] Активировать вкладку разработчика в Excel
- 2] Подготовить задачи в Excel
- 3] Добавить флажки в Excel
- 4] Назначьте ячейку для каждого флажка
- 5] Применить условное форматирование
Создать контрольный список в Excel

Я проведу вас через несколько шагов, чтобы вам было легче понять. Итак, начнем без всяких церемоний.
1] Активировать вкладку разработчика в Excel
В качестве первого шага необходимо включить вкладку «Разработчик» в Excel. Для этого перейдите в Файл и выберите Параметры . В диалоговом окне «Параметры Excel» выберите « Настроить ленту» , а в правой части установите флажок «Разработчик» и нажмите «ОК». Теперь вы можете видеть вкладку «Разработчик» на ленте Excel.

2] Подготовить задачи в Excel
Теперь подготовьте столбец Задачи и введите задачи, которые вы хотите выполнить. Скажем, я добавил задачи от E7 до E9.
3] Добавить флажки в Excel
Настало время добавить флажки. Рядом со столбцом Задачи нам нужно добавить флажки. Итак, для каждой записи в столбце E7-E9 нам нужно добавить флажки от F7 до F9. Для этого сначала нажмите «Разработчик», нажмите «Вставить» и установите флажок рядом с « Элементами управления». Теперь нажмите на ячейку Excel, в которую мы хотим вставить этот флажок, и в данном случае это F7.

Мы видим, что некоторый текст по умолчанию был добавлен вместе с флажком. Чтобы удалить это, щелкните правой кнопкой мыши по флажку, выберите «Редактировать текст» и удалите текст. Повторите этот шаг также для оставшихся столбцов (в данном случае F8 и F9).
4] Назначьте ячейку для каждого флажка
Теперь нам нужно назначить ячейку каждому флажку, чтобы при установке и снятии флажка значения TRUE и FALSE должны отображаться соответственно. Для этого щелкните правой кнопкой мыши по флажку и выберите « Формальный контроль».

В диалоговом окне «Формальное управление» на вкладке «Управление» укажите адрес ячейки в поле « Ссылка на ячейку» , которое вы хотите назначить для флажка. Позвольте мне выбрать ячейку “H7”. Убедитесь, что адрес ячейки указан только как H7 ’, а не в каком-либо другом формате. Повторите этот шаг для остальных флажков.
5] Применить условное форматирование
Выберите задачи, которые вы добавили в предыдущих шагах, нажмите «Условное форматирование» на вкладке «Главная» и выберите «Новое правило». Теперь выберите тип правила «Использовать формулу, чтобы определить, какие ячейки форматировать». В текстовом поле условия нам нужно проверить значение ячейки, которая обновляется, когда флажок отмечен как ИСТИНА или нет.
Затем нажмите кнопку «Формат», выберите «Зачеркнутый» в разделе «Эффекты», выберите красный цвет в раскрывающемся списке «Цвет» и нажмите «ОК». Повторите этот шаг для каждой задачи, которую вы ввели.

Теперь пришло время скрыть столбец, который обновляется для каждого флажка и снимка флажка, чтобы на листе Excel были только задачи и флажки. Итак, теперь, когда вы отметили флажок рядом с задачей, вы могли видеть, что текст становится красным и поражает текст, который упоминает, что задача была выполнена.
Это простой способ создать контрольный список в Excel. Смотрите этот пост, если вы хотите знать, как сделать контрольный список в Word.































