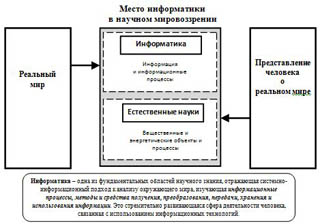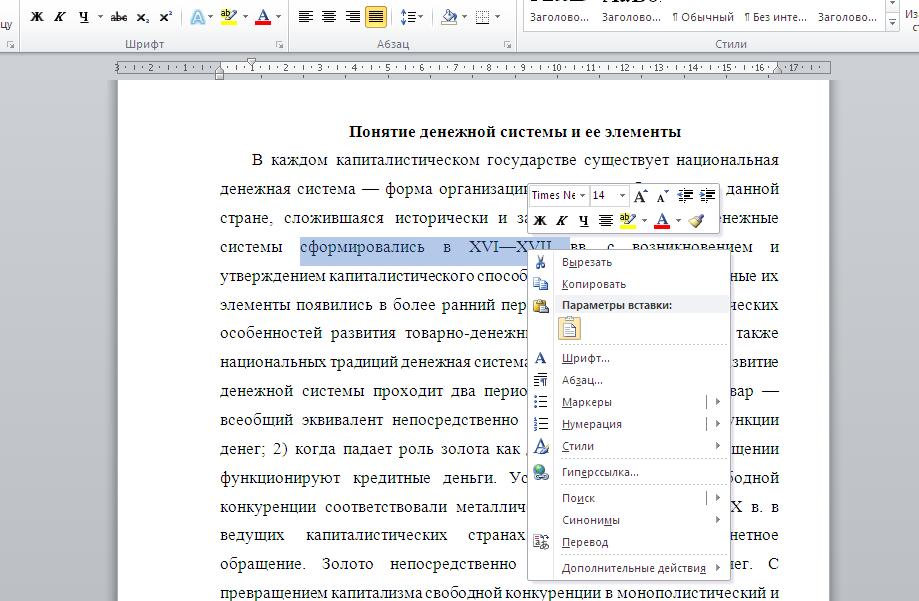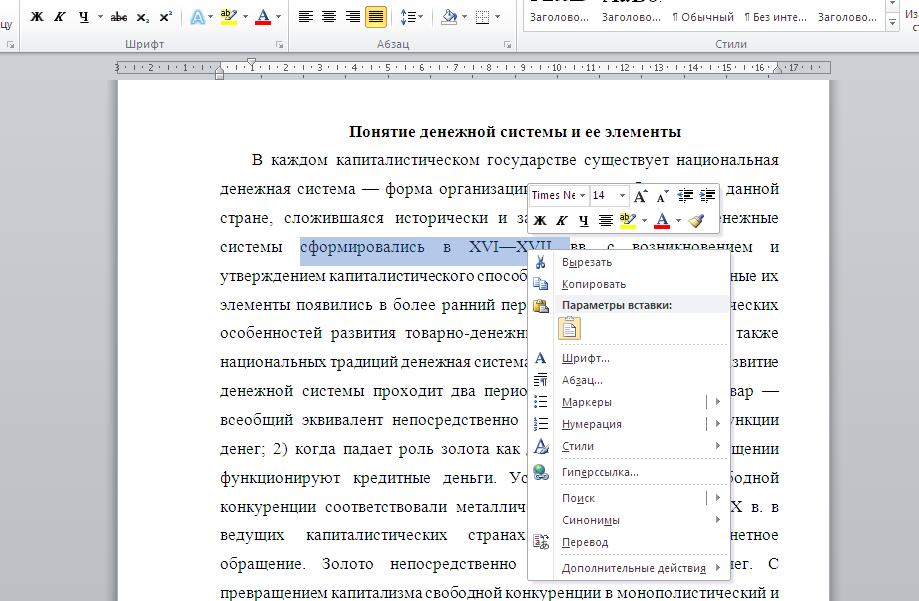Класс: 8
Тема урока: Контрольная работа № 2. Текстовый редактор Microsoft Word 2007.
Цели урока:
Образовательная: проверить знания, умения, навыки учащихся по теме: текстовый редактор Microsoft
Word 2007.
Развивающая: развивать внимательность, активность, интерес на уроке при выполнении
практической работы, развивать самостоятельность при выполнении тестирования на
компьютере. Способствовать развитию логического мышления.
Воспитательная: Создать условия, обеспечивающие формирование у учеников навыков
самоконтроля и самооценки. Воспитывать сознательное и творческое отношение к предмету через
непосредственное применение знаний на практике.
Тип урока: Урок контроль
знаний.
Вид урока: Не
стандартный
План урока:
1.
Организационный момент. (3 минуты)
2.
Постановка домашнего задания. (2 минуты)
3.
Экскурс при выполнении контрольной работы (2
минуты)
4.
Здание 1 (5 мину)
5.
Задание 2 (5 минут)
6.
Тест на компьютере (12 минут)
7.
Практическая работа (8 минут)
8.
Самооценка своих результатов (3 минуты)
9.
Подведение итогов. (рефлексия 5 минут)
Ход
урока
1.
Организационный момент: здравствуйте, сегодня на уроке мы с вами проведем контрольный срез
2.
Домашнее задание: составить
кроссворд по теме Microsoft Word 2007 из 10 слов с вопросами
3.
Экскурс при выполнении контрольной работы: на столах лежат лоценочные листы с заданиями, ваша задача на протяжении
всего урока оценивать себя за каждое задания, по критериям. Подписываем работы.
После каждого задания оценивание.
4.
Задание 1:
Самостоятельно, потом
проверка ученик у доски выполняет, а остальные сверяют свою работу и выставляют
оценки по критериям за 1 задание.

оценивания:
1.
14 правильно – «5»
2.
12,13 правильно – «4»
3.
11,10 правильно – «3»
4.
0-9 правильно – «2»
5. Задание 2
Найди слова связанные с MS Word:
|
А |
Ф |
И |
Г |
У |
Р |
А |
Д |
З |
О |
Л |
Д |
Ж |
|
Б |
О |
Н |
О |
Я |
Ч |
Л |
Ж |
Т |
П |
О |
Л |
Я |
|
Е |
Р |
Л |
Г |
Т |
Е |
Н |
Ь |
М |
М |
П |
Ы |
Я |
|
Т |
М |
Д |
Л |
С |
Г |
И |
Т |
Ь |
З |
О |
Ю |
Д |
|
Л |
А |
Б |
З |
А |
Ц |
С |
Я |
М |
А |
Б |
Ч |
Ц |
|
О |
Т |
А |
Б |
Л |
И |
Ц |
А |
В |
Л |
Т |
К |
Я |
|
Е |
И |
У |
Ы |
А |
Г |
Я |
С |
С |
И |
Е |
У |
Ц |
|
Ш |
Р |
И |
Ф |
Т |
Д |
О |
П |
Т |
В |
К |
Р |
Я |
|
Р |
О |
Ц |
Ф |
П |
Ж |
В |
Ю |
А |
К |
А |
С |
Ж |
|
Ю |
В |
Ы |
Р |
А |
В |
Н |
И |
В |
А |
Н |
И |
Е |
|
Л |
А |
Ф |
Ч |
Ю |
Э |
Я |
С |
К |
Ц |
И |
В |
Ц |
|
Ш |
Н |
М |
Я |
Б |
Ъ |
Н |
И |
А |
Я |
Е |
Л |
Я |
|
М |
И |
О |
Б |
Ъ |
Ё |
М |
И |
А |
Я |
Е |
З |
П |
|
Т |
Е |
К |
С |
Т |
С |
Р |
И |
С |
У |
Н |
О |
К |
Критерии оценивания задания 2: 15 – «5»; 12-14 – «4»; 9-11 — «3»; 0 – 8 – «2». Проверка с
доской.
6.
Тестирование на компьютере: 25 вопросов 12 минут в конце выдает оценку, которая идет в оценочный
лист.
7. Практическая работа:
Китайская
— логическая игра танграм.
Танграм – древняя китайская игра. Цель игры заключается в том, чтобы собрать из
семи частей квадрата силуэт, похожий на какое-либо существо или предмет.
Ход
выполнения игры танграм:
1. На рабочем столе в папке 8 класс в папке со своим номером группы открыть
текстовый документ под названием «Танграм».
2. Выдели и разгрупируй квадрат (ФОРМАТ – ГРУППИРОВАТЬ – РАЗГРУППИРОВАТЬ);
3. Разгруппированные объекты можно перемещать, переворачивать.
4. В конце фигуру которая получиться сгруппируй.
На
оценку «3» собрать только Кошку с миской:
 |
|||
 |
|||
На
оценку «4» собрать Кошку с миской и Всадника:
 |
|||
 |
|||
На
оценку «5» создать проект «Моя мечта»:
Ход выполнения:
1. На рабочем столе в папке 8 класс в папке ПРАКТИЧЕСКАЯ РАБОТА со своим
номером группы, ВЫБРАТЬ ПАПАКУ Проект моя мечта, открыть текстовый
документ под названием «Поверь в мечту».
2. В текстовом документе есть стихотворение, отформтируйте его. (Изменить
шрифт, цвет, начертание и т.д…).
3. В этой же папке есть папка с картинками и фотографиями для работы.
4. Создайте проект о чем вы мечтаете. (На 3 страницы)
5. Добавьте рамку, закрасьте лист, добавьте фигурный текст.
6. Результат показать учителю.
8.
Самооценка своих результатов:
1. Сложить все оценки.
2. Раздели сумму на 4.
3. Полученный результат
запиши в итого за контрольный срез.
Высталение оценки за урок.
9. Итог урока: рефлексия, урок окончен до
свидание.
Работа содержит задания по Word2007, может использоваться как практическая, зачетная, итоговая работа или контрольная работа для проверки знаний и умений учащихся.
Валиева Наталья Анатольевна
18.01.2013
Описание разработки
Задания:
1) Набрать по образцу в несколько колонок
2) Набрать математические формулы
3) создать и оформить таблицу
4) нарисовать фигуры.
Все задания находятся в архиве.
-80%
Курсы повышения квалификации
Организация и сопровождение олимпиадной деятельности учащихся
Продолжительность 72 часа
Документ: Удостоверение о повышении квалификации
4000 руб.
800 руб.
Подробнее
Получите комплекты видеоуроков + онлайн версии
Электронная тетрадь по информатике 7…
Информатика 6 класс ФГОС
Электронная тетрадь по информатике 5…
Электронная тетрадь по информатике 10…
Видеоуроки по информатике 6 класс (к…
Информатика 11 класс ФГОС
Информатика и ИКТ 11 класс (к учебнику…
Информационная безопасность
Скачать разработку
Сохранить у себя:

Файлы по информатике




0
Добавить эту разработку
в избранное
Похожие файлы
-
Автоматизация работы с текстовым документом
-
Электронные таблицы MS Excel
-
Дополнительная образовательная программа по информатике Компьютерная графика и ее использование
-
Технологии обработки информации в текстовом процессоре Microsoft Word»
-
Рабочая программа и КТП по информатике и ИКТ (Босова Л.Л.)
Комментарии
0
Чтобы добавить комментарий зарегистрируйтесь или войдите на сайт
Главная / Офисные технологии /
Microsoft Word 2007 / Тест 1
Упражнение 1:
Номер 1
Как называют указанный элемент интерфейса Word 2007?

Ответ:
(1) лента
(2) полоса
(3) панель инструментов
(4) панель быстрого доступа
Номер 2
Как называют указанный элемент интерфейса Word 2007?

Ответ:
(1) лента
(2) полоса
(3) панель инструментов
(4) панель быстрого доступа
Номер 3
Как называют указанный элемент интерфейса Word 2007?

Ответ:
(1) главное меню
(2) кнопка «Office»
(3) меню «Файл»
(4) панель быстрого доступа
Упражнение 2:
Номер 1
Какой элемент интерфейса Word 2007 называют "Лента"?

Ответ:
(1) 1
(2) 2
(3) 3
(4) 4
Номер 2
Какой элемент интерфейса Word 2007 называют "Кнопка Office"?

Ответ:
(1) 1
(2) 2
(3) 3
(4) 4
Номер 3
Какой элемент интерфейса Word 2007 называют "Панель быстрого доступа"?

Ответ:
(1) 1
(2) 2
(3) 3
(4) 4
Упражнение 3:
Номер 1
Как можно свернуть (скрыть) ленту?

Ответ:
(1) нельзя никак
(2) дважды щелкнуть мышью по названию любой вкладки
(3) дважды щелкнуть мышью в любом месте вкладки
(4) дважды щелкнуть мышью по строке состояния
Номер 2
В окне не отображается лента. Что можно сделать для ее отображения?

Ответ:
(1) дважды щелкнуть мышью в любом месте окна
(2) дважды щелкнуть мышью по названию любой вкладки
(3) дважды щелкнуть мышью по строке названия приложения
(4) дважды щелкнуть мышью по строке состояния
Номер 3
От чего зависит внешний вид ленты?

Ответ:
(1) внешний вид ленты всегда одинаков
(2) от настроек Word
(3) от размеров окна Word
(4) от типа операционной системы
Упражнение 4:
Номер 1
Как можно добавить элемент управления на ленту вкладки?

Ответ:
(1) перетащить из другой вкладки при нажатой клавише Alt
(2) в окне настройки «Параметры Word»
(3) перетащить из другой вкладки при нажатой клавише Ctrl
(4) нельзя никак. Содержание вкладки не может быть изменено
Номер 2
Как можно удалить элемент управления из вкладки ленты ?

Ответ:
(1) перетащить из вкладки при нажатой клавише Alt
(2) в окне настройки «Параметры Word»
(3) щелкнуть по элементу правой кнопкой мыши и выбрать соответствующую команду контекстного меню
(4) нельзя никак. Содержание вкладки не может быть изменено
Номер 3
Какой из элементов окна Word можно настроить (добавить или удалить элементы)
Ответ:
(1) кнопка «Office»
(2) меню кнопки «Office»
(3) панель быстрого доступа
(4) лента вкладки
Упражнение 5:
Номер 1
Для каких целей можно использовать указанный элемент?

Ответ:
(1) для настройки содержимого группы «Шрифт»
(2) для отображения диалогового окна «Шрифт»
(3) для перемещения группы «Шрифт» во вкладке «Главная»
(4) для перемещения группы «Шрифт» в другую вкладку
Номер 2
Для каких целей можно использовать указанный элемент?

Ответ:
(1) для настройки содержимого группы «Буфер обмена»
(2) для отображения области задач «Буфер обмена»
(3) для перемещения группы «Буфер обмена» во вкладке «Главная»
(4) для перемещения группы «Буфер обмена» в другую вкладку
Номер 3
Для каких целей можно использовать указанный элемент?

Ответ:
(1) для настройки содержимого группы «Стили»
(2) для отображения области задач «Стили»
(3) для перемещения группы «Стили» во вкладке «Главная»
(4) для перемещения группы «Стили» в другую вкладку
Упражнение 6:
Номер 1
Документ содержит таблицу. Что следует сделать, чтобы появились вкладки для работы с таблицей?

Ответ:
(1) изменить настройки в окне «Параметры Word»
(2) изменить параметры во вкладке «Вид»
(3) установить курсор в любую ячейку таблицы
(4) щелкнуть правой кнопкой мыши по заголовку любой вкладки и выбрать название нужных вкладок в контекстном меню
Номер 2
Документ содержит рисунок. Что следует сделать, чтобы появилась вкладка для работы с рисунком?

Ответ:
(1) выделить рисунок
(2) изменить настройки в окне «Параметры Word»
(3) изменить параметры во вкладке «Вид»
(4) щелкнуть правой кнопкой мыши по заголовку любой вкладки и выбрать название нужных вкладок в контекстном меню
Номер 3
Документ содержит диаграмму. Что следует сделать, чтобы появилась вкладка для работы с диаграммой?

Ответ:
(1) выделить диаграмму
(2) изменить настройки в окне «Параметры Word»
(3) изменить параметры во вкладке «Вид»
(4) щелкнуть правой кнопкой мыши по заголовку любой вкладки и выбрать название нужных вкладок в контекстном меню
Упражнение 7:
Номер 1
Какой группой окна "Параметры Word" следует воспользоваться для добавления элементов в панель быстрого доступа?

Ответ:
(1) 1
(2) 2
(3) 3
(4) 4
Номер 2
Какой группой окна "Параметры Word" следует воспользоваться для добавления отображения вкладки "Разработчик"?

Ответ:
(1) 1
(2) 2
(3) 3
(4) 4
Номер 3
Почему в окне отображена вкладка "Надстройки"?

Ответ:
(1) это пользовательская вкладка, созданная в Word 2007
(2) эта вкладка создается автоматически и содержит наиболее часто используемые элементы других вкладок
(3) файл был создан в одной из предыдущих версий Word и содержал пользовательские панели инструментов
(4) файл содержит макросы
Задание
#1
Выберите
правильный алгоритм запуска программы
Microsoft
Word
2007.
1)
Пуск — Все программы — Microsoft
Word
2007
2)
Пуск
— Все
программы
— Microsoft
Office —
Microsoft
Word 2007
3)
Пуск — Все программы —
Стандартные
— Microsoft
Word
2007
4)
Пуск — Программы — Microsoft
Word
2007
Задание
#2
Основным
объектом интерфейса окна программы
Microsoft
Word
2007,
на котором находятся основные команды,
объединенные в логические группы,
является…
1)
лента
2)
линейка
3)
панель инструментов
4)
меню
Задание
#3
Сколько
основных вкладок в Microsoft
Word
2007?
1)
6
2)
7
3)
8
4)
9
Задание
#4
С
помощью какой вкладки можно настроить
масштаб отображения документа?
1)
вкладка Главная
2)
вкладка Разметка страницы
3)
вкладка Рецензирование
4)
вкладка Вид
Задание
#5
Верно
ли утверждение:
«Вкладки
ленты состоят из групп команд, объединенных
по функциональности».
1)
Да
2)
Нет
Задание
#6
Укажите
верный алгоритм открытия документа в
Microsoft
Word
2007.
1)
Кнокпа Office
— команда
Открыть как…
2)
Кнокпа Office
— команда
Открыть
3)
Файл —
команда
Открыть как…
4)
Файл —
команда
Открыть как…
Задание
#7
Укажите
верный алгоритм сохранения документа.
1)
Кнопка Office
—
команда
Сохранить
2)
Кнопка Office
—
команда
Сохранить как…- Выбрать папку для
сохранения — Нажать команду Сохранить
3)
В меню быстрого доступа выбрать команду
Сохранить
Задание
#8
Уже
созданный документ Microsoft
Word
2007 можно
открыть с помощью…
1)
одинарного щелчка левой кнопки мыши
2)
двойного щелчка левой кнопки мыши
3)
одинарного щелчка правой кнопки мыши
4)
двойного щелчка правой кнопки мыши
Задание
#9
Расширением
документов Microsoft
Word
2007 является…
1)
.doc
2)
.docx
3)
.rtf
4)
.txt
Задание
#10
Укажите
верный способ открытия окна настройки
параметров программы Microsoft
Word
2010.
1)
Кнопка Office
— Подготовить — Параметры
2)
Кнопка Office
— Параметры
3)
Кнопка Office
— Сведения — Параметры
Задание
#11
Укажите
верный способ копирования форматирования
с одной части текста на другую.
1)
Выделить фрагмент текста — команда
Копировать — Поставить курсор, команда
Вставить
2)
Выделить фрагмент образец — команда
Формат по образцу — Выделить фрагмент,
к которому надо применить форматирование
3)
Выделить фрагмент текста — команда
Вырезать — Поставить курсор, команда
Вставить
Задание
#12
Укажите
верный способ перемещения текста.
1)
Выделить фрагмент текста — команда
Копировать — перенести курсор — команда
Вставить
2)
Выделить фрагмент текста — команда
Вырезать — перенести курсор — команда
Вставить
3)
Выделить фрагмент текста — команда
Вырезать — команда Вставить
4)
Выделить фрагмент текста — команда
Копировать — команда Вставить
Задание
#13
С
помощью какой команды контекстного
меню можно перенести фрагмент текста
из одной части документа в другую?
1)
Вырезать
2)
Копировать
3)
Гиперссылка
4)
Поиск
Задание
#14
С
помощью какой команды контекстного
меню можно скопировать фрагмент текста?
Соседние файлы в предмете [НЕСОРТИРОВАННОЕ]
- #
- #
- #
- #
- #
- #
- #
- #
- #
- #
- #
Санкт-Петербургский Государственный Технологический Институт
(Технический Университет)
Кафедра САПР и У
Факультет Информатики и Управления
Отчёт
по лабораторной работе
по дисциплине «Информатика»
на тему
«Исследование возможностей Microsoft Word 2007»
выполнила студентка группы №895
Аразтаганова Алина
Проверил Уланов В.Н.
г. Санкт-Петербург
2009
Оглавление
Цель
1. Дневник
1.1 Знакомство с информацией
1.2 Выбор функций исследования
2. Практическое освоение
2.1 Стили
2.2 Оформление границ страницы
2.3 Оглавление. Стили и заливка
2.4 Нумерация страниц. Колонтитулы
2.5 Таблицы
2.6 Конструктор
2.7 Макет
2.8 Вставка формул
2.9 Работа с изображениями
2.10 Пример клипа из библиотеки
2.11 Диаграммы
2.12 Окно Вставка диаграммы
2.13 Работа со списками
2.14 Анализ
2.15 Выводы
Заключение
Цель
Целью данной работы является изучение новых возможностей текстового редактора Microsoft Office Word. Кроме того, во время исследования новых функций я углубляю уже имеющиеся знания и развиваю в себе тестерские и исследовательские навыки. Это очень важно для моего дальнейшего образования и даже получения профессии. Microsoft Word имеет почти безграничное число возможностей, которые чаще всего остаются незамеченными из-за использования рядовыми пользователями только базовых функций. Но ведь не зря же создатели старались? Поэтому необходимо хотя бы попытаться оценить их труд и изучить. Не менее важной целью моей работы является получение заветного «плюсика» и допуска к зачету.
1. Дневник
1.1 Знакомство с информацией
Знакомство с информацией я начала с записи в библиотеку. Здесь меня ожидало небольшое разочарование: мне нельзя было забирать литературу домой. Можно было работать только в читальном зале. Поэтому изучение печатных источников пришлось отложить на выходные, когда появится больше свободного времени. Чтобы попусту не терять время, я решила сначала поработать с Интернетом. Надо сказать, что там я нашла не только информацию для лабораторной работы, но и образцы выполнения, которые мне оказали небольшую помощь, т.к. приступая к работе, я не имела никакого представления о том, как мне оформить готовый труд.
На выходных я пошла в библиотеку. Там нашла очень много литературы по теме, но решила остановиться на книгах С.В. Глушакова, А.С. Сурядного, М.А. Струнова «Microsoft Word 2007”, Ф. Новикова, М. Сотского „Microsoft Office Word 2007“, Г.А. Новикова, Т.А. Новикова „Работа с текстовым процессором MS Word 2007 “.
1.2 Выбор функций исследования
Следующим этапом моей работы стал выбор функций исследования, то есть мне предстояло выбрать, что именно должно подвергнуться моему тщательному (или не совсем) анализу. Выбор был немного сужен тем, что мне предстояло описать функции, непосредственно использованные при оформлении работы (своеобразная рекурсия), а творческий запал был сильно ограничен.
Итак, я решила остановиться на стилях, оформлении оглавления, разметки страницы и ее границах, автоматическом оформлении титульного листа, графических возможностях, вставке, редактировании и оформлении таблиц, диаграмм, работе с формулами.
2. Практическое освоение
2.1 Стили
В первый день работы я стала оформлять титульный лист. Для этого создатели MS Word предусмотрительно снабдили текстовый процессор несколькими образцами титульных листов, доступных через меню Вставка. После нажатия на кнопку Титульная страница, появляется возможность выбора из нескольких заготовок. Достаточно выбрать понравившуюся и подогнать под свой вкус. Это делается очень легко. В оформлении этого отчета использован образец под названием „Строгая“.
Исследование затягивает, поэтому я решила не останавливаться на достигнутом и поработать со стилями. При виде обширной библиотеки стилей непроизвольно начинаешь привередничать. Чтобы всё-таки определиться, я решила придерживаться единого стиля оформления всей работы и для оформления титульной страницы использовала стили „Строгие“. Кроме обширной библиотеки стилей MSWord имеет возможность редактировать стили по пользовательскому вкусу. Можно изменять цветовые гаммы стилей, выбирая из имеющихся или создавая собственные цветовые сочетания. Кроме того, существует возможность изменять шрифт начертания букв. Эти возможности доступны после нажатия кнопки Изменить стили. Самые привередливые имеют возможность создавать собственный стиль. Опция становится доступной после нажатия кнопки на панели Стили или комбинации клавиш Alt+Ctrl+Shift+S и выбора соответствующей кнопки на появившейся панели.
2.2 Оформление границ страницы
Во второй день работы я решила продолжить эксперименты с оформлением и первым делом оформила рамку на титульном листе. Опция доступна на панели Разметка страницы после нажатия кнопки Границы страниц. После её нажатия появляется окно:
Здесь можно выбрать тип, цвет, ширину, рисунок, положение и размещение рамки на свой вкус. В данном случае на скриншоте показаны установки для рамочки на моём титульном листе.
2.3 Оглавление. Стили и заливка
После завершения работы с титульным листом я приступила к оформлению оглавления. Опять же, предусмотрительные создатели сделали возможным выбор оформление оглавления по образцам (Ссылки — Оглавление). При нажатии этой кнопки появляется меню:
Здесь по своему вкусу выбираем образец и применяем его. Или создаем собственный и тоже применяем. Если нажать на кнопку Добавить текст, появится форма для добавления текста согласно выбранному образцу оглавления. Чтобы добавить вновь напечатанный текст в оглавление достаточно щелкнуть на оглавлении левой клавишей мыши (ЛКМ) и на появившейся рамочке щелкнуть кнопку Обновить таблицу. В оглавление будут добавлены новые заголовки с указанием номеров страниц, на которых они располагаются. При необходимости меняются и номера расположения страниц ранее добавленных заголовков.
Кроме непосредственно стилевого в оформлении титульного листа мне помогла команда контекстного меню, вызываемого кликом ПКМ на рабочей области, Абзац. С помощью меню Абзац я сделала выравнивание на странице и настроила межстрочные интервалы, чтобы текст лучше читался и на листе не было слишком много пустых мест.
Оформление, как титульного листа, так и всей работы не обошлось без настроек шрифта. Если приходится работать со стандартными настройками (изменение размера, цвета, характера шрифта), можно воспользоваться соответствующими кнопками на панели Шрифт. Для включения особых эффектов корректируемый текст нужно выделить, нажать на нём ПКМ и в появившемся контекстном меню выбрать Шрифт. Здесь появляется больше эффектов для шрифта, возможность выбора типа подчеркивания, настройки интервалов между слов. Кроме того можно выбрать характер шрифта, размер и цвет букв.
2.4 Нумерация страниц. Колонтитулы
В третий день я открыла работу и поняла, что не хватает чего-то для завершения минимального оформления работы. Пролистав начатый труд вдоль и поперёк, я поняла, что у меня не пронумерованы страницы. Следовало исправить этот недостаток. Для этого я щелкнула ПКМ на вкладке Вставка, далее выбрала кнопку Номер страницы. В появившемся меню следовало выбрать положение номера страницы. Также там можно было изменить формат номеров страницы, кликнув на соответствующей кнопке меню. После этого работа стала похожа не на труд семиклассника, а на отчёт по информатике студентки первого курса.
С оформлением покончено. В следующие дни займусь другими возможностями MS Word.
2.5 Таблицы
Четвёртый день был целиком посвящён работе с таблицами. Я начала с непосредственно добавления таблицы в документ. Таблица вставляется после нажатия соответствующей кнопки в меню Вставка. Попробуем это сделать:
Для начала я не стала создавать слишком большую таблицу. Вставила массив 4*4. Итак, посмотрим, что с ней можно сделать. При помещении курсора в область, ограниченную таблицей над областью вкладок появляется ещё одна Работа с таблицами, которая имеет две внутренние вкладки: Конструктор и Макет.
2.6 Конструктор
В режиме Конструктор изменяется структура и внешний вид таблицы. Здесь выбирается стиль оформления таблицы. Microsoft Word предлагает обширнейшую библиотеку стилей, пригодных для оформления различных типов таблиц, удовлетворяющих самому обширному кругу требований. Кроме того, можно создать собственный стиль. Здесь же присутствует кнопка Заливка, позволяющая изменять цвет одиночных ячеек или массивов.
2.7 Макет
|
Текст ячейки 1.1 |
Текст ячейки 1.2 |
Текст ячейки 1.3 |
|
Текст ячейки 2.1 |
Текст ячейки 2.2 |
Текст ячейки 2.3 |
Здесь же представлены кнопки, после нажатия на которые можно самому нарисовать границы таблицы или даже всю таблицу. Я решила не упускать такую возможность, и сама нарисовала таблицу:
Я старалась не использовать стандартных вариантов оформления границ, потому что их можно увидеть и в стандартной таблице. Кроме того, режим Конструктор позволяет оформлять характер начертания границ и в стандартных таблицах, изменять размер ячеек, разбивать их на несколько новых или, наоборот, объединять (хотя этого не видно в чёрно-белой распечатке).
Режим Макет предназначен для работы с границами и содержимым ячеек. Он позволяет выделять ячейки, строки, столбцы, изменять их свойства (внутреннее выравнивание, размеры и другие), удалять и вставлять ячейки, строки, столбцы, объединять их и разбивать, изменять и выравнивать автоматически ширину строк и высоту столбцов, применять выравнивание текста в ячейках, его направление, сортировать ячейки по содержимому. Все эти функции доступны после нажатия соответствующих кнопок на данной вкладке. Воспользуемся ими для преобразования текста в нарисованной мной таблице. Кроме названных функций я нашла еще несколько, но мне стало откровенно страшно в них копаться. Одна из них, а именно Формула дала мне повод думать, что MS Word даёт возможность создавать электронную таблицу наподобие таблицы MS Excel. Нельзя было оставить без внимания эту замечательную опцию. Итак, начнём с того, что на вкладке Вставка нажмем кнопку Таблица и там выбираем кнопку Таблица Excel.
Перед нами появляется электронная таблица Excel. В ячейки можно заносить любые данные: числовые, текстовые и, главное, формулы. В ячейки столбца A я поместила числа 1, 6, 21, 4, 321,6. А в ячейки второго столбца формулы:
|
1 |
=A1+A4 |
|
|
6 |
=A2*A5 |
|
|
21 |
=МАКС (А1; А3; А6; А4; А3; А2) |
|
|
4 |
=СРЗНАЧ (A1; A5; A3) |
|
|
321 |
=ПИ () |
15.10.2009 |
|
6 |
=СУММ (A1; A5; A6) |
Проверка связи |
Таблица на самом деле производит подсчет значений в ячейках, и, если поменять значение исходных данных, значения меняются. В целом таблица работает, как электронная таблица Microsoft Excel, недоступны только функции, связанные с изменением вида просмотра документа и все функции, относящиеся не к таблице, а к документу в целом.
Думаю, на этом можно закончить работу с таблицами и четвёртый день исследования.
2.8 Вставка формул
Нам, как студентам, просто необходимо печатать шпаргалки! Думаю, не надо рассказывать, что „тяжела и неказиста жизнь простого гимназиста“. Формулы попадаются разные: от самых простых:
,
которые содержатся в стандартной библиотеке формул (Вставка — Формула). Но ведь это нам неинтересно. Нам формулы посложнее подавай! Даже на программировании мы используем формулы более сложные:
.
И это только на программировании. А вот на лекциях по математическому анализу и алгебре и геометрии мы используем формулы типа . Набирать эту формулу примерно как брать производную этой функции. Получается многоступенчато и весьма сложно. Например, в показателе степени ещё один показатель и косинус, аргументом которого является корень, подкоренное выражение в свою очередь тоже степенное выражение. Поэтому возникает ложное мнение, что лучше выучить, а не набирать эту формулу на компьютере. Но это только на первом курсе. Потом это пройдет, и учить будем только по крайней необходимости и только информатику.
2.9 Работа с изображениями
Для особо серьёзных людей Microsoft разработал обширную библиотеку стандартных изображений, чтобы украсить официальные и не очень документы. Доступны они в меню Вставка клип.
2.10 Пример клипа из библиотеки
Кроме того, можно вставлять изображения созданные пользователем и хранящиеся в памяти компьютера или на подключённых съёмных носителях. Примерами таких вставок являются скриншоты в этой работе.
Самым интересным во вставке изображений, по-моему, является то, что из стандартных фигур можно составлять настоящие произведения графического искусства. Но мой полёт фантазии был жестоко разбит о слова „составьте блок-схему“. Составила:
2.11 Диаграммы
Функция вставки и работы с диаграммами не является ключевой для процессора Microsoft word. Это скорее привилегия MS Excel. Но раз она есть, будем исследовать.
Чтобы вставить диаграмму, нужно воспользоваться меню Вставка, нажать на кнопку Диаграмма. Появится окно:
2.12 Окно Вставка диаграммы
В окне нужно выбрать вид диаграммы и нажать кнопку ОК. Будет автоматически вставлена выбранная диаграмма. Одновременно с этим появится окно Excel для работы с данными, отображаемыми в диаграмме. При их изменении изменяется и вид диаграммы в соответствии с измененными данными. Кроме того можно изменять цвет диаграммы и линий координатных осей. После вставки диаграммы нужно было её помучить на предмет изменяемости. Сначала я поменяла значения данных, потом стиль оформления. Получилась красота, представленная в данной работе.
2.13 Работа со списками
Немаловажной частью исследования Word является работа с созданием списков. Базовый способ вставить список в документ — воспользоваться соответствующими кнопками на вкладке Главная. Для корректной вставки заголовков в виде списков в оглавление этого недостаточно. Альтернативным способом задания списка является непосредственное создание нового стиля с нумерацией. Таким образом изменились у меня стандартные стили Заголовок 1, Заголовок 2, Заголовок 3. Это было не самой лучшей идеей, т.к были утеряны стандартные способы оформления текста, очень удобные для форматирования текста (не зря же их создали и вынесли на видное место). Поэтому работа со списками включала работу со стилем и оглавлением.
2.14 Анализ
Исследование функций MS Word только начато, а я уже открыла много нового. Кроме того, раньше я работала преимущественно с MS Word и мне было интересно наблюдать за различиями структуры этих достаточно похожих, но сильно различающихся процессоров. Я должна была освоить новые функции, до этого не используемые мной, и научиться исследовать различные возможности не только непосредственно процессора, но и программ вообще.
2.15 Выводы
Текстовый процессор Microsoft Word 2007 — удобная и функциональная программа для обработки текстовой информации. Несмотря на обилие функций, она доступна и легка в освоении разным категориям пользователей. Благодаря хорошим стандартным настройкам даже совсем неопытный пользователь способен создавать красиво и профессионально оформленные документы. Для профессионального пользователя предусмотрены широкие возможности для творческой деятельности, т.к доступно добавление в библиотеку стандартных образцов моделей с пользовательским содержимым. Кроме того, удобство интерфейса обеспечено вынесением кнопок наиболее используемых функций в область, легко доступную при работе.
Заключение
В заключение хотелось бы сказать, что процессор MS Word пригоден не только для создания профессионально оформленных текстовых документов, но и непосредственно для исследований его возможностей, развития тестерских навыков. В данной работе описана лишь малая часть всех его возможностей. Исследование остальных оставим следующим поколениям.
Кроме множества очевидных плюсов MS Word имеет некоторые недоработки. Первый я заметила при работе с формулами. Оказалось, что если вставлять в формулу букву английского алфавита, вводя её с клавиатуры, она отображается ромбом при использовании любого шрифта. Поэтому переменные приходилось вставлять, используя панель Вставка. Кроме того, не хватает автоматизации некоторых процессов.