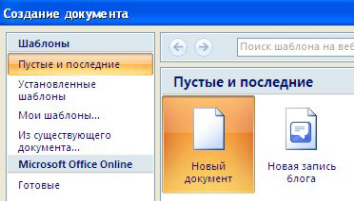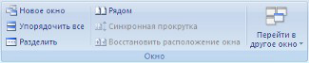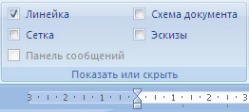Тест по курсу «Microsoft Office Word 2007»
Задание #1
Выберите правильный алгоритм запуска программы Microsoft Word
2007.
1) Пуск — Все программы — Microsoft Word
2007
2) Пуск — Все программы — Microsoft Office — Microsoft Word 2007
3) Пуск — Все программы — Стандартные
— Microsoft Word 2007
4) Пуск — Программы — Microsoft Word
2007
Задание #2
Основным объектом интерфейса окна программы Microsoft Word
2007, на котором находятся основные команды, объединенные в логические
группы, является…
1) лента
2) линейка
3) панель инструментов
4) меню
Задание #3
Сколько основных вкладок в Microsoft Word
2007?
1) 6
2) 7
3) 8
4) 9
Задание #4
С помощью какой вкладки можно настроить масштаб отображения
документа?
1) вкладка Главная
2) вкладка Разметка страницы
3) вкладка Рецензирование
4) вкладка Вид
Задание #5
Верно ли утверждение:
«Вкладки ленты состоят из групп команд, объединенных по
функциональности».
1) Да
2) Нет
Задание #6
Укажите верный алгоритм открытия документа в Microsoft Word
2007.
1) Кнокпа Office — команда Открыть
как…
2) Кнокпа Office — команда Открыть
3) Файл — команда Открыть
как…
4) Файл — команда Открыть
как…
Задание #7
Укажите верный алгоритм сохранения документа.
1) Кнопка Office — команда Сохранить
2) Кнопка Office — команда Сохранить как…- Выбрать папку для сохранения — Нажать
команду Сохранить
3) В меню быстрого доступа выбрать команду Сохранить
Задание #8
Уже созданный документ Microsoft Word
2007 можно открыть с помощью…
1) одинарного щелчка левой кнопки мыши
2) двойного щелчка левой кнопки мыши
3) одинарного щелчка правой кнопки мыши
4) двойного щелчка правой кнопки мыши
Задание #9
Расширением документов Microsoft Word
2007 является…
1) .doc
2) .docx
3) .rtf
4) .txt
Задание #10
Укажите верный способ открытия окна настройки параметров программы
Microsoft Word 2010.
1) Кнопка Office — Подготовить — Параметры
2) Кнопка Office — Параметры
3) Кнопка Office — Сведения — Параметры
Задание #11
Укажите верный способ копирования форматирования с одной части
текста на другую.
1) Выделить фрагмент текста — команда Копировать — Поставить курсор,
команда Вставить
2) Выделить фрагмент образец — команда Формат по образцу —
Выделить фрагмент, к которому надо применить форматирование
3) Выделить фрагмент текста — команда Вырезать — Поставить курсор,
команда Вставить
Задание #12
Укажите верный способ перемещения текста.
1) Выделить фрагмент текста — команда Копировать — перенести
курсор — команда Вставить
2) Выделить фрагмент текста — команда Вырезать — перенести курсор
— команда Вставить
3) Выделить фрагмент текста — команда Вырезать — команда Вставить
4) Выделить фрагмент текста — команда Копировать — команда
Вставить
Задание #13
С помощью какой команды контекстного меню можно перенести фрагмент
текста из одной части документа в другую?
1) Вырезать
2) Копировать
3) Гиперссылка
4) Поиск
Задание #14
С помощью какой команды контекстного меню можно скопировать
фрагмент текста?
1) Вырезать
2) Копировать
3) Гиперссылка
4) Поиск
Задание #15
Данная команда (выделена на рисунке красным) позволяет…
1) посмотреть справочную информацию
2) задать вопрос разработчикам
3) посмотреть часто задаваемые вопросы
4) проверить свои знания
Задание #16
Для добавления пустой строки используется клавиша…
1) Enter
2) Esc
3) Tab
4) Space
Задание #17
Для создания отступа первой строки применяется клавиша…
1) Enter
2) Esc
3) Tab
4) Space
Задание #18
Используя какое сочетание клавиш можно отменить последнее
выполненное действие?
1) Ctrl + Z
2) Ctrl + A
3) Ctrl + C
4) Ctrl + V
Задание #19
Используя какое сочетание клавиш можно выделить все данные в
документе?
1) Ctrl + Z
2) Ctrl + A
3) Ctrl + C
4) Ctrl + V
Задание #20
Используя какое сочетание клавиш можно скопировать выделенные
данные в буфер обмена?
1) Ctrl + Z
2) Ctrl + A
3) Ctrl + C
4) Ctrl + V
Задание #21
Какая команда служит для вставки декоративного текста?
Запишите ответ:
__________________________________________
Задание #22
Какая команда служит для вставки графических объектов для
визуального представления информации?
Запишите ответ:
__________________________________________
Задание #23
Какая команда служит для вставки ссылки на веб-страницу, рисунок,
адрес электронной почты или другую программу?
Запишите ответ:
__________________________________________
Задание #24
Какая команда служит для вставки полей, свойств документа,
предварительно созданные отформатированные фрагменты?
Запишите ответ:
__________________________________________
Задание #25
Какая команда служит для вставки изображений из файла?
Запишите ответ:
__________________________________________
Задание #26
Для задания полей для всего документа или текущего раздела
используется команда…
1) Поля
2) Ориентация
3) Размер
4) Колонки
Задание #27
Для смены ориентации страниц используется команда…
1) Поля
2) Ориентация
3) Размер
4) Колонки
Задание #28
Для деления текста на колонки используется команда….
1) Поля
2) Ориентация
3) Размер
4) Колонки
Задание #29
Для вставки разрывов разделов используется команда…
1) Поля
2) Ориентация
3) Колонки
4) Разрывы
Задание #30
Для изменения размера бумаги для текущего раздела используется
команда…
1) Поля
2) Ориентация
3) Размер
4) Колонки
Задание #31
С помощью какой команды можно найти слово и заменить его на
другое?
1) Перейти
2) Найти
3) Заменить
4) Найти и заменить
Задание #32
С помощью какой команды можно вставить границы для абзацев?
1) 1
2) 2
3) 3
4) 4
Задание #33
С помощью какой команды можно задать межстрочный интервал для
абзаца?
1) 1
2) 2
3) 3
4) 4
Задание #34
С помощью какой команды можно осуществить заливку строки, абзаца?
1) 1
2) 2
3) 3
4) 4
Задание #35
Укажите название команды, выделенной на рисунке цифрой 1.
1) Маркеры
2) Нумерация
3) Многоуровневый список
4) Разноуровневый список
Задание #36
На какой вкладке находится команда, с помощью которой можно
вставить рисунок в документ?
1) Главная
2) Вставка
3) Разметка страницы
4) Вид
5) Формат
Задание #37
На какой вкладке находится команда, с помощью которой можно
изменить уже имеющийся рисунок на другой?
1) Главная
2) Вставка
3) Размета страницы
4) Вид
5) Формат
Задание #38
С помощью какой команды контекстного меню можно заменить один
рисунок на другой?
1) Вырезать
2) Копировать
3) Изменить рисунок
4) Вставить название…
5) Формат рисунка…
Задание #39
Чтобы появилась контекстная вкладка Формат Работа с
рисунками необходимо…
1) выделить рисунок
2) поставить курсор рядом с рисунком
3) нажать клавишу F5
4) нажать клавишу F3
Задание #40
С помощью какой команды осуществляется вставка рисунков, фильмов,
звуков и фотографий в Microsoft Word 2007?
1) Клип
2) Рисунок
3) Картинка
4) Видеозапись
Задание #41
На какой вкладке расположена галерея стилей, применяемых для
рисунков?
1) Главная
2) Вставка
3) Разметка страницы
4) Вид
5) Формат
Задание #42
На какой вкладке расположена команда изменения положения рисунка
на странице?
1) Главная
2) Вставка
3) Разметка страницы
4) Вид
5) Формат
Задание #43
На какой вкладке расположены команды поворота и отражения рисунка?
1) Главная
2) Вставка
3) Разметка страницы
4) Вид
5) Формат
Задание #44
На какой вкладке расположены команды изменения размера
изображения?
1) Главная
2) Вставка
3) Разметка страницы
4) Вид
5) Формат
Задание #45
На какой вкладке расположена команда применения эффектов
оформления для изображений?
1) Главная
2) Вставка
3) Разметка страницы
4) Вид
5) Формат
Задание #46
На скольких страницах появляется колонтитул при вставке
колонтитула в документ, не имеющий титульной страницы?
1) На всех
2) На всех, кроме первой
3) Только на той, на которой вставляем колонтитул
4) Только на первой
Задание #47
Относятся ли номера страниц к колонтитулам?
1) Да
2) Нет
Задание #48
Сколько колонтитулов можно вставить в документ Microsoft Word?
1) 1
2) 2
3) 3
4) 4
Задание #49
На какой вкладке мы можем выбрать вид создаваемого колонтитула из
коллекции колонтитулов?
1) Главная
2) Вставка
3) Вид
4) Формат
5) Конструктор
Задание #50
Можно ли вставлять рисунки в колонтитулы?
1) Да
2) Нет
Задание #51
С помощью какой команды вкладки Разметка страницы можно
изменить общий вид документа, в том числе цвета, шрифты и эффекты? (Укажите
курсором расположение команды на рисунке)
Задание #52
С помощью какой команды вкладки Разметка страницы можно
вставить скрытый текст позади содержимого страницы? (Укажите курсором
расположение команды на рисунке)
Задание #53
С помощью какой команды вкладки Разметка страницы можно
изменить цвет фона страницы? (Укажите курсором расположение команды на рисунке)
Задание #54
С помощью какой команды вкладки Разметка страницы можно
добавить или изменить границы страницы? (Укажите курсором расположение команды
на рисунке)
Задание #55
С помощью какой команды вкладки Разметка страницы можно изменить
набор цветов для текущей темы? (Укажите курсором на расположение команды на
рисунке)
Задание #56
На какой вкладке находится команда для вставки таблицы в документ?
1) Главная
2) Вставка
3) Разметка страницы
4) Конструктор
5) Макет
Задание #57
а какой вкладке находится команда изменения стилей таблицы?
1) Главная
2) Вставка
3) Разметка страницы
4) Конструктор
5) Макет
Задание #58
На какой вкладке находится команда вставки дополнительных строк в
таблицу?
1) Главная
2) Вставка
3) Разметка страницы
4) Конструктор
5) Макет
Задание #59
На какой вкладке находится команда вставки дополнительных столбцов
в таблицу?
1) Главная
2) Вставка
3) Разметка страницы
4) Конструктор
5) Макет
Задание #60
На какой вкладке находится команда удаления строк и столбцов из
таблицы?
1) Главная
2) Вставка
3) Разметка страницы
4) Конструктор
5) Макет
Задание #61
Можно ли удалить таблицу с помощью клавиши Delete?
1) Да
2) Нет
Задание #62
Можно ли с помощью одной команды преобразовать таблицу в текст?
1) Да
2) Нет
Задание #63
Можно ли вставить формулу для подсчета суммы по столбцу?
1) Да
2) Нет
Задание #64
Можно ли менять направление текста в ячейках таблицы?
1) Да
2) Нет
Задание #65
Можно ли преобразовать текст с помощью одной команды в таблицу?
1) Да
2) Нет
Задание #66
При выделении красной фигуры и выборе команды Добавить фигуру
после, фигура какого цвета появится?
1) Синего
2) Красного
3) Зеленого
4) Сиреневого
Задание #67
При выделении зеленой фигуры и выборе команды Добавить фигуру
ниже, фигура какого цвета появится?
1) Синего
2) Красного
3) Зеленого
4) Сиреневого
Задание #68
При выделении красной фигуры и выборе команды Добавить фигуру
ниже, фигура какого цвета появиться?
1) Синего
2) Красного
3) Зеленого
4) Сиреневого
Задание #69
При выделении синей фигуры и выборе команды Добавить фигуру до,
фигура какого цвета появиться?
1) Синего
2) Красного
3) Зеленого
4) Сиреневого
Задание #70
При выделении зеленой фигуры и выборе команды Добавить фигуру
выше, фигура какого цвета появиться?
1) Синего
2) Красного
3) Зеленого
4) Сиреневого
Задание #71
На какой вкладке находится команда создания нового рисунка SmartArt?
1) Главная
2) Вставка
3) Конструктор
4) Формат
Задание #72
На какой вкладке находится команда изменения макета уже созданного
рисунка SmartArt?
1) Главная
2) Вставка
3) Конструктор
4) Формат
Задание #73
На какой вкладке находится команда изменения стиля рисунка SmartArt?
1) Главная
2) Вставка
3) Конструктор
4) Формат
Задание #74
На какой вкладке находится команда добавления новой фигуры в
созданный рисунок SmartArt?
1) Главная
2) Вставка
3) Конструктор
4) Формат
Задание #75
На какой вкладке находятся команды оформления отдельных фигур в
созданном рисунке SmartArt?
1) Главная
2) Вставка
3) Конструктор
4) Формат
Задание #76
На какой вкладке расположена команда вставки диаграммы в документ?
(Напишите название вкладки)
Запишите ответ:
__________________________________________
Задание #77
На какой вкладке расположена команда для изменения данных в
созданной диаграмме документа? (Напишите название вкладки)
Запишите ответ:
__________________________________________
Задание #78
На какой вкладке расположена команда изменения макета созданной
диаграммы? (Напишите название вкладки)
Запишите ответ:
__________________________________________
Задание #79
На какой вкладке расположена команда изменения стиля созданной
диаграммы? (Напишите название вкладки)
Запишите ответ:
__________________________________________
Задание #80
На какой вкладке расположены команды настройки осей диаграммы?
(Напишите название вкладки)
Запишите ответ:
__________________________________________
Задание #81
Можно ли в режиме просмотра Структура просматривать
документ для быстрого редактирования текста?
1) Да
2) Нет
Задание #82
Можно ли скрыть элемент Линейка в Microsoft Office
2007?
1) Да
2) Нет
Задание #83
Можно задать масштаб отображения документа равный 124,67%?
1) Да
2) Нет
Задание #84
Можно ли в документе Microsoft Word
2007 отобразить область эскизов документа, которая позволит перемещать
по длинному документу?
1) Да
2) Нет
Задание #85
Можно ли скрыть объект Лента в программе Microsoft Word
2007?
1) Да
2) Нет
Задание #86
С помощью какой команды вкладки Рецензирование включается
режим отслеживания исправлений? (Укажите курсором расположение команды на
рисунке)
Задание #87
С помощью какой команды вкладки Рецензирование мы можем
изменить рецензента документа? (Укажите курсором на расположение команды на
рисунке)
Задание #88
С помощью какой команды вкладки Рецензирование мы можем
изменить параметры внесения исправлений? (Укажите курсором на расположение
команды на рисунке)
Задание #89
С помощью какой команды вкладки Рецензирование можно
сравнить две версии одного документа? (Укажите курсором расположение команды на
рисунке)
Задание #90
С помощью какой команды вкладки Рецензирование мы можем
посмотреть всех рецензентов, вносивших исправления в документ? (Укажите
курсором расположение команды на рисунке)
Задание #91
Команда Защитить документ позволяет…
1) Установить пароль на открытие документа
2) Установить пароль на сохранение документа
3) Ограничить редактирование документа
4) Установить пароль безопасности
Задание #92
Возможно ли установить пароль на открытие документа?
1) Да
2) Нет
Задание #93
Какая команда в группе Подготовить позволяет запретить
редактирование документа?
1) Зашифровать документ
2) Ограничить разрешения
3) Добавить цифровую подпись
4) Пометить как окончательный
Задание #94
Можно ли с помощью служб Microsoft Word восстановить забытый пароль для открытия документа?
1) Да
2) Нет
Задание #95
Возможно ли разрешить для пользователей только запись исправлений
для документа?
1) Да
2) Нет
Задание #96
Какая команда группы Подготовить позволяет проверить
документ на наличие скрытых метаданных и личных сведений?
1) Свойства
2) Инспектор документов
3) Пометить как окончательный
4) Проверка совместимости
Задание #97
Какая команда группы Подготовить позволяет просмотреть и
изменить, например, такие элементы документа как название, автор,
ключевые слова?
1) Свойства
2) Инспектор документов
3) Пометить как окончательный
4) Проверка совместимости
Задание #98
Какая команда группы Подготовить позволяет просмотреть
документ на наличие возможностей, не поддерживаемых более ранними версиями Microsoft Word?
1) Свойства
2) Инспектор документов
3) Пометить как окончательный
4) Проверка совместимости
Задание #99
Можно ли добавить команды в меню быстрого доступа?
1) Да
2) Нет
Задание #100
Можно ли сохранить документ при его закрытии?
1) Да
2) Нет
Ответы:
1) Верные ответы: 2;
2) Верные ответы: 1;
3) Верные ответы: 2;
4) Верные ответы: 4;
5) Верные ответы: 1;
6) Верные ответы: 2;
7) Верные ответы: 2;

9) Верные ответы: 2;
10) Верные ответы: 2;
11) Верные ответы: 2;
12) Верные ответы: 2;
13) Верные ответы: 1;
14) Верные ответы: 2;
15) Верные ответы: 1;
16) Верные ответы: 1;
17) Верные ответы: 3;
18) Верные ответы: 1;
19) Верные ответы: 2;
20) Верные ответы: 3;
21) Верный ответ: «WordArt».
22) Верный ответ: «SmartArt».
23) Верный ответ: «Гиперссылка».
24) Верный ответ: «Экспресс-стили».
25) Верный ответ: «Рисунок».
26) Верные ответы: 1;
27) Верные ответы: 2;
28) Верные ответы: 4;
29) Верные ответы: 4;
30) Верные ответы: 3;
31) Верные ответы: 3;
32) Верные ответы: 4;
33) Верные ответы: 2;
34) Верные ответы: 3;
35) Верные ответы: 3;
36) Верные ответы: 2;
37) Верные ответы: 5;
38) Верные ответы: 3;
39) Верные ответы: 1;
40) Верные ответы: 1;
41) Верные ответы: 5;
42) Верные ответы: 5;
43) Верные ответы: 5;
44) Верные ответы: 5;
45) Верные ответы: 5;
46) Верные ответы: 1;
47) Верные ответы: 1;
48) Верные ответы: 2;
49) Верные ответы: 2;
50) Верные ответы: 1;
51) Верные ответы:
52) Верные ответы:
53) Верные ответы:
54) Верные ответы:
55) Верные ответы:
56) Верные ответы: 2;
57) Верные ответы: 4;
58) Верные ответы: 5;
59) Верные ответы: 5;
60) Верные ответы: 5;
61) Верные ответы: 2;
62) Верные ответы: 1;
63) Верные ответы: 1;
64) Верные ответы: 1;
65) Верные ответы: 2;
66) Верные ответы: 2;
67) Верные ответы: 4;
68) Верные ответы: 3;
69) Верные ответы: 1;
70) Верные ответы: 3;
71) Верные ответы: 2;
72) Верные ответы: 3;
73) Верные ответы: 3;
74) Верные ответы: 3;
75) Верные ответы: 4;
76) Верный ответ: «Вставка».
77) Верный ответ: «Конструктор».
78) Верный ответ: «Конструктор».
79) Верный ответ: «Конструктор».
80) Верный ответ: «Макет».
81) Верные ответы: 2;
82) Верные ответы: 1;
83) Верные ответы: 2;
84) Верные ответы: 1;
85) Верные ответы: 1;
86) Верные ответы:
87) Верные ответы:
88) Верные ответы:
89) Верные ответы:
90) Верные ответы:
91) Верные ответы: 3;
92) Верные ответы: 1;
93) Верные ответы: 4;
94) Верные ответы: 2;
95) Верные ответы: 1;
96) Верные ответы: 2;
97) Верные ответы: 1;
98) Верные ответы: 4;
99) Верные ответы: 1;
100) Верные ответы: 1;
Контрольные вопросы и задания
1.
Какие программы входят в состав пакета
Microsoft Office 2007?
2.
Что позволяют сделать инструменты
Вкладки Главная
?
3.
Какие инструменты входят в состав
Вкладки Вставка?
4.
Как настроить панель
быстрого доступа?
5.
Для чего нужна кнопка Office?
6.
Что отображается в строке
состояния?
Создание и редактирование документа в ms word 2007
Создание
нового документа
Для
создания нового документа предназначен
пункт Создать
кнопки
Office.
При
его выборе появляется окно Создание
документа,
представленное на
рис.
12.
Рис.
12. Диалоговое окно Создание документа
В
его левой части необходимо указать
категорию шаблонов,
на основе которых будет создан документ.
По умолчанию стоит вариант Пустые
и последние.
Для завершения создания нового документа
необходимо в правом нижнем углу нажать
кнопку Создать.
Появится окно нового пустого документа.
Такое же окно всегда создается по
умолчанию в момент открытия самой
программы MS
Word 2007. В MS
Word 2007 имеется большой выбор шаблонов,
т.е. готовых и оформленных документов,
где требуется только в определенных
полях внести нужную информацию. Пункт
Установленные
шаблоны облегчает
задачу создания документа, можно просто
выбрать из предлагаемого списка наиболее
подходящий по оформлению документ.
Пункт Мои
шаблоны позволяет
создать собственный шаблон, если
существующие шаблоны документов не
удовлетворяют требованиям пользователя.
Пункт Из
существующего документа предназначен
для создания нового файла на основе уже
имеющегося документа. При выборе этого
пункта пользователь должен указать на
диске уже имеющийся документ. При этом
содержимое указанного файла будет
размещено в новом созданном документе.
К имеющимся шаблонам можно применить
редактирование. Например, изменить
стиль, формы таблицы, рисунок.
Сохранение
документа
MS
Word 2007, по умолчанию, сохраняет файлы в
формате .docx. Этот формат не поддерживается
старыми версиями программы. Поэтому,
чтобы документ был совместим с предыдущими
версиями Word, необходимо сохранять файл
в Режиме
ограниченной функциональности,
например, как Документ
Word 97-2003 (кнопка
Office
–
Сохранить
как…).
Открытие
документа
Если
открывается документ, созданный старой
версией Word, то файл будет запущен в
режиме ограниченной функциональности
(об этом будет сигнализировать строка
заголовка). В таком режиме работы
некоторые функции программы будут
недоступны. Чтобы иметь возможность
использовать все функции Word 2007, необходимо
конвертировать файл. Для
этой
цели служит меню Преобразовать
кнопки
Office.
MS
Word 2007 позволяет работать с несколькими
документами одновременно. Каждый новый
документ открывается в отдельном окне.
Упростить работу пользователя
предназначены следующие кнопки панели
Окно:
Новое
окно –
создается новое окно для просматриваемого
документа:
Упорядочить
все –
размещает рядом окна всех документов,
открытых на данный момент;
Разделить
–
разделяет окно документа на две части.
При этом в каждой из частей можно листать
документ независимо от другой, что
создает дополнительные удобства, когда
приходится часто работать в разных
частях большого документа;
Рядом
–
располагает окна открытых документов
рядом для сравнения их содержимого;
Синхронная
прокрутка –
становится активной, при нажатой кнопке
Рядом
и
позволяет синхронно прокручивать
документы;
Восстановить
расположение окна –
изменение положения окон сравниваемых
рядом документов таким образом, чтобы
каждое из них занимало половину экрана;
Перейти
в другое окно –
переключение между окнами открытых
документов.
Режимы
работы с документом
Существуют
различные режимы отображения документа
при работе с ним. Их можно найти на
вкладке Вид.
К ним относятся
Режимы просмотра документа:
Разметка
страницы –
просмотр документа в том виде, в котором
он будет напечатан. При этом все элементы
интерфейса остаются на месте, что дает
возможность быстро исправлять ошибки
в документе;
Режим
чтения –
просмотр документа в полноэкранном
режиме чтения. При этом из окна исчезают
почти все элементы интерфейса, на экране
находится один текст и несколько кнопок
управления. Кнопка Параметры
просмотра служит
для настройки параметров просмотра
документа. При ее нажатии появляется
окно с дополнительными возможностями
настройки;
Веб-документ
–
режим просмотра документа в виде
веб-страницы, документ открывается по
всей ширине экрана монитора;
Структура
–
просмотр документа в виде структуры,
полезен при работе с большими документами;
Черновик
–
режим для быстрого редактирования
документа. В этом режиме нет разбивки
на страницы, не отображаются некоторые
элементы документа, например, колонтитулы,
линейка.
Существует
еще один удобный режим работы во время
подготовки документа, когда между
страницами документа скрыты пробелы и
не показываются колонтитулы. Чтобы
войти в этот режим, необходимо установить
курсор мыши на синее поле между страницами
документа и сделать двойной щелчок
мышью.
Отображение
дополнительных элементов –
на
панели Показать
или скрыть вкладки
Вид
путем
установки/снятия соответствующих
флажков можно показывать/скрывать
дополнительные элементы окна:
Линейка
–
служит для быстрой настройки полей,
отступов, табуляции;
Сетка
–
помогает форматировать документ,
содержащий таблицы и рисунки;
Схема
документа –
используется при работе с большими
документами, может быть использована
в дополнение к другим режимам работы с
документами;
Эскизы
– просмотр
общего вида страниц всего документа.
Изменение
масштаба документа
На
панели Масштаб
вкладки
Вид
можно
изменять масштаб отображения документа:
Масштаб
– можно
выставлять произвольный массштаб
вручную, также можно выставить по ширине
одной страницы, текста или отображение
на экране несколько страниц;
100%
–
автоматически выставляется 100% масштаб
документа.
Выделение
текста в документе
Чтобы
произвести какие-либо действия с уже
набранным текстом, его надо выделить.
Самый простой способ – это выделение
протяжкой мыши (при этом должна быть
нажата левая кнопка мыши). Эту же операцию
можно проделать при помощи клавиш
управления курсором при нажатой кнопке
Shift.
В
MS Word 2007 существует специальный режим
выделения текста. Для переключения в
этот режим необходимо нажать клавишу
F8.
После этого текст можно выделять
клавишами управления курсором (или
щелчком мыши в нужном месте), при этом
использовать кнопку Shift
не
нужно. Для выхода из этого режима
необходимо нажать клавишу Escape.
Несколько нажатий F8
последовательно выделяют слово,
предложение, абзац, весь текст.
Можно
выделять текст щелчком мыши на полях
документа: 1 щелчок выделяет строку, 2
щелчка – абзац, 3 щелчка – весь текст.
Весь текст также можно выделить с помощью
команд Ctrl+A,
либо с помощью вкладки
Главная
–
Редактирование
–
Выделить
все.
Для
выделения
отдельных частей текста
(блоков) используется клавиша Ctrl.
Мышью выделяем необходимый блок, затем
зажимаем клавишу Ctrl
на клавиатуре, затем снова мышью выделяем
следующий нужный блок и так далее, пока
не выделим все необходимые блоки текста.
При
необходимости в любом месте документа
можно выделить вертикальный
прямоугольный фрагмент,
для этого при нажатой клавише Alt
нужно произвести выделение мышью.
Копирование
и перемещение текста
На
панели Буфер
обмена расположены
четыре основные кнопки:
Вставить,
Вырезать, Копировать, Формат по образцу.
Кнопка
Вставить
активна
лишь в том случае, если в буфере обмена
есть какой-то объект. Соответственно,
кнопки Вырезать,
Копировать
активны,
если есть какой-либо выделенный фрагмент.
Буфер
обмена в MS
Word 2007 позволяет хранить до 24 объектов.
Если Вы работаете в обычном режиме, в
Буфере обмена сохраняются только
последние скопированные данные. В
расширенном же режиме можно работать
одновременно с 24 фрагментами данных
(см. [1, с.79]). Чтобы активировать расширенный
режим, нужно щелкнуть на кнопке открытия
диалогового окна для работы с буфером
обмена в группе Буфер
обмена вкладки
Главная.
При
наведении указателя мыши на какой-либо
объект, находящийся в буфере обмена,
появляется всплывающее меню предлагающее
вставить, либо удалить объект из буфера
обмена.
Поиск
и замена текста
Для
поиска и замены текста используется
вкладка Главная
– Редактирование.
Для
поиска нужно активировать команду Найти
и
в открытом окне поиска и замены ввести
искомый фрагмент (символ, слово, текст),
при этом искомый фрагмент выделяется.
В настройках можно выставить Выделение
при чтении –
Выделить
все,
тогда найденный фрагмент во всем
документе выделяется желтой заливкой.
При
необходимости поменять несколько
фрагментов текста, которые неоднократно
встречаются, для удобства и экономии
времени для поиска, используется функция
Заменить,
при этом вводится в поле новый фрагмент,
который необходимо вставить в текст.
Команда Автозамена
служит
для исправления ошибок (опечаток),
которые часто возникают при наборе. В
словарь автозамены вносятся правильные
и ошибочные написания слов. При вводе
ошибочного написания Word 2007 автоматически
исправляет его (см. [1, с. 86-87]). Словарь
автозамены можно дополнить вручную,
для этого необходимо:
-
щелкнуть
по кнопке Office
и
нажать на кнопку Параметры
Word; -
перейти
в раздел Правописание
и
нажать на кнопку Параметры
автозамены в
одноименной области; -
в
открывшемся окне настройки автозамены
в поле заменить
области
Заменять
при вводе ввести
слово с ошибкой, а в поле на
набрать
правильный вариант написания этого
слова; -
нажать
на кнопку Добавить,
а
затем OK,
чтобы подтвердить ввод новых значений.
Замечание.
Функцию Автозамена
можно использовать не только для
устранения опечаток, но и для быстрого
ввода часто повторяющихся слов и
предложений. Например, вместо целого
предложения можно ввести несколько
первых букв и установить для них
автозамену.
Проверка
орфографии и пунктуации
Если
слово содержит ошибку, оно выделяется
красной волнистой линией, если ошибка
в пунктуации или несогласовании слов,
то предложение выделяется зеленой
волнистой линией. Для проверки правописания
нажмите клавишу F7
(автоматическая проверка правописания),
а затем используйте отобразившееся
диалоговое окно или область задач для
просмотра файла или элемента, над которым
ведется работа (рис. 13). Также можно
выделить отдельный абзац и нажать
клавишу F7.
Рис.
13. Диалоговое окно Правописание
Контрольные
вопросы и задания
1.
Как создать документ по имеющемуся
шаблону?
2.
В каком формате сохраняется файл в MS
Word 2007 и для чего нужна конвертация файла?
3.
Какие существуют режимы для работы с
документом?
4.
Какие существуют способы выделения
текста?
5.
Для чего нужен буфер обмена, опишите
его работу?
6.
Для чего нужна команда Автозамена?
7.
Каким образом можно проверить орфографию
в тексте?
Соседние файлы в предмете [НЕСОРТИРОВАННОЕ]
- #
- #
- #
- #
- #
- #
- #
- #
- #
- #
- #

Контрольные вопросы по созданию, редактированию и форматированию в
Word 2007-2013
- Что такое Лента в Word 2007-2013?
- Как переместить панель Быстрого доступа под Ленту?
- Как добавить команду на панель Быстрого доступа?
- Как создать свою Вкладку на Ленте?
- Как свернуть Ленту?
- Как вывести (убрать) координатные линейки?
- Какие параметры можно задать на координатных линейках? Как?
- Какая информация отображается в Строке состояния?
- Как вводить верхние и нижние индексы?
- Как создать новую страницу в документе, используя меню и клавиатуру?)
- Как изменить регистр уже набранного текста?
- Как задать автоматический перенос слов в тексте?
- Какие типы переносов в Word существуют (кол-во –3)?
- Какие режимы просмотра документа существуют и чем они отличаются? Способы переключения (2 способа)?
- Что такое абзац для Word?
- Какие параметры для абзаца могут форматироваться и как ?
- Как при вводе текста перейти на новую строку того же абзаца?
- Какие способы выделения фрагментов текста вы знаете.
- Как можно быстро выделить слово, строку, предложение, абзац, весь документ?
- Как выделить вертикальный блок теста?
- Как скопировать/перенести фрагмент текста внутри одного документа, не используя буфер обмена?
- Как скопировать/перенести фрагмент текста из одного открытого документа в другой, используя буфер обмена?
- Сколько фрагментов помещается в буфер обмена?
- ак добавить специальные символы?
- Как обрамить текст, абзац?
- Как сделать заливку текста или абзаца?
- Каким образом можно начать новую страницу, используя команду меню, клавиатуру?
- Как задать рисунок для границы страницы?
- Как можно вставить рисунок горизонтальной линии?
- Чем отличаются обычная и концевая сноска?
в начало

Тесты по текстовому редактору Word с ответами
1. Каких списков нет в текстовом редакторе?
а) нумерованных;
+ б) точечных;
в) маркированных.
2. При задании параметров страницы в текстовом редакторе устанавливаются:
+ а) поля, ориентация и размер страницы;
б) интервал между абзацами и вид шрифта;
в) фон и границы страницы, отступ.
3. Какую комбинацию клавиш следует применить, чтобы вставить в документ сегодняшнюю дату?
а) Ctrl + Alt + A;
б) Shift + Ctrl + V;
+ в) Shift + Alt + D.
4. Какое из этих утверждений правильное?
+ а) Кернинг – это изменение интервала между буквами одного слова.
б) Если пароль к защищенному документу утрачен, его можно восстановить с помощью ключевого слова.
в) Сочетание клавиш Shift + Home переносит на первую страницу документа.
5. Какое из этих утверждений неправильное?
а) Большую букву можно напечатать двумя способами.
б) При помощи клавиши Tab можно сделать красную строку.
+ в) Клавиша Delete удаляет знак перед мигающим курсором.
6. На какую клавишу нужно нажать, чтобы напечатать запятую, когда на компьютере установлен английский алфавит?
+ а) где написана русская буква Б;
б) где написана русская буква Ю;
в) где написана русская буква Ж.
7. Колонтитул – это:
+ а) область, которая находится в верхнем и нижнем поле и предназначается для помещения названия работы над текстом каждой страницы;
б) внешний вид печатных знаков, который пользователь видит в окне текстового редактора;
в) верхняя строка окна редактора Word, которая содержит в себе панель команд (например, «Вставка», «Конструктор», «Макет» и т. д.).
8. Чтобы в текстовый документ вставить ссылку, нужно перейти по следующим вкладкам:
а) Вставка – Вставить ссылку – Создание источника;
б) Файл – Параметры страницы – Вставить ссылку;
+ в) Ссылки – Вставить ссылку – Добавить новый источник.
9 — Тест. Какой шрифт по умолчанию установлен в Word 2007?
а) Times New Roman;
+ б) Calibri;
в) Microsoft Ya Hei.
10. В верхней строке панели задач изображена иконка с дискетой. Что произойдет, если на нее нажать?
а) документ удалится;
+ б) документ сохранится;
в) документ запишется на диск или флешку, вставленные в компьютер.
11. Какую клавишу нужно удерживать при копировании разных элементов текста одного документа?
а) Alt;
+ б) Ctrl;
в) Shift.
12. Что можно сделать с помощью двух изогнутых стрелок, размещенных в верхней строке над страницей текста?
а) перейти на одну букву вправо или влево (в зависимости от того, на какую стрелку нажать);
б) перейти на одну строку вверх или вниз (в зависимости от того, на какую стрелку нажать);
+ в) перейти на одно совершенное действие назад или вперед (в зависимости от того, на какую стрелку нажать).
13. Что позволяет увидеть включенная кнопка «Непечатаемые символы»?
+ а) пробелы между словами и конец абзаца;
б) все знаки препинания;
в) ошибки в тексте.
14. Объединить или разбить ячейки нарисованной таблицы возможно во вкладке:
а) «Конструктор»;
+ б) «Макет»;
в) «Параметры таблицы».
15. Что позволяет сделать наложенный на текстовый документ водяной знак?
+ а) он делает документ уникальным;
б) он защищает документ от поражения вирусами;
в) он разрешает сторонним пользователям копировать размещенный в документе текст.
16. Чтобы включить автоматическую расстановку переносов, нужно перейти по следующим вкладкам:
+ а) Макет – Параметры страницы – Расстановка переносов;
б) Вставка – Текст – Вставка переносов;
в) Ссылки – Дополнительные материалы – Вставить перенос.
17. Чтобы создать новую страницу, необходимо одновременно нажать на такие клавиши:
+ а) Ctrl и Enter;
б) Shift и пробел;
в) Shift и Enter.
18. Чтобы быстро вставить скопированный элемент, следует воспользоваться такой комбинацией клавиш:
+ а) Ctrl + V;
б) Ctrl + C;
в) Ctrl + X.
Тест — 19. Перечень инструкций, который сообщает Word записанный заранее порядок действий для достижения определенной цели, называется:
а) колонтитулом;
+ б) макросом;
в) инструкцией.
20. С помощью каких горячих клавиш невозможно изменить язык в текстовом редакторе?
а) Alt + Shift;
б) Ctrl + Shift;
+ в) Alt + Ctrl.
21. Чтобы сделать содержание в документе, необходимо выполнить ряд следующих действий:
а) выделить несколько слов в тексте с помощью клавиши Ctrl (они будут заглавиями), перейти на вкладку «Вставка» и нажать на иконку «Содержание»;
+ б) выделить в тексте заголовки, перейти на вкладку «Ссылки» и там нажать на иконку «Оглавление»;
в) каждую новую главу начать с новой страницы, перейти на вкладку «Вставка», найти там иконку «Вставить содержание» и нажать на нее.
22. Чтобы вставить гиперссылку, следует выделить нужное слово и нажать:
+ а) правую кнопку мыши с последующим выбором вкладки «Гиперссылка»;
б) левую кнопку мыши с последующим выбором вкладки «Гиперссылка»;
в) дважды на левую кнопку мыши с последующим выбором вкладки «Гиперссылка».
23. Чтобы в текстовый документ вставить формулу, необходимо перейти по таким вкладкам:
а) Файл – Параметры страницы – Вставить формулу;
+ б) Вставка – Символы – Формула;
в) Вставка – Иллюстрации – Вставить формулу.
24. Какой ориентации страницы не существует?
+ а) блокнотной;
б) книжной;
в) альбомной.
25. Какую опцию регулирует это диалоговое окно?
+ а) изменение абзацного отступа;
б) изменение шрифта текста;
в) изменение размера полей листа.
26. Какое из данных ниже предложений соответствует правилам расстановки пробелов между словами и знаками препинания?
а) Word–идеальный помощник для студента:он позволяет создавать, просматривать и редактировать текстовые документы;
+ б) Word – идеальный помощник для студента: он позволяет создавать, просматривать и редактировать текстовые документы;
в) Word – идеальный помощник для студента: он позволяет создавать, просматривать и редактировать текстовые документы.
27. Решите практическую задачу. Александр написал курсовую работу на 53 страницы. Теперь ему нужно скопировать информацию в другой документ. Парень 2 раза нажал на левую кнопку мыши и потянул… Посоветуйте Александру, как в один клик выделить весь текст.
а) нажать на вкладку «Файл» и выбрать там функцию «Скопировать все»;
б) навести курсор мыши на поле и кликнуть один раз;
+ в) нажать на сочетание клавиш Ctrl и A.
28. Как сохранить написанный документ с помощью горячих клавиш?
а) Alt + Ctrl + F2;
б) Ctrl + Shift + F2;
+ в) Alt + Shift + F2.
29. MS Word – это:
+ а) текстовый редактор;
б) электронная таблица;
в) управление базами данных.
30. Шуточный вопрос. Современная молодежь называет этим словом аксессуары к компьютеру для аудиосвязи, а программисты используют то же самое слово для обозначения стиля одного вида шрифта. Что это за слово?
а) кегль;
+ б) гарнитура;
в) унциал.
Главная / Офисные технологии /
Microsoft Word 2007 / Тест 1
Упражнение 1:
Номер 1
Как называют указанный элемент интерфейса Word 2007?

Ответ:
(1) лента
(2) полоса
(3) панель инструментов
(4) панель быстрого доступа
Номер 2
Как называют указанный элемент интерфейса Word 2007?

Ответ:
(1) лента
(2) полоса
(3) панель инструментов
(4) панель быстрого доступа
Номер 3
Как называют указанный элемент интерфейса Word 2007?

Ответ:
(1) главное меню
(2) кнопка «Office»
(3) меню «Файл»
(4) панель быстрого доступа
Упражнение 2:
Номер 1
Какой элемент интерфейса Word 2007 называют "Лента"?

Ответ:
(1) 1
(2) 2
(3) 3
(4) 4
Номер 2
Какой элемент интерфейса Word 2007 называют "Кнопка Office"?

Ответ:
(1) 1
(2) 2
(3) 3
(4) 4
Номер 3
Какой элемент интерфейса Word 2007 называют "Панель быстрого доступа"?

Ответ:
(1) 1
(2) 2
(3) 3
(4) 4
Упражнение 3:
Номер 1
Как можно свернуть (скрыть) ленту?

Ответ:
(1) нельзя никак
(2) дважды щелкнуть мышью по названию любой вкладки
(3) дважды щелкнуть мышью в любом месте вкладки
(4) дважды щелкнуть мышью по строке состояния
Номер 2
В окне не отображается лента. Что можно сделать для ее отображения?

Ответ:
(1) дважды щелкнуть мышью в любом месте окна
(2) дважды щелкнуть мышью по названию любой вкладки
(3) дважды щелкнуть мышью по строке названия приложения
(4) дважды щелкнуть мышью по строке состояния
Номер 3
От чего зависит внешний вид ленты?

Ответ:
(1) внешний вид ленты всегда одинаков
(2) от настроек Word
(3) от размеров окна Word
(4) от типа операционной системы
Упражнение 4:
Номер 1
Как можно добавить элемент управления на ленту вкладки?

Ответ:
(1) перетащить из другой вкладки при нажатой клавише Alt
(2) в окне настройки «Параметры Word»
(3) перетащить из другой вкладки при нажатой клавише Ctrl
(4) нельзя никак. Содержание вкладки не может быть изменено
Номер 2
Как можно удалить элемент управления из вкладки ленты ?

Ответ:
(1) перетащить из вкладки при нажатой клавише Alt
(2) в окне настройки «Параметры Word»
(3) щелкнуть по элементу правой кнопкой мыши и выбрать соответствующую команду контекстного меню
(4) нельзя никак. Содержание вкладки не может быть изменено
Номер 3
Какой из элементов окна Word можно настроить (добавить или удалить элементы)
Ответ:
(1) кнопка «Office»
(2) меню кнопки «Office»
(3) панель быстрого доступа
(4) лента вкладки
Упражнение 5:
Номер 1
Для каких целей можно использовать указанный элемент?

Ответ:
(1) для настройки содержимого группы «Шрифт»
(2) для отображения диалогового окна «Шрифт»
(3) для перемещения группы «Шрифт» во вкладке «Главная»
(4) для перемещения группы «Шрифт» в другую вкладку
Номер 2
Для каких целей можно использовать указанный элемент?

Ответ:
(1) для настройки содержимого группы «Буфер обмена»
(2) для отображения области задач «Буфер обмена»
(3) для перемещения группы «Буфер обмена» во вкладке «Главная»
(4) для перемещения группы «Буфер обмена» в другую вкладку
Номер 3
Для каких целей можно использовать указанный элемент?

Ответ:
(1) для настройки содержимого группы «Стили»
(2) для отображения области задач «Стили»
(3) для перемещения группы «Стили» во вкладке «Главная»
(4) для перемещения группы «Стили» в другую вкладку
Упражнение 6:
Номер 1
Документ содержит таблицу. Что следует сделать, чтобы появились вкладки для работы с таблицей?

Ответ:
(1) изменить настройки в окне «Параметры Word»
(2) изменить параметры во вкладке «Вид»
(3) установить курсор в любую ячейку таблицы
(4) щелкнуть правой кнопкой мыши по заголовку любой вкладки и выбрать название нужных вкладок в контекстном меню
Номер 2
Документ содержит рисунок. Что следует сделать, чтобы появилась вкладка для работы с рисунком?

Ответ:
(1) выделить рисунок
(2) изменить настройки в окне «Параметры Word»
(3) изменить параметры во вкладке «Вид»
(4) щелкнуть правой кнопкой мыши по заголовку любой вкладки и выбрать название нужных вкладок в контекстном меню
Номер 3
Документ содержит диаграмму. Что следует сделать, чтобы появилась вкладка для работы с диаграммой?

Ответ:
(1) выделить диаграмму
(2) изменить настройки в окне «Параметры Word»
(3) изменить параметры во вкладке «Вид»
(4) щелкнуть правой кнопкой мыши по заголовку любой вкладки и выбрать название нужных вкладок в контекстном меню
Упражнение 7:
Номер 1
Какой группой окна "Параметры Word" следует воспользоваться для добавления элементов в панель быстрого доступа?

Ответ:
(1) 1
(2) 2
(3) 3
(4) 4
Номер 2
Какой группой окна "Параметры Word" следует воспользоваться для добавления отображения вкладки "Разработчик"?

Ответ:
(1) 1
(2) 2
(3) 3
(4) 4
Номер 3
Почему в окне отображена вкладка "Надстройки"?

Ответ:
(1) это пользовательская вкладка, созданная в Word 2007
(2) эта вкладка создается автоматически и содержит наиболее часто используемые элементы других вкладок
(3) файл был создан в одной из предыдущих версий Word и содержал пользовательские панели инструментов
(4) файл содержит макросы
Подборка по базе: детская дитература с практикумом 3 семестр практическое занятие , Документ Microsoft Word.docx, Документ Microsoft Word.docx, Документ Microsoft Word.docx, Лабораторный практикум 5.docx, Лабораторный практикум 4.pdf, Документ Microsoft Word.docx, Документ Microsoft Word (2).docx, Документ Microsoft Office Word.docx, Документ Microsoft Word.docx
6.4.
Контрольные вопросы
1.
Как набрать знаки дроби, суммы, производной, вектора и бесконечно- сти?
2.
Как поставить корень от суммы двух элементов?
3.
Как набрать формулу со знаком предела?
4.
Как поставить пробел между словами?
5.
Как установить размер, начертание и тип шрифта в режиме «редактор формул»?
6.
Как вводить формулы без использования Microsoft Equation 3.0?
76
Лабораторная работа 7.
Стили и шаблоны
7.1.
Навыки необходимы для выполнения лабораторной
работы
1.
Создавать и использовать стили
2.
Создавать автоматическое оглавление в документе Microsoft Word.
3.
Создавать и использовать шаблоны
7.2.
Методические рекомендации по лабораторной работе
Абзац – элементарный элемент оформления любого документа. Каж- дый заголовок документа также рассматривается как отельный абзац.
В лабораторной работе № 2 были изучены приемы работы с такими панеля- ми, как «Шрифт», «Абзац» и др. В них очень много различных настроек, и выполнять эти настройка для каждого абзаца отдельно – неэффективная и утомительная задача. Она автоматизируется путем использования стилей.
Стилем принято называть совокупность характеристик абзаца (к кото- рым относятся вид шрифта, выравнивание, отступы и интервалы) или текста
(гарнитура, размер шрифта, способ начертания).
Наиболее осмысленно присваивать стили абзацам, в то время как от- дельным словам, фразам и т.п., входящим в состав абзацев, стили как прави- ло, не присваиваются. Дело в том, что, помимо оформительской функции, стили несут также структурирующую нагрузку. То есть, например, присвоив, какому-либо абзацу стиль «Заголовок 1», Вы укажите, что данный абзац на самом деле является заголовком первого уровня (например, названием гла- вы), а присвоив стиль «Обычный» – укажите, что данный текст является обычным текстом, а не заголовком и т.п. заданная с помощью стилей струк- тура позволяет быстро создавать автоматические оглавления, а также удобно следить за структурой документа и осуществлять навигацию по нему. Схему документа можно отобразить в левой части окна Word (рис. 36). Для этого на ленте инструментов перейдите на вкладку Вид и установите флажок «Схема документа».
Кроме того, следует иметь в виду, что изменив настройки какого-то стиля, Вы автоматически измените внешний вид ВСЕХ фрагментов текста, которым данный стиль был присвоен.
77
Рис. 36. Навигация по документу с помощью «Схемы документа»
7.2.1.
Готовые стили
В Word есть набор стандартных стилей, которые могут использоваться в большинстве случаев. Для использования заранее созданных стилей необ- ходимо:
1.
Установить текстовый курсор внутри абзаца, которому Вы хотите присвоить стиль. Если стиль дожжен быть присвоен сразу несколь- ким абзацам, то они должны быть выделены.
2.
Перейти на вкладку Главная ленты инструментов и в группе Сти-
ли щелкнуть мышкой по названию нужного стиля. Обратите вни- мание, что название стиля выглядит так, как будет выглядеть текст.
7.2.2.
Создание собственных стилей
Для создания собственного стиля щелкните мышкой на кнопке в правом нижнем углу группы Стили. В результате на экране появится панель
«Стили». В левом нижнем углу этой панели имеется кнопка
, по нажатии которой появляется диалоговое окно «Создание стиля» (рис. 37). В этом диа- логовом окне задаются:
1.
В поле «Имя» – название будущего стиля.
2.
В раскрывающемся списке «Тип» – указывается. Какого типа будет созданный стиль: абзац, список, знак, таблица и т.п.
78 3.
В раскрывающемся списке «Основан на стиле» – нужно выбрать, на каком стиле основан должен быть основан новый стиль, – здесь нужно выбрать стиль, настройки которого в большей степени под- ходят тому стилю, который Вы хотите создать.
4.
В группе настроек «Форматирование» Вы должны указать внешний вид текста, соответствующий создаваемому стилю. Набор настроек может отличаться в зависимости от того, какой именно тип стиля
Вы настраиваете.
5.
Кнопка Формат – открывает доступ к диалоговым окнам тонкой на- стройки шрифта, абзаца, табуляции и т.д.
В центральной части окна «Создание стиля» Вы сможете наблюдать, какой внешний вид будет у текста с текущими настройками создаваемого стиля.
После задания всех необходимых параметров нажмите кнопку
для сохранения стиля. Текущий фрагмент автоматически будет иметь на- стройки созданного стиля.
Рис. 37. Диалоговое окно «Создание стиля»
7.2.3.
Использование многоуровневого списка в стилях
Ранее, в пункте 2.2.6 объяснялось, как создать многоуровневый список.
Если на панели «Изменение многоуровневого списка» (см. рис. 12) нажать кнопку <Больше»> (после чего она тут же перемениться на кнопку <Мень-
79 ше>), то размеры панели увеличатся и появятся дополнительные поля (рис.
38).
Рис. 38. Связывание многоуровневого списка со стилем
Связывание списка со стилем происходит при помощи окошка «Свя- зать уровень со стилем». Нужно помнить, что связывать различные заголовки с одним списком необходимо при однократном открытии панели «Изменение многоуровневого списка», в противном случае может случиться так, что один стиль будет связан с одним списком, а другой с другим.
7.2.4.
Режимы просмотра документов
В Word имеются следующие режимы просмотра:
Черновик удобен для ввода, редактирования и оформления текста. В этом режиме форматирование текста отображается полностью, а раз- метка страницы – в упрощенном виде, что ускоряет ввод и ре- дактирование текста. Границы страниц, колонтитулы, сноски, фон, а также графические объекты, для которых не установлено обтекание «В тексте», в этом режиме не показываются
Структура один из самых редко используемых режимов отображения доку- мента, хотя он обладает многими возможностями, которые от- сутствуют в других режимах. Здесь можно свернуть документ, оставив только основные заголовки, или развернуть его, отобра- зив все заголовки и основной текст, можно перемещать и копи- ровать текст, перетаскивая заголовки. Кроме того, в режиме
80 структуры удобно работать с главными документами, включаю- щими несколько частей. Однако в этом режиме не отображаются границы страниц, колонтитулы, рисунки, фон и многие другие элементы оформления документа. Обратите внимание на то, что в режиме структуры документа появляется новая вкладка –
Структура, упрощающая работу с заголовками, главным и вло- женными документами. В других режимах эту вкладку вывести невозможно, но она там и не нужна.
Веб- документ обеспечивает представление документа в том виде, который он будет иметь при просмотре в Web-обозревателе, а также для ото- бражения электронных документов, предназначенных только для просмотра на экране. В этом режиме отображается фон, текст переносится по границе окна, а рисунки занимают те же пози- ции, что и в окне Web-обозревателя.
Чтения предназначен для чтения документа на экране компьютера.
Впрочем, в этом режиме можно также отображать документ в том виде, в каком он будет выведен на печать. Здесь можно и ре- дактировать текст, делать пометки, добавлять примечания, рабо- тать в режиме записи исправлений, хотя все это используется редко.
Разметка страницы в этом режиме положение текста, таблиц, рисунков и других элементов отображается так, как они будут размещаться на пе- чатной странице. Режим разметки удобно использовать и при создании документа, и для окончательного оформления доку- мента, в том числе, для изменения колонтитулов и полей, а также работы с колонками текста и графическими объектами. По умол- чанию в Word 2007 устанавливается именно этот режим.
Режимы просмотра документа можно переключить двумя способами:
1.
при помощи кнопок в левом нижнем углу (рис. 39)
2.
на вкладке Вид в группе Режимы просмотра документа
Рис. 39. Кнопки переключения режимов
81
7.2.5.
Автоматическое оглавление
Автоматическое создание оглавления является очень удобной возмож- ностью Word. Благодаря ей получение точного оглавления любого по разме- рам и сложности документа – это дело всего нескольких секунд. Однако есть одно «НО», – в документе должны быть правильно проставлены стили.
Чтобы создать оглавление, установите текстовый курсор в то место до- кумента, где оно должно будет находиться. Перейдите на вкладку Ссылки ленты инструментов. Первая группа этой вкладки называется Оглавление.
Нажмите на кнопку <Оглавление> и Вам будет предложено два заранее пре- дусмотренных варианта автоматического оглавления 1 и 2, а также ручной способ создания оглавления (названия глав и разделов придется задавать са- мостоятельно). При выборе одного из автоматических вариантов все будет сделано в считанные секунды, практически без каких-либо дополнительных действий с Вашей стороны.
По умолчанию уровню 1 оглавления соответствует стиль «Заголовок
1», и т.д. Если требуется внести какие-либо изменения (указать, какие стили соответствуют каким заголовкам, как должно быть оформлено оглавление и т.п.), то, нажав, кнопку <Оглавление> внизу раскрывшейся палитры, выбери- те пункт «Оглавление…». В результате на экране появится диалоговое окно
«Оглавление» (рис. 40). Нажав в нем кнопку <Параметры>, Вы перейдете в следующее окно (рис. 41), в котором можно указать какие именно стили должны участвовать в оглавлении. При этом рядом с названием того или иного стиля указывается значение уровня, который должен иметь заголовок с данным стилем.
Рис. 40. Диалоговое окно «Оглавление»
82
Рис. 41. Диалоговое окно «Параметры оглавления»
В самом окне «Оглавление» можно настроить следующее:
1.
Показать номер страницы – установив или убрав данный флажок,
Вы соответственно укажите, должны ли в оглавлении приводиться номера страниц рядом с названиями заголовков.
2.
Номера страниц по правому краю – данный флажок указывает, что номера страниц в оглавлении будут расположены по правому краю.
Если данный флажок отключен, то номера страниц будут указаны непосредственно в конце заголовка.
3.
В раскрывающемся списке «Заполнитель» можно выбрать, каким образом должно заполняться свободное место между окончанием названия заголовка и номером соответствующей страницы.
4.
В поле «Уровни» указывается количество уровней заголовков, ко- торые должны учитываться при составлении оглавления.
5.
В раскрывающемся списке «Формат» можно выбрать один из пре- дустановленных вариантов оформления оглавления.
После создания оглавления по всем правилам появится много дополни- тельных возможностей. Чтобы перемещаться по документу, нужно зажать клавишу [Ctrl] и щелкнуть мышкой соответствующий заголовок. При пере- именовании/изменении заголовков, автоматическое изменение их в создан- ном оглавлении не происходит. Для этого необходимо щелкнуть правой кнопкой мыши по оглавлению и в контекстном меню выбрать пункт «Обно- вить поле». После чего Вам будет предложено обновить только номера стра- ниц или обновить оглавление целиком. Измененные и созданные вновь заго- ловки при этом автоматически войдут в обновленное оглавление.
83
7.2.6.
Шаблоны
Шаблоны являются средством ускорения и облегчения создания доку- ментов. Шаблон представляет собой обыкновенный документ, сохраненный специальным образом и изначально содержащий определенный текст, рисун- ки и т.п., то есть все то, что, скорее всего, понадобится в документах, созда- ваемых на базе этого шаблона, и что в обычной ситуации понадобилось бы вводить заново.
Создание шаблона
Сначала создайте документ, который будет служить в качестве шабло- на для каких-либо других документов. При этом следует учитывать, что он должен по возможности содержать только то, что будет необходимо в боль- шинстве создаваемых на его основе документов: колонтитулы, заголовочная часть, рисунки, окрашенные области, пустые таблицы.
Далее щелкните мышкой по кнопке <Office> и в раскрывающемся меню выберите Сохранить как → Шаблон Word. В диалоговом окне «Сохра- нение документа» введите имя нового шаблона и место хранения информа- ции.
Создание нового документа на основе шаблона
Чтобы на основе какого-либо шаблона создать новый документ необ- ходимо:
1.
Щелкнуть мышкой по кнопке <Office> и выбрать команду Создать.
2.
В появившемся окне выберите раздел «Мои шаблоны».
3.
В результате появится диалоговое окно «Создать» с перечнем всех имеющихся шаблонов. Выберите нужный.
4.
Далее будет создан новый документ с рабочим именем «Документ
1». Вам нужно будет внести коррективы и сохранить документ на диске.
7.3.
Задания
1.
Измените стиль Заголовок 3 в соответствии с одним из предложен- ных вариантов (см. табл. 6).
2.
Наберите следующий текст и примените к нему стили оформления
(указанные в скобках):
Стеки сетевых протоколов (Заголовок 1)
Семиуровневая модель OSI (Заголовок 2)
Уровни модели OSI (Заголовок 3)
84
Инкапсуляция и обработка пакетов (Заголовок 3)
Стек протоколов TCP/IP (Заголовок 2)
Уровень приложений (Заголовок 3)
Транспортный уровень (Заголовок 3)
Межсетевой уровень и протокол IP (Заголовок 3)
Уровень доступа к среде передачи (Заголовок 3)
Протокол IP (Заголовок 1)
Функции протокола IP (Заголовок 2)
IP-адреса (Заголовок 2)
3.
Вставьте оглавление, содержащее три уровня заголовков. Выше ог- лавления добавьте заголовок «Оглавление» и оформите его стилем
Заголовок 1.
4.
Создайте шаблон для оформления отчетов по лабораторным рабо- там, который должен содержать следующие разделы:
первая страница — титульный лист (образец оформления в при- ложении 1).
вторая страница – оглавление
третья страница – задание к лабораторной работе (для шаблона в виде заголовка 1 – «Задание», для последующих страниц ана- логично).
четвертая страница – ход работы.
пятая страница – выводы.
шестая страница – список литературы.
7.3.1.
Варианты для индивидуальных заданий
Таблица 9
Варианты для выполнения индивидуального задания 2
Вариант
Параметры стиля
1
Шрифт – Times New Roman, 14, полужирный, цвет красный, при- поднятый. Выравнивание – по правому краю.
2
Шрифт – Arial, 16, наклонный, цвет синий? подчеркивание двой- ной линией. Выравнивание – по центру.
3
Шрифт – Times New Roman, 18, полужирный, все буквы пропис- ные, цвет черный. Выравнивание – по правому краю.
4
Шрифт – Arial, 14, полужирный, цвет красный. Выравнивание – по левому. Оформление рамкой.
85
Таблица 9 (Продолжение)
Варианты для выполнения индивидуального задания 2
Вариант
Параметры стиля
5
Шрифт – Times New Roman, 16, наклонный, цвет синий. Выравни- вание – по центру. Оформление заливкой желтого цвета.
6
Шрифт – Arial, 8, подчеркнутый, все буквы прописные, цвет чер- ный. Выравнивание – по правому краю. Двойной межстрочный интервал.
7
Шрифт – Monotype Coursiva, 22, полужирный, цвет зеленый, с те- нью. Выравнивание – по центру. Первая строка – отступ на 2 см.
8
Шрифт – Times New Roman, 16, подчеркнутый, цвет синий. Вы- равнивание – по центру. Полуторный межстрочный интервал.
9
Шрифт – Times New Roman, 18, все буквы прописные, цвет оран- жевый, подчеркивание зеленым пунктиром. Выравнивание – по правому краю.
10
Шрифт – Arial Black, 26, наклонный, цвет синий, интервал – раз- реженный на 5 пт. Выравнивание – по центру. Граница – двойная линия.
7.4.
Контрольные вопросы
1.
Как изменить стиль?
2.
Как создать стиль?
3.
Что такое стиль и для чего он применяется?
4.
В чем разница между созданием и настройкой стиля?
5.
Что значит параметр «стиль следующего абзаца»?
6.
Что значит параметр «основан на стиле»?
7.
Как привязать нумерацию к стилю?
8.
Как создать автоматическое оглавление?
9.
Как проставить/ убрать номера страниц в оглавлении?
10.
Как взять в оглавление текст конкретных стилей и присвоить им кон- кретные значения уровня?
11.
В случае изменения текста заголовков, как обновить оглавление (не делая его заново)?
12.
Что дает значок «Схема документа»?
13.
Что такое шаблоны и для чего они применяются?
86
Лабораторная работа 8.
Совместная работа над документом,
создание названий объектов и ссылок
8.1.
Навыки необходимы для выполнения лабораторной
работы
1.
Работа в режиме рецензирования.
2.
Создание названий объектов, перекрестных ссылок и сносок.
8.2.
Методические рекомендации по лабораторной работе
8.2.1.
Учет исправлений
Совместная работа с документом является очень важной. Она позволя- ет двум и более пользователям вносить свои коррективы в текст документа, а также принимать эти изменения или отказываться от них.
Режим отслеживания внесенных исправлений включается на вкладке
Рецензирование в группе Отслеживание с помощью кнопки <Исправле- ния>. Этот режим включает отслеживание всех изменений в документе, включая форматирование текста. К каждому исправлению можно вставить примечание для объяснения исправления другому пользователю (см. ниже).
В группе Отслеживание доступны следующие кнопки:
1.
Кнопка <Выноски> – позволяет выбрать один из трех вариантов отображения выносок, поясняющих суть исправлений: в выносках, прямо в тексте, только в примечаниях.
2.
Раскрывающийся список около кнопки позволяет настроить ре- жим отображения исправлений и включает в себя четыре пункта:
исправления в измененном документе;
измененный документ – только показ изменений без отображе- ния исходного документа;
исправления в исходном документе;
исходный документ – показ только исходного документа без отображения изменений.
3.
Раскрывающийся список «Показать исправления» – в пунктах дан- ного меню галочками отмечаются, какие изменения будут показы- ваться в документе.
4.
Область проверки – в случае выбора этой опции слева или снизу появится окно проверки, в котором будут отображаться изменения в документе – выделенные заголовки в красных рамочках. В заго- ловке содержится информация о типе изменения и о пользователе, совершившем изменение.
87
При сохранении документа с чужими исправлениями необходимо при- нять или отклонить сделанные изменения. Это выполняется с помощью кно- пок <Принять> или <Отклонить> в группе
30.04.2020.
Тест. Информатика, Прочее
Внимание! Все тесты в этом разделе разработаны пользователями сайта для собственного
использования.
Администрация сайта не
проверяет возможные ошибки,
которые могут встретиться в тестах.
В данном тесте 15 вопросов, которые позволяют определить у обучающегося знания программы MS Word 2007. Время тестирования ограничено 15 минутами.
Список вопросов теста
Вопрос 1
Текстовый редактор (MS Word) — программа, предназначенная для …
Варианты ответов
- работы с изображениями в процессе создания игровых программ
- управление ресурсами ПК при создании документов
- создания, редактирования и форматирования текстовой информации
- автоматического перевода с символьных языков в машинные коды
Вопрос 2
Гистограммы и диаграммы в MS Word строятся на данных…
Варианты ответов
- набранного текста
- оперативной памяти
- ячеек таблицы MS Excel
- бумажного носителя
Вопрос 3
MS Word НЕ поддерживает следующий тип диаграмм …
Варианты ответов
- шаровая
- пузырьковая
- кольцевая
- лепестковая
Вопрос 4
Фрагмент текста, скопированный в буфер обмена путем нажатия на кнопку 
Варианты ответов
- в памяти программы
- на жестком диске компьютера
- в оперативной памяти компьютера
- в памяти файла
Вопрос 5
Для копирования текстового фрагмента в текстовом процессоре необходимо в первую очередь …
Варианты ответов
- открытие нового текстового окна
- выбор соответствующего пункта меню
- указание позиции, начиная с которой должен копироваться объект
- выделение копируемого фрагмента
Вопрос 6
В текстовом процессоре на закладке {Разметка страницы}, используя инструменты {Параметры страницы} можно изменить…
Варианты ответов
- стиль, шаблон страницы
- поля, ориентацию страницы, размер и т.д.
- вставка колонтитулов на страницу
- гарнитура, размер, начертание шрифта
Вопрос 7
Какие функции выполняет данный инструмент 
Варианты ответов
- копирует выделенный фрагмент текста в буфер обмена
- вставляет выделенный фрагмент текста из буфера обмена
- копирует форматирование из одного места и применяет его в другом
- вырезает выделенный фрагмент текста в буфер обмена
Вопрос 8
Какие функции выполняют данные инструменты 
Варианты ответов
- создают формулы
- создает маленькие буквы выше или ниже опорной линии текста
- возводят число в степень или извлекают из степени
- увеличивают или уменьшают размер шрифта
Вопрос 9
Какие функции выполняет данный инструмент 
Варианты ответов
- создает формулы
- создает маленькие буквы выше или ниже опорной линии текста
- преобразует выделенный текст в строчные буквы или в прописные
- увеличивает или уменьшает размер шрифта
Вопрос 10
Какие функции выполняет данный инструмент 
Варианты ответов
- изменяет интервалы между строками текста
- растягивает строки
- создает новую страницу
- увеличивает или уменьшает размер шрифта
Вопрос 11
Какие функции выполняет данный инструмент 
Варианты ответов
- преобразует строчные буквы в прописные
- стирает выделенный фрагмент
- создает новую страницу
- удаляет любое форматирование выделенного фрагмента
Вопрос 12
Какие функции выполняет данный инструмент 
Варианты ответов
- создает таблицы
- изменяет границы текста или ячеек таблицы
- создает нижнее подчеркивание текста
- изменяет интервалы между строками
Вопрос 13
На какой Закладке (вкладке) находятся кнопки (инструменты) для размещения в документ MS Word Таблицы, Картинки или Диаграммы?
Варианты ответов
- Главная
- Вставка
- Надстройка
- Разметка страницы
Вопрос 14
На какой Закладке (вкладке) в программе MS Word находится кнопка (инструмент) для включения режима автоматической расстановки переносов слов.
Варианты ответов
- Главная
- Вставка
- Надстройка
- Разметка страницы
Вопрос 15
Для чего в программе MS Word нужен инструмент SmartArt?
Варианты ответов
- для вставки декоративного текста в документ
- для вставки гистограммы в документ
- для визуального представления информации в документе
- для вставки фигуры в документ