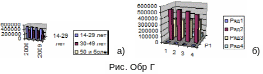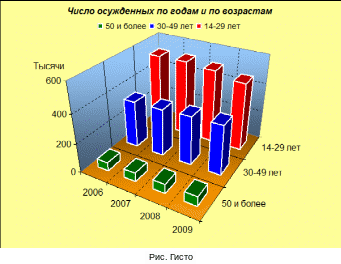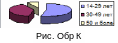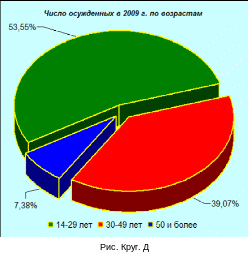Тест по Электронные таблицы с ответами
Правильные ответы отмечены +
Тесты по начальному уровню знаний excel
1. Основное назначение электронных таблиц-
а) редактировать и форматировать текстовые документы;
б) хранить большие объемы информации;
+в) выполнять расчет по формулам;
г) нет правильного ответа.
Тест. 2. Что позволяет выполнять электронная таблица?
а) решать задачи на прогнозирование и моделирование ситуаций;
+б) представлять данные в виде диаграмм, графиков;
в) при изменении данных автоматически пересчитывать результат;
г) выполнять чертежные работы;
3. Можно ли в ЭТ построить график, диаграмму по числовым значениям таблицы?
+а) да ;
б) нет;
4. Основным элементом электронных таблиц является:
а) Цифры
+б) Ячейки
в) Данные
Тесты по среднему уровню знаний excel
1. Какая программа не является электронной таблицей?
а) Excel ;
б) Quattropro;
в) Superkalk;
+г) Word;
2. Как называется документ в программе Excel?
а) рабочая таблица ;
+б) книга;
в) страница;
г) лист;
3. Рабочая книга состоит из…
а) нескольких рабочих страниц;
+б) нескольких рабочих листов;
в) нескольких ячеек;
г) одного рабочего листа;
4. Наименьшей структурной единицей внутри таблицы является..
а) строка ;
+б) ячейка;
в) столбец;
г) диапазон;
5. Ячейка не может содержать данные в виде…
а) текста;
б) формулы;
в) числа;
+г) картинки;
6. Значения ячеек, которые введены пользователем, а не получаются в результате расчётов называются…
а) текущими;
б) производными;
+в) исходными;
г) расчетными;
7. Укажите правильный адрес ячейки.
а) Ф7;
+б) Р6;
в) 7В;
г) нет правильного ответа;
8. К какому типу программного обеспечения относятся ЕТ?
а) к системному;
б) к языкам программирования;
+в) к прикладному;
г) к операционному;
9.Тест. Формула — начинается со знака…
а)» ;
б) №;
+в) =;
г) нет правильного ответа;
10. Какая ячейка называется активной?
а) любая;
б) та, где находится курсор;
+в) заполненная;
г) нет правильного ответа;
11. Какой знак отделяет целую часть числа от дробной
а) :
б) ;
в) .
+г) нет правильного ответа;
12. Какого типа сортировки не существует в Excel?
а) по убыванию;
+б) по размеру;
в) по возрастанию;
г) все виды существуют;
Тесты по высокому уровню знаний excel
1. Как можно задать округление числа в ячейке?
+а)используя формат ячейки ;
б) используя функцию ОКРУГЛ();
в) оба предыдущее ответа правильные;
г) нет правильного ответа;
Тест — 2. В качестве диапазона не может выступать…
а)фрагмент строки или столбца ;
б) прямоугольная область;
+в) группа ячеек: А1,В2, С3;
г) формула;
3. Что не является типовой диаграммой в таблице?
а) круговая;
+б) сетка;
в) гистограмма;
г) график;
4. К какой категории относится функция ЕСЛИ?
а) математической;
б) статистической;
+в) логической;
г) календарной.
5. Какие основные типы данных в Excel?
а) числа, формулы;
+б) текст, числа, формулы;
в) цифры, даты, числа;
г) последовательность действий;
6. как записывается логическая команда в Excel?
а) если (условие, действие1, действие 2);
б) (если условие, действие1, действие 2);
+в) =если (условие, действие1, действие 2);
г) если условие, действие1, действие 2.
7. Как понимать сообщение # знач! при вычислении формулы?
а) формула использует несуществующее имя;
б) формула ссылается на несуществующую ячейку;
+в) ошибка при вычислении функции ;
г) ошибка в числе.
8.Тест. Что означает появление ####### при выполнении расчетов?
+а) ширина ячейки меньше длины полученного результата;
б) ошибка в формуле вычислений;
в) отсутствие результата;
г) нет правильного ответа.
Тесты по теме — Табличный процессор, электронные таблицы excel сборник 2019.
1. В электронных таблицах нельзя удалить:
— Текстовые данные ячеек
+ Имена ячеек
— Столбцы
2. Минимальной составляющей таблицы является:
+ Ячейка
— Строка
— Книга
3. В электронных таблицах имя ячейки образуется:
— Произвольным образом
— Путем соединения имен строки и столбца
+ Путем соединения имен столбца и строки
4. Табличный процессор – это:
+ Группа прикладных программ, которые предназначены для проведения расчетов в табличной форме
— Команда приложения Excel, вызов которой приводит к выполнению расчетов по введенным в таблицу данным
— Специальная компьютерная программа, помогающая преобразовывать массивы данных из текстового вида в табличный
5. Рабочая книга табличного процессора состоит из:
— Таблиц
— Строк и столбцов
+ Листов
6. Табличный процессор – это программный продукт, предназначенный для:
— Создания и редактирования текстовой информации
+ Управления табличными базами данных
— Работы с данными, представленными в виде электронных таблиц
7. Основными функциями табличного процессора являются:
— Структурирование данных в таблицы; выполнение вычислений по введенным в таблицы данным
+ Все виды действий с электронными таблицами (создание, редактирование, выполнение вычислений); построение графиков и диаграмм на основе данных из таблиц; работа с книгами и т.д.
— Редактирование таблиц; вывод данных из таблиц на печать; правка графической информации
8. К табличным процессорам относятся:
+ Quattro Pro 10, Lotus 1-2-3
— Microsoft Excel, Freelance Graphics
— Paradox 10, Microsoft Access
9. К встроенным функциям табличных процессоров относятся:
— Экономические
+ Расчетные
— Математические
тест 10. Какие типы диаграмм позволяют строить табличные процессоры?
+ График, точечная, линейчатая, гистограмма, круговая
— Коническая, плоская, поверхностная, усеченная
— Гистограмма, график, локальное пересечение, аналитическая
11. Математические функции табличных процессоров используются для:
— Исчисления средних значений, максимума и минимума
— Расчета ежемесячных платежей по кредиту, ставок дисконтирования и капитализации
+ Расчета тригонометрических функций и логарифмов
12. Документ табличного процессора Excel по умолчанию называется:
+ Книгой
— Томом
— Таблицей
13. Табличный процессор обрабатывает следующие типы данных:
— Матричный, Временной, Математический, Текстовый, Денежный
— Банковский, Целочисленный, Дробный, Текстовый, Графический
+ Дата, Время, Текстовый, Финансовый, Процентный
14. Статистические функции табличных процессоров используются для:
— Проверки равенства двух чисел; расчета величины амортизации актива за заданный период
+ Вычисления суммы квадратов отклонений; плотности стандартного нормального распределения
— Расчета кортежа из куба; перевода из градусов в радианы
15. Какова структура рабочего листа табличного процессора?
— Строки, столбцы, командная строка, набор функций
— Ячейки, набор функций, строка состояния
+ Строки и столбцы, пересечения которых образуют ячейки
16. Как называется документ, созданный в табличном процессоре?
+ Рабочая книга
— Рабочий лист
— Рабочая область
17. Финансовые функции табличных процессоров используются для:
— Вычисления произведения аргументов; определения факториала числа
— Определения ключевого показателя эффективности; построения логических выражений
+ Расчетов дохода по казначейскому векселю и фактической годовой процентной ставки
18. Табличные процессоры относятся к какому программному обеспечению?
+ Прикладному
— Функциональному
— Специализированному
19. В виде чего нельзя отобразить данные в электронной таблице?
— Чисел и букв
+ Оператора
— Формул
тест_20. Дан фрагмент электронной таблицы с числами и формулами.
Чему равно значение в ячейке Е3, скопированное после проведения вычислений в ячейке Е1?
— 180
— 110
+ 135
21. Расширение файлов, созданных в Microsoft Excel – это:
+ .xls
— .doc
— .bmp
22. Координата в электронной таблице – это адрес:
+ Клетки в электронной таблице
— Данных в столбце
— Клетки в строке
23. Какие типы фильтров существуют в табличном процессоре Excel?
— Тематический фильтр, автофильтр
+ Автофильтр, расширенный фильтр
— Текстовый фильтр, числовой фильтр
24. Наиболее наглядно будет выглядеть представление средних зарплат представителей разных профессий в виде:
— Круговой диаграммы
— Ярусной диаграммы
+ Столбчатой диаграммы
25. 30 ячеек электронной таблицы содержится в диапазоне:
+ E2:G11
— A15:D20
— C4:F9
26. Выберите абсолютный адрес ячейки из табличного процессора Excel:
— D$3$
— D3
+ $D$3
27. Скопированные или перемещенные абсолютные ссылки в электронной таблице:
+ Не изменяются
— Преобразуются в соответствии с новым положением формулы
— Преобразуются в соответствии с новым видом формулы
28. Активная ячейка – это ячейка:
— С формулой, в которой содержится абсолютная ссылка
+ В которую в настоящий момент вводят данные
— С формулой, в которой содержится относительная ссылка
29. Отличием электронной таблицы от обычной является:
+ Автоматический пересчет задаваемых формулами данных в случае изменения исходных
— Представление связей между взаимосвязанными обрабатываемыми данными
— Обработка данных различного типа
тест-30. Совокупность клеток, которые образуют в электронной таблице прямоугольник – это:
— Ранг
+ Диапазон
— Область данных
31. В табличном процессоре Excel столбцы:
+ Обозначаются буквами латинского алфавита
— Обозначаются римскими цифрами
— Получают имя произвольным образом
32. Символ «=» в табличных процессорах означает:
— Фиксацию абсолютной ссылки
+ Начало ввода формулы
— Фиксацию относительной ссылки
33. Какого элемента структуры электронной таблицы не существует?
— Полосы прокрутки
— Строки формул
+ Командной строки
34. Числовое выражение 15,7Е+4 из электронной таблицы означает число:
+ 157000
— 157,4
— 0,00157
35. В одной ячейке можно записать:
+ Только одно число
— Одно или два числа
— Сколько угодно чисел
36. Подтверждение ввода в ячейку осуществляется нажатием клавиши:
— Tab
— F6
+ Enter
37. Содержимое активной ячейки дополнительно указывается в:
— Поле имени
+ Строке формул
— Строке состояния
38. Для чего используется функция Excel СЧЕТ3?
— Для подсчета ячеек, содержащих числа
— Для подсчета пустых ячеек в диапазоне ячеек
+ Для подсчета заполненных ячеек в диапазоне ячеек
39. Функция ОБЩПЛАТ относится к:
+ Финансовым
— Математическим
— Статистическим
тест*40. Укажите верную запись формулы:
— B9C9+64
+ =D3*D4-D5
— A1=A3+2*B1
41. Маркер автозаполнения появляется, когда курсор устанавливают:
+ В правом нижнем углу активной ячейки
— В левом верхнем углу активной ячейки
— По центру активной ячейки
42. Диапазоном не может быть:
— Прямоугольная область
— Фрагмент столбца
+ Группа ячеек D1, E2, F3
43. Можно ли убрать сетку в электронной таблицу Excel?
— Нет
+ Да
— Да, если снята защита от редактирования таблицы
44. Если при выполнении расчетов в ячейке появилась группа символов #########, то это означает, что:
+ Ширина ячейки меньше, чем длина полученного результата
— Допущена синтаксическая ошибка в формуле
— Полученное значение является иррациональным числом
45. В электронной таблице выделен диапазон ячеек A1:B3. Сколько ячеек выделено?
— 4
— 2
+ 6
Вопросы EXCEL
• Что такое электронная таблица?
• Что такое электронный процессор?
• Какие структурные элементы содержит электронная таблица?
• Как задается адрес ячейки, адрес диапазона ячеек?
• С какими типами данных работает MS EXCEL?
• Какой символ нужно нажать в MS EXCEL, чтобы начать ввод формул?
• В чем отличие между абсолютными и относительными ссылками в MS EXCEL?
• Как в MS EXCEL записать абсолютную ссылку на ячейку?
• Как в MS EXCEL записать относительную ссылку на ячейку?
• Что может быть аргументом функции MS EXCEL?
• Каким способом можно вызвать список категорий функций MS EXCEL?
Вопросы EXCEL Графические возможности .
• Какие типы диаграмм позволяет использовать MS EXCEL?
• Из каких объектов состоит диаграмма в MS EXCEL?
• Что является исходными данными для диаграмм в MS EXCEL?
• Позволяет ли MS EXCEL строить трехмерные поверхности?
Ошибки MS EXCEL
• Что означает сообщение об ошибке #### в ячейке MS EXCEL?
• Что означает сообщение об ошибке #ДЕЛ/0! в ячейке MS EXCEL?
• Что означает сообщение об ошибке #Н/Д! в ячейке MS EXCEL?
• Что означает сообщение об ошибке #ИМЯ? в ячейке MS EXCEL?
• Что означает сообщение об ошибке #ПУСТО! в ячейке MS EXCEL?
• Что означает сообщение об ошибке #ЧИСЛО! в ячейке MS EXCEL?
• Что означает сообщение об ошибке #ССЫЛКА! в ячейке MS EXCEL?
Обработка данных в MS EXCEL.
• Как осуществить сортировку данных в MS EXCEL?
• Можно ли сортировать данные в MS EXCEL по нескольким столбцам?
• Для чего служит фильтр в MS EXCEL?
• Как задать фильтр в MS EXCEL?
• Сколько параметров можно указать при фильтрации в MS EXCEL?
• Для чего нужен расширенный фильтр?
Электронная таблица Microsoft Excel
1.
Электронная таблица – это …
A)
Совокупность
сведений о конкретных объектах реального мира в какой-либо предметной области
или разделе предметной области
B)
Программы для работы с
данными, записанными в таблице
C)
Массивы данных об объектах и
явлениях реального мира
D) Специальная модель
структурирования, представленная для обработки произвольной информации, тесно
связанная с текстовыми документами и с базами данных
E)
Приложение Windows,
предназначенное для создания просмотра, модификация и печати текстовых
документов
2. Microsoft Excel (MS Excel) – это…
A)
Приложение Windows,
предназначенное для создания просмотра, модификация и печати текстовых
документов
B)
Система управления
информацией под контролем операционной системы Windows
C) Программа, предназначенная для
обработки электронных таблиц под управлением Windows
D)
Программа, предназначенная
для создания и редактирования на экране изображений
E)
Программы для работы с
данными, записанными в таблице.
3.
Запуск программы Microsoft Excel:
A) Пуск – Microsoft Excel
B) Пуск – Стандартные – Microsoft Excel
C) Пуск – Документы – Microsoft Excel
D) Пуск – Все программы – Microsoft Office — Microsoft Excel
E) Пуск – Найти – Microsoft Excel
4.
Документом (т.е. объектом обработки) MS Excel является …
A)
Файл с произвольным расширением
и именем xls
B)
Файл с расширением doc и произвольным
именем
C)
Файл с расширением mdb и произвольным
именем
D) Файл с расширением xls и произвольным именем
E)
Файл с расширением tab и произвольным
именем
5.
.Какое из расширений присваивается документам Excel?
A) *.cdr.
B) *.bmp.
C) *.рсх.
D)
*.txt.
*Е) *.xls
6.
Электронная таблица MS Excel состоит из …
A)
24 строк и 16384 столбцов
B) 65536 строк и 256 столбцов
C)
256 строк и 65536 столбцов
D)
16384 строк и 24 столбцов
E)
24 строк и 256 столбцов
7. В MS Excel на
пересечении столбца и строки располагается основной структурный элемент таблицы
A) Ячейка
B)
Строка
C)
Адрес ячейки
D)
Формула
E)
Блок
8. В MS Excel указание
на отдельную ячейку таблицы, составленное из обозначения столбца и номера
строки называют…
A)
результатом вычисления
B)
формулой введенной в ячейку
C)
операндами
D)
диапазоном
E) адресом ячейки
9. Укажите
верное обозначение адреса ячейки в MS Excel:
A)
67BC
B)
4B.45
C)
BD666
D)
AB;32
E) ZZ1
10. Какое
количество рабочих листов может содержать рабочая книга в MS Excel?
A).
16
B).
3
C).
От 1 до 65536
D). 256
E).
это зависит от ОП компьютера
11. В MS Excel чтобы
присвоить ячейке имя, необходимо:
A)
выделить ее, ввести
произвольное имя и нажать клавиатурную комбинацию Ctrl+Shift+F
B)
выделить ее, ввести
произвольное имя и нажать клавишу Enter
C)
выделить ее и щелкнуть на
строке формул, ввести произвольное имя и нажать клавишу Enter
D) в Excel нельзя присвоить ячейке другое имя
E)
выделить ее и щелкнуть на
поле имен, ввести произвольное имя и нажать клавишу Enter
12. MS Excel для
изменения размеров столбца необходимо …
A)
Установить указатель мыши на
нижнюю границу в заголовке строки и переместить границу вверх или вниз методом
«Drag and Drop»
B)
Выделить хотя бы одну ячейку
в столбце, затем выбрать команду Формат – Ячейки – Выравнивание
C) Установить указатель мыши на
правую границу в заголовке столбца и переместить границу влево или вправо
методом «Drag and Drop»
D)
Выделить хотя бы одну ячейку
в столбце, затем выбрать команду Сервис – Подбор – Параметры и установить соответствующие
значения
E)
Выделить хотя бы одну ячейку
в столбце, затем выбрать команду Данные – форма
13. В Ms Excel для
изменения размеров строки необходимо …
A)
Выделить хотя бы одну ячейку
в строке, затем выбрать команду Формат – Ячейки – Выравнивание
B)
Установить указатель мыши на
правую границу в заголовке столбца и переместить границу влево или вправо
методом «Drag
and Drop»
C)
Выделить хотя бы одну ячейку
в столбце, затем выбрать команду Сервис – Подбор параметра и установить соответствующие
значения
D) Установить указатель мыши на
нижнюю границу в заголовке строки и переместить границу вверх или вниз методом
«Drag and Drop»
E)
Выделить хотя бы одну ячейку
в строке, затем выбрать команду Данные – форма
14. B MS Excel группу
расположенных рядом и образующих прямоугольник ячеек можно назвать:
A)
Листом
B) Диапазоном
C)
Таблицей
D)
Сегментом
E)
Книгой
15. B MS Excel чтобы
вставить новый столбец нужно:
A) Выделить столбец, левее
которого надо вставить новый, и вызвать команду Столбцы из меню Вставка
B)
Выделить два столбца, между
которыми надо вставить новый, и вызвать команду Столбцы из меню Вставка
C)
Выделить столбец, левее
которого надо вставить новый, и вызвать команду Вставить из меню Правка
D)
Выделить столбец, левее
которого надо вставить новый, и вызвать команду Столбец из меню Формат
E)
Установить указатель мыши в
нижнюю часть ячейки и буксировать его при нажатой клавише Shift
16. В MS Excel диапазон
ячеек А, В, С, D, Е, в строке 7 можно обозначить:
A) А7Е7
B)
АЕ7
C)
А7:Е7
D)
7А:7Е
E)
А7– Е7
17.
Сколько ячеек электронной таблицы в диапазоне А2:В4:
A)
8
B)
2
C)
4
D)
12
E) 6
18. Какие
имена можно давать листам электронной таблицы?
A)
Любые, по желанию
пользователя
B) Любое содержащее не более 31
символа и не содержащее символы / * ? : ‘ [ ]
C)
Имя листа должно иметь вид
«Лист*» где вместо звездочки должно стоять число
D)
Имя листа должно обязательно
содержать в себе его порядковый номер
E)
Любое только буквами
латинского алфавита и не более 31 символа
19. В MS Excel диапазон
ячеек 3, 4, 5, 6, 7 в столбце С можно обозначить:
A) С3:С7
B)
3С:7С
C)
С3/С7
D)
С3С7
E)
С3;С7
20. В MS Excel для
удаления выделенных столбцов и строк необходимо:
A)
Нажать клавишу Delete
B) Выполнить команду Правка –
Удалить
C)
Нажать клавишу Back Space
D)
Командой Правка – Очистить –
Всё
E)
Используя клавиатурную
комбинацию Ctrl + Alt + Delete
21. В MS Excel для
назначения абсолютного адреса ячейки, необходимо перед номером столбца и (или)
строки приставить знак:
22. В MS Excel в адресе
$А6 не будет меняться …
A)
номер строки
B) номер столбца
C)
номер столбца и номер строки
D)
изменится все
E)
ничего не измениться
23. В MS Excel в адресе
$В$16 не будет меняться …
A)
измениться все
B)
номер столбца
C) номер столбца и номер строки
D)
ничего не измениться
E)
номер строки
24. В MS Excel в адресе
С$5 не будет меняться …
A)
номер столбца и номер строки
B)
номер столбца
C)
измениться все
D) номер строки
E)
ничего не измениться
25. В MS Excel запрет
на автоматическое изменение адреса ячейки при операциях копирования, удаления,
вставки называется …
A)
Относительным адресом
B) Абсолютным адресом
C)
Произвольным именем
D)
Блоком ячеек
E)
Скрытым адресом
26.
Укажите неверное утверждение:
A)
зафиксировать данные в ячейке
можно щелкнув на другой ячейке
B)
для ввода данных в ячейку
необходимо выделить ячейку, щелкнуть мышью на строке формул и набрать информацию
C)
если щелкнуть по кнопке с
крестиком, ввод прекращается и данные, поступившие в ячейку в текущем сеансе
ввода удаляются
D)
чтобы выделить целый столбец,
надо щелкнуть мышью на соответствующем номере в заголовке столбца
E) для перемещения по тексту
внутри ячейки используются клавиши перемещения курсором Left, Up,
Right, Down
27. В MS Excel чтобы
присвоить ячейке абсолютный адрес необходимо:
A)
Установить курсор в начало
адреса ячейки и нажать клавишу F4
B)
Проставить знак % перед
обозначением столбца и (или) строки
C) Проставить знак $ перед
обозначением столбца и (или) строки
D)
Проставить знак $ после
обозначением столбца и (или) строки
E)
Проставить знак * после
обозначением столбца и (или) строки
28.
Укажите неверное утверждение. В любую ячейку электронной таблицы можно ввести …
A)
Формулу
B)
Число
C)
Текст
D) Графическое изображение
E)
Любые символы
29. В MS Excel числом
считается последовательность символов
A) В которую входят цифры, а также
знаки «+», «-» (в начале последовательности) или «.» как разделитель дробной и
целой части
B)
Разложенная в правой части
ячейки
C)
Начинающаяся со знаком «=»
(равно)
D)
В которую входят любые
символы, а также знаки «+», «-» (в начале последовательности) или «:» как
разделитель дробной и целой части
E)
В которое можно записать
только числа, адреса ячеек и функций, соединенные знаками арифметических операций
30. В MS Excel формула
– это арифметическое выражение …
A)
Начинающиеся со знака «=»
B) Начинающееся со знака «=», в
которое можно записать только числа адреса ячеек и функции, соединенные знаками
арифметических операций
C)
В которое входят любые
символы, а также знаки «+», «-«, (в начале последовательности) или «:», как
разделитель дробной и целой частью
D)
В которое можно записать
только числа, адреса ячеек и функций, соединенные знаками арифметических операций
E)
Разложенная в правой части
ячейки
31.
Выберите пример формулы, применяемой в MS Excеl:
A)
В1= А3*В8+12
B)
А2 +С3/F7
C) =А2+C3/F7
D)
A2+C3/f7=
E)
=А2:C3+F7
32. В MS Excel
назначение функции СУММ:
A)
Возвращает одно значение,
если указанное условие истинно, и другое, если оно ложно
B) Возвращает значение суммы
значений своих аргументов (в качестве аргументов можно записывать адреса отдельных
ячеек)
C)
Суммирует ячейки,
специфицированные заданным критериям (в качестве аргументов можно записывать
адреса отдельных ячеек
D)
Возвращает среднее своих
аргументов (в качестве аргументов можно записывать адреса некоторых ячеек)
E) Возвращает значение суммы значений своих
аргументов, если они все целые
33. В MS Excel
назначение функции СУММЕСЛИ:
A)
Возвращает значение суммы
значений своих аргументов (в качестве аргументов можно записывать адреса отдельных
ячеек)
B)
Возвращает среднее своих
аргументов (в качестве аргументов можно записывать адреса отдельных ячеек)
C)
Возвращает одно значение,
если указанное условие истинно, и другое, если оно ложно
D) Возвращает значение суммы значений своих
аргументов, если они все целые
E) Суммирует ячейки, специфицированные
заданным критерием (в качестве аргументов можно записывать адреса отдельных
ячеек)
34. В MS Excel для
изменения уже введенных данных можно использовать…
A)
Щелчок на ячейке правой
кнопкой мыши при нажатой клавише Ctrl
B)
Щелчок на ячейке или двойной
щелчок на строке формул
C)
Щелчок на ячейке правой
кнопкой мыши при нажатой клавиатурной комбинации Ctrl + Shift + R
D) Щелчок на строке формул или
двойной щелчок на ячейке
E)
Щелчок на ячейке правой
кнопкой мыши при нажатой клавише Insert
35. В MS Excel
назначение функции ЕСЛИ:
A) Возвращает одно значение, если
указанное условие истинно, и другое, если оно ложно
B)
Возвращает значение суммы
значения своих аргументов (в качестве аргументов можно записывать адреса отдельных
ячеек)
C)
Возвращает среднее своих
аргументов (в качестве аргументов можно записывать адреса отдельных ячеек)
D)
Суммирует ячейки,
специфицированные заданным критериям (в качестве аргументов можно записывать
адреса отдельных ячеек)
E)
Считает, сколько значений удовлетворяет
условию
36. В MS Excel адрес
ячейки можно включить в формулу …
A)
Используя клавиатурную комбинацию
Alt
+ Shift
B)
Одним щелчком мыши на кнопке
с крестиком
C)
Одним щелчком правой кнопки
мыши на соответствующей ячейке
D)
Используя клавиатурную комбинацию
Ctrl
+ Shift
E) Одним щелчком мыши на соответствующей
ячейке
37. При
делении на нуль программа MS Excel выдает
сообщение об ошибке
A)
#ЧИСЛО!
B)
#ИМЯ?
C) #ДЕЛ/0!
D)
#ЗНАЧ!
E)
# ССЫЛКА!
38. В MS Excel мастер
диаграмм применяется …
A)
Для упрощения создания функций
B) Для создания всевозможных графиков
и диаграмм
C)
Для упрощения форматирования
текста в ячейке
D)
Для защиты рабочей книги от
несанкционированного доступа
E)
Для упрощения ввода функции в
ячейку
39. B MS Excel чтобы выделить целую таблицу необходимо…
A) Щёлкнуть на левой пустой кнопке
в заголовке столбца
B)
Щёлкнуть мышью на соответствующем
номере в заголовке столбца
C)
Установить курсор в первую
ячейку столбца и выполнить команду Правка – выделить – столбец
D)
Щёлкнуть мышью на
соответствующем номере в заголовке строки
E)
Выполнить команду Правка –
выделить все
40. В MS Excel чтобы выделить произвольные, несмежные ячейки необходимо …
A)
Установить указатель внутри
левой верхней ячейки блока, нажать левую кнопку и смещать указатель по
диагонали к правому нижнему углу
B)
При нажатой клавише Alt мышью
указать ячейки для выделения
C)
Выделить ячейку и
воспользоваться клавишей Shift и стрелок курсора
D) При нажатой клавише Ctrl мышью указать ячейки для выделения
E)
При нажатых клавишах Ctrl + Shift мышью
указать ячейки для выделения
41. В Excel в ячейку
А4 записана формула =СУММ(А1:С3). Данные из какого количества ячеек суммируются
по этой формуле?
42. В Excel в ячейке
А1 находится число 36. Каков результат вычисления по формуле =ЕСЛИ(А1>100;A1;ЕСЛИ(А1<36;0;A1*2)?
A)
0
B)
36
C)
38
D)
1
E) 72
43. В MS Excel чтобы выделить целую
строку необходимо …
A)
Щёлкнуть на левой пустой кнопке в
заголовке столбца
B)
Установить курсор в первую ячейку строки и
выполнить команду Правка – выделить –
строку
C)
Щёлкнуть мышью на соответствующем
номере в заголовке столбца
D)
Выполнить команду Вставка –
Специальная вставка
E)
Щёлкнуть мышью на
соответствующем номере в заголовке строки
44. B MS Excel для вставки строки сверху от выделенной ячейки необходимо …
A)
Выполнить команду Вставка –
Столбцы
B)
Воспользоваться клавиатурной
комбинацией Ctrl + Shift + S
C)
Выполнить команду Вставка –
Объект – Строки
D) Выполнить команду Вставка –
Строки
E)
Выполнить команду Вставка –
Лист
45. B MS Excel для копирования содержимого выделенной ячейки
необходимо…
A)
Установить указатель мыши в
правую нижнюю часть ячейки и буксировать его при нажатой клавише Ctrl
B)
Установить указатель мыши на
рамку ячейки и буксировать его в необходимое место расположения
C) Установить указатель мыши на
рамку ячейки и буксировать его при нажатой клавише Ctrl в необходимое место расположения
D)
Установить указатель мыши в
нижнюю часть ячейки и буксировать его при нажатой клавише Shift
E)
Выполнить команду Вставка –
Специальная вставка
46. B MS Excel если в
ячейке не был предварительно установлен формат данных, то вновь вводимая
информация будет иметь формат:
A)
Текстовый
B) Общий
C)
Числовой
D)
Дробный
E)
Финансовый
47. B MS Excel в ячейке
А1 содержится число 1, в В1 – число 6, в С1 – число 3. В результате вычисления
формулы =А1+В1/2*С1 получится:
A) 10
B)
7/6
C)
10,5
D)
ошибка
E)
2
48. B MS Excel для
построения графика по данным электронной таблицы следует использовать:
A)
Команду Рисунок меню Вставка
B)
Команду Итого меню Данные
C)
Команду Зависимость меню Сервис
D) Команду Диаграмма меню Вставка
E)
Команду Функция меню Вставка
49. B MS Excel число,
хранящиеся в ячейке А1, надо разделить на сумму чисел, хранящихся в ячейках А2
и А3. Правильная запись формулы:
A)
=А1:(А2+А3)
B)
=А1/СУММ(А2, А3)
C)
=А1/(А2+А3)
D)
=А1/А2+А3
E)
=(А2+А3)/А1
50. Самый
маленький элемент для ввода информации в MS Excel.
A)
Блок
B) Ячейка
C) Таблица
D) Строка
E) Столбец
51. Какие
действия нельзя выполнить в электронной таблице MS Excel?
A)
Построение диаграмм
B)
Вычислительные действия
C)
Работа с базами данных
D)
Вставка графических объектов
E) Удаление файла в активном окне
52. Типы данных в MS Excel:
A) Текстовые, числовые, кодированные
B)
Числовые,
даты, спец.форматы
C) Числовые, формулы, текстовые
D) Формулы, функции, текстовые
E) Формулы, текстовые, табельные номера
53. При работе в MS Excel для чего предназначена кнопка, показанная на рисунке?
A) Вычисление суммы
B) Сортировка по возрастанию
C) Построение диаграммы
D) Сортировка по убыванию
E) Вызов мастера функции
54. При работе в электронной таблице MS Excel для чего
предназначена кнопка, показанная на рисунке
A) Вычисление суммы
B) Построение диаграммы
C) Сортировка по возрастанию
D) Сортировка по убыванию
E) Вызов мастера функций
55. К
арифметическим операторам не относится в табличном процессоре MS Excel

данным столбца электронной таблицы построена диаграмма. При этом ячейка А4
содержит значение, равное…
A)
5
B)
4
C) 8
D)
10
E)
7
57. Как
удалить один из листов электронной таблицы?
A)
При помощи меню Сервис
B) При помощи меню Правка
C)
При помощи меню Формат
D)
При помощи меню Данные
E)
При помощи меню Вид
58. Что
произойдет в MS Excel, если изменить имя ячейки в Поле имени ячейки и
нажать Enter?
A)
Ничего не произойдет, так как
это поле пользователь изменить не может
B)
В Строке состояния появится
значение ячейки с этим именем
C) Активной ячейкой станет та, имя
которой было введено
D)
На Рабочем поле появится диалоговое
окно Справки
E)
Выйдет сообщение об ошибке
59. Как в MS Excel лучше
всего восстановить содержимое ячейки, если Вы сделали ошибку и вышли из режима
редактирования?
A) Необходимо нажать на кнопку
Отменить на Панели инструментов
B)
Снова сделать активной эту
ячейку, постараться вспомнить ее содержимое до исправления и отредактировать
заново
C)
Выйти из файла не сохраняя
его изменения и снова его открыть
D)
При помощи команды Данные из
Основного меню
E)
С помощью команды Исправления
меню Сервис
60. Для
чего в MS
Excel
предназначена кнопка в
Строке Формул?
A)
Для удаления содержимого
текущей ячейки и перехода к следующей
B) Для восстановления прежнего
содержимого текущей ячейки и завершения ее редактирования
C)
Для обнуления содержимого
текущей ячейки и перехода к следующей
D)
Текущая ячейка удаляется и
следующие по столбцу ячейки сдвигаются на одну вверх
E)
Для закрытия Рабочего листа
61. Что
произойдет в MS Excel, если во время редактирования нажать одновременно
клавиши Ctrl + Z на клавиатуре?
A)
Восстановится прежнее содержимое
ячейки
B)
Редактирование ячейки завершится
C)
Стирается содержимое ячейки
D) Стирается последний введенный в
ячейку символ
E)
В ячейку введется символ Z
62. При помощи
комбинации, каких клавиш в MS Excel можно осуществить перемещение содержимого ячеек?
A)
Сначала Ctrl + С, а затем
Ctrl + V
B)
Сначала Ctrl + V, а затем
Ctrl + Х
C)
Сначала Ctrl + X, а затем
Ctrl + С
D)
Сначала Ctrl + Z, а затем
Ctrl + С
E) Сначала Ctrl + Х, а затем Ctrl
+ V
63. Каким
образом в MS
Excel
можно узнать, как будет выглядеть созданный документ при печати?
A) В окне предварительного
просмотра, находясь в режиме «Печать»
B)
При помощи клавиши Масштаб,
сделав его равным 100%
C)
При помощи диалогового окна
Параметры из меню Сервис, отменив флажок Сетка
D)
Только после печати документа
E)
При помощи клавиши Схема
документы на Панели инструментов
64. Как в MS Excel можно
сделать текущий лист невидимым не удаляя его из Книги?
A)
Последовательно вызывая меню
Формат – Лист – Переименовать
B)
Последовательно вызывая меню
Формат – Лист – Скрыть
C) При помощи динамического меню
листа
D)
Последовательно вызвать
пункты меню Сервис – Защита – Защитить лист
E)
Последовательно вызвать
пункты меню Окно – Скрыть
Контрольный тест по теме: «Электронные таблицы MS Excel»
II вариант
1. Назначение MS Excel:
1) проведение расчётов;
2) проведение расчётов, решение задач оптимизации;
3) проведение расчетов, решение задач оптимизации, построение диаграмм;
4) проведение расчетов, решение задач оптимизации, построение диаграмм, создание web-документов.
2. Рассмотрите рисунок и ответьте на вопросы:
Сколько ячеек выделено ___________________________10_______________________________ ;
С какой ячейки начали выделение ____________________B7______________________________ .
3. Определите по виду указателя мыши, может ли в настоящий момент идти процесс выделения ячеек?
нет
4. Выделенными являются:
1) те ячейки блока, которые выделены цветом;
2) те ячейки блока, которые попадают в рамку выделения;
3) только одна ячейка блока, с которой начали выделение
5. Чтобы выделить блок ячеек, указатель мыши перемещать:
1) сверху вниз;
2) слева направо;
3) от первой ячейки к последней («по диагонали»);
4) снизу вверх;
5) справа налево;
6) щёлкать по ячейкам в любом порядке
6. В электронной таблице при перемещении или копировании формул абсолютные ссылки:
1) преобразуются независимо от нового положения формулы;
2) преобразуются в зависимости от нового положения формулы;
3) преобразуются в зависимости от наличия конкретных функций в формулах;
4) не изменяются
7. Определите, как отформатированы данные в выделенной ячейке, если панели инструментов выглядят следующим образом:
Шрифт___Courier New______________________________________________________________
Размер шрифта_11__________________________________________________________________
Стиль оформления шрифта (полужирный, курсив)__жирный______________________________
Способ выравнивания_ по правому краю_______________________________________________
8. Для каждого из приведённых ниже примеров, обведите кнопку панели инструментов, применяемую для выравнивания данных, и выпишите способ выравнивания (название):
1) по левому краю
2) по центру
3) по правому краю
9. Среди приведенных записей отыщите формулу для электронной таблицы.
1) B9C1 — S3G1;
2) L5 = D5/C8 — A3*C3;
3) F7 * C8 – C4 * L2;
4) = D5 *C8 — A3/C2.
10. Сколько ячеек содержит диапазон D4 : E5 в электронной таблице:
1) 4; 2) 8; 3) 9; 4) 10.
Ответ: _1___________________________________________________________________________
11. В электронной таблице значение формулы =СУММ(В1:В2) равно 5.
Чему равно значение ячейки В3, если значение формулы =СУММ (В1: В3) равно 11?
1) 6; 2) -6; 3) 16; 4) -16.
12. Для завершения работы в редакторе MS Excel необходимо:
1) Файл – Выход – Сохранить изменения в файле, «да» или «нет»;
2) щёлкнуть по пиктограмме «_»;
3) щелкнуть пиктограмму «Вырезать» на панели инструментов.
13. Документ электронной таблицы называется:
1) рабочим листом
2) рабочим журналом
3) рабочей газетой
4) Рабочей книгой
13 баллов — «5»
Выделить ячейки с названиями дней
недели (кроме Вс), а далее:
-
ФорматЯчейки ,
-
на вкладке Выравнивание
окна Формат
ячеек в разделе
Ориентация
щелчком выделить содержимое окошка
,
в разделе Выравнивание
открыть список в окне по
вертикали: и установить по
центру, -
<ОК>.
ПРИМЕЧАНИЯ.
А. Возвращаются
к обычному расположению текста в ячейках
так:
-
ФорматЯчейки;
-
на вкладке Выравнивание
окна Формат
ячеек в разделе Ориентация
щелчком в окошке
снимают
выделение; -
<ОК>.
Б. Попутно укажем, что можно задать
размещение текста в выбранной ячейке
под любым углом от 90
до 90 градусов. Для
этого нужно, взявшись за красный
прямоугольник
,
повернуть на заданный угол слово
Надпись в разделе
Ориентация на
вкладке Выравнивание
окна Формат
ячеек.
-
Оформим расписание как таблицу с
заданными на рис. Расп границами
строк, столбцов, ячеек.-
Для начала построим для всей таблицы
сетку из самых тонких пунктирных линий.
-
-
Выделить всю таблицу от ячейки С3 до
ячейки K28. Далее
ФорматЯчейка.
На вкладке Граница
в окне тип линии
выбрать самую первую линию из точек
под строкой Нет.
Щелкнуть сначала по трафарету
внешние,
потом по трафарету внутренние
и по кнопке ОК.
-
Снова выделить всю
таблицу, ФорматЯчейка.
-
На вкладке
Граница
в окошке
тип
линии
выбрать шестую
(сплошную, тонкую) линию в левом ряду,
кликнуть по трафарету
внешние
и <ОК>.
Получим наружную рамку таблицы.
-
Выделить несмежные
строки таблицы с числами, задать
для них параметр шрифтаи снабдить их утолщенными верхними
границами (в окошке
тип
линии
выбрать в правом ряду третью снизу),
а также тонкими линиями на нижних
границах и между числами. -
Выделить столбец
с днями недели и снабдить его утолщенными
правой границей и поперечными линиями.
Для этого можно использовать щелчки
по соответствующим трафаретам Отдельные
или же по соответствующим деталям на
краях и внутри образца в окошке
Надпись
на вкладке
Граница
окна
Формат
ячеек. -
Провести утолщенную
линию между названиями и числами апреля
и мая.
Предъявить документ преподавателю.
Контрольные вопросы
-
Дать общую характеристику Excel.
Основные элементы интерфейса. -
Описать процедуру ввода данных в ячейки
Excel-таблиц. -
Описать все способы выделения ячеек
Excel-листа. -
Простейшие приемы разработки и оформления
Excel-таблиц. -
Минимизация ширины столбцов таблицы.
Установка высоты строк. -
Зачем применяют объединение ячеек? Как
объединить ячейки? -
Как отменить объединение ячеек?
3. Простейшие формулы в Excel
-
Запустить Excel и
выполнить его предварительную настройку.
Сразу сохранить пустой пока документ
в папке Фамилия под именем Простейшие
формулы. По мере разработки документа
регулярно его сохранять.
Задание
Разработать электронную таблицу
Характеристика осужденных в РФ.
Макет таблицы показан на рис. Осужд.
|
A |
B |
C |
D |
E |
F |
G |
H |
I |
J |
K |
L |
|
|
1 |
||||||||||||
|
2 |
Характеристика |
|||||||||||
|
3 |
||||||||||||
|
4 |
Число осужденных |
Процент от |
||||||||||
|
5 |
2006 |
2007 |
2008 |
2009 |
2006 |
2007 |
2008 |
2009 |
||||
|
6 |
Всего |
909921 |
916566 |
914541 |
882291 |
|||||||
|
7 |
из них |
мужчин |
||||||||||
|
8 |
женщин |
194202 |
172375 |
159329 |
136412 |
|||||||
|
9 |
14-29 лет |
525156 |
527137 |
509927 |
472468 |
|||||||
|
10 |
30-49 лет |
326613 |
327621 |
339694 |
344690 |
|||||||
|
11 |
50 и более |
58152 |
61808 |
64920 |
65133 |
|||||||
|
12 |
||||||||||||
|
Рис. Осужд |
Решение
Придерживаемся следующего рекомендуемого
порядка разработки Excel-таблиц.
Сначала заполняем ячейки числами и
словами, каждое из которых умещаются в
одной ячейке. Потом под каждую длинную
запись объединяем нужное количество
ячеек и заполняем объединенную ячейку
своей записью. С помощью Excel-формул
заполняем данными пустые ячейки.
Минимизируем ширину столбцов. Наконец,
обрабатываем границы таблицы.
-
В ячейку
D5 записываем 2006, а в ячейку
E5 – 2007. Выделяем ячейки
D5 и E5 и за
ручку заполненияпротягиваем до ячейки G5.
-
Содержимое
выделенных ячеек D5..G5
копировать в Буфер обмена. Щелкнуть
в ячейке H5 и нажать кнопку
Вставить на
панели инструментов. -
Заполнить числами ячейки D6..G6
и D8..G11.
Заполнить надписями ячейки C6..C11. -
Объединить
ячейки B2..K2
и записать в эту объединенную ячейку
Характеристика осужденных в РФ. -
Точно так
в свои объединенные ячейки записать:
Число осужденных и Процент от общего
числа. -
Объединить
ячейки B7..B11,
но не закрывать окно Параметры
ячеек. -
В открытом
окне Параметры
ячеек на вкладке Выравнивание
в разделе Ориентация
счетчиком
в строке градусов
задать 90. Щелчком по кнопке
закрыть окно Параметры
ячеек. -
В эту
объединенную ячейку записать из них .
Она, как видим, разворачивается по
вертикали снизу вверх. -
Минимизировать
ширину столбца B.
Заполним данными ячейки D7..G7.
Понятно, что число в ячейке D7
(количество мужчин в 2006 г.) будет равно
разности между числами в ячейках D6
(значением Всего в этом же году) и D8
(количеством женщин в 2006 г.):
мужчин2006Всего2006женщин2006. (М)
Точно так вычисляется количество мужчин
и в другие годы. В Excel
нет нужды одну и ту же формулу (но с
другими операндами) всякий раз записывать
заново. Записав формулу для одной ячейки,
с помощью механизма размножения формул
переносят ее в другие ячейки. Покажем
простейший вариант использования
механизма размножения формул.
-
Щелкнуть в ячейке D7 и
записать в нее формулу для вычисления
разности между Всего и женщин в 2006 г.:
-
ввести с клавиатуры символ = (равно),
-
щелкнуть в ячейке D6,
-
ввести с клавиатуры символ – (минус),
-
щелкнуть в ячейке D8,
(и в ячейке D7, и в строке
формул получили запись =D6-D8 ),
-
<Enter>.
В ячейке D7 получаем
результат вычислений. Если теперь
щелкнуть в ячейке D7, то в
строке формул увидим Excel-формулу,
по которой вычисляется содержимое этой
ячейки.
ПРИМЕЧАНИЯ.
А.
Любая формула в Excel
начинается вводом с клавиатуры знака
= (равно). Собственно Excel-формулой
является только правая часть математического
выражения (сравним выражение (М) и запись
в строке формул).
Б. Отметим, что операндами в
Excel-формулах выступают
не сами числа, а ссылки на те ячейки,
где эти числа находятся. Каждая ссылка
вводится в формулу щелчком
по ячейке с операндом.
-
Размножить формулу
из ячейки D7
в ячейки E7..G7.
Для этого при выделенной ячейке D7
взяться за ручку
заполнения,
протащить ее до ячейки G7
и отпустить.
Все ячейки D7..G7
оказываются выделенными и во всех –
результаты вычислений. Щелкнем в стороне.
А теперь по очереди выделяем ячейку D7,
E7, F7, G7 и
всякий раз изучаем содержимое строки
формул. Как видим, при размножении
формулы ссылки на операнды меняются
нужным образом.
Во
второй половине таблицы под заголовком
Процент от общего числа для каждого
года будут вычислены доли в процентах
от общего числа осужденных (Всего)
отдельно для мужчин, для женщин, для
распределения осужденных по возрастам.
Напомним, что все операции с процентами
основаны на следующем соотношении:
.
Здесь
величине B
(базе) отвечают 100%, величине A
отвечают A%.
Один процент – это одна сотая доля от
величины B,
которая принята за сто процентов.
Если
заданы A
и B,
то
A%
100%.
Правая
часть этой формулы средствами Excel
задается такой конструкцией:
A/B*100. (ПР)
Как
видим операцию деления в Excel
задают путем </>.
Формулы
вида (ПР) будут записаны во всех ячейках
правой половины таблицы (под заголовком
Процент
от общего числа),
а операнды для этих формул находятся в
столбцах левой половины таблицы (под
заголовком Число осужденных).
В
качестве базы B
для каждого года естественным будет
принять число преступлений из строки
Всего в ячейке этого же года (так, для
2006 база – в ячейке D6).
-
Множитель 100 запишем
в ячейку C3. -
Первую формулу для
вычисления величины (ПР) средствами
Excel
записываем в ячейку H6.
В этой ячейке мы должны получить
результат 100 (ибо процент Всего от базы
(от Всего же) и составит 100 процентов):
-
формируем в ячейке
H6
такую конструкцию: =D6/D6*C3, -
<Enter>.
Как
видим, результат действительно равен
100.
-
Выделить ячейку
H6
и размножить формулу из нее влево на
ячейки I6..K6.
А в них, вот
те раз, нули!
Объясним, почему
это случилось. Сравним формулы в ячейках
H6 и I6. Как
видим, в первой формуле второй сомножитель
– это правильная ссылка на ячейку C3,
а во второй – ссылка на пустую ячейку
D3. А в Excel
(напоминаем) пустая ячейка – нуль.
Это обусловлено тем, что при протаскивании
формулы относительная ссылка C3
заменяется относительной ссылкой на
пустую ячейку D3.
Прежде чем двигаться дальше, сделаем
важное отступление.
4. Размножение формул. Ссылки на операнды
Относительные ссылки
Напоминаем, что
операнд в формулу вводится щелчком по
той ячейке, в которой он записан (пусть
это будет ячейка W23).
При этом в формуле получают относительную
ссылку, а
именно, координаты ячейки с операндом
(у нас это и будет конструкция W23
в формуле).
Поясним, как ведет
себя относительная ссылка при размножении
формулы. Отметим, что размножать формулу
можно в любом направлении: и вправо, и
влево, и вниз, и вверх. Для определенности
мы будем размножать формулы только
вправо и/или вниз.
А. При размножении формулы вправо
у относительной ссылки последовательно
меняется имя столбца. Так, ссылка
W23 автоматически заменяется
ссылкой X23, ссылка X23
– ссылкой Y23 и т.д.
Б. При размножении формулы вниз
у относительной ссылки последовательно
меняется номер строки. К примеру,
ссылка W23 автоматически
заменяется ссылкой W24,
ссылка W24 – ссылкой W25
и т.д.
Таким образом,
относительная ссылка на операнд
применяется в формуле тогда, когда при
ее размножении вправо и вниз необходимо
вовлекать в вычисления новые операнды
за счет автоматического изменения имен
столбцов и номеров строк.
В таблице Характеристика осужденных
в РФ мы использовали свойство
относительных ссылок при размножении
формулы из ячейки D7 в
ячейки E7..G7.
Абсолютные ссылки
Абсолютную ссылку получают из относительной
ссылки так. Установив в какой-то формуле
курсор на относительную ссылку, скажем,
на
и нажав клавишу F4,
получим абсолютную ссылку $W$23.
Абсолютную ссылку применяют тогда,
когда при размножении формулы и вправо,
и вниз ссылка на ячейку с операндом
в формуле меняться
не должна.
Комбинированные ссылки
Комбинированная ссылка – это:
-
либо относительный столбец и абсолютная
строка, например W$23; -
либо абсолютный столбец и
относительная строка, например $W23.
Ссылка относительный столбец и абсолютная
строка применяется тогда, когда при
размножении формулы вниз номер
строки в ссылках
на ячейки с операндами меняться
не должен,
а при ее размножении вправо имена
столбцов в ссылках на ячейки с операндами
должны меняться.
Ссылка абсолютный столбец и
относительная строка применяется тогда,
когда при размножении формулы вправо
имя столбца
в ссылках на ячейки с операндами меняться
не должно,
а при ее размножении вниз номера
строк в ссылках на ячейки с операндами
должны меняться.
ПРИМЕЧАНИЕ. Как видим, знак $ перед
именем столбца (перед номером строки)
позволяет зафиксировать столбец с
операндами (строку с операндами) при
размножении формулы вправо (вниз).
Знак $ перед номером строки позволяет
зафиксировать строку с операндами
при размножении формулы вниз.
Щелчком по ячейке с операндом в формуле
получают относительную ссылку на эту
ячейку. Любую другую ссылку получают
из относительной ссылки
последовательными нажатиями клавиши
F4 сразу после получения относительной
ссылки. А в общем случае это делают так:
-
выделяют ячейку с формулой,
-
щелчком мыши в
строке формул
устанавливают курсор внутри нужной
относительной ссылки (скажем, внутри
ссылки),
-
первым <F4> получают абсолютную
ссылку ($W$23), -
вторым <F4>
получают относительный столбец и
абсолютную строку (W$23), -
третьим <F4>
получают абсолютный столбец и
относительную строку ($W23), -
следующим <F4> снова получают
исходную относительную ссылку (W23), и
так по кругу. -
получив необходимую ссылку, путем
<Enter>
фиксируют ее в формуле.
Вернемся к таблице Характеристика
осужденных в РФ.
Формула из ячейки H6 должна
быть размножена вправо до ячейки K6,
а потом формулы во всех выделенных
ячейках будут размножены вниз до строки
11.
-
Выделим ячейку H6 и в
строке формул скорректируем должным
образом ссылки на операнды:
-
числитель в формуле (ПР) должен меняться
при размножении формулы в ячейке H6
и вправо, и вниз. Значит, ссылка D6
в числителе строки формул остается
относительной. При размножении формулы
вправо у этой ссылки будет меняться
имя столбца, а при размножении формулы
вниз – номер строки. Этим обеспечивается
должное изменение числителя в формуле
(ПР), -
знаменатель (база) в формуле (ПР) должен
меняться при размножении формулы в
ячейке H6 и вправо, а при
размножении ее вниз знаменатель
меняться не должен. Поэтому ссылка D6
в знаменателе строки формул должна
быть абсолютной строкой и относительным
столбцом D$6. При размножении
формулы вправо у этой ссылки будет
меняться имя столбца, а при размножении
формулы вниз – номер строки меняться
не будет. Этим обеспечивается должное
изменение знаменателя в формуле (ПР).
Получить ссылку абсолютная строка и
относительный столбец в знаменателе
строки формул, -
множитель
100 в формуле (ПР) не должен меняться ни
при размножении формулы в ячейке H6
вправо, ни при ее размножении вниз.
Значит, ссылка C3 в строке
формул должна быть абсолютной $C$3.
Получить такую ссылку в строке формул.
-
Взявшись
за ручку заполненияи протащив ее вправо до столбца K,
размножить формулу в ячейке H6
вправо, отпустить ручку заполнения. -
Снова взяться за ручку заполнения
и протащить ее вниз до строки 11, отпустить
ручку заполнения.
Все ячейки второй части таблицы выделены
и заполнены данными.
-
Проверим, нет ли ошибок в данных. Для
этого
-
в ячейку D13 ввести формулу
=D7+D8,
<Enter>, -
размножить эту формулу до столбца K,
-
в ячейку D14 ввести формулу
=D9+D10+D11,
<Enter>, -
размножить
эту формулу до столбца K.
Если при вводе данных и в формулах ошибок
нет, то в первой части таблицы результаты
каждого суммирования равны значениям
в строке Всего, а во второй части –
величине 100.
-
Минимизировать
ширину столбцов таблицы, а ширину
столбца A уменьшить
протяжкой мыши так, чтобы вся таблица
поместилась в пределах страницы. -
Обработать
границы таблицы так, как это показано
на макете (рис. Осужд). Задать границы
и для ячейки C3. Для символов
в датах из строки 5 задать начертание
полужирный. -
Для данных в ячейках H6..K11
задать точность представления в два
знака после запятой:
-
Формат
Ячейки… , -
на вкладке Число
в разделе Числовые
форматы кликнуть в строке
Числовой, -
в окне Число
десятичных знаков: оставить число
2 -
<OK>.
Результаты работы предъявить преподавателю.
ПРИМЕЧАНИЕ. Отметим, что в Excel
в записях дробных чисел целая часть
отделяется от дробной запятой.
Самостоятельная работа «простейшие формулы»
Пример 1. Относительные ссылки
А. В ячейки H16..K16
ввести последовательность чисел 5, 7, 9,
11, в ячейки H17..K17
– последовательность 9, 7, 5, 3. Напомним,
что последовательность
чисел вводится как арифметическая
прогрессия: указываются два первых
элемента последовательности, выделяют
ячейки с этими элементами и протяжкой
за ручку размножения получают остальные
элементы последовательности.
В ячейку H18
записать формулу H16*H17
и размножить ее вправо до столбца K.
Сравнить полученные в ячейках H18..K18
формулы и пояснить причину изменения
ссылок в них.
Б. В ячейки D20..D23
ввести последовательность 5, 7, 9, 11, в
ячейки E20..E23
– последовательность 3, 5, 7, 9. В ячейку
F20 записать формулу
D20*E20
и размножить ее вниз до строки 23.
Сравнить
полученные в ячейках F20..F23
формулы и пояснить причину изменения
ссылок в них.
Пример 2. Абсолютные ссылки
В ячейку D16 ввести число
10.
А. В ячейку H19 записать
формулу H18*$D$16.
Размножить ее вправо до столбца K
и изучить ссылки в полученных формулах.
Б. В ячейку G20 записать
формулу F20*$D$16.
Размножить ее вниз до строки 11, изучить
ссылки в полученных формулах и объяснить
результаты.
Пример 3. Комбинированные ссылки
В ячейку H20 записать
формулу H$16*$D20.
Размножить ее сначала вправо до столбца
K, а затем все полученные
формулы – вниз до строки 23. Изучить
ссылки в полученных формулах и объяснить
полученные результаты.
Задание
Построить таблицу с номерами строк I
и номерами столбцов J
,
в которой на пересечении строки I
и столбца J вычисляется
величина
P
. (ТУ)
Как видим, значения P
представляют собою результаты умножения
величин I×J,
уменьшенные в 100 раз (такая таблица
умножения).
Методические указания
Рекомендуется расположить таблицу на
свободной второй странице документа в
массиве ячеек M3..X14.
В ячейке M3 записать число
100.
В ячейках N5..N14
записать значения I
,
а в ячейках O4..X4
– значения J
.
(Напомним, что конструкция
представляет последовательность
1,2,…,10).
В ячейке O5 средствами
Excel записать первую
формулу для вычисления величины P.
Ссылки на операнды I1,
j1
и 100 в этой формуле оформить с учетом
того, что формула из ячейки O5
должна быть размножена сначала вниз
(вправо), а потом вправо (вниз).
Точность представления
данных в ячейках 05..X14
– два знака после запятой.
Минимизировать ширину столбцов таблицы.
Оформить границы таблицы по своему
усмотрению.
Результаты работы предъявить преподавателю.
Контрольные вопросы
-
Описать структуру Excel-формулы
и способ задания операндов в ней. -
Относительные ссылки, способ получения.
Когда применяются относительные ссылки? -
Абсолютные ссылки, способ получения.
Когда применяются абсолютные ссылки? -
Комбинированные ссылки. Абсолютная
строка и относительный столбец, способ
получения. Когда применяются ссылки
абсолютная строка и относительный
столбец? -
Комбинированные ссылки. Абсолютный
столбец и относительная, строка способ
получения. Когда применяются ссылки
абсолютный столбец и относительная
строка?
5. Диаграммы в Excel
Диаграмма
– способ визуального представления
табличных данных. В Excel
для создания диаграммы удобно пользоваться
Мастером диаграмм.
Имеется 14 типов диаграмм. А каждый тип
диаграммы может иметь до семи видов.
Сейчас мы изучим процедуры построения
гистограммы и круговой диаграммы.
Гистограмма. В общем случае
гистограмма характеризует зависимость
той или иной величины от двух переменных,
одна из которых является независимой,
а вторая – параметром. Гистограмма –
трехмерный график. По оси 0X
откладывают значения независимой
переменной. В Excel эту
ось называют осью категорий. По оси
0Y откладывают значения
параметра. В Excel эту
ось называют осью рядов данных.
Отсчеты величины, относящиеся к одному
значению параметра и для всех значений
независимой переменной, называют рядом
данных. По оси 0Z
откладывают значения функции. В Excel
эту ось называют осью значений.
Каждый элемент одного ряда данных
(значение функции) на гистограмме
представлен вертикальным столбцом,
высота столбца пропорциональна числовому
значению элемента данных.
Для построения гистограммы в таблице
нужно выделить отсчеты независимой
переменной и набор данных. При этом
первым выделяют тот столбец (строку)
таблицы, в котором содержатся отсчеты
независимой переменной, а потом по
очереди столбцы (строки) с данными
для рядов в том порядке, как они должны
быть расположены на гистограмме.
Гистограмма, как и другие диаграммы,
строится с помощью Мастера
диаграмм.
Задача. По данным таблицы Характеристика
осужденных в РФ построить гистограмму,
которая отражала бы распределение числа
осужденных по годам (независимая
переменная) и по категориям всего,
мужчин, женщин (параметр).
Решение. Данные для построения
гистограммы находятся в левой части
таблицы. Отсчеты независимой переменной
находятся в строке 5 под заголовком
Число осужденных, а ряды данных – в трех
строках 9, 10, 11.
-
Выделить строку C5..G5
и область C9..G11. -
Щелчком по кнопке
Мастер диаграмм
на панели инструментов открыть
окно Мастер
диаграмм (шаг 1 из 4): тип диаграммы.
На вкладке Стандартные
в разделе Тип:
уже выбрана нужная нам строка
Гистограмма. В
разделе Вид:
щелкнуть по самому последнему трафарету
Трехмерная диаграмма
показывает раскладку значений по
категориям и рядам данных.
Нажимаем
кнопку
Просмотр
результата
и, не отпуская левую кнопку
мыши, изучаем будущую гистограмму. В
окне
Образец:
показано то, что нужно (см. рис.
Обр Г, а).
Здесь виден
трехмерный график: по оси категорий
отложены годы, по оси рядов данных
– значения параметра, по оси значений
– величины, отвечающие табличным, в
легенде (в прямоугольнике) – три значения
параметра. Отпускаем левую кнопку мыши
и движемся далее. В противном случае
(см. рис. Обр Г, б, где по оси категорий
отложены целые числа, по оси рядов –
явно не значения параметра, а в легенде
– безымянные ряды, которых, к тому же,
четыре, а не три) следует закрыть окно
Мастера диаграмм
и проверить правильность выделения
данных в таблице. После исправления
ошибок повторить попытку – первый шаг
Мастера диаграмм.
-
Щелчком по кнопке
открыть окно
Мастер
диаграмм (шаг 2 из 4): источник данных
диаграммы.
На вкладке Диапазон
данных показана будущая гистограмма.
В строке Диапазон:
конструкцией
представлена область данных таблицы
для построения гистограммы. Сама эта
область в таблице выделена и окружена
бегущими рамками.
Переключатель Ряды
в: установлен в положение строках.
Открыть вкладку Ряд.
Здесь тоже показана будущая гистограмма.
В окне Ряд
выделена строка 14-29 лет, в поле
Имя: отображены
координаты ячейки таблицы, в которой
находится эта надпись, в строке
Значения:
отображены координаты ячеек таблицы,
в которых находятся значения этого ряда
данных. Выделив по очереди строки 30-49
лет и 50 и более в окне Ряд,
проверить указанные сведения и для этих
рядов данных.
Если картина на
вкладке
Диапазон
данных и/или
на вкладке
Ряд
не совпадает с описанной, то следует
нажать кнопку
и проверить
правильность
выделения данных в таблице. После
исправления ошибок повторить попытку
– первый шаг
Мастера
диаграмм.
-
Щелчком по кнопке
открыть окно
Мастер
диаграмм (шаг 3 из 4): параметры диаграммы.
-
Открыть вкладку Заголовки
и в окне Название
диаграммы: записать
Число осужденных по годам и по возрастам. -
Открыть вкладку Линии
сетки и установить
флажки в строках основные
линии в разделах Ось
X (категорий) и Ось
Y (рядов данных). -
Открыть вкладку Легенда
и в разделе Размещение
установить
переключатель в строку вверху.
Результаты этих установок отображаются
в рамке справа.
-
Щелчком по кнопке
открыть окно
Мастер
диаграмм (шаг 4 из 4): размещение диаграммы.
Гистограмму разместим на том же листе,
что и таблица. Эта установка на шаге
4 задана по умолчанию. Поэтому сразу
щелкаем по кнопке
.
-
Устанавливаем
указатель мыши внутрь рамки, ограничивающей
диаграмму, так, чтобы появилась подсказка
,
и перетаскиваем гистограмму на первую
страницу так, чтобы левый верхний угол
области гистограммы оказался бы в
ячейке B25. За маркеры
выделения устанавливаем границы области
диаграммы до правой границы страницы,
а ее размеры по вертикали устанавливаем
до строки 45-46, то есть почти до нижней
границы страницы.
Форматируем созданную гистограмму.
-
Щелчком правой кнопкой внутри легенды
открыть выпадающее меню, а в нем кликнуть
в строке Формат
заголовка диаграммы… .
-
В окне Формат
заголовка диаграммы открыть
вкладку Шрифт,
задать Шрифт:
Arial, Начертание:
полужирный курсив, Размер:
12. -
Щелчком по кнопке
закрыть окно
Формат
заголовка диаграммы.
-
Подвести указатель мыши к нижней границе
рамки заголовка и поднять его вверх
насколько возможно. -
Щелчком правой кнопкой внутри легенды
открыть выпадающее меню, а в нем кликнуть
в строке Формат
легенды… .
-
В окне Формат
легенды открыть вкладку
Шрифт, задать
Шрифт: Arial,
Начертание:
обычный, Размер:
12. -
Открыть вкладку Размещение
и установитьпереключатель в строку вверху,
посередине. -
Щелчком по кнопке
закрыть окно
Формат
легенды.
-
Подвести указатель мыши к нижней границе
рамки легенды и поднять ее вверх
насколько возможно. -
Установить указатель мыши внутри
гистограммы так, чтобы появилась
подсказка
и щелкнуть.
За маркеры выделения растянуть эту
область до максимально возможных
размеров. Щелкнуть на свободном месте
листа.
-
Подвести указатель мыши к оси с годами
так, чтобы появились подсказка
.
Щелчком правой кнопкой мыши открыть
выпадающее меню, а в нем кликнуть в
строке Формат
оси… .
-
В окне Формат
оси открыть вкладку Шрифт,
задать Шрифт:
Arial, Начертание:
обычный, а Размер:
12. -
Щелчком по кнопке
закрыть окно
Формат
оси.
-
Подвести указатель мыши к оси с надписями
14-29 лет, 30-49 лет, 50 и более так, чтобы
появились подсказка
.
Щелчком правой кнопкой мыши открыть
выпадающее меню, а в нем кликнуть в
строке Формат
оси… .
-
В окне Формат
оси открыть вкладку Шрифт,
задать Шрифт:
Arial, Начертание:
обычный, а Размер:
12. -
Щелчком по кнопке
закрыть окно
Формат
оси.
-
Подвести указатель мыши к вертикальной
оси так, чтобы появились подсказка
.
Щелчком правой кнопкой мыши открыть
выпадающее меню, а в нем кликнуть в
строке Формат
оси… .
-
В окне Формат
оси открыть вкладку Шрифт,
задать Шрифт:
Arial, Начертание:
обычный, а Размер:
12. -
Открыть вкладку Шкала.
-
В разделе Шкала
по оси Z (значения) в окошке цена
основных делений:
установить 200000. В окошке раздела
Цена
деления задать Тысячи. -
Щелчком по кнопке
закрыть окно
Формат
оси.
-
Щелчком правой кнопкой внутри надписи
Тысячи открыть выпадающее меню, а
в нем кликнуть в строке Формат
подписи… .
-
В окне Формат
подписи открыть
вкладку Шрифт,
задать Шрифт:
Arial, Начертание:
обычный, а Размер:
12.
-
Подвести указатель мыши к вертикальной
линии сетки так, чтобы появились
подсказка
.
Щелчком правой кнопкой мыши открыть
выпадающее меню, а в нем кликнуть в
строке Формат
линий сетки… .
-
В окне Формат
линий сетки на вкладке Вид
в разделе Линии
в строке тип
линии: задать
(пунктирная), в строке толщина:
выбрать
(самая тонкая).
-
Щелчком по кнопке
закрыть окно
Формат
линий сетки.
-
Точно такой формат задать и для
горизонтальных линий сетки. -
Подвести указатель мыши к боковой или
задней стенке так, чтобы появилась
подсказка
.
Щелчком правой кнопкой мыши открыть
выпадающее меню, а в нем кликнуть в
строке Формат
стенок… .
-
В окне Формат
стенок на вкладке Вид
в разделе Заливка
щелкнуть по цвету бледно-голубой.
Щелкнуть по кнопке
.
В окне Способы
заливки в разделе варианты
щелкнуть по левому верхнему квадрату. -
Щелчком по кнопке
закрыть окно
Способы
заливки. -
Щелчком по кнопке
закрыть окно
Формат
стенок.
-
Действуя аналогично, задать для основания
гистограммы цвет светло-оранжевый, а
способ заливки по правому верхнему
квадрату окна
Способы
заливки. -
Установить указатель мыши на любой из
передних столбцов гистограммы. Это ряд
данных 14-29 лет. Щелчком правой кнопкой
мыши открыть выпадающее меню, а в нем
кликнуть в строке Формат
рядов данных… .
-
В окне Формат
рядов данных на вкладке Вид
в разделе Заливка
щелкнуть по красному цвету. В разделе
Граница в строке
толщина: задать
(линия третья сверху), в строке
цвет: щелкнуть
по белому цвету. -
Открыть вкладку Параметры
и задать Глубина
диаграммы: 150.
Ряд данных 14-29 лет загораживает все
остальные. Изменим порядок рядов
гистограммы. Для этого открыть вкладку
Порядок рядов.
-
В разделе Порядок
рядов: выделена строка 14-29 лет.
Дважды щелкнуть по кнопке
.
Ряд данных 14-29 лет оказывается на заднем
плане. -
В разделе Порядок
рядов: кликнуть в строке 30-49
лет. Щелкнуть по кнопке.
Ряд данных 30-49 лет оказывается вторым.
А на переднем плане будет ряд данных
50 и более. -
Щелчком по кнопке
закрыть окно Формат
рядов данных.
-
Точно так задать синий цвет и белые
границы для ряда данных 30-49 лет, а для
ряда данных 50 и более задать цвет зеленый
и белые границы. -
Щелчком правой кнопкой мыши вызвать
контекстное меню и щелкнуть в
строке Объемный
вид. В окне Формат
трехмерной проекции установить:
Возвышение:
в 30, Поворот:
в 30 и Перспективу:
в 45 единиц. -
Установить указатель мыши внутри
гистограммы ближе к ее краям так, чтобы
появилась подсказка.
Щелчком правой кнопкой мыши открыть
выпадающее меню, а в нем кликнуть в
строке Формат
области диаграммы… .
-
В окне Формат
области диаграммы на вкладке
Вид
в разделе Заливка
щелкнуть по цвету светло-желтый. -
Щелчком по кнопке
закрыть окно
Формат
области диаграммы.
-
Щелчком правой кнопкой внутри легенды
открыть выпадающее меню, а в нем кликнуть
в строке Формат
легенды… .
-
В окне Формат
легенды на вкладке Вид
в разделе Заливка
щелкнуть по цвету светло-желтый, в
разделе Рамка
установитьпереключатель в строку невидимая.
-
Щелчком по кнопке
закрыть окно
Формат
области диаграммы.
На
рис. Гисто показан результат нашей
работы.
Результаты работы предъявить преподавателю.
Самостоятельная работа «гистограмма»
Задание 1
По данным таблицы Характеристика
осужденных в РФ построить гистограмму,
которая отражает распределение этих
лиц по годам и по полу.
Методические указания. Данные для
построения гистограммы – в с троках
5..8 таблицы.
Задание выполнить на том же листе, под
гистограммой.
Круговая диаграмма. Круговая
диаграмма отображает долю каждой части
в составе некоторой величины, принимаемой
за нечто целое, общее, единое. На круговой
диаграмме каждой части этого целого
отвечает свой круговой сектор, угловой
размер которого пропорционален доле
этой части в общей величине. А сумма
всех долей равна этой общей величине.
Доли можно выразить в процентах от
целого. Тогда их сумма составит 100%.
Круговая диаграмма строится по данным
одной строки или одного столбца таблицы,
то есть круговая диаграмма – это один
ряд данных.
Задача.
По данным таблицы Характеристика
осужденных в РФ
построить круговую диаграмму, которая
отражала бы распределение числа
осужденных в процентах в 2009 году.
Решение.
Ряд данных – числа в ячейках K9..K11.
Каждый элемент данных (каждое из чисел)
относится к своему возрасту. Поэтому
записи в ячейках C9..C11
войдут в легенду круговой диаграммы.
-
Запустить Excel (если
он был закрыт) и открыть таблицу
Характеристика осужденных в РФ. -
Выделить данные в ячейках C9..C11
и K9..K11. -
Щелчком
по кнопкеМастер диаграмм
включаем его в работу. В открывшемся
окне Мастер
диаграмм (шаг
1 из 4) щелчком из списка Тип
выбираем Круговая.
В окне Вид
кликнем по среднему трафарету в нижнем
ряду. Под трафаретами появляется
надпись: Объемный
вариант разрезанной круговой диаграммы.
Нажимаем кнопку Просмотр
результата и,
не отпуская левую кнопку мыши, изучаем
будущую диаграмму. Если это похоже на
то, что нужно (см. рис. Обр К), отпускаем
левую кнопку мыши и движемся дальше. В
противном случае следует закрыть окно
Мастера диаграмм
и проверить правильность выделения
данных. После исправления ошибок
повторить попытку – шаг
1 из 4 Мастера
диаграмм. -
Щелчком по кнопке
открыть окно
Мастер
диаграмм (шаг 2 из 4): источник данных
диаграммы.
На вкладке Диапазон
данных показана будущая круговая
диаграмма.
В строке Диапазон:
конструкцией
представлена область данных таблицы
для построения диаграммы. Сама эта
область в таблице выделена и окружена
бегущими рамками.
Переключатель Ряды
в: установлен в положение столбцах.
-
Открыть
вкладку
Ряд.
Здесь тоже показана будущая круговая
диаграмма. В окне
Ряд
выделена строка
Ряд 1, в поле
Имя:
пусто, в строке
Значения:
отображены координаты ячеек таблицы,
в которых находятся значения этого
единственного ряда данных. В строке
Подписи
категорий
отображены координаты записей для
легенды. Сама легенда – в образце
диаграммы справа.
-
Щелчком по кнопке
открыть окно
Мастер
диаграмм (шаг 3 из 4): параметры диаграммы.
-
Открыть вкладку Заголовки
и в окне Название
диаграммы: записать
Число осужденных в 2009 г. по возрастам. -
Открыть вкладку Легенда
и в разделе Размещение
установитьпереключатель в строку вниз.
-
Открыть вкладку Подписи
данных и в разделе Включить
подписи установитьфлажок в строку доли.
Результаты этих установок отображаются
в рамке справа.
-
Щелчком по кнопке
открыть окно
Мастер
диаграмм (шаг 4 из 4): размещение диаграммы.
Гистограмму разместим на том же листе,
что и таблица. Эта установка на шаге
4 задана по умолчанию. Поэтому сразу
щелкаем по кнопке
.
-
Устанавливаем указатель мыши внутрь
рамки, ограничивающей диаграмму, так,
чтобы появилась подсказка,
и перетаскиваем гистограмму на вторую
страницу так, чтобы левый верхний угол
области гистограммы оказался бы в
ячейке M16. За маркеры
выделения устанавливаем границы области
диаграммы до столбца X
второй страницы, а размеры диаграммы
по вертикали устанавливаем до строки
36-37. Взявшись за маркер выделения в
правом нижнем углу, нажать Shift
и отрегулировать размеры диаграммы
так, чтобы она стала бы квадратной в
области M16..X37.
Форматируем созданную диаграмму.
-
Установить указатель мыши внутрь рамки,
ограничивающей диаграмму, так, чтобы
появилась подсказка.
Щелчком правой кнопкой мыши вызвать
контекстное меню и щелкнуть в
строке Объемный
вид. Переместить окно Формат
трехмерной проекции за пределы
круговой диаграммы. -
В окне Формат
трехмерной проекции:
-
последовательными щелчками по кнопке
установить Возвышение
в 45 градусов; -
последовательными щелчками по кнопке
установить Поворот
в 240 градусов; -
кликнуть по кнопке
(результат – на диаграмме);
-
щелчком по кнопке
закрыть окно
Формат
трехмерной проекции.
-
Установить указатель мыши между
секторами, так, чтобы появилась подсказка,
и щелкнуть. Перемещаем область построения
диаграммы вверх и влево, а потом за
маркер выделения в правом нижнем углу
увеличиваем насколько возможно размеры
этой области. При необходимости снова
перемещаем область построения диаграммы
так, чтобы освободить дополнительное
место для увеличения ее размеров. -
Щелкнуть правой кнопкой мыши по любому
из чисел с процентами (это – элемент
подписи данных). В контекстном меню
выбрать строку Формат
подписей данных… . В одноименном
окне на вкладке Шрифт
задать Arial, обычный,
12, а на вкладке
Число точность
в два знака после запятой. -
Щелкнуть по элементу подписи данных
второй раз. Выделяется только этот
элемент. Оттащить его мышью на некоторое
расстояние от своего сектора. Появится
линия выноски. Поступим так же и с
остальными элементами. -
Щелчком по любому из секторов выделяем
их все сразу. Это ряд данных. Взявшись
левой кнопкой мыши за любой из секторов,
можем сдвинуть их к центру или раздвинуть
от центра.
Вторым щелчком
(через две-три секунды после первого)
выделяется один сектор. Это точка
данных.
Щелчком правой кнопки мыши вызвать
контекстное меню,
а в нем кликнуть в строке
Формат
точки данных.
В открывшемся окне
Формат
элемента данных
имеются средства оформить выделенный
сектор по своему желанию. Задать для
сектора 53,55% зеленый цвет, границы
толщиною в 1,5 пт
желтого цвета. В том же стиле, но другими
цветами оформить и остальные секторы
(скажем, сектор 39,07% – красный, а сектор
7,38% – синий).
-
Щелкнуть правой кнопкой мыши по заголовку
диаграммы. В контекстном меню щелкнуть
в строке Формат
заголовка диаграммы. В окне
Формат названия
диаграммы на вкладке Шрифт
задать Arial, полужирный
курсив, 12. -
Точно так и для легенды задать Arial,
обычный, 12. -
Установить указатель мыши внутри
круговой диаграммы так, чтобы появилась
подсказка.
Щелчком правой кнопкой мыши открыть
выпадающее меню, а в нем кликнуть в
строке Формат
области диаграммы… .
-
В окне Формат
области диаграммы на вкладке
Вид
в разделе Заливка
щелкнуть по цвету светло-бирюзовый. -
Щелчком по кнопке
закрыть окно
Формат
области диаграммы.
-
Щелчком правой кнопкой внутри легенды
открыть выпадающее меню, а в нем кликнуть
в строке Формат
легенды… .
-
В окне Формат
легенды на вкладке Вид
в разделе Заливка
щелкнуть по цвету светло-бирюзовый, в
разделе Рамка
установитьпереключатель в строку невидимая.
-
Щелчком по кнопке
закрыть окно
Формат
области диаграммы.
Примерный
вид построенной круговой диаграммы
показан на рис. Круг. Д.
Результаты работы предъявить преподавателю.
Самостоятельная работа «круговая диаграмма»
Задание 2
По данным таблицы
Характеристика осужденных в РФ
построить круговую диаграмму, которая
отражала бы распределение этих лиц в
2008(ПК)mod
3 году по возрастам.
Задание выполнить на том же листе, под
круговой диаграммой.
Соседние файлы в предмете [НЕСОРТИРОВАННОЕ]
- #
- #
- #
- #
- #
- #
- #
- #
- #
- #
- #
Подборка по базе: Экзам. вопросы1.doc, Экзаменационные вопросы Поташев Н.В. ОПз-22-1.docx, главные вопросы экномики.ppt, Примерные вопросы для тестирования по теме лекции 5_ (1).doc, Практикум по совершенствованию двигательных умений и навыков (ДО, ЭКОНОМИКА ОБРАЗОВАТЕЛЬНОЙ ОРГАНИЗАЦИИ тестовые вопросы к разделу, Контрольные вопросы.docx, Тестовые вопросы по физ.культуре.docx, Тестовые вопросы по английскому .docx, Тестовые вопросы к разделу 7_ МПА.pdf
ПР1 Хайбуллина Р.Р.МБП01з
Ответы на контрольные вопросы
-
Для чего нужна сортировка записей и как ее осуществить ?
Сортировка — это один из основных инструментов управления данными. В Excel можно отсортировать таблицу по одному или нескольким столбцам в порядке возрастания или убывания либо выполнить настраиваемую сортировку. На вкладке Главная нажать кнопку Сортировка и фильтр.
-
Как отсортировать только один столбец в таблице ?
Выделить ячейку в столбце, на вкладке Главная в группе Сортировка и фильтр выполнить одно из указанных ниже действий.
Для сортировки чисел по возрастанию нажмите (Сортировка от минимального к максимальному).
Для сортировки чисел по убыванию нажмите (Сортировка от максимального к минимальному).
-
Что можно сделать с помощью команды АВТОФИЛЬТР ?
Функция автофильтр позволяет находить, показывать и скрывать значения в одном или несколько столбцах данных. При фильтрации можно указывать не только то, что должно отображаться, но и то, что следует исключить. Можно задать фильтрацию на основе выбранных в списке параметров или создать специальные фильтры, которые нацелены именно на нужные данные.
-
Что можно сделать с помощью команды УСИЛЕННЫЙ ФИЛЬТР ?
Расширенный фильтр в Excel позволяет выполнить отбор по различным весьма сложным сочетаниям условий фильтрации. можно использовать для создания более мощных фильтров, таких как фильтрация уникальных записей и использование операторов, таких как ИЛИ.
-
Определения базы данных, СУБД.
База данных (БД) – совокупность данных, организованных по определённым правилам, предусматривающим общие принципы описания, хранения и манипулирования данными, независимая от прикладных программ. Эти данные относятся к определённой предметной области и организованы таким образом, что могут быть использованы для решения многих задач многими пользователями
Система управления базами данных (СУБД) – это совокупность программ и языковых средств, предназначенных для управления данными в базе данных, ведения базы данных и обеспечения взаимодействия её с прикладными программами
-
Классификация СУБД.
СУБД делят на два класса: СУБД общего назначения (СУБД ОН) и специализированные СУБД (СпСУБД).
-
Модели данных.
модели данных различают иерархические, сетевые, реляционные, объектно-реляционные и объектно-ориентированные СУБД
-
Что называется списком в табличном процессоре Excel?
Списком называют таблицу, строки которой содержат однородную информацию. Наиболее частые операции со списками — сортировка и поиск информации. Список характеризует не содержимое таблицы, а способ ее организации. Только однородность информации в столбцах таблицы дает возможность дает возможность применять сортировку или фильтры.
-
Для чего применяется сортировка списков?
Необходимость сортировки записей в списках возникает, обычно, для последующего быстрого поиска информации в списке. Существуют два способа сортировки: по возрастанию и по убыванию признака сортировки, которым является один из столбцов списка
-
Что такое маска поиска? Как она записывается?
Маска это текстовый шаблон, составленный из обычных и специальных символов. В качестве специальных используются символы ? и *. Первый означает любой символ; второй – любой текст.
-
Что такое фильтр? Какие виды фильтров имеются в Excel?
Фильтр — это средство для отбора записей в таблице по некоторому критерию. В Excel имеются два типа фильтров: автофильтр и расширенный фильтр.
-
Объясните принцип работы автофильтра.
Для применения автофильтра необходимо выделить любую клетку внутри фильтруемой таблицы и обратиться к меню Данные→Фильтр…→Автофильтр. После обращения в заголовке таблицы должны появиться кнопки для раскрытия списков. Нажатие любой кнопки приводит к раскрытию списка элементов соответствующего столбца таблицы. Выбранный элемент является критерием фильтрации. Строки таблицы, в которых элементы столбца не совпадают с критерием будут скрыты, причем за совпавшими сохраняются их прежние порядковые номера. Выбор второго критерия в другом списке приведет к дополнительной фильтрации записей и т.д.
-
Объясните принцип работы расширенного фильтра.
Для применения расширенного фильтра требуется подготовка вспомогательной таблицы (диапазона) критериев и планирования места для размещения результатов фильтрации, таблица критериев состоит из строки заголовков и строк с критериями. В смежных ячейках первой строки размещаются необходимые заголовки критериев, совпадающие с заголовками основной таблицы. Под заголовками размещаются критерии, причем если несколько критериев расположены в одной строке, они считаются связанными между собой логической операцией И, если в разных — ИЛИ. В качестве критериев можно использовать содержимое ячеек таблицы или логические выражения с использованием содержимого.
-
Чем расширенный фильтр отличается от автофильтра?
Автофильтр показывает записи, совпадающие с критериями фильтрации, и скрывает не совпадающие. Расширенный фильтр способен сформировать новую таблицу из отфильтрованных записей.
1. Какое количество ячеек содержит диапазон А1:B4?
А) 1
Б) 4
В) 8+
Г) 2
2. Элементарные объекты, из которых состоит электронная таблица Excel:
А) поле, запись
Б) ячейки+
В) строки
Г) столбцы
3. Каким образом задается абсолютный адрес ячейки, которая находится на пересечении столбца А и строки 1:
А) $A$1+
Б) A1
В) $1$A
Г) 1A
4. Есть ли возможность форматировать числа и текст, которые находятся на рабочем листе?
А) Да+
Б) Нет
5. Выберите то имя ячейки, которое имеет смешанную адресацию:
А) А1
Б) 2С
В) B$4+
Г) $A$1
6 Категория, в которой находится функция ЕСЛИ?
А) Математические
Б)Логические+
В) Финансовые
Г) Текстовые
7. Кнопка, с помощью которой можно оформить границы в Excel:
А) кнопки редактирования текста
Б) кпопки цвета
В) кнопки редактирования границ+
Г) кнопки функций
8. Какой вид может иметь адрес блока из нескольких ячеек?
А) A1:C5+
Б) A1-C5
В) A1;C5
Г) A1,C5+
9. Символ, с которого начинается формула в Excel?
А) знак пробел
Б) знак равенства
В) знак арифметической операции
Г) логическое условие ЕСЛИ+
10. Оператор, который не входит в группу арифметических операторов:
А) +
Б) &+
В) —
Г) ^
11. Строки электронной таблицы:
А) именуются пользователем произвольным образом
Б) нумеруются цифрами+
В) обозначаются буквами русского алфавита
Г) обозначаются буквами латинского алфавита
12. Правильная формула:
А) =СУММ(х1, х2, х3)
Б) =СУММ(А1;А2;А3)+
В) =СРЗНАЧ(А1 # А2)
Г) =СРЗНАЧ(А1 @ А2)
13. Дано А1=4 и B1=12 что бы подсчитать A2+3*B3, как нужно правильно записать формулу?
А) =A1*2+3*B1*3
Б) =A1^2+3*B1*3
В) =A1*2+3*B1^3
Г) =A1^2+3*B1^3+
14. Есть ли возможность изменить имя рабочего листа и названия рабочей книги?
А) Только рабочего листа
Б) Только рабочей книги
В) И рабочего листа и рабочей книги+
Г) Нельзя в обоих случаях
15. Что используется в Excel для наглядного представления числовых данных?
А) графические объекты Word Art
Б) автофигуры
В) графические рисунки
Г) диаграммы+
16. Расширение, которое имеют документы, созданные в Excel:
А) xlsx, xls+
Б) txtx, txt
В) doc, docx
Г) ppt, pptx