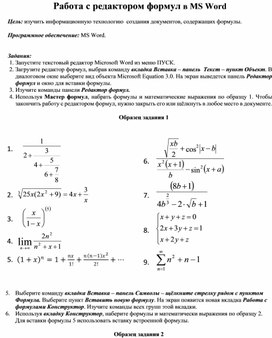Цель: изучить информационную технологию создания документов, содержащих формулы.
Программное обеспечение: MS Word.
Задания:
1. Запустите текстовый редактор Microsoft Word из меню ПУСК.
2. Загрузите редактор формул, выбрав команду вкладка Вставка – панель Текст – пункт Объект. В диалоговом окне выберите вид объекта Microsoft Equation 3.0. На экран выведется панель Редактор формул и окно для вставки формулы.
3. Изучите команды панели Редактор формул.
Материалы на данной страницы взяты из открытых истончиков либо размещены пользователем в соответствии с договором-офертой сайта. Вы можете сообщить о нарушении.
Контрольные вопросы и отчет по выполненной работе.
Отчет
о работе.
После выполнения
самостоятельной работы (Заданий 1)
результаты, созданные файлы документов
необходимо показать преподавателю и
ответить на контрольные вопросы.
Контрольные
вопросы
-
Как создать
таблицу в документе. -
Что значит
отформатировать таблицу. -
Как изменить
направления надписи в ячейки таблицы. -
Как разбить одну
таблицу на две независимых. -
Можно ли выделить
ячейки таблицы разными цветами. -
Как можно изменить
толщину линий таблицы. -
Как можно записать
адрес ячейки. -
Какие действия
нужно выполнить, для того чтобы текст
документа располагался вокруг таблицы. -
Какие действия
нужно выполнить, для того чтобы текст
был преобразован в таблицу и наоборот. -
Что является
разделителем для преобразования
таблицы в текст и наоборот. -
Как можно вставить
формулу в таблицу.
Лабораторная работа №9. Написание формул в тексте документа в текстового редактора Microsoft Word.
Цель
Научиться
использовать встроенные инструменты
текстового редактора Microsoft Word при
написании и редактировании
текста содержащего формулы в тексте
документа.
Справка
Редактор формул
– это инструмент визуального составления
и редактирования формул, в соответствии
с требуемой структурой математических
формул. Значения можно вводить с
клавиатуры, а также вставлять числа,
буквы, символы и другие элементы. Команды
редактора формул располагаются на
панели инструментов «Формула».
Д
ля
вставки новой формулы используется
команда «Microsoft
Equation 3.0», из окна «Вставка
объекта», открыть которое можно из меню
«Вставка» и командой «Объект». Вызов
редактора формул, для редактирования
уже созданной формулы, выполняется
двойным щелчком по ней или вызовом
команды «Изменить» из меню Правка
Объект.
В верхнем ряду
панели инструментов Формула расположены
кнопки математических и других
употребляемых символов. В нижнем ряду
находятся кнопки элементов структуры
формул.
Все элементы
формулы, такие как буквы, числа и символы
(вводимые с клавиатуры и выбираемые на
панели символов), вставляются в ячейки
элементов формулы. Большинство шаблонов
содержат пустые ячейки для символов,
а также вертикальную черту и черту
снизу. Пульсирующие вертикальная и
нижняя горизонтальная черты выполняют
роль курсора .
Ввод формулы.
Построение формулы напоминает сооружение
объемной фигуры из мелких деталей самой
разнообразной формы – нужно последовательно
выкладывать по одной детали, чтобы, в
конце концов, получилась законченная
фигура.
Буква
в формуле отображается курсивом, как
принято изображать все переменные в
математической литературе.
Клавиша
«Tab» и сочетание «Shift + Tab» перемещает
точку ввода между различными элементами
формулы.
Можно изменить
размер любого элемента формулы, выбрав
в меню «Размер» команду «Определить».
В диалоговом окне «Размеры» укажите
новые размеры для обычных знаков верхних
и нижних индексов, а также других
указанных вами элементов.
Практическая часть.
Методические
указания.
При
выполнении практической части
придерживайтесь следующего порядка
выполнения работ
-
Изучите
справку и методические рекомендации. -
Проанализируйте
формулы и разделите ее на элементы. -
Запустите и
изучите интерфейс редактора формул. -
Поэтапно
вводите элементы формулы -
Выполните
редактирование формулы различными
стилями. -
Выполните
редактирование ранее введенных формул.
Упражнение №1. Ввод формул в текст.
Технология
выполнения упражнения
Анализ
формулы.
Для примера ввода
используем формулу №1
и выполним поэтапные действия из
методических рекомендаций.
Разделим
формулу на элементы:
-
В
левой части формулы:
-
Возведение числа
в степень. -
Ввод знака
равенства.
-
-
В правой части
формулы:-
Построение
выражения с кубическим корнем -
Вставка скобок
-
Вставка дроби
(числителя и знаменателя) -
Ввод показателя
степени
-
Запуск
редактора формул.
-
Создайте документ,
введите текст: « Формула вычисления
значений Z, при различных
показателях Х и У. Формула имеет вид:
(здесь по тексту нужно вставить формулу).
Значения Х и У могут принимать различные
значения в приделах от 1до 100. Результаты
выполнения сохраняйте в таблице.» -
Установите курсор
в место ввода формулы -
В меню «Вставка»
выберите команду «Объект», щелкните
на вкладке «Создание» -
В списке «Тип
объекта» выберите пункт «Microsoft
Equation 3.0» -
Кликните по кнопке
«ОК», для запуска Редактора формул. -
На экране появятся
меню и панель инструментов Редактора
формул, а также рамка для ввода формулы.
Построение
формулы
-
Построение левой
части уравнения, для этого:-
Введите с
клавиатуры букву z.
Редактор формул автоматически помещает
ее в ячейку. -
Кликните по
третьей кнопке во втором ряду панели
инструментов «Формула», для отображения
шаблонов показателей степени. -
Выберите, в
ниспадающей панели шаблонов показателей
степени, шаблон верхнего индекса
(левая кнопка в первой строке первого
столбца) и кликните левой кнопкой
мыши. -
Редактор формул
вставит ячейку верхнего индекса, выше
буквы z и меньше размером. -
Введите число 3
, а затем нажмите клавишу Tab
, чтобы выйти из ячейки верхнего индекса
и вернуться в главную ячейку формулы. -
Введите знак
равенства, для завершения построения
формулы в левой части уравнения.
-
-
Построение правой
части уравнения, для этого:-
Щелкните мышью
на второй кнопке во втором ряду панели
инструментов Формула для отображения
всех имеющихся вариантов корней. -
На раскрывающейся
панели дробей и корней, выберите корень
с показателем. Редактор формул
устанавливает точку ввода под знаком
корня . -
Нажмите клавишу
Tab, чтобы перейти в ячейку
показателя корня, и введите число 3. -
Снова нажмите
клавишей Tab для перемещения
курсора под знак корня. -
В ячейку под
знаком корня вставьте скобки, выбрав
соответствующий шаблон из ниспадающей
панели первой кнопки во втором ряду
панели инструментов Формула. -
В расположенную
в скобках ячейку введите дробь из
соответствующего шаблона дробей. -
Введите выражение
в знаменатель. Для этого выполните
следующие операции: -
Нажмите клавишу
Tab для перехода в ячейку
знаменателя. -
Введите знак
квадратного корня, выбрав на раскрывшейся
панели соответствующий шаблон. -
Под знаком корня
введите букву x. -
Вставьте ячейку
показателя степени и введите число
2. -
Нажмите клавишу
«Tab» и введите выражение
«+» и «y» последовательно. -
Вставьте ячейку
показателя степени и введите число
2. -
Введите значения
1 в знаменатель, используя клавишу
Tab, для перемещения. -
Введем показателя
степени для заключенного в скобки
выражения, для этого: -
Нажмите клавишу
Tab четыре раза, чтобы
установить точку ввода за пределами
скобок. -
Вставьте ячейку
показателя степени и введите число
2. Формула готова.
-
-
Щелкните мышью
в окне документа за пределами рамки
формулы, для закрытия панель инструментов
Формула и восстановления стандартного
меню
Упражнение №2. Редактирование созданных
ранее формул.
Технология
выполнения упражнения
Редактирование
размера формул
-
Кликните левой
кнопкой мыши один раз курсором по
формуле, созданной в упражнении №1 -
Используя черную
рамку вокруг формулы измените размер
формулы на желаемый, для этого наведите
курсор на рамку и удерживая нажатой
левую кнопку мыши растяните рамку.
Запуск
редактора формул .
-
Откройте редактор
формул, для этого:-
Кликните два
раза курсором по формуле, созданной
в упражнении №1 -
Выделите формулу
и выберите пункт «Изменить» в подменю
«Объект формула» из меню «Правка».
-
Редактирование
стиля написания формул .
-
В открывшемся
редакторе формул установите курсор в
начало формулы и выделите ее -
Откройте меню
«Стиль»и кликните по пункту «Определить» -
В открывшемся
окне «Стили» установите параметры
перечисленных стилей. -
Нажмите кнопку
«ОК» -
Выделите формулу.
-
В меню «Стиль»
кликните по одному из стилей из списка. -
Кликните курсором
на свободном месте листа, для закрытия
редактора формул.
Редактирование
параметров написания элементов формулы
-
Откройте редактор
формул, выбрав пункт «Изменить» в
подменю «Объект формула» из меню
«Правка». -
Установите курсор
в начало формулы -
В меню «Размер»
выберите пункт «Определить», для
открытия окна редактирования размеров
элементов из списка. -
В окне «Размеры»
установите желаемые параметры. С права
от параметров в окне отображаются
элементы, для которых вносятся изменения. -
После внесения
изменений кликните по кнопке «Применить»,
в окне «Размеры», и проконтролируйте
изменения параметров начертания
элементов в формуле. -
Для изменения
размеров конкретного элемента в формуле
, необходимо выделить его и в меню
«Размер» выберите пункт «Другой»,где
внести нужный размер выделенного
элемента.
Редактирование
параметров между элементами в формулы
-
В меню «Формат»
выберите пункт «Интервал», для открытия
окна редактирования расстояний между
элементами в формуле. -
В окне «Интервал»
установите желаемые параметры. С права
от параметров в окне отображается
какой параметр редактируется. -
После внесения
изменений кликните по кнопке «Применить»,
в окне «Интервал», и проконтролируйте
изменения отображения элементов в
формуле.
Самостоятельная работа.
Задание №1. Создание формулы.
-
Создайте новый
документ с полями страниц:
-
слева – 2 см,
-
справа -0,5 см,
-
сверху – 2 см,
-
снизу -1,5 см.
-
Введите следующие
формулы:


Задание №2. Вставка формулы в текст.
-
Создайте новый
документ с полями страниц:
-
слева – 2,5 см,
-
справа -1,5 см,
-
сверху – 2,5 см,
-
снизу -1,5 см.
-
Введите текст:
«Для случая, когда все состояния системы
равновероятны, т.е. их вероятности
равны, ее энтропия определяется
соотношением
Ч
H(n)=-
асто информация кодируется
числовыми кодами в той или иной системе
счисления, особенно это актуально при
представлении информации в компьютере.»
Соседние файлы в предмете [НЕСОРТИРОВАННОЕ]
- #
- #
- #
- #
- #
- #
- #
- #
- #
- #
- #
ПРАКТИЧЕСКОЕ ЗАНЯТИЕ
Тема занятия: MS WORD. Вставка в документ математических формул.
Цель выполнения задания: создавать, редактировать, форматировать математические формулы в документах.
Необходимо знать: текстовый редактор MS Word.
Необходимо уметь: работать в текстовом редакторе MS Word. Создавать, редактировать, форматировать документы по образцу.
Оборудование (приборы, материалы, дидактическое обеспечение) Инструкционные карты, мультимедийные презентации, персональные компьютеры.
ОСНОВНЫЕ ТЕОРЕТИЧЕСКИЕ ПОЛОЖЕНИЯ
Д
При вводе формулы приложение Word может автоматически преобразовать формулу в профессионально-форматированную формулу.
-
На вкладке Вставка в группе Символы щелкните стрелку рядом с пунктом Уравнения, а затем выберите Вставить новое уравнение.
-
Введите формулу.

ХОД ВЫПОЛНЕНИЯ ЗАДАНИЯ, МЕТОДИЧЕСКИЕ УКАЗАНИЯ
Задание № 1.Вставить в документ формулы
1.
2.
3.
4.
5.
6.
7.
8. –9х≥3х2 -9х-3х2≥0
9.
10.
11.
12.
13.
14.
а) [0;1]; б) (-∞; +∞); в) (0;1)
15. 2х2+3-8х+1≥0.
а) (0; 3); б) (-∞; +3)Ù(4; +∞); в) (-∞; 0]Ù[3; +∞).
16. (3+х)(х+8)≤0
а) [3;8]; б) [-8;-3]; в) (-3;-8)
17.
Вариант 1.


Вариант 2.


?Контрольные вопросы:
-
Запуск редактора формул.
-
Выход из редактора формул и последующее редактирование формулы.
-
Порядок создания математических формул.
-
Ввод специальных математических символов.
ПРАКТИЧЕСКАЯ
РАБОТА
Тема «Вставка формул в
текстовый документ»
Цели работы:
—
научиться создавать и
редактировать математические формулы;
—
научиться размещать
математические формулы в текстовый документ.
Краткие теоретические сведения:
Вставка формулы
1.
Указать место для вставки
формулы.
2.
На вкладке Вставка в
группе Символы щелкнуть на кнопке Формула.
3.
Создать формулу, выбирая
символы на вкладке Конструктор и вводя переменные и числа
с клавиатуры. В группе Символы можно выбрать математические символы. Группа
Структуры используется для выбора разнообразных шаблонов,
предназначенных для построения дробей, интегралов, сумм и других сложных
выражений.
Изменение формулы
1.
Щелкнуть на формуле,
которую следует изменить.
2.
Для изменения формул надо использовать
команды вкладки Конструктор.
Описание работы:
1. Записать в тетрадь теоретический материал.
2. Открыть программу Microsoft
Word и
создать документ по предложенному образцу.
3. Размер бумаги: формат А4; ориентация – книжная; поля:
верхнее — 1,5см, нижнее — 3см, правое — 1см и левое — 2,5см; колонтитулы
отсутствуют.
4. Формат шрифта: размер – 14.
5. Формат абзаца: выравнивание – по ширине; красная
строка – 1,5 см.
6. Создать Формулы.
7. Для размещения формул (2.1 – 2.7) в документе надо в
месте размещения создать таблицу без границ, содержащую 1 строку и 2 столбца. В
первом столбце поместить формулу, во втором написать номер формулы. Номер
формулы выровнять по правому краю и центрировать по вертикали. Формулу
центрировать по горизонтали.
8. Неуказанное форматирование выполнить самостоятельно,
придерживаясь предложенного образца.
9. После завершения работы документ сохранить в своей
папке с именем Архитектура.
Контрольные вопросы
1. Как создать формулу?
2. Как редактировать формулу?
3. Как создать таблицу без границ?
4. Как выполнить выравнивание в ячейках
таблицы?
2.3.6.1 Определяем черные (существующие)
отметки углов здания (рисунок 1)
2.3.6.2 Средняя планировочная отметка Нср.,
м, определяется по формуле
|
|
(2.1) |
где — сумма всех
черных отметок углов здания, м;
n — количество черных отметок.
2.3.6.3 Превышение вдоль здания h, м,
определяется по формуле
|
|
(2.2) |
где Hmax — максимальная черная отметка;
Hmin —
минимальная черная отметка.
h=69,21-69,04=0,17
2.3.6.4 Уклон здания относительно земли i
определяется по формуле
|
|
(2.3) |
где h — превышение, м;
a — длина здания, м;
 |
b
— ширина здания, м.
2.3.6.5 Красная отметка самой высокой точки Hкр1, м, определяется по формуле
|
|
(2.4) |
|
|
(2.5) |
|
|
(2.6) |
|
|
(2.7) |
Текстовый процессор Microsoft Word
«Оформление отчетной документации»
Задание 1. Наберите и отформатируйте текст в соответствии с образцом:
Заголовок – выравнивание по центру, тип начертания – полужирный, шрифт — Times New Roman, размер шрифта – 18, цвет шрифта – красный, межбуквенный интервал – разреженный;
Основной текст – выравнивание по ширине, шрифт — Times New Roman, размер шрифта – 14, цвет шрифта – синий, отступ слева – 1 см, отступ справа – 1 см, красная строка – 1,25 см, междустрочный интервал – 1,5 строки.
Способы и средства защиты информации
Защита информации – деятельность, направленная на сохранение государственной, служебной, коммерческой или личной тайн, а также на сохранение носителей информации любого содержания.
Система защиты информации – комплекс организационных и технических мероприятий по защите информации, проведенных на объекте с применением необходимых технических средств и способов в соответствии с концепцией, целью и замыслом защиты.
Для решения проблемы защиты информации основными средствами защиты принято считать:
Задание 2. Создать список следующего вида:
-
Прикладное программное обеспечение:
-
Табличные процессоры;
-
Текстовые процессоры;
-
Системы управления базами данных;
-
Графические редакторы
-
Программы подготовки презентаций;
-
Издательские системы;
-
Обучающие программы;
-
Компьютерные игры.
-
-
Системное программное обеспечение:
-
Операционные системы;
-
Утилиты;
-
Антивирусные программы;
-
Архиваторы.
-
-
Инструментальное программное обеспечение:
-
Пролог;
-
Алгол;
-
Си++;
-
Фортран;
-
Pascal;
-
Basic.
-
Задание 3. Создать таблицу следующего вида:
Задание 4. Набрать следующую формулу:

Задание 5. Нарисуйте следующий рисунок: