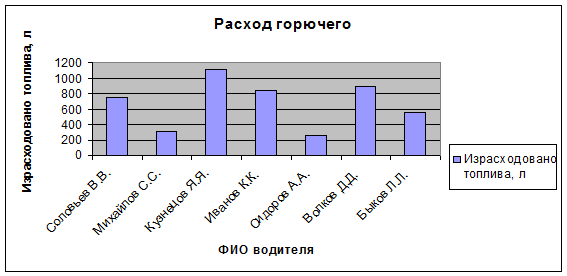Разделы:
Информатика
Представленный материал – подборка
контрольных работ по теме «Табличный процессор MS
Excel» для 9 и 11 классов.
Для 9 класса – это итоговая работа по данной
теме. (Приложение 1)
Решение прилагается. (Приложение
2)
В 11 классе работа может быть проведена по
теме «MS Excel» или задачи могут быть использованы
для итогового контроля по теме «Построение и
исследование информационных моделей». (Приложение 3)
Проверить работу можно используя предлагаемые
решения. (Приложение 4)
20.05.2014
Примерные
варианты контрольных заданий
Вариант 1.
Имеется таблица учета оплаты поставок различных
организаций:
|
Дата |
Наименование |
Вид |
Сумма |
|
1.09.06 |
Предприятие |
канцелярия |
2000 |
|
1.09.06 |
Предприятие |
шкафы |
25000 |
|
1.09.06 |
Предприятие |
компьютеры |
100000 |
|
2.09.06 |
Предприятие |
стулья |
17000 |
|
3.09.06 |
Предприятие |
канцелярия |
1500 |
|
3.09.06 |
Предприятие |
принтеры |
30000 |
|
4.09.06 |
Предприятие |
столы |
45000 |
|
5.09.06 |
Предприятие |
модемы |
18000 |
|
6.09.06 |
Предприятие |
диски |
1000 |
|
6.09.06 |
Предприятие |
диски |
1200 |
Найти общую сумму поставки по каждой организации,
используя функцию СУММЕСЛИ и команду «Промежуточные итоги»;
Найти предприятие, у которого максимальная сумма
поставки.
Вариант 2.
Имеется таблица учета страховых премий по заключенным
договорам:
|
№ |
Страховой |
Сумма |
Размер |
|
1 |
Иванов |
9600 |
|
|
2 |
Филинов |
5400 |
|
|
3 |
Соколов |
1600 |
|
|
4 |
Петров |
4300 |
|
|
5 |
Соболев |
11200 |
|
|
6 |
Кукушкин |
2800 |
Определить комиссионное вознаграждение
страховых агентов в зависимости от суммы полученных страховых премий по
заключенным ими договорам с помощью тарификационной таблицы:
|
Сумма |
Размер |
|
До 2000 включительно |
8% |
|
От 2001 до 4000 |
160 + 10% с суммы, |
|
От 4001 до 6000 |
360 + 12% с суммы, |
|
От 6001 до 8000 |
600 + 15% с суммы, |
|
От 8001 до 10000 |
900 + 18% с суммы, |
|
Свыше 10000 |
1260+25% с суммы, |
Вариант 3
Имеется таблица привлеченных средств коммерческого
банка:
|
№ |
Привлеченные (депозиты) |
Наименование |
Сумма (млн. |
Уд. |
|
1 |
Государственное |
Аврора |
100 |
|
|
2 |
Государственное |
Рика |
150 |
|
|
3 |
АО |
Факел |
130 |
|
|
4 |
СП |
Профи |
180 |
|
|
5 |
АО |
Фортуна |
110 |
|
|
6 |
Государственное |
Транс |
50 |
|
|
7 |
СП |
Удача |
170 |
|
|
8 |
АО |
Комус |
90 |
|
|
9 |
АО |
Рондо |
40 |
Найти удельный вес каждого привлеченного средства.
Рассчитать объем привлеченных средств по каждому виду
депозита (с использованием функции СУММЕСЛИ
и команды «Промежуточные
итоги»).
Найти только те привлеченные средства, сумма которых
больше 140 млн. руб.
Вариант 4.
Имеется таблица учета оплаты поставок
различных организаций:
|
Дата |
Наименование |
Вид |
Сумма |
|
5.09.06 |
Предприятие |
канцтовары |
2520 |
|
5.09.06 |
Предприятие |
шкафы |
36500 |
|
6.09.06 |
Предприятие |
оргтехника |
164000 |
|
6.09.06 |
Предприятие |
канцтовары |
14300 |
|
6.09.06 |
Предприятие |
оргтехника |
120000 |
|
7.09.06 |
Предприятие |
принтеры |
29400 |
|
8.09.06 |
Предприятие |
столы |
42300 |
|
8.09.06 |
Предприятие |
модемы |
14000 |
|
9.09.06 |
Предприятие |
диски |
900 |
|
9.09.06 |
Предприятие |
диски |
500 |
Найти среднюю стоимость поставки по каждой
организации.
Найти предприятие, у которого минимальная сумма
поставки, а также вид поставки и за какое число.
Вариант
5.
Рассчитать сумму НДФЛ, сумму на руки и итоговые суммы по
отделам.
Оформить расчеты в таблице
|
Таб. номер |
Фамилия |
Отдел |
Оклад, руб. |
Надбавка, руб. |
Количество рабочих дней |
Количество отработанных дней |
|
001 |
Иванов И.И. |
Отдел кадров |
6000,00 |
4000,00 |
23 |
23 |
|
002 |
Петров П.П. |
Бухгалтерия |
4500,00 |
3000,00 |
23 |
20 |
|
003 |
Сидоров С.С. |
Отдел кадров |
5000,00 |
4500,00 |
27 |
27 |
|
004 |
Мишин М.М. |
Столовая |
5500,00 |
3500,00 |
23 |
23 |
|
005 |
Васин В.В. |
Бухгалтерия |
6500,00 |
1000,00 |
23 |
21 |
|
006 |
Львов Л.Л. |
Отдел кадров |
5000,00 |
3000,00 |
27 |
22 |
|
007 |
Волков В.В. |
Отдел кадров |
3000,00 |
3000,00 |
23 |
11 |
Вариант 6.
Имеется таблица кредитных вложений коммерческого
банка по 3 филиалам.
Рассчитать объем ссуд в целом по банку.
Решить задачу 2 способами: с использованием команд «Консолидация» и «Специальная вставка».
· Филиал 1.
|
№ |
Вложения |
Сумма |
Уд. |
|
1 |
Объем |
440 |
|
|
2 |
Объем |
130 |
|
|
3 |
Объем |
230 |
|
|
4 |
Объем |
110 |
|
|
5 |
Объем |
550 |
· Филиал 2.
|
№ |
Вложения |
Сумма |
Уд. |
|
1 |
Объем ссуд |
660 |
|
|
2 |
Объем ссуд |
250 |
|
|
3 |
Объем ссуд ТОО |
320 |
|
|
4 |
Объем ссуд физическим |
80 |
|
|
5 |
Объем ссуд |
660 |
· Филиал 3.
|
№ |
Вложения |
Сумма |
Уд. |
|
1 |
Объем ссуд |
210 |
|
|
2 |
Объем ссуд |
180 |
|
|
3 |
Объем ссуд ТОО |
430 |
|
|
4 |
Объем ссуд физическим |
120 |
|
|
5 |
Объем ссуд |
880 |
Вариант 7.
Имеется следующая таблица:
|
№ п/п |
ФИО |
Наследники N-очереди |
Сумма |
Сумма налога |
|
1 |
Лушников |
1-й очереди |
10560 |
|
|
2 |
Федоров |
2-й очереди |
13500 |
|
|
3 |
Семенов |
1-й очереди |
12200 |
|
|
4 |
Бобров |
1-й очереди |
7060 |
|
|
5 |
Колесников |
2-й очереди |
10800 |
Определить сумму налога на наследование, при условии,
что действует налоговая шкала, представленная в таблице.
В указанной
таблице процент взимается со стоимости, превышающей нижнюю границу
рассматриваемой ступени налоговой шкалы, а числа задают фиксированную сумму
налога в МРОТ.
|
Размер облагаемой налогом |
Наследники |
|
|
1-й очереди |
2-й |
|
|
< 7090 |
0% |
0% |
|
7090 -10000 |
5% |
10% |
|
10001 — 12500 |
10%+ 42,5* |
20%+ 85,0* |
|
>12500 |
15%+ 127,5* |
30%+ 255,0* |
Вариант 8.
Имеется таблица привлеченных средств коммерческого
банка:
|
№ |
Привлеченные |
Наименование |
Сумма (млн. |
Уд. |
|
1 |
Госпредприятие |
Марс |
120 |
|
|
2 |
Госпредприятие |
Мир |
170 |
|
|
3 |
АО |
Маруся |
110 |
|
|
4 |
СП |
Миэль |
190 |
|
|
5 |
АО |
Молот |
120 |
|
|
6 |
Госпредприятие |
Мокко |
65 |
|
|
7 |
СП |
Масяня |
150 |
|
|
8 |
АО |
Макс |
78 |
|
|
9 |
СП |
Монолит |
260 |
·
Найти удельный вес каждого
привлеченного средства.
·
Определить средний объем
привлеченных средств по каждому виду депозита.
·
Найти только те привлеченные
средства, сумма которых меньше 160 млн. руб.
Вариант 9.
Имеется таблица кредитных вложений
коммерческого банка в зависимости от их обеспечения:
|
№ |
Кредитные |
Сумма |
Уд. |
|
1 |
Ссуды |
6400 |
|
|
2 |
Ссуды |
8800 |
|
|
3 |
Ссуды |
3200 |
|
|
4 |
Ссуды |
2500 |
|
|
5 |
Ссуды |
5500 |
|
|
6 |
Гарантированные |
7900 |
|
|
7 |
Застрахованные |
400 |
|
|
8 |
Ссуды |
3900 |
·
Найти удельный вес каждой ссуды.
·
Найти минимальную сумму ссуды и
максимальную сумму ссуды под залог.
·
Рассчитать общую сумму ссуды под
залог.
Вариант 10.
3. Имеется таблица кредитных вложений КБ
по 3 филиалам.
Филиал 1.
|
№ |
Вложения |
Сумма |
Уд. |
|
1 |
Объем |
450 |
|
|
2 |
Объем |
660 |
|
|
3 |
Объем |
320 |
|
|
4 |
Объем |
120 |
|
|
5 |
Объем |
350 |
Филиал 2.
|
№ |
Вложения |
Сумма |
Уд. |
|
1 |
Объем |
540 |
|
|
2 |
Объем |
780 |
|
|
3 |
Объем |
450 |
|
|
4 |
Объем |
100 |
|
|
5 |
Объем |
260 |
Филиал 3.
|
№ |
Вложения |
Сумма |
Уд. |
|
1 |
Объем |
440 |
|
|
2 |
Объем |
670 |
|
|
3 |
Объем |
420 |
|
|
4 |
Объем |
110 |
|
|
5 |
Объем |
350 |
Рассчитать средний объем ссуд в целом по банку.
Решить задачу двумя способами: с
использованием команд «Сводная
таблица» и «Специальная вставка».
ТЕСТ по ИТ в
ПД ____________________________
1.
Информационная
система (ИС) это:
2.
Информационные
технологии (ИТ) это:
3.
Арифметические и
логические операции выполняются:
4.
Системное программное
обеспечение предназначено для:
5.
Для завершения
или запуска процессов и получения представления о текущей загруженности системы
используется программа:
6.
Система распознает
тип файла по его:
7.
Кнопка Office
предназначена для:
8.
Абзац это:
9.
Форматирование это:
10. Абзацный отступ это:
11. Сколько документов можно одновременно
открыть в текстовом процессоре MS Word:
12. Какая из представленных кнопок позволяет
закрыть открытый документ MS Word:
13. Какую последовательность действий в MS
Word нужно выполнить для редактирования размера кегля шрифта в выделенном абзаце:
14. Какую кнопку в MS Word нужно нажать для
создания нумерованного списка:
15. Какая из последовательности действий
позволит найти в тексте документа MS Word необходимое слово:
16. Какое из изображений соответствует
логотипу программы Ms Excel:
17. Какой кнопкой можно закрыть рабочую книгу
Ms Excel:
18. Для создания колонтитулов в рабочей книге
Ms Excel необходимо выбрать:
19. Для форматирования ячеек Ms Excel нужно
нажать вкладку:
20. Табличный процессор Ms Excel это:
21. Для переименования листа рабочей книги Ms
Excel необходимо:
22. Что означает, если в ячейке Ms Excel Вы
видите группу символов ######?
23. Как изменить фон выделенной области ячеек
Ms Excel?
24. Для размещения текста в несколько строк в
ячейке Ms Excel (перенос слов) необходимо:
25. При изменении данных таблицы Ms Excel, на
основе которых построена диаграмма, для перестройки диаграммы
необходимо:
26. Программными средствами для защиты
информации в компьютерной сети являются:
27. Aдрес, назначаемый автоматически при
подключении устройства к сети и используемый до завершения сеанса подключения,
называется:
28. WWW — это:
29. Почтовый _________ служит для просмотра
сообщений электронного почтового ящика пользователя:
30. Электронно-цифровая подпись (ЭЦП)
документа позволяет получателю:
Скачано с www.znanio.ru
Работа с формулами в MS Excel
Введение
Программа MS Excel, являясь лидером на рынке программ
обработки электронных таблиц, определяет тенденции развития в этой области.
Вплоть до версии 4.0 программа Excel представляла собой фактический стандарт с
точки зрения функциональных возможностей и удобства работы. Теперь на рынке
появилась версия 5.0, которая содержит много улучшений и приятных
неожиданностей.
К значительным достижениям в новой версии программы Excel
можно отнести появление трехмерных документов (блокнотов). Установление связей
между файлами и таблицами значительно упростилось по сравнению с прежними
версиями. Контекстные меню значительно расширены, а дополнительные программные
инструменты облегчают решение сложных прикладных задач.
Следует также упомянуть о различных помощниках (Ассистентах),
которые помогают пользователю задавать функции и выдают рекомендации, если
существует более простой метод решения текущей задачи. В программу Excel
встроена удобная подсистема помощи, которая в любой момент готова выдать
необходимую справку.
Описанные до сих пор новшества касаются в основном комфорта в
работе и быстрого освоения программы. Одним из важнейших функциональных
расширений программы, предназначенным для профессионалов, является встроенная в
Excel Среда программирования Visual Basic (VBA) для решения прикладных задач.
Благодаря VBA фирме Microsoft удалось не только расширить возможности языка
макрокоманд Excel 4.0, но и ввести новый уровень прикладного программирования,
поскольку VBA позволяет создавать полноценные прикладные пакеты, которые по
своим функциям выходят далеко за рамки обработки электронных таблиц. Кроме
этого, следует назвать следующие важные новшества программы Excel 5.0: менеджер
файлов, который выдает подробную информацию о всех файлах; диалоговые
окна-регистры; отдельная пиктограмма для форматирования; — появление механизма
Drag & Plot, предназначенного для быстрой активизации диаграмм.
1. Теоретическая часть
Формулы
Возможность использования формул и функций является одним из
важнейших свойств программы обработки электронных таблиц. Это, в частности,
позволяет проводить статистический анализ числовых значений в таблице.
Текст формулы, которая вводится в ячейку таблицы, должен
начинаться со знака равенства (=), чтобы программа Excel могла отличить формулу
от текста. После знака равенства в ячейку записывается математическое
выражение, содержащее аргументы, арифметические операции и функции.
В качества аргументов в формуле обычно используются числа и
адреса ячеек. Для обозначения арифметических операций могут использоваться
следующие символы: + (сложение); (вычитание); * (умножение); / (деление).
Формула может содержать ссылки на ячейки, которые расположены
на другом рабочем листе или даже в таблице другого файла. Однажды введенная
формула может быть в любое время модифицирована. Встроенный Менеджер формул
помогает пользователю найти ошибку или неправильную ссылку в большой таблице.
Кроме этого, программа Excel позволяет работать со сложными
формулами, содержащими несколько операций. Для наглядности можно включить текстовый
режим, тогда программа Excel будет выводить в ячейку не результат вычисления
формулы, а собственно формулу.
Элементы формулы
Функции. Функция ПИ() возвращает значение числа Пи: 3,142…
Ссылки (или имена). A2 возвращает значение ячейки A2.
Константы. Числа или текстовые значения, введенные
непосредственно в формулу, например 2.
Операторы. Оператор ^ возводит число в степень, а звездочка
(*) выполняет умножение.
О функциях в формулах
Функции — заранее определенные формулы, которые
выполняют вычисления по заданным величинам, называемым аргументами, и в
указанном порядке. Эти функции позволяют выполнять как простые, так и сложные
вычисления. Например, функция ОКРУГЛ округляет число в ячейке A10.
Структура функции
Структура функции начинается со знака равенства (=), за ним
следует имя функции, открывающая скобка, список аргументов, разделенных
запятыми, закрывающая скобка.
Аргументы. Существуют различные типы аргументов: число,
текст, логическое значение (ИСТИНА и ЛОЖЬ), массивы, значение ошибки (например
#Н/Д), или ссылки на ячейку. В качестве аргументов используются константы
(постоянное (не вычисляемое) значение) формулы, или функции. В каждом
конкретном случае необходимо использовать соответствующий тип аргумента.
Вложенные функции.
В некоторых случаях может потребоваться использование функции
как одного из аргументов другой функции. Например, в следующей формуле функция
СРЗНАЧ вложена в функцию ЕСЛИ для сравнения среднего значения нескольких
значений с числом 50.
О ссылках в формулах
Ссылка указывает на ячейку или диапазон ячеек листа и
передает в Microsoft Excel сведения о расположении значений или данных, которые
требуется использовать в формуле. При помощи ссылок можно использовать в одной
формуле данные, находящиеся в разных частях листа, а также использовать в
нескольких формулах значение одной ячейки. Кроме того, можно задавать ссылки на
ячейки других листов той же книги и на другие книги. Ссылки на ячейки других
книг называются связями.
Стиль ссылок A1
По умолчанию Microsoft Excel использует стиль ссылок A1,
определяющий столбцы буквами (от A до IV, всего не более 256 столбцов), а
строки номерами (от 1 до 65536). Эти буквы и номера называются заголовками
строк и столбцов. Для ссылки на ячейку введите букву столбца, а следом номер
строки.
Относительные ссылки. Относительная ссылка в
формуле, например A1, основана на относительной позиции ячейки, содержащей
формулу, и ячейку, на которую указывает ссылка. При изменении позиции ячейки,
содержащей формулу, изменяется и ссылка. При копировании формулы вдоль строк и
вдоль столбцов ссылка автоматически корректируется. По умолчанию в новых
формулах используются относительные ссылки.
Абсолютные ссылки. Абсолютная ссылка
ячейки в формуле, например $A$1, всегда ссылается на ячейку, расположенную в
определенном месте. При изменении позиции ячейки, содержащей формулу,
абсолютная ссылка не изменяется. При копировании формулы вдоль строк и вдоль
столбцов абсолютная ссылка не корректируется. По умолчанию в новых формулах
используются относительные ссылки, и для использования абсолютных ссылок надо
выбрать соответствующий параметр.
Смешанные ссылки. Смешанная ссылка
содержит либо абсолютный столбец и относительную строку, либо абсолютную строку
и относительный столбец. Абсолютная ссылка столбцов приобретает вид $A1, $B1 и
т.д. Абсолютная ссылка строки приобретает вид A$1, B$1 и т.д. При изменении
позиции ячейки, содержащей формулу, относительная ссылка изменяется, а
абсолютная ссылка не изменяется. При копировании формулы вдоль строк и вдоль
столбцов относительная ссылка автоматически корректируется, а абсолютная ссылка
не корректируется.
Стиль ссылок R1C1
Также можно использовать стиль ссылок, в котором нумеруются
как строки, так и столбцы. Стиль ссылок R1C1 полезен при вычислении положения
столбцов и строк в макросах. В стиле ссылок R1C1 Microsoft Excel указывает
положение ячейки буквой «R», за которой идет номер строки, и буквой «C», за
которой идет номер столбца.
При записи макроса Microsoft Excel записывает некоторые
команды с использованием стиля ссылок R1C1. Например, если записывается такая
команда как нажатие кнопки Автосумма для вставки формулы, суммирующей
диапазон ячеек, Microsoft Excel использует при записи формулы стиль ссылок
R1C1, а не A1.
Об операторах в формулах
Операторами обозначаются операции, которые следует выполнить
над операндами формулы. В Microsoft Excel включено четыре вида операторов:
арифметические, текстовые, операторы сравнения и операторы ссылок.
Типы операторов
Арифметические операторы. Служат для выполнения
арифметических операций, таких как сложение, вычитание, умножение. Операции
выполняются над числами. Используются следующие арифметические операторы.
|
Арифметический |
Значение |
|
+ (знак плюс) |
Сложение (3+3) |
|
— (знак минус) |
Вычитание |
|
* (звездочка) |
Умножение (3*3) |
|
/ (косая черта) |
Деление (3/3) |
|
% (знак |
Процент (20%) |
|
^ (крышка) |
Возведение в |
Операторы сравнения. Используются для
сравнения двух значений. Результатом сравнения является логическое значение:
либо ИСТИНА, либо ЛОЖЬ.
|
Оператор |
Значение |
|
= (знак |
Равно (A1=B1) |
|
> (знак |
Больше |
|
< (знак |
Меньше |
|
>= (знак |
Больше или |
|
<= (знак |
Меньше или |
|
<> (знак |
Не равно |
Оператор ссылки. Для описания ссылок на диапазоны ячеек
используются следующие операторы.
|
Оператор |
Значение |
Ставится между |
|
; (точка с |
Оператор |
|
|
(пробел) |
Оператор |
Порядок выполнения действий в формулах
Формулы вычисляют значения в определенном порядке. Формула в
Microsoft Excel всегда начинается со знака равенства (=). Знак равенства
свидетельствует о том, что последующие знаки составляют формулу. Элементы,
следующие за знаком равенства, являются операндами, разделяемыми операторами
вычислений. Формула вычисляется слева направо, в соответствии с определенным
порядком для каждого оператора в формуле.
Приоритет оператора
Если в одной формуле используется несколько операторов, Microsoft
Excel выполняет операции в порядке, показанном в следующей таблице. Если
формула содержит операторы с одинаковым приоритетом — например операторы
деления и умножения — они выполняются слева направо.
|
Оператор |
Описание |
|
: (двоеточие) |
Операторы |
|
— |
Знак «минус» |
|
% |
Процент |
|
^ |
Возведение в |
|
* и / |
Умножение и |
|
+ и — |
Сложение и |
|
& |
Объединение |
|
= < > |
Сравнение |
Для того чтобы изменить порядок выполнения, заключите часть
формулы, которая должна выполняться первой, в скобки.
Создание
формулы
Формулы представляют собой выражения, по которым выполняются
вычисления на странице. Формула начинается со знака равенства (=).
Создание простой формулы: =128+345
1. Щелкните ячейку, в которую требуется ввести формулу.
2. Введите = (знак равенства).
. Введите формулу.
. Нажмите клавишу ENTER.
Создание формулы, содержащей ссылки или имена:
=A1+23
1. Щелкните ячейку, в которую требуется ввести формулу.
2. В строку формул введите = (знак равенства).
. Выполните одно из следующих действий.
o Чтобы создать ссылку,
выделите ячейку, диапазон ячеек, место в другом листе или место в другой книге.
Можно переместить границу выделения, перетащив границу ячейки, или перетащить
угол границы, чтобы расширить выделение.
o Чтобы создать ссылку на
именованный диапазон, нажмите клавишу F3, выберите имя в поле Вставка имени
и нажмите кнопку ОК.
4. Нажмите клавишу ENTER.
Создание формулы, содержащей функцию: =СРЕДНЕЕ
(A1:B4)
1. Щелкните ячейку, в которую требуется ввести формулу.
2. Для того чтобы начать формулу с функции, нажмите
кнопку Вставка функции на панели формул
. Выберите функцию, которую нужно использовать. Можно
ввести запрос с описанием операции, которую требуется выполнить, в поле Поиск
функции (например, по словам «сложение чисел» будет найдена функция СУММ),
или выбрать категорию в поле или категорию.
. Введите аргументы. Чтобы ввести ссылки на ячейки в
качестве аргументов, нажмите кнопку свертывания диалогового окна, чтобы
временно скрыть его. Выделите ячейки на листе и нажмите кнопку развертывания
диалогового окна.
. По завершении ввода формулы нажмите клавишу ENTER.
Создание формулы с вложением функций: =ЕСЛИ
(СРЕДНЕЕ(F2:F5)>50; СУММ (G2:G5); 0)
1. Щелкните ячейку, в которую требуется ввести формулу.
2. Для того чтобы начать формулу с функции, нажмите
кнопку Поместить функцию на панели формул.
. Выберите функцию, которую нужно использовать. Можно
ввести запрос с описанием операции, которую требуется выполнить (например,
«сложение чисел» возвращение функции СУММ) в поле Поиск функции, или
выбрать категорию в поле или категорию.
. Введите аргументы.
o Чтобы ввести ссылки на
ячейки в качестве аргументов, нажмите расположенную за требуемым аргументом
кнопку свертывания диалогового окна, чтобы временно скрыть его. Выделите
ячейки на листе и нажмите кнопку развертывания диалогового окна.
o Чтобы ввести другую
функцию в качестве аргумента, введите функцию в соответствующее окно аргумента.
Например, можно добавить СУММ (G2:G5) в текстовое поле значение_если_истина.
o Чтобы переключиться между
частями формулы, отображаемыми в диалоговом окне Аргументы функции,
нажмите кнопку мыши на имени формулы в списке формул. Например, при нажатии на
функции ЕСЛИ появится аргумент для данной функции.
Для выполнения табличных вычислений нужны формулы. Поскольку
некоторые формулы и их комбинации встречаются очень часто, то программа Excel
предлагает более 200 заранее запрограммированных формул, которые называются
функциями.
Все функции разделены по категориям, чтобы в них было проще
ориентироваться. Встроенный Конструктор функций помогает на всех этапах работы
правильно применять функции. Он позволяет построить и вычислить большинство
функций за два шага.
В программе имеется упорядоченный по алфавиту полный список всех
функций, в котором можно легко найти функцию, если известно ее имя; в противном
случае следует производить поиск по категориям. Многие функции различаются
очень незначительно, поэтому при поиске по категориям полезно воспользоваться
краткими описаниями функций, которые предлагает Конструктор функций. Функция
оперирует некоторыми данными, которые называются ее аргументами. Аргумент
функции может занимать одну ячейку или размещаться в целой группе ячеек.
Конструктор функций оказывает помощь в задании любых типов аргументов.
Логические
функции
И Возвращает значение ИСТИНА, если все аргументы имеют
значение ИСТИНА.
ЛОЖЬ Возвращает логическое значение ЛОЖЬ.
ЕСЛИ Выполняет проверку условия.
НЕ Меняет на противоположное логическое значение своего
аргумента.
ИЛИ Возвращает ИСТИНА, если хотя бы один аргумент имеет
значение ИСТИНА.
ИСТИНА Возвращает логическое значение ИСТИНА.
ЛОЖЬ
Возвращает логическое значение ЛОЖЬ.
Синтаксис ЛОЖЬ()
НЕ
Меняет на противоположное логическое значение своего
аргумента. Функция НЕ используется в тех случаях, когда необходимо быть
уверенным в том, что значение не равно некоторой конкретной величине.
Синтаксис НЕ (логическое_значение)
ИСТИНА
Возвращает логическое значение ИСТИНА.
Синтаксис ИСТИНА()
Функция ЕСЛИ используется при проверке условий для значений и
формул.
Синтаксис
ЕСЛИ (лог_выражение; значение_если_истина;
значение_если_ложь)
И
Возвращает значение ИСТИНА, если все аргументы имеют значение
ИСТИНА; возвращает значение ЛОЖЬ, если хотя бы один аргумент имеет значение
ЛОЖЬ.
Синтаксис И (логическое_значение1; логическое_значение2;…)
ИЛИ
Возвращает ИСТИНА, если хотя бы один из аргументов имеет
значение ИСТИНА; возвращает ЛОЖЬ, если все аргументы имеют значение ЛОЖЬ.
Синтаксис ИЛИ (логическое_значение1; логическое_значение2;…)
Как мы видим, Excel — это не более изощренный текстовый
редактор с сеткой, которая принуждает пользователя заносить информацию в
небольшие отдельные ячейки, вместо того, чтобы предложить все пространство
листа. Огромная разница между ячейками рабочей таблицы и страницами текстового
редактора состоит в том, что каждая ячейка позволяет не только редактировать и
форматировать текст, но и выполнять вычисления. Эти вычисления основаны на
формулах, которые пользователь создает в различных ячейках таблицы, зачастую
пользуясь мастером функций, очень облегчающим работу.
Вычислительные возможности Excel и ее способности по
редактированию и форматированию дают в итоге чудесную программу для создания
любого документа, который может содержать текстовые и числовые данные и
позволяет выполнять вычисления.
Поскольку таблицы содержат динамические формулы, их итоговые
значения всегда будут актуальны. А это очень важно в современных условиях.
. Практическая часть.
Рассмотрим следующую задачу.
Агентство по грузоперевозкам «Летучий голландец»
предоставляет услуги по перевозке грузов по различным маршрутам. Данные о
маршрутах, выполненных в течение недели, по каждому водителю приведены на рис.
1. Справочные данные о технических характеристиках автомобилей и протяженность
маршрутов приведены на рис. 2.
1. Построить таблицы по приведенным данным.
2. Выполнить расчет количества израсходованного топлива
каждым водителем и веса перевезенного груза, данные расчета занести в таблицу
(рис. 1).
. Организовать межтабличные связи для автоматического
формирования ведомости расхода топлива за неделю.
. Сформировать и заполнить ведомость расхода горючего
каждым водителем за неделю (рис. 3)
. Результаты расчета количества израсходованного
топлива за неделю представить в графическом виде.
Описание алгоритма решения задачи.
1. Запустить табличный процессор MS Excel.
2. Создать книгу с именем «Летучий голландец»
. Лист 1 переименовать в лист с названием Данные о
маршрутах.
. На рабочем листе Данные о маршрутах создать
таблицу о выполненных маршрутах (рис. 1).
. Для проверки Ф.И.О. водителей введите эти данные в
столбец К. Выделите столбец D и выберете в строке меню команды ДанныеПроверка. В окне
Проверка вводимых значений выберете вкладку Параметры. Задайте следующие
параметры: Тип данных — Список; Источник — =$K$3:$K$9.
. Выделите ячейки А2:J11 и выберете в строке
меню команды ВставкаИмяПрисвоить. В окне Присвоение имени в поле Имя введите
Данные о маршрутах и нажмите ОК.
Сведения о выполненных маршрутах
|
№ п/п |
Ф.И.О. водителя |
Марка |
№ рейса |
Выполнено |
Протяженность |
Расход топлива |
Израсходовано |
Грузоподъемность, |
Вес |
|
1 |
Соловьев В.В. |
КАМАЗ |
А112 |
4 |
|||||
|
2 |
Михайлов С.С. |
ЗИЛ |
С431 |
3 |
|||||
|
3 |
Кузнецов Я.Я. |
МАЗ |
А112 |
5 |
|||||
|
4 |
Иванов К.К. |
МАЗ |
М023 |
7 |
|||||
|
5 |
Сидоров А.А. |
ЗИЛ |
В447 |
2 |
|||||
|
6 |
Волков Д.Д. |
КАМАЗ |
С431 |
8 |
|||||
|
7 |
Быков Л.Л. |
КАМАЗ |
В447 |
||||||
|
ИТОГО |
х |
х |
х |
||||||
|
В СРЕДНЕМ |
х |
х |
х |
7. Лист 2 переименовать в лист с названием Справочная
информация.
8. На рабочем листе Справочная информация создать
таблицы, в которых будут содержаться технические характеристики автомобилей и
данные о протяженности выполняемых рейсов с использованием проверки номера
рейса и марки автомобиля.
. Заполнить таблицу со справочной информацией о
технических характеристиках автомобилей и данными о протяженности выполняемых
рейсов. Присвоить таблицам имя Справочная информация.
|
Технические |
Протяженность |
||||||
|
№ п/п |
Марка |
Расход топлива |
Грузоподъемность, |
№ п/п |
№ рейса |
Протяженность |
|
|
1 |
ЗИЛ |
42 |
7 |
1 |
А112 |
420 |
|
|
2 |
КАМАЗ |
45 |
16 |
2 |
В447 |
310 |
|
|
3 |
МАЗ |
53 |
12 |
3 |
М023 |
225 |
|
|
4 |
С431 |
250 |
|||||
10. На рабочем листе Данные о маршрутах заполнить
таблицу «Сведения о выполненных маршрутах».
Протяженность рейсов:
в ячейку F3 ввести формулу =E3*’Справочная информация’! H3
в ячейку F4 ввести формулу =E4*’Справочная информация’! H6
в ячейку F5 ввести формулу =E5*’Справочная информация’! H3
в ячейку F6 ввести формулу =E6*’Справочная информация’! H5
в ячейку F7 ввести формулу =E7*’Справочная информация’! H4
в ячейку F8 ввести формулу =E8*’Справочная информация’! H6
в ячейку F9 ввести формулу =E9*’Справочная информация’! H4
в ячейку F10 ввести формулу =СУММ (F3:F9)
в ячейку F11 ввести формулу =СРЗНАЧ (F3:F9).
Расход топлива на 100 км
в ячейку G3 ввести формулу =’Справочная информация’! C4
в ячейку G4 ввести формулу =’Справочная информация’! C3
в ячейку G5 ввести формулу =’Справочная информация’! C5
в ячейку G6 ввести формулу =’Справочная информация’! C5
в ячейку G7 ввести формулу =’Справочная информация’! C3
в ячейку G8 ввести формулу =’Справочная информация’! C4
в ячейку G9 ввести формулу =’Справочная информация’! C4
в ячейку G10 ввести формулу =СУММ (G3:G9)
в ячейку G11 ввести формулу =СРЗНАЧ (G3:G9)
Израсходовано топлива
в ячейку H3 ввести формулу =F3/100*G3. Размножить введенную в ячейка Н3
формулу для остальных ячеек (с Н4 по Н9) данного столбца.
в ячейку H10 ввести формулу =СУММ (H3:H9)
в ячейку H11 ввести формулу =СРЗНАЧ (H3:H9)
Грузоподъемность
в ячейку I4 ввести формулу =’Справочная информация’! D3
в ячейку I5 ввести формулу =’Справочная информация’! D5
в ячейку I6 ввести формулу =’Справочная информация’! D5
в ячейку I7 ввести формулу =’Справочная информация’! D3
в ячейку I8 ввести формулу =’Справочная информация’! D4
в ячейку I9 ввести формулу =’Справочная информация’! D4
в ячейку I10 ввести формулу =СУММ (I3:I9)
в ячейку I11 ввести формулу =СРЗНАЧ (I3:I9)
Вес перевезенного груза
в ячейку J3 ввести формулу =I3*E3. Размножить введенную в ячейка J3 формулу для остальных
ячеек (с J4
по J9) данного столбца.
в ячейку J10 ввести формулу =СУММ (J3:J9)
в ячейку J11 ввести формулу =СРЗНАЧ (J3:J9).
Сведения о выполненных маршрутах
|
№ п/п |
Ф.И.О. водителя |
Марка |
№ рейса |
Выполнено |
Протяженность |
Расход топлива |
Израсходовано |
Грузоподъемность, |
Вес |
|
1 |
Соловьев В.В. |
КАМАЗ |
А112 |
4 |
1680 |
45 |
756 |
16 |
64 |
|
2 |
Михайлов С.С. |
ЗИЛ |
С431 |
3 |
750 |
42 |
315 |
7 |
21 |
|
3 |
Кузнецов Я.Я. |
МАЗ |
А112 |
5 |
2100 |
53 |
1113 |
12 |
60 |
|
4 |
Иванов К.К. |
МАЗ |
М023 |
7 |
1575 |
53 |
834.75 |
12 |
84 |
|
5 |
Сидоров А.А. |
ЗИЛ |
В447 |
2 |
620 |
42 |
7 |
14 |
|
|
6 |
Волков Д.Д. |
КАМАЗ |
С431 |
8 |
2000 |
45 |
900 |
16 |
128 |
|
7 |
Быков Л.Л. |
КАМАЗ |
В447 |
4 |
1240 |
45 |
558 |
16 |
64 |
|
ИТОГО |
х |
х |
х |
9965 |
325 |
4737.15 |
86 |
435 |
|
|
В СРЕДНЕМ |
х |
х |
х |
1423.57 |
46.43 |
676.74 |
12.29 |
62.14 |
11. Лист 3 переименовать в лист с названием Ведомость.
12. На рабочем листе Ведомость создать ведомость
расхода горючего, в которых будут содержаться данные о выполненных рейсах и
израсходованном топливе каждым водителем и заполнить ее (рис. 4).
Выполнено рейсов
в ячейку D10 ввести формулу =’Данные о маршрутах’! E3
в ячейку D11 ввести формулу =’Данные о маршрутах’! E4
в ячейку D12 ввести формулу =’Данные о маршрутах’! E5
в ячейку D13 ввести формулу =’Данные о маршрутах’! E6
в ячейку D14 ввести формулу =’Данные о маршрутах’! E7
в ячейку D15 ввести формулу =’Данные о маршрутах’! E8
в ячейку D16 ввести формулу =’Данные о маршрутах’! E8
в ячейку D17 ввести формулу =СУММ (D10:D16).
Израсходовано топлива
в ячейку E10 ввести формулу =’Данные о маршрутах’! H3
в ячейку E11 ввести формулу =’Данные о маршрутах’! H4
в ячейку E12 ввести формулу =’Данные о маршрутах’! H5
в ячейку E13 ввести формулу =’Данные о маршрутах’! H6
в ячейку E14 ввести формулу =’Данные о маршрутах’! H7
в ячейку E15 ввести формулу =’Данные о маршрутах’! H8
в ячейку E16 ввести формулу =’Данные о маршрутах’! H9
в ячейку E17 ввести формулу =СУММ (E10:E16).
Ведомость расхода горючего
|
Ф.И.О. водителя |
№ рейса |
Выполнено |
Израсходовано |
|
Соловьев В.В. |
А112 |
4 |
756 |
|
Михайлов С.С. |
3 |
315 |
|
|
Кузнецов Я.Я. |
А112 |
5 |
1113 |
|
Иванов К.К. |
М023 |
7 |
834.75 |
|
Сидоров А.А. |
В447 |
2 |
260.4 |
|
Волков Д.Д. |
С431 |
8 |
900 |
|
Быков Л.Л. |
В447 |
4 |
558 |
|
ИТОГО |
33 |
4737.15 |
13. На листе Ведомость создать диаграмму.
14. Выбрать в меню команды ВставкаДиаграмма. В окне
Мастер диаграмм (шаг 1 из 4) нажать кнопку Далее. В окне Мастер диаграмм (шаг 2
из 4) указать Диапазон =Ведомость!$B$10:$B$16; Ведомость!$E$10:$E$16. Ряды в-столбцах.
Нажать кнопку Далее. В окне Мастер диаграмм (шаг 3 из 4) Ввести название
диаграммы, подписать оси Х и У. В окне Мастер диаграмм (шаг 4 из 4) поместить
диаграмму на имеющемся листе. Нажать кнопку Готово.
Список литературы
формула
excel функция ведомость
1.
MS Office 2007/ шаг за шагом: Практ. пособ./ Пер. с англ. — М.: Изд-во «Эком».
2007. — 820 с.
.
Левин А. Самоучитель работы на компьютере. — 6-е изд./ М.: Изд-во «Нолидж»,
2009, — 656 с.
.
Excel 2007 для «чайников»: Пер. с англ. — М.: Издательский дом «Вильямс», 2008.
— 304 с.
Добавил:
Upload
Опубликованный материал нарушает ваши авторские права? Сообщите нам.
Вуз:
Предмет:
Файл:
Информатика задание для ТОП.docx
Скачиваний:
11
Добавлен:
26.11.2019
Размер:
37.58 Кб
Скачать
-
Вызвать Excel. Создать
новую рабочую книгу. -
Создать таблицу «Заработная плата
за январь 2002 г».
Заработная плата за январь 2002 г.
|
Табельный номер |
Заработная плата, |
Премия |
Сумма начисления |
|
|
% |
Сумма, руб. |
|||
|
1210 1211 1212 1213 1214 1215 1216 1217 1218 1219 Итого |
2750,00 2590,56 2776,16 2887,95 2288,99 2796,50 2295,62 2376,55 2475,15 2883,25 * |
20 20 25 10 15 25 25 20 15 10 * |
-
Оформить шапку таблицы. Осуществить
расчеты. -
На Листе 2 создать таблицу «Заработная
плата за февраль 2002г.» Предусмотреть
увеличение премии в феврале каждому
работнику на 5%. -
На Листе 3 создать таблицу «Сумма
заработной платы в среднем за январь
и февраль 2002 г.».
Сумма заработной
платы в среднем за январь и февраль 2002
г.
|
Табельный номер |
Сумма начисленной |
||
|
январь |
февраль |
В среднем за |
|
|
Итого |
-
Выполнить сортировку данных по
размеру начисленной заработной платы
в среднем за январь и февраль. -
Записать результаты работы в файл
под именем varl.xls.
Вариант 2
-
Вызвать Excel. Создать новую рабочую книгу.
-
Создать таблицу «Производство
овощей» на Листе 1.
Производство овощей
|
Код культуры |
Площадь посева, |
Собрано, ц |
% выполнения |
||
|
со всей площади |
С 1 га |
||||
|
по плану |
фактически |
||||
|
041533 041534 041442 041538 041539 041532 |
450 306 18 60 50 145 |
48360 82875 180 515 87 8778 |
135 320 80 96 199 145 |
-
Оформить шапку таблицы. Выполнить
расчеты. -
Выполнить сортировку данных по
урожайности (фактической) в порядке
возрастания. -
Отобрать записи базы данных с кодами
культур 041553 и 041538. Использовать
автофильтр. -
Присвоить листу соответствующее
название. -
Записать результаты работы в файл
под именем var2.xls.
Вариант 3
-
Вызвать Excel. Создать новую рабочую книгу. Исходные данные
|
Код продукта |
Объем реализации, |
Себестоимость |
Цена реализации |
|||
|
2001 г. |
2002 г. |
2001 г. |
2002 г. |
2001 г. |
2002 г. |
|
|
01 02 03 04 05 Итого |
6239 301 77 3528 2360 |
5005 843 376 2836 2168 |
6,36 27,48 81,50 6,83 8,59 * |
6,20 9,98 35,51 6,81 7,76 * |
12,05 24,25 19,48 10,08 10,47 * |
9,79 23,13 22,07 8,88 14,00 * |
-
Используя данные исходной таблицы,
создать на Листе 1 таблицу об объемах
реализации, себестоимости, ценах
реализации и прибыли по данным 2001 г. -
Используя данные исходной таблицы,
создать на Листе 2 таблицу об объемах
реализации, себестоимости, ценах
реализации и прибыли по данным 2002 г. -
Используя данные предыдущих таблиц,
создать на Листе 3 таблицу об объемах
реализации, себестоимости, ценах
реализации и прибыли в среднем за
2001-2002 гг. -
Присвоить Листам 1-3 соответствующие
имена. -
Выполнить сортировку данных по
ценам реализации (в порядке возрастания). -
Записать результаты работы в файл
под именем var3.xls.
Соседние файлы в предмете [НЕСОРТИРОВАННОЕ]
- #
- #
- #
- #
- #
- #
- #
- #
- #
- #
- #
Контрольная работа. Табличный процессор MS Excel
Вариант 1
Часть I. Задания основного и среднего уровней (каждое задание по 0,5 балла)
В заданиях 1 – 12 выберите один или несколько правильных ответов.
1. Как называется файл, созданный в табличном процессоре Excel?
А) рабочая книга; Б) рабочий лист; В) рабочий документ; Г) рабочая страница
2. Столбцы электронной таблицы Excel обозначаются:
А) римскими цифрами; Б) латиницей; В) арабскими цифрами; Г) комбинациями букв и цифр
3. Укажите правильные ссылки на ячейку электронной таблицы
А) АБ17; Б) FF65500; В) 123IQ; Г) RR256
4. Сколько ячеек находится в диапазоне В3:Е9?
А) 32; Б) 21; В) 28; Г) 27
5. В ячейку А3 введено число 5, в ячейку А4 – число 8. Ячейки диапазона А3:А4 выделены и с помощью маркера заполнения скопированы до ячейки А9. Какая информация будет содержаться в ячейке А8?
А) 23; Б) 20; В) 8; Г) 13
6. Введено число 0,05, затем ему назначен процентный числовой формат. Какое число будет выведено в ячейке?
А) 5; Б) 0,05 %; В) 5 %; Г) 5Е-02
7. Какие данные могут содержаться в ячейке?
А) Текст; Б) Формула; В) Диаграмма; Г) Картинка
8. В ячейку А1 введено число 2, а в ячейку В1 – значение 3. Какое значение будет получено в результате вычисления по формуле = (2^B1+A1^2)/2?
А) 4; Б) 5; В) 6,5; Г) 6
|
А |
В |
|
|
1 |
5 |
7 |
|
2 |
6 |
8 |
9. В ячейки А1:В2 (см. рисунок) записаны числа. В ячейку С1 записана формула = А1*$А$2 и скопирована в ячейку С2. Какое число будет выведено в ячейке С2?
А) 30; Б) 36; В) 48; Г) 42
10. Для вычисления среднего значения диапазона ячеек от А112 до А 125 электронной таблицы Excel необходимо использовать формулу:
А) =СРЗНАЧ(А112:А125); Б) =СРЗНАЧ(А112;А125);
В) =СРЗНАЧ(А112+А125); Г) =СРЗНАЧ(А112,А125)
11. Как называются строки в базе данных MS Excel?
А) Поля; Б) Строки; В) Записи; Г) Ячейки
12. Укажите способы создания макроса
А) Вставка из коллекции макросов; Б) Программирование в редакторе Visual Basic;
В) Программирование на языке Pascal; Г) Запись макрорекордером
Часть II. Задания достаточного и высокого уровней (каждое задание по 1 баллу)
1. Дан фрагмент электронной таблицы. Чему равно числовое значение в ячейке D2 после копирования в неё формулы из ячейки D1.
|
А |
B |
С |
D |
|
|
1 |
10 |
20 |
=МАКС(А1:В1) |
=СУММ(С1:С2) |
|
2 |
30 |
40 |
=МИН(А2:В2) |
|
|
3 |
15 |
35 |
=МАКС(А3:В3) |
2. Дан фрагмент электронной таблицы.
|
А |
В |
С |
|
|
1 |
Количество |
Стоимость |
Скидки |
|
2 |
350 |
2158 |
З
0 % от стоимости – количество меньше 100
5 % — от 100 до 600 включительно
10 % — более 600.
|
А |
B |
C |
|
|
1 |
a |
b |
y |
|
2 |
5 |
8 |
|
|
3 |
3. Дан фрагмент электронной таблицы. Для ячейки С2 записать формулу для вычисления значения функции с данными значениями переменных а = 5, b = 8, которые содержаться в ячейках А2, В2 соответственно.
4. Даны команды:
А Выбрать тип и вид диаграммы
B Определить место расположения диаграммы
C Задать название диаграммы, подписи осей и параметры
D Проверить правильность выбора диапазона данных
E Задать имена каждого из рядов данных
Из букв, которыми обозначены команды, сложить последовательность, которая соответствует алгоритму создания диаграммы на основе выделенного диапазона данных в MS Excel с помощью Мастера диаграмм.
5. Какие инструменты для фильтрации данных предоставляет табличный процессор?
6. Что такое макросы и каково их назначение?
Контрольная работа. Табличный процессор MS Excel
Вариант 2
Часть I. Задания основного и среднего уровней (каждое задание по 0,5 балла)
В заданиях 1 – 12 выберите один или несколько правильных ответов.
1. Какое расширение имеет рабочая книга MS Excel?
А) txt; Б) xls; В) doc; Г) gif
2. Строки электронной таблицы Excel обозначаются:
А) римскими цифрами; Б) латиницей; В) арабскими цифрами; Г) комбинациями букв и цифр
3. Укажите правильные ссылки на ячейку электронной таблицы
А) АЛ257; Б) AC65537; В) JK154; Г) 256HH
4. Сколько ячеек находится в диапазоне A2:C5?
А) 12; Б) 7; В) 10; Г) 5
5. В ячейку А2 введено число 4, в ячейку А3 – число 9. Ячейки диапазона А3:А4 выделены и с помощью маркера заполнения скопированы до ячейки А8. Какая информация будет содержаться в ячейке А7?
А) 24; Б) 29; В) 8; Г) 34
6. Введено число 0,8, затем ему назначен процентный числовой формат. Какое число будет выведено в ячейке?
А) 0,8; Б) 0,8 %; В) 8 %; Г) 80 %
7. Какие данные могут содержаться в ячейке?
А) Число; Б) Картинка; В) Диаграмма; Г) Формула
8. В ячейку А1 введено число 4, а в ячейку В1 – значение 3. Какое значение будет получено в результате вычисления по формуле = (2^B1+A1^2)/2?
А) 7; Б) 12; В) 12,5; Г) 8
9. В ячейки А1:В2 (см. рисунок) записаны числа. В ячейку С1 записана формула = $А$1*B1 и скопирована в ячейку С2. Какое число будет выведено в ячейке С2?
|
А |
В |
|
|
1 |
5 |
7 |
|
2 |
6 |
8 |
А) 42; Б) 35; В) 48; Г) 40
10. Для вычисления минимального значения диапазона ячеек от С12 до С18 электронной таблицы Excel необходимо использовать формулу:
А) =МИН(С12;С18); Б) = МИН(С12+С18);
В) = МИН(С12:С18); Г) = МИН(С12,С18) – С7
11. Как называются столбцы в базе данных MS Excel?
А) Поля; Б) Строки; В) Записи; Г) Ячейки
12. Макрос может хранится:
А) В буфере обмена; Б) В шаблонах; В) В модулях; Г) В сообщениях
Часть II. Задания достаточного и высокого уровней (каждое задание по 1 баллу)
1. Дан фрагмент электронной таблицы. Чему равно числовое значение в ячейке D2 после копирования в неё формулы из ячейки D1.
|
А |
B |
С |
D |
|
|
1 |
10 |
20 |
=МАКС(А1:В1) |
=СУММ(С1:С2) |
|
2 |
30 |
40 |
=СРЗНАЧ(А2:В2) |
|
|
3 |
15 |
35 |
=МАКС(А3:В3) |
2. Дан фрагмент электронной таблицы.
|
А |
В |
С |
|
|
1 |
Стаж |
Начислено |
За выслугу |
|
2 |
10 |
2158 |
З
0 % от начисленного — стаж работы до 8 лет включительно
20 % — от 8 до 15 лет включительно
50 % — больше 15 лет.
|
А |
B |
|
|
1 |
х |
у |
|
2 |
5 |
? |
|
3 |
3. Дан фрагмент электронной таблицы. Для ячейки В2 записать формулу для вычисления значения переменной , аналитическое представление которой имеет вид:
.
4. Даны команды:
А Выполнить форматирование ячеек таблицы
B Нажать кнопку Остановить запись
C Выполнить команду Сервис-Макрос-Начать запись…
D Ввести название макроса и параметры в диалоговом окне Запись макроса
E Нажать кнопку ОК
Из букв, которыми обозначены команды, сложить последовательность, которая соответствует алгоритму записи макроса форматирования ячеек таблицы в MS Excel.
5. Какие средства для создания диаграмм предоставляет табличный процессор MS Excel?
6. Что такое функции пользователя и каково их назначение?