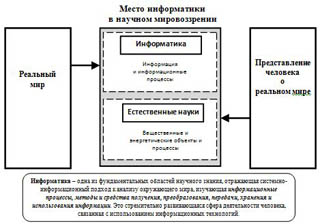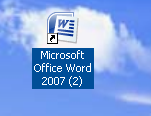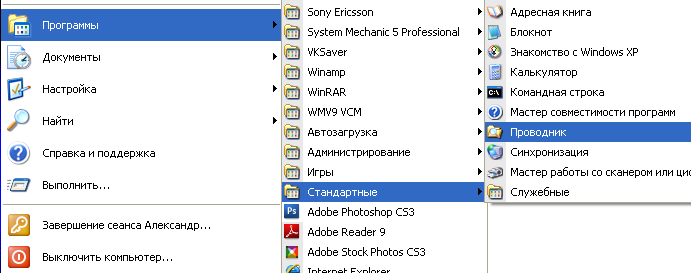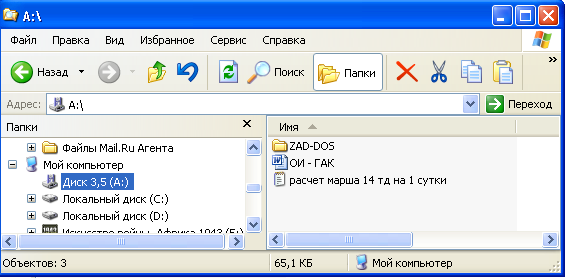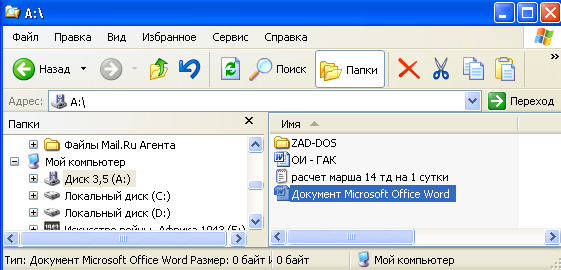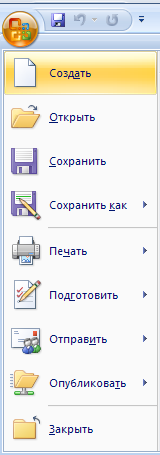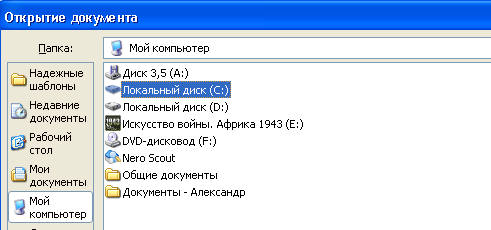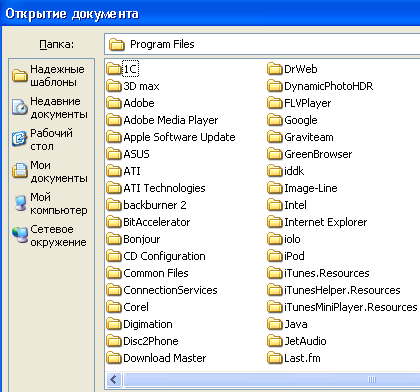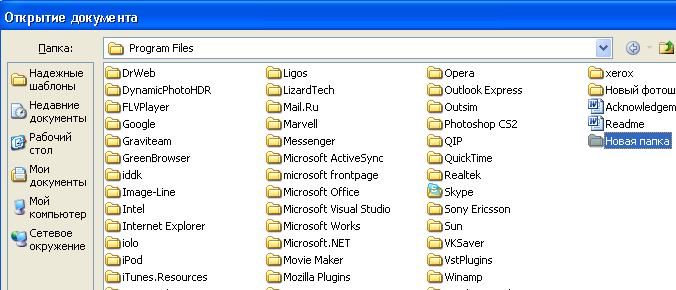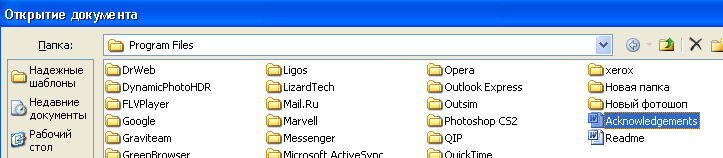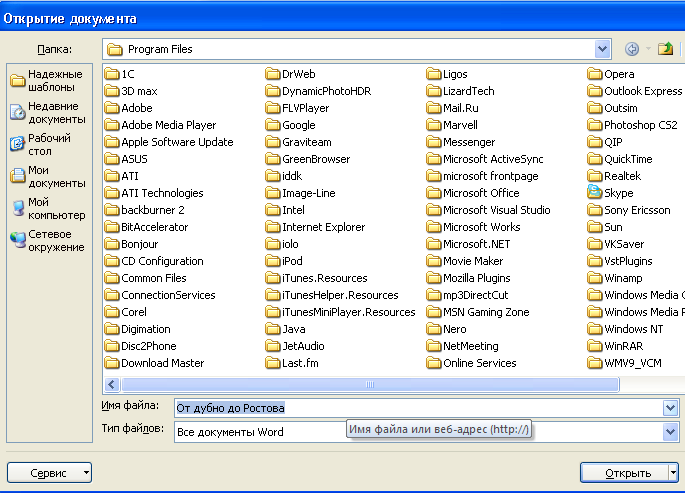Класс: 8
Тема урока: Контрольная работа № 2. Текстовый редактор Microsoft Word 2007.
Цели урока:
Образовательная: проверить знания, умения, навыки учащихся по теме: текстовый редактор Microsoft
Word 2007.
Развивающая: развивать внимательность, активность, интерес на уроке при выполнении
практической работы, развивать самостоятельность при выполнении тестирования на
компьютере. Способствовать развитию логического мышления.
Воспитательная: Создать условия, обеспечивающие формирование у учеников навыков
самоконтроля и самооценки. Воспитывать сознательное и творческое отношение к предмету через
непосредственное применение знаний на практике.
Тип урока: Урок контроль
знаний.
Вид урока: Не
стандартный
План урока:
1.
Организационный момент. (3 минуты)
2.
Постановка домашнего задания. (2 минуты)
3.
Экскурс при выполнении контрольной работы (2
минуты)
4.
Здание 1 (5 мину)
5.
Задание 2 (5 минут)
6.
Тест на компьютере (12 минут)
7.
Практическая работа (8 минут)
8.
Самооценка своих результатов (3 минуты)
9.
Подведение итогов. (рефлексия 5 минут)
Ход
урока
1.
Организационный момент: здравствуйте, сегодня на уроке мы с вами проведем контрольный срез
2.
Домашнее задание: составить
кроссворд по теме Microsoft Word 2007 из 10 слов с вопросами
3.
Экскурс при выполнении контрольной работы: на столах лежат лоценочные листы с заданиями, ваша задача на протяжении
всего урока оценивать себя за каждое задания, по критериям. Подписываем работы.
После каждого задания оценивание.
4.
Задание 1:
Самостоятельно, потом
проверка ученик у доски выполняет, а остальные сверяют свою работу и выставляют
оценки по критериям за 1 задание.

оценивания:
1.
14 правильно – «5»
2.
12,13 правильно – «4»
3.
11,10 правильно – «3»
4.
0-9 правильно – «2»
5. Задание 2
Найди слова связанные с MS Word:
|
А |
Ф |
И |
Г |
У |
Р |
А |
Д |
З |
О |
Л |
Д |
Ж |
|
Б |
О |
Н |
О |
Я |
Ч |
Л |
Ж |
Т |
П |
О |
Л |
Я |
|
Е |
Р |
Л |
Г |
Т |
Е |
Н |
Ь |
М |
М |
П |
Ы |
Я |
|
Т |
М |
Д |
Л |
С |
Г |
И |
Т |
Ь |
З |
О |
Ю |
Д |
|
Л |
А |
Б |
З |
А |
Ц |
С |
Я |
М |
А |
Б |
Ч |
Ц |
|
О |
Т |
А |
Б |
Л |
И |
Ц |
А |
В |
Л |
Т |
К |
Я |
|
Е |
И |
У |
Ы |
А |
Г |
Я |
С |
С |
И |
Е |
У |
Ц |
|
Ш |
Р |
И |
Ф |
Т |
Д |
О |
П |
Т |
В |
К |
Р |
Я |
|
Р |
О |
Ц |
Ф |
П |
Ж |
В |
Ю |
А |
К |
А |
С |
Ж |
|
Ю |
В |
Ы |
Р |
А |
В |
Н |
И |
В |
А |
Н |
И |
Е |
|
Л |
А |
Ф |
Ч |
Ю |
Э |
Я |
С |
К |
Ц |
И |
В |
Ц |
|
Ш |
Н |
М |
Я |
Б |
Ъ |
Н |
И |
А |
Я |
Е |
Л |
Я |
|
М |
И |
О |
Б |
Ъ |
Ё |
М |
И |
А |
Я |
Е |
З |
П |
|
Т |
Е |
К |
С |
Т |
С |
Р |
И |
С |
У |
Н |
О |
К |
Критерии оценивания задания 2: 15 – «5»; 12-14 – «4»; 9-11 — «3»; 0 – 8 – «2». Проверка с
доской.
6.
Тестирование на компьютере: 25 вопросов 12 минут в конце выдает оценку, которая идет в оценочный
лист.
7. Практическая работа:
Китайская
— логическая игра танграм.
Танграм – древняя китайская игра. Цель игры заключается в том, чтобы собрать из
семи частей квадрата силуэт, похожий на какое-либо существо или предмет.
Ход
выполнения игры танграм:
1. На рабочем столе в папке 8 класс в папке со своим номером группы открыть
текстовый документ под названием «Танграм».
2. Выдели и разгрупируй квадрат (ФОРМАТ – ГРУППИРОВАТЬ – РАЗГРУППИРОВАТЬ);
3. Разгруппированные объекты можно перемещать, переворачивать.
4. В конце фигуру которая получиться сгруппируй.
На
оценку «3» собрать только Кошку с миской:
 |
|||
 |
|||
На
оценку «4» собрать Кошку с миской и Всадника:
 |
|||
 |
|||
На
оценку «5» создать проект «Моя мечта»:
Ход выполнения:
1. На рабочем столе в папке 8 класс в папке ПРАКТИЧЕСКАЯ РАБОТА со своим
номером группы, ВЫБРАТЬ ПАПАКУ Проект моя мечта, открыть текстовый
документ под названием «Поверь в мечту».
2. В текстовом документе есть стихотворение, отформтируйте его. (Изменить
шрифт, цвет, начертание и т.д…).
3. В этой же папке есть папка с картинками и фотографиями для работы.
4. Создайте проект о чем вы мечтаете. (На 3 страницы)
5. Добавьте рамку, закрасьте лист, добавьте фигурный текст.
6. Результат показать учителю.
8.
Самооценка своих результатов:
1. Сложить все оценки.
2. Раздели сумму на 4.
3. Полученный результат
запиши в итого за контрольный срез.
Высталение оценки за урок.
9. Итог урока: рефлексия, урок окончен до
свидание.
Работа содержит задания по Word2007, может использоваться как практическая, зачетная, итоговая работа или контрольная работа для проверки знаний и умений учащихся.
Валиева Наталья Анатольевна
18.01.2013
Описание разработки
Задания:
1) Набрать по образцу в несколько колонок
2) Набрать математические формулы
3) создать и оформить таблицу
4) нарисовать фигуры.
Все задания находятся в архиве.
-80%
Курсы дополнительного образования
Создание динамических веб-страниц с помощью PHP и MySQL
Продолжительность 72 часа
Документ: Cвидетельство о прохождении курса
4000 руб.
800 руб.
Подробнее
Получите комплекты видеоуроков + онлайн версии
Электронная тетрадь по информатике 11…
Информационная безопасность
Электронная тетрадь по информатике 8…
Электронная тетрадь по информатике 7…
Информатика 2 класс ФГОС
Информатика 10 класс ФГОС
Творческие задания в Sсratch 5-6 классы
Информатика 8 класс
Скачать разработку
Сохранить у себя:

Файлы по информатике




0
Добавить эту разработку
в избранное
Похожие файлы
-
Автоматизация работы с текстовым документом
-
Электронные таблицы MS Excel
-
Дополнительная образовательная программа по информатике Компьютерная графика и ее использование
-
Технологии обработки информации в текстовом процессоре Microsoft Word»
-
Рабочая программа и КТП по информатике и ИКТ (Босова Л.Л.)
Комментарии
0
Чтобы добавить комментарий зарегистрируйтесь или войдите на сайт
СПбГТИ
Факультет «Информатики и управления »
Кафедра «Систем автоматизированного проектирования »
Отчёт
по лабораторной работе
по дисциплине «Информатика »
на тему:
«Исследование Microsoft Word 2007 »
Выполнила студентка
895 группы
Пойм Полина Игоревна
Проверил
Уланов Владимир Никифорович
СПб
2009
Оглавление
Цель работы:3
План выполнения:3
Знакомство с Word. 3
Выбор функций исследования. 3
Практическое освоение выбранных изучаемых функций. 3
Анализ. 5
Выводы… 5
Заключение. 5
Дневник выполнения работы… 6
Анализ. 7
Выводы… 7
Заключение. 7
1.Цель работы:
Исследовать функции Word, научиться ими пользоваться и применять. Получить новые умения для работы с документами, их печати и просмотра.
2.План выполнения:
1. Знакомство с Word
2. Выбор функций исследования
3. Практическое освоение выбранных изучаемых функций
4. Анализ
5. Выводы
6. Заключение
3.Дневник выполнения работы
1.1. 04.09.09 установка Microsoft Word 2007 на ПК
2. 05.09.09 нахождение информации из литературы и Интернета для лабораторной работы
3. 06.09.09 практическое освоение функции оглавление и стили. Написание отчёта по данным функциям.
4. 07.09.09 изучение функций создание нумерованного списка, форматирование символов и абзацев, вставка графических элементов и таблиц, колонки, рамки и фон.
5. 08.09.09 создание оглавления.
6. 09.09.09 работа над оформлением отчёта
7. 11.09.09 показала преподавателю, отредактировала работу.
8. 17.09.09 дописала пару разделов о функциях. Написала выводы, заключение и анализ проделанной работы
Знакомство с Word
Microsoft Word — это текстовый процессор, то есть программа, предназначенная для подготовки документов, состоящих преимущественно из текста. Она позволяет выполнять ввод, форматирование, проверку текста и выводить его на печать. Кроме текста, документы могут включать графику, звуковые файлы и видеоклипы, рисунки, диаграммы, формулы, таблицы и многое другое. С помощью новой версии Word можно не только выводить документы на печать, но и отправлять их по факсу или электронной почте прямо из окна программы, а также сохранять на веб-сервере в виде веб-страниц.
Выбор функций исследования
1. Стили
2. Оглавление
3. Создание нумерованного списка
4. Форматирование символов и абзацев
5. Вставка графических элементов и таблиц
6. Колонки, рамки и фон
Практическое освоение выбранных изучаемых функций
1. Стили
В Word стили задаются на панели инструментов форматирования и в области задач Стили. Самый простой способ применения стиля это кнопка Экспресс-стили… Сразу открывается окно, в котором Word предлагает нам готовые варианты стиля, но можно задать свой собственный стиль. Если внести изменения в существующий стиль (скажем, меняете шрифт на другой), в списке появляется новый стиль, отражающий эти изменения.
Установив указатель мыши на названии стиля, отображенного в списке, будет предоставлена дополнительная информация об этом стиле, а так же можно увидеть, как будет выглядеть текст после применения данного стиля… щелкнув по стрелки, рядом с блогом Стили, откроется окно, в низу которого есть кнопка Создать стиль, нажимаем на неё и задаём параметры собственного стиля.
2. Создание оглавления
Оглавление – одна из самых главных функций в Word. Благодаря ей, можно удобно ориентироваться в тексте. Если нажать на клавишу ctrl и щёлкнуть на любой элемент оглавления, то автоматически мы попадаем на тот самый раздел, на котором стоял курсор. Для того чтобы создать оглавление открываем вкладку Ссылки, а дальше на кнопку Оглавление. В открывшемся окне выбираем тип оглавления, который нам больше подходит. На странице появляется сразу готовое содержание, если мы воспользовались функцией Стили. Word автоматически определяет все заголовки, подзаголовки и абзацы и составляет из них оглавление.
3. Создание нумерированого текста
На панели управления во вкладке «Главная» в столбце «Абзац» находим функцию «Нумерация». Кликнем на стрелочку справа от самой кнопки. В открывшемся окне выбираем тип, понравившийся нам нумерации или создаём свой формат номера. Затем нажимаем на «Нумерацию» и видим, что появляется первая цифра нумерации, затем вводим нужный нам текст, нажимаем « Enter» после чего появляется второй номер или буква нумерации. Когда нам будет больше не нужна нумерация текста, отключаем функцию «Нумерация» повторным нажатием на её кнопку на панели управления.
4. Форматирование символов и абзацев
Word предоставляет очень много средств форматирования. Вы можете использовать разные шрифты для текста, применять различные начертания символов (полужирное и курсивное), работать с цветами, изменять интервалы между символами и размеры символов.
Для форматирования текста нужно открыть вкладку «главная» на панели управления и найти столбец «Шрифт». Там можно выбирать понравившийся Шрифт, его размер, а также уменьшать и увеличивать его, сделать текст жирным, курсивным или с подчёркиванием. Также тест можно выделить цветом или же изменить сам цвет текста. Если нажать на кнопку « Шрифт», то откроется окно форматирования текста, где можно легко видоизменить текст.
Также в Word есть функции форматирования текста на странице. С помощью линейки, а также кнопки «Абзац» можно определить положение текста на странице, поставить все отступы и задать интервалы, выровнять текст по центру или по любому краю.
Кнопка «Заливка» отвечает за цвет абзаца или его отсутствия, если нажать на стрелку рядом с заливкой откроется окно выбора цвета заливки, выбираем нужный цвет и абзац, на котором стоял курсор, примет цвет выбранный нами.
Возможно так же выделять границы абзаца, проводить под или над ними черты.
Во вкладке «вставка» в столбце колонтитулы можно выбрать верхний или нижний колонтитул, причём возможно даже выбрать его стиль и цвет, если нажать на стрелку рядом с соответствующей кнопкой.
Ниже находиться кнопка, отвечающая за нумерацию страниц, нажимаем на стрелку справа от неё и определяем положения номера страницы, причём нумерация может начинаться не с первой странице, а только со второй.
5. Вставка графических элементов и таблиц
Открываем вкладку «Вставка» находим столбец «Таблицы», в открывшемся столбце задаём количество ячеек в нашей таблице или сами рисуем таблицу .
С помощью соседнего столбца «Иллюстрации» мы можем загрузить рисунок с компьютера или вставить готовые фигуры, а так же диаграммы, при этом задав в них свои данные.
В столбце «Текст» можно добавить декоративный текст WordArt .
Word предоставляет нам довольно-таки большой выбор графических элементов, что позволяет сделать наш документ более интересным для человека работающим с ним.
6. Колонки, рамки и фон
Колонки нужны для распределения текста по двум или более столбцам, для более удобного восприятия текста. Во вкладке «Разметка страницы» есть кнопка «Колонки», нажимая на нее, открываются различные варианты размещения колонок на странице, а так же их количество. Есть возможность самостоятельно задать параметры колонок, если выбрать в окне «Другие колонки», в открывшемся окне выбираем количество колонок, их ширину и промежуток между ними.
В столбце «Фон странице» выбираются цвет страницы (фона) и её границы (рамки). Цвет фона можно выбрать из стандартного набора цветов или показать его на цветовом спектре, тоже можно и сделать и с границами и выбрать их тип, причём рамки можно делать как и для страницы, так и для отдельного абзаца и применить, только к выбранной странице или ко всему документу.
Анализ
Создание нумерованного списка – это довольно полезная и нужная функция Word, можно легко составлять любые списки, оглавления и прочее.
Форматирование символов и абзацев – отформатированный текст намного легче воспринимается, чем не, это и есть самое главное преимущества данных функций, тем более что в Word ими очень удобно пользоваться.
Вставка графических элементов и таблиц – благодаря этим вставкам документ приобретает новый вид, его намного приятней читать или работать с ним.
Колонки, рамки и фон – с помощью этих функций можно выделить главное в тексте, что является огромным плюсом.
Выводы
В целом можно сказать, что все функции Word удобны и легко применяются на практике, но все же у них есть свои недостатки, например, довольно не привычно открывать диалоговые окна, тем что их открывают маленькие кнопки, которые едва можно увидеть в угле каждого столбца на панели управления.
Заключение
Работа по изучению функций Word оказалась для меня весьма полезной, хотя многие функции я уже знала, но только для Microsoft Word 2003, поэтому самое главное для меня было ознакомление с версией 2007 года.
Дневник выполнения работы
04.09.09 установка Microsoft Word 2007 на ПК
05.09.09 нахождение информации из литературы и Интернета для лабораторной работы
06.09.09 практическое освоение функции оглавление и стили. Написание отчёта по данным функциям.
07.09.09 изучение функций создание нумерованного списка, форматирование символов и абзацев, вставка графических элементов и таблиц, колонки, рамки и фон.
08.09.09 создание оглавления.
09 .09.09 работа над оформлением отчёта
11.09.09 показала преподавателю, отредактировала работу.
17.09.09 дописала пару разделов о функциях. Написала выводы, заключение и анализ проделанной работы
Анализ
В программе Microsoft Word 2007 очень много функций, которые нужны, как и обычному пользователю, так и человеку занимающимся этим профессионально. Работа по изучениюWord оказалась для меня интересной.
Она не была сложной, так как этой программой пользуются почти все пользователи ПК, но правда не многие из них знают обо всех его функциях, которых очень много.
Выводы
Самый главный вывод, сделанный в ходе проделанной мною работы, Word 2007 отлично отвечает поставленной задаче: набору форматированию, редактированию и печати текстов для широкого спектра задач.На мой взгляд, программа весьма удобна и проста в использовании. Её можно освоить и по книге, без особого труда. Конечно, могут возникнуть трудности, при работе с большими документами и их редактированием, но их можно научиться избегать, если больше практиковаться, создавая новые отчёты.
Заключение
Microsoft Word является наиболее популярным из используемых в данный момент текстовых процессоров. С помощью этой программы можно набирать, печатать, форматировать текст, работать с ним и многое другое.
Это очень простая в использование программа и именно поэтому многие пользователи ПК отдают ей свои предпочтения.С помощью Office Word 2007 пользователи, работающие с информацией, смогут создавать профессионально оформленное содержимое быстрее, чем когда-либо ранее. Набор средств позволяет оперативно собирать документы с использованием готовых частей и стилей, а также составлять и публиковать блоги непосредственно в среде Word.Текстовый процессор Word, входящий в пакет MS Office фирмы Microsoft, является мощным профессиональным приложением для создания, модификации и печати текстовых документов. Программа позволяет создавать любой сложности документы; при этом возможно выполнение большого количества различных операций над текстовой и графической информацией. Из фрагментов готовых документов можно формировать новые документы, внедрять в них различные объекты, созданные в других средах, передавать документы по линиям связи в локальных и глобальных компьютерных сетях. Word используется в самых разных областях деятельности человека: в деловой сфере, учебной, журналистике, переводческой деятельности, делопроизводстве и т. д. — везде, где нужен лист с напечатанным на нем текстом.
К основным функциям ТП Word относятся все те, которые имеются у большинства текстовых процессоров: создание и редактирование документов, проверка правописания, контекстный поиск и замена, форматирование, автоматическое разбиение на страницы, просмотр перед печатью, печать документов.
Кроме этого, имеются возможности:
— создания документов с помощью мастеров и на основе различных шаблонов, разработка собственных шаблонов;
— работы с языком документа: подбор синонимов, расстановка переносов;
— автозамены и автотекста;
— работы со стилями;
— выполнения автоформата таблиц и документов;
— размещения в документе графических объектов, таблиц*, диаграмм;
— одновременной работы с двумя разными разделами одного документа; одновременная работа с несколькими документами.
В целом могу сказать, что мне это программа очень нравиться и в ней я выполняю большинство работ.
Министерство
сельского хозяйства Российской Федерации
Федеральное
государственное образовательное
учреждение
высшего
профессионального образования
«Государственный
университет по землеустройству»
Кафедра
информатики
Выполнила:
студентка
1 курса
группы
12-Э
Стрелкова
Виктория
Проверил:
Кулешов
В.А.
Москва
— 2009
Глава 1. Запуск Microsoft Word 2007
1.Запуск
Word с помощью меню Пуск
2.
Запуск Word с помощью ярлыка Microsoft Word
3.
Запуск Word с одновременной загрузкой
документа через диск 3,5 (А: )
4.
Открытие существующего документа
Microsoft Word
5.
Открытие недавно использованного файла
6.
Выход из Microsoft Word
Глава 2. Работа с объектами.
-
Сохранение
документа -
Описание
команд меню «Office» -
Описание
команд меню «Главная» -
Описание
команд меню «Вставка» -
Описание
команд меню «Параметры страницы» -
Описание
команд меню « Ссылки» -
Описание
команд меню «Рассылки» -
Описание
команд меню» Рецензирование -
Описание
команд меню «Вид»
Глава
1. Запуск Microsoft Word 2007
1.Запуск
Word с помощью меню Пуск
Нажмите
кнопку Пуск
на панели задач, расположенной в нижней
части экрана:

Появиться
главное меню:
Переместите
указатель мыши на команду Программы
На
экране появится меню Программы
:
Н
ажмите
мышью пункт меню Microsoft Word 2007 :
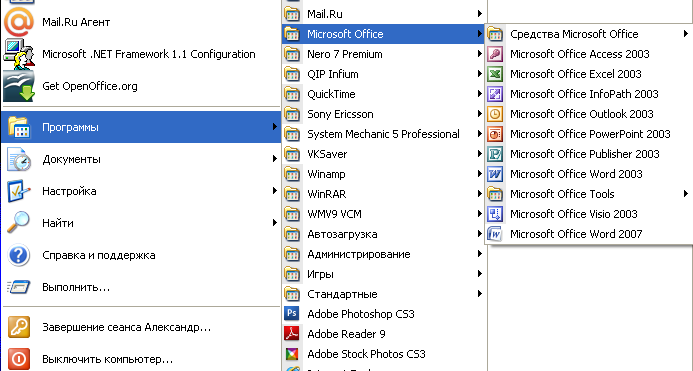
Появиться
окно программы Microsoft
Word 2007:
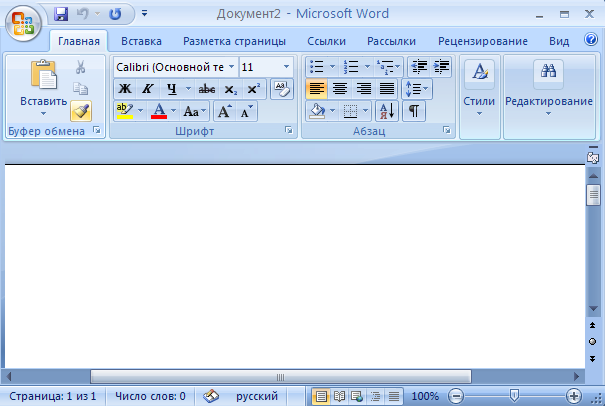
2.
Запуск
Word с
помощью
ярлыка
Microsoft Word
Переместите
указатель мыши на ярлык Microsoft
Word, расположенный на экране.
Нажмите
мышью
ярлык
Microsoft
Office Word 2007
Открывается
новый документ Microsoft Word:
3.
Запуск Word с одновременной загрузкой
документа через диск 3,5 (А:)
Нажмите
кнопку Пуск
на панели задач, расположенной в нижней
части экрана:
Появиться
главное меню:
Переместите
указатель мыши на команду Программы
— Стандартные – Проводник:
Из
открывшегося меню выберите Проводник
На
экране появиться окно «Проводник»
:
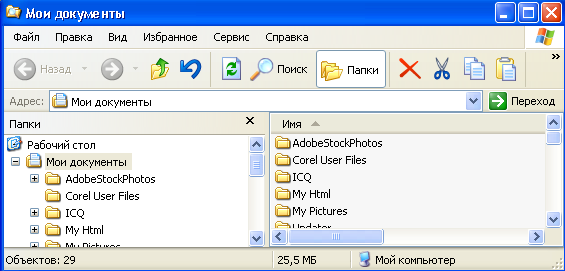
Найдите
в левом окне диск
3,5 (А:) и
нажмите его наименование мышью.
В
правом окне появится список наименований
папок
и файлов.
Выберите
нужную папку
или файл
и нажмите мышью:
Появиться
окно программы Microsoft
Word 2007:
4. Открытие существующего документа Microsoft Word
Переместите
указатель мыши на ярлык Microsoft
Word, расположенный на экране.
Нажмите
мышью
ярлык
Microsoft
Office Word 2007
Открывается
новый документ Microsoft Word:
Для
открытия существующего документа
воспользуйтесь одним из следующих
способов:
-
Нажмите
на кнопку
«Office»
— выберите команду Открыть
-
Нажмите
Ctrl
+ Щ на клавиатуре
Появиться
окно «Открытие
документа»
со списком предложенных для открытия
документов:

Если
нужный вам документ расположен в текущей
папке, выберите его
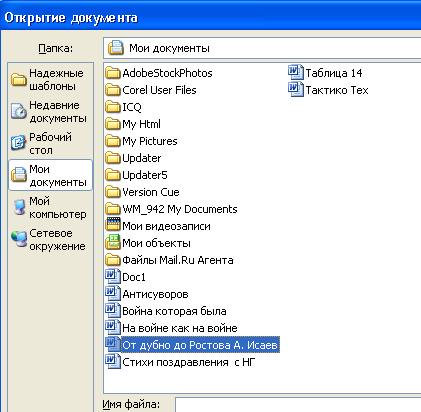
И
нажмите кнопку «Открыть»:
Открывается
окно выбранного вами текстового
документа:
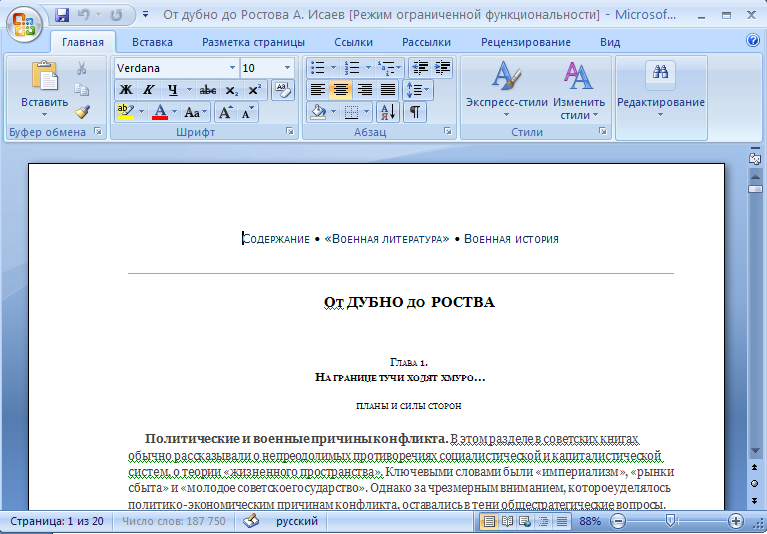
Если
нужного вам документа не оказалось в
текущей папке, то для просмотра доступных
дисков и папок на вашем компьютере
нажмите кнопку в поле «Папка»:
Откроется
раскрывающийся список:

Выберите
в списке диск
(например:
диск D
или диск С и т.д.), на котором расположен
нужный файл:
В
большом окне появится список всех папок,
хранящихся на указанном диске. Возле
названия каждой папки помещена пиктограмма
в виде закрытой папки:
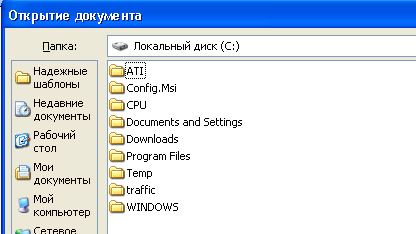
Выберите
требуемую папку из каталога папок,
расположенных в основном поле:
Папка
появится в верхнем поле, а в основном
поле появятся папки, вложенные в выбранную
вами:
Выберите
из каталога папку:
Папка
появится в верхнем поле, а в основном
появятся файлы, входящие в нее.
Если
нужной папки на просматриваемом уровне
вы не обнаружили, вернитесь на более
высокий уровень с помощью кнопки
или на нижний уровень вложенности папок
и посмотрите другие папки.
При
достижении уровня файла изображение
пиктограммы примет вид листа с записями.
Откройте файл, который вы предполагаете
открыть:
Открывается
окно выбранного вами текстового
документа:
Или
введите имя файла в строку ввода Файл.
Нажмите Открыть:
Перед
вами открывается необходимый документ
Microsoft
Word:
Соседние файлы в предмете [НЕСОРТИРОВАННОЕ]
- #
06.06.20152.26 Mб716Veselovskaya_Anglysky_yazyk.doc
- #
- #
- #
- #
- #
- #
- #
- #
- #
- #
Информационная технология — это совокупность методов, производственных процессов и программно-технических средств, объединенных в технологическую цепочку, обеспечивающую сбор, обработку, хранение, передачу и отображение информации.
Цель функционирования этой цепочки, т.е. информационной технологии, — это снижения трудоемкости процессов использования информационного ресурса и повышение их надежности и оперативности.
Эффективность информационной технологии определяется, в конечном счете, квалификацией субъектов процессов информатизации. При этом технологии должны быть максимально доступны потребителям.
Можно классифицировать информационные технологии с различных точек зрения. Например:
Информационные технологии можно различать по типу обрабатываемой информации. Разделение достаточно условное, т.к. большинство информационных технологий позволяет поддерживать и другие виды информации. Например, в текстовых процессорах возможна и несложная расчетная деятельность, а табличные процессоры обрабатывают не только цифровую информацию, но и могут генерировать графики. Однако каждая из видов технологии в основном ориентирована на работу с информацией определенного вида. Модификация элементов, составляющих информационные технологии, дает возможность образования новых технологий в различных компьютерных средах.
Информационные технологии можно разделить на обеспечивающие (ОИТ) и функциональные (ФИТ).
Обеспечивающие технологии — это технологии обработки информации, которые могут использоваться как инструментарий в различных предметных областях. При этом они могут обеспечивать решение задать разного плана и разной степени сложности. ОИТ могут быть разделены по классам задач, в зависимости от класса ОИТ используют разные виды компонентов и программных средств. При объединении ОИТ по предметному признаку возникает проблема системной интеграции, т.е. приведение различных технологий к единому стандартному интерфейсу.
Функциональные информационные технологии (ФИТ) — это модификация обеспечивающих технологий для задач определенной предметной области, т.е. реализуется предметная технология. Предметные технологии и информационная технология влияют друг на друга. Например, появление пластиковых карточек как носителей финансовой информации принципиально изменила предметную технологию. При этом пришлось создавать совершенно новую информационную технологию. Но, в свою очередь, возможности, представленные новой ИТ, повлияли на предметную технологию пластиковых носителей (в области их защиты, например).
Текстовый процессор Microsoft Word
«Оформление отчетной документации»
Задание 1. Наберите и отформатируйте текст в соответствии с образцом:
Заголовок – выравнивание по центру, тип начертания – полужирный, шрифт — Times New Roman, размер шрифта – 18, цвет шрифта – красный, межбуквенный интервал – разреженный;
Основной текст – выравнивание по ширине, шрифт — Times New Roman, размер шрифта – 14, цвет шрифта – синий, отступ слева – 1 см, отступ справа – 1 см, красная строка – 1,25 см, междустрочный интервал – 1,5 строки.
Способы и средства защиты информации
Защита информации – деятельность, направленная на сохранение государственной, служебной, коммерческой или личной тайн, а также на сохранение носителей информации любого содержания.
Система защиты информации – комплекс организационных и технических мероприятий по защите информации, проведенных на объекте с применением необходимых технических средств и способов в соответствии с концепцией, целью и замыслом защиты.
Для решения проблемы защиты информации основными средствами защиты принято считать:
Задание 2. Создать список следующего вида:
-
Прикладное программное обеспечение:
-
Табличные процессоры;
-
Текстовые процессоры;
-
Системы управления базами данных;
-
Графические редакторы
-
Программы подготовки презентаций;
-
Издательские системы;
-
Обучающие программы;
-
Компьютерные игры.
-
-
Системное программное обеспечение:
-
Операционные системы;
-
Утилиты;
-
Антивирусные программы;
-
Архиваторы.
-
-
Инструментальное программное обеспечение:
-
Пролог;
-
Алгол;
-
Си++;
-
Фортран;
-
Pascal;
-
Basic.
-
Задание 3. Создать таблицу следующего вида:
Задание 4. Набрать следующую формулу:

Задание 5. Нарисуйте следующий рисунок: