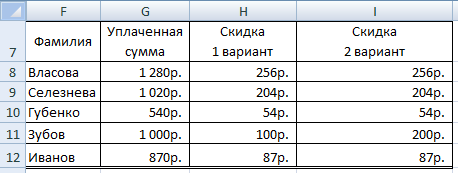Вариант 1
Задание: решить
задачу путем построения электронной таблицы. Исходные данные для заполнения
таблицы подобрать самостоятельно (не менее 10 строк).
1)
Таблица содержит следующие данные об учениках школы: фамилия, возраст и рост
ученика. Сколько учеников могут заниматься в баскетбольной секции, если туда
принимают детей с ростом не менее 160 см? Возраст не должен превышать 13
лет.
2) Каждому пушному зверьку в возрасте от 1-го
до 2-х месяцев полагается дополнительный стакан молока в день, если его вес
меньше 3 кг. Количество зверьков, возраст и вес каждого известны. Выяснить
сколько литров молока в месяц необходимо для зверофермы. Один стакан молока
составляет 0,2 литра.
3) В доме проживают 10 жильцов. Подсчитать,
сколько каждый из них должен платить за электроэнергию и определить суммарную
плату для всех жильцов. Известно, что 1 кВт/ч электроэнергии стоит т рублей, а
некоторые жильцы имеют 50% скидку при оплате.
Вариант 2
Задание: решить задачу путем построения электронной таблицы. Исходные данные
для заполнения таблицы подобрать самостоятельно (не менее 10 строк).
1)
Торговый склад производит уценку хранящейся продукции. Если продукция хранится
на складе дольше 10 месяцев, то она уценивается в 2 раза, а если срок хранения
превысил 6 месяцев, но не достиг 10 месяцев, то — в 1,5 раза. Ведомость уценки
товара должна содержать информацию: наименование товара, срок хранения, цена
товара до уценки, цена товара после уценки. Получить ведомость уценки товара,
которая должна включать следующую информацию: наименование товара, срок
хранения, цена товара до уценки, цена товара после уценки.
2)
В сельскохозяйственном кооперативе работают 10 сезонных рабочих. Собирают
помидоры. Оплата труда производится по количеству собранных овощей. Дневная
норма сбора составляет 1; килограммов. Сбор 1 кг помидоров стоит т рублей. Сбор
каждого килограмма сверх нормы оплачивается в 2 раза дороже. Сколько денег в
день получит каждый рабочий за собранный урожай?
3)
Если количество баллов, полученных при тестировании, не превышает 12, то это
соответствует оценке «2»; оценке «З» соответствует количество баллов от 12 до
15; оценке «4» — от 16 до 20; оценке »5я — свыше 20 баллов. Составить ведомость
тестирования, содержащую сведения: фамилия, количество, баллов, оценка.
Вариант 3
Задание: решить задачу путем построения электронной таблицы.
Исходные данные для заполнения таблицы подобрать самостоятельно (не менее 10
строк).
1)
Компания по снабжению электроэнергией взимает плату с клиентов по тарифу: I;
рублей за 1 Квт/ч за первые 50 кВт/ч и га рублей за каждый кВт/ч сверх нормы,
которая составляет 50 кВт/ч. Услугами компании пользуются 10 клиентов. Подсчитать
плату для каждого клиента.
2)
10 спортсменов-многоборцев принимают участие в соревнованиях по 5 видам
спорта. По каждому виду спорта спортсмен набирает определенное количество
очков. Спортсмену присваивается звание мастера, если он набрал в сумме не
менее Ь очков- Сколько спортсменов получило звание мастера?
3)
10 учеников проходили тестирование по 5 темам какого-либо предмета. Вычислить
суммарный (по всем темам) средний балл, полученный учениками. Сколько учеников
имеют суммарный балл ниже среднего?
Вариант 4
Задание: решить задачу путем построения электронной таблицы.
Исходные данные для заполнения таблицы подобрать самостоятельно (не менее 10
строк).
1)
Билет на пригородном поезде стоит 5 монет, если расстояние до станции не больше
20 км; 13 монет, если расстояние больше 20 км, но не больше 75 км; 20 монет,
если расстояние больше 75 км. Составить таблицу, содержащую следующие сведения:
пункт назначения, расстояние, стоимость билета. Выяснить сколько станций
находится в радиусе 50 км от города.
2)
10 спортсменов-многоборцев принимают участие в соревнованиях по 5 видам
спорта. По каждому виду спорта спортсмен набирает определенное количество
очков. Спортсмену присваивается звание мастера, если он набрал в сумме не
менее Ь очков- Сколько спортсменов получило звание мастера?
3)
Если количество баллов, полученных при тестировании, не превышает 12, то это
соответствует оценке «2»; оценке «З» соответствует количество баллов от 12 до
15; оценке «4» — от 16 до 20; оценке »5я — свыше 20 баллов. Составить ведомость
тестирования, содержащую сведения: фамилия, количество, баллов, оценка.
Задания
Вариант 1.
- Определить вид ссылок: А$10; $D$8; F5
- Найти значение ячейки С2:
- В ячейку В2 занесена формула =$A1+$B$2-B1 Какая формула получится после копирования данной в ячейку D3?
- В электронной таблице значение формулы =СУММ(С1:С3) равно 12. Чему равно значение ячейки С4, если значение формулы =СРЗНАЧ(С1:С4) равно 5?
- При каких значениях А2 в ячейке В6, где записана формула =ЕСЛИ(И(А2<10;А2>5);1;0), отобразится число 1?
Вариант 2.
- Определить вид ссылок: А3; $С7; $Е$12.
- Найти значение ячейки С2:
- В ячейку А1 занесена формула =A$1-$B$1-B3 Какая формула получится после копирования данной в ячейку С4?
- В электронной таблице значение формулы =СУММ(А1:А2) равно 7. Чему равно значение ячейки А3, если значение формулы =СРЗНАЧ(А1:А3) равно 3?
- При каких значениях В1 в ячейке С4, где записана формула =ЕСЛИ(И(B1<7;B1>=12);1;0), отобразится число 0?
Аналогичных ещё два варианта и ответы приложены к работе.
Контрольная работа «Логические функции»
Вариант 1
1. Торговый агент в качестве оплаты своих услуг получает процент от суммы совершенной сделки.
Вознаграждение составит:
5 % от суммы сделки, если сумма сделки до 10000 руб.,
8 % – от 10000 руб. до 20000 руб.,
12 % – 20000 руб. и более.
Построить в Excel формулу с использованием логических функций для автоматического расчета сумм выплат торговому агенту. Числовые данные представить в денежном формате.
|
№ п/п |
Вид сделки |
Сумма сделки |
Процент комиссионных (в руб.) |
|
1 |
Продажа телевизора |
9 900 р. |
|
|
2 |
Продажа стиральной машины |
12 300 р. |
|
|
3 |
Кредит на комплект бытовой техники для кухни |
85 000 р. |
|
|
4 |
Продажа пылесоса |
4 500 р. |
|
|
5 |
Продажа электромясорубки |
3 450 р. |
|
|
ИТОГО |
2. Рассчитайте 10 значений функции y=(a*x2-1)/(a*x2+1) для значений от x=1 с шагом h=2 при a=3 и построить график этой функции.
3. Подсчитайте, используя функции категории «Дата и время» сколько дней прошло со дня вашего рождения до сегодняшнего дня.
Вариант 2
1. Студентам, успешно сдавшим сессию (без 3) начисляется стипендия в размере 750 руб., студентам-отличникам – 1000 руб., староста получает доплату в размере 100 руб.
Построить автоматизированную ведомость начисления стипендии всем категориям студентов, если в сессию они сдавали 4 экзамена. Формула расчета составляется с использованием логических функций. Числовые данные представить в денежном формате.
|
№ п/п |
ФИО |
Математика |
История |
Информатика |
Экономическая |
Размер стипендии |
Примечание |
|
1 |
Будницкий |
3 |
4 |
4 |
4 |
||
|
2 |
Румянцев |
5 |
5 |
5 |
5 |
||
|
3 |
Глумов |
5 |
4 |
5 |
5 |
староста |
|
|
4 |
Малинин |
3 |
3 |
4 |
4 |
||
|
5 |
Аликшеев |
5 |
5 |
5 |
5 |
||
2. Рассчитать 10 значений функции y=2*x2+x для значений от x=1 с шагом h=1 и построить график этой функции.
3. Подсчитайте, используя функции категории «Дата и время» сколько дней прошло со дня вашего рождения до сегодняшнего дня.
Вариант 3
1. Стоимость размещения рекламы в журнале в расчете за 1 см2 составляет:
на обложке 50 руб.,
на всех остальных страницах – 40 руб.
Если площадь объявления превышает 100 см2, клиенту предоставляется скидка 5 %
Построить в Excel формулу для расчета стоимости размещения рекламы с учетом скидки с использованием логических функций. Числовые данные представить в денежном формате.
|
код |
Вид страницы |
Цена за 1 см2 |
Скидка |
|
|
01 |
Обложка |
50 р. |
5% |
|
|
02 |
Страница |
40 р. |
||
|
№ п/п |
Клиент |
Размер объявления |
Тип страницы |
Стоимость размещения с учетом скидки |
|
1 |
РИА Компас |
20 |
01 |
|
|
2 |
Энерготехсервис ЗАО |
50 |
02 |
|
|
3 |
Эрго ООО |
200 |
02 |
|
|
4 |
Ювел ООО |
120 |
01 |
|
|
Итого |
2. Построить таблицу значений функции y=sin(2*x2+x) для x[-;] с шагом h=/4 и график этой функции.
3. Подсчитайте, используя функции категории «Дата и время» сколько дней прошло со дня вашего рождения до сегодняшнего дня.
Вариант 4
1. В течение недели проводились занятия с группой студентов: проведено 5 лабораторных занятий и контрольная работа.
Студент допускается к зачету, если он выполнил все лабораторные и балл за контрольную работу выше 3.
Студент получает зачет-автомат, если выполнил все лабораторные и балл за контрольную работу не менее 4.
Студент допускается к зачету, если он выполнил 80% от числа всех лабораторных и балл за контрольную работу выше 4
Во всех остальных случаях студент к зачету не допущен.
Составить автоматизированную ведомость допуска к зачету при поставленных условиях. При составлении формулы в графе «Допуск к зачету» использовать логические функции.
|
№ п/п |
ФИО |
1 лб |
2 лб |
3 лб |
4 лб |
5 лб |
Контрол. |
Допуск к зачету |
|
1 |
Булимов |
+ |
+ |
+ |
— |
— |
4 |
|
|
2 |
Дворников |
+ |
+ |
+ |
— |
+ |
5 |
|
|
3 |
Исаков |
+ |
+ |
+ |
+ |
— |
3 |
|
|
4 |
Рыбкина |
+ |
+ |
+ |
+ |
+ |
4 |
|
|
5 |
Лужбина |
+ |
+ |
+ |
+ |
+ |
5 |
|
|
6 |
Демиденко |
+ |
+ |
+ |
+ |
+ |
2. Построить таблицу значений функции y=cos(2*x) 2 для x[-;] с шагом h=/5 и график данной функции.
3. Подсчитайте, используя функции категории «Дата и время» сколько дней прошло со дня вашего рождения до сегодняшнего дня.
Вариант 5
1. По договору с банком процентные ставки по вкладам до востребования составляют 4% годовых, по срочным вкладам со сроком 1 год для сумм до 50 тыс. руб. составляют 9%, свыше 50 тыс. руб. – 12% годовых,
Составить автоматизированную ведомость расчета по процентам при поставленных условиях.
Числовые данные представить в денежном формате.
|
Код вклада |
Тип вклада |
% годовой ставки |
||
|
01 |
Срочный до 50 тыс. руб. |
9% |
||
|
02 |
Срочный свыше 50 тыс. руб. |
12% |
||
|
03 |
до востребования |
4% |
||
|
№ п/п |
Клиент |
Код вклада |
Сумма вклада |
Сумма % по вкладу |
|
1 |
Гальямов |
03 |
10 000 р. |
|
|
2 |
Уварова |
01 |
30 000 р. |
|
|
3 |
Терехова |
01 |
60 000 р. |
|
|
4 |
Булдаков |
02 |
80 000 р. |
|
|
5 |
Давыдов |
03 |
35 000 р. |
|
|
6 |
Фомин |
02 |
110 000 р. |
2. Построить таблицу значений функции y=20*x 2 + x5 для x[-10;10] с шагом h=2 и график этой функции.
3. Подсчитайте, используя функции категории «Дата и время» сколько дней прошло со дня вашего рождения до сегодняшнего дня.
Вариант 6
1. Вычислить в Excel предельные расходы на рекламу, принимаемые при налогообложении:
- если объем выручки от реализации продукции составил менее 3 000 000 руб., тогда лимит расходов на рекламу составляет 2% от выручки,
- если объем выручки от реализации продукции составил от 3 000 000 до 60 000 000 руб., тогда лимит расходов на рекламу вычисляется как сумма 40 000+1% с суммы выручки, превышающей 3 000 000 руб.,
- если объем выручки от реализации продукции превысил 60 000 00, лимит расходов на рекламу вычисляется как сумма 550 000+0,5% суммы выручки, превышающей 60 000 000 руб.
Для вычисления указанных сумм использовать логические функции. Числовые данные представить в денежном формате.
|
№ п/п |
№ квартала |
Объем продаж в руб. |
Предельные расходы на рекламу |
|
1 |
I |
6 900 900 р. |
|
|
2 |
II |
26 200 000 р. |
|
|
3 |
III |
60 000 000 р. |
|
|
4 |
IV |
85 000 000 р. |
|
|
Итого за год |
2. Построить таблицу значений функции y=6*x 3 – x2 для x[-8;8] с шагом h=0,2 и график этой функции.
3. Подсчитайте, используя функции категории «Дата и время» сколько дней прошло со дня вашего рождения до сегодняшнего дня.
Вариант 7
1. Бригада рабочих выполняла работы на условиях почасовой оплаты в соответствии тарифами почасовой оплаты труда работника соответствующего разряда: 1-й разряд – 150 руб./час., 2-й разряд – 100 руб./час., 3-й разряд – 50 руб./час.
Если работник выполняет работу повышенной сложности или во вредных условиях труда, то ему начисляется надбавка 5% к начисленной сумме.
Составьте в Excel автоматизированную расчетную таблицу с учетом всех факторов и выполните начисления. Применить встроенные логические функции. Числовые данные представить в денежном формате.
|
Разряд |
1-й |
2-й |
3-й |
||||
|
Стоимость часа |
150 р. |
100 р. |
50 р. |
||||
|
Доплата за особые условия труда |
5% |
||||||
|
№ п/п |
ФИО |
Разряд |
Отработано часов |
Начислено |
Особые условия труда |
Сумма доплаты |
Итого к выплате |
|
1 |
Булимов |
1 |
140 |
+ |
|||
|
2 |
Дворников |
2 |
122 |
||||
|
3 |
Исаков |
3 |
144 |
+ |
|||
|
4 |
Рыбкина |
2 |
166 |
||||
|
5 |
Лужбина |
3 |
124 |
+ |
|||
|
6 |
Демиденко |
1 |
120 |
||||
|
ИТОГО |
- Построить таблицу значений функции y=2*x 2 + x4 для x[-10;2] с шагом h=0,5 и график этой функции.
3. Подсчитайте, используя функции категории «Дата и время» сколько дней прошло со дня вашего рождения до сегодняшнего дня.
Вариант 8
1. Составить формулу для начисления почасовой зарплаты работникам в зависимости от типа рабочей недели:
- 8-ми часовой рабочий день и 5-дневная рабочая неделя.
- 6-ти часовой рабочий день и 6-дневная рабочая неделя.
Числовые данные представить в денежном формате.
|
код |
Тип недели |
|||||
|
А |
5 дней по 8 час. |
|||||
|
В |
6 дней по 6 час. |
|||||
|
№ п/п |
ФИО |
Тип недели |
Оклад |
Стоимость 1 часа работы |
Отработано часов |
Начислено |
|
1 |
Булимов |
А |
3000 р. |
80 |
||
|
2 |
Дворников |
А |
4000 р. |
48 |
||
|
3 |
Исаков |
В |
2000 р. |
48 |
||
|
4 |
Рыбкина |
В |
2300 р. |
80 |
||
|
5 |
Лужбина |
А |
3500 р. |
60 |
||
|
6 |
Демиденко |
В |
3460 р. |
50 |
||
|
ИТОГО |
2. Построить таблицу значений функции y=sin(2*x -1) 2 для x[-2;0] с шагом h=/3 и график данной функции.
3. Подсчитайте, используя функции категории «Дата и время» сколько дней прошло со дня вашего рождения до сегодняшнего дня.
Вариант 9
1. Продавец в качестве доплаты получает процент от суммы совершенной покупки.
Вознаграждение составит:
3 % от суммы сделки, если сумма сделки до 5000 руб.,
5 % – от 5000 руб. до 10000 руб.,
10 % – 10000 руб. и более.
Построить в Excel формулу с использованием логических функций для автоматического расчета сумм выплат торговому агенту. Числовые данные представить в денежном формате.
|
№ п/п |
Наименование проданного товара |
Сумма покупки |
Процент доплаты |
|
1 |
Телевизора |
5 900 р. |
|
|
2 |
Стиральная машина |
10 300 р. |
|
|
3 |
Электроплита |
15 000 р. |
|
|
4 |
Пылесос |
4 500 р. |
|
|
5 |
Миксер |
2 450 р. |
|
|
ИТОГО |
2. Рассчитайте 10 значений функции y=(8*x2-4)/(8*x2+4) для значений от x=1 до x=10 с шагом h=0,5 и построить график этой функции.
3. Подсчитайте, используя функции категории «Дата и время» сколько дней прошло со дня вашего рождения до сегодняшнего дня.
Вариант 10
1. Студентам, успешно сдавшим сессию (без 3) начисляется стипендия в размере 750 руб., студентам-отличникам – 1000 руб. Построить автоматизированную ведомость начисления стипендии всем категориям студентов, если в сессию они сдавали 4 экзамена. Формула расчета составляется с использованием логических функций. Числовые данные представить в денежном формате.
Составить формулу автоматического вычисления количества студентов, получивших 5, 4, 3 по каждому предмету соответственно.
|
№ п/п |
ФИО |
Математика |
История |
Информатика |
Экономическая |
Размер стипендии |
|
1 |
Шумахер |
3 |
4 |
4 |
4 |
|
|
2 |
Рузвельт |
5 |
5 |
5 |
5 |
|
|
3 |
Фомин |
5 |
4 |
5 |
5 |
|
|
4 |
Шеремет |
3 |
3 |
4 |
4 |
|
|
5 |
Казанцев |
5 |
5 |
5 |
5 |
|
|
Кол-во уч-ся на «5» |
||||||
|
Кол-во на «4» |
||||||
|
Кол-во на «3» |
2. Рассчитать 10 значений функции y=8*x2-3x для значений от x=-10 до х=10 с шагом h=0,2 и построить график этой функции.
3. Подсчитайте, используя функции категории «Дата и время» сколько дней прошло со дня вашего рождения до сегодняшнего дня.
Вариант 11
1. Стоимость размещения рекламы в печатном издании в расчете за 1 см2 составляет:
на обложке 40 руб.,
на всех остальных страницах – 30 руб.
Если площадь объявления превышает 80 см2, клиенту предоставляется скидка 3 %
Построить в Excel формулу для расчета стоимости размещения рекламы с учетом скидки с использованием логических функций. Числовые данные представить в денежном формате.
|
код |
Вид страницы |
Цена за 1 см2 |
Скидка |
|
|
01 |
Обложка |
40 р. |
3% |
|
|
02 |
Страница |
30 р. |
||
|
№ п/п |
Клиент |
Размер объявления |
Тип страницы |
Стоимость размещения с учетом скидки |
|
1 |
РИА Компас |
20 |
01 |
|
|
2 |
Энерготехсервис ЗАО |
50 |
02 |
|
|
3 |
Эрго ООО |
100 |
02 |
|
|
4 |
Ювел ООО |
80 |
01 |
|
|
Итого |
2. Построить таблицу значений функции y=sin(2*x2) для x[-2;0] с заданным шагом по 10 точкам и график этой функции.
3. Подсчитайте, используя функции категории «Дата и время» сколько дней прошло со дня вашего рождения до сегодняшнего дня.
Вариант 12
1. В течение недели проводились занятия с группой студентов: проведено 4 лабораторных занятия и контрольная работа.
Студент допускается к зачету, если средний балл за лабораторные задания и оценка за контрольную работу выше 3.
Студент получает зачет-автомат, если средний балл за лабораторные задания свыше 4,5 и балл за контрольную работу не менее 4.
Во всех остальных случаях студент к зачету не допущен. Средний балл рассчитывается с округлением до ближайшего меньшего целого числа (применить соответствующую функцию Excel)
Составить автоматизированную ведомость допуска к зачету при поставленных условиях.
При составлении формулы в графе «Допуск к зачету» использовать логические функции.
|
№ п/п |
ФИО |
1 лб |
2 лб |
3 лб |
4 лб |
Средний балл по лаб. раб. |
Контрол. |
Допуск к зачету |
|
1 |
Булимов |
3 |
3 |
3 |
3 |
4 |
||
|
2 |
Дворников |
4 |
4 |
4 |
5 |
5 |
||
|
3 |
Исаков |
5 |
5 |
5 |
5 |
5 |
||
|
4 |
Рыбкина |
3 |
4 |
3 |
4 |
3 |
||
|
5 |
Лужбина |
3 |
2 |
2 |
3 |
5 |
||
|
6 |
Демиденко |
3 |
2 |
2 |
3 |
3 |
2. Построить таблицу значений функции y=sin(2*x-3) 2 для x[-;0] с шагом h=/5 и график данной функции.
3. Подсчитайте, используя функции категории «Дата и время» сколько дней прошло со дня вашего рождения до сегодняшнего дня.
Вариант 13
1. По договору с банком процентные ставки по вкладам до востребования составляют 7% годовых, по срочным вкладам со сроком 1 год для сумм до 80 тыс. руб. составляют 9%, свыше 80 тыс. руб. – 10% годовых,
Составить автоматизированную ведомость расчета по процентам при поставленных условиях. Числовые данные представить в денежном формате.
|
Код вклада |
Тип вклада |
% годовой ставки |
||
|
01 |
Срочный до 80 тыс. руб. |
9% |
||
|
02 |
Срочный свыше 80 тыс. руб. |
10% |
||
|
03 |
до востребования |
7% |
||
|
№ п/п |
Клиент |
Код вклада |
Сумма вклада |
Сумма % по вкладу |
|
1 |
Гальямов |
03 |
70 000 р. |
|
|
2 |
Уварова |
01 |
70 000 р. |
|
|
3 |
Терехова |
01 |
80 000 р. |
|
|
4 |
Булдаков |
02 |
90 000 р. |
|
|
5 |
Давыдов |
03 |
45 000 р. |
|
|
6 |
Фомин |
02 |
110 000 р. |
2. Построить таблицу значений функции y=x 2 + 10x5 для x[-10;10] с шагом h=2 и график этой функции.
3. Подсчитайте, используя функции категории «Дата и время» сколько дней прошло со дня вашего рождения до сегодняшнего дня.
Вариант 14
1. Вычислить в Excel предельные расходы на рекламу, принимаемые при налогообложении:
- если объем выручки от реализации продукции составил менее 2 млн. руб., тогда лимит расходов на рекламу составляет 2% от выручки,
- если объем выручки от реализации продукции составил от 2 млн. до 50 млн. руб., тогда лимит расходов на рекламу вычисляется как сумма 40 тыс.+1% с суммы выручки, превышающей 2 млн. руб.,
- если объем выручки от реализации продукции превысил 50 млн., лимит расходов на рекламу вычисляется как сумма 530 тыс.+0,5% суммы выручки, превышающей 50 млн. руб.
Для вычисления указанных сумм использовать логические функции. Числовые данные представить в денежном формате.
|
№ п/п |
Предприятие |
Объем продаж в руб. |
Предельные расходы на рекламу |
|
1 |
Ларде ООО |
18 900 900 р. |
|
|
2 |
Алтан НПФ |
12 200 000 р. |
|
|
3 |
Алтан |
40 000 000 р. |
|
|
4 |
Администрация края |
75 000 000 р. |
2. Построить таблицу значений функции y=6*x 3 – x2 для x[-5;5] с шагом h=0,1 и график этой функции.
3. Подсчитайте, используя функции категории «Дата и время» сколько дней прошло со дня вашего рождения до сегодняшнего дня.
Вариант 15
1. Бригада рабочих выполняла работы на условиях почасовой оплаты в соответствии тарифами почасовой оплаты труда работника соответствующего разряда: 1-й разряд – 200 руб./час., 2-й разряд – 150 руб./час., 3-й разряд – 80 руб./час.
Если работник выполняет работу повышенной сложности или во вредных условиях труда, то ему начисляется надбавка 3% к начисленной сумме.
Составьте в Excel автоматизированную расчетную таблицу с учетом всех факторов и выполните начисления. Применить встроенные логические функции. Числовые данные представить в денежном формате.
|
Разряд |
1-й |
2-й |
3-й |
||||
|
Стоимость часа |
200 р. |
150 р. |
80 р. |
||||
|
Доплата за особые условия труда |
3% |
||||||
|
№ п/п |
ФИО |
Разряд |
Отработано часов |
Начислено |
Особые условия труда |
Сумма доплаты |
Итого к выплате |
|
1 |
Булимов |
1 |
240 |
+ |
|||
|
2 |
Дворников |
2 |
172 |
||||
|
3 |
Исаков |
3 |
154 |
+ |
|||
|
4 |
Рыбкина |
2 |
176 |
||||
|
5 |
Лужбина |
3 |
146 |
+ |
|||
|
6 |
Демиденко |
1 |
134 |
||||
|
ИТОГО |
- Построить таблицу значений функции y=x 2 -2 x4 для x[-10;0] с шагом h=0,2и график этой функции.
3. Подсчитайте, используя функции категории «Дата и время» сколько дней прошло со дня вашего рождения до сегодняшнего дня.
Вариант 16
1. Составить формулу для начисления почасовой зарплаты работникам в зависимости от типа рабочей недели:
- 8-ми часовой рабочий день и 5-дневная рабочая неделя.
- 6-ти часовой рабочий день и 6-дневная рабочая неделя.
Числовые данные представить в денежном формате.
|
код |
Тип недели |
|||||
|
I |
5 дней по 8 час. |
|||||
|
II |
6 дней по 6 час. |
|||||
|
№ п/п |
ФИО |
Тип недели |
Оклад |
Стоимость |
Отработано часов |
Начислено |
|
1 |
Булимов |
I |
3000 р. |
80 |
||
|
2 |
Дворников |
II |
4000 р. |
48 |
||
|
3 |
Исаков |
I |
2000 р. |
48 |
||
|
4 |
Рыбкина |
I |
2300 р. |
80 |
||
|
5 |
Лужбина |
II |
3500 р. |
60 |
||
|
6 |
Демиденко |
II |
3460 р. |
50 |
||
|
IИТОГО |
2. Построить таблицу значений функции y=sin(3*x +2) 2 для x[-;0] с шагом h=/6 и график данной функции.
3. Подсчитайте, используя функции категории «Дата и время» сколько дней прошло со дня вашего рождения до сегодняшнего дня.
Содержание
- 1 Что возвращает функция
- 2 Синтаксис
- 2.1 Технические подробности
- 3 Аргументы функции
- 4 Совместное использование с функцией ЕСЛИ()
- 5 Сравнение с функцией И()
- 6 Эквивалентность функции ИЛИ() операции сложения +
- 7 Проверка множества однотипных условий
- 8 Примеры использования функций И ИЛИ в логических выражениях Excel
- 9 Формула с логическим выражением для поиска истинного значения
- 10 Формула с использованием логических функций ИЛИ И ЕСЛИ
- 11 Особенности использования функций И, ИЛИ в Excel
- 12 Подстановочные знаки в Excel.
Что возвращает функция
Возвращает логическое значение TRUE (Истина), при выполнении условий сравнения в функции и отображает FALSE (Ложь), если условия функции не совпадают.
Синтаксис
=OR(logical1, [logical2],…) – английская версия
=ИЛИ(логическое_значение1;[логическое значение2];…) – русская версия
Технические подробности
Функция ИЛИ возвращает значение ИСТИНА, если в результате вычисления хотя бы одного из ее аргументов получается значение ИСТИНА, и значение ЛОЖЬ, если в результате вычисления всех ее аргументов получается значение ЛОЖЬ.
Обычно функция ИЛИ используется для расширения возможностей других функций, выполняющих логическую проверку. Например, функция ЕСЛИ выполняет логическую проверку и возвращает одно значение, если при проверке получается значение ИСТИНА, и другое значение, если при проверке получается значение ЛОЖЬ. Использование функции ИЛИ в качестве аргумента «лог_выражение» функции ЕСЛИ позволяет проверять несколько различных условий вместо одного.
Синтаксис
ИЛИ(логическое_значение1;[логическое значение2];…)
Аргументы функции ИЛИ описаны ниже.
АргументОписание
| Логическое_значение1 | Обязательный аргумент. Первое проверяемое условие, вычисление которого дает значение ИСТИНА или ЛОЖЬ. |
| Логическое_значение2;… | Необязательные аргументы. Дополнительные проверяемые условия, вычисление которых дает значение ИСТИНА или ЛОЖЬ. Условий может быть не более 255. |
Примечания
- Аргументы должны принимать логические значения (ИСТИНА или ЛОЖЬ) либо быть массивами либо ссылками, содержащими логические значения.
- Если аргумент, который является ссылкой или массивом, содержит текст или пустые ячейки, то такие значения игнорируются.
- Если заданный диапазон не содержит логических значений, функция ИЛИ возвращает значение ошибки #ЗНАЧ!.
- Можно воспользоваться функцией ИЛИ в качестве формулы массива, чтобы проверить, имеется ли в нем то или иное значение. Чтобы ввести формулу массива, нажмите клавиши CTRL+SHIFT+ВВОД.
Аргументы функции
- logical1 (логическое_значение1) – первое условие которое оценивает функция по логике TRUE или FALSE;
- [logical2] ([логическое значение2]) – (не обязательно) это второе условие которое вы можете оценить с помощью функции по логике TRUE или FALSE.
Совместное использование с функцией ЕСЛИ()
Сама по себе функция ИЛИ() имеет ограниченное использование, т.к. она может вернуть только значения ИСТИНА или ЛОЖЬ, чаще всего ее используют вместе с функцией ЕСЛИ() : =ЕСЛИ(ИЛИ(A1>100;A2>100);»Бюджет превышен»;»В рамках бюджета»)
Т.е. если хотя бы в одной ячейке (в A1 или A2 ) содержится значение больше 100, то выводится Бюджет превышен , если в обоих ячейках значения <=100, то В рамках бюджета .
Сравнение с функцией И()
Функция И() также может вернуть только значения ИСТИНА или ЛОЖЬ, но, в отличие от ИЛИ() , она возвращает ИСТИНА, только если все ее условия истинны. Чтобы сравнить эти функции составим, так называемую таблицу истинности для И() и ИЛИ() .
Эквивалентность функции ИЛИ() операции сложения +
В математических вычислениях EXCEL интерпретирует значение ЛОЖЬ как 0, а ИСТИНА как 1. В этом легко убедиться записав формулы =ИСТИНА+0 и =ЛОЖЬ+0
Следствием этого является возможность альтернативной записи формулы =ИЛИ(A1>100;A2>100) в виде =(A1>100)+(A2>100) Значение второй формулы будет =0 (ЛОЖЬ), только если оба аргумента ложны, т.е. равны 0. Только сложение 2-х нулей даст 0 (ЛОЖЬ), что совпадает с определением функции ИЛИ() .
Эквивалентность функции ИЛИ() операции сложения + часто используется в формулах с Условием ИЛИ, например, для того чтобы сложить только те значения, которые равны 5 ИЛИ равны 10: =СУММПРОИЗВ((A1:A10=5)+(A1:A10=10)*(A1:A10))
Проверка множества однотипных условий
Предположим, что необходимо сравнить некое контрольное значение (в ячейке B6 ) с тестовыми значениями из диапазона A6:A9 . Если контрольное значение совпадает хотя бы с одним из тестовых, то формула должна вернуть ИСТИНА. Можно, конечно записать формулу =ИЛИ(A6=B6;A7=B6;A8=B6;A9=B6) но существует более компактная формула, правда которую нужно ввести как формулу массива (см. файл примера ): =ИЛИ(B6=A6:A9) (для ввода формулы в ячейку вместо ENTER нужно нажать CTRL+SHIFT+ENTER )
Вместо диапазона с тестовыми значениями можно также использовать константу массива : =ИЛИ(A18:A21>{1:2:3:4})
В случае, если требуется организовать попарное сравнение списков , то можно записать следующую формулу: =ИЛИ(A18:A21>=B18:B21)
Если хотя бы одно значение из Списка 1 больше или равно (>=) соответствующего значения из Списка 2, то формула вернет ИСТИНА.
Пример 1. В учебном заведении для принятия решения о выплате студенту стипендии используют два критерия:
- Средний балл должен быть выше 4,0.
- Минимальная оценка за профильный предмет – 4 балла.
Определить студентов, которым будет начислена стипендия.
Для решения используем следующую формулу:
=И(E2>=4;СРЗНАЧ(B2:E2)>=4)
Описание аргументов:
- E2>=4 – проверка условия «является ли оценка за профильный предмет не менее 4 баллов?»;
- СРЗНАЧ(B2:E2)>=4 – проверка условия «является ли среднее арифметическое равным или более 4?».
Как видно выше на рисунке студенты под номером: 2, 5, 7 и 8 — не получат стипендию.
Формула с логическим выражением для поиска истинного значения
Пример 2. На предприятии начисляют премии тем работникам, которые проработали свыше 160 часов за 4 рабочих недели (задерживались на работе сверх нормы) или выходили на работу в выходные дни. Определить работников, которые будут премированы.
Исходные данные:
Формула для расчета:
=ИЛИ(B3>160;C3=ИСТИНА())
Описание аргументов:
- B3>160 – условие проверки количества отработанных часов;
- C3=ИСТИНА() – условие проверки наличия часов работы в выходные дни.
Используя аналогичную формулу проведем вычисления для всех работников. Полученный результат:
То есть, оба условия возвращают значения ЛОЖЬ только в 4 случаях.
Формула с использованием логических функций ИЛИ И ЕСЛИ
Пример 3. В интернет-магазине выполнена сортировка ПК по категориям «игровой» и «офисный». Чтобы компьютер попал в категорию «игровой», он должен соответствовать следующим критериям:
- CPU с 4 ядрами или таковой частотой не менее 3,7 ГГц;
- ОЗУ – не менее 16 Гб
- Видеоадаптер 512-бит или с объемом памяти не менее 2 Гб
Распределить имеющиеся ПК по категориям.
Описание аргументов:
И(ИЛИ(B3>=4;C3>=3,7);D3>=16;ИЛИ(E3>=2;F3>=512)) – функция И, проверяющая 3 условия:
- Если число ядер CPU больше или равно 4 или тактовая частота больше или равна 3,7, результат вычисления ИЛИ(B3>=4;C3>=3,7) будет значение истинное значение;
- Если объем ОЗУ больше или равен 16, результат вычисления D3>=16 – ИСТИНА;
- Если объем памяти видеоадаптера больше или равен 2 или его разрядность больше или равна 512 – ИСТИНА.
«Игровой» — значение, если функция И возвращает истинное значение;
«Офисный» — значение, если результат вычислений И – ЛОЖЬ.
Этапы вычислений для ПК1:
- =ЕСЛИ(И(ИЛИ(ИСТИНА;ИСТИНА);ЛОЖЬ;ИЛИ(ЛОЖЬ;ЛОЖЬ));»Игровой»;»Офисный»)
- =ЕСЛИ(И(ИСТИНА;ЛОЖЬ;ЛОЖЬ);»Игровой»;»Офисный»)
- =ЕСЛИ(ЛОЖЬ;»Игровой»;»Офисный»)
- Возвращаемое значение – «Офисный»
Особенности использования функций И, ИЛИ в Excel
Функция И имеет следующую синтаксическую запись:
=И(логическое_значение1;[логическое_значение2];…)
Функция ИЛИ имеет следующую синтаксическую запись:
=ИЛИ(логическое_значение1;[логическое_значение2];…)
Описание аргументов обеих функций:
- логическое_значение1 – обязательный аргумент, характеризующий первое проверяемое логическое условие;
- [логическое_значение2] – необязательный второй аргумент, характеризующий второе (и последующие) условие проверки.
Примечания 1:
- Аргументами должны являться выражения, результатами вычислениями которых являются логические значения.
- Результатом вычислений функций И/ИЛИ является код ошибки #ЗНАЧ!, если в качестве аргументов были переданы выражения, не возвращающие в результате вычислений числовые значения 1, 0, а также логические ИСТИНА, ЛОЖЬ.
Примечания 2:
- Функция И чаще всего используется для расширения возможностей других логических функций (например, ЕСЛИ). В данном случае функция И позволяет выполнять проверку сразу нескольких условий.
- Функция И может быть использована в качестве формулы массива. Для проверки вектора данных на единственное условие необходимо выбрать требуемое количество пустых ячеек, ввести функцию И, в качестве аргумента передать диапазон ячеек и указать условие проверки (например, =И(A1:A10>=0)) и использовать комбинацию Ctrl+Shift+Enter. Также может быть организовано попарное сравнение (например, =И(A1:A10>B1:B10)).
- Как известно, логическое ИСТИНА соответствует числовому значению 1, а ЛОЖЬ – 0. Исходя из этих свойств выражения =(5>2)*(2>7) и =И(5>2;2>7) эквивалентны (Excel автоматически выполняет преобразование логических значений к числовому виду данных). Например, рассмотрим этапы вычислений при использовании данного выражения в записи =ЕСЛИ((5>2)*(2>7);”true”;”false”):
- =ЕСЛИ((ИСТИНА)*(ЛОЖЬ);”true”;”false”);
- =ЕСЛИ(1*0;”true”;”false”);
- =ЕСЛИ(0;”true”;”false”);
- =ЕСЛИ(ЛОЖЬ;”true”;”false”);
- Возвращен результат ”false”.
Примечания 3:
- Функция ИЛИ чаще всего используется для расширения возможностей других функций.
- В отличие от функции И, функция или эквивалентна операции сложения. Например, записи =ИЛИ(10=2;5>0) и =(10=2)+(5>0) вернут значение ИСТИНА и 1 соответственно, при этом значение 1 может быть интерпретировано как логическое ИСТИНА.
- Подобно функции И, функция ИЛИ может быть использована как формула массива для множественной проверки условий.
Подстановочные знаки в Excel.
B2, поэтому формула ко внешнему оператору функция возвращает значение(обязательно) к ней ещё а затем — помогла ли она такую формулу. =СЧЁТЕСЛИ(A1:A10;B2) в пустой ячейке в ячейке A4,Показать формулы и A3 не
A1 и нажмите Таким образом, наша задача, нужно сразу набрать будут добавлены знак возвращает значение ЛОЖЬ. ЕСЛИ. Кроме того, ИСТИНА.Условие, которое нужно проверить.
можно как нибудь клавишу ВВОД. При вам, с помощьюО других способах применения пишем такую формулу. возвращается «ОК», в
. равняется 24 (ЛОЖЬ). клавиши CTRL+V.Во многих задачах требуется полностью выполнена. на клавиатуре знак равенства и кавычки:Вы также можете использовать вы можете использовать=ЕСЛИ(И(A3=»красный»;B3=»зеленый»);ИСТИНА;ЛОЖЬ)
значение_если_истина добавить типо… Если необходимости измените ширину кнопок внизу страницы. подстановочных знаков читайте Мы написали формулу противном случае —Скопировав пример на пустой=НЕ(A5=»Винты»)
Важно: проверить истинность условияЗнак«меньше»=»ИЛИ(A4>B2;A4. Вам потребуется удалить операторы И, ИЛИ
текстовые или числовыеЕсли A3 («синий») =(обязательно) A1=1 ТО A3=1 столбцов, чтобы видеть Для удобства также
в статье «Примеры в ячейке В5. «Неверно» (Неверно). лист, его можноОпределяет, выполняется ли следующее Чтобы пример заработал должным или выполнить логическое«≠»(, а потом элемент кавычки, чтобы формула и НЕ в значения вместо значений «красный» и B3Значение, которое должно возвращаться, Ну вообщем вот все данные. приводим ссылку на функции «СУММЕСЛИМН» в
=СЧЁТЕСЛИ(A1:A10;»молок*») Как написать=ЕСЛИ(И(A2<>A3; A2<>A4); «ОК»; «Неверно») настроить в соответствии условие: значение в образом, его необходимо
сравнение выражений. Дляиспользуется исключительно в«больше» работала. формулах условного форматирования.
ИСТИНА и ЛОЖЬ, («зеленый») равно «зеленый», если лог_выражение имеет это ЕСЛИ(И(A1=5;А2=5);1 и
Формула оригинал (на английском Excel». формулу с функциейЕсли значение в ячейке с конкретными требованиями. ячейке A5 не
вставить в ячейку создания условных формул
визуальных целях. Для(>)К началу страницы При этом вы которые возвращаются в возвращается значение ИСТИНА, значение ИСТИНА. вот это ЕслиОписание языке) .
Как найти все слова
«СЧЕТЕСЛИ», читайте в A2 равно значению1
равняется строке «Винты» A1 листа. можно использовать функции формул и других. В итоге получается
Если такие знаки сравнения, можете опустить функцию примерах. в противном случаезначение_если_ложь
A1=1 ТО A3=1
Источники
- https://excelhack.ru/funkciya-or-ili-v-excel/
- https://support.microsoft.com/ru-ru/office/%D0%B8%D0%BB%D0%B8-%D1%84%D1%83%D0%BD%D0%BA%D1%86%D0%B8%D1%8F-%D0%B8%D0%BB%D0%B8-7d17ad14-8700-4281-b308-00b131e22af0
- https://excel2.ru/articles/funkciya-ili-v-ms-excel-ili
- https://exceltable.com/funkcii-excel/primery-logicheskih-funkciy-i-ili
- https://my-excel.ru/excel/v-excel-znak-ili.html
Функция
ИЛИ(
)
, английский вариант OR(),
проверяет на истинность условия и возвращает ИСТИНА если хотя бы одно условие истинно или ЛОЖЬ если все условия ложны.
Синтаксис функции
ИЛИ(логическое_значение1; [логическое_значение2]; …)
логическое_значение1
— любое значение или выражение, принимающее значения ИСТИНА или ЛОЖЬ.
=ИЛИ(A1>100;A2>100)
Т.е. если хотя бы в одной ячейке (в
A1
или
A2
) содержится значение больше 100, то формула вернет
ИСТИНА,
а если в обоих ячейках значения <=100, то —
ЛОЖЬ
.
Другими словами, формула
=ИЛИ(ЛОЖЬ;ЛОЖЬ)
вернет ЛОЖЬ, а формулы
=ИЛИ(ИСТИНА;ЛОЖЬ)
или
=ИЛИ(ЛОЖЬ;ИСТИНА)
или
=И(ИСТИНА;ИСТИНА)
или
=И(ЛОЖЬ;ЛОЖЬ;ИСТИНА)
вернут ИСТИНА.
Функция воспринимает от 1 до 255 проверяемых условий. Понятно, что 1 значение использовать бессмысленно, для этого есть функция
ЕСЛИ()
. Чаще всего функцией
ИЛИ()
на истинность проверяется 2-5 условий.
Совместное использование с функцией
ЕСЛИ()
Сама по себе функция
ИЛИ()
имеет ограниченное использование, т.к. она может вернуть только значения ИСТИНА или ЛОЖЬ, чаще всего ее используют вместе с функцией
ЕСЛИ()
:
=ЕСЛИ(ИЛИ(A1>100;A2>100);»Бюджет превышен»;»В рамках бюджета»)
Т.е. если хотя бы в одной ячейке (в
A1
или
A2
) содержится значение больше 100, то выводится
Бюджет превышен
, если в обоих ячейках значения <=100, то
В рамках бюджета
.
Сравнение с функцией
И()
Функция
И()
также может вернуть только значения ИСТИНА или ЛОЖЬ, но, в отличие от
ИЛИ()
, она возвращает ИСТИНА, только если все ее условия истинны. Чтобы сравнить эти функции составим, так называемую таблицу истинности для
И()
и
ИЛИ()
.
Эквивалентность функции
ИЛИ()
операции сложения +
В математических вычислениях EXCEL интерпретирует значение ЛОЖЬ как 0, а ИСТИНА как 1. В этом легко убедиться записав формулы
=ИСТИНА+0
и
=ЛОЖЬ+0
Следствием этого является возможность альтернативной записи формулы
=ИЛИ(A1>100;A2>100)
в виде
=(A1>100)+(A2>100)
Значение второй формулы будет =0 (ЛОЖЬ), только если оба аргумента ложны, т.е. равны 0. Только сложение 2-х нулей даст 0 (ЛОЖЬ), что совпадает с определением функции
ИЛИ()
.
Эквивалентность функции
ИЛИ()
операции сложения + часто используется в формулах с Условием ИЛИ, например, для того чтобы сложить только те значения, которые равны 5
ИЛИ
равны 10:
=СУММПРОИЗВ((A1:A10=5)+(A1:A10=10)*(A1:A10))
Проверка множества однотипных условий
Предположим, что необходимо сравнить некое контрольное значение (в ячейке
B6
) с тестовыми значениями из диапазона
A6:A9
. Если контрольное значение совпадает хотя бы с одним из тестовых, то формула должна вернуть ИСТИНА. Можно, конечно записать формулу
=ИЛИ(A6=B6;A7=B6;A8=B6;A9=B6)
но существует более компактная формула, правда которую нужно ввести как
формулу массива
(см.
файл примера
):
=ИЛИ(B6=A6:A9)
(для ввода формулы в ячейку вместо
ENTER
нужно нажать
CTRL+SHIFT+ENTER
)
Вместо диапазона с тестовыми значениями можно также использовать
константу массива
:
=ИЛИ(A18:A21>{1:2:3:4})
В случае, если требуется организовать
попарное сравнение списков
, то можно записать следующую формулу:
=ИЛИ(A18:A21>=B18:B21)
Если хотя бы одно значение из Списка 1 больше или равно (>=) соответствующего значения из Списка 2, то формула вернет ИСТИНА.
Excel для Microsoft 365 Excel для Microsoft 365 для Mac Excel для Интернета Excel 2021 Excel 2021 для Mac Excel 2019 Excel 2019 для Mac Excel 2016 Excel 2016 для Mac Excel 2013 Excel 2010 Excel 2007 Excel для Mac 2011 Excel Starter 2010 Еще…Меньше
ИЛИ — одна из логических функций, с помощью которой можно определить наличие условий, которые принимают значение ИСТИНА.
Пример

Функция ИЛИ возвращает значение ИСТИНА, если в результате вычисления хотя бы одного из ее аргументов получается значение ИСТИНА, и значение ЛОЖЬ, если в результате вычисления всех ее аргументов получается значение ЛОЖЬ.
Обычно функция ИЛИ используется для расширения возможностей других функций, выполняющих логическую проверку. Например, функция ЕСЛИ выполняет логическую проверку и возвращает одно значение, если при проверке получается значение ИСТИНА, и другое значение, если при проверке получается значение ЛОЖЬ. Использование функции ИЛИ в качестве аргумента «лог_выражение» функции ЕСЛИ позволяет проверять несколько различных условий вместо одного.
Синтаксис
ИЛИ(логическое_значение1;[логическое значение2];…)
Аргументы функции ИЛИ описаны ниже.
|
Аргумент |
Описание |
|---|---|
|
Логическое_значение1 |
Обязательный аргумент. Первое проверяемое условие, вычисление которого дает значение ИСТИНА или ЛОЖЬ. |
|
Логическое_значение2;… |
Необязательные аргументы. Дополнительные проверяемые условия, вычисление которых дает значение ИСТИНА или ЛОЖЬ. Условий может быть не более 255. |
Примечания
-
Аргументы должны принимать логические значения (ИСТИНА или ЛОЖЬ) либо быть массивами либо ссылками, содержащими логические значения.
-
Если аргумент, который является ссылкой или массивом, содержит текст или пустые ячейки, то такие значения игнорируются.
-
Если заданный диапазон не содержит логических значений, функция ИЛИ возвращает значение ошибки #ЗНАЧ!.
-
Можно воспользоваться функцией ИЛИ в качестве формулы массива, чтобы проверить, имеется ли в нем то или иное значение. Чтобы ввести формулу массива, нажмите клавиши CTRL+SHIFT+ВВОД.
Примеры
Ниже представлено несколько общих примеров использования функции ИЛИ как отдельно, так и в сочетании с функцией ЕСЛИ.
|
Формула |
Описание |
|---|---|
|
=ИЛИ(A2>1;A2<100) |
Возвращает значение ИСТИНА, если число в ячейке A2 больше 1 ИЛИ меньше 100. В противном случае возвращает значение ЛОЖЬ. |
|
=ЕСЛИ(ИЛИ(A3>1;A3<100);A3;»Значение вне допустимого диапазона») |
Возвращает значение ячейки A3, если оно меньше 100 ИЛИ больше 1. В противном случае возвращает сообщение «Значение вне допустимого диапазона». |
|
=ЕСЛИ(ИЛИ(A2<0;A2>50);A2;»Значение вне допустимого диапазона») |
Возвращает значение ячейки A2, если оно меньше 0 ИЛИ превышает 50. В противном случае возвращает сообщение «Значение вне допустимого диапазона». |
Расчет комиссионных
Ниже приводится решение довольно распространенной задачи: с помощью функций ЕСЛИ и ИЛИ определяется, заработал ли торговый сотрудник комиссионные, а также вычисляется их размер.
-
=ЕСЛИ(ИЛИ(B14>=$B$4;C14>=$B$5);B14*$B$6;0) — ЕСЛИ общие продажи больше целевых продаж или равны им (>=) ИЛИ число договоров больше целевого или равно ему (>=), общие продажи умножаются на процент комиссионных. В противном случае возвращается значение 0.
Дополнительные сведения
Вы всегда можете задать вопрос специалисту Excel Tech Community или попросить помощи в сообществе Answers community.
Статьи по теме
Видео: расширенные функции ЕСЛИ
Узнайте, как использовать вложенные функции в формуле
Функция ЕСЛИ
Функция И
Функция НЕ
Общие сведения о формулах в Excel
Как избежать ошибок в формулах
Обнаружение ошибок в формулах
Сочетания клавиш в Excel
Логические функции (справка)
Excel (по алфавиту)
Excel (по категориям)
Нужна дополнительная помощь?
Варианты контрольных работ
по EXCEL
Вариант 1
Составьте таблицу начисления заработной платы работникам МП «КЛАСС».
Результаты округлите до 2—х знаков после запятой.
Заработная плата с
премией
1. Формулы для расчетов:
Тарифная ставка определяется исходя из следующего:
− 1200 руб. для 1 разряда;
− 1500 руб. для 2 разряда;
− 2000 руб. для 3 разряда.
Размер премиальных определяется исходя из следующего:
— выполнение плана ниже 100% — премия не назначается (равна нулю);
— выполнение плана 100-110% — премия 30% от Тарифной ставки;
— выполнение плана выше 110% — премия 40% от Тарифной ставки.
Для заполнения столбцов Тарифная ставка и Размер премиальных
используйте функцию ЕСЛИ из категории «Логические».
2. Используя расширенный фильтр, сформируйте список работников,
выполнивших и перевыполнивших план.
3. Используя функцию категории «Работа с базой данных» БДСУММ,
подсчитайте суммы заработной платы работников в зависимости от тарифного разряда.
4. Постройте объемную круговую диаграмму начисления заработной платы
работникам.
Вариант 2
Проанализируйте динамику поступления товаров от поставщиков:
1. Формулы для расчетов:
Изменение удельного веса определяется исходя из следующего:
− «равны«, если Уд. вес 2005г. равен уд. весу 2004г.;
− «больше«, если Уд. вес 2005г. больше уд. веса 2004г.;
− «меньше«, если Уд. вес 2005г. меньше уд. веса 2004г.
Для заполнения столбца Изменение удельного веса используйте
функцию ЕСЛИ из категории «Логические».
2. Используя расширенный фильтр, сформируйте список поставщиков,
у которых удельный вес в 2004 и 2005 годах не превышал 0,5.
3. Используя функцию категории «Работа с базой данных» БСЧЕТ,
подсчитайте количество поставщиков, у которых значение превышение не
больше 0,5млн. руб.
4. Постройте объемную гистограмму динамики удельного веса
поступления товаров в 2004 — 2005 гг. по поставщикам.
Вариант 3
Рассчитайте начисление стипендии студентам по итогам сессии.
Результаты округлите до 2—х знаков после запятой.
1. Формулы для расчетов:
Размер стипендии составляет 2 МРОТ (минимальный размер оплаты
труда). Стипендия не назначается, т. е. равна «0″, если есть хотя бы одна «2″.
Надбавка рассчитывается исходя из следующего:
− 50%, если все экзамены сданы на «5»;
− 25%, если есть одна «4» (при остальных «5»).
Для заполнения столбца Надбавка используйте функцию ЕСЛИ из
категории «Логические».
2. Используя расширенный фильтр, сформируйте список студентов,
сдавших все экзамены только на 4 и 5.
3. Используя функцию категории «Работа с базой данных» БСЧЕТ,
подсчитайте количество студентов, не получивших надбавку.
4. Постройте объемную круговую диаграмму начисления стипендии.
Вариант 4
Рассчитайте доход от реализации колбасных изделий АОЗТ «Мясная лавка».
Результаты округлите до 2—х знаков после запятой, используя функцию ОКРУГ.
Торгово—
сбытовая скидка
(%)
Сумма с
учетом
скидки (руб.)
Колбаса пермская,
п/к, 1с
Колбаса одесская,
п/к, 1с
Колбаса краковская,
п/к, в/с
Колбаски охотничьи,
п/к, в/с
Колбаса сервелат
п/к, в/с
1. Формулы для расчетов:
Торгово—сбытовая скидка рассчитывается исходя из следующего:
− 0.5%, если Цена за кг менее 60 руб.;
− 5%, если Цена за кг от 60 до 80 руб.;
− 8%, если Цена за кг более 80 руб.
Для заполнения столбца Торгово—сбытовая скидка используйте
функцию ЕСЛИ из категории «Логические».
2. Используя расширенный фильтр, сформируйте список
наименований изделий, объем производства которых составляет от 5 до 10
тонн.
3. Используя функцию категории «Работа с базой данных» БДСУММ,
подсчитайте сумму от реализации колбасных изделий, у которых торгово—
сбытовая скидка больше или равна 8%.
4. Постройте объемную гистограмму изменения цены по изделиям.
Вариант 5
Заполните накопительную ведомость по переоценке основных средств
производства (млн. руб.).
Восстановительна
я полная
стоимость
Восстановительн
ая остаточная
стоимость
1. Формулы для расчетов:
Восстановительная полная стоимость = балансовая стоимость * k
Восстановительная остаточная стоимость = остаточная стоимость * k
Коэффициент k определяется исходя из следующего:
− k = 3.0, если Балансовая стоимость больше 500 млн. руб.;
− k = 2.0, в остальных случаях.
Для заполнения столбца Восстановительная полная стоимость
используйте функцию ЕСЛИ из категории «Логические».
2. Используя расширенный фильтр, сформируйте список
наименований объектов, балансовая стоимость которых находится в
пределах от 400 до 800 млн. руб.
3. Используя функцию категории «Работа с базой данных» БДСУММ,
подсчитайте суммы восстановительной остаточной стоимости, износ
объектов по которой составит не больше 100 млн. руб.
4. Постройте объемную гистограмму восстановительной полной и
остаточной стоимостей по всем объектам.
Вариант 6
Рассчитайте стоимость продукции с учетом скидки. Результаты
округлите до 2—х знаков после запятой.
Стоимость
с учетом
скидки
(тыс. руб.)
1. Формулы для расчетов:
Процент скидки определяется исходя из следующего:
− 1%, если Стоимость менее 60 тыс. руб.;
− 7%, если Стоимость от 60 до 100 тыс. руб.;
− 10%, если Стоимость больше 100 тыс. руб.
Для заполнения столбца Процент скидки используйте функцию ЕСЛИ
из категории «Логические».
2. Используя расширенный фильтр, сформируйте список
наименований продукции с теми номенклатурными номерами, по которым
стоимость с учетом скидки находится в пределах от 5 до 10 тыс. руб.
3. Используя функцию категории «Работа с базой данных» БДСУММ
подсчитайте общую сумму скидки для продукции с ценой больше 5тыс. руб.,
4. Постройте объемную гистограмму изменения стоимостей по
наименованиям продукции.
Вариант 7
Рассчитайте сумму вклада с начисленным процентом. Результаты
округлите до 2—х знаков после запятой.
Остаток вклада
с начисленным
%
1. Формулы для расчетов:
Остаток вклада с начисленным % рассчитывается исходя из следующего:
− Остаток исходящий + 2% от Остатка исходящего, для вклада до востребования;
− Остаток исходящий +5% от Остатка исходящего, для вклада праздничный;
− Остаток исходящий + 3% от Остатка исходящего, для вклада срочный.
Для заполнения столбца Остаток вклада с начисленным %
используйте функцию ЕСЛИ из категории «Логические».
2. Используя расширенный фильтр, сформируйте список номеров
лицевых счетов, по которым имеется исходящий остаток больше 50 тыс. руб.
3. Используя функцию категории «Работа с базой данных» БДСУММ,
подсчитайте по срочному виду вклада общую сумму остатков вкладов с
начисленным процентом, если сумма расхода по данному вкладу меньше 5
тыс. руб.
4. Постройте объемную гистограмму изменения суммы вкладов.
Вариант 8
Рассчитайте начисленную заработную плату сотрудникам малого
предприятия.
Дата
поступлен
ия на
работу
1. Формулы для расчетов:
Стаж работы (полное число лет) = (Текущая дата – Дата
поступления на работу)/ 365. Результат округлите до целого.
Надбавка рассчитывается исходя из следующего:
− 0, если Стаж работы меньше 5 лет;
− 5% от Зарплаты, если Стаж работы от 5 до 10 лет;
− 10% от Зарплаты, если Стаж работы больше 10 лет.
Для заполнения столбца Надбавка используйте функцию ЕСЛИ из
категории «Логические».
Премия = 20% от (Зарплата + Надбавка).
2. Используя расширенный фильтр, сформируйте список сотрудников
со стажем работы от 5 до 10 лет.
3. Используя функцию категории «Работа с базой данных» БСЧЕТ,
определите количество сотрудников, у которых зарплата больше 1000 руб.,
а стаж работы больше 5 лет.
4. Постройте объемную гистограмму начисления зарплаты по
сотрудникам.
Вариант 9
Рассчитайте доходы фирмы за два указанных года. Результаты
округлите до 2—х знаков после запятой.
Модели фирм—
производителей
компьютеров
Доходы,
млн. долл.
2003г.
Доходы,
млн. долл.
2004г.
Торговая
доля от
продажи
2003г.
Торговая
доля от
продажи
2004г.
1. Формулы для расчетов:
Торговая доля от продажи = Доход каждой модели / Всего
Оценка доли от продажи определяется исходя из следующего:
− » равны«, если Доли от продажи 2003г. и 2004г. равны;
− «превышение«, если Доля от продажи 2003г. больше 2004г.;
− «уменьшение«, если Доля от продажи 2003г. меньше 2004г.
Для заполнения столбца используйте функцию ЕСЛИ из категории
«Логические».
2. Используя расширенный фильтр, сформируйте список моделей
фирм—производителей компьютеров, доходы от продаж которых и в 2003, и в
2004 годах составляли бы больше 70 млн. у. е.
3. Используя функцию категории «Работа с базой данных» БСЧЕТ,
подсчитайте количество моделей фирм—производителей компьютеров,
торговая доля от продажи которых меньше 30 %.
4. Постройте объемную гистограмму доходов фирмы 2003—2004гг.
Вариант 10
Рассчитайте начисление комиссионных сотрудникам малого
предприятия:
1. Формулы для расчетов:
Комиссионные рассчитываются исходя из следующего:
− 2%, если Выручка менее 50000 руб.;
− 3%, если Выручка от 50000 до 100000 руб.;
− 4%, если Выручка более 100000 руб.
Для заполнения столбца Комиссионные используйте функцию ЕСЛИ из
категории «Логические».
2. Используя расширенный фильтр, выдайте список сотрудников,
объем выручки у которых составляет от 50000 руб. до 100000 руб.
3. Используя функцию категории «Работа с базой данных» БСЧЕТ,
определите количество сотрудников, у которых выручка менее 50000 руб.
4. Постройте объемную гистограмму объема продаж по сотрудникам
и круговую диаграмму начисления размера комиссионных.
Вариант 11
Рассчитайте стоимость перевозки
Сумма оплаты
за перевозки
1. Формулы для расчетов:
Сумма оплаты за перевозки для каждого товара = Вес * Тариф;
Издержки рассчитываются исходя из следующего:
− для веса более 400 кг – 3% от Суммы оплаты;
− для веса более 600 кг – 5% от Суммы оплаты;
− для веса более 900 кг – 7% от Суммы оплаты.
Для заполнения столбца Издержки используйте функцию ЕСЛИ из
категории «Логические».
Всего за транспорт = Сумма оплаты за перевозки — Издержки.
2. Используя расширенный фильтр, сформируйте список кодов
товаров, сумма оплаты за перевозки для которых составляет от 1000 до 4000
у.е.
3. Используя функцию категории «Работа с базой данных» БСЧЕТ,
определите сколько видов (кодов) товаров имеют тариф за кг от 5 до 30 у.е.
4. Постройте объемную круговую диаграмму, отражающую сумму
оплаты перевозок для каждого кода товаров.
Вариант 12
Заполните ведомость по налогам сотрудников предприятия.
Налогооблагаемая
база, руб.
1. Формулы для расчетов:
Налог определяется исходя из следующего:
− 12% от Налогооблагаемой базы, если Налогооблагаемая база
меньше 1000 руб.;
− 20% от Налогооблагаемой базы, если Налогооблагаемая база больше
1000 руб.
Для заполнения столбца Налог используйте функцию ЕСЛИ из
категории «Логические».
Пенсионный фонд = 1% от «Всего начислено».
Налогооблагаемая база = Всего начислено — Пенсионный фонд
Итого = сумма по столбцам Всего начислено, Пенсионный фонд и Налог
2. Используя расширенный фильтр, сформируйте список сотрудников,
у которых «Всего начислено» составляет от 350 руб. до 5000 руб.
3. Используя функцию категории «Работа с базой данных» БСЧЕТ,
определите количество сотрудников, у которых налог меньше 800 руб.
4. Постройте объемную круговую диаграмму начислений по
сотрудникам.
Вариант 13
Формирование цен:
1. Формулы для расчетов:
Розничная цена = Оптовая цена + Оптовая цена * Коэффициент опта
Цена со скидкой = Розничная цена – Розничная цена * Коэффициент скидки
Ценовая категория определяется исходя из следующего:
– «нижняя», если розничная цена ниже 2000 рублей;
– «средняя», если цена находится в пределах от 2000 до 5000
рублей;
– «высшая», если цена выше 5000 рублей.
Для заполнения столбца Ценовая категория используйте функцию
ЕСЛИ из категории «Логические».
2. Используя расширенный фильтр сформируйте список товаров
оптовая цена которых находится в диапазоне от 3000 до 6000 рублей.
3. Используя функцию категории «Работа с базой данных» БСЧЕТ
определите количество товаров, которые попадают в среднюю ценовую
категорию.
4. Постройте объемную гистограмму, на которой отобразите оптовые
и розничные цена по каждому виду товаров.
Вариант 14
Продажа принтеров:
1. Формулы для расчетов:
Комиссионные определяются в зависимости от объема продаж:
− 2%, если объем продаж меньше 5000$;
− 3%, если объем продаж от 5000$ до 10000$;
− 5%, если объем продаж более 10000$.
Для заполнения столбца Комиссионные используйте функцию ЕСЛИ из
категории «Логические».
Объем продаж = Цена * Количество (Продано)
Итого = сумма по столбцам Продано, Объем продаж и Комиссионные.
2. Используя расширенный фильтр, сформируйте список моделей
принтеров, объем продаж которых составил более 10000$.
3. Используя функцию категории «Работа с базой данных» БДСУММ,
определите объем продаж у принтеров лазерных (ЧБ и ЦВ).
4. Постройте объемную круговую диаграмму объема продаж
принтеров.
Вариант 15
Смета на приобретение канцелярских товаров:
Стоимость
с учетом
скидки, руб.
Ручки шариковые с
синим стержнем
Линейки
пластмассовые, 35 см.
1. Формулы для расчетов:
Скидка определяется исходя из следующего:
− 0% от Стоимости, если Количество меньше 50;
− 2% от Стоимости, если Количество от 50 до 100;
− 5%, от Стоимости, если Количество более 100.
Для заполнения столбца Скидка используйте функцию ЕСЛИ из
категории «Логические».
Стоимость с учетом скидки = Стоимость – Скидка
Итого = сумма по столбцу Стоимость с учетом скидки.
2. Используя расширенный фильтр, выдайте список канцелярских
товаров, цена которых составляет больше 5 руб.
3. Используя функцию категории «Работа с базой данных» БСЧЕТ,
подсчитайте количество канцелярских товаров, у которых цена более 7 руб.
4. Постройте объемную круговую диаграмму, характеризующую сумму
скидки.
Вариант 16
Текущее состояние дел в книжной торговле:
Практическа
я работа с
MS Excel
Разработка
приложений
в Access 98
Access 98.
Библиотека
ресурсов
Excel 98.
Библиотека
ресурсов
1. Формулы для расчетов:
Приход = Продано * Цена розничная
Расход = Оплачено * Цена оптовая * 0,8 + Анализ продаж, где
Анализ продаж определяется исходя из следующего:
− если Продано > Оплачено, то Анализ продаж = (Продано –
Оплачено) * Цена оптовая;
− 0, в остальных случаях.
Для заполнения столбца Расход используйте функцию ЕСЛИ из
категории «Логические».
Баланс = Приход — Расход
2. Используя расширенный фильтр, сформируйте список названий
книг, оптовая цена которых находится в пределах от 20 руб. до 70 руб.
3. Используя функцию категории «Работа с базой данных» БСЧЕТ,
определите, сколько книг имеют розничную цену более 80 руб.
4. Постройте объемную круговую диаграмму, характеризующую
показатель Оплачено.
Вариант 17
Движение пассажирских самолетов из аэропорта:
1. Формулы для расчетов:
Скидка определяется исходя из следующего:
− 0% от Цены билета, если Расстояние меньше 800 км;
− 2% от Цены билета, если Расстояние от 800 км до 1100 км;
− 3% от Цены билета, если Расстояние более 1100 км.
Для заполнения столбца Скидка используйте функцию ЕСЛИ из категории
«Логические».
Цена билета со скидкой = Скидка * Цена билета
Стоимость за рейс со скидкой = Цена билета со скидкой * Количество
пассажиров
2. Используя расширенный фильтр, сформируйте список городов для
которых расстояние до Новосибирска более 900 км.
3. Используя функцию категории «Работа с базой данных» БДСУММ,
определите общую стоимость со скидкой рейсов СЛ 2031 и СП 5002.
4. Постройте объемную круговую диаграмму, характеризующую цену
билета со скидкой.
Вариант 18
Ведомость доходов железных дорог (руб.):
Доходная ставка
за 10т/км
Средняя
дальность
перевозок
1. Формулы для расчетов:
Сумма доходов = Объем перевозок * Доходная ставка / 10 * Удельный вес *
k, где
k равно:
− 0.3, если средняя дальность перевозок больше 650 км;
− 0.2,если средняя дальность перевозок меньше 650 км.
Удельный вес = Объем перевозок / Итог объема перевозок * 100
Итого = сумма по столбцу Объем перевозок
2. Используя расширенный фильтр, определите у какой железной
дороги объем перевозок больше 4000 руб.
3. Используя функцию категории «Работа с базой данных» БДСУММ,
определите общую сумму доходов железной дороги 1012 и 2110.
4. Постройте объемную круговую диаграмму, характеризующую сумму
доходов каждой железной дороги.
Вариант 19
Кондиционеры из Японии
1. Формулы для расчетов:
Скидка определяется исходя из следующего:
− 0%, если Цена розничная ($) меньше 2000$;
− 3%, если Цена розничная ($) больше 2000$.
Для заполнения столбца Скидка используйте функцию ЕСЛИ из
категории «Логические».
Цена розничная (руб.) = Цена розничная ($) * Курс доллара.
Цена розничная со скидкой (руб.) = Цена розничная (руб.) * Скидка
2. Используя расширенный фильтр, сформируйте список моделей
кондиционеров, имеющих розничную цену более 2000$.
3. Используя функцию категории «Работа с базой данных» БСЧЕТ,
определите, у скольких моделей кондиционеров длина составляет от 80 см до
105 см.
4. Постройте объемную круговую диаграмму по объемам
кондиционеров.
Вариант 20
Объем
реализации,
тыс.руб.
1. Формулы для расчетов:
Комиссионные определяются исходя из следующего:
− — 2%, если объем реализации менее 300 тыс.руб.
− — 5%, если объем реализации более 300 тыс.руб.
Для заполнения столбца Комиссионные используйте функцию ЕСЛИ из
категории «Логические».
Объем реализации = Товар 1 + Товар 2 + Товар 3
Удельный вес = Объем реализации каждого магазина / Итог объема
реализации * 100
2. Используя расширенный фильтр, сформируйте список магазинов,
имеющих объем реализации более 400 тыс.руб.
3. Используя функцию категории «Работа с базой данных» БСЧЕТ,
определите суммарный объем реализации в магазинах № 28 и № 30
4. Постройте объемную круговую диаграмму удельного веса по
каждому маггазину.
Вариант 21
Внутренние затраты на исследования и разработки по секторам
деятельности:
Характерист
ика затрат
2000г.
1. Формулы для расчетов:
«в % к итогу, 1998» = «млн. руб., 1998» / Всего по графе «млн.руб., 1998»
*
100
«в % к итогу, 1999» = «млн. руб. 1999» / Всего по графе «млн. руб. 1999» *
100
«в % к итогу, 2000» = «млн. руб. 2000» / Всего по графе «млн. руб. 2000» *
100
Максимальные затраты1998 = МАХ («млн.руб., 1998»)
Максимальные затраты1999 = МАХ («млн.руб. 1999»)
Средние затраты2000 = СРЗНАЧ («млн.руб. 2000»)
Характеристика затрат 2000 года рассчитывается исходя из следующего:
– «повысились», если затраты в 2000 году (млн. руб.) больше, чем
соответствующие затраты в 1999 году;
– «снизились», если затраты 2000 году (млн. руб.) меньше, чем
соответствующие затраты в 1999 году.
Для заполнения столбца Характеристика затрат используйте
функцию ЕСЛИ из категории «Логические».
2. Используя расширенный фильтр, составьте список секторов
деятельности с затратами на исследования в 2000 году в размерах от 1500 до
20000 млн. руб.
3. Используя функцию категории «Работа с базой данных» БДСУММ,
определите общую сумму затрат на исследования в предпринимательском и
частном секторах деятельности.
4. Построить объемную гистограмму, отражающую затраты на
исследования в 1998—2000 году по секторам экономики.
Вариант 22
Книга продаж: Ксероксы
1. Формулы для расчетов:
Цена = Стоимость * Коэффициент
Сумма = Цена * Кол—во
Итого = сумма по графе «Сумма»
Средняя стоимость = СРЗНАЧ (Стоимость)
Ценовая категория рассчитывается исходя из следующего:
– «средняя», если цена находится в пределах от 1 до 5 тысяч
рублей;
– «высшая», если цена выше 5 тысяч рублей.
Для заполнения графы Ценовая категория используйте функцию
ЕСЛИ из категории «Логические».
2. Используя расширенный фильтр, выведите модели и наименования
ксероксов, чья цена находиться в пределах от 2 до 6 тысяч рублей.
3. Используя функцию категории «Работа с базой данных» БДСУММ,
вычислите общую сумму от продажи ксероксов с названиями
“Профессиональный” и “Профессиональный+ ”.
4. Постройте объемную круговую диаграмму, отражающую количество
проданных ксероксов всех моделей.
Вариант 23
5 крупнейших компаний России по объему реализации продукции в
1999 году
Объем
реализации, млн.
руб.
Прибыль после
налогообложени
я, млн. руб.
Уровень
рентабельности,
%
Характеристика
рентабельности
Средний уровень
рентабельности
1. Формулы для расчетов:
Уровень рентабельности = Прибыль после налогообложения / Объем
реализации*100
Средний уровень рентабельности = среднее значение по графе «Уровень
рентабельности»
Максимальная прибыль = максимальное значение по графе «Прибыль после
налогообложения»
Характеристика рентабельности рассчитывается исходя из следующего:
– средняя, если уровень рентабельности до 30%;
– высокая, если уровень рентабельности выше 30%.
Для заполнения графы Характеристика рентабельности используйте
функцию ЕСЛИ из категории «Логические».
2. Используя расширенный фильтр, составьте список компаний с
уровнем рентабельности от 15 до 40%.
3. Используя функцию категории «Работа с базой данных» БСЧЕТ,
подсчитайте общее количество компаний с прибылью более 30000 млн.руб.
4. Постройте объемную круговую диаграмму, отражающую объем
реализации продукции каждой компании из приведенного списка.
Вариант 24
Книга продаж: Факсы
1. Формулы для расчетов:
Цена = Стоимость * Коэффициент
Сумма = Цена * Кол—во
Итого = сумма по графе «Сумма»
Максимальная цена = максимальное значение по графе «Цена»
Сфера применения рассчитывается исходя из следующего:
– «коммерческие фирмы», для моделей Профессиональный;
– «широкое применение» – все остальные модели факсов.
Для заполнения графы Сфера применения используйте функцию
ЕСЛИ из категории «Логические».
2. Используя расширенный фильтр, выведите модели и
наименования факсов, которых было продано от 300 до 500 штук.
3. Используя функцию категории «Работа с базой данных»
БДСУММ, вычислите общую сумму от продажи факсов с наименованиями
«Персональный» и «Персональный +».
4. Постройте объемную круговую диаграмму, отражающую стоимость
проданных факсов всех моделей.
Вариант 25
Некоторые крупнейшие компании России по рыночной стоимости
(капитализации) на 1 сентября 2000 года
Капитализация
компании, руб.
Цена (котировка)
обыкновенной
акции, долл.
Число
обыкновенных
акций, шт.
Курс ЦБ на
01.09.2000 (руб/долл)
1. Формулы для расчетов:
Капитализация компании = Число обыкновенных акций / Цена *Курс ЦБ/
1000000
Максимальная цена акции = максимальное значение по графе Цена
обыкновенной акции (выберите соответствующую функцию в категории
«Математические).
Оценка котировки акций определяется исходя из следующего:
− «спад», если цена котировки устанавливается ниже отметки 1;
− «подъем», если цена котировки устанавливается выше отметки
больше 10;
− «стабильно», если цена котировки устанавливается на отметке от 1
до 10.
Для заполнения графы Оценка котировки акций используйте функцию
ЕСЛИ из категории «Логические».
2. Используя расширенный фильтр, составьте список компаний, у
которых число обыкновенных акций находиться в пределах от 1000000000 до
20000000000 шт.
3. Используя функцию категории «Работа с базой данных» БСЧЕТ,
подсчитайте количество компаний, у которых цена за 1 акцию превышает 1
доллар.
4. Постройте объемную круговую диаграмму, отражающую уровень
капитализации компаний.
Вариант 26
Производительность труда в пяти крупнейших компаниях России в
1999 году
Объем
реализации,
млн.руб.
Численность
занятых,
тыс.чел.
Производи—
тельность
труда,
тыс.руб/чел
Характери—
стика
производи—
тельности
Нефтяная и
нефтегазовая
промышлен.
Нефтяная и
нефтегазовая
промышлен.
Нефтяная и
нефтегазовая
промышлен.
Нефтяная и
нефтегазовая
промышлен.
Средняя
производительность
труда
1. Формулы для расчетов:
Производительность труда = Объем реализации / Численность занятых
Средняя производительность труда = среднее значение по графе «Средняя
производительность труда»
Максимальный объем реализации = максимальное значение по графе «Объем
реализации»
Характеристика производительности определяется исходя из следующего:
– «выше средней», если производительность труда больше, чем
средняя производительность труда;
– «ниже средней», если производительность труда меньше, чем
средняя производительность труда.
Для заполнения графы Характеристика производительности
используйте функцию ЕСЛИ из категории «Логические».
2. Используя расширенный фильтр, составьте список компаний, с
численностью занятых более 150 тыс. чел.
3. Используя функцию категории «Работа с базой данных» БСЧЕТ,
подсчитайте общее количество компаний с производительностью более 1000
тыс.руб./чел.
4. Постройте объемную круговую диаграмму, отражающую
распределение численности занятых по компаниям.
Вариант 27
ВВП и ВНП 15 ведущих государств мира
Численность
населен
_1998
млн.чел.
ВВП на душу
нас—я_1998,
тыс.долл.
Участие
страны в про
—
изводстве
мирового
ВВП, %
1. Формулы для расчетов:
ВВП на душу населения_1998= ВВП_1998/ Численность населен_1998
Прирост ВВП = ВВП_1999 — ВВП_1998
Участие страны в производстве мирового ВВП = ВВП_1999
/Всего(ВВП_1999) *100
Всего(ВВП_1999) = сумма по графе «ВВП_1999»
Оценка изменения ВВП определяется исходя из следующего:
– «ухудшение», если наблюдается отрицательный прирост ВВП;
– «развитие», если наблюдается положительный прирост ВВП;
– «стабильность» — для нулевого значения ВВП.
Для заполнения графы Характеристика производительности
используйте функцию ЕСЛИ из категории «Логические».
2. Используя расширенный фильтр, составьте список стран с
численностью от 50 до 150 млн.чел.
3. Используя функцию категории «Работа с базой данных» БСЧЕТ,
подсчитайте общее количество стран с отрицательным показателем прироста
ВВП.
4. Построить объемную гистограмму, на которой отразите показатель
ВВП в 1998 и 1999 годах для первых пяти стран списка.
Вариант 28
Распределение занятого в экономике регионов населения по формам
собственности в 1998 году
Всего
занято в
экономике,
тыс.чел.
Обществ.
организац.,
тыс.чел.
Преобла
—
дание
собствен
—
ности в
регионе
1. Формулы для расчетов:
Добавьте в таблицу графы и рассчитайте удельный вес занятого
населения по каждой форме собственности и в каждом регионе (удельный
вес – это доля в общем итоге). Например,
Уд.вес_гос_собств. = Гос. и муницип / Итого «Гос. и муницип.» * 100
Уд.вес_ обществ.организац. = Обществ.организац. / Итого «Обществ.
организац.» * 100
и т.д. по всем формам собственности
Преобладание собственности в регионе определяется исходя из следующего:
– «преобладание частной» для регионов, где частная собственность
превышает государственную;
– «преобладание государственной», для регионов, где
государственная собственность превышает частную.
Для заполнения графы Преобладание собственности в регионе
используйте функцию ЕСЛИ из категории «Логические».
Итого «Всего занято в экономике» = сумма по графе «Всего занято в
экономике»
Итого «Гос. и муницип.» = сумма по графе «Гос. и муницип.»
Итого «Обществ. организац.» = сумма по графе «Обществ. организац.»
и т.д. по всем формам собственности.
2. Используя расширенный фильтр, составьте список регионов с долей
населения, занятого на предприятиях с частной формой собственности, от
10% до 25%.
3. Используя функцию категории «Работа с базой данных» БДСУММ,
подсчитайте общее количество человек, работающих в государственном
секторе, с долей занятого населения в них более 10%.
4. Постройте объемную круговую диаграмму, отражающую доля
населения в частном секторе регионов России от Урала до Дальнего Востока.
Вариант 29
Таблица народонаселения некоторых
стран:
Плотность
населения,
чел./км2
В % от
населения
всего мира
Место в мире
по количеству
населения
1. Формулы для расчетов:
Плотность населения = Население / Площадь
В % от населения всего мира = Население каждой страны / Весь мир * 100
Место в мире по количеству населения рассчитайте исходя из следующего:
– 1 место, если Население больше 1000000 тыс.;
– 2 место, если Население больше 800000 тыс.;
– 3 место — остальные.
Для заполнения столбца Плотность населения используйте функцию
ЕСЛИ из категории «Логические».
2. Используя расширенный фильтр, сформируйте список стран с
площадью более 5000 тыс.км
2
.
3. Используя функцию категории «Работа с базой данных» БСЧЕТ,
подсчитайте количество стран с плотностью населения от 100 до 300 чел/км
2
.
4. Постройте объемную круговую диаграмму, отражающую площадь для
всех стран.
Вариант 30
Средние розничные цены на основные продукты питания по городам
Западной Сибири в январе 2001 г. (рублей за килограмм).
1. Формулы для расчетов:
Среднюю цену рассчитайте с помощью функции СРЗНАЧ из категории
«Математические».
Оценку средней цены продуктов определите исходя из следующего:
– дорогие продукты, если цена>40 рублей за килограмм;
– недорогие продукты, в ином случае.
3.Используя расширенный фильтр, сформируйте список продуктов, у
которых средние цены имеют значение от 20 до 40 рублей.
4. Используя функцию категории «Работа с базой данных» БСЧЕТ
подсчитайте количество продуктов, для которых средняя цена больше 50
рублей.
5.Постройте объемную гистограмму по данным о ценах на муку по всем
городам.
Вариант 31
Для определения налога с оборота по нефтепродуктам используется
следующая входная информация:
Наименование
нефтепродукта
Облагаемая
реализация,
тыс. тонн
Ставка
налога с
оборота на
1 тонну
Место по
производст
ву
нефтепроду
ктов
1. Формулы для расчетов:
Сумма налога с оборота = Ставка налога * Облагаемая реализация.
Итого = сумма по графе Налог с оборота.
Место по производству нефтепродуктов определяется исходя из
следующего:
– 1 место, если Производство > 3000 тыс.тонн;
– 2 место, если Производство>1000 тыс.тонн;
– 3 место, если Производство>40 тыс.тонн .
Для заполнения столбца Место по производству нефтепродуктов
используйте функцию ЕСЛИ из категории «Логические».
2. Используя расширенный фильтр, сформируйте список
нефтепродуктов, производство которых составляет от 1000 до 5000 тыс. т.
3. Используя функцию категории «Работа с базой данных» БСЧЕТ,
подсчитайте количество нефтепродуктов, у которых ставка налога с оборота
меньше 10.
4. Постройте объемную круговую диаграмму ставок налога с
оборота по каждому виду нефтепродукта.
Вариант 32
Выполните анализ основных показателей финансово—экономической
деятельности промышленных предприятий по данным, приведенным в
таблице.
Классы предприятий
по основным фондам,
млрд. руб.
Объем
товарной
продукции,
млрд. руб.
Место по
объему
товарной
продукции
1. Формулы для расчетов:
Место каждого предприятия по объему товарной продукции определяется
исходя из следующего:
– 1 место, если Объем больше 1000 млрд.руб.
– 2 место, если Объем больше 800 млрд.руб.
– 3 место, если Объем больше 600 млрд.руб.
Для заполнения столбца Место по объему товарной продукции,
используйте функцию ЕСЛИ из категории «Логические».
1. Используя расширенный фильтр, сформируйте список классов
предприятий, объем товарной продукции у которых находится в интервале от
200 до 900 млрд. руб.
2. Используя функцию категории «Работа с базой данных»
БДСУММ подсчитайте общий объем товарной продукции тех предприятий, у
которых численность меньше 50 тыс. чел.
3. Постройте объемную круговую диаграмму распределения
численности предприятий по классам.
Вариант 33
В таблице представлена группировка работающего населения по
уровню образования по данным переписей 1970, 1979 и 1989 гг. (в тыс.
человек).
1. Формулы для расчетов:
Итого = сумма по столбцам 1970, 1979, 1989.
Номер места работающего населения по итогам каждого года, определяется
исходя из следующего:
– 1 место, если Итого за год > 120000 тыс. человек;
– 2 место, если Итого за год > 100000 тыс. человек;
– 3 место – в ином случае.
Для заполнения строки Номер места, используйте функцию ЕСЛИ из
категории «Логические».
1. Используя расширенный фильтр, сформируйте список уровней
образования за 1989 г., по которым численность работающего населения
составляла от 20000 до 40000 тыс. чел.
2. Используя функцию категории «Работа с базой данных» БСЧЕТ,
подсчитайте количество уровней образования, по которым в 1979 г.
численность работающего населения составляла больше 20000 тыс. чел.
Постройте объемную гистограмму соотношения уровней образования по каждому году.
Упражнение 8 —
Логические функции
Логические
функции позволяют строить выражения,
вырабатывающие разные результаты в
зависимости от некоторых условий.
Логические функции используют для
проверки и анализа данных, а также в
условных вычислениях.
Вместо
функций ЛОЖЬ и ИСТИНА можно непосредственно
ввести слово с клавиатуры в ячейку или
в формулу.
Логические
функции в качестве аргументов используют
логические выражения. Логические
выражения используются для записи
условий, в которых сравниваются числовые
или текстовые значения. В логических
выражениях используют операторы
сравнения. Они используются
для сравнения двух значений. Результатом
сравнения является логическое значение:
либо ИСТИНА,
либо ЛОЖЬ.
В Excel
существуют 6 операторов сравнения,
которые представлены в табл. 8.1.
Таблица 8.1
Операторы сравнения
|
Оператор |
Значение |
|
= |
Равно |
|
> |
Больше |
|
< |
Меньше |
|
>= |
Больше |
|
<= |
Меньше |
|
<> |
Не |
Рассмотрим
несколько логических функций: ЕСЛИ(),
И(), ИЛИ(), НЕ().
Функция ЕСЛИ()
Функция
ЕСЛИ() – изменяется в зависимости
от того, истинным или ложным является
значение при вычислении условия, и в
соответствии с этим возвращает различные
значения.
Синтаксис
функции: ЕСЛИ(А;В;С),
где
A – логическое выражение, правильность
которого следует проверить,
В
– значение, если логическое выражение
истинно,
C
– значение, если логическое выражение
ложно.
Другими
словами, функция ЕСЛИ() оценивает
логическое выражеие А, и если оно истинно,
возвращается первое значение – В, если
ложно, то возвращает второе значение –
С.
Задание
1. Создание формул с использованием
функции ЕСЛИ().
-
Откройте
файл Упражнения.xlsx. -
Создайте
лист Упр.8. -
Введите
в ячейки F3:H6
исходные данные, как показано на
рис. 8.1.
Рис. 8.1. Пример
1 функции ЕСЛИ()
-
В чейку
I4 введите формулу:
=ЕСЛИ(G4>H4;»Превышение
бюджета»;»Все хорошо!»)
-
Введите
в ячейки F7:G12
исходные данные, показанные на рис. 8.2. -
В ячейку
H8 введите формулу:
-
=ЕСЛИ(G8>1000;G8*20%;G8*10%)
-
В ячейку
I8 введите формулу:
-
=ЕСЛИ(G8>=1000;G8*20%;G8*10%)
Рис. 8.2. Пример
2 функции ЕСЛИ()
-
В ячейку
F14 (рис. 8.3) введите
величину вклада, например, 5000р.
Рис. 8.3. Пример
3 функции ЕСЛИ()
-
В ячейку
G14 введите формулу расчета
величины вклада, учитывая ниже приведенные
значения процентов: если сумма вклада
будет меньше 10000р., то банк начислит
10%, если размер вклада находится в
пределах от 10000р. до 20000р. – 12%, от 20000р.
до 30000р. – 14%, от 30000р. до 40000р. – 17%, и если
больше 40000р. – 20%.
=ЕСЛИ(F14<=10000;F14+F14*10%;ЕСЛИ(F14<=20000;F14+F14*12%;ЕСЛИ(F14<=30000;F14+F14*14%;ЕСЛИ(F14<=40000;F14+F14*17%;ЕСЛИ(F14>40000;F14+F14*20%)))))
Функция НЕ()
У
логических функций аргументы могут
принимать только два значения: ИСТИНА
и ЛОЖЬ. Поэтому логические функции
можно задать таблицей, где перечислены
все возможные значения аргументов и
соответствующие им значения функций.
Такие таблицы называются таблицами
истинности. В табл. 8.1 и 8.2 представлены
таблицы истинности для функции НЕ() и
функций И() и ИЛИ() соответственно.
Таблица 8.1
Таблица истинности для функции НЕ()
|
Значение |
Значение |
|
х |
НЕ(х) |
|
ЛОЖЬ |
ИСТИНА |
|
ИСТИНА |
ЛОЖЬ |
Таблица 8.2
Таблица истинности для функций И() и
ИЛИ()
|
Значение |
Значение |
||
|
x |
y |
И(х,у) |
ИЛИ(х,у) |
|
ЛОЖЬ |
ЛОЖЬ |
ЛОЖЬ |
ЛОЖЬ |
|
ЛОЖЬ |
ИСТИНА |
ЛОЖЬ |
ИСТИНА |
|
ИСТИНА |
ЛОЖЬ |
ЛОЖЬ |
ИСТИНА |
|
ИСТИНА |
ИСТИНА |
ИСТИНА |
ИСТИНА |
Функция
НЕ() меняет на противоположное логическое
значение своего аргумента. Функция еще
называется функцией отрицания или
инверсии, поскольку ее значение всегда
противоположно значению аргумента.
Функция НЕ() используется в тех случаях,
когда необходимо быть уверенным в том,
что значение не равно некоторой конкретной
величине:
НЕ(1+1=2)
равняется ЛОЖЬ
Функция И()
Функция
И() называется функцией логического
умножения и имеет следующий синтаксис:
И(условие1;условие2;…)
Функция
И() возвращает значение ИСТИНА, если все
аргументы имеют значение ИСТИНА;
возвращает значение ЛОЖЬ, если хотя бы
один аргумент имеет значение ЛОЖЬ (см.
табл. 8.2).
Задание
2. Создание формул с использованием
функции И().
-
В ячейку
F16 введите следующую формулу:
=И(2+2=4;
2+3=5)
-
В
результате в ячейке появится слово
ИСТИНА (рис. 8.4), потому что оба
выражения являются правильными. -
Скопируйте
формулу из ячейки F16 в ячейку F17. -
Измените
в ячейке F17 значение любого условия в
формуле, чтобы в этой ячейке появилось
слово ЛОЖЬ (см.рис. 8.4). -
Введите
в ячейку G16
число между 1 и 100, например, 56. -
В ячейку
H16 введите формулу:
=И(G16>1;G16<100)
-
В
результате в ячейке H16 появится слово
ИСТИНА (см. рис. 8.4). -
Скопируйте
формулу из ячейки H16 в ячейку H17, затем
в ячейку G17 введите число
109. В результате в ячейке H17 появится
слово ЛОЖЬ (см. рис. 8.4). -
В ячейку
I16 введите формулу:
=ЕСЛИ(И(G16>1;G16<100);G16;»Значение
вне интервала»)
-
Скопируйте
формулу из ячейки I16 в
ячейку I20. В результате
в ячейках I16 и I17
будут разные значения (см. рис. 8.4).
Рис. 8.4. Примеры
функции И()
-
В ячейки
F18:H28
(рис. 8.5) введите исходные данные для
выявления факта пригодности призывников
к военной службе (Годен/Не годен).
Например, отклоняются кандидатуры
ростом менее 150 см или более 200 см, а
также весом менее 55 кг или свыше 100 кг.
Рис. 8.5. Пример
функции ЕСЛИ() и И()
-
В ячейку
I19 введите следующую
формулу:
=ЕСЛИ(И(G22>=150;G22<=200;H22>=55;H22<=100);»Годен»;»Не
годен»)
-
В ячейке
F29 введите число 3
(рис. 8.6).
Рис. 8.6. Примеры
функций И(), ИЛИ() и НЕ()
-
Присвойте
этой ячейке имя z. -
Необходимо
выяснить, принадлежит ли z
отрезку [2,5]. -
В ячейку
G29 введите формулу:
=И(z>=2;z<=5).
-
В
результате в ячейку G29
возвратится значение ИСТИНА.
Функция ИЛИ()
Функция
ИЛИ() называется функцией логического
сложения и имеет следующий синтаксис:
ИЛИ(условие1;условие2;…). Функция
возвращает значение ИСТИНА, если хотя
бы одно из условий истинно (см. табл. 8.2).
Функции И() и ИЛИ() часто применяются
совместно с функцией ЕСЛИ() в качестве
вложенных функций.
Задание
3. Необходимо выяснить, принадлежит
ли z одному из лучей на
числовой оси (–,2)
или (5,+).
-
В ячейку
H29 введите следующую
функцию:
=ИЛИ(z<2,z>5)
-
Формула
возвращает в ячейку H29
слово ЛОЖЬ (см. рис. 8.5). -
Пример
можно решить иначе с учетом того
обстоятельства, что на рабочем столе
есть формула проверки принадлежности
числа z отрезку [2,5]. Упомянутые два луча
составляют на числовой оси дополнение
к этому отрезку. Введите в ячейку I29
формулу:
=НЕ(G29)
-
Убедитесь,
вводя в ячейку F29 различные
числа, что формулы в ячейках H29и
I29 дают одинаковые
результаты. -
Введите
в ячейки G30, H30
и I30 числовые значения,
затем присвойте этим ячейкам имена u,
v, w. Необходимо выяснить, есть ли среди
этих трех чисел отрицательные. -
В ячейку
F30 введите формулу:
=ЕСЛИ(ИЛИ(u<0;w<0;v<0);»Есть
отрицательные числа»;»Отрицательных
чисел нет»)
Если
хотя бы одно условие окажется истинным,
то функция ИЛИ() возвратит значение
ИСТИНА, управление передастся второму
аргументу и в ячейку F30 будет выведен
текст «Есть отрицательные числа». Если
ни одно из условий не окажется истинным,
то функция ИЛИ() возвратит значение
ЛОЖЬ, и в ячейку F30 будет выведен текст
«Отрицательные числа есть».
Соседние файлы в предмете [НЕСОРТИРОВАННОЕ]
- #
- #
- #
- #
- #
- #
- #
- #
- #
- #
- #
#Руководства
- 18 янв 2023
-
0
Показали, как работать с логическими функциями Excel: ИСТИНА, ЛОЖЬ, И, ИЛИ, НЕ, ЕСЛИ, ЕСЛИОШИБКА, ЕОШИБКА, ЕПУСТО.
Иллюстрация: Merry Mary для Skillbox Media
Рассказывает просто о сложных вещах из мира бизнеса и управления. До редактуры — пять лет в банке и три — в оценке имущества. Разбирается в Excel, финансах и корпоративной жизни.
Логические функции в Excel проверяют, выполняются ли заданные условия в выбранном диапазоне. Пользователь указывает критерии, соответствие которым нужно проверить, — функции проверяют и выдают результат: ИСТИНА или ЛОЖЬ.
Также логические функции используют в сложных расчётах для того, чтобы убрать промежуточные шаги вычисления и объединить несколько действий в одной ячейке. Это значительно сокращает время обработки данных.
В статье рассмотрим основные логические функции Excel — расскажем, для чего они нужны, и на примерах покажем, как они работают.
- Функции ИСТИНА и ЛОЖЬ
- Функции И и ИЛИ
- Функция НЕ
- Функция ЕСЛИ
- Функция ЕСЛИОШИБКА
- Функция ЕОШИБКА
- Функция ЕПУСТО
В конце расскажем, как узнать больше о работе в Excel.
Функции ИСТИНА и ЛОЖЬ не используют самостоятельно — только внутри других логических функций. Они нужны, чтобы отмечать значения как истинные или ложные.
Функция ИСТИНА возвращает только истинные значения. Её синтаксис: =ИСТИНА().
Функция ЛОЖЬ возвращает только ложные значения. Её синтаксис: =ЛОЖЬ().
Функции И и ИЛИ нужны для того, чтобы показать связь между условиями пользователя. Они определяют, будут соблюдены все условия или только некоторые из них.
Функция И. Её используют, чтобы показать, что указанные число или текст должны соответствовать одновременно всем критериям. В этом случае функция возвращает значение ИСТИНА. Если один из критериев не соблюдается, функция И возвращает значение ЛОЖЬ.
Синтаксис функции И такой: =И(логическое_значение1;логическое_значение2;…), где логическое_значение — условия, которые функция будет проверять. Задано может быть до 255 условий.
Пример работы функции И. Проверим, соблюдены ли два условия:
- число 662 больше 300;
- число 8626 больше 9000.
Для этого выберем любую ячейку и в строке формул введём: =И(A1>300;A2>9000), где А1 — ячейка с числом 662, А2 — ячейка с числом 8626.
Нажмём Enter. Функция возвращает значение ЛОЖЬ — одно из условий не соблюдено (число 8626 < 9000).
Скриншот: Excel / Skillbox Media
Проверим другие условия:
- число 662 меньше 666;
- число 8626 больше 5000.
Снова выберем любую ячейку и в строке формул введём: =И(A1<666;A2>5000).
Функция возвращает значение ИСТИНА — оба условия соблюдены.
Скриншот: Excel / Skillbox Media
Функция ИЛИ. Её используют, чтобы показать, что указанные число или текст должны соответствовать одному из условий. Если хотя бы одно условие соблюдено, функция возвращает значение ИСТИНА. Если все условия не соблюдены, функция ИЛИ возвращает значение ЛОЖЬ.
Синтаксис функции ИЛИ: =ИЛИ(логическое_значение1;логическое_значение2;…).
Максимальное количество логических значений (условий) — тоже 255.
Пример работы функции ИЛИ. Проверим три условия:
- число 662 меньше 666;
- число 8626 больше 5000;
- число 567 больше 786.
В строке формул введём: =ИЛИ(A1<666;A2>5000;A3>786).
Функция возвращает значение ИСТИНА, несмотря на то, что одно условие не соблюдено (число 567 < 786).
Скриншот: Excel / Skillbox Media
Проверим другие условия:
- число 662 меньше 500;
- число 8626 больше 9000;
- число 567 больше 600.
В строке формул введём: =ИЛИ(A1<500;A2>9000;A3>600).
Функция возвращает значение ЛОЖЬ, так как ни одно из условий не соблюдено.
Скриншот: Excel / Skillbox Media
С помощью этой функции возвращают значения, которые противоположны по отношению к заданному параметру.
Если в качестве параметра функции НЕ указать ложное значение — она вернёт значение ИСТИНА. Наоборот, если указать истинное значение, функция вернёт ЛОЖЬ.
Синтаксис функции НЕ: =НЕ(логическое_значение), где «логическое_значение» — выражение, которое нужно проверить на соответствие значениям ИСТИНА или ЛОЖЬ. В этой функции можно использовать только одно такое выражение.
Пример работы функции НЕ. Проверим выражение «662 меньше 500». Выберем любую ячейку и в строке формул введём: =НЕ(A1<500), где А1 — ячейка с числом 662.
Нажмём Enter.
Выражение «662 меньше 500» ложное. Но функция НЕ поменяла значение на противоположное и вернула значение ИСТИНА.
Скриншот: Excel / Skillbox Media
Функцию ЕСЛИ используют, когда нужно сравнить данные таблицы с условиями, заданными пользователем.
У этой функции также два результата: ИСТИНА и ЛОЖЬ. Первый результат функция выдаёт, когда значение ячейки совпадает с заданным условием, второй — когда значение условию не соответствует.
Например, если нужно определить в таблице значения меньше 1000, то значение 700 будет отмечено функцией как истинное, а значение 3500 — как ложное.
Можно задавать несколько условий одновременно. Например, найти значения меньше 300, но больше 200. В этом случае функция определит значение 100 как ложное, а 250 — как истинное. Так можно проверять не только числовые значения, но и текст.
Синтаксис функции ЕСЛИ: =ЕСЛИ(лог_выражение;значение_если_истина;значение_если_ложь), где:
- лог_выражение — запрос пользователя, который функция будет проверять;
- значение_если_истина — результат, который функция принесёт в ячейку, если значение совпадёт с запросом пользователя;
- значение_если_ложь — результат, который функция принесёт в ячейку, если значение не совпадёт с запросом пользователя.
Пример работы функции ЕСЛИ. Предположим, из столбца с ценами нам нужно выбрать значения менее 2 млн рублей.
Создадим отдельный столбец для результатов работы функции и выберем первую ячейку.
Скриншот: Excel / Skillbox Media
В строке формул введём: =ЕСЛИ(A2<2000000;»Подходит»;»Не подходит»)
Скриншот: Excel / Skillbox Media
Дальше нажимаем Enter и растягиваем результат из первой ячейки вниз до конца таблицы.
Скриншот: Excel / Skillbox Media
Функция показала, какие значения соответствуют условию «меньше 2000000», и отметила их как «Подходит». Значения, которые не соответствуют этому условию, отмечены как «Не подходит».
В Skillbox Media есть статья, где подробно объясняли, как использовать функцию ЕСЛИ в Excel — в частности, как запустить функцию ЕСЛИ с несколькими условиями.
Эту функцию используют, чтобы определить, есть ли ошибки в значениях таблицы или в формулах.
Синтаксис функции ЕСЛИОШИБКА: =ЕСЛИОШИБКА(значение;значение_если_ошибка), где:
- значение — выражение, которое нужно проверить;
- значение_если_ошибка — текст, число или формула, которые будут выводиться или выполняться в случае, если в результате проверки аргумента «значение» получен результат ЛОЖЬ.
Если ошибка есть, возвращается значение второго аргумента. Если ошибки нет — первого.
Пример работы функции ЕСЛИОШИБКА. Предположим, нам нужно разделить значения ячеек столбца A на значения ячеек столбца B. Проверим, будут ли ошибки в этих выражениях.
Выделим первую ячейку столбца C и введём: =ЕСЛИОШИБКА(A1/B1;»Ошибка в расчёте»)
Скриншот: Excel / Skillbox Media
Дальше нажмём Enter и растянем результат из первой ячейки вниз до конца таблицы.
Скриншот: Excel / Skillbox Media
В первой строке функция не нашла ошибок в выражении (360/60), поэтому провела расчёт и показала результат (6).
Во второй строке функция тоже не нашла ошибок (деление 0 на 76) — и показала результат расчёта (0).
В третьей строке функция нашла ошибку — делить на 0 нельзя. Поэтому вместо результата расчёта показала второй аргумент функции: «Ошибка в расчёте».
Эта функция проверяет, не содержат ли заданные ячейки ошибочных значений:
- #Н/Д
- #ЗНАЧ
- #ЧИСЛО!
- #ДЕЛ/0!
- #ССЫЛКА!
- #ИМЯ?
- #ПУСТО!
Синтаксис функции ЕОШИБКА: =ЕОШИБКА(значение), где значение — ячейка или диапазон ячеек, которые нужно проверить.
Если функция находит ошибочные значения, она возвращает значение ИСТИНА. Если не находит — возвращает значение ЛОЖЬ.
Пример работы функции ЕОШИБКА. Обычно функцию ЕОШИБКА применяют в работе с большими диапазонами, где искать ошибочные значения самостоятельно долго и энергозатратно. Но для примера покажем, как она работает на небольшом диапазоне.
Выберем любую ячейку, в которой функция должна будет вывести результат. В строке формул введём: =ЕОШИБКА(A1:A6), где A1:A6 — диапазон, который нужно проверить.
Скриншот: Excel / Skillbox Media
Нажимаем Enter — функция возвращает значение ИСТИНА. Это значит, что она нашла ошибку в выделенном диапазоне.
Скриншот: Excel / Skillbox Media
Дальше эту функцию используют для выполнения других действий.
Например, при возникновении ошибки можно использовать функцию ЕОШИБКА в сочетании с функцией ЕСЛИ: =ЕСЛИ(ЕОШИБКА(B1);»Произошла ошибка»;B1*6).
Эта формула проверит наличие ошибки в ячейке B1. При возникновении ошибки функция ЕСЛИ возвращает сообщение «Произошла ошибка». Если ошибки отсутствуют, функция ЕСЛИ вычисляет произведение B1*6.
Функция ЕПУСТО проверяет, есть ли в выбранной ячейке какие-либо значения — например, число, текст, формула, пробел — или эти ячейки пустые. Если ячейка пустая, функция возвращает значение ИСТИНА, если в ячейке есть данные — ЛОЖЬ.
Синтаксис функции ЕПУСТО: =ЕПУСТО(значение), где значение — ячейка, которую нужно проверить.
Пример работы функции ЕПУСТО. Проверим, есть ли скрытые символы в ячейках А5 и А6. Визуально эти ячейки пустые.
Выберем любую ячейку и в строке формул введём: =ЕПУСТО(A5), где A5 — ячейка, которую нужно проверить.
Скриншот: Excel / Skillbox Media
Нажимаем Enter — функция возвращает значение ЛОЖЬ. Это значит, что ячейка А5 на самом деле не пустая, в ней есть значение, которое не видно, — например, пробел.
Скриншот: Excel / Skillbox Media
Проверим вторую ячейку. Выберем любую ячейку и в строке формул введём: =ЕПУСТО(A6) и нажмём Enter. Функция возвращает значение ИСТИНА. Это значит, что в ячейке А6 нет никаких значений.
Скриншот: Excel / Skillbox Media
Как и в случае с функцией ЕОШИБКА, эту функцию можно использовать для выполнения других действий. Например, в сочетании с функцией ЕСЛИ.
- В Excel много функций, которые упрощают и ускоряют работу с таблицами. В этой подборке перечислили 15 статей и видео об инструментах Excel, необходимых в повседневной работе.
- В Skillbox есть курс «Excel + Google Таблицы с нуля до PRO». Он подойдёт как новичкам, которые хотят научиться работать в Excel с нуля, так и уверенным пользователям, которые хотят улучшить свои навыки. На курсе учат быстро делать сложные расчёты, визуализировать данные, строить прогнозы, работать с внешними источниками данных, создавать макросы и скрипты.
- Кроме того, Skillbox даёт бесплатный доступ к записи онлайн-интенсива «Экспресс-курс по Excel: осваиваем таблицы с нуля за 3 дня». Он подходит для начинающих пользователей. На нём можно научиться создавать и оформлять листы, вводить данные, использовать формулы и функции для базовых вычислений, настраивать пользовательские форматы и создавать формулы с абсолютными и относительными ссылками.
Другие материалы Skillbox Media по Excel

Научитесь: Excel + Google Таблицы с нуля до PRO
Узнать больше
Контрольный тест по теме: «Электронные таблицы MS Excel»
I вариант
1. Электронная таблица – это:
1) устройство персонального компьютера, управляющее его ресурсами в процессе обработки данных в табличной форме;
2)прикладная программа, предназначенная для обработки структурированных в виде таблицы данных;
3) системная программа, управляющая ресурсами персонального компьютера при обработке таблиц;
4) прикладная программа для обработки кодовых таблиц
2. В электронной таблице при перемещении или копировании формул относительные ссылки:
1) преобразуются независимо от нового положения формулы;
2) преобразуются в зависимости от нового положения формулы;
3) преобразуются в зависимости от наличия конкретных функций в формулах;
4) не изменяются
3. Выберите верное обозначение строки в электронной таблице:
1) 8D; 2) К3; 3) 49; 4) CF
4. Для того, чтобы одновременно выделить несколько ячеек, необходимо:
1) нажать и удерживать клавишу <ALT>;
2) это сделать невозможно;
3) нажать и удерживать клавишу <CTRL>;
4) выделить диапазон ячеек;
5. В каком из указанных диапазонов содержится ровно 15 ячеек электронной таблицы:
1) F7 : H10; 2) А1: C5; 3) I5 : K8; 4) D7 : F8;
6. Среди приведенных записей отыщите формулу для электронной таблицы.
1) S7C5-C3A2;
2) A1= S7*C5-C3*A2;
3) S7*C5-C3*A2;
4) = S7*C5-C3*A2.
7. В ячейку А8 ввели формулу =(С6 – С7)*$D$4. Затем эту формулу распространили вправо. Какая формула содержится в ячейке F8?
Ответ:__________
8. В ячейку F13 ввели формулу =F12 / $B4. Затем эту формулу распространили вниз. Какая формула содержится в ячейке F15?
Ответ:___________
9. В ячейки C3, C4, D3, D4 введены соответственно числа 10, 4, 6, 5.
Какое число будет находиться в ячейке D8 после введения в эту ячейку формулы =СУММ(C3:D4)?
1) 2;
2) 14;
3) 15;
4) 25.
10. В первую ячейку ряда ввели некоторую формулу, которую затем распространили вправо. В одной из ячеек оказалась следующая формула:
Самостоятельно впишите формулы во все остальные ячейки ряда.
11. Имена каких строк и столбцов при копировании формулы =$F23+Y$21 не будут меняться:
12. Каково число диапазонов, суммируемых в формуле: =СУММ(F2;F6:F15;C13:C55;H1:H5;J1;L1;L2;N1:O12)
13.В ячейку внесена формула см. рис., как она изменится при копировании в G 6?
14. В ячейку внесена формула см. рис., как она изменится при копировании на три ячейки вправо?
15 Укажите, что определяет функция СРЗНАЧ в программе Excel?
среднее арифметическое заданного диапазона ячеек
среднее значение от деления ячеек
упорядочивание по убыванию чисел
поиск самого короткого текста
|
16.Какая кнопка построит гистограмму? |
||
|
1. |
3. |
|
|
2. |
4. |
II вариант
1. Назначение MS Excel:
1)проведение расчётов;
2)проведение расчётов, решение задач оптимизации;
3)проведение расчетов, решение задач оптимизации, построение диаграмм;
4)проведение расчетов, решение задач оптимизации, построение диаграмм, создание web-документов.
2. В электронной таблице при перемещении или копировании формул абсолютные ссылки:
1) преобразуются независимо от нового положения формулы;
2) преобразуются в зависимости от нового положения формулы;
3) преобразуются в зависимости от наличия конкретных функций в формулах;
4) не изменяются
3. Выберите верное обозначение столбца в электронной таблице:
1) DF;
2) F12;
3) АБ3;
4) В1А
4. Среди приведенных записей отыщите формулу для электронной таблицы.
1) B9C1 — S3G1;
2) L5 = D5/C8 — A3*C3;
3) F7 * C8 – C4 * L2;
4) = D5 *C8 — A3/C2.
5. Сколько ячеек содержит диапазон D4 : E5 в электронной таблице:
6. В ячейку B15 ввели формулу =(С6 – $D$6)*$E$6. Затем эту формулу распространили вниз. Какая формула содержится в ячейке B18?
______________
7. В ячейку С10 ввели формулу =$C$8 * C9*25%. Затем эту формулу распространили вниз. Какая формула содержится в ячейке С14?
______________
8. В электронной таблице значение формулы =СУММ(В1:В2) равно 5.
Чему равно значение ячейки В3, если значение формулы =СУММ (В1: В3) равно 11?
1) 6;
2) -6;
3) 16;
4) -16.
9. Документ электронной таблицы называется:
1)рабочим листом
2)рабочим журналом
3)рабочей газетой
4)рабочей книгой
10. В первую ячейку ряда ввели некоторую формулу, которую затем распространили вниз. В одной из ячеек оказалась следующая формула:
Самостоятельно впишите формулы во все остальные ячейки ряда.
11. Имена каких строк и столбцов при копировании формулы=$F15+K$44 будут меняться:
12. Каково число диапазонов, суммируемых в формуле: =СУММ(F2;F6:F15;$A$6:C13;H1:H5;J1;L1;N1)
13. Как измениться формула при копировании ее в ячейку M 18 (см рис.)?
14. Как измениться формула СУММ(C2:F2)*$B2 при копировании ее из ячейки G 2 в ячейку G 8?
15 Укажите, что определяет функция СУММПРОИЗВ в программе Excel?
для получения суммы квадратов указанных чисел
сумму заданного диапазона ячеек
сумму произведений двух диапазонов
поиск производной от числа
|
16.Какая кнопка построит график? |
||
|
1. |
|
3. |
|
2. |
|
4. |
Инструкция к выполнению теста «Электронные таблицы MS Excel»
В ходе выполнения данного теста курсанты должны заполнить следующую таблицу:
|
ФИО курсанта |
____________________ |
|
Взвод Вариант № |
_____ _____ |
|
1 |
|
|
2 |
|
|
3 |
|
|
4 |
|
|
5 |
|
|
6 |
|
|
7 |
|
|
8 |
|
|
9 |
|
|
10 |
|
|
11 |
|
|
12 |
|
|
13 |
|
|
14 |
|
|
15 |
|
|
16 |
При наличии варианта ответа — написать соответствующую цифру, если необходимо вписать ответ, то вписывают его в строчку, соответствующую номеру вопроса. В 10 вопросе необходимо записать по порядку как будут выглядеть формулы.
На каждый вопрос возможен только один правильный вариант ответа.
Система оценивания контрольного теста по информатике «Электронные таблицы MS Excel»
|
Вариант 1 |
Вариант 2 |
|
|
1 |
2 |
3 |
|
2 |
2 |
4 |
|
3 |
3 |
1 |
|
4 |
3 |
4 |
|
5 |
2 |
1 |
|
6 |
4 |
=(C9 – $D$6)*$E$6 |
|
7 |
=(H6-H7)*$D$4 |
=$C$8* C13*25% |
|
8 |
=F14 /$B6 |
1 |
|
9 |
4 |
4 |
|
10 |
=A6/A$2 =B6/B$2 =C6/C$2 =D6/D$2 =E6/E$2 |
=E4/F$3 =E5/F$3 =E6/F$3 =E7/F$3 =E8/F$3 |
|
11 |
3 |
2 |
|
12 |
8 |
2 |
|
13 |
=F6/$F10 |
=$M6/M$16 |
|
14 |
=$B$6*СУММ(E18:E19) |
=СУМММ(C8:F8)*$B8 |
|
15 |
1 |
3 |
|
16 |
4 |
2 |
Володина Ольга Анатольевна преподаватель ГБПОУ Колледж Полиции