С помощью технологии IRM в Microsoft 365 вы можете управлять правами на XPS-файлы и файлы перечисленных ниже типов.
-
Книга.xls
-
Книга.xlsx
-
XLSM-книга с поддержкой макроса
-
Шаблон XLT
-
Шаблон XLTX
-
Шаблон с поддержкой макроса (XLTM)
-
Двоичная книга XLSB, не относягаяся к XML
-
Надстройка с поддержкой макросов XLA
-
Надстройка с поддержкой макроса XLAM
Настройка компьютера для использования службы IRM
Для использования службы IRM в Microsoft 365 необходим клиент службы управления правами Windows (RMS) с пакетом обновления 1 (SP1). Администратор RMS может настроить на уровне компании политики IRM для определения пользователей, которые имеют доступ к сведениям, а также уровня разрешений на изменение сообщений. Например, администратор может определить шаблон прав под названием «Служебные, конфиденциальные», в котором будет указано, что сообщение, к которому применяется эта политика, может быть открыто только пользователями, относящимися к домену компании.
Скачивание разрешений
При первом попытке открыть книгу с ограниченными разрешениями необходимо подключиться к серверу лицензирования, чтобы проверить свои учетные данные и скачать лицензию на использование. Лицензия на использование определяет ваш уровень доступа к файлу. Этот процесс необходим для каждого файла с ограниченными разрешениями. Другими словами, такое содержимое невозможно открыть без лицензии на использование. Для загрузки разрешений Microsoft 365 должен отправить ваши учетные данные (в том числе адрес электронной почты) и сведения о ваших разрешениях на сервер лицензирования. Сведения, содержащиеся в книге, не отправляются на сервер лицензирования.
Ограничение разрешений на доступ к содержимому в файлах
IRM позволяет применять ограничения для каждого пользователя, файла или группы (для расширения группы требуется служба каталогов Active Directory). Например, в книге, создаемой Николаем, он может предоставить Елене разрешение на чтение, но не на изменение. Николай может предоставить Николаю разрешение на редактирование книги. Николай также может принять решение о применении пятидневных ограничений к доступу Елены и Алексея к книге.
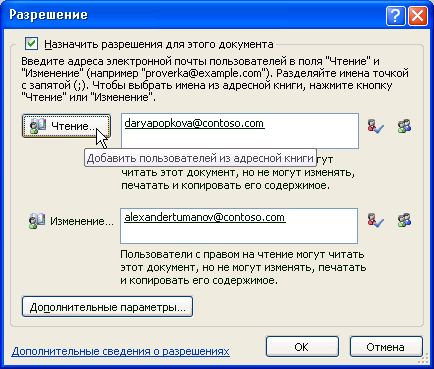
-
Сохраните книгу.
-
На вкладке Файл выберите пункт Сведения.
-
Выберите Защитить книгу, на указателе на пункт Ограничить разрешения для людей, а затем выберите Ограниченный доступ.
-
В диалоговом окне Разрешения выберите ограничить разрешения для этой книги ,а затем назначьте уровни доступа, которые должны быть доступны каждому пользователю.
-
Чтобы предоставить кому-либо разрешение на полный доступ, в диалоговом окне Разрешения выберите Дополнительные параметры ,а затем в столбце Уровень доступа выберите стрелку, а затем в списке Уровень доступа выберите вариант Полный доступ.
-
После назначения уровней разрешений выберите ОК.
Появится панели сообщений, которая показывает, что книга управляется правами. Если необходимо изменить разрешения на доступ к книге, выберите Изменить разрешение.
Если книга с ограниченными разрешениями пересылается несанкционированному лицу, появится сообщение с адресом электронной почты или веб-сайта автора, чтобы запросить разрешение на доступ к книге.
Если автор не предоставил свой адрес электронной почты, пользователи, не имеющие разрешений, увидят сообщение об ошибке.
Установка даты окончания срока действия для файла
-
Откройте файл.
-
На вкладке Файл выберите пункт Сведения.
-
Выберите Защитить книгу, на указателе на пункт Ограничить разрешения для людей, а затем выберите Ограниченный доступ.
-
В диалоговом окне Разрешения, в диалоговом окне Разрешения, выберите ограничить разрешения для этой книги, а затем выберите Дополнительные параметры.
-
В поле Дополнительные разрешения для пользователейвыберите срок действия этой книги истекает и введите дату.
-
Дважды выберите ОК.
Использование другой учетной записи пользователя Windows для управления правами на доступ к файлам
-
Откройте документ, книгу или презентацию.
-
В меню Файл выберите пункт Сведения.
-
Выберите Защитить книгу, направите указатель на пункт Ограничить разрешения длялюдей , а затем выберите Управление учетными данными.
-
Выполните одно из следующих действий:
-
В диалоговом окне Выбор пользователя выберите адрес электронной почты учетной записи, которую вы хотите использовать, а затем выберите ОК.
-
В диалоговом окне Выбор пользователя выберите Добавить, введите свои учетные данные для новой учетной записи и дважды выберите ОК.
-
Просмотр содержимого с ограниченным разрешением на доступ
Чтобы просмотреть контент с управлением правами, на который у вас есть разрешения, Microsoft 365, просто откройте книгу.
Если вы хотите просмотреть свои разрешения, выберите Просмотр разрешений на панели сообщений или Эта книга содержит политику
В Office для Mac 2011 и Office 2016 для Mac поддерживаются три уровня разрешений:
-
Чтение документа. Чтение документа.
-
Изменить Чтение, изменение, копирование и сохранение изменений.
-
Полный доступ Чтение, изменение, копирование сохранение изменений, печать, установка даты окончания срока действия содержимого, предоставить разрешений пользователям, программный доступ к содержимому.
Выполните одно из указанных ниже действий.
Выбор уровней разрешений вручную
-
На вкладке Рецензиранный в области Защитавыберите Разрешенияи выберите Ограниченный доступ.
-
При первом доступе к серверу лицензирования введите имя пользователя и пароль для сервера, а также установите флажок Сохранить пароль в цепочке ключей Mac OS.
Примечание: Если не выбрать сохранить пароль вchain ключей Mac OS,может потребоваться ввести имя пользователя и пароль несколько раз.
-
В полях Чтение документа, Изменение документа или Полный доступ введите адрес электронной почты или имя пользователя или группы пользователей, которым хотите назначить уровень доступа.
-
Если вы хотите найти адрес или имя электронной почты в адресной книге, выберите
.
-
Если вы хотите назначить уровень доступа всем людям в адресной книге, выберите добавить всех
.
-
После назначения уровней разрешений выберите ОК.
Появится панели сообщений с сообщением о том, что книга управляется правами.
Ограничение разрешений с помощью шаблона
Администратор может настроить IRM политики на уровне компании, определяющие, кто имеет доступ к уровням разрешений на доступ к информации для пользователей. Этих аспекты управления правами определяются с помощью серверных шаблонов службы управления правами Active Directory (AD RMS). Например, администратор организации может определить шаблон прав под названием «Конфиденциальные сведения компании», в котором указано, что книги, которые используют эту политику, могут открываться только пользователями в домене компании.
-
На вкладке Рецензиранный в области Защитавыберите Разрешения, а затем выберите нужный шаблон прав.
Изменение или удаление установленных уровней разрешений
Если вы использовали шаблон для ограничения разрешений, то изменить или удалить уровни разрешений будет нельзя. Эти действия возможно только если уровни разрешений установлены вручную.
-
На панели сообщений выберите Изменить разрешения.
-
В полях Чтение документа, Изменение документа и Полный доступ введите новый адрес электронной почты или имя пользователя или группы пользователей, которым хотите назначить уровень доступа.
-
Чтобы удалить человека или группу людей с уровня доступа, выберите адрес электронной почты и нажмите кнопку DELETE.
-
Чтобы удалить всех из уровня разрешений, выберите добавить всех
.
Установка даты окончания срока действия для файла с ограниченным доступом
Авторы могут использовать диалоговое окно «Задать разрешения» для установки дат окончания срока действия содержимого.
-
На вкладке Рецензиранный в области Защитавыберите Разрешенияи выберите Ограниченный доступ.
-
Выберите Дополнительныепараметры , а затем выберите Срок действия этого документаистекает и введите дату.
По истечении времени выданных разрешений для документа, его можно будет открыть только автору или пользователям с уровнем разрешений «Полный доступ».
Позволение пользователям с разрешением на изменение или чтение распечатывать содержимое
По умолчанию у пользователей с разрешениями на изменение и чтения нет доступа к печати.
-
На вкладке Рецензиранный в области Защитавыберите Разрешенияи выберите Ограниченный доступ.
-
Выберите Дополнительные параметрыи выберите Разрешить пользователям с разрешением на изменениеили чтение печатать содержимое .
Позволение пользователям с правом на чтение копировать содержимое
По умолчанию пользователи с правом на чтение не могут копировать содержимое.
-
На вкладке Рецензиранный в области Защитавыберите Разрешенияи выберите Ограниченный доступ.
-
Выберите Дополнительные параметрыи выберите Разрешить пользователям с разрешением на чтение копировать содержимое.
Разрешить выполнение сценариев в файле с ограниченным доступом
Авторы могут изменять параметры, чтобы разрешить запуск макросов Visual Basic при открытии документа, а также разрешить сценариям AppleScript доступ к информации в документе с ограниченным доступом.
-
На вкладке Рецензиранный в области Защитавыберите Разрешенияи выберите Ограниченный доступ.
-
Выберите Дополнительные параметры, а затем выберите Доступ к содержимому программным путем.
Требование подключения для проверки разрешений
По умолчанию от пользователей требуется удостоверить свою подлинность путем подключения к серверу службы управления правами AD при первом открытии документа с ограниченным доступом. Но вы можете сделать так, чтобы от них требовалась проверка подлинности каждый раз, когда они открывают документ.
-
На вкладке Рецензиранный в области Защитавыберите Разрешенияи выберите Ограниченный доступ.
-
выберите Дополнительныепараметры , а затем выберите Требовать подключение для проверки разрешений .
Снятие ограничений
-
На вкладке Рецензиранный в области Защитавыберите Разрешения, а затем выберите Без ограничений.
-
В диалоговом окне выберите удалить ограничения.
См. также
Ограничение разрешений на содержимое файла
Добавление учетных данных для открытия файла или сообщения с управлением правами
Форматы файлов, которые работают с IRM
В Microsoft 365 для iOS все полученные файлы, защищенные службой IRM, будут открываться, если у вашей учетной записи есть на них разрешения. При открытии таких файлов вверху будет выводиться панель информации, позволяющая просмотреть разрешения, которые были назначены этому файлу.
Если у вас есть подписка на Office 365 с управлением правами Azure, а ваш ИТ-отдел определил шаблоны IRM, вы можете назначать их файлам Office в iOS.
Чтобы защитить файл, нажмите кнопку 
Примечание: Если кнопка Ограничить разрешения недоступна в приложении, откройте любой документ, защищенный службой IRM, для ее инициализации.
В Microsoft 365 Android все получаемые файлы, защищенные С помощью IRM, будут открываться, если вы вошел с помощью учетной записи с разрешениями на доступ к файлу. При открытии таких файлов вверху будет выводиться панель информации, позволяющая просмотреть разрешения, которые были назначены этому файлу.
Управление правами на доступ к данным (IRM) помогает делать следующее:
-
предотвращать пересылку, копирование, изменение, печать, передачу факсом или вставку содержимого уполномоченными получателями в неавторизованных целях;
-
ограничивать отправленное содержимое;
-
обеспечивать ограниченный срок действия файла, чтобы содержимое документов больше нельзя было просматривать через заданный период времени;
-
принудительно применять корпоративные политики, которые определяют использование и распространение содержимого в организации.
IRM не может защитить ограниченное содержимое от:
-
стирания, кражи или захвата и пересылки вредоносными программами , такими как программы-трояны, регистраторы нажатия клавиш и шпионские программы некоторых типов;
-
потери или повреждения вследствие действий компьютерных вирусов;
-
ручного копирования или перепечатывания с экрана получателя;
-
цифрового фотографирования (при отображении на экране) получателем;
-
копирования с помощью сторонних программ создания снимков экрана.
Excel для Microsoft 365 Excel для Microsoft 365 для Mac Excel 2021 Excel 2021 для Mac Excel 2019 Excel 2019 для Mac Excel 2016 Excel 2016 для Mac Excel 2013 Excel 2010 Excel 2007 Еще…Меньше
Excel позволяет защитить свою работу, предотвращая открытие книги без пароля, предоставление Read-Only доступа к книге или даже просто защиту книги, чтобы не удалять формулы по ошибке. В этой теме мы обсудим различные способы использования основных параметров для защиты и распространения Excel файлов.
Предупреждение:
-
Если вы забудете или потеряете свой пароль, корпорация Майкрософт не сможет его восстановить.
-
Не следует думать, что книги или листы, защищенные паролем, являются безопасными. Всегда соблюдайте осторожность при распространении книг Excel, которые могут содержать важные персональные данные, такие как номера кредитных карт, номера социального страхования (SSN) или имена сотрудников.
-
Защита на уровне листа не является функцией безопасности. Она просто запрещает изменение заблокированных ячеек на листе.
Ниже описаны различные варианты защиты данных в Excel.
-
На уровне файла: вы можете заблокировать файл Excel с помощью пароля, чтобы его было невозможно открыть или изменить. Здесь есть несколько вариантов:
-
Шифрованиефайлов. При выборе этого параметра вы указываете пароль и Excel файл. Это предотвращает открытие файла другими пользователями. Дополнительные сведения см. в Excel файла.
-
Установка пароля для открытия или изменения файла.Вы указываете пароль для открытия или изменения файла. Используйте этот параметр, если нужно предоставить доступ только для чтения или изменить доступ для разных пользователей. Дополнительные сведения см. в Excel файла.
-
Пометитькак окончательный. Используйте этот параметр, если вы хотите пометить файл Excel как окончательную версию и запретить дальнейшие изменения, внесенные другими пользователями. Дополнительные сведения см. в документе, книге или презентации.
-
Ограничить доступ.Если у вашей организации есть разрешения на управление правами на доступ к данным (IRM), вы можете применить к документу любые из доступных разрешений IRM. Дополнительные сведения см. в документе, книге или презентации.
-
Цифроваяподпись: в файл Excel цифровые подписи. Дополнительные сведения см. в статье Добавление и удаление цифровой подписи в файлах Office.
Примечание: Для добавления цифровой подписи нужен действительный сертификат, выданный центром сертификации (ЦС).
-
-
На уровне книги: вы можете заблокировать структуру книги с помощью пароля. Это предотвращает добавление, перемещение, удаление, скрытие и переименование листов другими пользователями. Дополнительные сведения см. в статье Защита книги.
-
Уровень листа.С помощью защиты листа вы можете управлять работой пользователя на листах. Вы можете указать, что именно пользователь может делать на листе, тем самым убедившись в том, что никакие важные данные на листе не будут затронуты. Например, может потребоваться, чтобы пользователь добавлял только строки и столбцы или только сортировать и использовать автофилер. После включения защиты листа можно защитить другие элементы, такие как ячейки, диапазоны, формулы и ActiveX или элементы управления формы. Дополнительные сведения о защите см. в этой теме.
Какой уровень защиты нужно использовать?
-
Чтобы управлять доступом пользователей к файлу Excel, используйте защиту на уровне файлов. Предположим, что в файле Excel хранятся еженедельные отчеты участников группы. Вы не хотите, чтобы его смогли открывать сотрудники, которые не входят в вашу группу. Возможны два варианта:
-
Если вы не хотите, чтобы другие люди открывали ваш файл: Вы можете зашифровать Excel файл, который используется чаще всего. По сути, это означает, что вы блокируете его паролем, и никто, кроме вас, не может открыть его.
-
Если вы хотите включить доступ только для чтения или изменить доступ для разных пользователей: Возможно, вы хотите, чтобы руководители вашей группы могли редактировать еженедельный отчет о состоянии, но участники группы должны иметь доступ только для чтения. Вы можете защитить Excel, указав два пароля: один для открытия, а другой — для изменения. Позднее вы можете поделиться с командой необходимыми паролями в зависимости от того, как они должны получить доступ.
-
-
Чтобы контролировать действия со структурой книги, используйте защиту на уровне книги. Предположим, что книга с отчетом содержит несколько листов (по одному для каждого участника группы). Вы хотите, чтобы каждый участник мог добавлять данные на свой лист, но не мог изменять какие-либо листы в книге, например добавлять или перемещать их.
-
Чтобы управлять работой пользователей на отдельном компьютере, используйте защиту на уровне таблицы. Предположим, что все листы в книге с отчетом содержат одинаковые данные, например заголовки строк или макет, и вы не хотите, чтобы их кто-то менял. Защитив лист, можно позволить пользователям выполнять только определенные действия на нем. Например, вы можете разрешить пользователям вводить данные, но запретить удаление строк или столбцов, или же позволить им только вставлять гиперссылки либо сортировать данные.
Вы можете применять один или несколько уровней защиты в зависимости от потребностей вашей организации. Можно использовать все варианты или любое их сочетание — ваше решение зависит только от того, как вы хотите защитить данные в Excel. Например, можно зашифровать общий файл Excel, а также включить защиту книги и листа, при этом используя в личной книге только защиту листа, чтобы случайно не удалить формулы.
Дополнительные сведения
Вы всегда можете задать вопрос специалисту Excel Tech Community или попросить помощи в сообществе Answers community.
См. также
Защита файла Excel
Защита книги
Защита листа
Нужна дополнительная помощь?
Microsoft Excel предоставляет пользователю несколько, условно выражаясь, уровней защиты — от простой защиты отдельных ячеек до шифрования всего файла шифрами крипто-алгоритмов семейства RC4. Разберем их последовательно…
Уровень 0. Защита от ввода некорректных данных в ячейку
Самый простой способ. Позволяет проверять что именно пользователь вводит в определенные ячейки и не разрешает вводить недопустимые данные (например, отрицательную цену или дробное количество человек или дату октябрьской революции вместо даты заключения договора и т.п.) Чтобы задать такую проверку ввода, необходимо выделить ячейки и выбрать на вкладке Данные (Data) кнопку Проверка данных (Data Validation). В Excel 2003 и старше это можно было сделать с помощью меню Данные — Проверка (Data — Validation). На вкладке Параметры из выпадающего списка можно выбрать тип разрешенных к вводу данных:

Соседние вкладки этого окна позволяют (при желании) задать сообщения, которые будут появляться перед вводом — вкладка Сообщение для ввода (Input Message), и в случае ввода некорректной информации — вкладка Сообщение об ошибке (Error Alert):

Уровень 1. Защита ячеек листа от изменений
Мы можем полностью или выборочно запретить пользователю менять содержимое ячеек любого заданного листа. Для установки подобной защиты следуйте простому алгоритму:
- Выделите ячейки, которые не надо защищать (если таковые есть), щелкните по ним правой кнопкой мыши и выберите в контекстном меню команду Формат ячеек (Format Cells). На вкладке Защита (Protection) снимите флажок Защищаемая ячейка (Locked). Все ячейки, для которых этот флажок останется установленным, будут защищены при включении защиты листа. Все ячейки, где вы этот флаг снимете, будут доступны для редактирования несмотря на защиту. Чтобы наглядно видеть, какие ячейки будут защищены, а какие — нет, можно воспользоваться этим макросом.
- Для включения защиты текущего листа в Excel 2003 и старше — выберите в меню Сервис — Защита — Защитить лист (Tools — Protection — Protect worksheet), а в Excel 2007 и новее — нажмите кнопку Защитить лист (Protect Sheet) на вкладке Рецензирование (Reveiw). В открывшемся диалоговом окне можно задать пароль (он будет нужен, чтобы кто попало не мог снять защиту) и при помощи списка флажков настроить, при желании, исключения:
Т.е., если мы хотим оставить пользователю возможность, например, форматировать защищенные и незащищенные ячейки, необходимо установить первых три флажка. Также можно разрешить пользователям использовать сортировку, автофильтр и другие удобные средства работы с таблицами.
Уровень 2. Выборочная защита диапазонов для разных пользователей
Если предполагается, что с файлом будут работать несколько пользователей, причем каждый из них должен иметь доступ в свою область листа, то можно установить защиту листа с разными паролями на разные диапазоны ячеек.
Чтобы сделать это выберите на вкладке Рецензирование (Review) кнопку Разрешить изменение диапазонов (Allow users edit ranges). В версии Excel 2003 и старше для этого есть команда в меню Сервис — Защита — Разрешить изменение диапазонов (Tools — Protection — Allow users to change ranges):

В появившемся окне необходимо нажать кнопку Создать (New) и ввести имя диапазона, адреса ячеек, входящих в этот диапазон и пароль для доступа к этому диапазону:
Повторите эти действия для каждого из диапазонов разных пользователей, пока все они не окажутся в списке. Теперь можно нажать кнопку Защитить лист (см. предыдущий пункт) и включить защиту всего листа.
Теперь при попытке доступа к любому из защищенных диапазонов из списка, Excel будет требовать пароль именно для этого диапазона, т.е. каждый пользователь будет работать «в своем огороде».
Уровень 3. Защита листов книги
Если необходимо защититься от:
- удаления, переименования, перемещения листов в книге
- изменения закрепленных областей («шапки» и т.п.)
- нежелательных изменений структуры (сворачивание строк/столбцов при помощи кнопок группировки «плюс/минус»)
- возможности сворачивать/перемещать/изменять размеры окна книги внутри окна Excel
то вам необходима защита всех листов книги, с помощью кнопки Защитить книгу (Protect Workbook) на вкладке Рецензирование (Reveiw) или — в старых версиях Excel — через меню Сервис — Защита — Защитить книгу (Tools — Protection — Protect workbook):
Уровень 4. Шифрование файла
При необходимости, Excel предоставляет возможность зашифровать весь файл книги, используя несколько различных алгоритмов шифрования семейства RC4. Такую защиту проще всего задать при сохранении книги, т.е. выбрать команды Файл — Сохранить как (File — Save As), а затем в окне сохранения найти и развернуть выпадающий список Сервис — Общие параметры (Tools — General Options). В появившемся окне мы можем ввести два различных пароля — на открытие файла (только чтение) и на изменение:
Ссылки по теме
- Как установить/снять защиту на все листы книги сразу (надстройка PLEX)
- Подсветка незащищенных ячеек цветом
- Правильная защита листов макросом
Программа Microsoft Excel предлагает создателям электронных таблиц несколько вариантов их защиты. Можно выбрать ряд участков для блокировки редактирования, целый лист или даже всю книгу, чтобы сохранить ее структуру. Каждый из этих способов будет актуален в разных ситуациях, поэтому предлагаю остановиться на каждом, чтобы вы в любой момент могли подобрать подходящий для себя и реализовать защиту.
Защита диапазона в Microsoft Excel
Если защита в Экселе будет включена, по умолчанию она распространится на весь диапазон ячеек. Вы можете вручную указать, какие диапазоны следует избавить от этой защиты, если они могут редактироваться всеми пользователями, имеющими доступ к файлу. Для этого понадобится выполнить несколько простых шагов.
-
Сначала откройте таблицу, в которой собираетесь производить изменения. Затем перейдите на вкладку «Рецензирование» и разверните меню «Защита».
-
В нем выберите вариант «Разрешить изменение диапазонов».
-
Появится новое окно, в котором вас интересует кнопка «Создать».
-
После нажатия по ней понадобится выбрать ячейки для диапазона, который будет входить в защиту.
-
Если для него устанавливается пароль, понадобится его еще раз подтвердить. Запомните этот пароль или запишите где-то, поскольку сбросить его без предварительного ввода нельзя.
Точно таким же образом вы можете выбирать неограниченное количество диапазонов для защиты, устанавливая для каждого из них свой пароль. Некоторые области можно оставить свободными для редактирования. Такой подход оптимален в тех ситуациях, когда таблицу будут использовать другие юзеры для своих нужд, но они не должны вносить критические изменения, из-за которых может нарушиться весь расчетный процесс.
Комьюнити теперь в Телеграм
Подпишитесь и будьте в курсе последних IT-новостей
Подписаться
Защита листа в Microsoft Excel
В некоторых случаях одними диапазонами защита не заканчивается, поскольку нужно обезопасить от внесения изменений целый лист. Тогда понадобится активировать другую функцию с установкой пароля, которая имеет множество дополнительных опций. Эти опции могут пригодиться при коллективной работе над электронной таблицей.
-
Сначала вызовите меню настройки через раздел «Защита» на той же вкладке «Рецензирование». Понадобится нажать по кнопке «Защитить лист».
-
В новом окне сначала рекомендую сразу указать пароль, вписав его в соответствующее поле. Еще раз повторюсь, что его нужно обязательно запомнить или записать. Учитывается как раскладка клавиатуры, так и регистр символов.
-
Ниже вы найдете целый список с дополнительными параметрами защиты. Если галочки возле пунктов стоят, значит, для них установлено разрешение. Вы можете запретить пользователям выделять заблокированные ячейки, форматировать их, удалять, вставлять столбцы и строки. Все это осуществляется исключительно по личному предпочтению.
-
Перед сохранением изменений Эксель попросит еще раз ввести пароль, чтобы вы его точно запомнили. С этого момента лист будет защищен.
-
Если пользователь попытается его редактировать или выполнить другое запрещенное действие, появится уведомление, что это невозможно, а снятие защиты доступно только после внесения изменений в настройках.
Такой вариант блокировки от лишнего редактирования очень хорош в тех случаях, когда другие пользователи имеют совместный доступ к листу, но должны только просматривать его содержимое, а не редактировать его. Впрочем, уровень разрешений зависит исключительно от того, какие дополнительные параметры вы активируете при настройке.
Защита книги в Microsoft Excel
Недостаток предыдущего метода защиты заключается в том, что каждый лист пришлось бы настраивать отдельно, если нужно заблокировать от редактирования их все. Однако Эксель поддерживает и установку пароля на всю книгу, чтобы сохранить ее структуру или все диапазоны, если это будет необходимо.
-
В том же меню «Защита» выберите пункт «Защитить книгу».
-
В появившемся окне введите пароль и решите, нужно защитить структуру или окна. Подтвердите свое действие нажатием на «ОК».
-
Как и в прошлые разы, введенный пароль придется подтвердить, чтобы вы точно убедились в правильности его ввода.
После выполненных действий вы можете не беспокоиться о том, что кто-то, имеющий совместный доступ к документу, несанкционированно внесет изменения. Соответственно, если нужно кому-то предоставить такое право, просто сообщите пароль, которым и снимается блокировка.
Читайте также
Защита Excel-файла
Существует совершенно другой тип защиты электронной таблицы, подразумевающий установку пароля на весь файл, то есть без предварительного ввода ключа его даже нельзя будет открыть для просмотра. Включается такая защита при сохранении документа или через сторонние сервисы. Более детально эта тема раскрыта в другой моей статье: Как поставить пароль на Excel-файл.
Это была вся информация о защите данных в Microsoft Excel, которую я хотел рассказать в рамках статьи. Используйте инструкции по своему усмотрению, если хотите обезопасить электронные таблицы при наличии совместного доступа.
Excel позволяет паролем ограничивать доступ пользователям к документам на разных уровнях защиты.
Существует 3 базовых вида защиты паролем файлов Excel:
- Защита открытия документа.
- Защита от изменения данных в документе.
- Шифрование файлов.
Далее рассмотрим все виды более подробно.
Как поставить защиту на файл
Для наглядного примера установим несколько паролей на 1 документ, используя разные виды защиты:
- Выберите опцию: «Файл»-«Сохранить как».
- В появившимся окне щелкните на кнопку «Сервис» и выберите опцию «Общие параметры».
- В следующем появившемся окне задайте разные значения в поля: «Пароль для открытия» и «Пароль для изменения». Также отметьте галочками опции: «Всегда создавать резервную копию» и «Рекомендовать доступ только для чтения».
- Дальше Excel попросит ввести повторно сначала пароль на открытие, а потом пароль на изменение документа. После повторного ввода паролей следует выполнить стандартную процедуру сохранения файла с указанием его имени и выбора папки.
Примечание. В окне «Общие параметры» каждая опция функционирует независимо. Например, можно только задать пароль на открытие документа или только отметить опцию для постоянного резервирования копии документа и т.д.
Описание функций параметров окна «Общие параметры»:
- Всегда создавать резервную копию. При сохранении документа вместе с исходным основным файлом *.xlsx, создается в том же каталоге файл резервной копии с расширением *.xlk. Фактически это полная копия исходного файла со всеми его сохранениями в процессе работы с документом.
- Пароль для открытия файла. Если введен пароль он будет запрашиваться при каждом открытии документа. Пока пользователь не введет правильный пароль – документ не откроется. И не будут доступны данные даже для чтения.
- Пароль для изменения документа. Если документ защищен этим паролем, то он откроется в режиме «только чтение». Данные можно просматривать, но нельзя изменять.
- Рекомендовать доступ только для чтения. Если данная опция включена, то при каждом открытии документа, будет отображаться диалоговое окно с рекомендацией просматривать его в режиме для чтения. Но пользователю будет доступен выбор, в каком режиме открыть документ: в полном доступе или только для чтения.
Примечание. Кнопка «Сервис» и опция «Общие параметры» в диалоговом окне сохранения документа доступна и в других программах входящих в пакет MS Office (Word, PowerPoint и др.). Интерфейс настройки общих параметров немного отличается от Excel, но в целом все интуитивно понятно и подобно.
Шифрование файла с паролем
Чтобы поставить защиту в Excel более надежную от взлома, следует воспользоваться встроенной функцией шифрования книги. Ведь существуют программы, которые позволяют снять защиту с файла Excel. Например, такие как Advanced Excel Password Recovery. В этой программе невинное описание: «программа предназначена для восстановления забытых паролей к файлам Excel». Но все мы прекрасно понимаем основное предназначение данного софта.
Для шифрования файлов следует выбрать инструмент: «Файл»-«Сведения»-«Защитить книгу»-«Зашифровать паролем». В окне «Шифрование документа» введите пароль для максимальной защиты файла в Excel.
Внимание! Для максимальной надежности запаковывайте в архивы с паролем и максимальным сжатием зашифрованные файлы Excel. Это будет еще более надежный способ защиты информации в документах. Так же используйте сложные и длинные пароли с использованием спецсимволов альт-кодов. Например, код Alt+3(на цифровой клавиатуре) = ♥.
Защита структуры книги
Excel позволяет защищать паролем файлы как целиком, так и отдельными частями. Сейчас займемся селективной (выборочной) защитой документов.
Чтобы сохранить от изменений только структуру документа с помощью пароля делаем следующее:
- Выберите инструмент: «Рецензирование»-«Защитить книгу»
- В появившемся окне «Защита структуры и окон» включите опцию «структуру» и введите пароль. Нажмите ОК.
Примечание. Для решения данной задачи можно пойти другим путем: «Файл»-«Сведения»-«Разрешения»-«Защитить структуру книги».
Если структура книги защищена паролем – это значит что нельзя:
- Переносить, удалять, копировать, переименовывать все существующие листы.
- Вставлять (создавать) новые листы и даже листы диаграмм.
- Переносить или копировать листы в другие книги.
- Отображать скрытые листы.
- Ограничение некоторых операций выполняемых с помощью кода VBA-макросов.
Полезный совет. Защиту структуры книги часто используют для запрета отображения скрытых листов, в которых хранятся простые базы данных для: простых приложений, созданных средствами Excel или выпадающих списков и т.п.

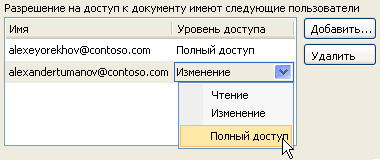





 .
. .
.
























