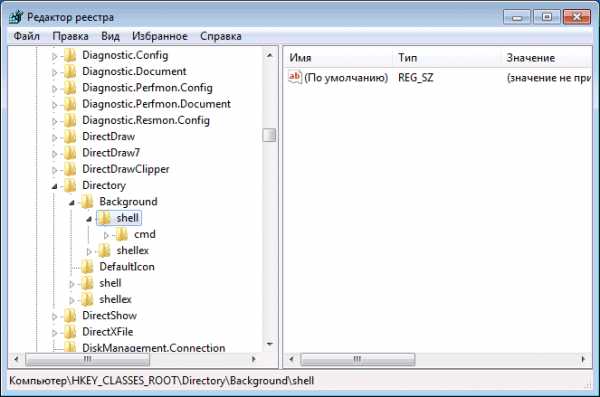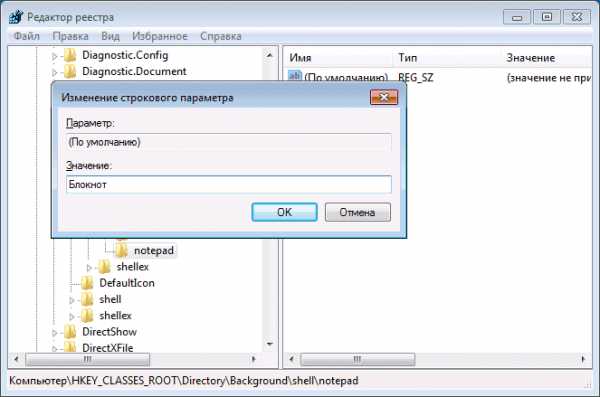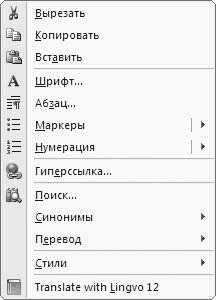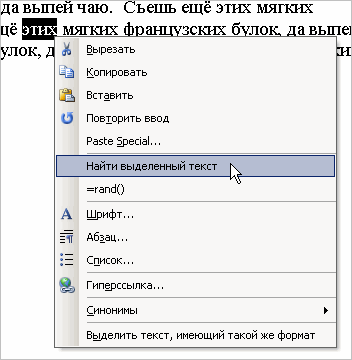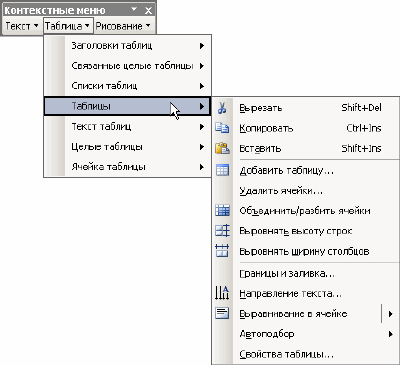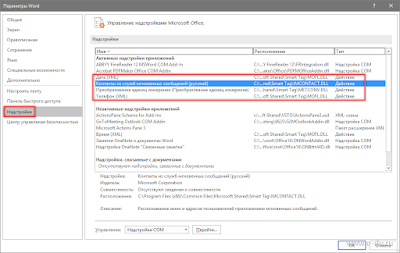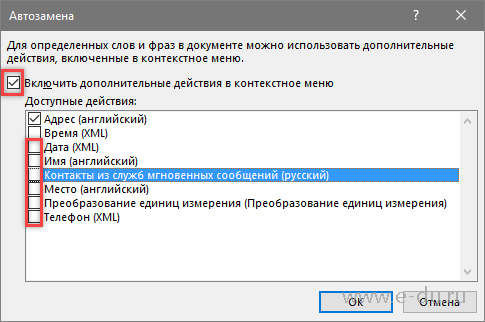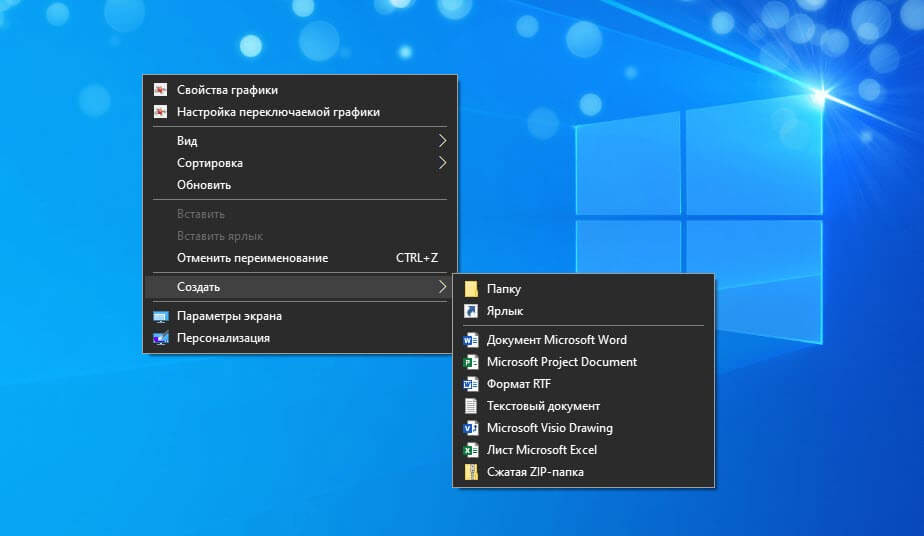Контекстное меню в Word. — EXCEL-OFFICE.RU
Настройка Microsoft Word. Контекстное меню в Word.
Контекстное меню в Word — это список функций, для работы с выбранным объектом, текстом, т.д., который вызывается одним нажатием клавиши. Это удобно, п.ч. не нужно переходить на закладку, искать на какой закладке находится эта функция.
Итак, нажимаем правой мышкой, и выходит диалоговое окно контекстного меню в Word.
Если курсор стоит на тексте, то выйдет контекстное меню с доступными функциями для текста.
Если курсор стоит на пустом месте страницы, то выйдет контекстное меню с другими активными функциями.
Если курсор стоит на картинке, то выйдет контекстное меню с функциями для картинок.
Если курсор стоит на таблице, то выйдет контекстное меню с функциями таблицы.
Например, здесь курсор стоял на выделенном тексте. Контекстное меню такое.

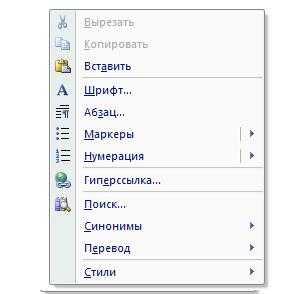

Рассмотрим функции контекстного меню Word для выделенного текста.
Функция «Вырезать» — эта функция, чтобы убрать выделенный фрагмент текста или картинку с этого места и вставить в другое место. Выделяем текст, нажимаем на него правой мышкой, нажимаем на функцию «Вырезать» — весь выделенный текс удалится из этого места. Сохранится в буфере обмена и, потом, этот текст, картинку можно вставить в другое место.
Функция «Копировать» — эта функция, чтобы скопировать выделенный фрагмент и вставить его в другое место. Выделяем текст, в контекстном меню нажимаем функцию «Копировать» — текст останется здесь и сохранится в буфере обмена, его можно будет вставить в другое место.
Функция «Вставить» — эта функция для того, чтобы вставить скопированный или вырезанный фрагмент текста, картинку в другое место.
Функция «Шрифт» — выходит такое диалоговое окно по настройке шрифта: цвет, размер, подчеркивание, положение на странице, т.д. Подробнее об этом, смотрите в статье «Закладка Word «Главная»».
Функция «Абзац»
— меняет расстояние между строками Word, настраивает отступ, настраивает интервал между абзацами, строками. Например, в разделе «Междустрочный» диалогового окна «Абзац» устанавливаем — «одинарный», чтобы расстояние между строк было меньше.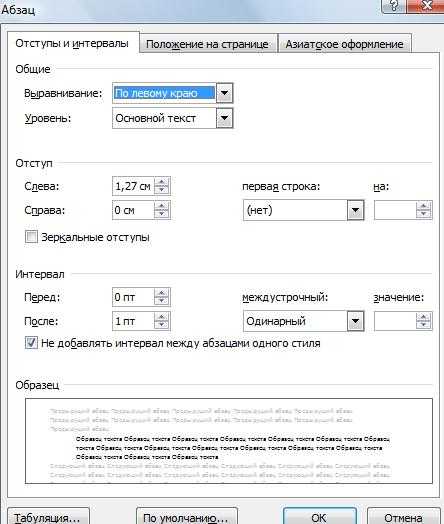
Функции «Маркеры» и «Нумерация» — автоматически ставят цифры или другие маркеры (точки, ромбики) в тексте перед списком, перечнем. Эти же функции на закладке «Главная».
Функция «Гиперссылка» — чтобы вставить гиперссылку. Подробнее об этой функции читайте в статье «Гиперссылки в Word».
Функция «Поиск» — это перевод текста, слова на другой язык, поиск перевода в справочных материалах. Выходит такое окно.Подробнее об этой функции смотрите в статье «Закладка Word «Рецензирование»».
Функция «Синонимы» — выделяем слово, нажимаем правой мышкой на него и наводим мышку на функцию «Синонимы». Выйдет список похожих по смыслу слов, нажимаем на нужное слово. Например, мы выделили слово «смотрите» и вышел список таких синонимов.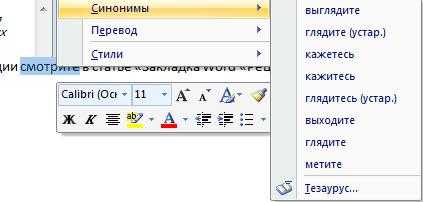
Функция «Стили» — можно найти, или найти и заменить стиль текста в документе.
Контекстное меню удобно использовать в работе Word.
Отступ в Word можно настроить и быстро устанавливать при печати текста. Смотрите об этом статью «Табуляция в Word».
www.excel-office.ru
Контекстные меню Word
Контекстные меню Wordоблегчают работу с некоторыми часто
употребляемыми командами. В контекстных
меню собраны для удобства команды,
которые вам, скорее всего, могут
понадобиться для той работы, которой
вы в данный момент заняты. Например,
вызвав контекстное меню во время работы
с таблицей, вы увидите в нем группу
команд, предназначенных для работы с
таблицами. Пользоваться контекстными
меню следует так:
1. Поместите указатель мыши на тот
фрагмент содержимого документа, с
которым вы собираетесь работать.
2. Щелкните правой кнопкой мыши.
3. Из появившегося контекстного меню
выберите нужную команду.
Чтобы закрыть контекстное меню без
выбора команды, щелкните любой кнопкой
мыши за пределами меню или нажмите
клавишу Esc.
Автотекст
Команда Автотекстпозволяет
автоматизировать вставку в документы
часто используемых слов, фраз или
графических элементов. В качестве
элемента автотекста используются
почтовые адреса, стандартные пункты
договора, наименования учреждений,
товаров и др.
Для создания элемента автотекста
выделите текстовый или графический
фрагмент документа и выберите в меню
ВставкакомандуАвтотекст,Создать. В диалоговое окноСоздание
элемента автотекставведите имя
элемента или используйте имя, предлагаемое
по умолчанию, и нажмите кнопкуОК.Wordпредлагает в качестве
имени элемента первые слова выделененного
фрагмента.
Для вставки автотекста выберите в меню
ВставкакомандуАвтотекст,
Автотекст. Выделите его имя в спискеИмя Элементана вкладкеАвтотекстаи нажмите кнопкуВставить.
Автозамена
Автозамена используется для исправления
некоторых типовых ошибок при вводе
текста, для замены определенной группы
символов на другие, подстановки заглавной
буквы вместо строчной вначале предложения.
Для настройки параметров автозамены
выберите в меню СервискомандуПараметры автозаменыи откройте
вкладкуАвтозамена. Автозамена
запускается после ввода заданных
символов и нажатия клавиши Пробел илиEnter.
Проверка орфографии и грамматики
В MicrosoftWordреализована проверка правильности
написания слов и пунктуации в процессе
ввода текста на английском, русском и
других языках. Проверка осуществляется
путем сравнения написания слов в
документе и словарях, использования
стилистических и грамматических правил.
Слова, записанные с ошибкой или
отсутствующие в основном и дополнительном
словарях, в документе подчеркиваются
красной волнистой линией. Красной
волнистой линией подчеркиваются также
два одинаковых слова, введенные подряд.
Текст, в котором неправильно расставлены
знаки препинания, будет подчеркнут
волнистой зеленой линией.
Начать проверку правописания можно
одним из следующих способов:
-
Выбрать в меню СервискомандуПравописание.
-
Нажать клавишу F7.
-
Нажать кнопку Правописание на панели
инструментов Стандартная.
Проверка текста на наличие ошибок
выполняется только в том случае, если
в диалоговом окне, отображаемом после
нажатия кнопки Параметры, в разделахОрфография, Грамматика, установлены
флажкиавтоматически проверять
орфографию, автоматически проверять
грамматику. Если в разделеГрамматикаустановлен флажокстатистика
удобочитаемости, то после завершения
проверки текста на наличие ошибок на
экране появляются сведения об
удобочитаемости документа.
studfiles.net
Как Редактировать, добавлять, удалять элементы из контекстного меню «Создать» в Windows 10/8/7.
Рекомендуем: Убрать задержку при вызове контекстного меню «Создать» в Windows 10.
Кликом правой кнопкой мыши на пустом пространстве рабочего стола или открытой папки откроется контекстное меню, Пункт меню «Создать» предоставляет дополнительные функциональные возможности, предлагая вам различные действия. Контекстное меню Создать позволяет создавать новые документы, папки, ярлыки.
Но с течением времени, вы можете понять, что на самом деле вы не используете большинство пунктов контекстном меню Создать, и решите удалить некоторые пункты или добавить несколько записей которые необходимы для вашей работы. В этой статье мы рассмотрим, как редактировать, добавлять или удалять элементы из контекстного меню «Создать» В Windows 10/8/7, с помощью редактора реестра, это легко.
Удалить элементы из контекстного меню «Создать»
Откройте редактор реестра и перейдите к следующему разделу и откройте его:
HKEY_CLASSES_ROOT
Найдите нужное расширение файла, который вы хотели бы удалить из контекстного меню «Создать». Если вы хотите удалить Документ Microsoft Word, вам придется найти раздел .docx и открыть его. После того как вы открыли его, вы увидите раздел ShellNew — который и нужно удалить. Это позволит удалить запись — Документ Microsoft Word, из контекстного меню «Создать».
Как добавить файл в контекстное меню «Создать» с помощью реестра.
Чтобы добавить новый элемент или тип файла, найдите в HKEY_CLASSES_ROOT Нужное вам расширение. Мы будем добавлять файл .psd для программы Photoshop.
Кликните правой кнопкой мыши на нем и выберите Создать> Раздел и назовите его ShellNew.
Теперь в правой панели выберите Создать → Строковой параметр, назовите его NullFile и установите значение равным 1 .
Все теперь если вы перейдете в контекстном меню в пункт «Создать». Вы сможете быстро создавать файлы с расширением .psd.
g-ek.com
Как добавить программу в контекстное меню Windows
01.09.2014  windows
В этой инструкции о том, как добавить запуск любой программы в контекстное меню. Не знаю, будет ли вам это полезно, но в теории может быть, если не хочется загромождать рабочий стол ярлыками и часто приходится запускать одну и ту же программу.
Например, чтобы открыть блокнот, я, бывает, пользуюсь следующими шагами: кликаю правой кнопкой мыши, выбираю «Создать» — «Текстовый документ», после чего открываю его. Хотя, можно просто добавить запуск блокнота на первый уровень этого меню и ускорить процесс. См. также: Как вернуть Панель управления в контекстное меню кнопки Пуск Windows 10, Как добавить пункты в меню «Открыть с помощью».
Добавление программ в контекстное меню рабочего стола
Для добавления программ в меню, появляющееся по правому клику на рабочем столе, нам понадобится редактор реестра, запустить его можно, нажав клавиши Windows + R, после чего требуется ввести regedit в окно «Выполнить» и нажать «Ок».
В редакторе реестра откройте следующую ветку: HKEY_CLASSES_ROOTDirectoryBackgroundshell
Кликните правой кнопкой по папке Shell и выберите пункт «Создать» — «Раздел» и дайте ему какое-либо имя, в моем случае — «notepad».
После этого, в правой части редакторе реестра дважды кликните по параметру «По умолчанию» и впишите в поле «Значение» желаемое название данной программы, как оно будет отображаться в контекстном меню.
Следующим шагом, кликните правой кнопкой мыши по созданному разделу (notepad) и, опять же, выберите «Создать» — «Раздел». Назовите раздел «command» (маленькими буквами).
И последний шаг: дважды кликните по параметру «По умолчанию» и введите путь к программе, которую нужно запустить, в кавычках.
Вот и все, сразу после этого (а иногда только после перезагрузки компьютера) в контекстном меню на рабочем столе появится новый пункт, позволяющий быстро запустить нужное приложение.
Вы можете добавить сколько угодно программ в контекстное меню, запускать их с необходимыми параметрами и тому подобное. Все это работает в операционных системах Windows 7, 8 и Windows 8.1.
А вдруг и это будет интересно:
remontka.pro
Настройка контекстных меню в Office 2010
До выхода Microsoft Office 2010 настраивать контекстные меню (доступные при щелчке правой кнопки мыши) в интерфейсе пользователя ленты Microsoft Office Fluent можно было только с помощью решений, использующих панели команд. В Office 2010 встроенные контекстные меню можно настраивать так же, как и другие компоненты ленты. Такая модель расширения контекстных меню на основе XML базируется на знакомой модели расширения ленты. Это значит, что можно использовать ту же разметку XML и процедуры обратного вызова, которые применяются для настройки ленты. Кроме того, возможность настраивать контекстное меню с помощью расширения ленты не влияет на написанные ранее решения, использующие панели команд. Как и в случаях расширения ленты, которые уже знакомы разработчикам, можно настраивать контекстные меню, обновляя файлы форматов Office Open XML или используя надстройки, созданные в Microsoft Visual Studio.
При настройке контекстных меню с помощью расширения ленты разработчику предоставляется множество возможностей, в том числе следующие.
-
Можно добавлять встроенные и пользовательские элементы управления (эти типы поддерживаются в элементе управления меню ленты) во встроенные контекстные меню следующим образом.
-
Добавлять элементы управления в любое место меню.
-
Добавлять элементы управления в любые подменю.
-
Добавлять пользовательские подменю во встроенные контекстные меню.
-
-
Скрывать элементы управления во встроенных меню.
-
Добавлять линии разделения меню перед любым элементом меню или после него.
-
Можно динамически заполнять (при расширении подменю) пользовательские подменю с помощью элемента управления dynamicMenu.
-
Можно динамически заполнять настраиваемые коллекции, которые отображаются в пользовательских меню.
Следующие параметры недоступны при настройке контекстного меню.
-
Добавление типов элементов управления, которые не поддерживаются для контекстных меню (такие как поля со списками и поля ввода). Это описывается далее в статье.
-
Повторное назначение меток элементов управления и значков элементов управления встроенных контекстных меню.
-
Изменение порядка элементов управления во встроенных контекстных меню и подменю.
-
Динамическое заполнение встроенных контекстных меню.
Для настройки контекстных меню можно использовать такие же команды и элементы управления, которые используются для настройки ленты. Далее перечисляются элементы управления, разрешенные в контекстных меню:
Чтобы увидеть, как работает расширение контекстного меню, просмотрите следующий пример. В примере изменяется контекстное меню «Текст», используемое в Microsoft Word 2010, и выполняются следующие действия.
-
Скрывается встроенная кнопка Шрифт.
-
Добавляется выключатель.
-
Перед кнопкой Гиперссылка вставляется новая кнопка.
-
Вставляется строка разделителя.
-
Добавляется меню с кнопкой.
-
Добавляется элемент управления коллекцией.
-
Добавляется динамическое меню (создаваемое во время выполнения) с одной кнопкой и подменю.
В следующей процедуре добавляется разметка XML, которая настраивает контекстное меню «Текст» в Word 2010. Разметку XML можно легко добавить в документ с помощью редактора настраиваемого пользовательского интерфейса Office 14, но следует помнить, что эта разметка также работает и для надстроек COM. Редактор настраиваемого пользовательского интерфейса — это бесплатное средство, созданное Трангом Лю (Trang Luu) из группы Microsoft Office и доступное на сайте
Office 2010 Custom UI Editor (Возможно, на английском языке). Используйте это средство следующим образом.
Добавьте разметку XML в документ Word 2010.
-
Запустите Word 2010.
-
Добавьте текст в документ. В теле документа введите =rand(5, 5). Этот параметр добавляет пять абзацев, каждый их которых содержит пять предложений со случайным текстом.
-
Сохраните документ как файл с использованием макросов TestDocument.docm и закройте файл.
-
Запустите редактор настраиваемого пользовательского интерфейса Office 2010 и в меню Файл выберите команду Открыть.
-
Перейдите к созданному документу и нажмите кнопку Открыть.
-
Щелкните правой кнопкой имя файла в левой области и выберите команду Вставить часть настраиваемого пользовательского интерфейса Office 2010, как показано на рисунке 1. При этом часть customUI14.xml будет добавлена в документ.
Рисунок 1. Использование редактора настраиваемого пользовательского интерфейса для вставки части Office 2010 в документ
-
В правой области вставьте следующую разметку XML:
<customUI xmlns="http://schemas.microsoft.com/office/2009/07/customui"> <contextMenus> <contextMenu idMso="ContextMenuText"> <button idMso="FontDialog" visible="false" /> <toggleButton label="My Toggle Button" /> <button label="My Button" insertBeforeMso="HyperlinkInsert" onAction="GetButtonID" /> <menuSeparator /> <menu label="My Submenu" > <button label="Button on submenu" /> </menu> <gallery label="My Gallery"> <item imageMso="HappyFace" /> <item imageMso="HappyFace" /> <item imageMso="HappyFace" /> <item imageMso="HappyFace" /> </gallery> <dynamicMenu label= "My Dynamic Menu" getContent="GetMyContent" /> </contextMenu> </contextMenus> </customUI> -
Эта разметка XML добавляет элементы управления во встроенное контекстное меню Текст, как указано в атрибуте idMso=»ContextMenuText» тега <contextMenu>. Первая кнопка задает атрибут видимости встроенной кнопки Шрифт как false, скрывая команду. После toggleButton вторая кнопка вставляется после кнопки Гиперссылка в контекстном меню на основе параметра insertBeforeMso=»HyperlinkInsert». После строки menuSeparator добавляется элемент управления меню с одной кнопкой. Затем добавляется элемент управления коллекцией с четырьмя элементами. И, наконец, после отображения контекстного меню элемент управления dynamicMenu вызывает метод, заданный в атрибуте getContent. Как будет видно, этот метод возвращает дополнительные элементы управления в раскрывающееся меню во время выполнения.
-
Нажми кнопку Проверить в редакторе настраиваемого пользовательского интерфейса, чтобы убедиться, что в разметке нет ошибок. Исправьте любые ошибки при необходимости. Если ошибок нет, отобразится сообщение, подтверждающее правильность кода.
-
Сохраните этот файл и закройте редактор.
-
Вставьте следующий код VBA в область кода.
Sub GetButtonID(control As IRibbonControl) MsgBox ("You click the " & control.ID & " button.") End Sub Sub btnAction(control As IRibbonControl) MsgBox ("You clicked me!") End SubЭти методы вызываются при нажатии двух кнопок в контекстном меню. Обратите внимание, что в каждый метод передается объект IRibbonControl, представляющий элемент управления, который вызвал эту процедуру. Объект IRibbonControl содержит свойство Id, которое используется в методе GetButtonID для определения того, какая кнопка вызвала процедуру. Свойство Id полезно, так как оно позволяет нескольким элементам управления вызывать один и тот же метод и затем выполнять различные задачи в зависимости от идентификатора элемента управления.
Затем добавляется код VBA, который задает функциональность добавленных элементов управления.
Добавление кода VBA в документ
-
Откройте файл TestDocument.docm, созданный ранее.
-
Щелкните вкладку Разработчик и затем щелкните Visual Basic. Откроется редактор Visual Basic.
-
В левой области дважды щелкните узел ThisDocument. Появится область кода.
-
Добавьте следующий метод в область кода.
Sub GetMyContent(control As IRibbonControl, ByRef content) Dim xmlString As String xmlString = "<menu xmlns=""" & _ "http://schemas.microsoft.com/office/2009/07/customui"">" xmlString = xmlString & "<buttonbtn1"" imageMso=""HappyFace"" " & _ " label=""Click Me"" onAction=""btnAction"" />" xmlString = xmlString & "<menumnu"" label=""My Dynamic Menu"" > " & _ "<buttonbtn2"" imageMso=""RecurrenceEdit"" /> " & _ "<buttonbtn3"" imageMso=""CreateReportFromWizard"" /> " & _ "</menu>" content = xmlString & "</menu>" End SubЭтот метод вызывается элементом управления dynamicMenu из атрибута getContent при отображении контекстного меню. Метод должен вернуть разметку XML, которая создает меню. Эта разметка реализуется так, будто она жестко запрограммирована в исходной разметке XML.
Если посмотреть на код VBA, можно заметить, что передается объект IRibbonControl, как было сказано ранее. Также методу передается аргумент content. Он не определяет тип, поэтому по умолчанию используется тип Variant. Эта переменная содержит XML, который возвращается в Microsoft Office после выполнения метода. Строка XML содержит элемент управления меню и должна начинаться с определенного пространства имен. Эта строка должна присутствовать в каждом динамическом меню. В оставшейся части кода формируется строка, которая содержит элементы управления меню, в данном случае это три кнопки. И, наконец, сформированная строка записывается в переменную content, которая передает ее в Office 2010 для отображения.
-
Закройте редактор Visual Basic.
-
Выделите раздел текста и щелкните его правой кнопкой, чтобы открыть настроенное контекстное меню.
На рисунке 2 показано, как выглядит стандартное меню «Текст» перед настройкой.
Рисунок 2. Стандартное контекстное меню «Текст»
На рисунке 3 показано настроенное контекстное меню «Текст».
Рисунок 3. Настроенное контекстное меню «Текст»
По традиции разработчики настраивали контекстное меню для создания контекстуальных и эффективных решений. Настройка меню с использованием модели расширения ленты упрощает эту задачу по сравнению с использованием панелей команд. Изучайте различные комбинации элементов управления для создания специализированных интерфейсов пользователя в своих решениях Office 2010.
technet.microsoft.com
Как добавить свои команды в контекстное меню в Word 2007
Ранее я уже писал аналогичную заметку для редактора Word 2003. Но недавно ко мне обратились с вопросом о возможности добавления/изменения команд в контекстное меню редактора Word 2007. Я озадачился этим вопросом и стал искать информацию.
В результате выяснилось, что добавить свои команды в контекстное меню редактора Word 2007 без программирования невозможно. Те способы, которые работали в прежних версиях, в новой не работают, что, впрочем, очевидно.
Я обнаружил информацию на англоязычных сайтах, посвященных программированию на VBA в Word. Для интересующихся предоставляю ссылки на источники:
Те макросы, которые приведены в источниках, я разобрал «по косточкам» для собственного понимания и теперь могу предложить свои варианты добавления нужных команд в контекстное меню, вызываемое щелчком правой кнопки мыши.
Добавляем в меню существующую в Word-е команду, например, Специальная вставка.
Эта команда, позволяющая выбрать способ вставки в документ элементов с особым форматированием, в Ворд 2003 была доступна из меню Правка, а в Ворд 2007 команда находится в раскрывающемся меню при щелчке на кнопку Вставить на вкладке Главная в группе команд Буфер обмена.
Далее код (с комментариями). Если я в чем-то ошибся, прошу меня поправить.
Sub newItemToContextMenu()
'Добавляем новую команду (пункт меню) в контекстное меню, вызываемое по щелчку правой кнопкой мыши
Dim cb As CommandBar 'Объявляем переменные
Dim cbb As CommandBarButton
Dim cbc As CommandBarControl
CustomizationContext = NormalTemplate 'Сохраняем изменения настроек в глобальном шаблоне Normal.dotm
On Error GoTo Ex 'В случае ошибки переходим к метке
Set cb = CommandBars("text") 'Определяем конкретную панель (меню), куда будем вставлять нашу команду
Set cbb = cb.FindControl(ID:=755) 'Определяем ссылку на конкретный пункт (кнопку) меню для возможностей дальнейшего поиска этого элемента
If Not cbb Is Nothing Then Exit Sub 'Если пункт меню уже существует, то происходит выход из макроса без действий
Set cbb = cb.Controls.Add(Type:=msoControlButton, ID:=755, Parameter:="new", Before:=1, Temporary:=False) 'Создаем пункт меню "Специальная вставка"
Set cbb = Nothing 'Освобождаем переменную и память
Ex: 'метка для ошибки
End Sub
В коде вы можете видеть идентификационный номер для команды Специальная вставка — 755. Вы можете заменить этот ID на другой номер нужной вам команды. Полный список команд с идентификаторами можно получить из файла CommandControlsID.zip (русские наименования команд) или CommandBarID.zip (английские наименования команд).
Вставленная нами команда будет находиться в самом верху контекстного меню. Об этом свидетельствует параметр Before:=1. Чтобы изменить расположение пункта меню, измените этот параметр на другое число.
Чтобы удалить этот пункт меню, выполните следующий макрос:
Sub RemoveItem()
'Удаление конкретного пункта (команды) из контекстного меню
Dim cb As CommandBar
Dim cbc As CommandBarControl
CustomizationContext = NormalTemplate
Set cb = CommandBars("Text")
For Each cbc In cb.Controls
If cbc.Parameter = "new" Then 'Ищем параметр, который мы указывали в предыдущем макросе
cbc.Delete
End If
Next cbc
End Sub
Может так случиться, что вы захотите вернуть оригинальный вид ваших меню, без добавленных вами команд. Для этой цели служит следующий макрос:
Sub ResetCommandBar()
'Сброс пользовательских настроек для меню. Меню возвращается к оригинальному виду со стандартными командами.
Dim cb As CommandBar
CustomizationContext = NormalTemplate
Set cb = CommandBars("Text")
cb.Reset
End Sub
В следующий раз я расскажу о 2-ом варианте — макросе, который создает в контекстном меню ваши собственные раскрывающиеся пункты с вашими же командами.
Если вы не знаете, как подключить к документу и применить эти макросы, изучите следующие заметки с сайта:
Автоматическая запись макроса
Создание макроса из готового кода
Еще записи по вопросам использования Microsoft Word:
wordexpert.ru
Состав контекстного меню. Office 2007. Мультимедийный курс
Состав контекстного меню
Содержимое контекстного меню Word 2007, которое вызывается щелчком правой кнопкой мыши, определяется текущим режимом работы. В частности, при работе с текстом оно содержит одни команды, с графическими объектами – совсем другие, с диаграммами – третьи и т. д. Мы рассмотрим только те команды, которые предназначены для работы с текстом (рис. 2.4), поскольку они наиболее востребованны.
Рис. 2.4. Контекстное меню Word 2007
МУЛЬТИМЕДИЙНЫЙ КУРС
Порядок работы с буфером обмена подробно проиллюстрирован в видеолекции «Буфер обмена».
Первые три команды – Вырезать, Копировать и Вставить – необходимы для работы с текстовыми фрагментами (блоками). Они дублируют соответ ствующие инструменты вкладки Главная, которая расположена на ленте. Команда Вырезать предназначена для удаления выделенного текстового фрагмента из документа и запоминания его в буфере обмена. Команда Копировать отличается тем, что она не удаляет выделенный фрагмент из текста, а только копирует его в буфер обмена. Команда Вставить предназначена для вставки из буфера обмена предварительно помещенного туда текстового блока в то место, где в данный момент находится курсор. Команды Вырезать и Копировать доступны только при наличии выделенного текстового фрагмента; команда Вставить до ступна только тогда, когда в буфере обмена содержатся какие-то данные.
С помощью команд Шрифт и Абзац переходят в режим настройки соответственно шрифта и текущего абзаца (выделенного фрагмента текста), а команд подменю Маркеры и Нумерация – создают соответственно маркированные и нумерованные списки (данные инструменты имеются также на вкладке Главная ленты).
МУЛЬТИМЕДИЙНЫЙ КУРС
Создание маркированных и нумерованных списков детально рассматривается в видеолекциях «Использование маркеров» и «Использование нумерации».
Команду Стили используют для просмотра и изменения стилей, применяемых для оформления текста.
Команда Поиск включает режим поиска информации. После выполнения команды появляется окно, в котором задают условия поиска и запускают его процесс.
Команду Синонимы удобно применять для автоматической замены слов текста соответствующими синонимами; эта возможность особенно полезна, в частности, во избежание повторения в тексте одних и тех же слов. Чтобы найти синоним, установите курсор на слово, подлежащее замене, нажмите правую кнопку мыши и в открывшемся контекстном меню установите курсор на пункте Синонимы, при этом появится список синонимов данного слова (если таковые имеются). Для замены слова щелкните кнопкой мыши на выбранном синониме.
Команды подменю Перевод используют, для того чтобы перевести выделенный текстовый фрагмент на другой язык.
Поделитесь на страничке
Следующая глава >
it.wikireading.ru
Контекстные меню Word
Контекстные меню Wordоблегчают работу с некоторыми часто употребляемыми командами. В контекстных меню собраны для удобства команды, которые вам, скорее всего, могут понадобиться для той работы, которой вы в данный момент заняты. Например, вызвав контекстное меню во время работы с таблицей, вы увидите в нем группу команд, предназначенных для работы с таблицами. Пользоваться контекстными меню следует так:
1. Поместите указатель мыши на тот фрагмент содержимого документа, с которым вы собираетесь работать.
2. Щелкните правой кнопкой мыши.
3. Из появившегося контекстного меню выберите нужную команду.
Чтобы закрыть контекстное меню без выбора команды, щелкните любой кнопкой мыши за пределами меню или нажмите клавишу Esc.
Автотекст
Команда Автотекстпозволяет автоматизировать вставку в документы часто используемых слов, фраз или графических элементов. В качестве элемента автотекста используются почтовые адреса, стандартные пункты договора, наименования учреждений, товаров и др.
Для создания элемента автотекста выделите текстовый или графический фрагмент документа и выберите в меню ВставкакомандуАвтотекст,Создать. В диалоговое окноСоздание элемента автотекставведите имя элемента или используйте имя, предлагаемое по умолчанию, и нажмите кнопкуОК.Wordпредлагает в качестве имени элемента первые слова выделененного фрагмента.
Для вставки автотекста выберите в меню ВставкакомандуАвтотекст, Автотекст. Выделите его имя в спискеИмя Элементана вкладкеАвтотекстаи нажмите кнопкуВставить.
Автозамена
Автозамена используется для исправления некоторых типовых ошибок при вводе текста, для замены определенной группы символов на другие, подстановки заглавной буквы вместо строчной вначале предложения.
Для настройки параметров автозамены выберите в меню СервискомандуПараметры автозаменыи откройте вкладкуАвтозамена. Автозамена запускается после ввода заданных символов и нажатия клавиши Пробел илиEnter.
Проверка орфографии и грамматики
В MicrosoftWordреализована проверка правильности написания слов и пунктуации в процессе ввода текста на английском, русском и других языках. Проверка осуществляется путем сравнения написания слов в документе и словарях, использования стилистических и грамматических правил.
Слова, записанные с ошибкой или отсутствующие в основном и дополнительном словарях, в документе подчеркиваются красной волнистой линией. Красной волнистой линией подчеркиваются также два одинаковых слова, введенные подряд. Текст, в котором неправильно расставлены знаки препинания, будет подчеркнут волнистой зеленой линией.
Начать проверку правописания можно одним из следующих способов:
Выбрать в меню СервискомандуПравописание.
Нажать клавишу F7.
Нажать кнопку Правописание на панели инструментов Стандартная.
Проверка текста на наличие ошибок выполняется только в том случае, если в диалоговом окне, отображаемом после нажатия кнопки Параметры, в разделахОрфография, Грамматика, установлены флажкиавтоматически проверять орфографию, автоматически проверять грамматику. Если в разделеГрамматикаустановлен флажокстатистика удобочитаемости, то после завершения проверки текста на наличие ошибок на экране появляются сведения об удобочитаемости документа.
Контекстное меню Word 2007 — понятие и виды. Классификация и особенности категории «Контекстное меню Word 2007» 2017, 2018.
Читайте также
Меч часто упоминается как «король оружия». Наиболее доступный меч, широкий меч Империи — шедевр по стандартам любой кузни: полных четыре фута сверкающей стали, двусторонний и острый как бритва. Мечи — более эффективное оружие, чем грубые дубины и топоры, хотя обучение. [читать подробнее].
Plan 1 England and Wales 2 Northern Ireland 3 Scotland 4. New Year’s Day a) Hogmanay (New Year) celebrations in Edinburgh, Scotland 5. Good Friday 6. Easter Monday 7. May Day a) Traditional May Day celebrations b) Origins 8. The May Day Bank Holiday 9. Christmas 10. St. Andrew’s Day1.annual ежегодно 2.crucifixion распрятие на креста 3.infant младенец 4.raucous хриплый 5.solstice солнцестояние 6.patron. [читать подробнее].
ТЕСТ 1. R+N+RN=2*RN правильно? В ответе запишите количество недопустимых символов. Ответ: 1 2. Определить количество файлов, которое можно выделить, указав их полный идентификатор H:R1R2*.TXT Ответ: 2 3. Файл W3.TXT переместили в архивный файл arh.arj. Определить количество. [читать подробнее].
Меню Главная (1) Подменю Буфер обмена (1) Подменю Шрифт (1) Подменю Абзац (1) Подменю Стили (1) Меню Вставка (2) Меню Разметка страницы (3) Подменю Параметры страницы (3) Меню Ссылки (4) Меню Рассылки (5) Меню Рецензирование. [читать подробнее].
Створення, відкриття і збереження документів у Word. При створенні нового документу слід подати команду Файл&. [читать подробнее].
При введенні і друкуванні тексту Word використувує встановлені за замовчуванням розміри поля сторінки. Змінити ці параметри можна за допомогою команди Файл/Параметры страницы. При цьому відкривається діалогове вікно Параметры страницы, яке має ряд вкладок. Вкладка Поля. [читать подробнее].
Microsoft Word має наступні пункти меню: ¾ Файл- містить команди для роботи з файлами, налаштування параметрів сторінки, налаштування параметрів друку і друк документа. ¾ Правка- містить команди для відміни дій, для копіювання і пошуку інформації. ¾ Вид – містить. [читать подробнее].
Введення в Microsoft Word. ЗАПУСК І ОЗНАЙОМЛЕННЯ З ПАКЕТОМ MICROSOFT WORD. Запуск Microsoft Word. Меню і панелі інструментів Word. Клавіші управління текстом.Microsoft Word є поширеним і багатовіконним текстовим редактором з достатньо великими. [читать подробнее].
Текстовий редактор Word. Запуск програми Word. Вікно редактора. Текстовий редактор Microsoft Word План. 1. Завантаження програми Word. Структура вікна. 2. Відкриття і збереження документу. 3. Форматування документу 4. Створення таблиць та графічних об’єктів.Текстовий. [читать подробнее].
ЗАПУСК І ОЗНАЙОМЛЕННЯ З ПАКЕТОМ MICROSOFT WORD. Запуск Microsoft Word. Меню і панелі інструментів Word. Клавіші управління текстом.Microsoft Word є поширеним і багатовіконним текстовим редактором з достатньо великими можливостями. Далі розглядатиметься Microsoft Word 2000. . [читать подробнее].
Как в Word быстро форматировать текст при помощи контекстного меню
Диалоговое окно Шрифт (Font) используется для форматирования текста. В частности – для изменения типа шрифта или его размера, выделения жирным или курсивом. Окно можно вызвать разными способами. Один из быстрых и простых путей – контекстное меню.
Примечание: Для иллюстрации работы этого инструмента мы использовали Word 2013.
Выделите текст, который нужно отформатировать, и кликните по нему правой кнопкой мыши. Появится мини-панель инструментов и контекстное меню. В контекстном меню нажмите Шрифт (Font).
Примечание: Ещё можно использовать мини-панель инструментов для настройки некоторых часто используемых параметров форматирования. Диалоговое окно Шрифт (Font) даёт доступ к нескольким дополнительным возможностям, которых нет на мини-панели инструментов.
Откроется одноимённое диалоговое окно. Настройте нужное форматирование для выделенного текста и нажмите ОК. На вкладке Дополнительно (Advanced) можно настроить расширенные параметры, в том числе промежуток между символами.
Диалоговое окно Шрифт (Font) можно открыть и при помощи ленты, нажав на вкладке Главная (Home) маленькую иконку со стрелкой, которая находится в правом нижнем углу группы команд Шрифт (Font).
Однако, если Вы привыкли работать со свёрнутой лентой, этой кнопки под рукой не окажется. Контекстное меню удобно для настройки форматирования текста при работе с мышью. Если Вы любите использовать сочетания клавиш, нажмите Ctrl+D, чтобы открыть диалоговое окно Font (Шрифт).
Юрий, читатель рассылки, интересуется — как изменить очередность команд в меню правой кнопки?
Если речь идет о контекстном меню в редакторе Word (а не операционной системы), то одним из способов быстрого доступа к часто используемым командам редактора Word, может быть вариант размещения их в контекстном меню, вызываемом по щелчку правой кнопки мыши на свободном месте документа Word:
- В меню Сервис выберите команду Настройка. Откроется одноименное диалоговое окно.
- Перейдите на вкладку Панели инструментов и установите флажок на пункте Контекстные меню. На рабочем окне редактора появится одноименная панель инструментов:
Панель Контекстные меню содержит массу контекстных меню, вызываемых при различных режимах работы редактора. Можно выбрать любое меню и настроить его по своему усмотрению, удалив или добавив в него те или иные команды, а также переместить команды выше или ниже других.
Например, можно добавить в контекстное меню Таблицы дополнительную команду из главного меню Таблицы, перетащив нужный значок либо выбрав соответствующую команду из вкладки Команды диалогового окна Настройка.
Совет применим для версии редактора Word 2003 и ниже.
Проблема с Microsoft Word: контекстное меню при щелчке правой клавишей мыши на выделенном фрагменте появляется только со второго раза
Дано: Microsoft Word (поставка по подписке Office 365, сборка 16.0.10325.20082)
Проблема: после одного из обновлений появилась проблема с контекстным меню — при выделении текста контекстное меню появляется со второго-третьего раза. Смотрите видео (на нем слышно щелчок правой клавиши мыши, но контекстное меню не появляется). Мелочь, но при постоянной работе сильно раздражает.
Подробное описание проблемы:
При нажатии правой клавиши мыши на выделенном фрагменте контекстное меню не появляется, а выделение теряется. Контекстное меню появляется только после повторного выделения и нажатия правой клавиши мыши.
Эту проблему можно наблюдать как при работе с текстом, так и с таблицами.
Сведения о программе:
Версия, на которой была замечена проблема:
Microsoft Word 2016 MSO (16.0.10325.20082), 32-разрядная версия
Решение:
Анализ проблемы показал, что причиной является функционал работы с новыми смарт тегами, недавно добавленными в программу, а именно контакты и, возможно, телефон.
Отключение данных смарт-тегов решает проблему.
Чтобы отключить смарт-теги:
1) Перейти в параметры Word — «Надстройки».
2) В выпадающем списке «Управление» выбрать пункт «Действия» и нажать «Перейти».
3) В открывшемся окне «Авто замена» поставить «галку» «Включить дополнительные действия в контекстном меню», если она не поставлена, а затем убрать «галки» у смарт-тегов, в частности у «Контакты из служб мгновенных сообщений»:
После нажатия Ок проблема должна исчезнуть.
Видео ролик решения, показывающий указанные выше действия:
Если Вам понравилась статья, пожалуйста, поставьте лайк, сделайте репост или оставьте комментарий. Если у Вас есть какие-либо замечания, также пишите комментарии.
После установки Office 2019 в Windows 10 он добавляет ряд записей в контекстное меню Проводника «Создать». Если элементы контекстного меню Office вам не нужны, вот простой способ избавиться от них.
Проводник имеет полезную функцию, позволяющая создавать новые файлы из контекстного меню. Пользователь может создать новую библиотеку, новую папку или несколько зарегистрированных типов файлов, таких как * .txt, * .bmp и т. Д. Если среди записей в меню «создать», по вашему мнению есть ненужные вы можете удалить их оттуда.
Для контекстного меню рабочего стола (например, когда вы щелкаете правой кнопкой мыши по рабочему столу), меню «Создать» в проводнике содержит следующие элементы:
- Папка
- Ярлык
- Формат RTF
- Текстовый документ
- Сжатая zip папка
Если вы устанавливаете Microsoft Office 2019, программа добавляет новые записи в контекстное меню:
База данных Microsoft Access — Создает новый файл базы данных Microsoft Access (* .accdb) в текущем местоположении.
Документ Microsoft Word — Создает новый файл * .docx.
База данных Microsoft Access — вторая запись, которая открывает приложение Access в диалоговом окне «Новая база данных».
Презентация Microsoft PowerPoint — создает новый файл * .pptx.
Microsoft Publisher Document — создает новый документ Microsoft Publisher (* .pub).
Лист Microsoft Excel — создает новый лист Microsoft Excel (* .xlsx).
Если вы хотите, вы можете избавиться от некоторых или всех этих записей. Вы должны войти в систему с учетной записью администратора, чтобы продолжить.
Чтобы удалить новые элементы контекстного меню Office 2019 в Windows 10,
Шаг 1: Загрузите следующий архив: Скачать ZIP-архив.
Шаг 2: Распакуйте его содержимое в любую папку. Вы можете поместить файлы прямо на рабочий стол.
Шаг 3: Чтобы удалить все элементы Office 2019 из меню «Создать», дважды кликните файл All At OnceRemove All New Office 2019 Context Menu Items.reg.
- Чтобы удалить только записи Access, примените твик AccessRemove New Microsoft Access Database Context Menu Items.reg.
- Чтобы удалить только запись Excel, примените твик ExcelRemove New Microsoft Excel Worksheet Context Menu Item.reg.
- Чтобы удалить только запись PowerPoint, примените твик PowerPointRemove New Microsoft Powerpoint Presentation Context Menu Item.reg.
- Чтобы удалить только запись издателя, примените твик PublisherRemove New Microsoft Publisher Document Context Menu Item.reg.
- Чтобы удалить только запись Word, примените твик WordRemove New Microsoft Word Document Context Menu Item.reg.
Все!
Восстановить удаленные записи легко. Используйте файл All At OnceAdd All New Office 2019 Context Menu Items.reg.