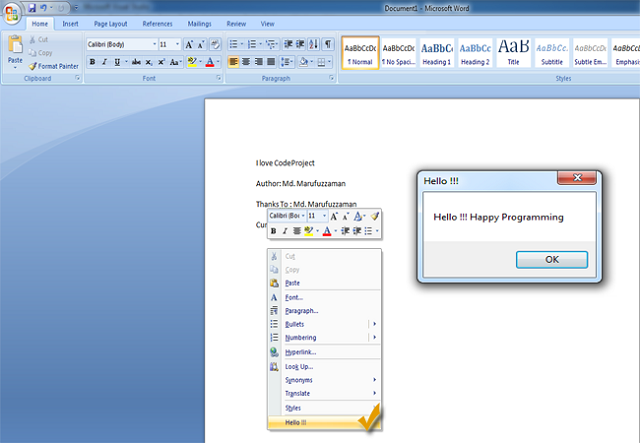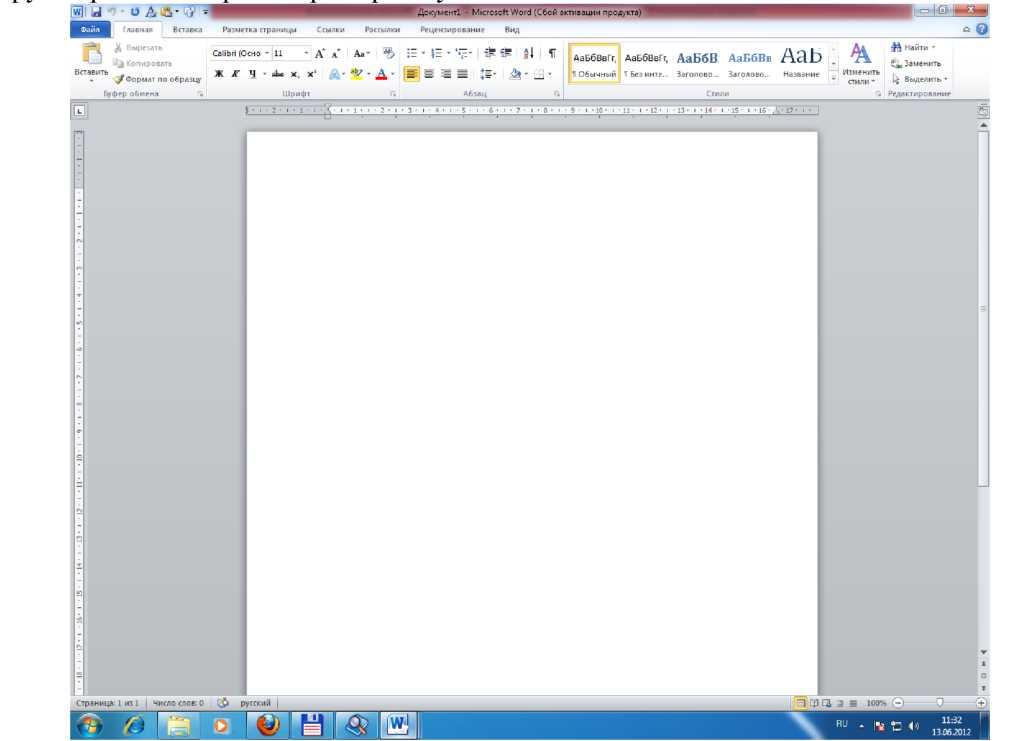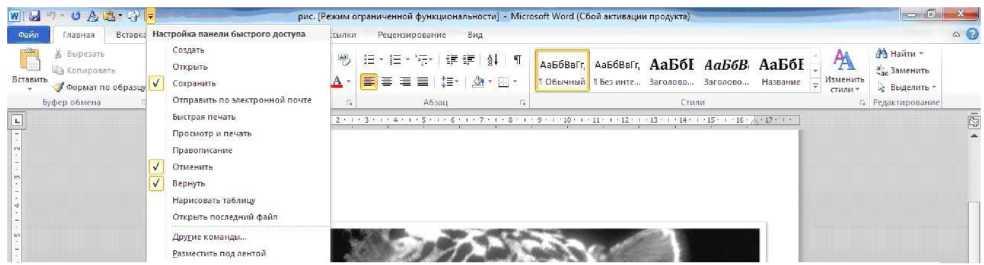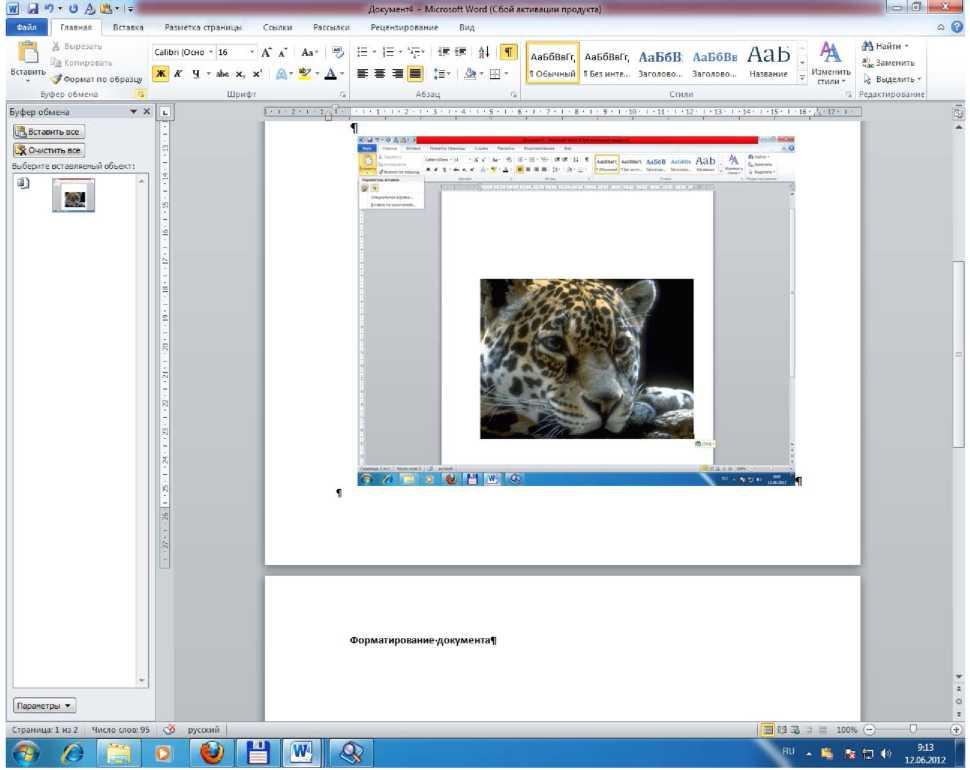- Download addin — 47.02 KB
Introduction
This is a very simple article, which is about how you can add a menu item in Microsoft Office Word 7/10 application context menu. Here we will discuss some custom event & delegates used for adding menu item.
The concept is simple; we will create an addIn project using Microsoft Visual Studio 2010. If you are not familiar with creating an addIn project, I would like to request you to read the article from the link below:
- Outlook 2007 add-in using Microsoft Visual C#.NET
Background
Anyway, what are we actually doing in this article? Let’s make it clear first, we are trying to implement the functionalities listed below:
- We will create an AddIn for Microsoft Office Word.
- We will write few function/methods for adding a menu item in Microsoft Office Word application context menu.
- We will write a custom event for that item.
- We will write some text into the current open document.
That’s it, so let’s start to write code.
Using the Code
For this purpose, we will use a delegate ApplicationEvents4_WindowBeforeRightClickEventHandler
And a button event handler _CommandBarButtonEvents_ClickEventHandler.
Actually, we created two custom events:
MyButton_Click()App_WindowBeforeRightClick()
The first event, i.e.,»MyButton_Click()» will just display a message box with a simple text message to ensure that you click on your custom menu item. The event «App_WindowBeforeRightClick()» will be fired when you right click on your Microsoft Word document. In code, we write a method «AddItem()» which is actually add the menu item into the Microsoft Office Word application context menu.
More information about ApplicationEvents4_WindowBeforeRightClickEventHandler could be found at this link.
More information about _CommandBarButtonEvents_ClickEventHandler could be found at this link.
The following figure A shows the output of the add-in program.
Figure A
A sample code snippet is given below:
public partial class ThisAddIn { _CommandBarButtonEvents_ClickEventHandler eventHandler; private void ThisAddIn_Startup(object sender, System.EventArgs e) { try { eventHandler = new _CommandBarButtonEvents_ClickEventHandler (MyButton_Click); Word.Application applicationObject = Globals.ThisAddIn.Application as Word.Application; applicationObject.WindowBeforeRightClick += new Microsoft.Office.Interop.Word.ApplicationEvents4_ WindowBeforeRightClickEventHandler(App_WindowBeforeRightClick); } catch (Exception exception) { MessageBox.Show("Error: " + exception.Message); } } private void App_WindowBeforeRightClick (Microsoft.Office.Interop.Word.Selection Sel, ref bool Cancel) { try { this.AddItem(); } catch (Exception exception) { MessageBox.Show("Error: " + exception.Message); } } private void AddItem() { Word.Application applicationObject = Globals.ThisAddIn.Application as Word.Application; CommandBarButton commandBarButton = applicationObject.CommandBars.FindControl (MsoControlType.msoControlButton, missing, "HELLO_TAG", missing) as CommandBarButton; if (commandBarButton != null) { System.Diagnostics.Debug.WriteLine("Found button, attaching handler"); commandBarButton.Click += eventHandler; return; } CommandBar popupCommandBar = applicationObject.CommandBars["Text"]; bool isFound = false; foreach (object _object in popupCommandBar.Controls) { CommandBarButton _commandBarButton = _object as CommandBarButton; if (_commandBarButton == null) continue; if (_commandBarButton.Tag.Equals("HELLO_TAG")) { isFound = true; System.Diagnostics.Debug.WriteLine ("Found existing button. Will attach a handler."); commandBarButton.Click += eventHandler; break; } } if (!isFound) { commandBarButton = (CommandBarButton)popupCommandBar.Controls.Add (MsoControlType.msoControlButton, missing, missing, missing, true); System.Diagnostics.Debug.WriteLine("Created new button, adding handler"); commandBarButton.Click += eventHandler; commandBarButton.Caption = "Hello !!!"; commandBarButton.FaceId = 356; commandBarButton.Tag = "HELLO_TAG"; commandBarButton.BeginGroup = true; } } private void RemoveItem() { Word.Application applicationObject = Globals.ThisAddIn.Application as Word.Application; CommandBar popupCommandBar = applicationObject.CommandBars["Text"]; foreach (object _object in popupCommandBar.Controls) { CommandBarButton commandBarButton = _object as CommandBarButton; if (commandBarButton == null) continue; if (commandBarButton.Tag.Equals("HELLO_TAG")) { popupCommandBar.Reset(); } } } private void ThisAddIn_Shutdown(object sender, System.EventArgs e) { Word.Application App = Globals.ThisAddIn.Application as Word.Application; App.WindowBeforeRightClick -= new Microsoft.Office.Interop.Word.ApplicationEvents4_ WindowBeforeRightClickEventHandler(App_WindowBeforeRightClick); } #region VSTO generated code private void InternalStartup() { this.Startup += new System.EventHandler(ThisAddIn_Startup); this.Shutdown += new System.EventHandler(ThisAddIn_Shutdown); } #endregion private void MyButton_Click(CommandBarButton cmdBarbutton, ref bool cancel) { System.Windows.Forms.MessageBox.Show ("Hello !!! Happy Programming", "Hello !!!"); Globals.ThisAddIn.Application.Selection.InsertAfter ("I love CodeProject" + Environment.NewLine); Globals.ThisAddIn.Application.Selection.InsertAfter ("Author: " + "Md. Marufuzzaman" + Environment.NewLine); Globals.ThisAddIn.Application.Selection.InsertAfter ("Thanks To : " + Environment.UserName + Environment.NewLine); Globals.ThisAddIn.Application.Selection.InsertAfter ("Current time is :" + DateTime.Now.ToLongTimeString() + Environment.NewLine); RemoveItem(); } }
History
- 29th Aug 2011: Initial post
В графическом интерфейсе MS Word 2010 используются различные элементы управления, сгруппированные с помощью объекта, называемого «лентой». Она разработана для облегчения доступа к командам и состоит из вкладок, связанных с определенными целями или объектами. Каждая вкладка, в свою очередь, состоит из нескольких групп взаимосвязанных элементов управления. По сравнению с меню и панелями инструментов, используемых в предыдущих версиях MS Word, «лента» вмещает значительно больше содержимого — кнопок, коллекций, элементов диалоговых окон и т. д.
Пользовательский интерфейс «лента»
Все команды сведены в группы, состав которых отображается при выборе определенной вкладки, расположенной на ленте.
Рис.1.1 Структура ленты
Вкладки ориентированы на выполнение конкретной задачи, группы на каждой вкладке разбивают задачи на ее составляющие, например, группа Шрифт для форматирования элементов текста, группа Абзац для форматирования параметров абзаца и т.д. Кнопки команд в каждой группу служат для быстрого выполнения команд.
Вкладку можно выбрать, щелкнув по ней левой кнопкой мыши (ЛКМ). Для выбранной вкладки отобразятся группы с кнопками команд.
В группах справа от названия групп располагаются маленькие значки — Кнопки вызова диалоговых окон. По нажатию такой кнопки открывается соответствующее диалоговое окно или область задач, содержащая дополнительные параметры, связанные с данной группой. Окна диалога — используются для введения дополнительных данных, необходимых для выполнения тех или иных действий. Некоторые ОД содержат Вкладки (Tabs), для более удобной группировки настраиваемых параметров. ОД можно перемещать по экрану, с помощью строки заголовка. ОД нельзя свернуть. После настройки всех необходимых параметров, ОД необходимо закрыть любым корректным способом: нажатие на кнопку ОК или Отмена.
Office Word 2010 позволяет редактировать стандартные вкладки, создавать новые вкладки и размещать на них выбранные кнопки команд. Для доступа к инструментам работы с вкладками перейдите на вкладку Файл — Параметры — Настройка ленты.
Кроме набора вкладок, которые отображаются на «ленте» при запуске Office Word 2010, имеются вкладки, называемые контекстными инструментами, которые появляются в интерфейсе в зависимости от выполняемой задачи.
Контекстные инструменты. Контекстные инструменты позволяют работать с элементом, который выделен на странице, например, с таблицей, изображением или графическим объектом. Если щелкнуть такой элемент, относящийся к нему набор контекстных вкладок, выделенный цветом, появится рядом со стандартными вкладками.
Например, на рис.1.2 после добавления таблицы появились две новые вкладки Конструктор и Макет, предназначенные для работы с таблицами.
Рис. 1.2 Контекстные инструменты
Контекстное меню
Контекстные меню (Pop-up menu) содержат список наиболее часто используемых команд.
Контекстное меню появляется при щелчке правой кнопкой мыши (ПКМ) на элементе или объекте.
Содержание контекстного меню специфично для объекта.
Представление Microsoft Office Backstage
На ленте находится набор команд для работы в документе. Представление Microsoft Office Backstage (вкладка Файл) — набор команд, используемых для работы с документом. (рис.1.3). Представление Backstage — новая возможность в пользовательском интерфейсе Microsoft Office Fluent и дополнительная функция ленты, с помощью которой выполняется управление файлами — создание, сохранение, поиск скрытых метаданных и персональных данных и настройка параметров.
Рис. 1.3 Представление Microsoft Office Backstage
Панель быстрого доступа
Панель быстрого доступа по умолчанию расположена в верхней части окна приложения Word 2010 (см. Приложение 1) и предназначена для быстрого доступа к наиболее часто используемым функциям. Панель быстрого доступа можно настраивать, добавляя в нее новые команды.
Настройка панели быстрого доступа
Для настройки панели быстрого доступа, а также добавления или удаления команд щелкните по ней правой кнопкой мыши (ПКМ) и выберите пункт меню «Настройка панели быстрого доступа». С помощью кнопок («Добавить», «Удалить» и др.), расположенных в открывшемся окне, настройте панель быстрого доступа. Также это можно сделать, выбрав вкладку Файл — Параметры — Панель быстрого доступа.
Другие элементы интерфейса
Строка заголовка (Title bar) содержит информацию об имени программы и имени загруженного (активного) документа. При открытии нового документа ему присваивается временное имя Документ (DocumentN), где N — это число.
Масштабная линейка (Ruler) используется для установки отступов в абзацах и задания смещения текста внутри строки.
Полосы прокрутки (Scroll bars) (вертикальная и горизонтальная) предназначены для просмотра части документа, не помещающегося целиком в окне.
Строка состояния (Status bar) представляет собой горизонтальную полосу в нижней части окна документа. В строке состояния отображаются данные о текущем состоянии содержимого окна и другие сведения, зависящие от контекста.
Курсор ввода перемещается по мере ввода текста и указывает место в редактируемом документе, куда будет произведена вставка текста.
Контекстные меню Word
Контекстные меню Wordоблегчают работу с некоторыми часто употребляемыми командами. В контекстных меню собраны для удобства команды, которые вам, скорее всего, могут понадобиться для той работы, которой вы в данный момент заняты. Например, вызвав контекстное меню во время работы с таблицей, вы увидите в нем группу команд, предназначенных для работы с таблицами. Пользоваться контекстными меню следует так:
1. Поместите указатель мыши на тот фрагмент содержимого документа, с которым вы собираетесь работать.
2. Щелкните правой кнопкой мыши.
3. Из появившегося контекстного меню выберите нужную команду.
Чтобы закрыть контекстное меню без выбора команды, щелкните любой кнопкой мыши за пределами меню или нажмите клавишу Esc.
Автотекст
Команда Автотекстпозволяет автоматизировать вставку в документы часто используемых слов, фраз или графических элементов. В качестве элемента автотекста используются почтовые адреса, стандартные пункты договора, наименования учреждений, товаров и др.
Для создания элемента автотекста выделите текстовый или графический фрагмент документа и выберите в меню ВставкакомандуАвтотекст,Создать. В диалоговое окноСоздание элемента автотекставведите имя элемента или используйте имя, предлагаемое по умолчанию, и нажмите кнопкуОК.Wordпредлагает в качестве имени элемента первые слова выделененного фрагмента.
Для вставки автотекста выберите в меню ВставкакомандуАвтотекст, Автотекст. Выделите его имя в спискеИмя Элементана вкладкеАвтотекстаи нажмите кнопкуВставить.
Автозамена
Автозамена используется для исправления некоторых типовых ошибок при вводе текста, для замены определенной группы символов на другие, подстановки заглавной буквы вместо строчной вначале предложения.
Для настройки параметров автозамены выберите в меню СервискомандуПараметры автозаменыи откройте вкладкуАвтозамена. Автозамена запускается после ввода заданных символов и нажатия клавиши Пробел илиEnter.
Проверка орфографии и грамматики
В MicrosoftWordреализована проверка правильности написания слов и пунктуации в процессе ввода текста на английском, русском и других языках. Проверка осуществляется путем сравнения написания слов в документе и словарях, использования стилистических и грамматических правил.
Слова, записанные с ошибкой или отсутствующие в основном и дополнительном словарях, в документе подчеркиваются красной волнистой линией. Красной волнистой линией подчеркиваются также два одинаковых слова, введенные подряд. Текст, в котором неправильно расставлены знаки препинания, будет подчеркнут волнистой зеленой линией.
Начать проверку правописания можно одним из следующих способов:
Выбрать в меню СервискомандуПравописание.
Нажать клавишу F7.
Нажать кнопку Правописание на панели инструментов Стандартная.
Проверка текста на наличие ошибок выполняется только в том случае, если в диалоговом окне, отображаемом после нажатия кнопки Параметры, в разделахОрфография, Грамматика, установлены флажкиавтоматически проверять орфографию, автоматически проверять грамматику. Если в разделеГрамматикаустановлен флажокстатистика удобочитаемости, то после завершения проверки текста на наличие ошибок на экране появляются сведения об удобочитаемости документа.
Контекстное меню Word 2007 — понятие и виды. Классификация и особенности категории «Контекстное меню Word 2007» 2017, 2018.
Читайте также
Меч часто упоминается как «король оружия». Наиболее доступный меч, широкий меч Империи — шедевр по стандартам любой кузни: полных четыре фута сверкающей стали, двусторонний и острый как бритва. Мечи — более эффективное оружие, чем грубые дубины и топоры, хотя обучение. [читать подробнее].
Plan 1 England and Wales 2 Northern Ireland 3 Scotland 4. New Year’s Day a) Hogmanay (New Year) celebrations in Edinburgh, Scotland 5. Good Friday 6. Easter Monday 7. May Day a) Traditional May Day celebrations b) Origins 8. The May Day Bank Holiday 9. Christmas 10. St. Andrew’s Day1.annual ежегодно 2.crucifixion распрятие на креста 3.infant младенец 4.raucous хриплый 5.solstice солнцестояние 6.patron. [читать подробнее].
ТЕСТ 1. R+N+RN=2*RN правильно? В ответе запишите количество недопустимых символов. Ответ: 1 2. Определить количество файлов, которое можно выделить, указав их полный идентификатор H:R1R2*.TXT Ответ: 2 3. Файл W3.TXT переместили в архивный файл arh.arj. Определить количество. [читать подробнее].
Меню Главная (1) Подменю Буфер обмена (1) Подменю Шрифт (1) Подменю Абзац (1) Подменю Стили (1) Меню Вставка (2) Меню Разметка страницы (3) Подменю Параметры страницы (3) Меню Ссылки (4) Меню Рассылки (5) Меню Рецензирование. [читать подробнее].
Створення, відкриття і збереження документів у Word. При створенні нового документу слід подати команду Файл&. [читать подробнее].
При введенні і друкуванні тексту Word використувує встановлені за замовчуванням розміри поля сторінки. Змінити ці параметри можна за допомогою команди Файл/Параметры страницы. При цьому відкривається діалогове вікно Параметры страницы, яке має ряд вкладок. Вкладка Поля. [читать подробнее].
Microsoft Word має наступні пункти меню: ¾ Файл- містить команди для роботи з файлами, налаштування параметрів сторінки, налаштування параметрів друку і друк документа. ¾ Правка- містить команди для відміни дій, для копіювання і пошуку інформації. ¾ Вид – містить. [читать подробнее].
Введення в Microsoft Word. ЗАПУСК І ОЗНАЙОМЛЕННЯ З ПАКЕТОМ MICROSOFT WORD. Запуск Microsoft Word. Меню і панелі інструментів Word. Клавіші управління текстом.Microsoft Word є поширеним і багатовіконним текстовим редактором з достатньо великими. [читать подробнее].
Текстовий редактор Word. Запуск програми Word. Вікно редактора. Текстовий редактор Microsoft Word План. 1. Завантаження програми Word. Структура вікна. 2. Відкриття і збереження документу. 3. Форматування документу 4. Створення таблиць та графічних об’єктів.Текстовий. [читать подробнее].
ЗАПУСК І ОЗНАЙОМЛЕННЯ З ПАКЕТОМ MICROSOFT WORD. Запуск Microsoft Word. Меню і панелі інструментів Word. Клавіші управління текстом.Microsoft Word є поширеним і багатовіконним текстовим редактором з достатньо великими можливостями. Далі розглядатиметься Microsoft Word 2000. . [читать подробнее].
Как в Word быстро форматировать текст при помощи контекстного меню
Диалоговое окно Шрифт (Font) используется для форматирования текста. В частности – для изменения типа шрифта или его размера, выделения жирным или курсивом. Окно можно вызвать разными способами. Один из быстрых и простых путей – контекстное меню.
Примечание: Для иллюстрации работы этого инструмента мы использовали Word 2013.
Выделите текст, который нужно отформатировать, и кликните по нему правой кнопкой мыши. Появится мини-панель инструментов и контекстное меню. В контекстном меню нажмите Шрифт (Font).
Примечание: Ещё можно использовать мини-панель инструментов для настройки некоторых часто используемых параметров форматирования. Диалоговое окно Шрифт (Font) даёт доступ к нескольким дополнительным возможностям, которых нет на мини-панели инструментов.
Откроется одноимённое диалоговое окно. Настройте нужное форматирование для выделенного текста и нажмите ОК. На вкладке Дополнительно (Advanced) можно настроить расширенные параметры, в том числе промежуток между символами.
Диалоговое окно Шрифт (Font) можно открыть и при помощи ленты, нажав на вкладке Главная (Home) маленькую иконку со стрелкой, которая находится в правом нижнем углу группы команд Шрифт (Font).
Однако, если Вы привыкли работать со свёрнутой лентой, этой кнопки под рукой не окажется. Контекстное меню удобно для настройки форматирования текста при работе с мышью. Если Вы любите использовать сочетания клавиш, нажмите Ctrl+D, чтобы открыть диалоговое окно Font (Шрифт).
Часть 1. Интерфейс программы Microsoft Word 2010
Запуск
Microsoft
Word
2010
Текстовый
редактор Microsoft
Word
2010 может быть запущен, как и любая
программа Windows,
несколькими
способами:
-
Из
главного меню после нажатия на кнопку
«Пуск»
(Пуск
^
Все
программы ^
Microsoft
Office
^
Microsoft
Office
Word
2010) -
Если
на «Рабочем столе» есть ранее созданный
ярлык Word,
то для его вызова нужно дважды щелкнуть
по этому ярлыку левой клавишей мышки. -
Правый
щелчок мышью на «Рабочем столе» (или в
Проводнике Windows,
в любой папке, где пользователь имеет
право создавать файлы, например в папке
«мои документы») и из появившегося меню
выбрать: «Создать» ^ «документ Microsoft
Word» -
Дважды
щелкнуть левой клавишей мышки по
какому-либо документу, ассоциированному
с Microsoft
Word,
при
этом данный документ будет открыт для
редактирования.
При
запуске «Word»
на
экране можно увидеть лист бумаги (окно
документа), на котором производится
работа над текстом документа (рис. 1). В
других режимах просмотра экран будет
выглядеть иначе.
Рис.
1 Окно документа Word
10
Элементы
экрана
Строка
заголовка находится в левой верхней
части экрана и имеет обычный вид для
программ, работающих под управлением
Windows,
дополнительно здесь установлена кнопка
Office,
которая предназначена для вывода списка
возможных действий с документом, включая
открытие, сохранение и печать.
Также
на строке заголовка есть настраиваемая
панель быстрого доступа.
Лента
Word
10
Лента
Word
2010 облегчает поиск необходимых команд.
На ленте расположены вкладки. На каждой
вкладке расположены группы,
которые организуют часто используемые
команды для быстрого поиска необходимых
функций. Например, на вкладке «Вставка»
Word
2010 в группе «Иллюстрации» находятся
команды «Рисунок», «Клип», «Фигуры»,
«SmartArt»,
«Диаграмма» и «Снимок экрана».
Вкладки
содержат средства, связанные с конкретной
выполняемой задачей. Например, вкладка
«Вставка» содержит функции, необходимые
для добавления объектов (иллюстрации,
ссылки, таблицы и т.п.). Вы можете создать
собственные вкладки или группы вкладок,
а затем при необходимости переместить
функции на существующие вкладки. В
дополнение к вкладкам, группам и
средствам, представленным на вкладке
в обычном режиме, при выполнении
определенных действий в файле отображаются
контекстные вкладки. То, что они появляются
только при необходимости, составляет
замечательную особенность интерфейса
Office
2010. Это позволяет свести к минимуму
количество команд, одновременно
отображаемых на экране, а также облегчить
их поиск.
Чтобы
отобразить список «Настройка строки
состояния» и добавить другие информационные
элементы в строку состояния, правой
кнопкой мыши щелкните по ней в нижней
части окна Word.
Чтобы скрыть ленту и увеличить рабочее
пространство, нажмите комбинацию клавиш
Ctrl+F
1
Набор
текста
Набор
текста осуществляется нажатием
соответствующих клавиш на клавиатуре.
При этом место, с которого будет вводиться
текст, на экране отмечается текстовым
курсором.
Изменять
язык водимого текста (от одной раскладки
клавиатуры к другой) в программе Word
можно либо: путем нажатия комбинации
клавиш «Alt+Shift»
или «Ctrl»+«
Shift»
(в зависимости от ваших настроек). Либо
щелкнув левой кнопкой мыши по индикатору
клавиатуры на Панели задач. После этого
откроется маленькое меню, в котором вы
и сможете выбрать нужный Вам язык для
ввода текста.
Если
Вам есть необходимость вводить текс
заглавными
буквами, то этого можно достичь, если
вводить текс
при
нажатой клавише «Shift»
или если требуется вводить большой
объем текста, то рекомендуется
воспользоваться клавишей «Сарs Lоск».
Вернуться в обычный режим (режим ввода
строчными буквами) можно, повторно нажав
на клавишу «Сарs Lоск».
Удаление
букв
Для
того, что бы удалить только что набранную
букву используйте клавишу Вас^расе. Для
удаления других букв подведите к ним
курсор клавиатуры (или выделите группу
символов, см. пункт «Выделение текста»)
и нажмите клавишу Delete.
Перемещение
по документу
-
Для
перемещения по тексту документа
используйте -
|
или I
— на одну строку вверх или вниз, -
—
или
— на один символ влево или вправо, -
PgUa
или PgDn
— на один экран верх или вниз, -
Ctrl+^—
или Ctrl+—^
— на одно слово влево или вправо, -
Home
или End
— на начало или конец строки
Выделение
текста документа
-
Для
выделения в виде «прямоугольник» нужно
удерживая клавишу «Alt»
и выделив мышкой фрагмент текста, -
Ctrl+A
или СМ+5(цифр) выделяют весь текст
документа.
Г
орячие клавиши
Часто
вместо того, чтобы выполнять какие-либо
действия с помощью мыши удобнее и быстрее
их выполнить с помощью комбинаций
клавиш.
Некоторые из этих комбинаций приведены
ниже:
|
Ctrl |
Выделить |
|
Ctrl |
Копировать |
|
Ctrl |
Вырезать |
|
Ctrl |
Вставить |
|
Ctrl |
Создать |
|
Ctrl |
Сохранить |
|
Ctrl |
Вызвать |
|
Ctrl |
Печать |
|
Ctrl |
Отменить |
|
Ctrl |
Поиск |
|
Ctrl |
Переход |
|
Shift |
Выделение |
|
Shift+PgUp Shift+PgDn |
выделение |
|
Shift+Home Shift+End |
выделение |
|
Ctrl |
Выделение |
|
Home End |
Перемещение |
|
Ctrl |
Перемещение |
|
Ctrl+Shift+Home Ctrl+Shift+End |
Выделение |
Панель
быстрого доступа
В
самом верху окна программы, над лентой
располагается панель Быстрого доступа
(рис. 2).
Рис.
2 Панель быстрого доступа Word
10
На
этой панели располагаются инструменты,
доступные в любой момент и видимые в
окне независимо от того, на какие вкладки
ленты вы переходите. По умолчанию на
данной панели размещено всего три
инструмента: Сохранить, Отменить и
Повторить.
Однако
вы можете добавить на панель быстрого
доступа и другие инструменты, какие вам
будут нужны.
Чтобы
сделать это, щелкните мышкой по
направленной вниз стрелочке, расположенной
по правому краю панели, и в раскрывшемся
списке выберите, что бы вы еще хотели
иметь всегда под рукой на панели быстрого
доступа (рис.
3)
Рис.
3 Контекстное меню Word
10
Если
в списке меню «Быстрого доступа» Вы не
нашли нужного инструмента, выберите
команду «Другие команды», В результате
на экране появится диалоговое окно
Параметры Word
Панель быстрого доступа. В окне вы
увидите два перечня. В левом перечне
приводится полный список имеющихся в
Word
инструментов, а в правом — инструменты,
размещенные на панели быстрого доступа.
Чтобы добавить новый инструмент, выделите
его в левом списке и нажмите кнопку
Добавить ( рис. 4 )
Рис.
4 Диалоговое окно для настройки Панели
быстрого доступа Word
10
Кроме
того, найдя на ленте нужный инструмент,
можно быстро добавить его на панель
быстрого доступа следующим образом:
щелкните по нему правой
кнопкой
мыши и в появившемся контекстном меню
выберите команду Добавить на панель
быстрого доступа.
Чтобы
убрать какой-либо инструмент с панели
быстрого доступа, щелкните по нему
правой кнопкой мыши и в появившемся
контекстном меню выберите Удалить
с панели быстрого доступа.
Строка
меню.
Под
строкой заголовка находится строка
меню, в которой перечислены группы
команд: Главная, Вставка, Разметка
страницы, Ссылки, Рассылки, Рецензирование,
Вид. Кроме, этого Вы можете добавить и
другие вкладки. Каждая вкладка содержит
набор средств, связанных с общей задачей,
которая часто выполняется в определенном
приложении.
Вверху
окна Word
10 располагается лента с расположенными
на ней инструментами. Лента имеет
несколько вкладок, переход между которыми
осуществляется щелчком мыши по их
названиям. Названия вкладок размещаются
над самой лентой и заменяют собой строку
меню, которая фактически отсутствует
(рис. 5).
Рис.
5 Строка меню Word
10
Каждая
из вкладок ленты содержит группу или
группы инструментов, предназначенных
для выполнения определенного класса
задач:
Главная
—
эта вкладка доступна по умолчанию при
запуске Word
10. На ней располагаются основные
инструменты, предназначенные для
выполнения базовых операций по
редактированию и форматированию
(оформлению) текста: Буфер обмена, Шрифт,
Абзац, Стили и Редактирование.
Вставка
—
предназначена для вставки в документ
всевозможных объектов: рисунков, таблиц,
колонтитулов, специальных символов и
т.д. и т.п.
Разметка
страницы —
содержит инструменты, ориентированные
на установку и настройку различных
параметров разметки страницы: размеров
полей, цвета и ориентации страницы,
отступов и т. д.
Ссылки
—
вкладка, которая создает в вашем документе
автоматичкское оглавление, сноски,
индексы и т. п.
Рецензирование
—
содержит такие инструменты рецензирования
документов, как вставка примечаний,
редактирование текста документа в
режиме запоминания исправлений и т.п.
Кроме того, инструменты, размещенные
на этой вкладке, позволяют принимать
или отменять исправления, внесенные
другими пользователями, производить
сравнение документов и многое другое.
Вид
—
предназначена для настройки режима
просмотра документов в окне программы.
Горизонтальная
линейка находится
под панелью инструментов.
Вертикальная
и горизонтальная полосы прокрутки
находятся соответственно у правого и
нижнего края экрана. С их помощью можно
перемещаться по тексту документа.
Рабочая
область —
это свободная поверхность в середине
экрана. На ней находятся курсор клавиатуры
и (в обычном режиме) горизонтальная
черта, отмечающая конец текста.
Строка
состояния находящаяся
у нижнего края экрана дает ряд сведений,
полезных при редактировании документа
(рис. 6).
Рис.
6 Строка состояний
Из
нее можно узнать, например, номер текущей
страницы текста и сколько всего страниц
в тексте. Также можно изменять масштаб
и изменять вид просмотра (разметка
страниц, режим чтения, Веб-документ,
структура, черновик)
Строка
состояния по умолчанию содержит следующие
элементы:
Страница:
«номер» — номер текущей страницы,
отображенной в данный момент на экране
монитора. При этом текстовый курсор в
это время может находиться в другой
части документа. Щелкнув мышкой по
индикатору номера страницы в строке
состояния, вы тем самым вызовете
диалоговое окно «Найти и заменить»,
открытое на вкладке «Перейти». Там в
имеющееся поле вы сможете ввести номер
страницы, на которую вам требуется
перейти, нажать «Enter»
— и вы на нее тут же попадете. В диалоговом
окне «Найти и заменить» присутствуют
закладки «Найти» и «Заменить».
Число
слов «количество»
— показывает текущее количество слов
в документе. Щелкнув по нему мышкой, вы
отобразите диалоговое окно Статистика
(рис. 7), из которого сможете почерпнуть
статистическую информацию о документе:
количество страниц, слов, знаков с
пробелами, знаков без пробелов, абзацев,
строк. Если в документе выделить
какой-либо фрагмент текста, то в строке
состояния помимо общего количества
слов в документе отобразится количество
слов в выделенном блоке.
Следующий
значок — говорит о том, что, в документе
имеются орфографические и/или
грамматические ошибки. Щелкнув мышкой
по данному значку, вы перейдете к первой
же попавшейся ошибке. При этом вам будет
выдана краткая сопроводительная
информация. Изображение зеленой галочки
на книге свидетельствует об отсутствии
ошибок.
Русский
—
показывает язык, на котором происходит
набор символов и проверка правописания.
Щелкнув по названию языка открывается
диалоговое окно, в котором Вы можете
выбрать какой либо другой язык из
предлагаемых.
Рис.
7 Окно Статистика
Ползунок
—
предназначен для настройки масштаба.
В строке состояний указан масштаб, в
котором Вы работаете ( в %). При нажатии
на масштаб, открывается диалоговое окно
«Масштаб», в котором Вы можете его
изменить.
В
строке состояний имеется также команды:
Разметка страницы, Режим чтения,
Веб-документ, Структура и Черновик. В
Режиме чтения отсутствует Линейка.
Кроме
перечисленных, в строке состояния команд
еще могут находиться другие команды по
вашему усмотрению. Для настройки строки
состояний Вам необходимо щёлкнуть
правой кнопки мыши по строке состояния
Линейки.
Справочная
система Word
10
Если
Вам при работе с текстовым документом
необходима помощь, Вы можете обратиться
к справочной системе. Сделать это можно
теми же способами, как и в любой другой
программе, работающей под управлением
Windows.
Для работы со справочной системой
предназначен пункт меню со знаком
вопроса, либо клавиша F1.
Создание
нового документа Word
10
При
запуске Word
в нем по умолчанию открывается новый
пустой документ. Так что можно сразу
набирать текст. Если есть необходимость
создать новый документ уже в процессе
работы, следует щелкнуть мышкой по
кнопке Файл в левом верхнем углу окна
Word
и в раскрывшемся меню выбрать команду
Создать или нажав клавиши Ctrl+N.
Создание
черновика документа
Процесс
создания любого документа состоит из
двух этапов: первый этап (набор и
редактирование текста) обычно выполняется
в режиме черновика, второй этап
(форматирование) — в режиме разметки
страницы. Для создания черновика сначала
выполните команды с помощью контекстных
меню: ВидРежим просмотра документаЧерновик,
а затем ВидМасштабПо ширине
страницы или используя контекстное
меню.
Работа
с фрагментами документа
Для
работы с фрагментами текста в Word
10 осуществляется использованием команды
ГлавнаяБуфер обмена. Например, удаление
фрагмента текста использованием команд
Г лавнаяБуфер обменаВырезать или
выделив фрагмент текста использовать
сочетание клавиш Ctrl+Х.
Копирование фрагмента документа
ГлавнаяРедактированиеВыделить
(выделить все или выбор объекта), затем
ГлавнаяБуфер обменаКопировать или
выделив фрагмент текста использовать
сочетание клавиш Ctrl+С.
Можно также открыть диалоговое окно
для форматирования текста используя
контекстное меню (клавиша) или по правой
кнопке мыши
Буфер
обмена
Функции
копирования и вставки в версии Word
2010 усовершенствованы. Теперь буфер
обмен поддерживает более 400 форматов,
что облегчает копирование и вставку
при работе с документами. Буфером обмена
называется область памяти компьютера,
в которой могут храниться фрагменты
документов. Фрагмент с прежней позиции
копируется или переносится в буфер, а
затем вставляется в новую позицию.
Однажды занесенный в буфер фрагмент
может использоваться неоднократно до
тех пор пока туда не будет помещен новый
фрагмент.
Для
копирования и вставки текста в документ
необходимо выполнить следующие действия:
-
Откройте
документ на экране, выделите и скопируйте
необходимый текст или объект. Нажмите
кнопку «Копировать» в группе «Буфер
обмена» вкладки «Главная» или нажмите
клавиши Ctrl+C. -
Щелкните
место в документе, в которое необходимо
вставить скопированный элемент. -
Нажмите
стрелку команды Главная Буфер обмена
Вставить или Ctrl+V.
При этом отобразится коллекция «Параметры
вставки». -
Наведите
указатель мыши на значки «Вставка»,
чтобы открыть динамический просмотр
результата вставки в документе. -
Щелкните
выбранный параметр. Элемент вставляется
в документ в соответствующем виде.
Команда
Вставка позволяет выдрать формат
вставляемого текста: Сохранить исходное
форматирование, Объединить форматирование
и Сохранить только текст. Кроме, этого
используя команду ГлавнаяБуфер
обменаВставитьСпециальная
вставка можно вставить текст выбрав
его формат.
Рис.
7. Вставка из буфера обмена
Сохранение
документа
Чтобы
сохранить документ необходимо выполнить
команды ФайлСохранить как. Поле этого,
открывается окно Сохранение документа.
Вы должны выбрать место для сохранения
документа, заполнить окно «Имя файла»,
присвоив данному документу имя, выбрать
«тип файла» и нажаль кнопку «Сохранить».
Если после сохранения Вы продолжили
работу с данным документом, то для
последующих его сохранений Вы можете
воспользоваться командами ФайлСохранить
или на панели быстрого доступа
воспользоваться кнопкой «Сохранить»
или нажать сочетание клавиш CTRL+S.
Необходимо помнить, что Word
10 сохраняет по умолчанию файл в расширении
docx.
Новый формат docx
отличается своей открытостью для
разработчиков программного обеспечения,
поддержкой стандартов XML,
что позволяет удобнее работать со
структурой документа и воспринимать
ее из различных программ и у нового
формата имеется встроенная поддержка
сжатия файлов в
формате
ZIP,
благодаря чему документы занимают
меньше места на диске .Если Вы хотите
использовать сохраненный текстовый
файл в Word
из Office
97-2003, то в Типе файла необходимо указать
очень точно тип Вашего документа (рис.
8).
Рис.
8 Диалоговое окно контекстного меню
Сохранение документаТип файла
В
окне Сохранение документа есть
дополнительная функция Сервис, которая
позволяет осуществить дополнительные
настройки и возможности сохранения
(рис. 9).
В
окне сохранения перечень папок и файлов
может иметь разный вид. Выбрать наиболее
удобный вариант можно с помощью
инструмента Представления.
После
щелчка по правой секции этого инструмента
появляется список, позволяющий выбрать
одну из форм представления перечня,
основными из которых являются:
Список
—
форма, в которой по столбцам представлены
пиктограммы и составные имена файлов.
Таблица
—
форма, при которой для каждого файла в
виде таблицы выводятся пиктограмма,
составное имя, размер, тип, дата и время
последнего изменения.
|
СаГіЬгі |
£
ш |
АаБбВвГг,
Л |
АаБбВвГг,
ТТБезинте… |
Изменить |
й |
|
Шрифт |
Абзац |
Стили |
Редактирование! |
^^мїсг
isoftWord
(Сбой
активации продукта)
Главная
Вставка Разметка страницы Ссылки
Рассылки Рецензирование Вид
jk
Вырезать Копировать
!И1
я н I а
&
1-^-1
|w|
Сохранение документа
1.^, j-9►Компьютер
►Съемный
диск (FQ
Е т | 4f | | Поиск: Съемный диск (F:j
Соседние файлы в папке Дополнительные материалы
- #
- #
- #
- #
- #
- #
- #
19.06.201792.16 Кб159Жесткий диск.vsd
- #
- #
- #
- #
Темы статей
Выбрать темы
Налог на прибыль
НДС
РРО
ЕСВ
ФЛП
Увольнение
Штрафы
НДФЛ
Отпуск
Единый налог
Больничные
Все темы
Бухгалтер&Компьютер
Ноябрь, 2012/№ 21
Ответы на вопросы
Настройка контекстного меню в программе Word
Приветствую всех сотрудников «Б & К»! Работая с программой Word, я часто пользуюсь контекстным меню правой кнопки мышки. К сожалению, в этом меню присутствуют не все команды, которые нужны в моей работе. Подскажите, есть ли какой-нибудь способ откорректировать состав этого меню? Пользуюсь версией Word пакета MS Office 2003.
Валерий Васильев, главный бухгалтер, г. Харьков
Отвечает Николай КАРПЕНКО, канд. техн. наук, доцент кафедры прикладной математики и информационных технологий Харьковской национальной академии городского хозяйства
В некотором смысле вам повезло, поскольку вы пользуетесь Word 2003. Настройка контекстных меню правой кнопки мышки делается обычными средствами этой программы. Единственная проблема заключается в том, что эти возможности скрыты и не видны среди стандартных настроек панелей инструментов. Само собой разумеется, что это несложно исправить…
Открываем панель «Контекстные меню»
Доступ к настройкам контекстных меню открывает специальная панель инструментов. Чтобы открыть ее, делаем так:
1. Вызываем меню «Сервис → Настройка…». Откроется одноименное окно «Настройка», изображенное на рис. 1.
2. Просматриваем список «Панели инструментов:», ставим «галочку» возле элемента «Контекстные меню». На рабочем поле Word станет доступна специальная панель настроек, как на рис. 2.
Другой способ открыть панель «Контекстные меню» выглядит так:
1. Щелкаем правой кнопкой в области панелей инструментов MS Word. Откроется контекстное меню, как на рис. 2.
2. В этом меню выбираем пункт «Настройка…». Откроется окно, как на рис. 1.
3. В этом окне выбираем пункт «Контекстные меню».
Состав панели
«Контекстные меню»
На панели «Контекстные меню» есть три кнопки: «Текст», «Таблица» и «Рисование» (рис. 3). Каждая из них отвечает за настройку контекстных меню для соответствующей группы объектов. Щелчок на любой из этих кнопок раскрывает выпадающее меню. В нем будут перечислены все разновидности элементов, которые могут появиться в указанной группе. Например, для кнопки «Текст» это будут: «Заголовки», «Сноска», «Буквицы» и т. п. То есть все, что в принципе встречается в тексте документов Word. Для таблиц такими элементами будут «Заголовки таблиц», «Текст таблиц», «Ячейки» и т. д. Думаю, идея понятна. Щелчок на любой строке выпадающего меню открывает специальное окно, где перечислены все команды контекстного меню для выбранного объекта.
Важно! Панель «Контекстные меню» не может существовать самостоятельно. Она видна на экране до тех пор, пока активно окно «Настройка». Нажмите в окне «Настройка» кнопку «Закрыть», и панель «Контекстные меню» Word свернет автоматически.
Корректируем
контекстное меню
Работая с панелью «Контекстные меню», можно настроить каждое из них по своему усмотрению: удалить ненужные, добавить новые команды, изменить порядок их расположения. Посмотрим, как это выглядит на примере контекстного меню работы с таблицами MS Word. Предположим, что мы решили добавить в состав меню два элемента: «Удалить строки» и «Удалить столбцы». Делаем так:
1. Щелкаем на кнопке «Таблица» панели «Контекстные меню». Откроется вспомогательное меню, как на рис. 4.
2. В нем выбираем элемент «Текст таблиц». Откроется дополнительное меню, как на рис. 4. Именно в это меню мы собираемся добавить две новые команды.
3. Щелчком мышки переходим в окно «Настройка». Напомню, что это окно есть на экране — оно доступно для работы, как и панель «Контекстные меню».
4. В этом окне переходим на закладку «Команды».
5. В списке «Категории:» щелкаем на строке «Таблица». В правой части окна в области «Команды:» появится перечень всех команд, доступных при работе с таблицами MS Word.
6. В этом перечне ставим указатель мышки на строку «Удалить строки».
7. Удерживая левую кнопку мышки, перетаскиваем этот элемент в область контекстного меню, как показано на рис. 4.
8. Повторяем те же действия для элемента «Удалить столбцы».
9. Закрываем окно «Настройка».
Теперь делаем так:
1. Открываем документ Word, в котором есть таблица.
2. Щелкаем правой кнопкой внутри этой таблицы. Откроется контекстное меню, в котором есть два новых пункта (рис. 5).
Важно! Обратите внимание на параметр «Сохранить в:» окна «Настройка» (рис. 4). Чтобы изменения в контекстных меню работали во вновь создаваемых документах, этот параметр нужно установить в положение «Normal.dot». В этом случае все корректировки Word сохранит в общем шаблоне документов.
Самое важное при настройке контекстных меню – точно выбрать объект, для которого нужно сделать изменения. Простой пример. Предположим, что при корректировке контекстных меню для таблиц мы вместо элемента «Текст таблиц» выбрали просто «Таблицы» (рис. 4). В этом случае при щелчке правой кнопкой внутри ячейки изменений в составе контекстного меню мы не увидим. Они появятся только при условии, что мы выделим целую строку или колонку таблицы.
Через панель настроек можно изменить не только состав, но и порядок следования пунктов контекстного меню. Для этого делаем так:
1. Через панель «Контекстные меню» раскрываем состав конкретного контекстного меню программы.
2. Ставим указатель мышки на любой пункт этого меню.
3. Удерживая левую кнопку мышки, перетаскиваем этот элемент на новое место.
4. Отпускаем кнопку мышки. После таких действий порядок следования пунктов в контекстном меню изменится.
Совет Проанализируйте, какие возможности Word вы используете чаще всего. После этого откройте панель «Контекстные меню» и поставьте самые востребованные команды на первое место в списках меню этой программы.
Настройка параметров на панели «Контекстные меню»
При корректировке контекстных меню можно изменить не только их состав, но и внешнее оформление. Воспользуемся данными из предыдущего примера и посмотрим, как изменить параметры у пункта «Удалить столбцы» (рис. 3). Делаем так:
1. Открываем панель «Контекстные меню», в нем переходим к составу кнопок контекстного меню «Текст таблиц» (рис. 3).
2. Щелкаем правой кнопкой мышки на элементе «Удалить столбцы». Откроется контекстное меню, как на рис. 6. Это и есть перечень настроек.
В этом меню собрано 14 параметров. Большинство из них относится к настройке внешнего вида элементов контекстного меню. Например, здесь можно изменить значок (иконку) любого пункта меню, оформить элементы в виде текста, откорректировать название пунктов меню и т. д. Разумеется, что подробно описывать каждый пункт меню никакого смысла нет. На мой взгляд, можно ограничиться тремя наиболее полезными вариантами:
— «Удалить» — удаляет выделенный пункт из контекстного меню;
— «Начать группу» — вставляет горизонтальный разделитель группы между пунктами контекстного меню;
— «Восстановить значок на кнопке» — возвращает иконку для пункта меню, принятую по умолчанию;
— «Сброс» — позволяет быстро восстановить состав всех контекстных меню, какими они были по умолчанию; эта полезная возможность позволяет отменить ошибочные изменения в составе меню и вернуть все на круги своя…
Важно! Кнопка «Сброс» действует на все контекстные меню одновременно. Восстановить каждое меню отдельно в MS Word нельзя.
И наконец, пару слов о работе с контекстными меню программы Word 2010. Здесь все обстоит иначе: специальной ленты для настройки параметров меню в этой программе нет. Вносить соответствующие изменения можно только с использованием языка VBA (Visual Basic for Application) или подключив для этой работы пакет Microsoft Visual Studio. Но это — материал для следующей статьи. А на сегодня все.
Удачной работы! Жду ваших вопросом, замечаний и предложений на bk@id.factor.ua, nictomkar@rambler.ru или на форуме редакции www.bk.factor.ua/forum .