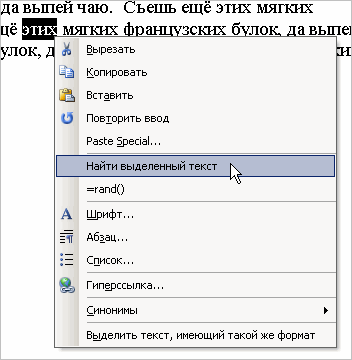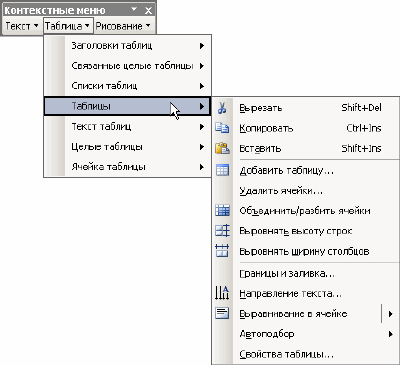Контекстные меню Word
Контекстные меню Wordоблегчают работу с некоторыми часто употребляемыми командами. В контекстных меню собраны для удобства команды, которые вам, скорее всего, могут понадобиться для той работы, которой вы в данный момент заняты. Например, вызвав контекстное меню во время работы с таблицей, вы увидите в нем группу команд, предназначенных для работы с таблицами. Пользоваться контекстными меню следует так:
1. Поместите указатель мыши на тот фрагмент содержимого документа, с которым вы собираетесь работать.
2. Щелкните правой кнопкой мыши.
3. Из появившегося контекстного меню выберите нужную команду.
Чтобы закрыть контекстное меню без выбора команды, щелкните любой кнопкой мыши за пределами меню или нажмите клавишу Esc.
Автотекст
Команда Автотекстпозволяет автоматизировать вставку в документы часто используемых слов, фраз или графических элементов. В качестве элемента автотекста используются почтовые адреса, стандартные пункты договора, наименования учреждений, товаров и др.
Для создания элемента автотекста выделите текстовый или графический фрагмент документа и выберите в меню ВставкакомандуАвтотекст,Создать. В диалоговое окноСоздание элемента автотекставведите имя элемента или используйте имя, предлагаемое по умолчанию, и нажмите кнопкуОК.Wordпредлагает в качестве имени элемента первые слова выделененного фрагмента.
Для вставки автотекста выберите в меню ВставкакомандуАвтотекст, Автотекст. Выделите его имя в спискеИмя Элементана вкладкеАвтотекстаи нажмите кнопкуВставить.
Автозамена
Автозамена используется для исправления некоторых типовых ошибок при вводе текста, для замены определенной группы символов на другие, подстановки заглавной буквы вместо строчной вначале предложения.
Для настройки параметров автозамены выберите в меню СервискомандуПараметры автозаменыи откройте вкладкуАвтозамена. Автозамена запускается после ввода заданных символов и нажатия клавиши Пробел илиEnter.
Проверка орфографии и грамматики
В MicrosoftWordреализована проверка правильности написания слов и пунктуации в процессе ввода текста на английском, русском и других языках. Проверка осуществляется путем сравнения написания слов в документе и словарях, использования стилистических и грамматических правил.
Слова, записанные с ошибкой или отсутствующие в основном и дополнительном словарях, в документе подчеркиваются красной волнистой линией. Красной волнистой линией подчеркиваются также два одинаковых слова, введенные подряд. Текст, в котором неправильно расставлены знаки препинания, будет подчеркнут волнистой зеленой линией.
Начать проверку правописания можно одним из следующих способов:
Выбрать в меню СервискомандуПравописание.
Нажать клавишу F7.
Нажать кнопку Правописание на панели инструментов Стандартная.
Проверка текста на наличие ошибок выполняется только в том случае, если в диалоговом окне, отображаемом после нажатия кнопки Параметры, в разделахОрфография, Грамматика, установлены флажкиавтоматически проверять орфографию, автоматически проверять грамматику. Если в разделеГрамматикаустановлен флажокстатистика удобочитаемости, то после завершения проверки текста на наличие ошибок на экране появляются сведения об удобочитаемости документа.
Контекстное меню Word 2007 — понятие и виды. Классификация и особенности категории «Контекстное меню Word 2007» 2017, 2018.
Читайте также
Меч часто упоминается как «король оружия». Наиболее доступный меч, широкий меч Империи — шедевр по стандартам любой кузни: полных четыре фута сверкающей стали, двусторонний и острый как бритва. Мечи — более эффективное оружие, чем грубые дубины и топоры, хотя обучение. [читать подробнее].
Plan 1 England and Wales 2 Northern Ireland 3 Scotland 4. New Year’s Day a) Hogmanay (New Year) celebrations in Edinburgh, Scotland 5. Good Friday 6. Easter Monday 7. May Day a) Traditional May Day celebrations b) Origins 8. The May Day Bank Holiday 9. Christmas 10. St. Andrew’s Day1.annual ежегодно 2.crucifixion распрятие на креста 3.infant младенец 4.raucous хриплый 5.solstice солнцестояние 6.patron. [читать подробнее].
ТЕСТ 1. R+N+RN=2*RN правильно? В ответе запишите количество недопустимых символов. Ответ: 1 2. Определить количество файлов, которое можно выделить, указав их полный идентификатор H:R1R2*.TXT Ответ: 2 3. Файл W3.TXT переместили в архивный файл arh.arj. Определить количество. [читать подробнее].
Меню Главная (1) Подменю Буфер обмена (1) Подменю Шрифт (1) Подменю Абзац (1) Подменю Стили (1) Меню Вставка (2) Меню Разметка страницы (3) Подменю Параметры страницы (3) Меню Ссылки (4) Меню Рассылки (5) Меню Рецензирование. [читать подробнее].
Створення, відкриття і збереження документів у Word. При створенні нового документу слід подати команду Файл&. [читать подробнее].
При введенні і друкуванні тексту Word використувує встановлені за замовчуванням розміри поля сторінки. Змінити ці параметри можна за допомогою команди Файл/Параметры страницы. При цьому відкривається діалогове вікно Параметры страницы, яке має ряд вкладок. Вкладка Поля. [читать подробнее].
Microsoft Word має наступні пункти меню: ¾ Файл- містить команди для роботи з файлами, налаштування параметрів сторінки, налаштування параметрів друку і друк документа. ¾ Правка- містить команди для відміни дій, для копіювання і пошуку інформації. ¾ Вид – містить. [читать подробнее].
Введення в Microsoft Word. ЗАПУСК І ОЗНАЙОМЛЕННЯ З ПАКЕТОМ MICROSOFT WORD. Запуск Microsoft Word. Меню і панелі інструментів Word. Клавіші управління текстом.Microsoft Word є поширеним і багатовіконним текстовим редактором з достатньо великими. [читать подробнее].
Текстовий редактор Word. Запуск програми Word. Вікно редактора. Текстовий редактор Microsoft Word План. 1. Завантаження програми Word. Структура вікна. 2. Відкриття і збереження документу. 3. Форматування документу 4. Створення таблиць та графічних об’єктів.Текстовий. [читать подробнее].
ЗАПУСК І ОЗНАЙОМЛЕННЯ З ПАКЕТОМ MICROSOFT WORD. Запуск Microsoft Word. Меню і панелі інструментів Word. Клавіші управління текстом.Microsoft Word є поширеним і багатовіконним текстовим редактором з достатньо великими можливостями. Далі розглядатиметься Microsoft Word 2000. . [читать подробнее].
Как в Word быстро форматировать текст при помощи контекстного меню
Диалоговое окно Шрифт (Font) используется для форматирования текста. В частности – для изменения типа шрифта или его размера, выделения жирным или курсивом. Окно можно вызвать разными способами. Один из быстрых и простых путей – контекстное меню.
Примечание: Для иллюстрации работы этого инструмента мы использовали Word 2013.
Выделите текст, который нужно отформатировать, и кликните по нему правой кнопкой мыши. Появится мини-панель инструментов и контекстное меню. В контекстном меню нажмите Шрифт (Font).
Примечание: Ещё можно использовать мини-панель инструментов для настройки некоторых часто используемых параметров форматирования. Диалоговое окно Шрифт (Font) даёт доступ к нескольким дополнительным возможностям, которых нет на мини-панели инструментов.
Откроется одноимённое диалоговое окно. Настройте нужное форматирование для выделенного текста и нажмите ОК. На вкладке Дополнительно (Advanced) можно настроить расширенные параметры, в том числе промежуток между символами.
Диалоговое окно Шрифт (Font) можно открыть и при помощи ленты, нажав на вкладке Главная (Home) маленькую иконку со стрелкой, которая находится в правом нижнем углу группы команд Шрифт (Font).
Однако, если Вы привыкли работать со свёрнутой лентой, этой кнопки под рукой не окажется. Контекстное меню удобно для настройки форматирования текста при работе с мышью. Если Вы любите использовать сочетания клавиш, нажмите Ctrl+D, чтобы открыть диалоговое окно Font (Шрифт).
Контекстные меню Wordоблегчают работу с некоторыми часто
употребляемыми командами. В контекстных
меню собраны для удобства команды,
которые вам, скорее всего, могут
понадобиться для той работы, которой
вы в данный момент заняты. Например,
вызвав контекстное меню во время работы
с таблицей, вы увидите в нем группу
команд, предназначенных для работы с
таблицами. Пользоваться контекстными
меню следует так:
1. Поместите указатель мыши на тот
фрагмент содержимого документа, с
которым вы собираетесь работать.
2. Щелкните правой кнопкой мыши.
3. Из появившегося контекстного меню
выберите нужную команду.
Чтобы закрыть контекстное меню без
выбора команды, щелкните любой кнопкой
мыши за пределами меню или нажмите
клавишу Esc.
Автотекст
Команда Автотекстпозволяет
автоматизировать вставку в документы
часто используемых слов, фраз или
графических элементов. В качестве
элемента автотекста используются
почтовые адреса, стандартные пункты
договора, наименования учреждений,
товаров и др.
Для создания элемента автотекста
выделите текстовый или графический
фрагмент документа и выберите в меню
ВставкакомандуАвтотекст,Создать. В диалоговое окноСоздание
элемента автотекставведите имя
элемента или используйте имя, предлагаемое
по умолчанию, и нажмите кнопкуОК.Wordпредлагает в качестве
имени элемента первые слова выделененного
фрагмента.
Для вставки автотекста выберите в меню
ВставкакомандуАвтотекст,
Автотекст. Выделите его имя в спискеИмя Элементана вкладкеАвтотекстаи нажмите кнопкуВставить.
Автозамена
Автозамена используется для исправления
некоторых типовых ошибок при вводе
текста, для замены определенной группы
символов на другие, подстановки заглавной
буквы вместо строчной вначале предложения.
Для настройки параметров автозамены
выберите в меню СервискомандуПараметры автозаменыи откройте
вкладкуАвтозамена. Автозамена
запускается после ввода заданных
символов и нажатия клавиши Пробел илиEnter.
Проверка орфографии и грамматики
В MicrosoftWordреализована проверка правильности
написания слов и пунктуации в процессе
ввода текста на английском, русском и
других языках. Проверка осуществляется
путем сравнения написания слов в
документе и словарях, использования
стилистических и грамматических правил.
Слова, записанные с ошибкой или
отсутствующие в основном и дополнительном
словарях, в документе подчеркиваются
красной волнистой линией. Красной
волнистой линией подчеркиваются также
два одинаковых слова, введенные подряд.
Текст, в котором неправильно расставлены
знаки препинания, будет подчеркнут
волнистой зеленой линией.
Начать проверку правописания можно
одним из следующих способов:
-
Выбрать в меню СервискомандуПравописание.
-
Нажать клавишу F7.
-
Нажать кнопку Правописание на панели
инструментов Стандартная.
Проверка текста на наличие ошибок
выполняется только в том случае, если
в диалоговом окне, отображаемом после
нажатия кнопки Параметры, в разделахОрфография, Грамматика, установлены
флажкиавтоматически проверять
орфографию, автоматически проверять
грамматику. Если в разделеГрамматикаустановлен флажокстатистика
удобочитаемости, то после завершения
проверки текста на наличие ошибок на
экране появляются сведения об
удобочитаемости документа.
Соседние файлы в предмете [НЕСОРТИРОВАННОЕ]
- #
- #
- #
- #
- #
- #
- #
- #
- #
- #
- #
Юрий, читатель рассылки, интересуется — как изменить очередность команд в меню правой кнопки?
Если речь идет о контекстном меню в редакторе Word (а не операционной системы), то одним из способов быстрого доступа к часто используемым командам редактора Word, может быть вариант размещения их в контекстном меню, вызываемом по щелчку правой кнопки мыши на свободном месте документа Word:
- В меню Сервис выберите команду Настройка. Откроется одноименное диалоговое окно.
- Перейдите на вкладку Панели инструментов и установите флажок на пункте Контекстные меню. На рабочем окне редактора появится одноименная панель инструментов:
Панель Контекстные меню содержит массу контекстных меню, вызываемых при различных режимах работы редактора. Можно выбрать любое меню и настроить его по своему усмотрению, удалив или добавив в него те или иные команды, а также переместить команды выше или ниже других.
Например, можно добавить в контекстное меню Таблицы дополнительную команду из главного меню Таблицы, перетащив нужный значок либо выбрав соответствующую команду из вкладки Команды диалогового окна Настройка.
Совет применим для версии редактора Word 2003 и ниже.
Настройка контекстных меню в Word
Меню, которое появляется после нажатия правой кнопки мыши в редакторе Word, позволяет сэкономить массу времени, так как на экран мгновенно выводятся часто используемые команды для выполнения определенной задачи.
Настройка контекстных меню в Word
Меню, которое появляется после нажатия правой кнопки мыши в редакторе Word, позволяет сэкономить массу времени, так как на экран мгновенно выводятся часто используемые команды для выполнения определенной задачи. Однако в контекстном меню может не оказаться необходимых вам команд — так, если щелкнуть правой кнопкой мыши на каком-либо слове документа, команда «Тезаурус» (Thesaurus) не появится. Тем не менее ее можно добавить, используя следующий метод.
Word 97
- Выберите пункты меню «Сервис?Настройка» (Tools?Customize) и в диалоговом окне «Настройка» (Customize) отметьте закладку «Панели инструментов» (Toolbars).
- В списке «Панели инструментов» (Toolbars) включите опцию «Контекстные меню» (Shortcut Menus) для вывода на экран соответствующей панели инструментов.
- Выберите необходимую категорию для отображения списка меню, а затем то меню, которое требуется модифицировать.
- В диалоговом окне «Настройка» выделите закладку «Команды» (Commands), а в списке «Категории» (Categories) — необходимую категорию. Например, команда «Тезаурус» находится в категории «Сервис» (Tools), что соответствует ее расположению в меню редактора Word. Перетащите мышью команду, которую вы хотите добавить в отображаемое на экране контекстное меню. Нажмите кнопку «Закрыть» (Close). Примечание. Чтобы удалить любую команду, выведите ее мышью за пределы меню.
Word 6 и 7
- Выберите пункты «Сервис?Настройка» (Tools?Customize), а затем в диалоговом окне «Настройка» (Customize) — закладку «Меню» (Menus).
- В списке «Изменить меню» (Change What Menu) найдите и отметьте меню, которое хотите модифицировать.
- Получив список категорий с именами типа «Файл» (File) и «Формат» (Format), выделите категорию команды, которую собираетесь добавить. Если вы ее не находите, то укажите «Все команды» (All Commands).
- В списке «Команды» (Commands) отыщите и выделите команду, которую будете добавлять. Если необходимо поместить команду в определенную позицию контекстного меню, то откройте список «Положение в меню» (Position on Menu) и выберите одну из первых трех. Нажмите кнопки «Добавить» (Add) и «Закрыть» (Close). Примечание. Чтобы удалить пункт из контекстного меню, выделите команду в списке «Положение в меню» и отметьте кнопку «Удалить» (Remove).
Очистка текста электронной почты
Когда вы вставляете текст из сообщения электронной почты или загружаете текстовый файл в документ Word, то получаете странное разбиение текста на строки. Проблема заключается в том, что Word помещает символы абзаца в конец каждой вставленной строки. (Для отображения всех невидимых символов нажмите на основной панели инструментов кнопку «Непечатаемые символы».) Хотя в Word 97 команда «Формат?Автоформат» (Format?AutoFormat) и позволяет несколько очистить текст от нежелательных символов, она может также добавить ненужные стили заголовков для отформатированного текста. Чтобы преобразовать сообщения электронной почты в простой текст (без форматирования), я создал макрос для Word 97, 6 и 7. Выполните представленную ниже процедуру, чтобы создать макрос для вашей версии редактора, а если у вас нет желания вводить все эти длинные и непонятные команды, загрузите его с Web-узла PC World-FileWorld.
Word 97
- Выберите пункты меню «Сервис?Макрос?Макросы» (Tools? Macro?Macros).
- В диалоговом окне «Макрос» (Macros) в поле «Имя» (Macro Name) введите fixmail и нажмите кнопку «Создать» (Create).
- Аккуратно между строками Sub fixmail() и End Sub введите текст макроса, включая все символы пунктуации. Примечание. Там, где в тексте макроса встречаются символы «##», нажмите один раз клавишу пробела. Не вводите ##.
- Выберите пункт меню «Файл?Сохранить Normal» (File? Save Normal), а затем «Файл?Закрыть и вернуться в Microsoft Word» (File?Close and Return to Microsoft Word).
Sub fixmail() dowhat = wdFindStop If Selection.Type = wdSelectionIP Then Selection.HomeKey Unit:=wdStory dowhat = wdFindContinue End If Selection.Find.ClearFormatting Selection.Find.Replacement.ClearFormatting With Selection.Find .Text = ?^p? .Replacement.Text = ?@@@? .Forward = True .Wrap = dowhat End With Selection.Find.Execute Replace:=wdReplaceAll With Selection.Find .Text = ?@@@@@@? .Replacement.Text = ?^p^p? .Forward = True .Wrap = dowhat End With Selection.Find.Execute Replace:=wdReplaceAll With Selection.Find .Text = ?@@@? .Replacement.Text = ?##? .Forward = True .Wrap = dowhat End With Selection.Find.Execute Replace:=wdReplaceAll End Sub
Word 6 и 7
- Выберите пункты меню «Сервис?Макрос» (Tools?Macro).
- В диалоговом окне «Макрос» (Macro) в поле «Имя» (Macro Name) наберите fixmail и нажмите кнопку «Создать» (Create).
- Аккуратно введите между строками Sub MAIN и End Sub указанный ниже текст макроса, включая все символы пунктуации. Примечание. Прежде чем нажать , введите полностью строки, начинающиеся с EditReplace и заканчивающиеся .Wrap = dowhat. Там, где в тексте макроса встречаются символы «##», нажмите один раз клавишу пробела. Не вводите ##.
- Выберите пункты «Файл?Закрыть» (File?Close) и для сохранения внесенных изменений нажмите «Да» (Yes).
Sub MAIN dowhat = 1 If SelType() = 2 Then dowhat = 0 End If EditReplace .Find = ?^p?, .Replace = ?@@@?, .Direction = 0, .ReplaceAll, .Wrap = dowhat EditReplace .Find = ?@@@@@@?, .Replace = ?^p^p?, .Direction = 0, .ReplaceAll, .Wrap = dowhat EditReplace .Find = ?@@@?, .Replace = ?##?, .Direction = 0, .ReplaceAll, .Wrap = dowhat End Sub
С помощью данного макроса можно переформатировать и весь документ, и выделенный фрагмент текста. Выберите пункт меню «Сервис?Макрос?Макросы» (Word 97) или «Сервис?Макрос» (Word 6 или 7), в списке «Имя» (Macro Name) выделите fixmail и нажмите кнопку «Выполнить» (Run). Примечание. Данные макросы лучше работают с текстом, состоящим из абзацев, разделенных пустой строкой, — такое форматирование используется для большинства сообщений электронной почты. Если ваш текст включает также разделы с короткими строками в формате списка, то выделите блоки с обычным форматированием и выполните макрос для каждого из них.
Стилизованное переформатирование
Чтобы предварительно посмотреть, что получится в результате применения различных стилей к существующему документу Word, вам потребуется «Библиотека стилей» (Style Gallery), которая, в отличие от простого форматирования текста, позволяет выявить разницу между различными способами форматирования писем, заметок или отчетов, построенных на основе имеющихся в редакторе Word шаблонов.
- Откройте в Word документ и выберите пункты «Формат?Библиотека стилей» (Format?Style Gallery).
- В секции «Просмотреть» включите опцию «Документ» (Document), а в списке «Шаблон» (Template) задайте один из шаблонов. В окне предварительного просмотра вы увидите, как будет выглядеть документ после его применения.
- Выбрав подходящий шаблон, для его использования и возврата в окно редактирования документа нажмите ОК.
Совет. Для просмотра документа до его создания в каком-либо стиле можно обратиться к «Библиотеке стилей» и выбрать опцию «Пример» (Example) или «Образцы стилей» (Style Samples). Чтобы создать документ в таком же стиле, как из выбранного шаблона, нажмите ОК.
Выравнивание нумерованных списков
При создании нумерованного списка в Word номера строк выровнены по левому краю. Мне не нравится, что в случае, когда он содержит более девяти пунктов, единица в цифре 10 и каждой следующей строке всегда выровнена по левому краю. Есть ли какой-нибудь способ выравнивания цифр по правому краю?
Нестор Мендиола, г. Сан-ДиегоБольшинство людей разделяют ваше недовольство по поводу используемого по умолчанию стиля выравнивания цифр. К счастью, это можно исправить.
Word 97
- До создания нумерованного списка или после выделения существующего выберите пункты меню «Формат?Список» (Format?Bullets and Numbering).
- Если необходимо, в диалоговом окне «Список» (Bullets and Numbering) щелкните мышью по закладке «Нумерованный» (Numbered) и выделите нужный вам стиль создания списка.
- Нажмите кнопку «Изменить» (Customize).
- В ниспадающем списке «Положение номера» (Number position) диалогового окна «Изменение нумерованного списка» (Customize Numbered List) задайте «По правому краю» (Right).
Word 6 и 7.
- До создания нумерованного списка или после выделения существующего выберите пункты меню «Формат?Список» (Format?Bullets and Numbering).
- Если необходимо, в диалоговом окне «Список» (Bullets and Numbering) выделите закладку «Нумерованный» (Numbered) и задайте один из стилей создания списка.
- Нажмите кнопку «Изменить» (Modify).
- В ниспадающем списке «Выравнивание текста списка» (Alignment of List Text) раздела «Положение номера» (Number Position) диалогового окна «Изменение нумерованного списка» (Modify Numbered List) укажите «По правому краю» (Right). Для завершения процедуры нажмите ОК.
Полноэкранный режим просмотра Word
Полноэкранный режим просмотра редактора Word, для перехода в который необходимо указать пункты «Вид?Во весь экран» (View?Full Screen), убирает с экрана все «лишнее» и оставляет больше места для текста. Чтобы в таком режиме произвести форматирование текста, выделите его и щелкните правой кнопкой мыши для отображения контекстного меню. Можно также воспользоваться сочетанием клавиш — например, +I для курсивного или +B для полужирного начертания. Для доступа к меню Word нажмите , а затем клавишу с соответствующей буквой, в частности, для меню «Файл» (File) укажите +Ф (+F), а для меню «Правка» (Edit) — +П (+E). Чтобы возвратиться к обычному режиму редактирования, нажмите (в Word 6 или более поздних версиях) или кнопку «Вернуть обычный режим» (Close) на панели инструментов «Во весь экран» (Full Screen) (Word 7 и 97).
Возвращение панели инструментов в версии 2003
Пропадает эта часть интерфейса по двум причинам: случайное отключение элемента и повреждение файла настроек. В первом случае способов того, как вернуть панель инструментов в «Ворде», существует 2. Первый и более простой заключается в следующем:
- В любом свободном месте рядом со строкой меню нужно нажать ПКМ (правой кнопкой мыши).
- В открывшемся длинном списке выбрать исчезнувшую комбинацию инструментов.
Второй способ немного сложнее. Чтобы с его помощью возвратить панель инструментов на место, нужно:
- В выпадающем меню «Сервис» выбрать пункт «Настройка».
- В открывшемся окошке перейти во вкладку «Панели инструментов».
- В списке в левой части окна проставить галочки около требуемых элементов.
- Нажать «Закрыть».
В этом же окне можно создать собственную пустую панель инструментов, воспользовавшись кнопкой «Создать». В случае повреждения файла настроек придется воссоздавать все заново.
Почему пропала панель инструментов и меню?
Причин, почему в Автокаде пропала панель инструментов и меню, несколько:
- наличие большого выбора в функционале программы и необходимость скрыть неиспользуемые инструментарий;
- случайное закрытие строки с инструментарием;
- сбой в работе программного обеспечения;
- некорректная инсталляция;
- ошибка в пакете инсталлятора.
Самой распространенной причиной, почему в пакете Автокад пропала панель инструментов, является случайное закрытие.
Как вернуть панель инструментов в Word-2007
Под панелью инструментов во всех программах пакета «Майкрософт Офис» 2007 года и более поздних версий следует понимать ленту инструментов. Пропасть, как это происходит в версии 2003 года, она не может. Причина – она совмещает в себе строку стандартных меню и панели инструментов. Но лента может сворачиваться, если щелкнуть левой кнопкой мыши на любом свободном месте в окне редактора. Чтобы избавиться от этого свойства, нужно:
- Нажать правой кнопкой мыши на строке, где помещаются названия вкладок.
- В появившемся выпадающем меню нажать на пункт «Свернуть ленту».
Второй способ того, как вернуть панель инструментов в «Ворде», состоит в следующем:
- На панели быстрого доступа (расположена около кнопки Office) нажать на кнопочку «Настройка панели быстрого доступа».
- В открывшемся меню нужно выбрать пункт «Свернуть ленту».
Также к этой функции в Word 2007 привязана горячая клавиша: Ctrl + F1.
Включить дополнительные элементы
Иногда некоторые функции не используются пользователем и загромождают вкладки, что усложняет поиск нужного инструмента для быстрого редактирования. Или если исчезла часть функций из верхнего меню в результате сбоя программы или аварийного выхода из документа. Чтобы вернуть все на место необходимо проделать следующие действия:
- Нажимаете Файл и переходите к строке Параметры.
- В новом диалоговом окне ищете строку Настройка ленты.
- Справа появится меню, внутри которого можно производить изменения. Расставляете галочки для каждой вкладки по своему желанию, а нажав на плюсик, увидите дополнительные настройки блока, которые также можно добавить или убрать. Подтверждаете все действия нажатием кнопки ОК.
Важно! В ворд 2007 года нет возможности редактирования основной панели. Можно только добавить меню Разработчик через Параметры Word.
Отдельно хотелось бы рассказать о настройке панели быстрого доступа, которая находится над основной лентой.
Главными ее преимуществами является скорость использования инструментов, которых нет в основном меню, и возможность конфигурации под личные необходимости.
Для изменения делаете следующее:
- Нажимаете кнопку Office и переходите к Параметрам Word.
- В появившемся окне щелкаете на строку Настройка и в дополнительной секции справа проводите все манипуляции.
- Из часто используемых команд слева выбираете нужную, щелкаете на нее и нажимаете кнопку Добавить. После этого справа должна появиться новая строка.
- Подтверждаете все действия нажатием кнопки ОК и видите новый набор быстрых кнопок.
Как видите, Microsoft Office Word позволяет проводить конфигурацию основной и дополнительной панели под нужды пользователя. Алгоритм настройки для всех версий редактора примерно одинаковый. При этом скрытие меню инструментов необходимо при работе с серьезными документами, которые требуют внимания и концентрации.
Панель инструментов – главный элемент интерфейса многих сложных программ. Она позволяет быстро активировать нужные пользователю команды без необходимости разыскивать их в классических выпадающих меню. Но иногда эта часть программы может пропасть в результате программного или аппаратного сбоя. Эта статья постарается дать ответ на вопрос, что делать, если в «Ворде» пропала панель инструментов, и как вернуть ее.
Возвращение панели инструментов в версиях 2013 и 2020
Интерфейс этих версий текстового редактора очень похож на 2007 и 2010, но по функционалу и возможностям настройки сильно отличается. Он предоставляет пользователю 3 режима отображения ленты:
- Полное скрытие (похож на Expert Mode в 3ds Max 8).
- Только название вкладок. Нажатие на них разворачивает ленту инструментов полностью, а нажатие на пустом месте снова сворачивает ее.
- Вкладки и все команды.
Чтобы выбрать наиболее подходящий режим отображения, нужно в правой части окна (рядом с кнопками управления окном) нажать на кнопку с изображенным на ней прямоугольником со стрелкой, направленной вверх. Она вызовет небольшое меню, где можно выбрать один из трех режимов.
Кроме управления отображения лентой, в версиях 2013 и 2020 года присутствует возможность настраивать ее. Настройка позволяет убирать ненужные вкладки и создавать собственные. Из этого нововведения и вытекает проблема пропадающих вкладок. Прием того, как вернуть панель инструментов в «Ворде», сводится к следующему алгоритму:
- Нажать кнопку «Файл» (замена круглой кнопки «Офис»).
- В открывшемся окне выбрать подпункт «Параметры».
- В новом окне перейти в подраздел «Настроить ленту».
- В правой части окна поставить галочки рядом с названиями пропавших вкладок.
- Нажать Ок для сохранения настроек.
Включить всю панель
Для текстового редактора 2003, 2007 и 2010 года алгоритм действий будет примерно одинаковым. Рассмотрим подробнее на примере Word 2007.
Важно! Для старых поколений панель инструментов не исчезает полностью, остаются только названия основных вкладок.
Чтобы вернуть привычный вид окна документа делаете следующее:
- Ищете на верхней панели стрелочку вниз и нажимаете на нее.
- В выпадающем списке выбираете Свернуть ленту. Если галочка стоит, то нажав по этой строке, панель примет свой обычный вид и наоборот.
Для ворд 2020 года действия будут примерно те же, только заветная стрелочка находится рядом с кнопками свернуть и закрыть в правой части экрана.
Если нажать на значок, выпадет список, внутри которого присутствует список возможных вариантов отображения панели с комментарием к каждой настройке.
Комбинированные способы выделения текста.
Как следует из названия, такие методы предполагают взаимодействие клавиатуры и мыши.
Например, щелкаем мышкой по началу текста, а потом удерживая клавишу Shift, щелкаем по тому месту где это выделение заканчивается.
Другой способ заключается, в выделении несмежного текста, то есть выделенными оказываются несколько фрагментов, которые могут находиться в разных местах книги. Для этого, удерживая клавишу Ctrl, выделяем мышкой один фрагмент. Далее, удерживая ту же клавишу, выделяем второй фрагмент.
Кроме того, существует специальный режим выделения, который активируется клавишей F8. В этом режиме вы тащите мышку или двигаете курсор стрелочками по тексту, а он выделяется автоматически целыми фрагментами. Чтобы выйти из такого режима, достаточно нажать клавишу Esc.
Введение. Для чего нужна панель инструментов?
Чтобы наиболее понятно объяснить для чего нужна панель инструментов, мы проведём некую аналогию с бытовой жизнью. Представим, что вам нужно собрать небольшой шкаф для вещей. Все полки и двери разобраны, но у вас имеется куча винтиков, саморезов для его установки. Однако, у вас нет ни одной отвёртки либо другого конструктивного прибора. Естественно никаких действий вы не сможете выполнить со своим будущим шкафом. Так и в программе Adobe Photoshop: изображение будет представителем мебели, саморезы, шпунтики и винтики представляют собой встроенные функции Фотошопа, а область инструментов (расположена, кстати, слева) для работы с фотографиями будет отвёрткой. Без неё вы никаким образом не сможете обработать фотографию так, как надо.
Вернуть инструментальную панель очень просто
Конечно, отсутствие такой функции на рабочей области не значит, что не сможете пользоваться пунктами этой панели. Для каждого из них назначена горячая клавиша. Это значит, что при нажатии определённых кнопок будет открываться соответствующий прибор. Но выучить их все достаточно сложно, да и выбор этих параметров невелик. Ведь каждый пункт панели инструментов имеет подпункты, которые горячими клавишами не выберешь. Например, «Ластик», при нажатии на него правой кнопкой мыши, даёт пользователю выбор (каким именно ластиком вы хотите воспользоваться). Надеемся, что теперь вы понимаете, насколько важно расположить в рабочей области эту замечательную функциональную полку.
Стандартное расположение элементов интерфейса
Небольшие итоги
Сегодня мы с вами полностью решили вопрос с панелью инструментов в программном обеспечении Adobe Photoshop: возвращение этой области, её удаление, а также значение этой функции приложения. Теперь вы сможете без проблем решить текущую проблему даже своих друзьям или родственникам. Главное, чтобы потом вас не представили каким-нибудь крутым программистом. Иначе будет вас преследовать такая ноша, как «у меня сломалось это, мне нужно установить это, а как сделать это» и тому подобное. Расскажите в комментариях какую-нибудь подобную историю, случившуюся с вами или с одним из ваших знакомых. Хорошего настроения, друзья!
Операции над выделенным фрагментом.
Выделенный текст можно копировать, вырезать, вставлять. Все это можно делать ли с помощью специальных клавиатурных комбинаций(что удобно). Либо прямо из панели инструментов, щелкая по соответствующим иконкам, которые находятся в меню слева, во вкладке Главная.
— щелкнув по таком значку, мы скопируем текст в буфер обмена. Также можно воспользоваться сочетанием клавиш Ctrl + C.
— вырезать текст, то есть поместить из текста удалить, а поместить в буфер обмена. (Ctrl + X)
— вставляет текст из буфера обмена в то, место, где находится в данный момент курсор. (Ctrl + V) По непонятным мне причинам, разработчики решили сделать эту кнопку больше остальных. Но может быть и потому, что щелкнув по стрелочке, расположенной под этой кнопкой, мы можем выбрать дополнительный функционал.
Чтобы удалить выделенный текст, достаточно нажать кнопку Del.
Не могу найти инструмент в фотошопе
Я помню, как не могла найти элипс, линию, инструмент заплатка и многие другие. Мне всё время казалось, что мой фотошоп SC6 совершенно не такой, как в описываемом платном курсе. И я дятлом довбала своего руководителя на форуме, где их найти и есть ли они у меня вообще. Я всё время решала задачу: как найти инструмент в фотошопе, если его не видно на панели инструментов фотошопа?
Смотрим на Панель Инструментов:
Сейчас я вам выставлю все главные группы инструментов и вы быстро найдёте тот из них, которого не видно на панели.
Как найти Инструмент «Прямоугольная область»
Под значком Инструмент «Прямоугольная область»расположены следующие инструменты: Инструмент «Овальная область» Инструмент «Область (горизональная строка)» Инструмент «Область (вертикальная строка)»
Как найти Инструмент «Лассо»
Он расположен среди следующих инструментов: Инструмент «Прямолинейное Лассо» Инструмент «Магнитное Лассо»
Как найти Инструмент «Волшебная палочка»
Он расположен среди следующих инструментов: Инструмент «Быстрое выделение» То есть — у вас на панели может быть либо один, либо другой значок. Кликнув на треугольник снизу справа возле инструмента — вам откроется панель спрятанных инструментов.
Как найти Инструмент «Рамка» и Инструмент «Раскройка»
Инструмент «Рамка» находится в одной группе со следующими инструментами:
Инструмент «кадрирование перспективы» Инструмент «Раскройка» Инструмент «Выделение фрагмента»
Просмотрите внимательно их значки и найдите их на панели Инструментов.
Как найти Инструмент «Пипетка», Инструмент «Линейка»
Если вы видите на панели Инструментов один из представленных значков (после нажатия на треугольничек правой кнопкой мыши), то там же находятся:
Инструмент «Пипетка» Инструмент «Пипетка 3D-материала» Инструмент «Линейка» Инструмент «Комментарий» Инструмент «Счётчик»
Как найти Инструмент «Заплатка»
Инструмент «Точечная восстанавливающая кисть» Инструмент «Восстанавливающая кисть» Заплатка Инструмент «Перемещение с учётом содержимого» Инструмент «Красные глаза»
Как найти Инструмент «Кисть», Инструмент «Карандаш»
Названные инструменты находятся в одной группе со следующими:
Инструмент «Кисть» Инструмент «Карандаш» Инструмент «Замена цвета» Инструмент «Микс-кисть»
Посмотрите значки этой группы и найдите соответствующий на панели Инструментов.
Как найти Инструмент «Штамп»
Инструмент «Штамп находится в одной группе с Инструментом «Узорный штамп»
Как найти Инструмент «Архивная кисть»
Как найти Инструмент «Ластик»
Инструмент «Ластик» находится в одной группесо следующими инструментами: Инструмент «Фоновый ластик» Инструмент «Волшебный ластик»
Как найти Инструмент «Градиент», Инструмент «Заливка»
Смотрим на значки этой группы: Инструмент «Градиент» Инструмент «Заливка» Инструмент «Выбор 3D-материала» Кликаем на треугольничек и выбираем необходимый инструмент.
Как найти Инструмент «Палец»
Он может спрятаться среди следующих инструментов фотошопа: Инструмент «Размытие» Инструмент « Резкость» Инструмент «Палец»
Как найти Инструмент «Губка»
Инструмент «Губка» находится в одной группе с Инструментом «Затемнитель» и Инструментом Осветлитель.
Какой-то из этих трёх значков есть на панели Инструментов фотошопа.
Как найти Инструмент «Угол»
Инструмент «Угол» находится в группе Инструментов: Инструмент «Перо» Инструмент «Свободное перо» Инструмент «Перо+» (добавить опорную точку) Инструмент «Перо-» (удалить опорную точку)
Как найти Инструмент «Вертикальный текст
Он находится вместе с: Инструментом „Горизонтальный текст“ Инструментом „Горизонтальный текст-маска“ Инструментом „Вертикальный текст-маска“
Более подробно о работе с Инструментом Горизонтальный текст смотри здесь.
Как найти Инструмент „Стрелка“
Инструмент стрелка находится вместе с Инструментом „Выделение контура“
ударяем правой кнопкой мыши по маленькому треугольничку рядом с значком Инструмента „Выделение контура“, кликаем левой кнопкой мыши по открывшемуся в окошечке Инструменту „Стрелка“ и он появляется на панели.
Как найти Инструмент „Линия“, „Эллипс“ и „Прямоугольник“
Как найти Инструмент „Рука“
Находится вместе с другим Инструментом Поворот вида»
Вот такие основные группы инструментов мы с вами сегодня выучили. И теперь вы уже знаете, что делать, если в панели Инструментов фотошопа исчез инструмент и вы не можете его найти. Ищем под значками с треугольничками внизу значка. ————————————————————————— Вот такой сегодня детективный урок Шерлок Холмса по поиску пропавших инструментов мы с вами прошли. Теперь вы точно знаете, что делать, если пропали все инструменты в фотошопе.
Если есть вопросы — задаём в комментариях, отвечаю быстро и с удовольствием! Если урок был полезен — поделитесь в социальных сетях, вдруг и вам кто-то скажет спасибо!
С уважением, Галина Нагорная
Добавление кнопок и команд
Сочетание команд в новой вкладке можно выбирать на свое усмотрение, вне зависимости от их расположения в других вкладках.
- Открываем настройки ленты, слева можно увидеть перечень кнопок и команд, используемых при работе с текстом.
- Правый столбец – уже выведенные на вкладки ленты кнопки, редактировать и закреплять новые инструменты можно в каждой. Для этого в каждой вкладке создается «Новая группа».
- В левом столбце выбирается необходимая команда, например «Создать», в правом – место размещения. В нашем случае это «Новая группа (настраиваемая)». Выбранные пункты Word подсвечивает синим.
- Далее нажимается кнопка «Добавить» в середине страницы.
Новые команды можно увидеть на вкладке ленты, чем меньше новых инструментов, тем они крупнее.
Переместить вкладку правее можно в «Настройках ленты…», нажав на нее левой клавишей мышки и потянув вверх или вниз.