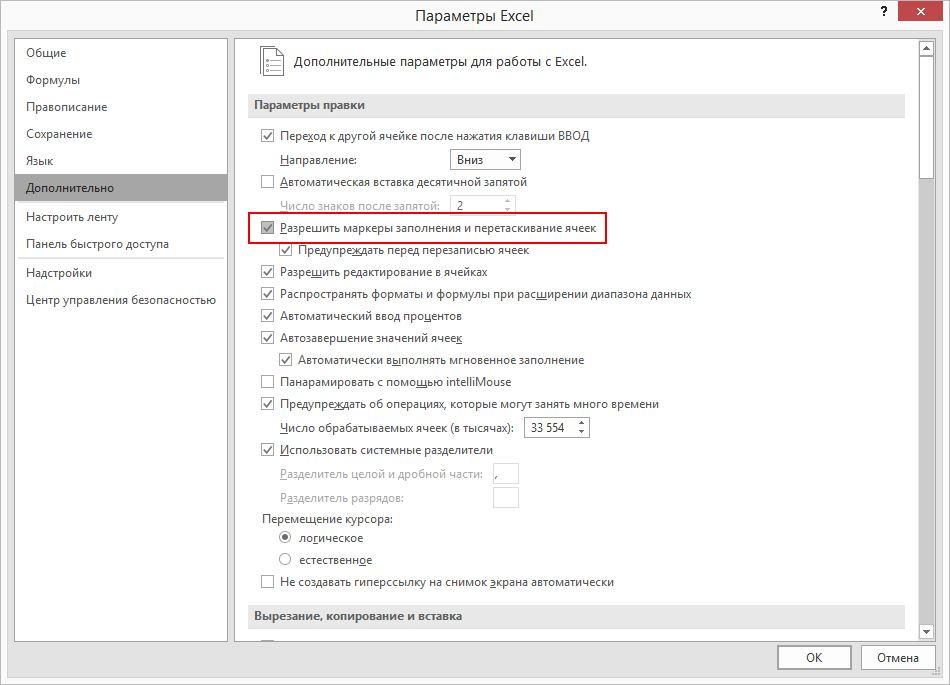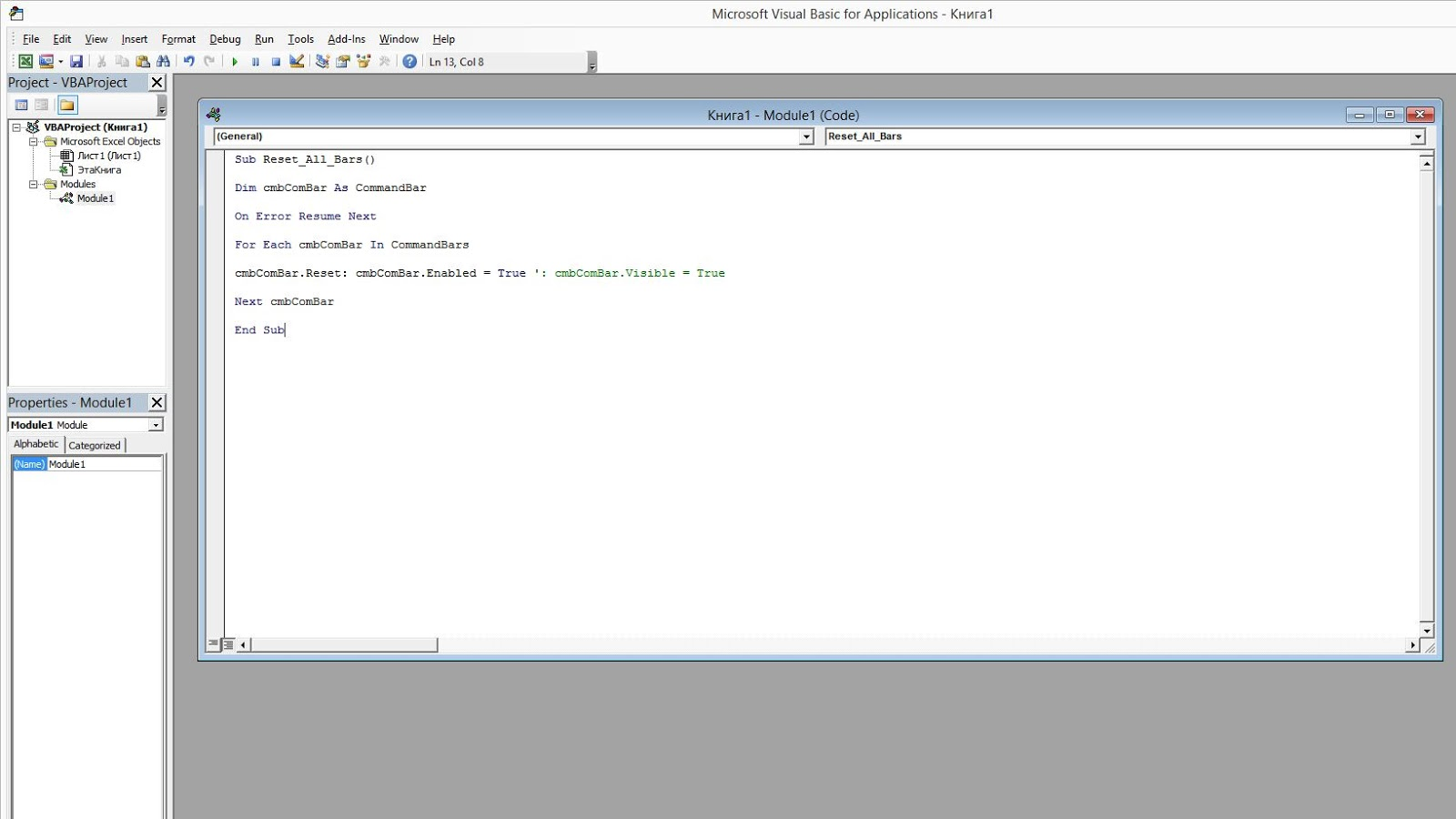|
staudio Пользователь Сообщений: 24 |
#1 11.04.2018 10:55:01 Всем добрый день, возникла проблема, очень надеюсь на вашу помощь. Чтобы заработало контекстное меню для ячеек:
Для строк:
Для столбцов:
Как работает данный макрос к сожалению не понимаю, но после запуска сразу же во всех документах начинает работать контекстное меню, но временно Понятно что можно переустановить Windows, но хочется разобраться в проблеме. Всем заранее спасибо за советы. |
||||||
|
подключена надстройка или открываете какой-то из своих файлов, в котором при открытии срабатывает макрос запрещающий использование перечисленных выше меню. Программисты — это люди, решающие проблемы, о существовании которых Вы не подозревали, методами, которых Вы не понимаете! |
|
|
Wiss Пользователь Сообщений: 1028 |
Вероятно, в каком-то из файлов excel, с которым вы работаете стоит макрос, который меняет интерфейс excel, в частности убирает контекстное меню. Периодически он глючит и не возвращает все настройки на место. Я бы предложил объединить эти макросы, запихать в личную книгу макросов и вывести кнопку на ленту, чтобы можно его было запускать в один клик. Изменено: Wiss — 11.04.2018 11:21:21 Я не волшебник, я только учусь. |
|
БМВ Модератор Сообщений: 21385 Excel 2013, 2016 |
#4 11.04.2018 11:38:12
Это не глюк, это недоработка кода. Принцип один, уходя гасите свет. Пришел на лист, книгу….. где это надо включи, ушел — отключи. Кто-то просто это не учел. По вопросам из тем форума, личку не читаю. |
||
|
Wiss Пользователь Сообщений: 1028 |
БМВ, не спорю, что это недоработка, но учитывая, что автор не понимает как работают макросы из темы, вряд ли он сможет эту недоработку исправить. Поэтому я и предложил удобный костыль. Плюс, это всё таки может быть глюком, связанным с некорректным выходом из книги. Я не волшебник, я только учусь. |
|
sokol92 Пользователь Сообщений: 4445 |
Попробуйте найти и переименовать файл: После этого зайдите в Excel. Все меню должны восстановиться до первоначального состояния. Изменено: sokol92 — 11.04.2018 14:23:18 |
|
БМВ Модератор Сообщений: 21385 Excel 2013, 2016 |
#7 11.04.2018 13:26:28
%USERPROFILE%AppDataRoamingMicrosoftExcel так корректнее По вопросам из тем форума, личку не читаю. |
||
|
sokol92 Пользователь Сообщений: 4445 |
Конечно, но мой вариант понятнее (проверено) |
|
staudio Пользователь Сообщений: 24 |
Wiss, БМВ, Еще теоретически можно отключить работу макросов вообще, но думаю это не вариант так как в некоторых файлах макросы нужны. Изменено: staudio — 11.04.2018 13:55:57 |
|
sokol92 Пользователь Сообщений: 4445 |
Успехов! Сообщите о результате. |
|
restation Пользователь Сообщений: 94 |
#11 03.10.2019 11:49:05 Добрый день. Задался вопросом, на открытии книги код скрывает все данные на ribbon-e. При закрытии книги отображает с включением всех параметров. Но все равно , когда открываешь другую книгу , правый клик мыши не работает . Не помогает также вызов в Workbook_BeforeClose кода, приведенного выше, есть идеи,куда рыть?
|
||
|
Дмитрий(The_Prist) Щербаков Пользователь Сообщений: 14182 Профессиональная разработка приложений для MS Office |
#12 03.10.2019 13:31:57
в сторону других событий книги. Ведь beforeClose, как следует из названия, срабатывает только перед закрытием книги с кодом, а не перед открытием другой. Но есть события Activate и Deactivate, которые можно использовать, чтобы скрывать или показывать панель в зависимости от того, какая книга активна. Даже самый простой вопрос можно превратить в огромную проблему. Достаточно не уметь формулировать вопросы… |
||
|
restation Пользователь Сообщений: 94 |
#13 03.10.2019 14:08:58 Дмитрий(The_Prist) Щербаков, Приветствую, нашел ошибку , на userform был CommandButton , который закрывал прложение , пришлось и туда воткнуть этот reset,воспользовался вашим. А касаемо Activate и Deactivate это я предусмотрел….
|
||
|
restation Пользователь Сообщений: 94 |
#14 04.10.2019 10:27:23 Вопрос актуальный, правый клик все же не работает. Ниже пример кода c деталями открытия и закрытия , активации и де активации книги. Открываем
События закрытия.
Активация ( продублировал все переходы )
Деактивация ( продублировал все переходы )
|
||||
|
лучше бы книгу с кодами приложили. Так проблему искать сложно. Например, непонятно реально ли задублированы процедуры ChangeInterface или Вы нам их два раза специально написали? Если Вы — зачем? В общем вопросов больше, чем ответов. У меня по крайней мере. Даже самый простой вопрос можно превратить в огромную проблему. Достаточно не уметь формулировать вопросы… |
|
|
restation Пользователь Сообщений: 94 |
Дмитрий(The_Prist) Щербаков,Пожалуйста, пример кинул, в оригинале userform заполнен боксами + название файла другое.. Прикрепленные файлы
|
|
sokol92 Пользователь Сообщений: 4445 |
#17 04.10.2019 16:21:10
При открытии книги отключается обработка событий и корректируются меню. Выложенная Вами книга может сильно разволновать (после открытия) неподготовленного читателя. Владимир |
||
|
restation Пользователь Сообщений: 94 |
#18 04.10.2019 21:44:45
А вот из этого , да ?
Нужно вот так?
|
||||||
|
restation Пользователь Сообщений: 94 |
#19 04.10.2019 21:57:16 sokol92, рибон же востанавливается полностью, все корректно, проблема с правым кликом. Если запускать :
Никаких проблем после , разлипает. Добавил это событие на Workbook_BeforeClose , не работает. Может это связанно как-то с формой? Клавиша есть на форме, которая закрывает все приложение в целом , по типу :
Изменено: restation — 04.10.2019 22:06:41 |
||||
|
sokol92 Пользователь Сообщений: 4445 |
#20 05.10.2019 17:26:12
Так как раз в этом и проблема. Workbook.BeforeClose . Вы в этом можете убедиться, поставив, например, выдачу какого-либо сообщения в начале макроса Workbook_BeforeClose. Владимир |
||
|
restation Пользователь Сообщений: 94 |
#21 06.10.2019 01:50:22 sokol92, Благодарю…. это был мой случай
|
||
|
kerzhaev Пользователь Сообщений: 4 |
решить проблему помогло переименование файла в системной папке |
|
Cthutq Пользователь Сообщений: 1 |
#23 23.01.2021 09:07:18 Привет!
Прикрепленные файлы
|
||
|
FrOleg80 Пользователь Сообщений: 29 |
#24 03.08.2021 17:48:47
Спасибо. У меня была похожая ошибка, помог Ваш совет. |
||
Не можете понять, почему у вас в Excel не работает правая кнопка мыши? В чем может быть причина?
- Срабатывает макрос, вызывающий блокировку вызова контекстного меню;
- Глюк связан с некорректным выходом из предыдущего документа Excel;
- Общий сбой со стороны работы программы;
- Сломаны мышь или клавиатура;
- «Шалит» операционная система;
- Вирусы на компе;
- Произошел конфликт с подключенным принтером.
Главное предназначение данной клавиши — вызов контекстного меню с основными командами: «Вставить», «Копировать», «Формат ячеек», «Гиперссылка» и т.д. Понятное дело, если правая кнопка мыши не работает, «каши вы не сварите» ни в Эксель, ни в любой другой программе.
Почему мы упомянули другие утилиты? Потому что часть причин, из-за которых мышь не работает, с Excel связана, другая же – нет. Как узнать, глобальная случилась проблема или локальная? Очень просто: сверните лист книги и щелкните правой кнопкой мыши по рабочему столу. Контекстное меню появилось? Значит объяснение стоит искать в Excel. Реакции нет? Проверяйте операционную систему или подключенные устройства.
А давайте подробно разберем, почему в Экселе может не работать правая кнопка мыши, а также выясним, как решить проблему? Начнем с ситуаций, когда контекстное меню заблокировано только в указанной программе.
Работает макрос, запрещающий вызов контекстного меню
Макрос — это специальный код (мини-программа), написанный на языке, понятном Excel. Он предназначен для выполнения каких-то определенных, чаще всего повторяющихся, действий. Таких макросов можно создавать сколько угодно, вы даже можете объединить их в свою личную книгу, задав для активации каждой команды определенную комбинацию клавиш.
Макросы в Excel пользуются большой популярностью, поскольку позволяют здорово оптимизировать работу. Однако, иногда они преподносят «сюрпризы». Пример – наша ситуация, когда в Эксель, внезапно и без причины, не работает правая мышь.
Если объяснить, что произошло, максимально просто, вы открыли чей-то документ, где работает макрос, отключающий вызов контекстного меню. Или сами, по неосторожности и незнанию, где-то его применили.
Макрос, блокирующий вызов контекстного меню – самая популярная причина рассматриваемого в статье сбоя. Что можно сделать?
Если правая кнопка мыши перестала работать вот прям только что, вспоминайте, в какой очередности открывали файлы, листы и книги. Далее, действуйте в обратном порядке. Пройдитесь по всем документам, по всем модулям. Везде проверяйте функциональность клавиши. У вас есть реальная возможность отыскать файл Excel, в котором стоит макрос, изменяющий работу программы (блокирующий правую кнопку). Возможно, когда вы вышли из этого файла, случился глюк, и система не вернула настройки на место или применила их ко всем книгам. Как только найдете «нулевого пациента», отключите данный код. Где его искать?
- Откройте вкладку «Вид» и найдите крайний правый подраздел (вверху), который так и называется: «Макросы»;
- Щелкните, выберите пункт «Макросы»;
- Разыщите в списке незнакомые или новые;
- Выделите и выберите справа клавишу «Удалить»;
- Или в нижней части окошка кликните по выпадающей вкладке и вместо значения «Все открытые книги» выберите «Эта книга». Теперь данный макрос работает только в настоящем документе.
- Иногда разыскать в уйме поступивших файлов лагающий скрипт невозможно. Или слишком долго. Особенно, если они поступают от разных источников (например, много людей постоянно сдают вам работу в Excel документах). Поэтому, поступите проще: просто отключите этот макрос во всех книгах Excel, выбрав в выпадающем списке значение «Все открытые книги».
А можно вообще ничего не искать и не удалять. Просто забейте в систему код, который отменит блокировку запрета вызова контекстного меню комплексно. Не переживайте, код уже за вас создали, остается только вставить его в нужное поле. Вот инструкция:
- Откройте Excel и нажмите «Alt+F11» (на некоторых ноутбуках +FN);
- Откроется Visual Basic for Application (VBA-редактор);
- Выделите лист командой клавиш «Ctrl+R» и пройдите по пути Insert – Module;
- В окно редактора вставьте код:
Sub Reset_All_Bars()
Dim cmbComBar As CommandBar
On Error Resume Next
For Each cmbComBar In CommandBars
cmbComBar.Reset: cmbComBar.Enabled = True’: cmbComBar.Visible = True
Next cmbComBar
End Sub - Чтобы его активировать, нажмите кнопку F5;
- Готово, закрывайте редактор и проверяйте, работает ли теперь правая кнопка мыши в Эксель.
Неправильный выход из приложения
Если предыдущая сессия в программе была завершена некорректно, например, ноутбук разрядился в ноль и «отрубился», или комп выдернули из розетки, вполне возможно сейчас правая кнопка в Эксель не работает именно из-за этого.
Попробуйте закрыть эту книгу и все остальные открытые Excel документы. Теперь желательно перезагрузить компьютер. Вновь запускать программу лучше с нового, созданного только что, файла.
Сбой в работе Excel
Скорее всего в данном случае работать откажется не только правая кнопка, но и другие стандартные функции и команды. Если программа «гонит» без явной причины, будьте готовы к необходимости полной переустановки всех компонентов Office. Также нужно будет выполнить очистку реестра.
Поломка оборудования
Не думали, что правая кнопка мыши в вашем Экселе не работает потому, что сломалась мышь? Клавиша может залипать, внутри мог отойти контакт, или плата отсырела. Вспомните, с устройством в последнее время ничего не случалось? Словом, попробуйте подключить другую мышь, проверьте, работает ли вызов контекстных команд.
Также, проблема может быть связана с клавиатурой. Причем тут клава? Возможно на ней зажаты какие-то клавиши-модификаторы (Ctrl, Alt, Fn, Caps Lock и т.д.), которые и блокируют одновременную работу правой кнопки.
Залипание кнопок клавиатуры явление нередкое, особенно, если устройство — уже видавшее виды и солидно пожившее. Внутри скопилась пыль, грязь, кнопки, банально, износились.
Попробуйте временно отсоединить клавиатуру или выключить (если на ней есть клавиша отключения) и проверьте, будет ли работать мышь.
«Шалит» операционная система
Переустановка Винды – неизбежно необходимая периодически мера. Задуматься о ее целесообразности позволят не только проблемы с Excel, но и другие «звоночки». Например, участившиеся явления «синего экрана», общая заторможенность компа, долгие загрузки документов, правая кнопка не работает, причем, не только в Excel и т.д.
Вирусы
Тут все банально просто: запустите на компе глобальную проверку на вирусы. Скорее всего кнопка не работает не поэтому, но вреда сие действо точно не принесет.
Конфликт с подключенным принтером
Еще, правая кнопка мыши в Excel 2016 может не работать из-за неправильной настройки параметров конфигурации принтера.
- Зайдите в проводник (Пуск) и выберите раздел «Устройства и принтеры»;
- Правой кнопкой мыши выберите «Microsoft XPS Document Writer»;
- Установите значение «Использовать по умолчанию»;
- Готово.
Все причины, из-за которых могла перестать работать правая кнопка, в статье перечислены в порядке частоты встречаемости. Последние три варианта – самые редкие, а потому, рекомендуем начать с первых по списку.
Отличного Вам дня!
If the mouse right-click is not working in Excel, you can use the solutions provided in this article. The right-click context menu is used for various functions, including copying and pasting data, locking and unlocking the cells or sheets, inserting and formatting cells, creating hyperlinks, etc. When the mouse right-click stops working in Excel, it creates problems for users because it affects their productivity.

Why can’t I right-click in Excel?
If the right-click is not working in Excel, there might be some add-in(s) responsible for the problem. You can check this by opening Excel in Safe Mode. In addition to this, the XLB file of Excel might have been corrupted. The XLB file contains Excel settings and configurations. Corruption in this file causes problems.
Usually, when the mouse right-click does not work on Windows, you can try fixes, like updating or reinstalling the mouse drivers, Checking add-ins, running the hardware and Devices Troubleshooter, restarting Windows Explorer, repairing system image files, etc. But here, it is an Excel-specific issue. Hence, you have to use some additional fixes to resolve the problem. The following solutions will surely help you if your mouse right-click is not working in Excel.
First, close Excel and restart your computer. Now, open Microsoft Excel and see if the problem persists. In some cases, restarting the computer fixes most issues. We also suggest you check for Office updates manually. Install the updates (if available). If this does not work, proceed ahead and use the following fixes.
- Move the XLB file to another location
- Open Excel in Safe Mode
- Run a VBA script in Excel
- Troubleshoot in a Clean Boot state
- Delete the Options folder from the Registry
- Repair Office
Let’s see all these fixes in detail.
1] Move the XLB file to another location
XLB is an Excel file that stores Excel settings and other configuration information. This file is located on your C drive, provided Microsoft Office is installed on that drive. If the configuration of Excel gets corrupted, you may experience several issues in Excel like one. A solution to such types of Excel problems is to delete the XLB file.
Deleting the XLB file is completely safe. Also, you will not lose your data and other information in Excel after performing this action. When you delete this file, Excel will recreate it when you open Excel. However, we recommend you move this file to another location instead of deleting it so that you can recover it again if any problem occurs.
Go to the path mentioned below:
C:UsersUsernameAppDataRoamingMicrosoftExcel
In the above path, replace the Username with your user name. After reaching the above path, you will see the XLB file there. The easiest way to go to the above path is via the Run command. Open the Run command box by pressing the Win + R keys and type the following command. After that, hit Enter.
%appdata%MicrosoftExcel
The above command will directly take you to the location where the XLB file is located. Now, move the XLB file from there to another location by using the Cut and Paste method.
2] Open Excel in Safe Mode
Moving the XLB file to another location fixes the issue in most cases. But if the above fix does not work, the cause of the problem might be an installed add-in. Microsoft Office applications provide users with the facility to install additional add-ins to make their work easier. Sometimes, these add-ins cause problems with Office applications. This might be the case with you. To check this, close Excel and launch it in Safe Mode.
If the problem disappears in Safe Mode, this means that the issue is occurring due to an add-in. In this case, you have to identify the problematic add-in. To do so, exit Excel Safe Mode and open it in normal mode. Now, start disabling the add-ins one by one and check the status of the issue after you disable each add-in. This process will take time but you will be able to identify the problematic add-in in Excel. Once you find the problematic add-in, remove it and find its alternative.
The following steps will guide you on how to disable add-in in Excel.
- Open Excel.
- Create a blank document or open an existing one.
- Go to “File > Options.”
- Select Add-Ins from the left side.
- Select COM Add-ins in the Manage drop-down on the right side.
- Click Go.
- Uncheck the add-in that you want to disable and click OK.
3] Run a VBA script in Excel
If the right-click is still not working in Excel, run a VBA script in Excel. This method has fixed the issue of many users. Hence, you should also try this. To do so, the Developer tab must be enabled in Excel. If you do not see the Developer tab on the ribbon, enable it first.
Now, go to the Developer tab and select Visual Basic. This will open the Visual Basic editor in Excel. In the Visual Basic window, click under the Immediate section available at the bottom. If you do not see it, press the Ctrl + G keys. Type the following script and hit Enter.
Close the Visual Basic Editor window and your problem should get fixed.
4] Troubleshoot in a Clean Boot state
When we start our computer, lots of services also start automatically and keep running in the background. These Services include Microsoft and other third-party services. Microsoft Services are crucial for the proper functioning of a Windows computer. Hence, disabling these services can make your system unstable.
Sometimes, third-party background apps and services conflict with other applications and prevent them from working properly. This might be the case with you. To check this, start your computer in a Clean Boot state. Clean Boot is a troubleshooting state where all the third-party services and startup apps remain disabled.
Launch Excel in the Clean Boot state and see if the problem persists. If not, a third-party service or background app is responsible for the issue.
Troubleshoot in the Clean Boot state to identify the culprit. To do so, enable all the background apps and restart your computer. After restarting your device, launch Excel and see if right-click works. If yes, one of the background apps is the culprit. Now, disable the startup apps one by one via the Task Manager and restart your computer after disabling each background app. After restarting the computer, open Excel and check the status of the issue.
Follow the same steps to identify the problematic third-party service. But this time, you have to use the MSConfig app instead of the Task Manager. Once, you find the problematic third-party service, disable it permanently by using the Services Manager.
Related: Can’t type numbers or enter data into Excel cell.
5] Delete the Options folder from the Registry
This solution requires modifications in Windows Registry. Windows Registry is a hierarchical database of the Windows operating system. Therefore, you should be careful while modifying it as any mistake can lead to serious errors. We recommend you create a System Restore Point and backup your Registry before performing the steps written below.
Press the Win + R keys to open the Run command box. When the Run command box appears, type regedit and click OK. Click Yes in the UAC prompt. This will launch the Registry Editor.
Copy the following path and paste it into the address bar of the Registry Editor. After that, press Enter.
ComputerHKEY_CURRENT_USERSoftwareMicrosoftOffice
Expand the Office folder and then expand the folder that represents your Office version number. In my case, it is folder 16.0. It should contain the folders of all Office applications. Expand the Excel folder.
Now, right-click on the Options folder and select Delete. Before you delete the Options folded, make sure that it is located inside the Excel folder.
6] Repair Office
If none of the above solutions worked, repairing Office will help. First, try Quick Repair. If it does not work, run an Online Repair. Online Repair will take more time than Quick Repair but it is more effective than Quick Repair.
I hope this helps.
Read next: Cannot create List in Excel: The file does not exist.
Microsoft Excel — одно из наиболее широко используемых приложений для работы с электронными таблицами в организациях и для личного пользования. После многих лет использования мы недавно заметили, что функция вырезания была недоступна в контекстном меню, вызываемом правой кнопкой мыши. Это раздражало, потому что мне приходилось использовать сочетания клавиш, чтобы вырезать и вставлять содержимое ячейки. Поигравшись с некоторыми настройками, мы смогли успешно решить проблему. Если вы столкнулись с тем, что функции вырезания, копирования и удаления не работают в контекстном меню Excel, вам следует попробовать следующие варианты.
Отключены параметры вырезания, копирования и удаления в контекстном меню
Щелкните правой кнопкой мыши любой файл Excel, и вы увидите, что возможность вырезать, копировать или удалить отключена. В нашем случае не сработал только вариант с вырезом. Однако у вас также могут возникнуть проблемы с другими параметрами, такими как копирование, удаление или вставка.
Параметр «Заморозить фрагмент» в контекстном меню Excel
В дополнение к контекстному меню, вызываемому правой кнопкой мыши, вы можете заметить, что эти параметры также отключены на значках ленты.
Почему возникает эта проблема?
Насколько нам известно, это произошло из-за обработки некоторых листов Excel, отключающих функции. Например, мы обработали несколько ограниченных книг Excel, в которых отключены макросы. Эти рабочие книги Excel также ограничивают функции вырезания, копирования и вставки, заставляя вас вводить каждую ячейку вручную и проверять на основе настроек макроса. Однако похоже, что эти ограничения применяются к реестру Windows или другим параметрам, которые по-прежнему ограничивают возможности вырезания, копирования или вставки во всем приложении Excel.
Другой причиной проблемы может быть вмешательство в настройки Excel в фоновом режиме или изменение записей реестра без понимания этого.
Попробуйте выполнить следующие действия, чтобы решить проблему:
- Сбросить ячейки с помощью редактора VBA
- Изменить запись реестра
- Запустите Excel в безопасном режиме
- Удалить домашнюю папку
- Проверить атрибуты файла
- Восстановить Excel
1. Сбросить ячейки из редактора VBA
- Пожалуйста, закройте все листы Excel и начните новую пустую книгу.
- Нажмите Alt+F11, чтобы открыть редактор «Microsoft Visual Basic для приложений».
- Когда вы находитесь в редакторе VBA, перейдите в меню «Вставка»> «Модуль», чтобы открыть новый модуль.
- Открытая секция модуля
- Это откроет редактор на правой панели и вставит в редактор следующий код.
Sub Reset_Cells() CommandBars(«Ячейка»).Reset CommandBars(«Строка»).Reset CommandBars(«Столбец»).Reset End Sub
- Это должно выглядеть так, как показано ниже.
Выполнение команд сброса ячейки в модуле редактора Excel VBA
- Нажмите F5 или нажмите кнопку «Выполнить», которая выглядит как кнопка воспроизведения. Или зайдите в меню «Выполнить > Выполнить в / пользовательской форме».
- Команды будут запущены и вернут ваши ячейки Excel к их поведению по умолчанию.
- Вы не увидите никаких результатов как успеха или неудачи. Просто закройте/выйдите из редактора VBA и вернитесь к своей книге Excel.
- Щелкните правой кнопкой мыши и проверьте, включены ли параметры. Вы также должны проверить, включены ли значки на ленте.

Приведенные выше команды в основном сбрасывают ячейки в ячейках, строках и столбцах Excel. В основном это должно решить проблему и установить поведение ячейки по умолчанию.
2. Изменить запись в реестре.
Приведенное выше решение устранило проблему для нас. Однако, если вам сложно выполнять команды в редакторе VBA, попробуйте этот вариант.
- Нажмите клавиши Win Logo + R, чтобы открыть окно «Выполнить».
- Введите regedit и нажмите Enter, чтобы открыть редактор реестра.
Откройте редактор реестра из командной строки
- Как только вы окажетесь в редакторе реестра, перейдите в раздел Компьютер HKEY_CURRENT_USER Программное обеспечение Microsoft Office 16.0 Путь к параметрам Excel. Обратите внимание, что 16.0 означает Excel 2016, вам может понадобиться найти свою версию Excel там.
- Щелкните правой кнопкой мыши папку «Параметры» и переименуйте ее в любое удобное для вас имя, например «Параметры_Старый».

Теперь запустите приложение Excel и проверьте, включены ли параметры в контекстном меню и на ленте.
3. Запустите Excel в безопасном режиме.
Как мы уже упоминали, проблема может возникнуть из-за отключенных функций в книге Excel. В Excel есть множество надстроек для расширения функциональности и преобразования файлов. Следовательно, эти типы плагинов также могут вызывать проблемы. Лучший способ проверить совместимость надстроек — открыть Excel в безопасном режиме, который отключит все надстройки.
- Щелкните меню «Пуск», удерживайте нажатой клавишу управления, а затем щелкните приложение Excel. Если у вас есть ярлыки Excel на рабочем столе или панели задач, удерживайте нажатой клавишу управления и дважды щелкните или щелкните правой кнопкой мыши по нему, чтобы открыть его.
- Вы получите сообщение ниже. Нажмите «Да», чтобы подтвердить открытие Excel в безопасном режиме.

Если вам трудно открывать, удерживая нажатой клавишу Ctrl, нажмите клавиши Win + R, чтобы открыть окно «Выполнить». Введите отлично/безопасно и нажмите Enter. Это откроет Excel в безопасном режиме.

Проверьте разрез и другие доступные параметры. Если это так, то проблема может быть в конфликтующих плагинах. Чтобы найти конкретный плагин, вызывающий проблемы, вам необходимо отключить их один за другим, следуя приведенным ниже инструкциям.
- Откройте Excel и перейдите в меню «Файл» > «Параметры».
- Щелкните раздел «Дополнения» и щелкните раскрывающееся меню рядом с параметром «Управление» внизу.
- Выберите «Плагины COM» и нажмите кнопку «Перейти…».
- Снимите флажок, чтобы отключить плагин.

Точно так же перейдите в «Надстройки Excel» и отключите их все. После этого вы можете по очереди определить, какой из них вызывает проблемы.
4. Очистите папку автозагрузки Excel.
Иногда поврежденная папка запуска Excel может создавать проблемы.
- Откройте проводник и перейдите по пути «C:UsersИмя пользователяAppDataRoamingMicrosoftExcel». Не забудьте заменить имя пользователя своим именем пользователя в пути.
- Вы должны увидеть папку XLSTART (она должна быть пустой, иначе вы можете ее не видеть) и файл .xlb или .xlsb в этой папке.
- Вырежьте все файлы внутри этой папки и сделайте их резервную копию где-нибудь.
- Перезапустите Excel и проверьте, решена ли проблема.

Если вы не знаете правильный путь, нажмите Alt + F11 в Excel, чтобы открыть редактор VBA. Перейдите в меню «Вид > Немедленное окно» или нажмите клавиши Ctrl+F5. Вставьте следующий код в текстовое поле «Немедленно».
Нажмите Enter, чтобы найти путь запуска.
Найдите путь для запуска Excel
Примечание. Не удаляйте файлы .xlb или .xlsb. Это файл конфигурации Excel, содержащий настройки панели инструментов. Если проблема не устранена, вы можете вставить файл обратно в папку.
5. Проверьте атрибуты файла.
Проверьте, просматриваете ли вы рабочую книгу Excel, доступную только для чтения. Хотя файлы только для чтения позволяют вырезать или удалять содержимое, вы можете получить предупреждение при попытке сохранить файл. Вы можете щелкнуть правой кнопкой мыши значок файла и перейти в «Свойства», чтобы удалить параметр «только для чтения.

Точно так же, если вы просматриваете файл .xlsm, макрос может отключить такие функции, как вырезание, копирование или удаление.
6. Восстановите Excel
Мы не рекомендуем делать это, так как это приведет к восстановлению всей установки Office на вашем компьютере, включая другие приложения, такие как Word, Outlook и PowerPoint. Если у вас есть несколько проблем с Office, в том числе отсутствующие параметры вырезания, копирования и удаления, попробуйте восстановить установку.
- Нажмите клавиши Win + I, чтобы открыть приложение «Параметры Windows».
- Перейдите в «Приложения» > «Приложения и функции».
- Введите «офис» в поле поиска, чтобы отфильтровать установку Microsoft Office.
- Щелкните установочный файл, а затем нажмите кнопку «Изменить».
- В зависимости от вашей установки следуйте дополнительным онлайн-инструкциям по ремонту.
Заключительные слова
Решение небольших проблем может повысить вашу производительность и сэкономить много времени. Мы надеемся, что одно из приведенных выше решений помогло вам исправить функции вырезания, копирования и удаления, не работающие в контекстном меню Excel.
Не перетаскиваются ячейки в Excel?
Переходим в Параметры -> Дополнительно и включаем разрешение на перетаскивание ячеек.
А теперь про неработающую правую кнопку мыши.
1) Открываем Excel и нажимаем Alt+F11, чтобы открыть VBA-редактор.
2) Нажимаем Ctrl+R, чтобы выделить лист, и в верхнем меню выбираем Insert >> Module
3) В открывшееся окно редактора вставить код:
Sub Reset_All_Bars()
Dim cmbComBar As CommandBar
On Error Resume Next
For Each cmbComBar In CommandBars
cmbComBar.Reset: cmbComBar.Enabled = True': cmbComBar.Visible = True
Next cmbComBar
End Sub4) Нажимаем F5 для запуска кода.
5) Закрываем редактор и проверяем, что в Excel заработала правая кнопка мыши, и открывается контекстное меню.