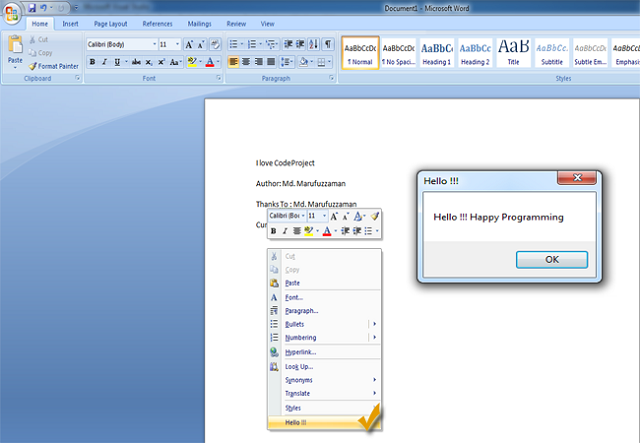После установки офисного пакета Microsoft Office у некоторых пользователь не добавляются различные компоненты (Word, Excel) в контекстное меню «Создать». Для большинства это не проблема, они запускают Word либо из меню пуск, либо добавляют его на панель задач. Хотя создавать документы гораздо удобней и быстрей из меню «Создать». Существует достаточно много способов добавить Word в контекстное меню «Создать». Самый простой это переустановка, а самый сложный это внесение изменений в системный реестр операционной системы. Переустановка занимает достаточно много времени особенно это касается Microsoft Office 2016, а в реестр не опытным пользователям лучше вообще не лезть. Сегодня хочу вам рассказать о самом простом и быстром способе, которым сможет воспользоваться каждый.
Так же рекомендую прочитать интересные статьи на тему настройки различных меню Windows.
Как расширить стандартные контекстные меню
Как убрать задержку появления контекстного меню
Как удалить неиспользуемые пункты из контекстного меню
Простой способ добавить Word в контекстное меню «Создать»
И так после установки офиса вы заметили что в контекстном меню «Создать» нет Word.

Для того чтобы его туда вернуть открываем «Выполнить» через меню «Пуск» либо нажав сочетание клавиш «Win+R» и вводим команду winword.exe /r.

Она запустить настройку офисного пакета, вам стоит только дождаться окончания.

После чего Word появиться в меню «Создать».

Можно так же добавить Word или любое другое приложения сразу в контекстное меню рабочего стола, для этого вам нужно будет воспользоваться специальной утилитой Easy Context menu.
Скачать Easy Context menu — https://www.softportal.com/software-36315-easy-context-menu.html
Она не требует установки и сразу запускается, в открывшемся окне программы переходим в редактор списка программ.

Выделяем контекстное меню в которое хотим добавить программу, в нашем случае нужно отметить «Контекстное меню рабочего стола». Далее снизу нажимаем «Добавить команду».

Выбираем необходимое приложение в нашем случае это «Word», нужно указать путь до файла .exe.

После чего выбранное приложение появиться слева в списке, закрываем редактор.

Осталось только отметить его и нажать «Применить изменения».

После чего Word должен появиться в меню которое вызывается кликом ПКМ на рабочем столе.

С помощью программы Easy Context menu можно добавлять программы и приложения практически во все контекстные меню Windows.
Содержание
- Как вызвать контекстное меню в ворде
- Контекстные меню Word
- Автотекст
- Автозамена
- Проверка орфографии и грамматики
- Контекстное меню Word 2007 — понятие и виды. Классификация и особенности категории «Контекстное меню Word 2007» 2017, 2018.
- Читайте также
- Как в Word быстро форматировать текст при помощи контекстного меню
- Работаем с текстовыми процессорами
- Настройка контекстных меню в Word
- Очистка текста электронной почты
- Стилизованное переформатирование
- Выравнивание нумерованных списков
Как вызвать контекстное меню в ворде
Контекстные меню Word
Контекстные меню Wordоблегчают работу с некоторыми часто употребляемыми командами. В контекстных меню собраны для удобства команды, которые вам, скорее всего, могут понадобиться для той работы, которой вы в данный момент заняты. Например, вызвав контекстное меню во время работы с таблицей, вы увидите в нем группу команд, предназначенных для работы с таблицами. Пользоваться контекстными меню следует так:
1. Поместите указатель мыши на тот фрагмент содержимого документа, с которым вы собираетесь работать.
2. Щелкните правой кнопкой мыши.
3. Из появившегося контекстного меню выберите нужную команду.
Чтобы закрыть контекстное меню без выбора команды, щелкните любой кнопкой мыши за пределами меню или нажмите клавишу Esc.
Автотекст
Команда Автотекстпозволяет автоматизировать вставку в документы часто используемых слов, фраз или графических элементов. В качестве элемента автотекста используются почтовые адреса, стандартные пункты договора, наименования учреждений, товаров и др.
Для создания элемента автотекста выделите текстовый или графический фрагмент документа и выберите в меню ВставкакомандуАвтотекст,Создать. В диалоговое окноСоздание элемента автотекставведите имя элемента или используйте имя, предлагаемое по умолчанию, и нажмите кнопкуОК.Wordпредлагает в качестве имени элемента первые слова выделененного фрагмента.
Для вставки автотекста выберите в меню ВставкакомандуАвтотекст, Автотекст. Выделите его имя в спискеИмя Элементана вкладкеАвтотекстаи нажмите кнопкуВставить.
Автозамена
Автозамена используется для исправления некоторых типовых ошибок при вводе текста, для замены определенной группы символов на другие, подстановки заглавной буквы вместо строчной вначале предложения.
Для настройки параметров автозамены выберите в меню СервискомандуПараметры автозаменыи откройте вкладкуАвтозамена. Автозамена запускается после ввода заданных символов и нажатия клавиши Пробел илиEnter.
Проверка орфографии и грамматики
В MicrosoftWordреализована проверка правильности написания слов и пунктуации в процессе ввода текста на английском, русском и других языках. Проверка осуществляется путем сравнения написания слов в документе и словарях, использования стилистических и грамматических правил.
Слова, записанные с ошибкой или отсутствующие в основном и дополнительном словарях, в документе подчеркиваются красной волнистой линией. Красной волнистой линией подчеркиваются также два одинаковых слова, введенные подряд. Текст, в котором неправильно расставлены знаки препинания, будет подчеркнут волнистой зеленой линией.
Начать проверку правописания можно одним из следующих способов:
Выбрать в меню СервискомандуПравописание.
Нажать кнопку Правописание на панели инструментов Стандартная.
Проверка текста на наличие ошибок выполняется только в том случае, если в диалоговом окне, отображаемом после нажатия кнопки Параметры, в разделахОрфография, Грамматика, установлены флажкиавтоматически проверять орфографию, автоматически проверять грамматику. Если в разделеГрамматикаустановлен флажокстатистика удобочитаемости, то после завершения проверки текста на наличие ошибок на экране появляются сведения об удобочитаемости документа.
Контекстное меню Word 2007 — понятие и виды. Классификация и особенности категории «Контекстное меню Word 2007» 2017, 2018.
Читайте также
Меч часто упоминается как «король оружия». Наиболее доступный меч, широкий меч Империи — шедевр по стандартам любой кузни: полных четыре фута сверкающей стали, двусторонний и острый как бритва. Мечи — более эффективное оружие, чем грубые дубины и топоры, хотя обучение. [читать подробнее].
Plan 1 England and Wales 2 Northern Ireland 3 Scotland 4. New Year’s Day a) Hogmanay (New Year) celebrations in Edinburgh, Scotland 5. Good Friday 6. Easter Monday 7. May Day a) Traditional May Day celebrations b) Origins 8. The May Day Bank Holiday 9. Christmas 10. St. Andrew’s Day1.annual ежегодно 2.crucifixion распрятие на креста 3.infant младенец 4.raucous хриплый 5.solstice солнцестояние 6.patron. [читать подробнее].
ТЕСТ 1. R+N+RN=2*RN правильно? В ответе запишите количество недопустимых символов. Ответ: 1 2. Определить количество файлов, которое можно выделить, указав их полный идентификатор H:R1R2*.TXT Ответ: 2 3. Файл W3.TXT переместили в архивный файл arh.arj. Определить количество. [читать подробнее].
Меню Главная (1) Подменю Буфер обмена (1) Подменю Шрифт (1) Подменю Абзац (1) Подменю Стили (1) Меню Вставка (2) Меню Разметка страницы (3) Подменю Параметры страницы (3) Меню Ссылки (4) Меню Рассылки (5) Меню Рецензирование. [читать подробнее].
Створення, відкриття і збереження документів у Word. При створенні нового документу слід подати команду Файл&. [читать подробнее].
При введенні і друкуванні тексту Word використувує встановлені за замовчуванням розміри поля сторінки. Змінити ці параметри можна за допомогою команди Файл/Параметры страницы. При цьому відкривається діалогове вікно Параметры страницы, яке має ряд вкладок. Вкладка Поля. [читать подробнее].
Microsoft Word має наступні пункти меню: ¾ Файл- містить команди для роботи з файлами, налаштування параметрів сторінки, налаштування параметрів друку і друк документа. ¾ Правка- містить команди для відміни дій, для копіювання і пошуку інформації. ¾ Вид – містить. [читать подробнее].
Введення в Microsoft Word. ЗАПУСК І ОЗНАЙОМЛЕННЯ З ПАКЕТОМ MICROSOFT WORD. Запуск Microsoft Word. Меню і панелі інструментів Word. Клавіші управління текстом.Microsoft Word є поширеним і багатовіконним текстовим редактором з достатньо великими. [читать подробнее].
Текстовий редактор Word. Запуск програми Word. Вікно редактора. Текстовий редактор Microsoft Word План. 1. Завантаження програми Word. Структура вікна. 2. Відкриття і збереження документу. 3. Форматування документу 4. Створення таблиць та графічних об’єктів.Текстовий. [читать подробнее].
ЗАПУСК І ОЗНАЙОМЛЕННЯ З ПАКЕТОМ MICROSOFT WORD. Запуск Microsoft Word. Меню і панелі інструментів Word. Клавіші управління текстом.Microsoft Word є поширеним і багатовіконним текстовим редактором з достатньо великими можливостями. Далі розглядатиметься Microsoft Word 2000. . [читать подробнее].
Как в Word быстро форматировать текст при помощи контекстного меню
Диалоговое окно Шрифт (Font) используется для форматирования текста. В частности – для изменения типа шрифта или его размера, выделения жирным или курсивом. Окно можно вызвать разными способами. Один из быстрых и простых путей – контекстное меню.
Примечание: Для иллюстрации работы этого инструмента мы использовали Word 2013.
Выделите текст, который нужно отформатировать, и кликните по нему правой кнопкой мыши. Появится мини-панель инструментов и контекстное меню. В контекстном меню нажмите Шрифт (Font).
Примечание: Ещё можно использовать мини-панель инструментов для настройки некоторых часто используемых параметров форматирования. Диалоговое окно Шрифт (Font) даёт доступ к нескольким дополнительным возможностям, которых нет на мини-панели инструментов.
Откроется одноимённое диалоговое окно. Настройте нужное форматирование для выделенного текста и нажмите ОК. На вкладке Дополнительно (Advanced) можно настроить расширенные параметры, в том числе промежуток между символами.
Диалоговое окно Шрифт (Font) можно открыть и при помощи ленты, нажав на вкладке Главная (Home) маленькую иконку со стрелкой, которая находится в правом нижнем углу группы команд Шрифт (Font).
Однако, если Вы привыкли работать со свёрнутой лентой, этой кнопки под рукой не окажется. Контекстное меню удобно для настройки форматирования текста при работе с мышью. Если Вы любите использовать сочетания клавиш, нажмите Ctrl+D, чтобы открыть диалоговое окно Font (Шрифт).
Источник
Работаем с текстовыми процессорами
Настройка контекстных меню в Word Меню, которое появляется после нажатия правой кнопки мыши в редакторе Word, позволяет сэкономить массу времени, так как на экран мгновенно выводятся часто используемые команды для выполнения определенной задачи.
Настройка контекстных меню в Word
Меню, которое появляется после нажатия правой кнопки мыши в редакторе Word, позволяет сэкономить массу времени, так как на экран мгновенно выводятся часто используемые команды для выполнения определенной задачи. Однако в контекстном меню может не оказаться необходимых вам команд — так, если щелкнуть правой кнопкой мыши на каком-либо слове документа, команда «Тезаурус» (Thesaurus) не появится. Тем не менее ее можно добавить, используя следующий метод.
Word 97
- Выберите пункты меню «Сервис?Настройка» (Tools?Customize) и в диалоговом окне «Настройка» (Customize) отметьте закладку «Панели инструментов» (Toolbars).
- В списке «Панели инструментов» (Toolbars) включите опцию «Контекстные меню» (Shortcut Menus) для вывода на экран соответствующей панели инструментов.
- Выберите необходимую категорию для отображения списка меню, а затем то меню, которое требуется модифицировать.
- В диалоговом окне «Настройка» выделите закладку «Команды» (Commands), а в списке «Категории» (Categories) — необходимую категорию. Например, команда «Тезаурус» находится в категории «Сервис» (Tools), что соответствует ее расположению в меню редактора Word. Перетащите мышью команду, которую вы хотите добавить в отображаемое на экране контекстное меню. Нажмите кнопку «Закрыть» (Close). Примечание. Чтобы удалить любую команду, выведите ее мышью за пределы меню.
Word 6 и 7
- Выберите пункты «Сервис?Настройка» (Tools?Customize), а затем в диалоговом окне «Настройка» (Customize) — закладку «Меню» (Menus).
- В списке «Изменить меню» (Change What Menu) найдите и отметьте меню, которое хотите модифицировать.
- Получив список категорий с именами типа «Файл» (File) и «Формат» (Format), выделите категорию команды, которую собираетесь добавить. Если вы ее не находите, то укажите «Все команды» (All Commands).
- В списке «Команды» (Commands) отыщите и выделите команду, которую будете добавлять. Если необходимо поместить команду в определенную позицию контекстного меню, то откройте список «Положение в меню» (Position on Menu) и выберите одну из первых трех. Нажмите кнопки «Добавить» (Add) и «Закрыть» (Close). Примечание. Чтобы удалить пункт из контекстного меню, выделите команду в списке «Положение в меню» и отметьте кнопку «Удалить» (Remove).
Очистка текста электронной почты
Когда вы вставляете текст из сообщения электронной почты или загружаете текстовый файл в документ Word, то получаете странное разбиение текста на строки. Проблема заключается в том, что Word помещает символы абзаца в конец каждой вставленной строки. (Для отображения всех невидимых символов нажмите на основной панели инструментов кнопку «Непечатаемые символы».) Хотя в Word 97 команда «Формат?Автоформат» (Format?AutoFormat) и позволяет несколько очистить текст от нежелательных символов, она может также добавить ненужные стили заголовков для отформатированного текста. Чтобы преобразовать сообщения электронной почты в простой текст (без форматирования), я создал макрос для Word 97, 6 и 7. Выполните представленную ниже процедуру, чтобы создать макрос для вашей версии редактора, а если у вас нет желания вводить все эти длинные и непонятные команды, загрузите его с Web-узла PC World-FileWorld.
Word 97
- Выберите пункты меню «Сервис?Макрос?Макросы» (Tools? Macro?Macros).
- В диалоговом окне «Макрос» (Macros) в поле «Имя» (Macro Name) введите fixmail и нажмите кнопку «Создать» (Create).
- Аккуратно между строками Sub fixmail() и End Sub введите текст макроса, включая все символы пунктуации. Примечание. Там, где в тексте макроса встречаются символы «##», нажмите один раз клавишу пробела. Не вводите ##.
- Выберите пункт меню «Файл?Сохранить Normal» (File? Save Normal), а затем «Файл?Закрыть и вернуться в Microsoft Word» (File?Close and Return to Microsoft Word).
Word 6 и 7
- Выберите пункты меню «Сервис?Макрос» (Tools?Macro).
- В диалоговом окне «Макрос» (Macro) в поле «Имя» (Macro Name) наберите fixmail и нажмите кнопку «Создать» (Create).
- Аккуратно введите между строками Sub MAIN и End Sub указанный ниже текст макроса, включая все символы пунктуации. Примечание. Прежде чем нажать , введите полностью строки, начинающиеся с EditReplace и заканчивающиеся .Wrap = dowhat. Там, где в тексте макроса встречаются символы «##», нажмите один раз клавишу пробела. Не вводите ##.
- Выберите пункты «Файл?Закрыть» (File?Close) и для сохранения внесенных изменений нажмите «Да» (Yes).
С помощью данного макроса можно переформатировать и весь документ, и выделенный фрагмент текста. Выберите пункт меню «Сервис?Макрос?Макросы» (Word 97) или «Сервис?Макрос» (Word 6 или 7), в списке «Имя» (Macro Name) выделите fixmail и нажмите кнопку «Выполнить» (Run). Примечание. Данные макросы лучше работают с текстом, состоящим из абзацев, разделенных пустой строкой, — такое форматирование используется для большинства сообщений электронной почты. Если ваш текст включает также разделы с короткими строками в формате списка, то выделите блоки с обычным форматированием и выполните макрос для каждого из них.
Стилизованное переформатирование
Чтобы предварительно посмотреть, что получится в результате применения различных стилей к существующему документу Word, вам потребуется «Библиотека стилей» (Style Gallery), которая, в отличие от простого форматирования текста, позволяет выявить разницу между различными способами форматирования писем, заметок или отчетов, построенных на основе имеющихся в редакторе Word шаблонов.
- Откройте в Word документ и выберите пункты «Формат?Библиотека стилей» (Format?Style Gallery).
- В секции «Просмотреть» включите опцию «Документ» (Document), а в списке «Шаблон» (Template) задайте один из шаблонов. В окне предварительного просмотра вы увидите, как будет выглядеть документ после его применения.
- Выбрав подходящий шаблон, для его использования и возврата в окно редактирования документа нажмите ОК.
Совет. Для просмотра документа до его создания в каком-либо стиле можно обратиться к «Библиотеке стилей» и выбрать опцию «Пример» (Example) или «Образцы стилей» (Style Samples). Чтобы создать документ в таком же стиле, как из выбранного шаблона, нажмите ОК.
Выравнивание нумерованных списков
При создании нумерованного списка в Word номера строк выровнены по левому краю. Мне не нравится, что в случае, когда он содержит более девяти пунктов, единица в цифре 10 и каждой следующей строке всегда выровнена по левому краю. Есть ли какой-нибудь способ выравнивания цифр по правому краю?
Большинство людей разделяют ваше недовольство по поводу используемого по умолчанию стиля выравнивания цифр. К счастью, это можно исправить.
Word 97
- До создания нумерованного списка или после выделения существующего выберите пункты меню «Формат?Список» (Format?Bullets and Numbering).
- Если необходимо, в диалоговом окне «Список» (Bullets and Numbering) щелкните мышью по закладке «Нумерованный» (Numbered) и выделите нужный вам стиль создания списка.
- Нажмите кнопку «Изменить» (Customize).
- В ниспадающем списке «Положение номера» (Number position) диалогового окна «Изменение нумерованного списка» (Customize Numbered List) задайте «По правому краю» (Right).
Word 6 и 7.
- До создания нумерованного списка или после выделения существующего выберите пункты меню «Формат?Список» (Format?Bullets and Numbering).
- Если необходимо, в диалоговом окне «Список» (Bullets and Numbering) выделите закладку «Нумерованный» (Numbered) и задайте один из стилей создания списка.
- Нажмите кнопку «Изменить» (Modify).
- В ниспадающем списке «Выравнивание текста списка» (Alignment of List Text) раздела «Положение номера» (Number Position) диалогового окна «Изменение нумерованного списка» (Modify Numbered List) укажите «По правому краю» (Right). Для завершения процедуры нажмите ОК.
Полноэкранный режим просмотра Word
Полноэкранный режим просмотра редактора Word, для перехода в который необходимо указать пункты «Вид?Во весь экран» (View?Full Screen), убирает с экрана все «лишнее» и оставляет больше места для текста. Чтобы в таком режиме произвести форматирование текста, выделите его и щелкните правой кнопкой мыши для отображения контекстного меню. Можно также воспользоваться сочетанием клавиш — например, +I для курсивного или +B для полужирного начертания. Для доступа к меню Word нажмите , а затем клавишу с соответствующей буквой, в частности, для меню «Файл» (File) укажите +Ф (+F), а для меню «Правка» (Edit) — +П (+E). Чтобы возвратиться к обычному режиму редактирования, нажмите (в Word 6 или более поздних версиях) или кнопку «Вернуть обычный режим» (Close) на панели инструментов «Во весь экран» (Full Screen) (Word 7 и 97).
Источник
Контекстные меню Word
Контекстные меню Wordоблегчают работу с некоторыми часто употребляемыми командами. В контекстных меню собраны для удобства команды, которые вам, скорее всего, могут понадобиться для той работы, которой вы в данный момент заняты. Например, вызвав контекстное меню во время работы с таблицей, вы увидите в нем группу команд, предназначенных для работы с таблицами. Пользоваться контекстными меню следует так:
1. Поместите указатель мыши на тот фрагмент содержимого документа, с которым вы собираетесь работать.
2. Щелкните правой кнопкой мыши.
3. Из появившегося контекстного меню выберите нужную команду.
Чтобы закрыть контекстное меню без выбора команды, щелкните любой кнопкой мыши за пределами меню или нажмите клавишу Esc.
Автотекст
Команда Автотекстпозволяет автоматизировать вставку в документы часто используемых слов, фраз или графических элементов. В качестве элемента автотекста используются почтовые адреса, стандартные пункты договора, наименования учреждений, товаров и др.
Для создания элемента автотекста выделите текстовый или графический фрагмент документа и выберите в меню ВставкакомандуАвтотекст,Создать. В диалоговое окноСоздание элемента автотекставведите имя элемента или используйте имя, предлагаемое по умолчанию, и нажмите кнопкуОК.Wordпредлагает в качестве имени элемента первые слова выделененного фрагмента.
Для вставки автотекста выберите в меню ВставкакомандуАвтотекст, Автотекст. Выделите его имя в спискеИмя Элементана вкладкеАвтотекстаи нажмите кнопкуВставить.
Автозамена
Автозамена используется для исправления некоторых типовых ошибок при вводе текста, для замены определенной группы символов на другие, подстановки заглавной буквы вместо строчной вначале предложения.
Для настройки параметров автозамены выберите в меню СервискомандуПараметры автозаменыи откройте вкладкуАвтозамена. Автозамена запускается после ввода заданных символов и нажатия клавиши Пробел илиEnter.
Проверка орфографии и грамматики
В MicrosoftWordреализована проверка правильности написания слов и пунктуации в процессе ввода текста на английском, русском и других языках. Проверка осуществляется путем сравнения написания слов в документе и словарях, использования стилистических и грамматических правил.
Слова, записанные с ошибкой или отсутствующие в основном и дополнительном словарях, в документе подчеркиваются красной волнистой линией. Красной волнистой линией подчеркиваются также два одинаковых слова, введенные подряд. Текст, в котором неправильно расставлены знаки препинания, будет подчеркнут волнистой зеленой линией.
Начать проверку правописания можно одним из следующих способов:
Выбрать в меню СервискомандуПравописание.
Нажать клавишу F7.
Нажать кнопку Правописание на панели инструментов Стандартная.
Проверка текста на наличие ошибок выполняется только в том случае, если в диалоговом окне, отображаемом после нажатия кнопки Параметры, в разделахОрфография, Грамматика, установлены флажкиавтоматически проверять орфографию, автоматически проверять грамматику. Если в разделеГрамматикаустановлен флажокстатистика удобочитаемости, то после завершения проверки текста на наличие ошибок на экране появляются сведения об удобочитаемости документа.
Контекстное меню Word 2007 — понятие и виды. Классификация и особенности категории «Контекстное меню Word 2007» 2017, 2018.
Читайте также
Меч часто упоминается как «король оружия». Наиболее доступный меч, широкий меч Империи — шедевр по стандартам любой кузни: полных четыре фута сверкающей стали, двусторонний и острый как бритва. Мечи — более эффективное оружие, чем грубые дубины и топоры, хотя обучение. [читать подробнее].
Plan 1 England and Wales 2 Northern Ireland 3 Scotland 4. New Year’s Day a) Hogmanay (New Year) celebrations in Edinburgh, Scotland 5. Good Friday 6. Easter Monday 7. May Day a) Traditional May Day celebrations b) Origins 8. The May Day Bank Holiday 9. Christmas 10. St. Andrew’s Day1.annual ежегодно 2.crucifixion распрятие на креста 3.infant младенец 4.raucous хриплый 5.solstice солнцестояние 6.patron. [читать подробнее].
ТЕСТ 1. R+N+RN=2*RN правильно? В ответе запишите количество недопустимых символов. Ответ: 1 2. Определить количество файлов, которое можно выделить, указав их полный идентификатор H:R1R2*.TXT Ответ: 2 3. Файл W3.TXT переместили в архивный файл arh.arj. Определить количество. [читать подробнее].
Меню Главная (1) Подменю Буфер обмена (1) Подменю Шрифт (1) Подменю Абзац (1) Подменю Стили (1) Меню Вставка (2) Меню Разметка страницы (3) Подменю Параметры страницы (3) Меню Ссылки (4) Меню Рассылки (5) Меню Рецензирование. [читать подробнее].
Створення, відкриття і збереження документів у Word. При створенні нового документу слід подати команду Файл&. [читать подробнее].
При введенні і друкуванні тексту Word використувує встановлені за замовчуванням розміри поля сторінки. Змінити ці параметри можна за допомогою команди Файл/Параметры страницы. При цьому відкривається діалогове вікно Параметры страницы, яке має ряд вкладок. Вкладка Поля. [читать подробнее].
Microsoft Word має наступні пункти меню: ¾ Файл- містить команди для роботи з файлами, налаштування параметрів сторінки, налаштування параметрів друку і друк документа. ¾ Правка- містить команди для відміни дій, для копіювання і пошуку інформації. ¾ Вид – містить. [читать подробнее].
Введення в Microsoft Word. ЗАПУСК І ОЗНАЙОМЛЕННЯ З ПАКЕТОМ MICROSOFT WORD. Запуск Microsoft Word. Меню і панелі інструментів Word. Клавіші управління текстом.Microsoft Word є поширеним і багатовіконним текстовим редактором з достатньо великими. [читать подробнее].
Текстовий редактор Word. Запуск програми Word. Вікно редактора. Текстовий редактор Microsoft Word План. 1. Завантаження програми Word. Структура вікна. 2. Відкриття і збереження документу. 3. Форматування документу 4. Створення таблиць та графічних об’єктів.Текстовий. [читать подробнее].
ЗАПУСК І ОЗНАЙОМЛЕННЯ З ПАКЕТОМ MICROSOFT WORD. Запуск Microsoft Word. Меню і панелі інструментів Word. Клавіші управління текстом.Microsoft Word є поширеним і багатовіконним текстовим редактором з достатньо великими можливостями. Далі розглядатиметься Microsoft Word 2000. . [читать подробнее].
Как в Word быстро форматировать текст при помощи контекстного меню
Диалоговое окно Шрифт (Font) используется для форматирования текста. В частности – для изменения типа шрифта или его размера, выделения жирным или курсивом. Окно можно вызвать разными способами. Один из быстрых и простых путей – контекстное меню.
Примечание: Для иллюстрации работы этого инструмента мы использовали Word 2013.
Выделите текст, который нужно отформатировать, и кликните по нему правой кнопкой мыши. Появится мини-панель инструментов и контекстное меню. В контекстном меню нажмите Шрифт (Font).
Примечание: Ещё можно использовать мини-панель инструментов для настройки некоторых часто используемых параметров форматирования. Диалоговое окно Шрифт (Font) даёт доступ к нескольким дополнительным возможностям, которых нет на мини-панели инструментов.
Откроется одноимённое диалоговое окно. Настройте нужное форматирование для выделенного текста и нажмите ОК. На вкладке Дополнительно (Advanced) можно настроить расширенные параметры, в том числе промежуток между символами.
Диалоговое окно Шрифт (Font) можно открыть и при помощи ленты, нажав на вкладке Главная (Home) маленькую иконку со стрелкой, которая находится в правом нижнем углу группы команд Шрифт (Font).
Однако, если Вы привыкли работать со свёрнутой лентой, этой кнопки под рукой не окажется. Контекстное меню удобно для настройки форматирования текста при работе с мышью. Если Вы любите использовать сочетания клавиш, нажмите Ctrl+D, чтобы открыть диалоговое окно Font (Шрифт).
- Download addin — 47.02 KB
Introduction
This is a very simple article, which is about how you can add a menu item in Microsoft Office Word 7/10 application context menu. Here we will discuss some custom event & delegates used for adding menu item.
The concept is simple; we will create an addIn project using Microsoft Visual Studio 2010. If you are not familiar with creating an addIn project, I would like to request you to read the article from the link below:
- Outlook 2007 add-in using Microsoft Visual C#.NET
Background
Anyway, what are we actually doing in this article? Let’s make it clear first, we are trying to implement the functionalities listed below:
- We will create an AddIn for Microsoft Office Word.
- We will write few function/methods for adding a menu item in Microsoft Office Word application context menu.
- We will write a custom event for that item.
- We will write some text into the current open document.
That’s it, so let’s start to write code.
Using the Code
For this purpose, we will use a delegate ApplicationEvents4_WindowBeforeRightClickEventHandler
And a button event handler _CommandBarButtonEvents_ClickEventHandler.
Actually, we created two custom events:
MyButton_Click()App_WindowBeforeRightClick()
The first event, i.e.,»MyButton_Click()» will just display a message box with a simple text message to ensure that you click on your custom menu item. The event «App_WindowBeforeRightClick()» will be fired when you right click on your Microsoft Word document. In code, we write a method «AddItem()» which is actually add the menu item into the Microsoft Office Word application context menu.
More information about ApplicationEvents4_WindowBeforeRightClickEventHandler could be found at this link.
More information about _CommandBarButtonEvents_ClickEventHandler could be found at this link.
The following figure A shows the output of the add-in program.
Figure A
A sample code snippet is given below:
public partial class ThisAddIn { _CommandBarButtonEvents_ClickEventHandler eventHandler; private void ThisAddIn_Startup(object sender, System.EventArgs e) { try { eventHandler = new _CommandBarButtonEvents_ClickEventHandler (MyButton_Click); Word.Application applicationObject = Globals.ThisAddIn.Application as Word.Application; applicationObject.WindowBeforeRightClick += new Microsoft.Office.Interop.Word.ApplicationEvents4_ WindowBeforeRightClickEventHandler(App_WindowBeforeRightClick); } catch (Exception exception) { MessageBox.Show("Error: " + exception.Message); } } private void App_WindowBeforeRightClick (Microsoft.Office.Interop.Word.Selection Sel, ref bool Cancel) { try { this.AddItem(); } catch (Exception exception) { MessageBox.Show("Error: " + exception.Message); } } private void AddItem() { Word.Application applicationObject = Globals.ThisAddIn.Application as Word.Application; CommandBarButton commandBarButton = applicationObject.CommandBars.FindControl (MsoControlType.msoControlButton, missing, "HELLO_TAG", missing) as CommandBarButton; if (commandBarButton != null) { System.Diagnostics.Debug.WriteLine("Found button, attaching handler"); commandBarButton.Click += eventHandler; return; } CommandBar popupCommandBar = applicationObject.CommandBars["Text"]; bool isFound = false; foreach (object _object in popupCommandBar.Controls) { CommandBarButton _commandBarButton = _object as CommandBarButton; if (_commandBarButton == null) continue; if (_commandBarButton.Tag.Equals("HELLO_TAG")) { isFound = true; System.Diagnostics.Debug.WriteLine ("Found existing button. Will attach a handler."); commandBarButton.Click += eventHandler; break; } } if (!isFound) { commandBarButton = (CommandBarButton)popupCommandBar.Controls.Add (MsoControlType.msoControlButton, missing, missing, missing, true); System.Diagnostics.Debug.WriteLine("Created new button, adding handler"); commandBarButton.Click += eventHandler; commandBarButton.Caption = "Hello !!!"; commandBarButton.FaceId = 356; commandBarButton.Tag = "HELLO_TAG"; commandBarButton.BeginGroup = true; } } private void RemoveItem() { Word.Application applicationObject = Globals.ThisAddIn.Application as Word.Application; CommandBar popupCommandBar = applicationObject.CommandBars["Text"]; foreach (object _object in popupCommandBar.Controls) { CommandBarButton commandBarButton = _object as CommandBarButton; if (commandBarButton == null) continue; if (commandBarButton.Tag.Equals("HELLO_TAG")) { popupCommandBar.Reset(); } } } private void ThisAddIn_Shutdown(object sender, System.EventArgs e) { Word.Application App = Globals.ThisAddIn.Application as Word.Application; App.WindowBeforeRightClick -= new Microsoft.Office.Interop.Word.ApplicationEvents4_ WindowBeforeRightClickEventHandler(App_WindowBeforeRightClick); } #region VSTO generated code private void InternalStartup() { this.Startup += new System.EventHandler(ThisAddIn_Startup); this.Shutdown += new System.EventHandler(ThisAddIn_Shutdown); } #endregion private void MyButton_Click(CommandBarButton cmdBarbutton, ref bool cancel) { System.Windows.Forms.MessageBox.Show ("Hello !!! Happy Programming", "Hello !!!"); Globals.ThisAddIn.Application.Selection.InsertAfter ("I love CodeProject" + Environment.NewLine); Globals.ThisAddIn.Application.Selection.InsertAfter ("Author: " + "Md. Marufuzzaman" + Environment.NewLine); Globals.ThisAddIn.Application.Selection.InsertAfter ("Thanks To : " + Environment.UserName + Environment.NewLine); Globals.ThisAddIn.Application.Selection.InsertAfter ("Current time is :" + DateTime.Now.ToLongTimeString() + Environment.NewLine); RemoveItem(); } }
History
- 29th Aug 2011: Initial post
Настройка контекстных меню в Word
Меню, которое появляется после нажатия правой кнопки мыши в редакторе Word, позволяет сэкономить массу времени, так как на экран мгновенно выводятся часто используемые команды для выполнения определенной задачи.
Настройка контекстных меню в Word
Меню, которое появляется после нажатия правой кнопки мыши в редакторе Word, позволяет сэкономить массу времени, так как на экран мгновенно выводятся часто используемые команды для выполнения определенной задачи. Однако в контекстном меню может не оказаться необходимых вам команд — так, если щелкнуть правой кнопкой мыши на каком-либо слове документа, команда «Тезаурус» (Thesaurus) не появится. Тем не менее ее можно добавить, используя следующий метод.
Word 97
- Выберите пункты меню «Сервис?Настройка» (Tools?Customize) и в диалоговом окне «Настройка» (Customize) отметьте закладку «Панели инструментов» (Toolbars).
- В списке «Панели инструментов» (Toolbars) включите опцию «Контекстные меню» (Shortcut Menus) для вывода на экран соответствующей панели инструментов.
- Выберите необходимую категорию для отображения списка меню, а затем то меню, которое требуется модифицировать.
- В диалоговом окне «Настройка» выделите закладку «Команды» (Commands), а в списке «Категории» (Categories) — необходимую категорию. Например, команда «Тезаурус» находится в категории «Сервис» (Tools), что соответствует ее расположению в меню редактора Word. Перетащите мышью команду, которую вы хотите добавить в отображаемое на экране контекстное меню. Нажмите кнопку «Закрыть» (Close). Примечание. Чтобы удалить любую команду, выведите ее мышью за пределы меню.
Word 6 и 7
- Выберите пункты «Сервис?Настройка» (Tools?Customize), а затем в диалоговом окне «Настройка» (Customize) — закладку «Меню» (Menus).
- В списке «Изменить меню» (Change What Menu) найдите и отметьте меню, которое хотите модифицировать.
- Получив список категорий с именами типа «Файл» (File) и «Формат» (Format), выделите категорию команды, которую собираетесь добавить. Если вы ее не находите, то укажите «Все команды» (All Commands).
- В списке «Команды» (Commands) отыщите и выделите команду, которую будете добавлять. Если необходимо поместить команду в определенную позицию контекстного меню, то откройте список «Положение в меню» (Position on Menu) и выберите одну из первых трех. Нажмите кнопки «Добавить» (Add) и «Закрыть» (Close). Примечание. Чтобы удалить пункт из контекстного меню, выделите команду в списке «Положение в меню» и отметьте кнопку «Удалить» (Remove).
Очистка текста электронной почты
Когда вы вставляете текст из сообщения электронной почты или загружаете текстовый файл в документ Word, то получаете странное разбиение текста на строки. Проблема заключается в том, что Word помещает символы абзаца в конец каждой вставленной строки. (Для отображения всех невидимых символов нажмите на основной панели инструментов кнопку «Непечатаемые символы».) Хотя в Word 97 команда «Формат?Автоформат» (Format?AutoFormat) и позволяет несколько очистить текст от нежелательных символов, она может также добавить ненужные стили заголовков для отформатированного текста. Чтобы преобразовать сообщения электронной почты в простой текст (без форматирования), я создал макрос для Word 97, 6 и 7. Выполните представленную ниже процедуру, чтобы создать макрос для вашей версии редактора, а если у вас нет желания вводить все эти длинные и непонятные команды, загрузите его с Web-узла PC World-FileWorld.
Word 97
- Выберите пункты меню «Сервис?Макрос?Макросы» (Tools? Macro?Macros).
- В диалоговом окне «Макрос» (Macros) в поле «Имя» (Macro Name) введите fixmail и нажмите кнопку «Создать» (Create).
- Аккуратно между строками Sub fixmail() и End Sub введите текст макроса, включая все символы пунктуации. Примечание. Там, где в тексте макроса встречаются символы «##», нажмите один раз клавишу пробела. Не вводите ##.
- Выберите пункт меню «Файл?Сохранить Normal» (File? Save Normal), а затем «Файл?Закрыть и вернуться в Microsoft Word» (File?Close and Return to Microsoft Word).
Sub fixmail() dowhat = wdFindStop If Selection.Type = wdSelectionIP Then Selection.HomeKey Unit:=wdStory dowhat = wdFindContinue End If Selection.Find.ClearFormatting Selection.Find.Replacement.ClearFormatting With Selection.Find .Text = ?^p? .Replacement.Text = ?@@@? .Forward = True .Wrap = dowhat End With Selection.Find.Execute Replace:=wdReplaceAll With Selection.Find .Text = ?@@@@@@? .Replacement.Text = ?^p^p? .Forward = True .Wrap = dowhat End With Selection.Find.Execute Replace:=wdReplaceAll With Selection.Find .Text = ?@@@? .Replacement.Text = ?##? .Forward = True .Wrap = dowhat End With Selection.Find.Execute Replace:=wdReplaceAll End Sub
Word 6 и 7
- Выберите пункты меню «Сервис?Макрос» (Tools?Macro).
- В диалоговом окне «Макрос» (Macro) в поле «Имя» (Macro Name) наберите fixmail и нажмите кнопку «Создать» (Create).
- Аккуратно введите между строками Sub MAIN и End Sub указанный ниже текст макроса, включая все символы пунктуации. Примечание. Прежде чем нажать , введите полностью строки, начинающиеся с EditReplace и заканчивающиеся .Wrap = dowhat. Там, где в тексте макроса встречаются символы «##», нажмите один раз клавишу пробела. Не вводите ##.
- Выберите пункты «Файл?Закрыть» (File?Close) и для сохранения внесенных изменений нажмите «Да» (Yes).
Sub MAIN dowhat = 1 If SelType() = 2 Then dowhat = 0 End If EditReplace .Find = ?^p?, .Replace = ?@@@?, .Direction = 0, .ReplaceAll, .Wrap = dowhat EditReplace .Find = ?@@@@@@?, .Replace = ?^p^p?, .Direction = 0, .ReplaceAll, .Wrap = dowhat EditReplace .Find = ?@@@?, .Replace = ?##?, .Direction = 0, .ReplaceAll, .Wrap = dowhat End Sub
С помощью данного макроса можно переформатировать и весь документ, и выделенный фрагмент текста. Выберите пункт меню «Сервис?Макрос?Макросы» (Word 97) или «Сервис?Макрос» (Word 6 или 7), в списке «Имя» (Macro Name) выделите fixmail и нажмите кнопку «Выполнить» (Run). Примечание. Данные макросы лучше работают с текстом, состоящим из абзацев, разделенных пустой строкой, — такое форматирование используется для большинства сообщений электронной почты. Если ваш текст включает также разделы с короткими строками в формате списка, то выделите блоки с обычным форматированием и выполните макрос для каждого из них.
Стилизованное переформатирование
Чтобы предварительно посмотреть, что получится в результате применения различных стилей к существующему документу Word, вам потребуется «Библиотека стилей» (Style Gallery), которая, в отличие от простого форматирования текста, позволяет выявить разницу между различными способами форматирования писем, заметок или отчетов, построенных на основе имеющихся в редакторе Word шаблонов.
- Откройте в Word документ и выберите пункты «Формат?Библиотека стилей» (Format?Style Gallery).
- В секции «Просмотреть» включите опцию «Документ» (Document), а в списке «Шаблон» (Template) задайте один из шаблонов. В окне предварительного просмотра вы увидите, как будет выглядеть документ после его применения.
- Выбрав подходящий шаблон, для его использования и возврата в окно редактирования документа нажмите ОК.
Совет. Для просмотра документа до его создания в каком-либо стиле можно обратиться к «Библиотеке стилей» и выбрать опцию «Пример» (Example) или «Образцы стилей» (Style Samples). Чтобы создать документ в таком же стиле, как из выбранного шаблона, нажмите ОК.
Выравнивание нумерованных списков
При создании нумерованного списка в Word номера строк выровнены по левому краю. Мне не нравится, что в случае, когда он содержит более девяти пунктов, единица в цифре 10 и каждой следующей строке всегда выровнена по левому краю. Есть ли какой-нибудь способ выравнивания цифр по правому краю?
Нестор Мендиола, г. Сан-ДиегоБольшинство людей разделяют ваше недовольство по поводу используемого по умолчанию стиля выравнивания цифр. К счастью, это можно исправить.
Word 97
- До создания нумерованного списка или после выделения существующего выберите пункты меню «Формат?Список» (Format?Bullets and Numbering).
- Если необходимо, в диалоговом окне «Список» (Bullets and Numbering) щелкните мышью по закладке «Нумерованный» (Numbered) и выделите нужный вам стиль создания списка.
- Нажмите кнопку «Изменить» (Customize).
- В ниспадающем списке «Положение номера» (Number position) диалогового окна «Изменение нумерованного списка» (Customize Numbered List) задайте «По правому краю» (Right).
Word 6 и 7.
- До создания нумерованного списка или после выделения существующего выберите пункты меню «Формат?Список» (Format?Bullets and Numbering).
- Если необходимо, в диалоговом окне «Список» (Bullets and Numbering) выделите закладку «Нумерованный» (Numbered) и задайте один из стилей создания списка.
- Нажмите кнопку «Изменить» (Modify).
- В ниспадающем списке «Выравнивание текста списка» (Alignment of List Text) раздела «Положение номера» (Number Position) диалогового окна «Изменение нумерованного списка» (Modify Numbered List) укажите «По правому краю» (Right). Для завершения процедуры нажмите ОК.
Полноэкранный режим просмотра Word
Полноэкранный режим просмотра редактора Word, для перехода в который необходимо указать пункты «Вид?Во весь экран» (View?Full Screen), убирает с экрана все «лишнее» и оставляет больше места для текста. Чтобы в таком режиме произвести форматирование текста, выделите его и щелкните правой кнопкой мыши для отображения контекстного меню. Можно также воспользоваться сочетанием клавиш — например, +I для курсивного или +B для полужирного начертания. Для доступа к меню Word нажмите , а затем клавишу с соответствующей буквой, в частности, для меню «Файл» (File) укажите +Ф (+F), а для меню «Правка» (Edit) — +П (+E). Чтобы возвратиться к обычному режиму редактирования, нажмите (в Word 6 или более поздних версиях) или кнопку «Вернуть обычный режим» (Close) на панели инструментов «Во весь экран» (Full Screen) (Word 7 и 97).