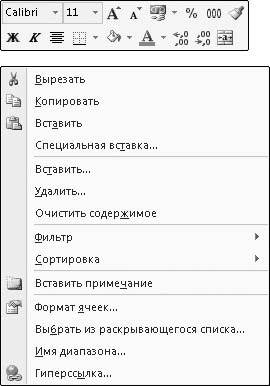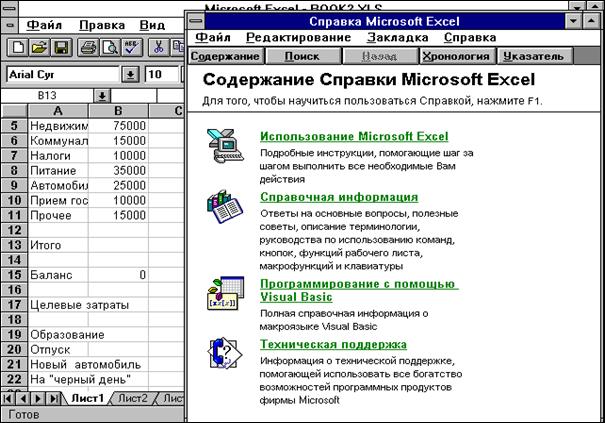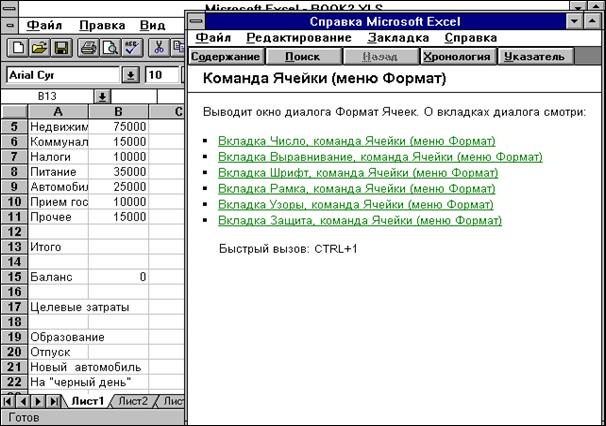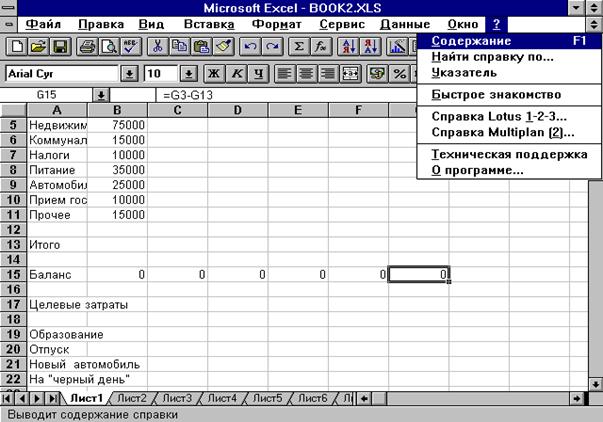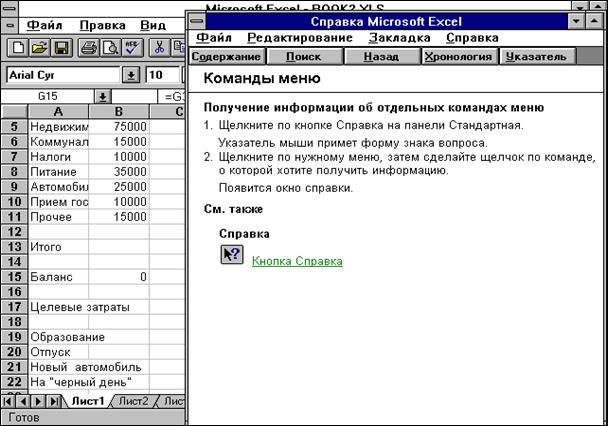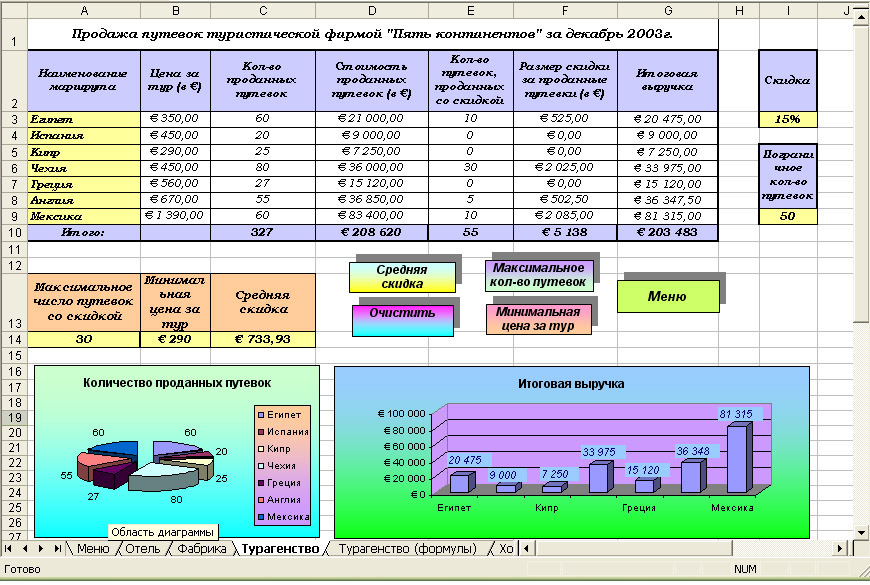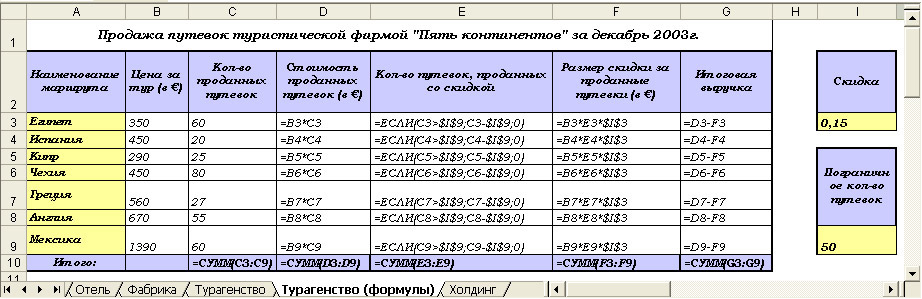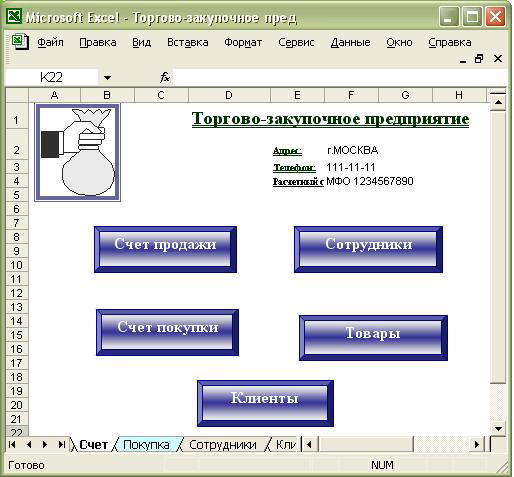Контекстное меню
Контекстное меню
Форматировать ячейки можно и с помощью контекстного меню. В версии 2007 программы Excel реализовано новое контекстное меню, состоящее из двух частей. Щелкните правой кнопкой мыши на любой ячейке. Появится контекстное меню (рис. 3.5).
Рис. 3.5. Контекстное меню
Обратите внимание, что контекстное меню содержит две независимые друг от друга части. Его верхняя часть предназначена для форматирования шрифта и абзацев. Это – панель форматирования, которая содержит некоторые элементы управления групп Шрифт, Выравнивание и Число вкладки Главная ленты.
ВНИМАНИЕ
Если вы щелкнете правой кнопкой мыши на ячейке, расположенной в нижней части листа, панель форматирования может появиться под контекстным меню.
Нетрудно догадаться, что данные элементы управления дублируют аналогичные кнопки и раскрывающиеся списки на ленте. Поэтому не будем рассматривать форматирование ячеек с помощью панели форматирования. Отмечу лишь, что использование панели форматирования удобно тем, что она появляется независимо от того, какая вкладка ленты открыта, то есть вы можете применить приемы форматирования, не активизируя вкладку Главная ленты.
Данный текст является ознакомительным фрагментом.
Читайте также
Контекстное меню
Контекстное меню
Контекстное меню – это меню, которое появляется при щелчке правой кнопкой мыши на любом из объектов Windows. Из самого названия меню следует, что его содержание зависит от того, на каком объекте был выполнен щелчок.Контекстное меню содержит команды,
Контекстное меню гиперссылки
Контекстное меню гиперссылки
Для начала давайте окончательно разберемся с так часто встречающимися нам гиперссылками. Щелкните правой кнопкой мыши на любой гиперссылке на загруженной веб-странице. Что-то мне подсказывает, что после этого появится контекстное меню
Контекстное меню
Контекстное меню
Вы не забыли про старое доброе Контекстное меню? Помните, мы знакомились с ним при работе с Windows, Microsoft Office… А если коротко – оно нам пригождалось во всех без исключения программах, с которыми нас сталкивала жизнь.Есть оно и в Internet Explorer. А как вызвать его, мы
Контекстное меню Проводника
Контекстное меню Проводника
Чтобы сделать недоступным контекстное меню Проводника при щелчке правой кнопкой мыши, найдите ветвь:HKEY_CURRENT_USERSoftwareMicrosoftWindowsCurrentVersionPoliciesExplorer– и создайте параметр NoViewContextMenu типа DWORD со значением 1
Контекстное меню Проводника
Контекстное меню Проводника
Блокировка контекстного менюЧтобы сделать недоступным контекстное меню Проводника при щелчке правой кнопкой мыши, найдите ветвь: HKCUSoftwareMicrosoftWindowsCurrentVersionPoliciesExplorer- и создайте параметр типа DWORD ·NoViewContextMenu· со значением 1 Удаление команды
Контекстное меню в Internet Explorer
Контекстное меню в Internet Explorer
Лишние команды в контекстном менюЕсли контекстное меню вашего браузера, выпадающего, если нажать правую кнопку мыши на ссылке, содержит слишком много лишних команд, то найдите раздел HKCUSOFTWAREMicrosoftInternet ExplorerMenuExt.Данный раздел содержит
Контекстное меню
Контекстное меню
Для выбора пунктов меню и пиктограмм на панели инструментов часто используется устройство указания – мышь. При работе с мышью нажатие левой кнопки в области рисования обычно используется для выбора и указания точки на экране; щелчок правой кнопкой мыши
Контекстное меню
Контекстное меню
Контекстное меню Excel 2007 в общем случае включает в себя следующие команды: Вырезать, Копировать, Вставить <из буфера обмена>, Вставить <объект>, Удалить, Очистить содержимое, Вставить примечание, Формат ячеек, Выбрать из раскрывающегося списка и
Контекстное меню
Контекстное меню
Форматировать ячейки можно и с помощью контекстного меню. В версии 2007 программы Excel реализовано новое контекстное меню, состоящее из двух частей. Щелкните правой кнопкой мыши на любой ячейке. Появится контекстное меню (рис. 3.5).
Рис. 3.5. Контекстное
Контекстное меню
Контекстное меню
Для выбора пунктов меню и пиктограмм на панели инструментов часто используется устройство указания – мышь. При работе с мышью нажатие левой кнопки в области рисования обычно используется для выбора и указания точки на экране; щелчок правой кнопкой мыши
Контекстное меню
Контекстное меню
Для выбора пунктов меню и пиктограмм на панели инструментов часто используется устройство указания – мышь. При работе с мышью щелчок левой кнопкой в области рисования обычно используется для выбора и указания точки на экране; щелчок правой кнопкой мыши
Контекстное меню
Контекстное меню
Для выбора пунктов меню и пиктограмм на панели инструментов часто используется устройство указания – мышь. При работе с мышью нажатие левой кнопки в области рисования обычно применяется для выбора и указания точки на экране; щелчок правой кнопкой мыши
Контекстное меню
Контекстное меню
Если вы задавались вопросом, как скрыть тот или иной пункт контекстного меню файла и папки, то в данном разделе вы сможете найти ответы на свои вопросы.Команда Запуск от имени администратораВ контекстном меню исполняемых файлов (и ярлыков на них) по
Контекстное меню
Контекстное меню
В современных операционных системах есть еще один тип меню, применяемый повсеместно. Это контекстное меню. Вызвать его можно, щелкнув правой кнопкой мыши на определенном элементе.Например, если вы подведете указатель к текстовому полю и щелкнете правой
Контекстное меню
Контекстное меню
Контекстное меню вызывается щелчком правой кнопки мыши на каком-либо объекте. В нем расположен список часто используемых команд для конкретного объекта. Для примера щелкните правой кнопкой мыши на Рабочем столе, значках, различных областях Панели задач
Контекстное меню
Контекстное меню
Теперь о такой полезной функции, как контекстное меню. Правильнее его назвать контекстно-зависимым, потому что оно зависит от того, на каком элементе страницы вы нажмете правую кнопку мыши. Если вы на какой-нибудь ссылке (строчка с адресом или словом,
Получение помощи. Использование функций в формулах. Справочная клавиша. Контекстно зависимые справки
Страницы работы
Содержание работы
Лабораторная работа № 3
Тема. Получение помощи.
Использование функций в формулах.
1. Цель работы.
Научиться
пользоваться справкой Excel и встроенными функциями.
2. Порядок выполнения.
Наилучшим
свидетельством того, насколько удобен в работе Excel, является та
легкость, с которой он выручает неопытных пользователей с помощью
всеобъемлющей функции Справка, которая доступна постоянно. Когда
вы работаете в Excel, вам достаточно нажать всего одну клавишу,
чтобы получить пояснения ко всем его командам.
Справочная клавиша
Обратиться
к функции Excel Справка – «?» лучше
всего, нажав клавишу помощи
— функциональную клавишу F1. Ответ, который вы
получаете после нажатия F1, зависит от того, что вы делаете в данный
момент. Найдите свою таблицу и нажмите клавишу F1
Рис. 3.1
Так
как в момент обращения за справкой вы не выполняли никакой конкретной операции,
ваш экран теперь должен быть похож на рисунок 3.1, на котором показано
содержание справочной информации — своего рода указатель по всем видам справок.
Пользование этим указателем — самый универсальный способ для поиска справок по
той или иной теме. Закройте окно справки, которое находится на экране:
1. Выберите из строки меню Справка пункт Файл.
2. Выберите опцию Выход.
При
выполнении этой процедуры окно помощи закрывается, и вы возвращаетесь к вашей
таблице.
Контекстно зависимые справки
А
сейчас познакомимся еще с одним аспектом функции Excel Справка.
Функция
Excel Справка является контекстно зависимой,
что означает, что всегда, когда это будет нужно, она выведет на экран
информацию о конкретной операции, которую вы будете выполнять в
данный момент. Чтобы посмотреть, как это происходит проделайте следующее:
1.Нажмите Alt-M, чтобы вызвать меню Формат
(или воспользуйтесь мышью для этой цели).
2.Нажмите F1.
Excel автоматически выводит на экран
сообщение — подсказку, показанную на рис. 3.2. Обратите внимание на то, что в
этом сообщении содержится информация об опции Ячейка, которая
была выделена, когда вы нажали F1. Если бы в тот момент был выделен другой
пункт меню, то Excel вывел бы другую подсказку.
Рис. 3.2
Перемещения
по системе подсказок
Контекстно зависимые справки — это
замечательно, что вам делать, если вы не знаете даже, с чего начать операцию,
которую вы хотите выполнить. Именно здесь применяются все более универсальные
функции выдачи справок.
Выберите
из строки меню «?». После этого на экран выводится меню,
показанное на рис.3.3. Через меню вы можете запросить информацию практически о
любой команде или процедуре Excel , независимо от того, с чем вы
работаете в данный момент.
Рис. 3.3
Однако
самый удобный способ обратиться к Excel за справкой — это
воспользоваться Содержанием справки — указателем, о котором уже
говорилось.
Выберите
из спускающегося меню Справка (рис.3.3) пункт Содержание.
После этого на экран выводится окно Содержание справки, которое
вы видели на рис. 3.1. В открывшемся окне Содержание справки
проделайте следующее:
Выберете пункт Справочная информация.
Укажите на пункт Команды меню под
заголовком Общий справочник.
Щелкните левой кнопкой мыши.
Когда
вы выполняли операцию 1, стрелка мыши превратилась в указывающий перст. Этот
символ появляется всегда, когда тот или иной раздел экрана помощи открывает
доступ к дополнительной информации по выбранной теме. В данном случае функция Справка
выводит на экран окно, где описан процесс получения информации об отдельных
командах (рис. 3.4).
Рис. 3.4
Средства управления выдачей
справок
Обратите
внимание на кнопки управления, расположенные сразу под строкой меню
Справка на рис. 3.4.
*
Кнопка Содержание — возвращает вас к
окну Содержание справки.
*
Кнопка Поиск — позволяет запросить
справку по конкретной функции.
* Кнопка Назад — вызывает обратно сообщение или меню
помощи, которое появлялось непосредственно перед тем, которое
находится на экране.
* Кнопка Хронология — выводит рамку подсказки,
содержащую список последних выполненных операций помощи.
* Кнопка Указатель — выводит окно подсказки с алфавитным
указателем всех возможностей Excel и позволяет получить информацию
о каждой из них.
Двигайтесь
дальше, экспериментируйте со справкой. Поскольку она выводится в окне,
отдельном от окна Excel , ничто из того, что вы делаете, не
сможет испортить ваш образец бюджета.
Закрытие окна справки
Чтобы прекратить текущий сеанс обращения за справками и
вернуться к таблице Excel:
Выберите из строки меню Справка пункт
Файл.
Выберите опцию Выход.
Вы
возвращаетесь в основной экран Excel.
Встроенные функции
Excel содержит более 400 встроенных
функций — средств для выполнения расчетов, которые предназначены для
автоматического выполнения сложных процедур; в противном случае вам пришлось бы
выполнять их вручную.
Функции Excel можно разбить на 9 основных
категорий:
Финансовые Выполняют
финансовые расчеты со значениями.
Дата и время Выдают
хронологическую информацию.
Математические Выполняют
математические действия над значением или серией значений.
Статистические Выдают
результаты статистических расчетов над значением или серией
значений.
Ссылки и массивы Позволяют
манипулировать ссылками, ячейками и группами ячеек.
Работа с базой данных Выдает
информацию о базе данных Excel .
Текстовые Выполняют действия с текстовыми значениями.
Логические Выдают
логические значения.
Похожие материалы
- Предварительный просмотр вашей таблицы. Печать таблицы. Работа с несколькими таблицами. Установка дополнительных опций печати
- Информационные системы и система баз данных. История развития информационных систем. Современные информационные системы. База данных и система управления базами данных
- Создание диаграмм. Вычисляемые таблицы. Работа с текстовыми колонками. Форматирование колонок в документе
Информация о работе
Тип:
Отчеты по лабораторным работам
Уважаемый посетитель!
Чтобы распечатать файл, скачайте его (в формате Word).
Ссылка на скачивание — внизу страницы.
Цель предлагаемого задания:
Активизировать и интегрировать
разрозненные знания по отдельным темам,
полученные при изучении электронных таблиц;
провести плавное “погружение” учащихся в
изучение нового серьезного материала по
созданию макросов в приложении Excel и расшифровки команд, полученных с
помощью MacroRecordera, и хранящихся
в форме программ на языке VBA; ввести понятие объекта и метода и
выполнить при этом задание, которое впоследствии
может послужить примером для разработки
автоматизированной информационной системы.
Прежде чем приступить к изучение
объектно-ориентированного языка VBA я предлагаю изучить создание
макросов и научиться применять их на следующей
задаче.
Предложенную задачу можно представит
как объединение 4 задач:
1. Хранение и обработка числовых данных
в электронной таблице с применением
относительных и абсолютных ссылок, а также
математических и логических функций. В своем примере я привожу задачи по
работе туристического агенства, отеля, книжного
холдинга и фабрики по пошиву верхней одежды.
2. Проведение статистической обработки
полученных результатов с использованием
специальных встроенных функций. При
использовании статистических функций мы их
записываем с помощью MacroRecordera,
то есть, сохраняем в виде процедуры.
3. Построение диаграмм и графиков по
полученным расчетным данным в таблицах.
4. Создание
пользовательского интерфейса (Меню),
позволяющего объединить все решенные задачи (с
применением макросов).
Ход урока
Объектно-ориентированный
язык программирования
Visual Basic for Application (VBA) является
версией языка
Visual Basic и предназначен
для использования
в среде приложений Microsoft Office (Word, Excel, Access и др.)
Существует достаточно простая
возможность создания программы (макроса) на
языке VBA с использованием
MacroRecorder.
MacroRecorder – это
транслятор, который переводит все действия
пользователя с момента запуска MacroRecorder до окончания записи макроса на язык VBA.
Макрос –
это имеющая имя последовательность заданных
пользователем команд, хранящаяся в форме
программы на языке VBA.
I этап — Создание
пользовательского интерфейса
Подготовка листа Excel для
дальнейшей работы:
1. В рабочей книге должно быть
5 листов. Переименуйте листы следующим образом:l Лист1 — “Меню”
l Лист2 – “Отель”
l Лист3 – “Фабрика”
l Лист4 – “Холдинг”
l Лист5 – “Турагенство”
2. С помощью коллекции WordArt подготовьте на созданном листе
“Меню” надписи “Меню” и “4 задания”.3. Вызовите на экран
дополнительную панель “Рисование”.4. Используя элемент “Автофигура”
нарисуйте на листе одну кнопку (всего кнопок
будет 4).5. Используя
контекстно-зависимое меню этого объекта, добавьте надпись на кнопке “Турагенство”.6. Измените, дизайн кнопки, т.е. поменяйте фон
кнопки, а также начертание, название шрифта и
размер букв надписи на кнопке.
Рис. 1. Так выглядит пользовательский
интерфейс “4 задания”
II этап —
Создание макросов.
1. Установим курсор на листе
“Меню”.
2. Активизируем MacroRecoder с помощью команды Сервис-Макрос-Начать
запись.
Появится диалоговое окно “Запись
макроса”. Это диалоговое окно позволяет
задать параметры макроса.
Рис. 2. Диалоговое окно
“Запись макроса”
По умолчанию макросам
присваиваются имена Макрос1, Макрос2 и т.д. Чтобы
легче было распознать макрос, лучше присвоить
ему имя, поясняющее его назначение. Присвоим
макросу имя “Турагенство” и нажмем кнопку Ок.
Появится плавающая панель инструментов с
кнопкой “Остановить запись”. Теперь все производимые нами
действия будут записываться до тех пор, пока не
будет нажата эта кнопка.
Не выполняйте никаких лишних
действий. Все ваши действия фиксируются и
записываются. Надо выполнить только одно
действие.
l Перейдите на лист “Турагенство”.
Остановите запись макроса,
нажав на кнопку “Остановить
запись”.
3. Просмотрите записанную
программу. Для этого выполните команду Сервис-Макрос-Макросы.
Созданная программа
записалась в Модуле1.
Рис. 3. Главное окно
редактора VBA
Таким образом, MacroRecorder записал нужную нам программу из
одной строки:
Sheets(“Турагенство”).Select – выбрать лист “Турагенство”.
III этап —
“Оживление” кнопок.
1. Для того чтобы эта
программа выполнялась, то
есть, происходил переход на
лист “Турагенство” при нажатии на одноименную
кнопку, выполните следующие действия:
l закройте окно редактора VBA;
l на листе
“Меню” вызовите контекстно-зависимое меню на
автофигуре с надписью “Турагенство”
Рис. 4.
Контекстно-зависимое меню автофигуры
“Турагенство”
l в появившемся меню выберите команду
“Назначить макрос”
l в
окне “Назначить макрос объекту”
выберите имя макрос “Турагенство” и
подтвердите выполнение операции, нажав на кнопку
ОК.
l снимите
выделение с кнопки и проверьте ее
работоспособность, щелкнув по ней.
2. Создайте и оживите оставшиеся
кнопки пользовательского интерфейса.
IV этап Решение задачи на листе
“Турагенство”
Постановка задачи
Сформируйте и заполните накопительную
ведомость по продаже путевок туристической
фирмой «Пять континентов» за май 2003 г.
Фирма имеет семь постоянных маршрутов.
Цена каждого маршрута и количество проданных
путевок представлены в таблице. Если количество
проданных путевок в месяц по каждому из
маршрутов более 50, то путевки, проданные сверх
этих пятидесяти, реализуются со скидкой в 15% от
указанной цены.
Рассчитайте по формулам стоимость
всех проданных путевок; количество
проданных путевок со скидкой; для путевок, проданных со скидкой, рассчитайте размер скидки в евро и
итоговую выручку по каждому туру.
Подведите итог за месяц по всем графам
таблицы: количество проданных путевок фирмой за
месяц, стоимость всех проданных путевок без
учета скидки, общая сумма скидки, итоговая
выручка за месяц по туристической фирме. Расчеты
производите в евро.
Определите максимальное количество
путевок, проданных со скидкой.
Определите минимальную стоимость
тура.
Рассчитайте среднюю скидку за
проданные путевки.
Продажа путевок туристической фирмой
«Пять континентов» за декабрь
2003 г.
Наимено-вание маршрута
Цена за тур (в евро)
Кол-во проданных путевок
Стоимость проданных путевок (в евро)
Количество путевок, проданных со скидкой
Размер скидки за проданные путевки (в евро)
Итоговая выручка (в евро)
Египет 350
60
Испания 450
20
Кипр 290
25
Чехия 450
80
Греция 560
27
Англия 670
55
Мексика 1390
60
Итого: Сумма
Сумма
Сумма
Сумма
Сумма
Постройте диаграммы:
1. Круговую
диаграмму по графе «Количество проданных
путевок».2. Гистограмму по
графе «Итоговая выручка».
Требования:
1. Процент скидки (15%) и
пограничное количество путевок (50) вынесите в
отдельные ячейки с комментариями.
2. При расчете
количества путевок, проданных со скидкой,
используйте логическую функцию ЕСЛИ.
3. Создайте макросы для
расчета максимального, минимального и среднего
значений. Нарисуйте автофигуры. Привяжите
созданные макросы к этим автофигурам. А также
создайте еще один дополнительный макрос и кнопку
для очистки ячеек с результатами вычислений этих
значений.
4. На листе
“Турагенство” создайте кнопку для перехода на
лист “Меню”.
5. Создайте копию листа “Турагенство”.
Переименуйте лист в “Формулы” и выведите в
созданной таблице формулы расчета.
Образец выполненной работы
представлен на рис. 5. Работу выполнила ученица
Ломоносовской школы 10 класса “В” Дубровская
Ксения.
Рис. 5. Выполненная работа
Проверка выполненного задания
При проверке выполненного задания
учащиеся должны представить:
1. Таблицу со
значениями.
2. Таблицу с формулами
(рис.6). Уметь объяснить работу
формулы ЕСЛИ и применение абсолютной адресации в
формулах.
Рис. 6. Выполненная работа с формулами
3. Показать текст
макросов в редакторе VBA, созданных при нахождении
статистических показателей.
Sub Средняя_цена()
Range(«C14»).Select
ActiveCell.FormulaR1C1 = «=AVERAGE(R[-11]C[3]:R[-5]C[3])»
End Sub
Sub Максимум ()
Range(«A14»).Select
ActiveCell.FormulaR1C1 = «=MAX(R[-11]C[4]:R[-5]C[4])»
End Sub
Sub Минимум()
Range(«B14»).Select
ActiveCell.FormulaR1C1 = «=MIN(R[-11]C:R[-5]C)»
End Sub
Sub Очистка()
Range(«A14:C14»).Select
Selection.ClearContents
End Sub
4. Уметь объяснить адресацию ячеек в Excel. Для ссылок на ячейки используются
два формата. Формат А1 (ссылка
состоит из имени строки и номера столбца). Формат R1C1
– этот формат мы видим в
созданных макросах при нахождении среднего
значения, максимума и минимума. В формате R1C1, после буквы “R”
указывается номер строки ячейки, после буквы
“С” — номер столбца. Например, абсолютная ссылка R1C1 эквивалента абсолютной ссылке $A$1 для формата А1. Для задания
относительной ссылки указывается смещение по
отношению к активной ячейке. Смещение
указывается в квадратных скобках. Знак указывает
направление смещения. Например, R[-11]C:R[-5]C) (фрагмент адресации взят из нашего
макроса Минимум). Активной
ячейкой в этом макросе является ячейка B14.
R[-11]C – обозначает
относительную ссылку на ячейку, расположенную на
11 строк выше в том же столбце, т. е. ячейку B3.
R[-5]C) — обозначает относительную
ссылку на ячейку, расположенную на 5 строк выше в том же столбце, т. е.
ячейку B9. Таким образом, формируется диапазон В3:В9 для
нахождения минимального
значения.
На остальных листах также должны быть
выполнены аналогичные задания. Условия задания в
электронной таблице подбираются созвучно именам
листов в созданной книге.
Например:
l реализация книг издательствами
холдинга «Спутник» по кварталам за 2003 год и т.д.;
Этот материал можно использовать на
факультативных занятиях, в классах с углубленным
изучением информационных технологий, для
выполнения проектов и курсовых работ.
Темой для проекта можно выбрать
создание информационной системы
“Торгово-закупочное предприятие”, в котором
применение макросов необходимо, также как и
написание программ на языке VBA. На рис.7 показан пользовательский
интерфейс для названного проекта.
Рис. 7. Меню
“Торгово-закупочное предприятие”
Рис.8 . Таблица с формулами
|
Продажа путевок туристической |
||||||||
|
Наименование |
Цена за тур (в ?) |
Кол-во проданных |
Стоимость |
Кол-во путевок, |
Размер скидки за |
Итоговая выручка |
Скидка |
|
| Египет |
350 |
60 |
=B3*C3 |
=ЕСЛИ(C3>$I$9;C3-$I$9;0) |
=B3*E3*$I$3 |
=D3-F3 |
0,15 |
|
| Испания |
450 |
20 |
=B4*C4 |
=ЕСЛИ(C4>$I$9;C4-$I$9;0) |
=B4*E4*$I$3 |
=D4-F4 |
||
| Кипр |
290 |
25 |
=B5*C5 |
=ЕСЛИ(C5>$I$9;C5-$I$9;0) |
=B5*E5*$I$3 |
=D5-F5 |
Пограничное |
|
| Чехия |
450 |
80 |
=B6*C6 |
=ЕСЛИ(C6>$I$9;C6-$I$9;0) |
=B6*E6*$I$3 |
=D6-F6 |
||
| Греция |
560 |
27 |
=B7*C7 |
=ЕСЛИ(C7>$I$9;C7-$I$9;0) |
=B7*E7*$I$3 |
=D7-F7 |
||
| Англия |
670 |
55 |
=B8*C8 |
=ЕСЛИ(C8>$I$9;C8-$I$9;0) |
=B8*E8*$I$3 |
=D8-F8 |
||
| Мексика |
1390 |
60 |
=B9*C9 |
=ЕСЛИ(C9>$I$9;C9-$I$9;0) |
=B9*E9*$I$3 |
=D9-F9 |
50 |
|
|
Итого: |
=СУММ(C3:C9) |
=СУММ(D3:D9) |
=СУММ(E3:E9) |
=СУММ(F3:F9) |
=СУММ(G3:G9) |
•работа в локальных вычислительных сетях, обеспечение многопользовательского режима;
•формирование трехмерной графики и обеспечение высококачественной печати с выбором произвольных шрифтов;
•высокий уровень совместимости с другими программами на уровне данных;
•система тестирования электронных таблиц и макропрограмм;
•возможности проведения статистических расчетов;
•встроенные средства решения задач линейного программирования и др.
Внастоящее время наиболее популярными и эффективными табличными процессорами являются MS Exсel, Improv, QuattroPro и др.
Microsoft Exсel – лидер на рынке программ, предназначенных для создания и обработки электронных таблиц. Файл, созданный в Exсel, может содержать несколько взаимосвязанных рабочих листов, образующих единый трехмерный документ. С помощью трехмерных документов пользователь получает прямой доступ одновременно к нескольким таблицам и диаграммам, что повышает эффективность их обработки. Рабочие листы можно использовать для создания таблиц, используя возможности форматирования ячеек (объединения, выравнивания содержимого ячейки, ориентацию текста в ячейке, возможности переноса текста в ячейке по словам и т.д.). Имеется возможность быстрого создания любых числовых последовательностей и списков, проведения простых и весьма сложных вычислений с использованием мастера функций. Exсel имеет сотни встроенных функций, число которых еще больше увеличится, если установить надстройку Пакет анализа. Exсel обладает мощным встроенным графическим редактором, который предоставляет возможность работы с графиками, диаграммами, поверхностями. Можно использовать листы для управления базой данных (поиск и изменение нужной информации, фильтрация данных в таблицах с помощью автофильтров и расширенных фильтров, сортировка данных). Имеется возможность проверки вводимых данных в ячейку, поиска некорректных данных, группирования элементов таблиц. Exсel имеет возможность анализировать большие объемы данных с помощью инструментов Сводных таблиц; мастер суммирования вычисляет сумму данных, выбранных из списков в соответствии с установленными условиями; мастер подстановок поможет извлечь данные из базы данных без знания того, как использовать функции подстановок. Exсel позволяет решать задачи линейного и нелинейного программирования, задачи, приводящие к задачам линейного программирования с помощью надстройки Поиск решения. Если нужно работать с базами данных, которые очень велики или находятся на сервере локальной сети, можно использовать программу Microsoft Query, которая поставляется вместе с Exсel. Microsoft Query позволяет связать рабочий лист практически с любой базой данных. Exсel – первое приложение, в которое был включен ориентированный на пользователя язык программирования Visual Basic (VBA). Его эффективно можно
51

использовать, например, при создании макросов, диалоговых окон и.т.д. Exсel позволяет разместить на диалоговых окнах, рабочих листах элементы управления – средства ввода информации, позволяющие уменьшить количество ошибок на вводе, — позволяет использовать связанные с элементами управления ячейки в вычислениях, решая таким образом эффектные задачи, например создание словарей, и т.д.
Примеры выполнения тестовых заданий к разделу
1. Для заполнения таблицы Пифагора, приведенной на рисунках ниже, формула в ячейке B2 должна быть:
1)
2)
52

3)
4)
5)
53

Ответ: 1). Т.к. в какие бы ячейки таблицы Пифагора ни копировалась формула, числа, участвующие в ее заполнении (умножении), должны браться исключительно из строки с номером 1 и столбца с именем А. Соответствующие имена в адресах ячеек, помечены символом $.
2. Для того, чтобы построить диаграмму, приведенную на рисунке, необходимо выделить следующий диапазон данных:
1)=Лист4!$B$6:$B$9;Лист4!$D$6:$D$9
2)=Лист4!$B$6:$E$9
3)=Лист4!$B$6:$E$7
4)=Лист4!$B$6:$C$9
5)=Лист4!$B$6:$B$9;Лист4!$E$6:$E$9
Ответ: 1). Диапазон надо выделять с обрамлением (названием строк и столбцов, для избегания построения немых рисунков).
3. Предположим, что в ячейках А1:B2 – хранится исходная матрица. Чтобы в ячейках D1:E2 получить обратную матрицу необходимо выделить диапазон D1:E2 и с помощью мастера функций написать:
1)=МОБР(A1:B2)
2)={МОБР(A1:B2)}
3)=МОБР({A1:B2})
4)= МОБР{(A1:B2)}
Ответ: 2). Формула массива заключена в фигурные скобки, а вводится она нажатием комбинации клавиш Ctrl-Shift-Enter.
54

4 Если в ячейке A1 находится число 2 , то результатом вычисления форму-
лы =ЕСЛИ(A1>0;A1+1;A1^2+3) будет
1)7
2)2
3)3
4)4
Ответ: 3). Функция ЕСЛИ имеет 3 параметра: первый – логическое выражении, второй – выражение, которое будет вычислено, если результатом вычисления логического выражения будет истина, третий – выражение, которое будет вычислено в случае, если логическое выражение окажется ложным.
5 При решении задачи на восстановление аргумента при известном значении функции (ситуация представлена на рисунке ниже) будет найден
1)один параметр
2)два параметра
3)все параметры, при которых функция принимает значение 1
4)все параметры
55
Ответ: 1). При помощи инструмента Подбор параметра можно найти только одно значение аргумента при заданном значении циклической функции.
6. При помощи надстройки Поиск решения можно решить задачу линейного программирования, имеющую ___________ целевых функций
1)три
2)одну
3)две
4)не более 5
Ответ: 2). Задача должна иметь только одну целевую функцию, остальные условия оптимизации надо отправить в ограничения, если это возможно.
Тестовые вопросы к разделу
1.Столбцы на рабочем поле программы Excel обозначены
1)буквами
2)цифрами
3)рисунками
4)не обозначены
2.Строки на рабочем поле программы Excel обозначены 1) цифрами 2) буквами 3) рисунками
4) не обозначены
3.Поле Имя ячейки в Excel отображает
1)имя текущей ячейки
2)содержимое текущей ячейки
3)номер текущей ячейки в строке
4)имя столбца в котором находится текущая ячейка
4.Строка формул в Excel отображает
1)информацию, имеющуюся в текущей ячейке
2)только математические формулы
3)имя текущей ячейки
4)содержимое всей текущей строки
5.Калькулятор по умолчанию в программе Excel находится
1)справа от центра в Строке состояния
2)в Основном меню
3)на Панели инструментов
4)выше Рабочего поля
56
6. При помощи калькулятора программы Excel нельзя
1)просмотреть текстовое содержимое ячейки
2)найти минимальное значение из выбранного диапазона
3)вычислить сумму всех значений из выбранного диапазона
4)определить среднее значение для чисел выбранного диапазона
7.Чтобы вызвать контекстно-зависимое меню Калькулятора в
Excel, нужно
1)установить стрелку мыши на Строке состояния и нажать на правую клавишу мыши
2)обратиться к команде Сервис из Основного меню
3)осуществить двойное нажатие на клавишу Автосуммирование на Панели инструментов
4)кликнуть левой кнопкой мыши в строке состояния
8.Изменить функцию Калькулятора в Excel можно при помощи
1)при помощи контекстно-зависимого меню Калькулятора
2)при помощи горячих клавиш
3)при помощи Основного меню
4)команды Настройка меню Сервис
9.Имя ячейки электронной таблицы
1)состоит из двух частей. Первая – имя столбца, вторая – номер строки
2)состоит из двух символов. Первый – номер строки, второй – имя столбца
3)назначается только пользователем по его желанию
4)включает Имя листа + имя столбца + имя строки
10.Панель управления листами таблицы в Excel по умолчанию находится
1)в строке сразу под рабочим полем слева.
2)на Панели инструментов
3)в Строке состояния
4)над Рабочим полем
11.Удалить один из листов электронной таблицы можно при помощи
1)контекстно-зависимого меню работы с листами или при помощи меню Правка
2)меню Сервис
3)меню Формат
57

4) меню Вид
12.Вставить лист в электронную таблицу можно при помощи
1)контекстно-зависимого меню работы с листами или при помощи меню Вставка
2)меню Сервис
3)меню Формат
4)кнопки вставить на стандартной панели инструментов
13.Переименовать лист электронной таблицы можно
1)при помощи контекстно-зависимого меню для ярлыка рабочего листа или при помощи команды Формат->Лист- >Переименовать
2)путем набора нового имени листа в первой ячейке столбца А
3)при помощи команды Правка из Основного меню
4)используя команду Сохранить как меню Файл
14.Листам электронной таблицы можно давать имена
1)любые, по желанию пользователя содержащие не более 31 символа и не содержащие символов / * ? : ‘
2)«Лист*», где вместо звездочки должно стоять число
3)содержащее в себе его номер
4)любые, в том числе и совпадающие. В этом случае программа дописывает слово Копия
15.Чтобы сделать активной нужную ячейку электронной таблицы, нужно
1)установить курсор мыши на нужную ячейку и нажать левую клавишу
2)воспользоваться командой Сервис Основного меню
3)набрать Имя ячейки на клавиатуре
4)кликнуть по команде Найти (смотреть рисунок слева) и указать имя требуемой ячейки
16.В одну и ту же ячейку электронной таблицы можно ввести следующие сочетания данных
1) только один тип данных
58
2)число и дату
3)дату и текст
4)диаграмму и текст
17.Сделать видимой нужную часть Рабочего поля в Excel, оставив активной текущую ячейку, можно при помощи
1)панелей горизонтальной и вертикальной прокрутки
2)клавиш Home и End на клавиатуре
3)клавиш со стрелками на клавиатуре
4)клавиш Page Up и Page Down на клавиатуре
18.Если нажать на “стрелку вниз” на клавиатуре при работе в электронной таблице, то
1)активизируется ячейка, которая находится ниже текущей.
2)видимая часть Рабочего Поля переместится на одну строку вниз.
3)не будет реакции на эту клавишу.
4)курсор мыши перейдет на нижнюю ячейку
19. Если нажать на клавишу Page Down на клавиатуре при работе в электронной таблице, то
1)активная ячейка переместиться по текущему столбцу на одну видимую страницу вниз
2)видимая часть Рабочего поля переместится на одну страницу вниз
3)ничего не произойдет, система Excel не реагирует на клавиатуру
4)курсор мыши перейдет на следующую страницу
20.Чтобы сделать активной первую ячейку первого столбца электронной таблицы, необходимо нажать на клавиатуре
1)одновременно клавиши Ctrl и Home или ввести в Поле имени А1
2)одновременно клавиши Ctrl и Page Up
3)на клавишу Home
4)на клавиши Shift и Home одновременно
21.Чтобы активизировать первую ячейку в текущей строке электронной таблицы, нужно нажать
1)на клавишу Home или ввести ее имя в Поле имени ячейки
2)одновременно клавиши Ctrl и Page Up
3)на клавишу Page Up
4)одновременно клавиши Ctrl и Home
22.Если изменить имя ячейки в Поле имени ячейки и нажать Enter в Excel, то
1)активной ячейкой станет та, имя которой было введено
59
2)ничего не произойдет, потому что это поле пользователь изменить не может
3)в Строке Состояния появится значение ячейки с этим именем
4)на Рабочем поле появится диалоговое окно Справки
23.Чтобы быстрее восстановить содержимое ячейки Excel, если вы сделали ошибку и вышли из режима редактирования нужно
1)нажать на кнопку Отменить на Панели инструментов
2)снова сделать активной эту ячейку, постараться вспомнить ее содержимое до исправления и отредактировать заново
3)выйти из файла, не сохраняя его изменения, и снова его вызвать
4)при помощи команды Данные из Основного меню
24.В ячейке С3 Excel содержится значение 5, при второй редакции вы исправили это значение на 6, при третьей – на 7. Если теперь нажать на клавишу Отмена на Панели инструментов два раза, то содержимое ячейки С3 будет
1)5
2)7
3)3
4)6
25.Неправильным способом очистки содержимого активной ячейки
в Excel из нижеприведенных является
1)Вызвать команду Правка из Основного меню и выбрать команду
Удалить
2)нажать на клавишу Delete на клавиатуре
3)установить на ней курсор мыши, нажать на правую клавишу и из меню выбрать команду Очистить содержимое
4)вызвать команду Правка из Основного меню и выбрать команду
Очистить
26.Чтобы удалить из текущей ячейки в Excel ее формат, нужно
1)при помощи последовательно выбора команд Правка – Очи-
стить –Формат
2)вызвать команду Правка из Основного меню и выбрать команду
Удалить
3)нажать на клавишу Delete на клавиатуре
4)установить на ней курсор мыши, нажать на правую клавишу и из меню выбрать команду Очистить содержимое
27.В Excel нельзя скопировать содержимое выделенного связного диапазона в другое место на рабочем поле, если
60
Соседние файлы в предмете [НЕСОРТИРОВАННОЕ]
- #
- #
- #
- #
- #
- #
- #
- #
- #
- #
- #