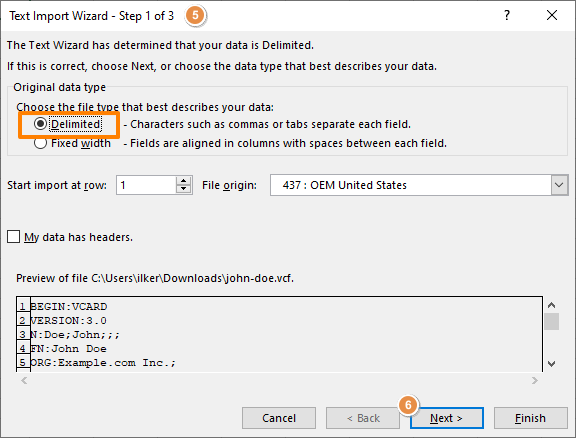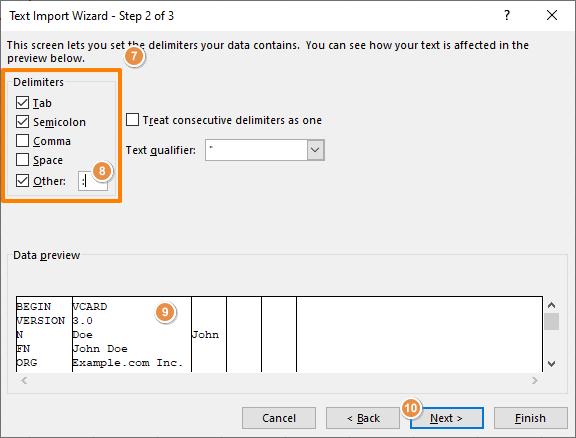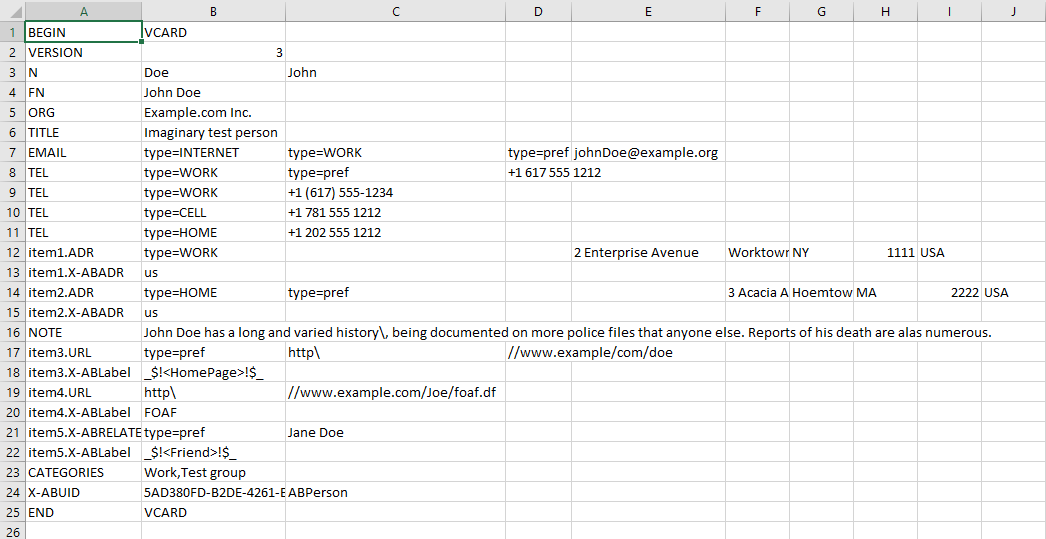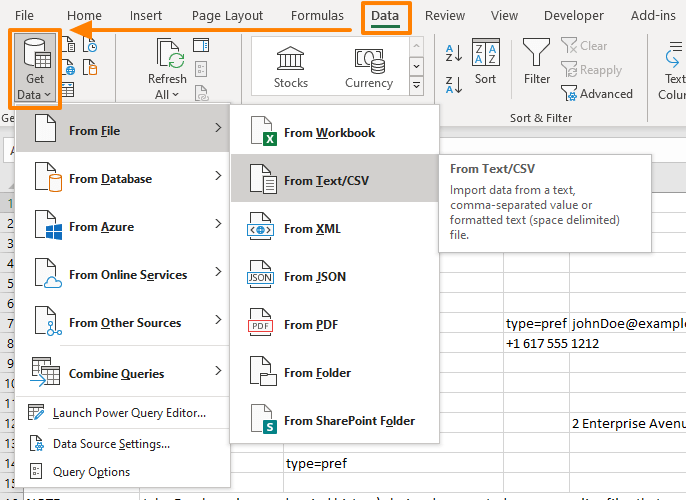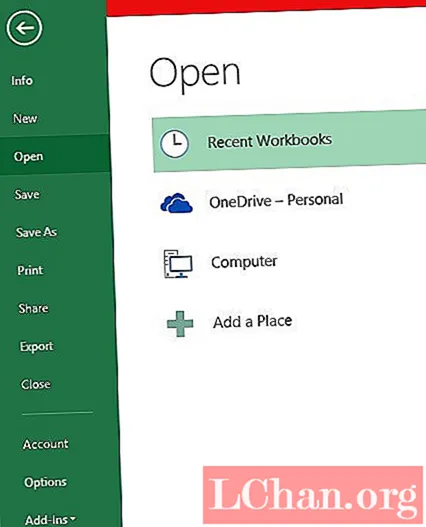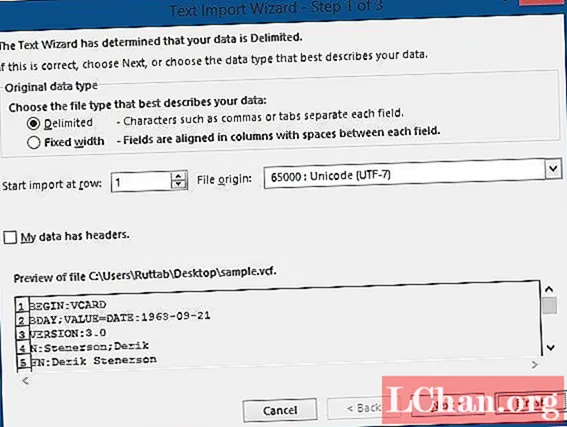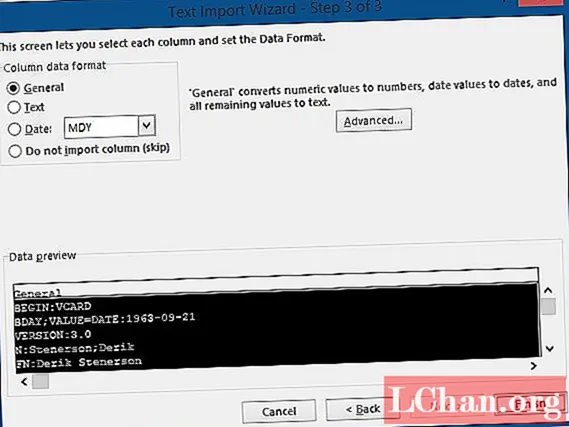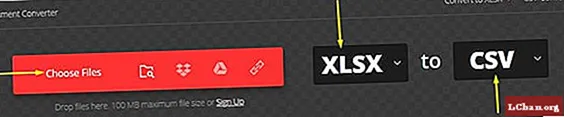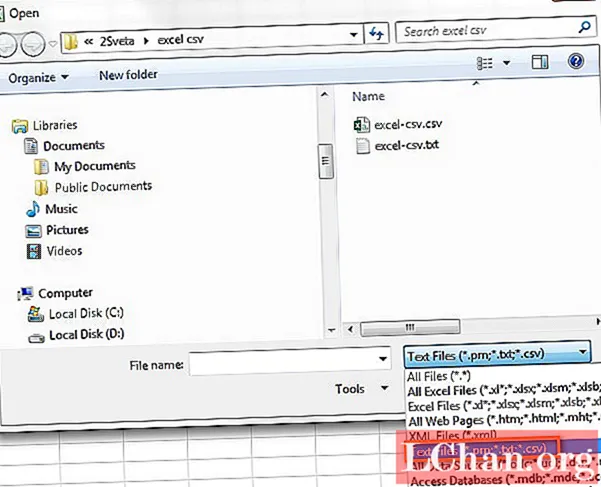Переходите в “Контакты” — “Импортировать контакты”. Переходим к старой версии. Загружаете свой csv-файл и переходите в экспортировать. Сохраняете в формате vCard.
- Шаг 1. …
- Шаг 2: Нажмите Добавить файл Excel и просмотрите контакты книги Excel.
- Шаг 3: Выберите и сопоставьте все поля Excel с полями контактов vCard.
- Шаг 4: Выберите нужную версию vCard 2.1, 3.0 или 4.0.
- Шаг 5: Нажмите Экспорт, чтобы преобразовать файлы контактов Excel в VCF.
Мнение эксперта
Витальева Анжела, консультант по работе с офисными программами
Со всеми вопросами обращайтесь ко мне!
Задать вопрос эксперту
Контакты, сохраненные в вашей учетной записи Google, будут синхронизироваться с контактами Google и всеми вашими устройствами Android. Если же вам нужны дополнительные объяснения, обращайтесь ко мне!
Выше описано несколько способов, благодаря которым можно извлечь контактную базу и позже открыть ее на компьютере или скинуть на другой смартфон. Все методы довольно просты и не займут у вас больше 10 минут времени.
Как быстро сохранить контакты с Андроид на компьютер
- шаг 1. Загрузить CSV. Выберите файлы из компьютера, URL, Google Drive, Dropbox или перетащив их на страницу.
- шаг 2. Выберите в VCF. Выберите VCF или любой другой формат, который вам нужен в результате (поддерживается более 200 форматов)
- шаг 3. Загрузите ваш VCF.
Здравствуйте у меня 5 файла по 11500 контактов каждому одного импортировал польностью а дальше не получается то импортирует 1000 то 1500 то 1200 кароче никак даже на новом аккаунте тоже такая проблема. Скажите пожалуйста как импортировать все контакты?
Как перенести контакты из Excel в CSV?
Откройте вкладку “Контакты”. Добавьте во вкладку контактов несколько пробных контактов, чтобы лучше сориентироваться в следующих действиях. Во вкладке “Еще” выберите действие “Экспортировать”. Затем выберите формат “Google CSV” (для импорта в учетную запись Google.
рядом с кнопкой «Добавить контакт». Выберите «Экспорт контактов». Выберите, какие контакты вы хотите экспортировать: все или из определенных групп. Выберите, в каком формате вы хотите получить файл: vCard, Outlook CSV или Google CSV.
Мнение эксперта
Витальева Анжела, консультант по работе с офисными программами
Со всеми вопросами обращайтесь ко мне!
Задать вопрос эксперту
Чтобы информация могла храниться и, при необходимости, быть использованной, рекомендуется записать ее на жесткий диск компьютера или USB носитель. Если же вам нужны дополнительные объяснения, обращайтесь ко мне!
Подводя итоги, можно сказать, что синхронизация – это полезная и нужная процедура. Чтобы информация могла храниться и, при необходимости, быть использованной, рекомендуется записать ее на жесткий диск компьютера или USB носитель.
Как экспортировать контакты iPhone как VCF или Excel — Autotak
- шаг 1. Загрузить Excel. Выберите файлы из компьютера, URL, Google Drive, Dropbox или перетащив их на страницу.
- шаг 2. Выберите в VCF. Выберите VCF или любой другой формат, который вам нужен в результате (поддерживается более 200 форматов)
- шаг 3. Загрузите ваш VCF.
Синхронизация контактов в телефоне Android – это сбор данных с телефонной книги в единую базу. Полученный файл можно перекинуть на компьютер, на карту памяти, в другой телефон, в облако и т. д. Во время синхронизации происходит резервное копирование информации с устройства, а затем формирование единой базы данных в таблице Excel.
Преобразование контактов iPhone из VCF в формат Excel / CSV
Последнее особенно полезно, когда вы имеете дело с сотнями клиентов каждый день, формат CSV немного более эффективен. В таких случаях требуется формат CSV.
Тем не менее, нет официального способа скопировать ваши контакты с iPhone в Excel, однако есть некоторые обходные пути для преодоления барьера. Вам понадобятся сторонние инструменты для преобразования vCard в формат Excel.
Веб-приложения, такие как Онлайн конвертер vCard или VCF в XLS, может помочь вам с преобразованием.
В этой статье давайте перейдем к http://labs.brotherli.ch/vcfconvert/ используя ваш веб-браузер.
Выберите файл vCard, который вы скачали всего несколько минут назад. Нажмите Открыть, чтобы загрузить файл. Теперь вам нужно внести некоторые изменения:
# 1. Нажмите на раскрывающуюся кнопку рядом с Форматом и выберите CSV.
# 2. Нажмите на выпадающую кнопку рядом с вкладкой и выберите Запятая.
# 4. Нажмите на раскрывающееся меню рядом с Кодировка и выберите Unicode (UTF-8) — если он еще не выбран.
После того, как вы полностью настроили параметры, нажмите скрытую опцию.
Мнение эксперта
Витальева Анжела, консультант по работе с офисными программами
Со всеми вопросами обращайтесь ко мне!
Задать вопрос эксперту
В левом нижнем углу окна нажмите на значок настроек и затем выберите Выбрать все , Так что теперь вы можете выбрать или отменить выбор контактов, удерживая Ctrl ключ. Если же вам нужны дополнительные объяснения, обращайтесь ко мне!
Шаг 4 После завершения войдите в iCloud.com из вашего браузера на компьютере. А затем нажмите Контакты на вебсайте. В левом нижнем углу окна нажмите на значок настроек и затем выберите Выбрать все, Так что теперь вы можете выбрать или отменить выбор контактов, удерживая Ctrl ключ.
Решено 2023 Как экспортировать контакты iPhone в VCF / CSV
рядом с кнопкой «Добавить контакт». Выберите «Экспорт контактов». Выберите, какие контакты вы хотите экспортировать: все или из определенных групп. Выберите, в каком формате вы хотите получить файл: vCard, Outlook CSV или Google CSV.
Как импортировать контакты на Android?
Если вы сохранили контакты в файл VCF, вы можете импортировать их в свою учетную запись Google.
- На телефоне или планшете Android откройте приложение «Контакты».
- В левом верхнем углу нажмите на значок меню Настройки Импорт.
- Кран . vcf файл. …
- Найдите и выберите файл VCF для импорта.
Как импортировать контакты из таблицы Excel на телефон Android? Компьютеры, ноутбуки, смартфоны
Тем не менее, нет официального способа скопировать ваши контакты с iPhone в Excel, однако есть некоторые обходные пути для преодоления барьера. Вам понадобятся сторонние инструменты для преобразования vCard в формат Excel.
Мнение эксперта
Витальева Анжела, консультант по работе с офисными программами
Со всеми вопросами обращайтесь ко мне!
Задать вопрос эксперту
Во время синхронизации происходит резервное копирование информации с устройства, а затем формирование единой базы данных в таблице Excel. Если же вам нужны дополнительные объяснения, обращайтесь ко мне!
В итоговом файле будет дублироваться строка заголовка с каждого файла.
Если есть острая необходимость её удалить, это можно сделать через тот же Excel, использую функцию «Заменить», (вызывается сочетанием клавиш Ctrl+H )или через любой другой редактор csv файлов.
Импорт контактов Google из CSV | Soft-Setup
- Разместите свои контакты и их адреса электронной почты в последовательных ячейках. …
- Выделите все соседние ячейки (в примере A1: B5) и нажмите «Копировать».
- Откройте Outlook.
- В меню «Файл» выберите «Создать».
- Выберите Список рассылки.
- Дайте списку имя.
Программа обладает предельно простым интерфейсом. Если нужно экспортировать книжку адресов, то жмем на «Export contacts». Если требуется перебросить SMS, то кликаем на «Export SMS». В какой-либо отдельной настройке приложение не нуждается. Файлы будут сохраняться в формате CSV и запишутся на Micro CD карту.
Если у вас в электронной таблице хранится много деловых или личных контактных данных, вы можете импортировать их прямо в Outlook 2013 или Outlook 2016 для Windows после минимальной подготовки. Существует три основных шага.
-
Сохраните Excel как CSV-файл.
-
Импорт контактов.
-
Сое Excel таблицы с соответствующими Outlook таблицы.
Шаг 1. Сохранение Excel в CSV-файле
В Outlook можно импортировать файлы данных с разделами-запятами (CSV-файлы), но не книги с несколькими листами, поэтому в шаге 1 ваша книга Excel будет сохраняться как CSV-файл. Ниже описано, как это сделать.
-
в книге нажмите лист с контактными данными, которые нужно импортировать;
-
в меню Файл выберите команду Сохранить как;
-
выберите расположение для сохранения файла;
-
В окне Тип файла выберите CSV (разделители — запятые) (*.csv) и нажмите кнопку Сохранить.
Появится сообщение Excel: «В файле выбранного типа может быть сохранен только текущий лист». Это относится к ограничениям CSV-файла; с исходной книгой (XLSX-файлом) ничего не случится.
-
Нажмите кнопку ОК.
Появится сообщение Excel: «Если сохранить книгу в формате CSV, некоторые возможности станут недоступными». Это относится к ограничениям CSV-файла, поэтому игнорируйте сообщение.
-
Чтобы сохранить текущий Excel как CSV-файл, нажмите кнопку «Да». Исходная книга (XLSX-файл) закроется.
-
Закройте CSV-файл.
Все готово к Excel. Теперь вы можете начать импорт в Outlook.
Примечание: В некоторых языковых стандартах по умолчанию применяются другие разделители элементов списка. Например, для немецкого языка в качестве разделителя используется точка с запятой. Однако Outlook полей не поддерживается. По этой причине перед переходом к следующему шагу вам может потребоваться заменить точки с запятой в CSV-файле запятыми.
Шаг 2. Импорт контактов в Outlook
Примечание: Если CSV-файл импортируется в учетную запись Outlook.com (или другую учетную запись Exchange ActiveSync) в Outlook 2013, см. статью «Импорт контактов в учетную записьOutlook.com».
-
В верхней части ленты Outlook выберите «Файл».
-
Выберите «Открыть & экспорт > импорт иэкспорт.
-
Выберите пункт Импорт из другой программы или файла и нажмите кнопку Далее.
Совет: Если вам будет предложено ввести пароль и вы еще не задали его, нажмите кнопку Отмена, чтобы перейти к следующему окну.
-
Выберите пункт Значения, разделенные запятыми и нажмите кнопку Далее.
-
Перейдите к CSV-файлу, который нужно импортировать.
-
В разделе Параметры укажите, следует ли заменять дубликаты (существующие контакты), создавать дубликаты контактов или не импортировать их.
-
Нажмите кнопку «Далее» и выберите папку назначения для контактов. Контакты должны быть выбраны по умолчанию, но если это не так, прокрутите список вверх или вниз, пока не найдете его. Вы также можете выбрать другую папку или создать новую.
-
Нажмите кнопку Далее.
-
Убедитесь, что рядом с полем «MyContacts.csv» (предполагается, что это имя вашего файла) должен быть выбран.
-
Не нажимайте кнопку Готово, поскольку нужно сопоставить некоторые столбцы в CSV-файле с полями контактов в Outlook. Сопоставление позволит отображать контакты в нужном виде.
Шаг 3. Связывайте столбцы CSV-файла с полями Outlook контактов
-
Нажмите кнопку Соответствие полей. Откроется диалоговое окно Соответствие полей.
-
В разделе Из вы увидите окно с именами столбцов из импортируемого CSV-файла.
-
В поле «В»вы увидите стандартные поля, которые используются Outlook для контактов. Если поле совпадает со столбцом в CSV-файле, столбец отобразится в разделе Сопоставлено из.
-
Поля «Имя»,«Имя» и «Фамилия» являются стандартными Outlook контактов, поэтому если контактные данные в файле имеют любые из этих имен контактов, можно приходить в него.
-
-
Возможно, вам потребуется вручную соедуть сопоставление. Например, в этом импортируемом файле сотовый телефон контакта находится в столбце «Сот. сот. сот.». Он не будет иметь точного совпадения в Outlook. Чтобы найти подходящее соответствие в Outlook:
-
прокрутите вниз список на панели справа, чтобы найти пункт Другой адрес и знак плюса (+) рядом с ним;
-
щелкнув знак плюса, чтобы развернуть его, вы увидите подходящее соответствие Мобильный телефон;
-
-
перетащите столбец Сот. тел. на панели слева в поле Мобильный телефон на панели справа.
Вы заметите, что столбец Сот. тел. теперь расположен рядом с полем Мобильный телефон в столбце Сопоставлено из.
-
Последовательно добавьте остальные значения с левой панели в соответствующие поля Outlook на правой панели. Например, значение Адрес можно перетянуть либо в Домашний адрес, либо в Рабочий адрес в зависимости от типа адреса в ваших контактах.
-
Нажмите кнопку Готово.
Контакты импортируется в Outlook.
-
Чтобы просмотреть контакты в Outlook 2016, в нижней части панели навигации выберите значок «Люди».
Дополнительные сведения
Импорт и экспорт сообщений, контактов и календаря Outlook
-
Если вы импортируете существующую папку контактов, переперейти к шагу 3.
-
Чтобы создать папку в Outlook, щелкните ее правой кнопкой мыши, выберите «Создать папку», введите имя новой папки и нажмите кнопку «ОК».
-
Откройте вкладку «Файл» на ленте и выберите в меню пункт «Открыть».
-
Щелкните вкладку «Импорт». Откроется мастер импорта и экспорта.
-
Выберите пункт Импорт из другой программы или файла и нажмите кнопку Далее.
-
Щелкните «Значения, разделенные запятой (Windows)и нажмите кнопку «Далее».
-
Если отображается не тот файл, нажмите кнопку Обзор, перейдите к папке, которая упоминается в шаге 3, а затем дважды щелкните файл, чтобы выбрать его.
-
При импорте в новую папку параметры параметров неактуальны, так как дубликатов нет. Если вы не импортируете ее в новую папку, выберите наиболее логический вариант. Если вы не уверены, что разрешить повторяющиеся записи, нажмите кнопку «Разрешить дубликаты», а затем нажмите кнопку «Далее».
-
Щелкните папку «Контакты» или другую созданную папку типа «Контакты» и нажмите кнопку «Далее».
-
Если вы не уверены, что имена столбцов в первой строке таблицы будут правильно соедополномы с полями Outlook, нажмите кнопку «Карта» для их проверки.
-
Если вы импортируете существующую папку контактов, переперейти к шагу 3.
-
Чтобы создать папку в Outlook, щелкните «Контакты», щелкните правой кнопкой мыши папку «Контакты», выберите «Создать папку», введите имя новой папки и нажмите кнопку «ОК».
-
В меню «Файл» выберите пункт «Импорт и экспорт».
-
Выберите «Импорт из другой программы или файла» и нажмите кнопку «Далее».
-
Щелкните «Значения, разделенные запятой (Windows)и нажмите кнопку «Далее».
-
Если отображается не тот файл, нажмите кнопку «Обзор», перейдите к папке, отмеченной в шаге 3, а затем дважды щелкните файл, чтобы выбрать его.
-
При импорте в новую папку параметры параметров неактуальны, так как дубликатов нет. Если нет, выберите наиболее логический вариант. Если вы не уверены, что разрешить повторяющиеся записи, нажмите кнопку «Разрешить дубликаты», а затем нажмите кнопку «Далее».
-
Щелкните папку «Контакты» или другую созданную папку типа «Контакты», в которую нужно импортировать контакты, и нажмите кнопку «Далее».
-
Если вы не уверены, что имена столбцов в первой строке таблицы будут правильно соедополномы с полями Outlook, нажмите кнопку «Карта» для их проверки.
Примечание: Если настраиваемые поля карты недоступны, вы выбрали папку, не в нее нужно импортировать данные. Нажмите кнопку «Назад» и выберите правильную папку. Если сопоставление вас устраивает, нажмите кнопку ОК, чтобы закрыть диалоговое окно «Сопоставление полей», а затем нажмите кнопку «Готово».
VCF (Virtual Contact File), also known as vCard, is a file format for business cards that has been in use since 1996. A VCF is a text-based file format can store various information like the contact name, phone number, and email address. Although Excel does not have built-in support for the VCF format, you can open and parse this type of information easily. In this guide, we’re going to show you how to open VCF format in Excel.
Since the vCard file is a text file at its core, you can make Excel open these files like a text (*.txt) file. Let’s see what steps you need to follow for opening VCF format in Excel.
- Go to File > Open to open the Open dialog
- Select All Files(*.*) from the file format dropdown
- Locate and select the file
- Double-click on the file or click Open
- Excel will open the Text Import Wizard where you can set parsing options for the text in VCF formatted file
- Make sure Delimited is selected and click Next
- In Step 2, make sure that the Tab, Semicolon and Other options are selected
- Type in a colon (:) into the box next to the Other field
- Check the preview to add or remove delimiters until you are satisfied
- Click Next to proceed
- The last step is mostly optional, unless you want to change the data format of a column. You can eliminate any unnecessary column at this step.
- Click Finish to see the results.
After clicking the Finish button, you will see the the VCF data populated on the worksheet.
Import VCF to Excel
You can also import any vCard file into your existing workbook by importing it. You can find import tools under Data tab of the Ribbon.
Alternatively, you can check third-party tools like Free VCF file to CSV or Excel converter which use macros to convert VCF-type files into row-based form.
Автор:
Laura McKinney
Дата создания:
2 Апрель 2021
Дата обновления:
12 Апрель 2023
Содержание
- 3 эффективных метода преобразования VCF в Excel
- Решение 1. Преобразование VCF в Excel Online
- Решение 2. Загрузите конвертер VCF в Excel.
- Решение 3. VCard в Excel: попробуйте открыть VCF в Excel
- Бонусные советы: как разблокировать пароль листа Excel
- Упаковать
«Можно ли преобразовать файл VCard или .vcf в таблицу Excel? Если возможно, покажи мне, как это сделать ».
Конверсия из .vcf в Excel конечно возможно. Излишне говорить, что преобразование — это сложный процесс, о котором не знают во всем мире. Но не волнуйтесь. У нас есть несколько методов преобразования, и все они подробно описаны в статье ниже. Проверить это.
3 эффективных метода преобразования VCF в Excel
Ниже мы подробно расскажем о 3 наиболее эффективных и удобных методах преобразования VCF в Excel. Проверь их.
Решение 1. Преобразование VCF в Excel Online
В этой части мы представляем онлайн-конвертер VCF в Excel. Это легкодоступные варианты преобразования. Но пользователям нужно быть очень осторожными при их использовании. Некоторые веб-сайты-конвертеры представляют собой мошенничество, предназначенное для того, чтобы отнять у пользователей деньги или просто заразить их устройства вредоносным ПО. Тем не менее, есть несколько законных онлайн-конвертеров, которые работают, но их процент успеха значительно ниже.
При этом мы перечислили несколько ссылок ниже, которые лучше, чем остальные онлайн-конвертеры с более высоким показателем успеха. Проверь их.
- Aconvert: https://www.aconvert.com
- fConvert — бесплатный онлайн-конвертер: https://fconvert.com/document/vcf-to-xls/
- PDF Mall: https://pdfmall.com/vcf-to-excel
- Интернет-поставщик: http://thewebvendor.com/vcf-to-excel-csv-online-converter.html
Главный выбор нашего редактора — aconvert.com. Его работа проста, и мы изложили шаги ниже.
- Шаг 1. Откройте ссылку и нажмите «Выбрать файлы».
- Шаг 2: Выберите нужный документ, а затем выберите формат целевого документа.
- Шаг 3. Наконец, нажмите «Конвертировать сейчас».
Преобразованный документ будет доступен в разделе «Преобразованные результаты». Вы можете скачать файл, сохранив его в облачных сервисах хранения, таких как Google Drive или Dropbox.
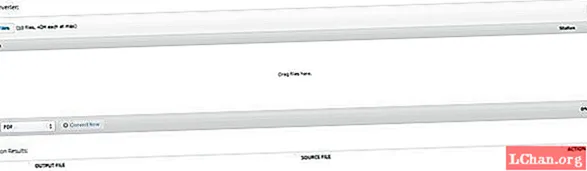
Решение 2. Загрузите конвертер VCF в Excel.
Помимо веб-сайтов онлайн-конвертеров, вы также можете скачать конвертер VCF в Excel и использовать его для конвертации файлов.
- Шаг 1. Вы можете скачать конвертер VCF в CSV по следующей ссылке: https://officetricks.com/vcf-to-excel-converter/
- Шаг 2: После этого завершите установку и преобразуйте файл в Excel.
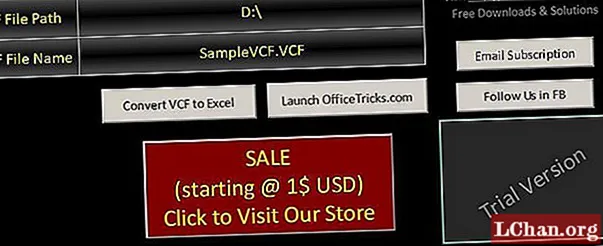
Это последнее решение, и в этой части мы обсудим шаги по открытию файла VCF с помощью MS Excel. Процедура не такая сложная, как вы думаете. Итак, ознакомьтесь с приведенными ниже инструкциями.
-
Шаг 1: Откройте MS Excel, нажмите «Файл» и выберите «Открыть».
- Шаг 2: Появится раскрывающееся меню. Щелкните «Все файлы». Вам нужно выбрать все файлы Vcard, которые необходимо импортировать. После этого дважды щелкните файл.
-
Шаг 3. Теперь нажмите «С разделителями» и нажмите «Далее», чтобы продолжить.
- Шаг 4: После этого нажмите «Вкладка» в верхней части окна и нажмите «Далее».
-
Шаг 5: Наконец, просто нажмите «Общие», а затем нажмите «Готово», чтобы завершить процедуру.
Бонусные советы: как разблокировать пароль листа Excel
Поскольку остальная часть статьи полностью посвящена способам преобразования VCF в Excel, мы взяли на себя смелость и посвятили эту часть статьи разблокировке зашифрованного листа Excel без пароля. Блокировка документа Excel — распространенная проблема для пользователей. Многие люди в мире страдают из-за того, что забывают пароль к своим документам.
Итак, мы пришли к решению. Мы рекомендуем пользователям воспользоваться услугами профессионального программного обеспечения для восстановления паролей, так как пользоваться ими легко и гарантированно добиться успеха. Предлагаемое нами программное обеспечение называется PassFab for Excel. Это действительно эффективное программное обеспечение с репутацией успешного восстановления паролей. Излишне говорить, что использование этого программного обеспечения очень простое и совершенно беспроблемное. Теперь посмотрим, как это работает:
- Шаг 1. Сама операция довольно проста. Вам необходимо скачать и установить PassFab for Excel на свой компьютер.
-
Шаг 2. Теперь запустите программу и в главном интерфейсе нажмите «Восстановить открытый пароль Excel».
-
Шаг 3: После этого нажмите «Импортировать файл Excel», чтобы добавить заблокированный документ. Программа автоматически определит шифрование документа и его сложность.
-
Шаг 4: Затем вам нужно выбрать тип атаки для восстановления пароля. Вам доступны 3 режима. Атака по словарю, Грубая сила с атакой по маске и Грубая сила.
-
Шаг 5: После выбора режима восстановления эта программа сразу же начнет восстановление.
Правильный пароль для вашего документа Excel будет восстановлен в течение нескольких минут. И последнее, но не менее важное: вот видеоурок о том, как его использовать:
Упаковать
Следовательно, мы предоставили документированные способы преобразования VCF в Excel. Как показано в статье, процедуры просты с легко выполнимыми шагами. Но если вы также беспокоитесь об открытии документа Excel без правильного пароля, то в этой статье мы также подробно описали лучшую программу восстановления пароля для файла Excel. Программа называется PassFab for Excel. Предоставляется вся необходимая информация, ознакомьтесь с ними.
Следите за новостями в соцсетях
Ежемесячно часть средств от всех пополнений в WAPICO переходит в благотворительный фонд «Доброе дело»

Сервис WhatsApp рассылок и чат ботов полностью бесплатный до 20 июля
Далее от 590 рублей в месяц
__________________
API в разработке и будет выпущено 10 августа
Сервис WhatsApp рассылок и чат ботов полностью бесплатный до 20 июля
Далее от 590 рублей в месяц
__________________
API в разработке и будет выпущено 10 августа
Подпишитесь на обновления сервиса по Email или в Телеграм
Официальные рассылки, чат боты, автоворонки, лайв-чат и CRM в WhatsApp и Телеграм
ПОДРОБНЕЕ
Сервис WhatsApp рассылок и чат ботов полностью бесплатный до 20 июля
Далее от 590 рублей в месяц
__________________
API в разработке и будет выпущено 10 августа
WhatsApp является торговой маркой компании WhatsApp Inc., зарегистрированной в США и других странах. Wapico это онлайн-сервис не одобрен и не сертифицировано компанией WhatsApp Inc. Это неофициальное усовершенствование для WhatsApp Web
Мы против спама, используйте сервис wapico только для благих целей, не нарушая правила договора оферты. Информация на данной странице не является офертой