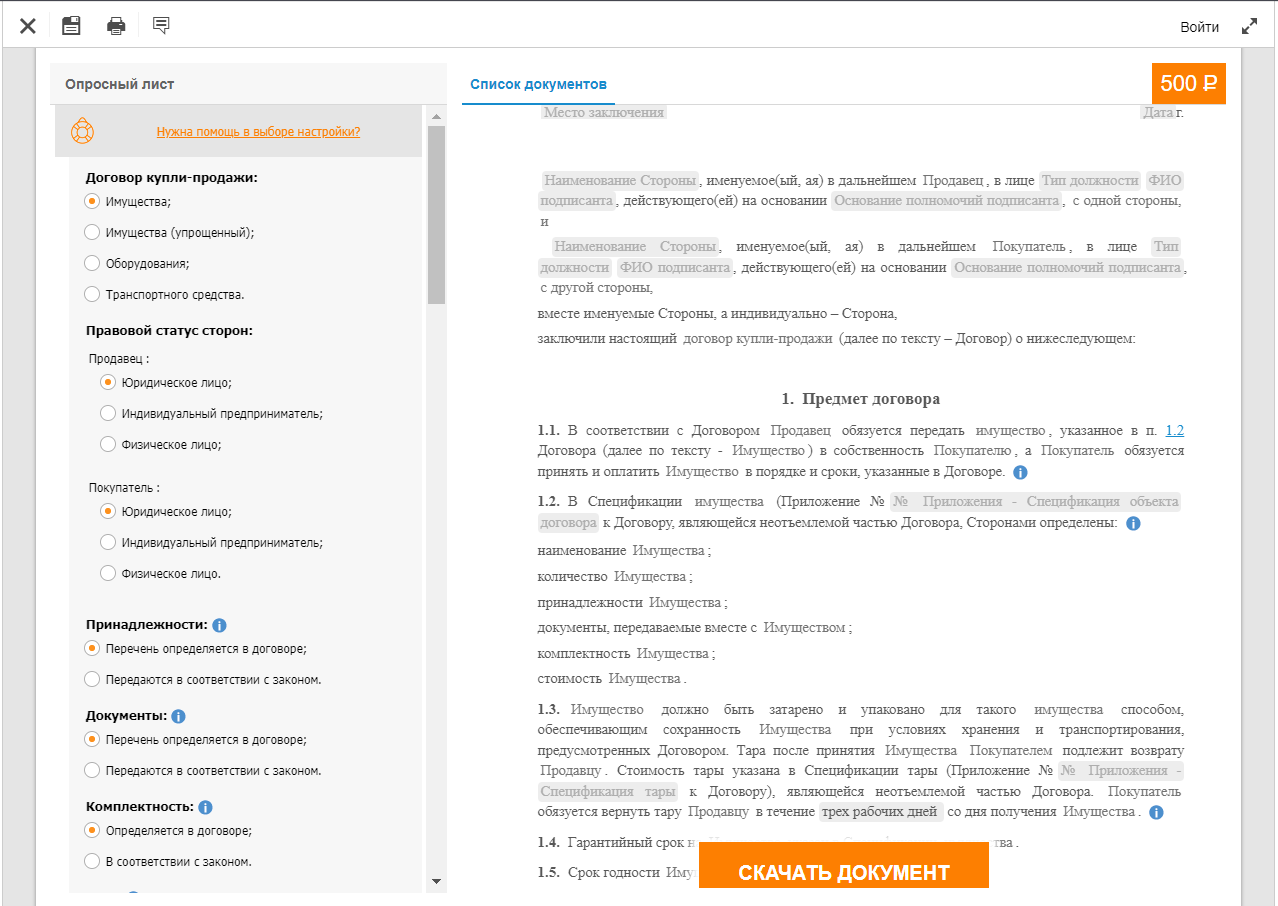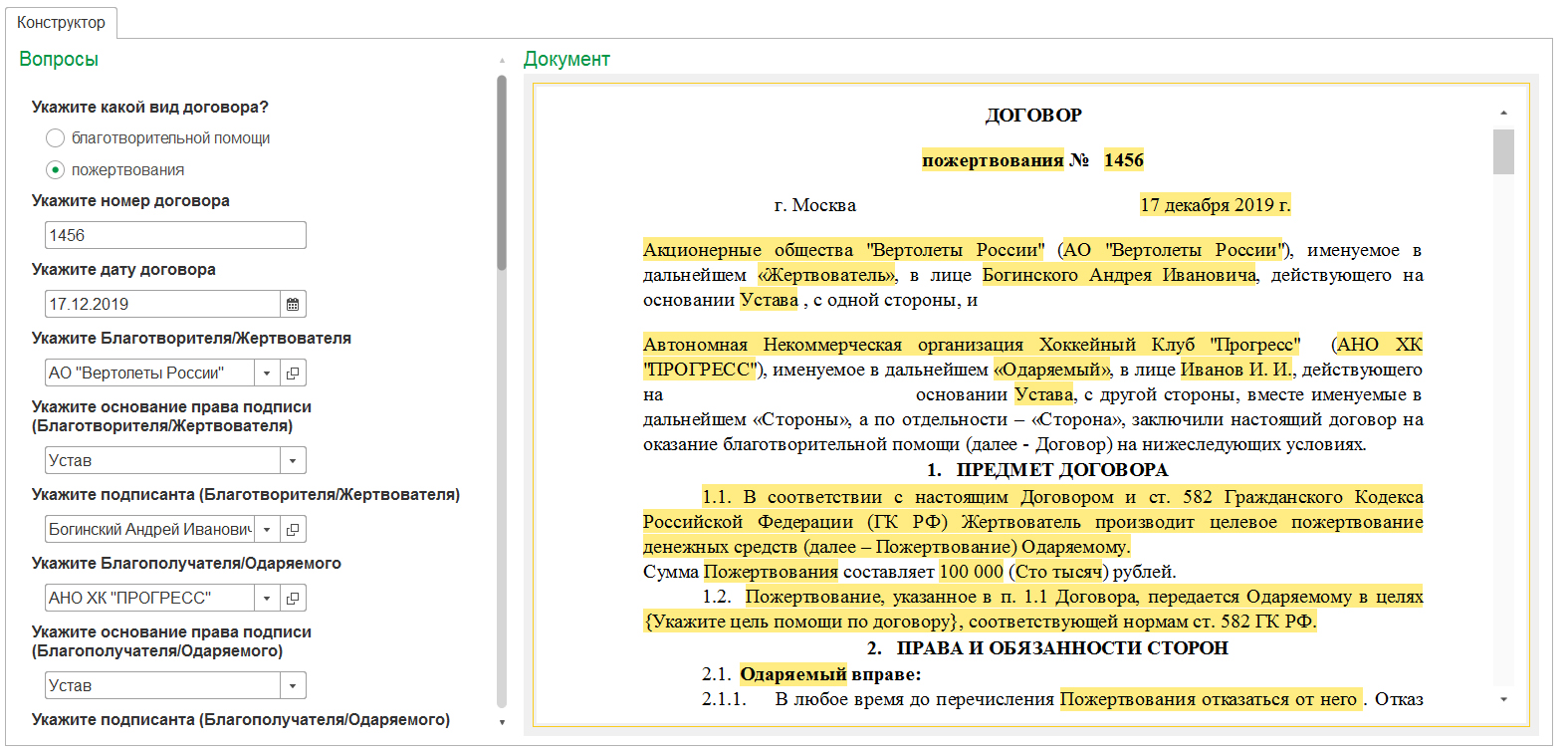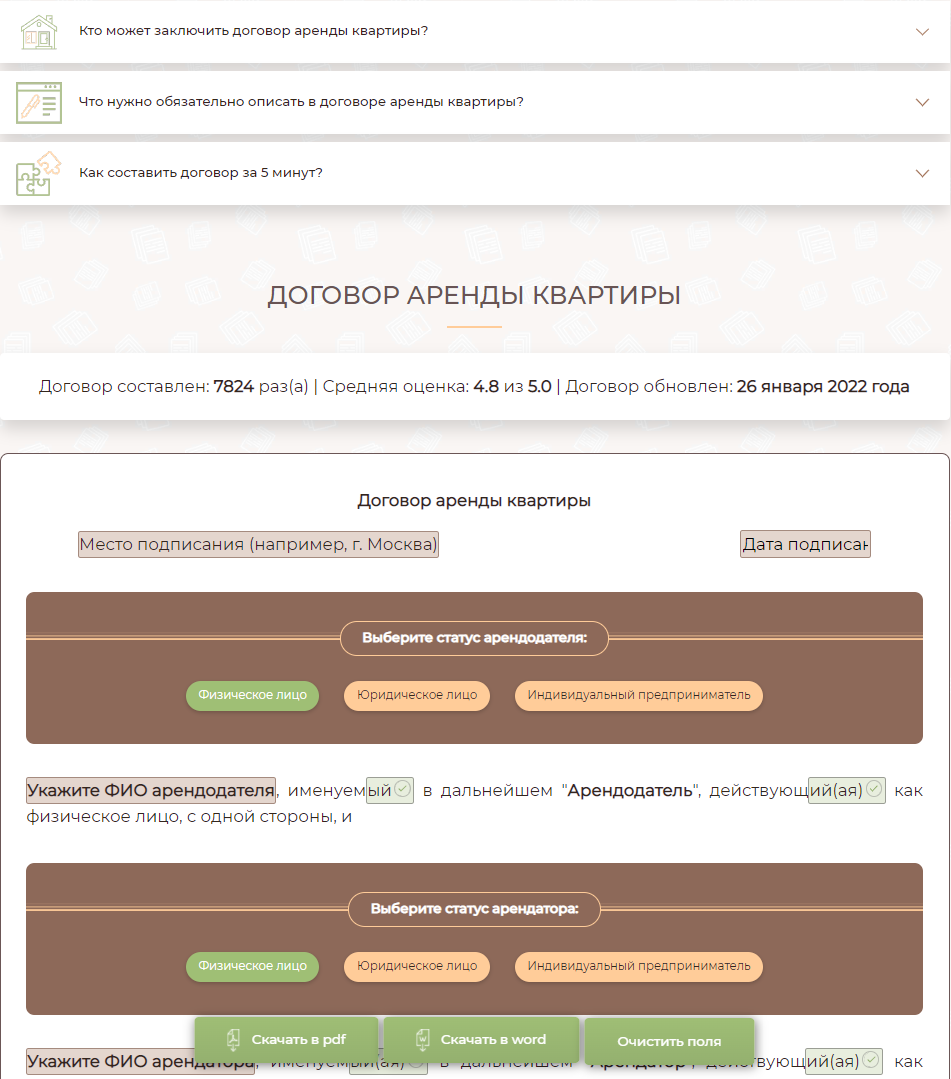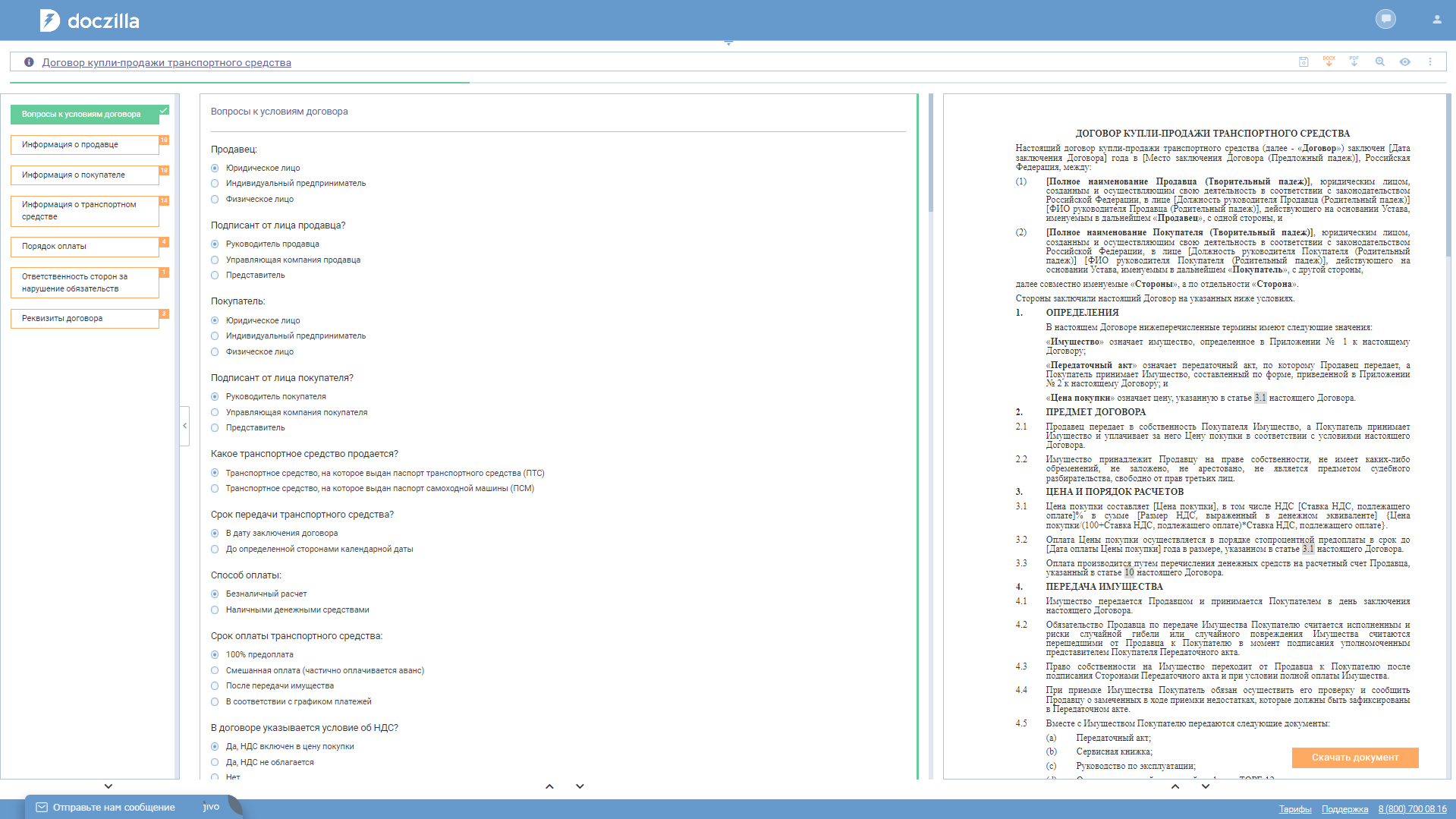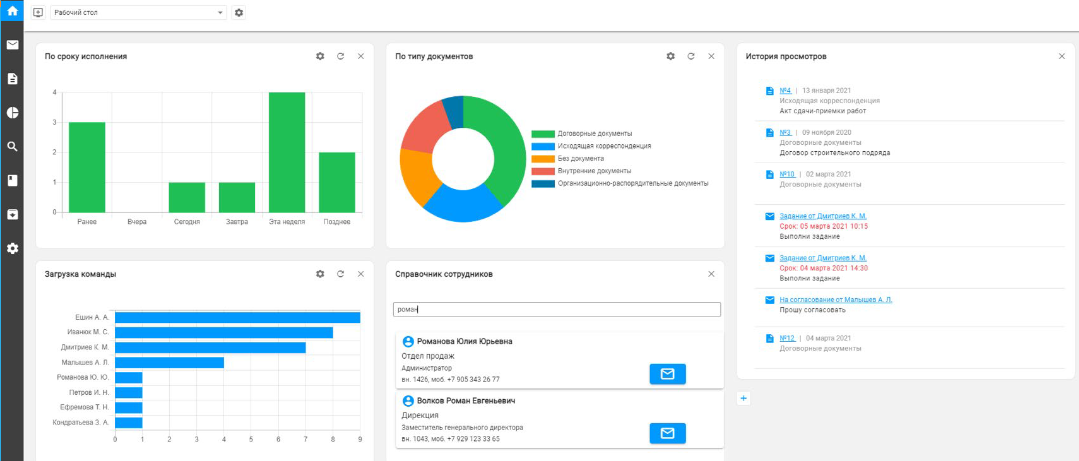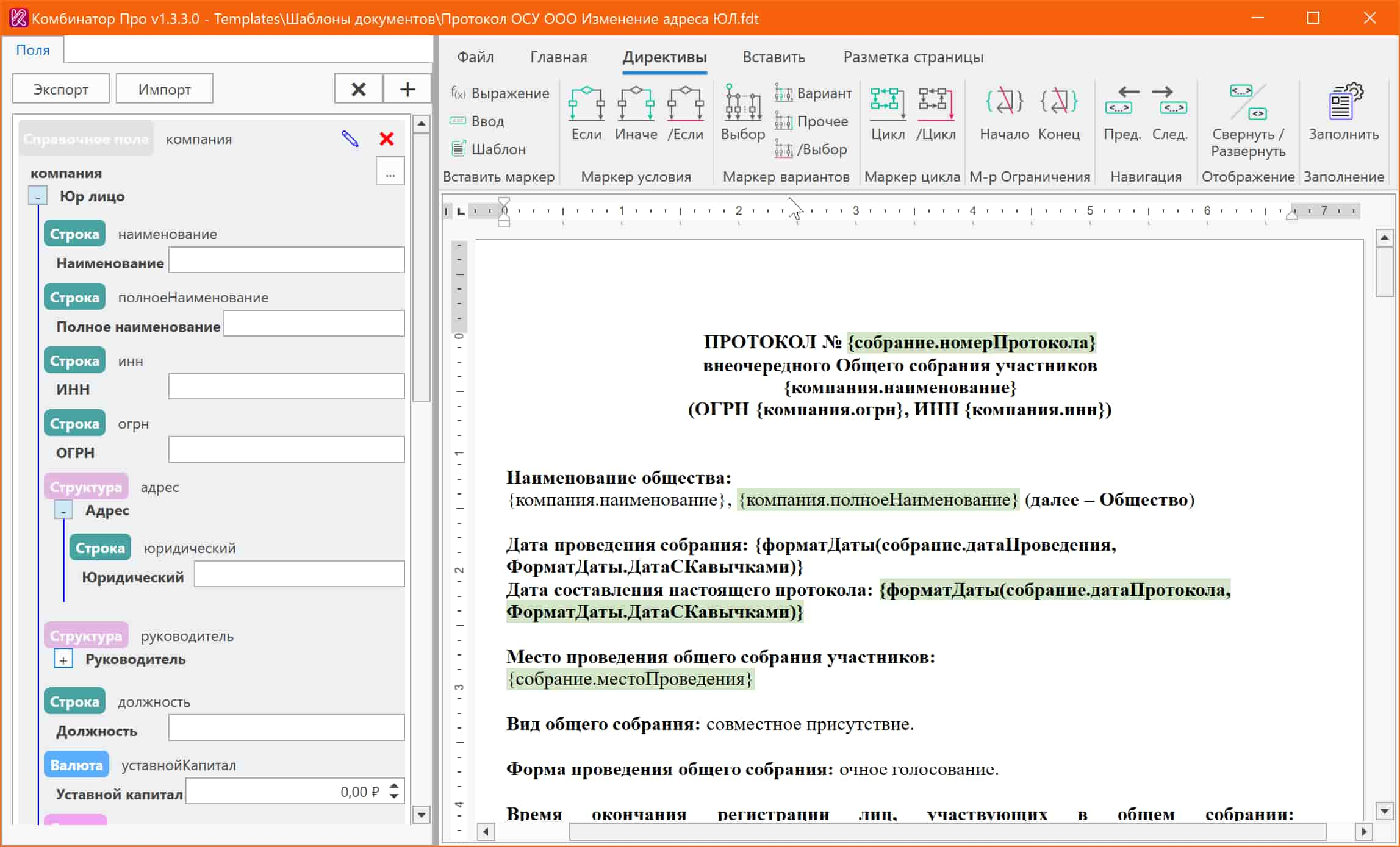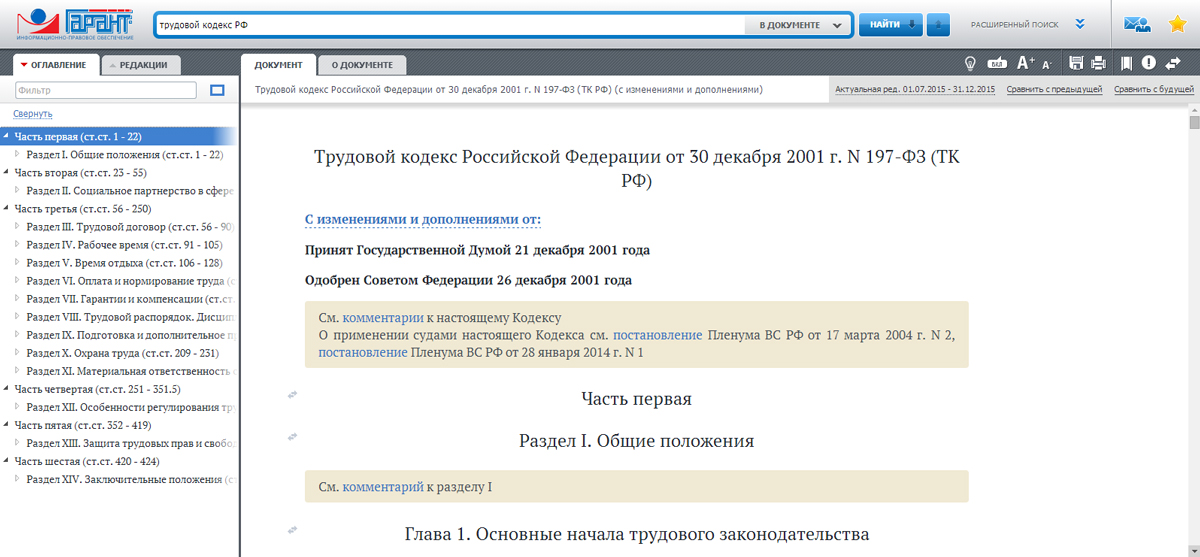Чтобы создать в Word форму, которую могут заполнить другие, начните с шаблона или документа и добавьте элементы управления содержимым. К таким элементам относятся, например, флажки, текстовые поля, элементы выбора даты и раскрывающиеся списки. Если вы знакомы с базами данных, вы можете даже связывать элементы управления содержимым с данными.
Отображение вкладки «Разработчик»
Если вкладка «Разработчик» не отображается на ленте, см. раздел Отображение вкладки «Разработчик».
Откройте шаблон или пустой документ, на основе которого будет формироваться форма.
Для экономии времени начните с шаблона формы или начните с нуля с пустого шаблона.
-
Перейдите к пункту Файл > Новый.
-
В поле Поиск шаблонов в сети введите Формы или тип нужной формы и нажмите клавишу ВВОД.
-
Выберите шаблон формы, а затем выберите Создать или Скачать.
-
Перейдите к пункту Файл > Новый.
-
Выберите Пустой документ.
Добавьте содержимое в форму
Перейдите в раздел Разработчик и выберите элементы управления для добавления в документ или форму. Чтобы удалить элемент управления содержимым, выберите его и нажмите кнопку DELETE. После вставки свойств элементов управления можно настроить свойства.
Примечание: Форму с элементами управления содержимым можно распечатать, однако поля вокруг них напечатаны не будут.
В элементе управления содержимым «форматированный текст» пользователи могут выделять текст полужирным шрифтом или курсивом, а также вводить несколько абзацев текста. Чтобы ограничить возможности пользователей, вставьте элемент управления содержимым «обычный текст».
-
Щелкните или коснитесь места, куда вы хотите вставить элемент управления.
-
Выберите Разработчик > Управление содержимым форматированного текста
или Управление содержимым обычного текста
.
Чтобы задать определенные свойства элемента управления, см. раздел Установка или изменение свойств элементов управления содержимым.
Элемент управления «рисунок» часто используется в шаблонах, однако его можно добавить и в форму.
-
Щелкните или коснитесь места, куда вы хотите вставить элемент управления.
-
Выберите Разработчик > Управление содержимым изображений
.
Чтобы задать определенные свойства элемента управления, см. раздел Установка или изменение свойств элементов управления содержимым.
Используйте стандартные блоки, когда хотите предоставить пользователям возможность выбрать определенный блок текста. Например, элементы управления стандартными блоками полезны, когда вам нужно добавить другой шаблонный текст в зависимости от конкретных требований контракта. Вы можете создать для каждого варианта элемент управления содержимым «форматированный текст» и поместить их все в элемент управления «стандартный блок», который будет служить контейнером.
-
Щелкните или коснитесь места, куда вы хотите вставить элемент управления.
-
Перейдите в раздел РазработчикЭлемент управления содержимым галереи стандартных блоков
(или Элемент управления содержимым стандартных блоков).
-
Выберите Разработчик и элементы управления содержимым для стандартного блока.
-
Щелкните или коснитесь места, куда вы хотите вставить элемент управления.
Чтобы задать определенные свойства элемента управления, см. раздел Установка или изменение свойств элементов управления содержимым.
В поле со списком пользователи могут выбрать один из предложенных вами пунктов или ввести собственный вариант. В раскрывающемся списке пользователи могут только выбрать один из имеющихся пунктов.
-
Перейдите в раздел Разработчик > Управление содержимым поля со списком
или Управление содержимым раскрывающегося списка
.
-
Выберите элемент управления содержимым, а затем выберите Свойства.
-
Чтобы создать список вариантов, выберите Добавить в разделе Свойства раскрывающегося списка.
-
Введите вариант в поле Отображаемое имя, например Да, Нет или Возможно.
Повторяйте этот шаг до тех пор, пока все нужные вам значения не окажутся в раскрывающемся списке.
-
При необходимости задайте остальные свойства.
Примечание: Если установить флажок Содержимое нельзя редактировать, пользователи не смогут изменять выбранные пункты.
-
Щелкните или коснитесь того места, где вы хотите вставить элемент управления выбора даты.
-
Выберите Разработчик > Управление содержимым средства выбора даты
.
Чтобы задать определенные свойства элемента управления, см. раздел Установка или изменение свойств элементов управления содержимым.
-
Щелкните или коснитесь того места, где вы хотите вставить элемент управления «флажок».
-
Выберите Разработчик > Элемент управления содержимым «флажок»
.
Чтобы задать определенные свойства элемента управления, см. раздел Установка или изменение свойств элементов управления содержимым.
Элементы управления формы прежних версий предназначены для совместимости с предыдущими версиями Word и состоят из традиционной формы и элементов управления Active X.
-
Щелкните или коснитесь того места, где вы хотите вставить традиционный элемент управления.
-
Перейдите в раскрывающийся список Разработчик > Формы прежних версий
.
-
Выберите нужный элемент управления в разделе Формы предыдущих версий или Элементы ActiveX.
Установка или изменение свойств элементов управления содержимым
У каждого элемента управления содержимым есть параметры, которые можно установить или изменить. Например, для элемента управления «Выбор даты» вы можете выбрать различные форматы отображения даты.
-
Выберите элемент управления содержимым, который вы хотите изменить.
-
Перейдите в раздел Разработчик > Свойства.
-
Измените нужные свойства.
Добавить защиту формы
Если вы хотите ограничить возможности редактирования или форматирования формы пользователями, воспользуйтесь командой Ограничить редактирование.
-
Откройте форму, которую хотите заблокировать или защитить.
-
Выберите Разработчик > Ограничить правку.
-
После выбора ограничений выберите Да, начать применение защиты.
Дополнительный совет:
Если вы хотите защитить только части документа, разделите его на разделы и защитите только определенные разделы.
Для этого выберите Выбрать разделы на панели Ограничить правку. Дополнительные сведения о разделах см. в разделе Вставка разрыва раздела.

Отображение вкладки «Разработчик»
Если вкладка «Разработчик» не отображается на ленте, см. раздел Отображение вкладки «Разработчик».
Откройте шаблон или используйте пустой документ
Чтобы создать в Word форму, которую могут заполнить другие, начните с шаблона или документа и добавьте элементы управления содержимым. Элементы управления содержимым включают в себя такие элементы, как флажки, текстовые поля и раскрывающиеся списки. Если вы знакомы с базами данных, вы можете даже связывать элементы управления содержимым с данными.
-
Выберите Файл > Создание из шаблона.
-
В области поиска введите форму.
-
Дважды щелкните нужный шаблон.
-
Выберите Файл > Сохранить как, и выберите место для сохранения формы.
-
В области Сохранить как введите имя файла и выберите Сохранить.
-
Перейдите в раздел Файл > Новый документ.
-
Выберите Файл > Сохранить как.
-
В области Сохранить как введите имя файла и выберите Сохранить.
Добавьте содержимое в форму
Перейдите в раздел Разработчик и выберите элементы управления для добавления в документ или форму. Чтобы удалить элемент управления содержимым, выберите его и нажмите кнопку DELETE. Вы можете установить параметры для элементов управления после вставки. В меню «Параметры» можно добавить макросы входа и выхода для запуска при взаимодействии пользователей с элементами управления, а также элементы списка для полей со списком,
-
В документе щелкните или коснитесь того места, где нужное добавить элемент управления содержимым.
-
В разделе Разработчик выберите Текстовое поле, Флажок или Поле со списком.
-
Чтобы задать определенные свойства для элемента управления, выберите Параметры, и настройте .
-
Повторите шаги 1–3 для каждого из элементов управления, который хотите добавить.
Параметры позволяют устанавливать общие параметры, а также управлять конкретными параметрами. Выберите элемент управления, а затем выберите Параметры, чтобы настроить или внести изменения.
-
Установите общие свойства.
-
Выбор макроса для запуска позволяет выбрать записанный или пользовательский макрос для запуска при Входе илиВыходе из поля.
-
Закладка Укажите уникальное имя или закладку для каждого элемента управления.
-
Вычислять при выходе Это заставляет Word запускать или обновлять любые вычисления, такие как общая стоимость, когда пользователь выходит из поля.
-
Добавить текст справки Предоставьте подсказки или инструкции для каждого поля.
-
ОК Сохраняет параметры и закрывает панель.
-
Отмена Забывает изменения и закрывает панель.
-
-
Установите определенные свойства для текстового поля
-
Тип Выберите форму «Обычный текст», «Число», «Дата», «Текущая дата», «Текущее время» или «Вычисление».
-
Текст по умолчанию задает необязательный текст инструкций, отображаемый в текстовом поле до ввода пользовательского текста в поле. Установите включенное текстовое поле, чтобы разрешить пользователю вводить текст в поле.
-
Максимальная длина устанавливает длину текста, который может ввести пользователь. Значение по умолчанию — Не ограничено.
-
Формат текста может указывать, будет ли текст автоматически форматироваться в верхнем регистре, нижнем регистре, с первой заглавной буквой, или в заглавном регистре.
-
Текстовое поле включено Позволяет пользователю вводить текст в поле. Если есть текст по умолчанию, пользовательский текст заменяет его.
-
-
Задайте определенные свойства для флажка.
-
Значение по умолчанию Выберите между Не отмечено или Отмечено по умолчанию.
-
Размер флажка Установите размер Точно или Автоматически, чтобы изменять размер по мере необходимости.
-
Флажок включен Позволяет пользователю пометить или очистить текстовое поле.
-
-
Установите определенные свойства для поля со списком
-
Элемент раскрывающегося меню Введите строки для элементов списка. Нажмите + или ВВОД, чтобы добавить элемент в список.
-
Элементы в раскрывающемся списке Отображает текущий список. Выберите элемент и используйте стрелки вверх или вниз, чтобы изменить порядок. Нажмите — чтобы удалить выбранный элемент.
-
Раскрывающееся меню включено Позволяет пользователю открыть поле со списком и сделать выбор.
-
-
Перейдите в раздел Разработчик > Защита формы.
Примечание: Чтобы снять защиту с формы и продолжить правку, снова выберите Защитить форму.
-
Сохраните и закройте форму.
При необходимости вы можете проверить форму, прежде чем распространять ее.
-
Защитите форму.
-
Откройте форму еще раз, заполните ее обычным способом и сохраните как копию.
Отображение вкладки «Разработчик»
-
В правой части ленты выберите
, а затем выберите Параметры ленты.
-
В разделе Настройка, выберите Разработчик .
Откройте шаблон или документ, на основе которого будет формироваться форма
Вы можете можно начать работу с пустого документа и создать собственную форму с нуля. Чтобы сэкономить время, можно использовать шаблон.
-
Выберите Файл > Создание из шаблона.
-
На левой панели разверните Веб-шаблоны и выберите Формы.
-
Дважды щелкните шаблон формы, который нужно использовать.
Добавление элементов управления содержимым в форму
-
В документе щелкните место, куда нужно добавить элемент управления содержимым.
-
На вкладке Разработчик в разделе Элементы управления формой выберите Текстовое поле, Флажок, или Поле со списком.
-
Чтобы задать определенные свойства для элемента управления, выберите Параметры и настройте нужные свойства.
Примечание: Чтобы составить раскрывающийся список для поля со списком, выберите заполнитель поля, щелкните Параметры и добавьте в список нужные пункты.
-
Повторите шаги 1–3 для каждого из элементов управления, который хотите добавить.
Добавьте пояснительный текст (необязательно)
Пояснительный текст (например, «введите имя») в текстовом поле позволит сделать форму более удобной. По умолчанию текстовое поле остается пустым, но вы можете добавить в него текст.
-
Выберите элемент управления текстовым полем, к которому нужно добавить пояснительный текст.
-
На вкладке Разработчик в разделе Элементы управления формой выберите пункт Настройки.
-
В поле Текст по умолчанию введите текст инструкции.
-
Проверьте, выбран ли пункт включить заливку, и выберите ОК.
Защитите форму.
-
На вкладке Разработчик в разделе Элементы управления формой выберите Защитить форму.
Примечание: Чтобы снять защиту формы и продолжить редактирование, щелкните Защита формы еще раз.
-
Сохраните и закройте форму.
Проверка формы (необязательно)
При необходимости вы можете проверить форму, прежде чем распространять ее.
-
Защитите форму.
-
Откройте форму еще раз, заполните ее обычным способом и сохраните как копию.
Создание заполняемых форм недоступно в Word в Интернете.
Вы можете создать форму в настольной версии Word, следуя инструкциям в разделе Создание заполняемой формы.
Когда вы сохраните документ и откроете его в Word в Интернете, то увидите внесенные изменения.
Создание оригинальных документов с помощью бесплатных шаблонов Microsoft Word
Корпорация Майкрософт предлагает широко различные шаблоны Word для бесплатных и расширенных шаблонов Word для подписчиков Microsoft 365. Если вы планируете использовать праздничную вечеринку, наполняя счет учебного заведения или задайте комбинацию соответствующей буквы или сопроводительного письма, вы можете найти шаблоны для Word, которые должны замещаться.
Шаблоны документов Microsoft Word позволяют быстро создавать рекламные листовки для вашей организации, а не пополнить скидки на свой бизнес-ресивер, что позволит вам нарисовать буклет, чтобы ваши рестораны были в туалетах или в течение важных медицинских данных. Шаблоны Word также размещает огромной пополняемойе выбор связанных и титульных букв и сопроводительных писем, которые файлами были созданы для поочередного задания.
Шаблоны Microsoft Word готовы к использованию, если вы короткие время и просто филлабле структуру для листов, календаря или буклета. Они также будут полностью настраиваются, когда вы осьминожкее немного индустриаус и хотите создать более персонализированную структуру. Эти бесплатные шаблоны Word доступны всем пользователям, йоу’е знакомство с Microsoft Word или нет.
В программу Автошкола добавлен конструктор шаблонов документов, который позволяет формировать шаблоны документов как для MS Word, так и для MS Excel. В конструкторе имеется более 90 констант (закладок) вместо которых при формировании документа будут подставлены соответствующие данные из базы данных. Константы бывают текстовые и табличные.
Более подробно об использовании констант смотрите в соответствующих видео, размещённых ниже на этой странице сайта. Все вновь созданные с помощью конструктора шаблоны хранятся в папке Мои шаблоны, которая находится в папке программы. Открыв эту папку, вы можете переименовать любой шаблон, но редактировать шаблоны рекомендуется только в программе Автошкола, как показано на видео.
Пример создания шаблона договора в MS Word
Рассмотрим пример создания шаблона документа на примере создания шаблона договора на оказание платных услуг.
Точно так мы можем сформировать, например, экзаменационный лист, согласие на обработку персональных данных, заявление в ГИБДД и так далее. Фактически 90% необходимых документов можно создать с помощью данного конструктора шаблонов.
Пример создания шаблона документа с таблицей в MS Word
Часто возникает необходимость создавать различные списки учащихся на группу. Например, список учащихся группы с паспортными данными, список группы с данными о мед. справках, список группы с данными об оплате и суммой долга и другие списки. На видео ниже как раз показан пример создания таких шаблонов для MS Word, которые содержат различные списки учащихся.
Обратите внимание, чтобы заполнялась таблица, в первом столбце в строке, с которой должно начинаться заполнение таблицы, должна стоять константа #T#, причём T — английская (латиница). Без этой константы программа не увидит таблицу и не будет её заполнять. В шаблоне документа может быть несколько таблиц. Программа проходит все таблицы до тех пор, пока не найдёт константу #T#. Все таблицы документа не должны иметь в первом столбце объединённых ячеек.
Более подробную информацию о транслитерации смотрите на страничке Транслитерация для Заявлений и ВУ.
Пример создания шаблона документа в MS Excel
Конструктор шаблонов документов позволяет создавать шаблоны документов и в MS Excel. На видео ниже показан пример создания такого шаблона в MS Excel.
Обратите внимание, чтобы заполнялась таблица, в первом столбце в строке, с которой должно начинаться заполнение таблицы, должна стоять константа #T#, причём T — английская (латиница).
Демонстрационные примеры шаблонов для MS Word и MS Excel
Примеры использования констант можно посмотреть в демонстрационных шаблонах. После скачивания и установки программы Автошкола эти демонстрационные шаблоны доступны для их тестирования и ознакомления с работой Конструктора шаблонов документов. Эти шаблоны хранятся в папке Мои шаблоны, которая находится в папке программы Автошкола.
Добавляемые пользователем шаблоны также будут сохраняться в этой папке. После ознакомления с работой Конструктора шаблонов документов демонстрационные шаблоны можно удалить.
Содержание
- Что такое шаблоны в Ворде
- Создание собственного шаблона
- Создание шаблона на основе существующего документа или стандартного шаблона
- Добавление стандартных блоков к шаблону
- Добавление элементов управления содержимым к шаблону
- Добавление элементов управления содержанием
- Добавление пояснительного текста к шаблону
- Вопросы и ответы
Если вы часто работаете в MS Word, сохранение документа в качестве шаблона наверняка вас заинтересует. Так, наличие шаблонного файла, с установленным вами форматированием, полями и прочими параметрами, может во многом упростить и ускорить рабочий процесс.
Шаблон, создаваемый в ворде, сохраняется в форматах DOT, DOTX или DOTM. Последний разрешает работу с макросами.
Урок: Создание макросов в MS Word
Что такое шаблоны в Ворде
Шаблон — это особый тип документа, при его открытии и последующем изменении создается копия файла. Исходный (шаблонный) документ при этом остается неизменным, как и его местоположение на диске.
В качестве примера того, каким может быть шаблон документа и зачем вообще он нужен, можно привести бизнес-план. Документы этого типа довольно часто создаются в Word, следовательно, используют их тоже довольно часто.
Так, вместо того, чтобы каждый раз заново создавать структуру документа, выбирать подходящие шрифты, стили оформления, устанавливать размеры полей, можно просто использовать шаблон со стандартным макетом. Согласитесь, такой подход к работе куда более рационален.
Урок: Как добавить новый шрифт в Ворд
Документ, сохраненный в качестве шаблона, можно открыть и заполнить необходимыми данными, текстом. При этом, сохраняя его в стандартных для Word форматах DOC и DOCX, исходный документ (созданный шаблон), будет оставаться неизменным, как уже было сказано выше.
Большинство шаблонов, которые могут вам понадобиться для работы с документами в Ворде, можно найти на официальном сайте (office.com). Кроме того, в программе можно создавать собственные шаблоны, а также изменять уже существующие.
Примечание: Часть шаблонов уже встроена в программу, но часть из них, хоть и отображается в списке, на самом деле находится на сайте Office.com. После того, как вы нажмете на такой шаблон, он будет мгновенно скачан с сайта и доступен для работы.
Создание собственного шаблона
Проще всего будет начать создание шаблона с пустого документа, для открытия которого достаточно просто запустить Word.
Урок: Как в Ворде сделать титульный лист
Если вы используете одну из последних версий MS Word, при открытии программы вас будет встречать стартовая страница, на которой уже можно будет выбрать один из доступных шаблонов. Особенно радует то, что все они удобно рассортированы по тематическим категориям.
И все же, если вы сами хотите создать шаблон, выберите “Новый документ”. Будет открыт стандартный документ с установленными в нем параметрами по умолчанию. Эти параметры могут быть, как программными (заданными разработчиками), так и созданными вами (если ранее вы сохраняли те или иные значения в качестве используемых по умолчанию).
Используя наши уроки, внесите необходимые изменения в документ, который в дальнейшем будет использоваться в качестве шаблона.
Уроки по работе с Word:
Как сделать форматирование
Как изменить поля
Как изменить интервалы
Как изменить шрифт
Как сделать заголовок
Как сделать автоматическое содержание
Как сделать сноски
Помимо выполнения вышеперечисленных действий в качестве параметров по умолчанию для документа, который будет использоваться как шаблон, можно также добавить подложку, водяные знаки или любые графические объекты. Все, что вы измените, добавите и сохраните в дальнейшем будет присутствовать в каждом документе, созданном на основе вашего шаблона.
Уроки по работе с Ворд:
Вставка рисунка
Добавление подложки
Изменение фона в документе
Создание блок-схем
Вставка знаков и специальных символов
После того, как вы внесете необходимые изменения, зададите параметры по умолчанию в будущий шаблон, его необходимо сохранить.
1. Нажмите кнопку “Файл” (или “MS Office”, если используете старую версию Word).
2. Выберите пункт “Сохранить как”.
3. В выпадающем меню “Тип файла” выберите подходящий тип шаблона:
- Шаблон Word (*.dotx): обычный шаблон, совместимый со всеми версиями Ворда старше 2003 года;
- Шаблон Word с поддержкой макросов (*.dotm): как понятно из названия, данный тип шаблонов поддерживает работу с макросами;
- Шаблон Word 97 — 2003 (*.dot): совместим со старыми версиями Ворд 1997 — 2003.
4. Задайте имя файла, укажите путь для его сохранения и нажмите “Сохранить”.
5. Созданный и настроенный вами файл будет сохранен в качестве шаблона в заданном вами формате. Теперь его можно закрыть.
Создание шаблона на основе существующего документа или стандартного шаблона
1. Откройте пустой документ MS Word, перейдите во вкладку “Файл” и выберите пункт “Создать”.
Примечание: В последних версиях Ворда при открытии пустого документа пользователю сразу предлагается перечень шаблонных макетов, на основе которых можно создать будущий документ. Если вы хотите получить доступ ко всем шаблонам, при открытии выберите “Новый документ”, а затем уже выполните действия, описанные в пункте 1.
2. Выберите подходящий шаблон в разделе “Доступные шаблоны”.
Примечание: В последних версиях Word ничего выбирать не нужно, список доступных шаблонов появляется сразу после нажатия на кнопку “Создать”, непосредственно над шаблонами находится перечень доступных категорий.
3. Внесите в документ необходимые изменения, воспользовавшись нашими советами и инструкциями, представленными в предыдущем разделе статьи (Создание собственного шаблона).
Примечание: Для разных шаблонов стили оформления текста, которые доступны по умолчанию и представлены во вкладке “Главная” в группе “Стили”, могут быть разными и заметно отличаться от тех, что вы привыкли видеть в стандартном документе.
- Совет: Воспользуйтесь доступными стилями для того, чтобы сделать свой будущий шаблон действительно уникальным, не похожим на остальные документы. Конечно, делайте это лишь в том случае, если вас не ограничивают требования к оформлению документа.
4. После того, как вы внесете необходимые изменения в документ, выполните все те настройки, которые посчитаете нужными, сохраните файл. Для этого нажмите на вкладку “Файл” и выберите “Сохранить как”.
5. В разделе “Тип файла” выберите подходящий тип шаблона.
6. Задайте имя для шаблона, укажите через “Проводник” (“Обзор”) путь для его сохранения, нажмите кнопку “Сохранить”.
7. Шаблон, созданный вами на основе существующего, будет сохранен вместе со всеми внесенными вами изменениями. Теперь этот файл можно закрыть.
Добавление стандартных блоков к шаблону
Стандартными блоками называют многократно используемые элементы, содержащиеся в документе, а также те компоненты документа, которые хранятся в коллекции и доступны для использования в любое время. Хранить стандартные блоки и распространять их можно с помощью шаблонов.
Так, используя стандартные блоки, вы можете создать шаблон отчета, в котором будут содержаться сопроводительные письма двух и более типов. При этом, создавая новый отчет на основе данного шаблона, другие пользователи смогут выбрать любой из доступных типов.
1. Создайте, сохраните и закройте шаблон, созданный вами с учетом всех требований. Именно в этот файл будут добавляться стандартные блоки, которые в дальнейшем будут доступны другим пользователям созданного вами шаблона.
2. Откройте шаблонный документ, к которому необходимо добавить стандартные блоки.
3. Создайте необходимые стандартные блоки, которые в дальнейшем будут доступны для других пользователей.
Примечание: При введении сведений в диалоговое окно “Создание нового стандартного блока” введите в строке “Сохранить в” имя шаблона, к которому их необходимо добавить (это тот файл, который вы создали, сохранили и закрыли согласно первому пункту данного раздела статьи).
Теперь созданный вами шаблон, содержащий стандартные блоки, может быть предоставлен другим пользователям. Сами же блоки, сохраненные вместе с ним, будут доступны в заданных коллекциях.
Добавление элементов управления содержимым к шаблону
В некоторых ситуациях требуется придать шаблону вместе со всем его содержимым некоторую гибкость. Например, шаблон может содержать раскрывающийся список, созданный автором. По тем или иным причинам этот список может не устроить другого пользователя, которому доведется с ним работать.
Если в таком шаблоне будут присутствовать элементы управления содержимым, второй пользователь сможет подкорректировать список под себя, оставив его неизменным в самом шаблоне. Чтобы добавить в шаблон элементы управления содержимым, необходимо включить вкладку “Разработчик” в MS Word.
1. Откройте меню “Файл” (или “MS Office” в более ранних версиях программы).
2. Откройте раздел “Параметры” и выберите там пункт “Настройка ленты”.
3. В разделе “Основные вкладки” установите галочку напротив пункта “Разработчик”. Для закрытия окна нажмите “ОК”.
4. Вкладка “Разработчик” появится на панели управления Ворд.
Добавление элементов управления содержанием
1. Во вкладке “Разработчик” нажмите на кнопку “Режим конструктора”, расположенную в группе “Элементы управления”.
Вставьте в документ необходимые элементы управления, выбрав их из представленных в одноименной группе:
- Форматированный текст;
- Обычный текст;
- Рисунок;
- Коллекция стандартных блоков;
- Поле со списком;
- Раскрывающийся список;
- Выбор даты;
- Флажок;
- Повторяющийся раздел.
Добавление пояснительного текста к шаблону
Сделать шаблон более удобным в использовании можно с помощью пояснительного текста, добавленного в документ. Если это необходимо, стандартный пояснительный текст всегда можно изменить в элементе управления содержимым. Для настройки пояснительного текста по умолчанию для пользователей, которые будут использовать шаблон, необходимо выполнить следующие действия.
1. Включите “Режим конструктора” (вкладка “Разработчик”, группа “Элементы управления”).
2. Кликните по тому элементу управления содержимым, в котором необходимо добавить или изменить пояснительный текст.
Примечание: Пояснительный текст по умолчанию находится в небольших блоках. Если “Режим конструктора” отключен, эти блоки не отображаются.
3. Измените, отформатируйте замещающий текст.
4. Отключите “Режим конструктора” повторным нажатием на эту кнопку на панели управления.
5. Пояснительный текст будет сохранен для текущего шаблона.
На этом мы закончим, из этой статьи вы узнали о том, что представляют собой шаблоны в Microsoft Word, как их создавать и изменять, а также обо всем том, что с ними можно делать. Это действительно полезная функция программы, во многом упрощающая работу с ней, особенно, если над документами работает не один, а сразу несколько пользователей, не говоря уже о крупных компаниях.
Конструкторы документов: обзор и сравнение функционала сервисов
Конструкторы документов – специальные сервисы, предназначенные для бизнеса. Они помогают ускорить и упростить электронный документооборот. Особенно полезны такие электронные помощники малым предприятиям, поскольку автоматизируют множество рутинных задач, что бывает очень полезно в условиях недостатка временных и человеческих ресурсов.
ru.freepik.com
Содержание
- Функционал
- Рейтинг
- ТурбоКонтракт
- Freshdoc
- Юрайт
- DOGOVOR.RU
- Doc.one
- DOCZILLA
- LanDocs
- Комбинатор.Про
- Wonder.Legal
- Сравнительная таблица
- Заключение
Функционал
Сервисы для создания документов предназначены для руководителей бизнеса, бухгалтеров, юристов, офисных работников – квалифицированных специалистов, которые ценят свое время и хотят автоматизировать как можно больше задач, чтобы сосредоточиться на главном. Вот их основные функции:
- набор готовых шаблонов на любые случаи жизни, которые можно изменить под собственные нужды;
- простое и удобное добавление данных через форму;
- привычный интерфейс текстового редактора;
- удобное хранение данных, защита и легкий доступ к ним;
- гарантия отсутствия ошибок в документах;
- возможность добавления печати, логотипа компании и скана подписи;
- совместная работа с разграничением прав доступа для сотрудников;
- удобный поиск и ведение нумерации документов предприятия.
Большинство представленных в рейтинге сервисов отвечают этим требованиям. Отечественные сервисы также предлагают дополнительные удобные возможности, например, автоматическое склонение имен, фамилий и названий организаций.
Рейтинг
Топ-10 составляют лучшие сервисы для малого бизнеса, профессиональных юристов, риэлторов и частных лиц – простых пользователей, которым время от времени нужно составлять официальные документы, такие как договор аренды или исковое заявление.
ТурбоКонтракт
ТурбоКонтракт – узкоспециализированная система электронного документооборота (СЭД), предназначенная в основном для работы с договорами и другими юридическими документами. Позволяет выполнять все операции прямо из браузера, документы хранятся в облаке, что обеспечивает надежную защиту данных. В системе есть собственная коллекция из более 100 готовых шаблонов. Подойдет владельцам бизнеса, руководителям, юристам, IT-специалистам. Есть автозаполнение, сохранение истории правок, коллективное согласование документов, работа с внешними контрагентами. Имеется возможность индивидуальной работки под требования компании.
- Пробный период: создание 10-ти новых документов или 14 дней
- Бесплатный тариф: нет
- Стоимость: тариф Старт – 490 рублей в месяц (до 3 сотрудников, до 5000 документов), тариф Базовый – 1990 рублей в месяц (до 10 сотрудников, до 10000 документов)
Freshdoc
Freshdoc – онлайн-сервис, с помощью которого можно создавать официальные юридические документы с минимумом входящей информации. Сервис предоставляет пользователям большой набор шаблонов: типовые договоры (купли-продажи, найма, аренды), кадровые документы, исковые заявления, пакеты документации для открытия компании (АО, ООО, ИП), банкротства, защиты персональных данных и интеллектуальной собственности, бухгалтерские, для автомобилистов, доверенности и т. д. Для автоматического создания документа необходимо лишь ответить на несколько вопросов и ввести реквизиты. Предназначен для широкого круга потребителей. Есть интеграция с 1С, выгрузка готовых документов в форматы Word, Excel.
- Пробный период: нет
- Бесплатный тариф: нет
- Стоимость: тариф Основной – 1700 рублей в месяц, 250 рублей за дополнительного пользователя
Юрайт
Юрайт – мощная программа, разработанная на платформе 1С:Предприятие, имеет открытый исходный код, соответствует строгим правилам корпоративной информационной безопасности. Позволяет автоматизировать электронный документооборот компании. Есть набор привлекательных шаблонов, все документы гарантированно не содержат ошибок. Содержимое документа автоматически меняется под заданные параметры, есть функция автоматического склонения по падежам, автозаполнение данных из справочников и карточки контрагента, неограниченное количество полей и шаблонов в конструкторе. Готовый документ конвертируется в PDF, по умолчанию доступна актуальная версия с последними правками. Готовые документы легко передать в любую CRM.
- Пробный период: есть
- Бесплатный тариф: нет
- Стоимость: от 99 000 рублей в год
DOGOVOR.RU
DOGOVOR.RU – онлайн-конструктор договоров с набором готовых шаблонов. Позволяет создавать большинство видов документов: купли-продажи, аренды, найма, оказания услуг, трудовые, договоры подряда. Они созданы по запатентованной технологии, данные пользователей надежно защищены шифрованием. Сервис предназначен для самозанятых, ИП, агентов и риэлторов. Есть дополнительные услуги: проверка контрагента, транспорта, объекта недвижимости. Можно заказать профессиональную юридическую консультацию. Также можно вести учет документов: подписанных и требующих подписи, следить за исполнением, отслеживать окончание срока действия.
- Пробный период: нет
- Бесплатный тариф: нет
- Стоимость: 15 договоров – 1799 рублей, 30 договоров – 2190 рублей
Doc.one
Doc.one – сервис, позволяющий автоматизировать подготовку документов с помощью интерактивных шаблонов. Плагин для Microsoft Word превращает типовые документы в «умные» шаблоны, в которых нужно ввести только индивидуальные данные. Сервис исключает ошибки в документах и позволяет генерировать их на основе опросника за пару кликов, на любом языке. Есть библиотека текстовых блоков и гибкая настройка, позволяющая создавать неограниченное количество шаблонов. Интегрируется с корпоративными CRM и СЭД. Сервис подходит для любой сферы бизнеса, а также для госучреждений, где требуется автоматизация создания и проверки документов.
- Пробный период: есть демоверсия
- Бесплатный тариф: нет
- Стоимость: по запросу
DOCZILLA
DOCZILLA – платформа для создания и управления документами в привычном интерфейсе текстового редактора. Документы можно совместно редактировать и сохранять в едином общем хранилище, пользователям можно настроить уровни прав доступа к папкам. Можно сохранять типовые и часто используемые формулировки в базе знаний. Также есть возможность быстро создать интерактивный шаблон документа для дальнейшего редактирования, сохранять форматирование, работать с таблицами, в том числе корректно импортировать их из других форматов. Есть готовая база бесплатных типовых документов, составленных профессиональными юристами. Подойдет малому бизнесу, самозанятым и муниципальным учреждениям.
- Пробный период: нет
- Бесплатный тариф: нет
- Стоимость: тариф Птеродактиль – доступ ко всей базе юридических документов без абонентской платы, оплата только за нужные документы; тариф Мастодонт – от 1000 рублей (при оплате за год) в месяц за неограниченный доступ ко всем видам документов стандартного типа
LanDocs
LanDocs – онлайн-платформа для управления корпоративным контентом. Позволяет полностью настроить систему электронного документооборота, автоматизировать процессы: входящие и исходящие, ОРД, внутренние документы и договоры, различные дополнительные решения. Есть функция организации электронного архива и автоматизации его работы, умный поиск корпоративной информации при помощи технологии искусственного интеллекта, интеграция с конструктором типовых документов DocZilla. Система документов может быть настроена в соответствии с нормативной базой конкретного предприятия. Есть возможность внедрения единой системы не только внутри локальной сети, но и в территориально распределенных офисах.
- Пробный период: нет
- Бесплатный тариф: нет
- Стоимость: тариф LanDocs: Экспресс – 6000 рублей
Комбинатор.Про
Комбинатор.Про – система для быстрого создания документов на основе «умных шаблонов». Интерфейс сервиса максимально приближен к привычному MS Word. Достаточно загрузить свой документ в систему, он автоматически преобразуется в умный шаблон с сохранением форматирования, в который с помощью специальной формы можно добавить данные. Сервис подставит данные в нужное место и сам просклоняет имена собственные. Документы создаются онлайн, их можно скачать или распечатать. Данные хранятся в облаке, надежно защищены шифрованием, можно создать структуру хранения по своему выбору и разграничить права пользователей. Сервис подойдет для адвокатов, риэлторов, предпринимателей, госучреждений, среднего и крупного бизнеса.
- Пробный период: есть, после регистрации
- Бесплатный тариф: нет
- Стоимость: тариф Старт 3 месяца (для 1 пользователя) – 2490 рублей
Wonder.Legal
Wonder.Legal – международный онлайн-конструктор юридических документов, инновационный проект в сфере legaltech – юридических технологий. Чтобы создать документ, нужно выбрать шаблон, заполнить анкету и сохранить результат или отправить на печать. Интерфейс сервиса содержит анкету и вид готового документа, в котором отражаются изменения, расположенные на одном экране. Все имена собственные автоматически склоняются. Содержит все виды шаблонов типовых договоров купли-продажи, аренды, найма, дарения, соглашений, кадровых документов, доверенностей, официальных писем, уведомлений и т. д. Подойдет как для бизнеса, так и для личных потребностей. Вся информация пользователей строго конфиденциальна и недоступна третьим лицам.
- Стоимость: бесплатно
Гарант
Гарант – конструктор правовых документов, готовых к подписи, в соответствии с законодательством РФ, на основе популярной правовой базы Гарант. Содержит большой выбор форм и шаблонов, более 208 млн документов. Для их создания нужно просто выбрать вариант из меню сервиса и ввести свои данные. Удобный интерфейс с комментариями экспертов и подсказками. Конструктор сам предлагает вопросы в соответствии со спецификой бизнеса, ответы на них можно найти по ссылкам на материалы в правовой базе Гарант. Шаблоны документов созданы на основе опыта множества компаний профессиональными юристами.
- Пробный период: нет
- Бесплатный тариф: нет
- Стоимость: по запросу в компанию
Сравнительная таблица
Заключение
Любой из представленных в рейтинге конструктор документов может стать эффективным помощником в бизнесе и повседневных делах, сэкономить время, избавить от рутинной работы. Для крупной компании лучше подойдут мощные системы электронного документооборота, такие как ТурбоКонтракт, Юрайт, Lan.Docs, универсальные Doc.One и Doczilla. Самозанятым, юристам и риэлторам, руководителям малых предприятий подойдут легкие и быстрые сервисы Комбинатор.Про, Freshdocs и Dogovor.ru. Простой и бесплатный конструктор с набором типовых документов WonderLegal, а также Гарант предназначены для тех, кому нужно составить юридически грамотный документ – от физических лиц до руководителей бизнеса.
Сервисы из статьи
Конструктор документов с помощью интерактивных шаблонов
Конструктор документов, с помощью которого можно преобразовать типовые документы в шаблоны.
Конструктор документов и договоров
Конструктор для создания юридических документов.
Конструктор договоров онлайн
Конструктор договоров и разработка соглашений.
Конструктор договоров и документов
Онлайн сервис для создания и ведения документов.
Платформа для управления корпоративным контентом
Платформа, обеспечивающая эффективное управление электронными документами.
Сервис создания шаблонов писем и договоров
Веб-сайт автоматической системы написания документов.
Конструктор правовых документов
Онлайн-сервис, который позволяет создать необходимый документ на основании шаблонов заведенных в системе.
Генератор юридических документов
Система создания шаблонов и заполнения документов.
Система электронного документооборота
Система автоматизации работы с документами.
Конструктор договоров и документов
Конструктор для согласования и составления договоров и документов.

Версия программы обновлена 24.06.2021г.
Скачать ShablonBB
Для первого использования программы, ознакомьтесь с инструкцией ниже. Инструкция может не содержать описание новых функций.
Вам или Вашим сотрудникам необходимо часто заполнять однотипные документы. Это могут быть договора, приказы, внутренние формы документов. В таких документах в основном содержится одна и та же информация (реквизиты организации, данные о сотруднике, и т.д.). Например, для продажи товара новой организации, Вам надо заполнить три разных документа (Анкета организации, Договор купли-продажи, Акт передачи товара), все эти документы для каждого клиента одинаковые, меняется только данные самого клиента. Так же, во всех трех документах содержится одна и та же информация, но в разных местах документа, и надо копировать и вставлять кусочки нужной информации из одного места в другое. Мы столкнулись с подобной проблемой, посоветовались с партнерами, и оказалось, что для них эта проблема тоже актуальна. Решили разработать программу, которая сможет взять шаблоны документов(обычный документ в формате MS Word, где меняющиеся данные заменены полями для вставки — слово в квадратных скобках — [fio], [nomer dogovora]) и заменить эти поля сразу во всех документах на нужные данные. Так как у нас данные о клиентах повторялись, то что бы не вносить заново эти данные каждый рах, решили, что они все будут храниться в файле в формате MS Excel и для формирования документов, будет просто выбираться нужная строка из этого файла. Это позволило заполнять значительно сократить время на подготовку документов. Во-первых, не надо следить за форматированием текста, текст в вноситься любым шрифтом, любого размера или цвета (что актуально когда копируешь данные или из электронного письма или с сайта компании клиента, где данные имеют разное форматирование) Во-вторых, данные надо скопировать или ввести один раз для всех документов — даже фамилию директора, или название компании клиента, нет необходимости вносить несколько (даже если эти данные встречаются в одном договоре в нескольких местах) В-третьих, информация сохраняется, а значит можно сформировать документы заново в любой момент, или использовать эти данные для дальнейшей обработки — аналитика статистика и т.д. в программе MS Excel или загрузить в другое ПО для обработки. Так же, добавлены настройки для более удобной работы, которые позволят упростить Вашу работу с программой (подробнее в описании новых возможностей)
Установка, настройка и работа с программой
Для работы программы «ШаблонББ2», необходимо:
| FIO | DataDog | NomDog | Tabnom | Addres | Tel |
|---|---|---|---|---|---|
| Иванов Сергей Васильевич | 19.01.2015 | 2507155 | 1054 | Сормовская 47/Б | 8-988-885-85-85 |
| Сергеев Леонид Семонович | 19.12.2012 | 25415 | 568 | Ленина 15 | 8-977-877-87-87 |
- распаковать архив, например, на диск C:
- в папке программы есть две папки:
- shablon — здесь должны храниться шаблоны документов в формате MS Word (*.doc, *.docx)
- docum — здесь будут сохраняться сформированные, заполненные документы. Имена файлов будут соответствовать именам шаблонов документов
- сформировать шаблоны Ваших документов. Это делается в программе MS Word. Пример небольшого щаблона, Вы можете посмотреть в папке Shablon. Данные, которые необходимо вставлять в шаблон ограничиваются «квадратными скобками», например [FIO], и будем называть их «шаблонные поля».
- заполнить файл замен (replace.xls). Там есть тестовые данные для тестового шаблона. Вам необходимо удалить все из этого файла и заполнить сначала первую строку. Она заполняется «шаблонными полями» из файла шаблона. Например в шаблоне есть [FIO] и оно встречается там 6 раз, в таком случае в файл замен(replace.xls) надо добавить колонку FIO (без «квадратных скобок»). После заполнения файла всеми «шаблонными полями», вы получите файл с заполненной верхней строкой всеми «шаблонными полями».
- внести данные для замены в файл замен. Если Вам могут понадобиться предыдущие данные, то данные для новых документов заполняются в следующей строке. Например мы получим такую таблицу:
- Теперь можно запускать программу (ShablonBB.exe)
- Окно программы разделено на две части: список шаблонов и данные для замены.
- Нажимаем кнопку «Загрузить шаблоны». Появиться список найденных шаблонов
- Нажимаем кнопку «Загрузить данные». Появляются данные для замены из файла замен.
- Выбираем нужные шаблоны (по-умолчанию, выбраны все шаблоны) и нажимаем левой кнопкой на нужной строке из списка данных для замены.
- Нажимаем кнопку «Сформировать»
- По окончанию работы программы, в папке Docum будут лежать готовые документы.
ВАЖНО! Не забывайте копировать готовые документы из папки docum, так как последующее формирование документов перезапишет текущие (Или используйте новую возможность программы, которая складывает документы в отдельную папку).
В новой версии появились следующие возможности и изменения:
- Добавлена возможность мультивыбора (несколько строк для формирования документов). Левая кнопка мыши выделяет строку, правая отменяет выделение. Работает только при включенном режиме «Множественный выбор».
- Удалены сообщения которые появлялись при формировании документов (01.09.2020)
- Переделан алгоритм формирования имени файла и каталога. (10.12.2019) Теперь каталог формируется всегда. Имя каталога определяется настройкой — по имени шаблона или выбранной колонке. Имя файла формируется по одному из двух алгоритмов — шаблон+выбранная колонка или выбранная колонка +шаблон. Так же дописывается в конец имени файла и каталога — порядковый номер записи
- Добавлена проверка на одинаковые поля (08.12.2019) — при формировании файлов проверяется — есть ли двойники в указанной колонке, если двойники есть в таблице замен, то к имени колонки(папки или файла) дописывается номер строки из таблицы замен, ВНИМАНИЕ! ДЛЯ ВСЕХ ФАЙЛОВ/ПАПОК, НЕ ТОЛЬКО С ДВОЙНИКАМИ. Например, если выбрано поле «Фамилия» и в таблице есть две или более одинаковых фамилий, то имя файла или папки сформируется так «12_Иванов..» и «489_Иванов..»
- Добавлен порядок формирования имени файла (08.12.2019) — теперь можно в настройках указать как формировать имя файла «ИмяФайлаШаблона-ЗначениеВыбранногоПоля» или «ЗначениеВыбранногоПоля-ИмяФайлаШаблона»
- Исправлена ошибка — после сохранения данных Excel файла через программу — нули в начале текста удалялись, так же длинные числа обрезались с конца(03.12.2019)
- Изменен внешний вид программы (31.05.2019)
- Замена в колонтитулах вынесена в настройку — если выключена — колонтитулы не меняются. Отключение настройки — увеличивает работу программы в несколько раз (31.05.2019)
- Добавлена возможность выбора файла замен replace.xls, а так же поддержка файлов .xlsx (31.05.2019)
- Добавлена возможность выбора каталога шаблонов на любом диске или по локальной сети (31.05.2019)
- Добавлен индикатор выполнения (30.05.2019)
- Изменен порядок формирования имени файла (30.05.2019) — теперь имя файла формируется как «ИмяФайлаШаблона-ЗначениеВыбранногоПоля»
- Добавлена возможность сохранять готовые документ в PDF формат(29.05.2019г) — на основном окне настройка разовая, для сохранения настройки по-умолчанию необходимо зайти в настройки программы
- Изменено формирование имени файла — вместо знака «_» добавляется «-«(29.05.2019г)
- Исправлена работа с возможность ВЗЯТЬ ПОЛЯ из колонтитулов(29.05.2019г)
- Исправлена работа с колонтитулами (05.12.2018г)
- Возможность выбрать папку с шаблонами (05.12.2018г)
- Добавлена возможность «взять» из файла шаблона все поля для замены(которые находятся между знаков []. ВКЛЮЧАЯ колонтитулы) (31.10.2018г)
- Изменен внешний вид программы (26.10.2018г)
- Добавлена возможность «взять» из файла шаблона все поля для замены(которые находятся между знаков []. Кроме колонтитулов — в разработке) (26.10.2018г)
- Добавлена возможность сразу добавить в таблицу «взятое» поле для замены (26.10.2018г)
- Возможность сформировать выбранные документы сразу по всем данным в таблице (26.10.2018г)
- Замена данных в колонтитулах!!! (20.05.2018г)
- Немного изменен внешний вид программы
- Добавлена возможность поиска данных в таблице для замен. Используется для поиска нужной строки для замены в большом массиве данных
- Добавлена возможность формировать имя папки для документов по выбранному столбцу
- Изменено отображение шаблонов (ранее отображался полный пусть к файлу шаблона, за счет чего, не всегда было видно имя самого шаблона) на отображение только имен файлов шаблонов.
- Возможность выбрать необходимые шаблоны для формирования документов (один или несколько, при помощи клавиш SHIFT и CTRL)
- Редактирование данных для замены прямо в окне программы (для этого добавлены кнопки — Добавить строки, добавить столбцы, удалить строки, удалить столбец и сохранить данные) без необходимости редактирования файла replace.xls
- Возможность передвигать колонки, менять их между собой местами(для удобства просмотра или заполнения)
- Возможность менять ширину колонок мышью (аналогично программе MS Excel)
- Возможность сохранять документы в отдельные папки с использованием одной из колонок как шаблон. Например, в списке замен есть колонка с номеров договора, её можно выбрать в списке для формирования папки для документов, и формировать документы по очереди на всех клиентов(поставщиков), в итоге, в папке «DOCUM» (где раньше создавались документы, и необходимо было их копировать, прежде чем сформировать новые) создается папка с номеров договора (например, 210244) и в неё уже сохраняются сформированные документы. Аналогично можно использовать колонку с ФИО (если они не повторяются), названием юр. лица, или ИНН.
- Возможность занесения справочных данных (личные поля) — например документы формируют несколько разных менеджеров. В договор необходимо вставлять информацию, в зависимости от менеджера, который формирует документы. В таком случае надо было в файле replace.xls для каждой строчки с клиентов вводить одни и те же данные менеджера, как например, ФИО, должность, отдел, телефон и т.д. Теперь эти данные можно внести один раз в отдельном окне, и они будут использоваться далее для всех клиентов и шаблонов документов
- Возможность создания справки по программе. Так как собственная справка у программы отсутствует(краткое описание только на сайте), добавлена возможность сделать собственную справку для программы. Для этого отредактируйте файл help.txt и он будет использоваться в программе
Если для Ваших задач программа не совсем подходит, то Вы можете отправить письмо на адрес site@torg-kkm.ru с Вашими пожеланиями по доработке программы. После рассмотрения, возможно, будет сделана доработка программы.
Download Article
Download Article
Creating a template in Microsoft Word can be useful and time-saving when you plan on using the same style of document repeatedly on a consistent basis. Templates can be based on existing documents you have already created, or can be downloaded from Word and other third-party websites.
-
1
Open the Word document you want made into a template.
-
2
Click on “File” in the top menu bar and select “Save As.”
Advertisement
-
3
Click on “Computer.”
-
4
Type a name for your template next to “File name.”
-
5
Select “Word Template” from the dropdown menu labeled “Save as type.”
- Alternately, you may select “Word 97-2003 Template” if you plan on using the template in an earlier version of Word, or “Word Macro-Enabled Template” if your word document contains macros.
-
6
Click on “Save.” Your template will now be saved in the folder: “My Documents” on your computer under “Custom Office Templates.”[1]
Advertisement
-
1
Open the Microsoft Word application.
-
2
Click on “File” in the menu bar and select “New.” A list of available templates will display on-screen.
-
3
Click in the search field to the right of “Office.com Templates.”
-
4
Type a keyword or keyword phrase that describes the style of template you want to use. For example, if you want to create a template in brochure style, type “brochure.”
-
5
Click on the arrow to the right of the search field to execute your search. A list of templates that match your description will display on-screen.
-
6
Browse through templates and click on any template to see a preview in the right window pane.
-
7
Click on “Download” below the preview pane to download that particular template. The template will be saved in your computer’s “My Documents” folder under “Custom Office Templates.”[2]
Advertisement
Ask a Question
200 characters left
Include your email address to get a message when this question is answered.
Submit
Advertisement
-
Customize your templates as much as possible to simplify your experience when working with and adding content to documents. Add the font styles, background colors, text colors, font sizes, and themes you want to use consistently when creating templates.
Thanks for submitting a tip for review!
Advertisement
-
When downloading Word templates from a third-party website, make sure that the website is reputable and that the file you are downloading is in the correct format. Some third-party websites may try to trick you into downloading viruses and malware in place of Word templates.
Advertisement
About This Article
Thanks to all authors for creating a page that has been read 61,206 times.

 или Управление содержимым обычного текста
или Управление содержимым обычного текста  .
. .
. (или Элемент управления содержимым стандартных блоков).
(или Элемент управления содержимым стандартных блоков).
 или Управление содержимым раскрывающегося списка
или Управление содержимым раскрывающегося списка  .
. .
. .
. .
.






 , а затем выберите Параметры ленты.
, а затем выберите Параметры ленты.