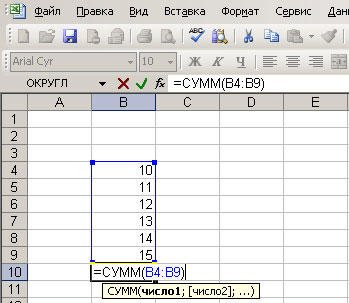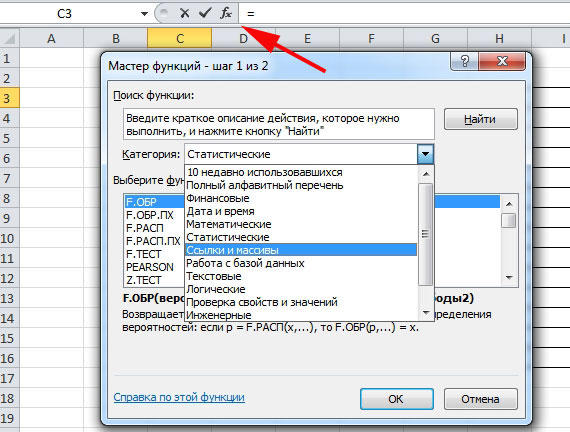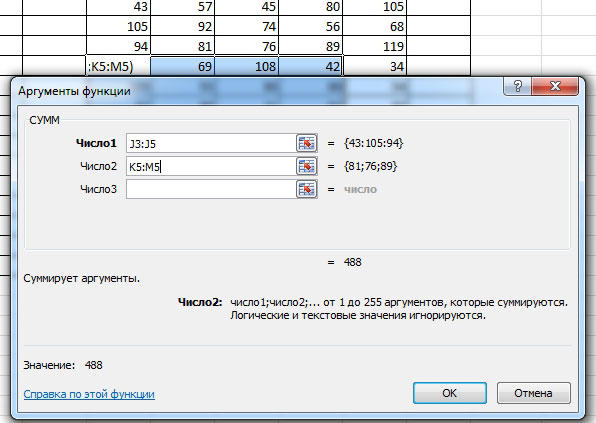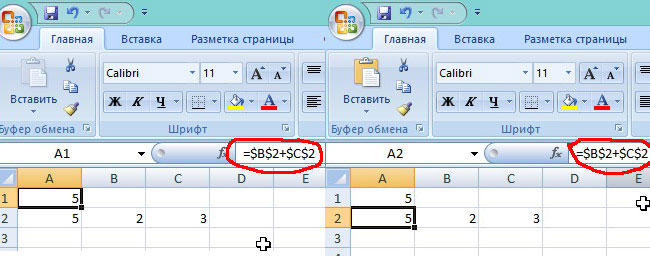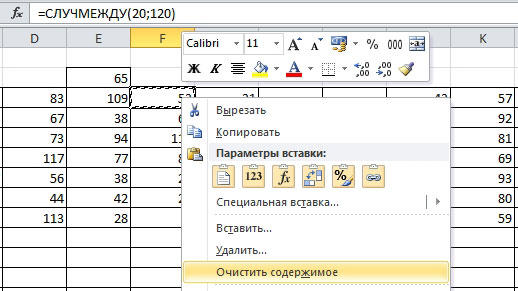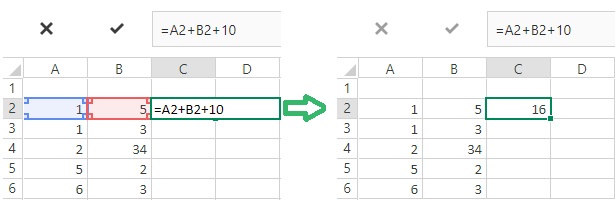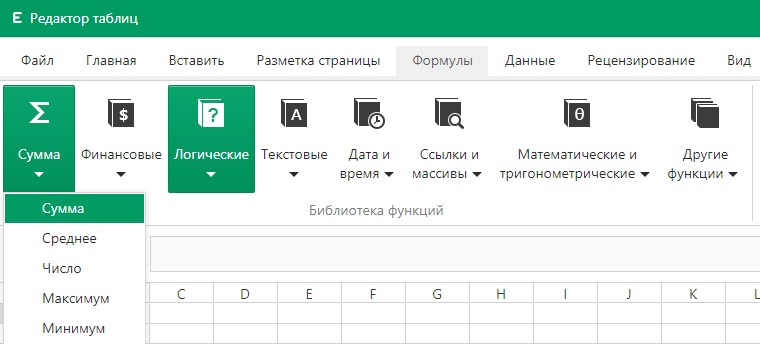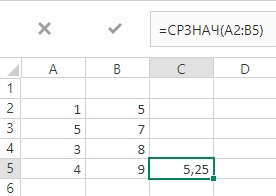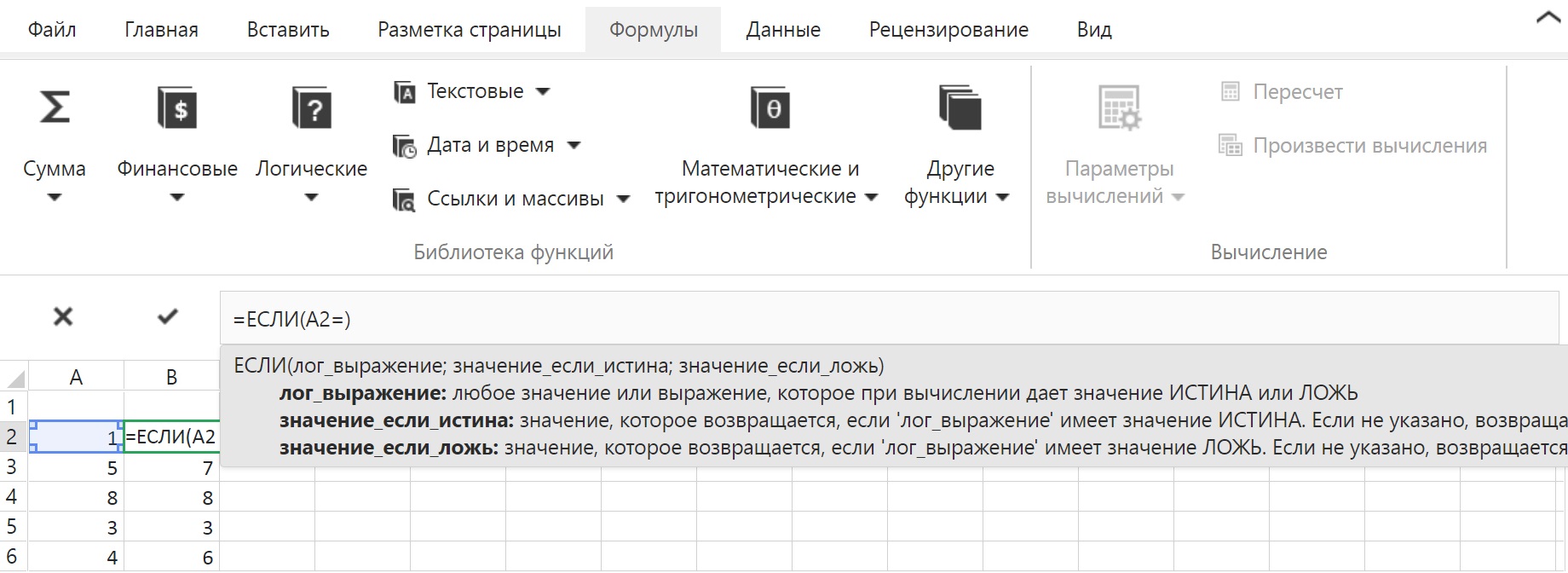Перейти к содержимому
Статья посвящена тому, как добавлять математические формулы в документ «Эксель».
Иногда при оформлении таблиц в программе «Excel» приходится добавлять в ячейки математические формулы. Эти формулы не используются в расчетах, а несут функцию декоративных элементов таблицы. Можно конечно прописать формулы в строчку обычным шрифтом, но это будет не очень красиво.
Рассмотрим добавление формулы на лист «Excel» на примере формулы площади круга: Пи*D^2/4.
Как видите, выглядит она не очень презентабельно.
Попробуем отобразить ее в виде математической функции.
Шаг 1.
Устанавливаем курсор в нужную ячейку.
Шаг 2.
Во вкладке «Вставка» панели инструментов кликаем по значку «Уравнение».
Шаг 3.
При нажатии на значок «Уравнение» выпадает целый список готовых распространенных формул. Среди который есть и площадь круга, правда в ином формате.
Шаг 4.
Для того что бы записать формулу в том формате, который нам требуется, вставляем из списка уже готовое уравнение площади круга, а затем изменяем его при помощи пункта «Вставить новое уравнение»
Шаг 5.
После выбора пункта «Вставить новое уравнение» открывается конструктор с помощью которого можно изменить вид полученной формулы.
Создание формул
Проверьте, как это работает!
Как и в классической версии, в веб-приложении Excel можно использовать формулы и функции для вычислений.
-
Выделите ячейку.
-
Введите знак равенства «=».
-
Введите или выделите ячейку либо введите функцию, например СУММ.
-
Введите оператор, например «минус» (-), либо выделите ячейки или диапазон, включенный в функцию.
-
Нажмите клавишу ВВОД, чтобы получить результат. Результат отображается в ячейке, но вы всегда можете просмотреть формулу в строке формул.
Динамические массивы
Формулы Excel, возвращающие несколько значений, также называемые массивами, возвращают результаты в смежные ячейки. Это действие называется переносом. Любая формула, которая может возвращать несколько результатов, называется формулой динамического массива.
-
Выделите ячейку со свободным пространством вокруг для переноса результатов.
-
Введите, например, =СОРТПО(A2:B15;B2:B15;1).
-
Нажмите клавишу ВВОД, чтобы получить результаты.
Примечание: Формулы массива невозможно вставить, если существуют помехи для выходного диапазона. В этом случае Excel вернет ошибку #ПЕРЕНОС!, указывающую на помеху. Если удалить помеху, формула будет перенесена должным образом.
См. также
Общие сведения о формулах в Excel
Функции Excel (по категориям)
Динамические массивы и поведение рассеянного массива
Справка и обучение по Excel
Быстрое начало работы с Office в Интернете
Нужна дополнительная помощь?
Как добавить красивую математическую формулу со знаменателем, делителем и степенью на лист Excel.
Иногда при оформлении таблиц в программе «Excel» приходится добавлять в ячейки математические формулы. Эти формулы не используются в расчетах, а несут функцию декоративных элементов таблицы. Можно конечно прописать формулы в строчку обычным шрифтом, но это будет не очень красиво.
Рассмотрим добавление формулы на лист «Excel» на примере формулы площади круга: Пи*D^2/4.
Как видите, выглядит она не очень презентабельно.
Попробуем отобразить ее в виде математической функции.
Устанавливаем курсор в нужную ячейку.
Во вкладке «Вставка» панели инструментов кликаем по значку «Уравнение».
При нажатии на значок «Уравнение» выпадает целый список готовых распространенных формул. Среди который есть и площадь круга, правда в ином формате.
Для того что бы записать формулу в том формате, который нам требуется, вставляем из списка уже готовое уравнение площади круга, а затем изменяем его при помощи пункта «Вставить новое уравнение»

После выбора пункта «Вставить новое уравнение» открывается конструктор с помощью которого можно изменить вид полученной формулы.

Графика точных наук: изображения формул в Excel
Здравствуйте, уважаемые читатели. В последнее время мне приходит много вопросов о том, как можно оформить в Экселе целую научную работу. Пишут студенты, аспиранты, иногда – преподаватели. Все знают, как записать текст в ячейку, эффективно отформатировать его, провести расчеты с помощью формул и функций. Для большей информативности вставить диаграммы, а получившийся документ вывести на печать.
Но возникает вопрос: как нам в Экселе написать уравнение или формулу, чтобы она была картинкой, и описывала то, что мы считаем? Если написать ее как текст в ячейке – способов форматирования недостаточно, чтобы записать правильную дробь, корень n-й степени или, например, интеграл. И как же быть?
Выход есть. Начиная с Excel 2010, разработчики предлагают нам средство для рисования формул и уравнений. Оно называется редактором уравнений и позволяет записать формулы вот такого вида:
Как вставить уравнение в Excel
Чтобы вставить уравнение или формулу, найдите на ленте команду: Вставка – Символы – Уравнение . Если кликнуть на стрелке вниз – откроется перечень самых популярных уравнений, их можно вставить одним нажатием мыши.
Если же нужной формулы в списке нет, нажимайте кнопку «Уравнение». На листе появится текстовый объект в рамке, а на ленте две новые вкладки:
- Средства рисования – Формат . Служит для оформления графического объекта с формулой
- Работа с уравнениями – Конструктор . Предназначена для создания макета формулы.
Перейдите на вкладку «Конструктор», чтобы начать верстку формулы. Сам процесс заключается в подборе структур для последующего заполнения ее данными. Структура представляет собой ячейки, оформленные под выбранный тип данных. Каждая ячейка структуры обведена пунктирной линией, и в нее можно вставить значение, или другую структуру. Принцип построения формул предлагаю разобрать на примере, построим вместе формулу с рисунка выше:
- В левой части уравнения – степень. В разделе «Индекс» выберем «Верхний индекс»;
- Далее у нас знак равно и сумма единицы бесконечным множеством дробей. Давайте вставим все знаки, кроме дробей. Вот, что получилось:
Знак бесконечности и символы сравнения берем из на ленте: Работа с уравнениями – Конструктор – Символы ;
- Везде, где должны быть правильные дроби – вставим их макеты ( Структуры – Дробь – Вертикальная простая дробь ). Заполним те данные, которые уже можем заполнить;
- В числителях двух последних дробей – степени. Вставим их так же, как и в п.1.:
- Осталось лишь заполнить недостающие данные и формула (в данном случае, ряд Тейлора) готова:
Как видите, все очень просто. Конечно, такие формулы не будут участвовать в расчетах, они лишь визуализируют какие-то вычисления, законы, и нужны для оформления рабочего пространства. Наверняка, Вы оцените мощь инструмента при работе с тригонометрическими расчетами, например.
Давайте подведем итог. В блоке статей о графических объектах Эксель мы с вами:
- Научились строить геометрические фигуры
- Нарисовали схемы SmartArt
- Сделали красивый текст с помощью WordArt
- Научились вставлять картинки на лист несколькими способами
- Написали уравнение с помощью редактора уравнений.
Этих знаний графических объектов достаточно, чтобы быть уверенными в своих силах при вставке и форматировании рисунков. Поэтому, в следующих постах я буду рассматривать уже другую тематику, и планирую в ближайшее время рассказать, как настраивать пользовательский интерфейс. Тогда и увидимся, до встречи!
Как построить график в Excel по уравнению
Как предоставить информацию, чтобы она лучше воспринималась. Используйте графики. Это особенно актуально в аналитике. Рассмотрим, как построить график в Excel по уравнению.
Что это такое
График показывает, как одни величины зависят от других. Информация легче воспринимается. Посмотрите визуально, как отображается динамика изменения данных.
А нужно ли это
Графический способ отображения информации востребован в учебных или научных работах, исследованиях, при создании деловых планов, отчетов, презентаций, формул. Разработчики для построения графиков добавили способы визуального представления: диаграммы, пиктограммы.
Как построить график уравнения регрессии в Excel
Регрессионный анализ — статистический метод исследования. Устанавливает, как независимые величины влияют на зависимую переменную. Редактор предлагает инструменты для такого анализа.
Подготовительные работы
Перед использованием функции активируйте Пакет анализа. Перейдите: 
Выберите раздел: 
Далее: 
Прокрутите окно вниз, выберите: 
Отметьте пункт: 
Открыв раздел «Данные», появится кнопка «Анализ».
Как пользоваться
Рассмотрим на примере. В таблице указана температура воздуха и число покупателей. Данные выводятся за рабочий день. Как температура влияет на посещаемость. Перейдите: 
Выберите: 
Отобразится окно настроек, где входной интервал:
- Y. Ячейки с данными влияние факторов на которые нужно установить. Это число покупателей. Адрес пропишите вручную или выделите соответствующий столбец;
- Х. Данные, влияние на которые нужно установить. В примере, нужно узнать, как температура влияет на количество покупателей. Поэтому выделяем ячейки в столбце «Температура».
Анализ
Нажав кнопку «ОК», отобразится результат. 
Основной показатель — R-квадрат. Обозначает качество. Он равен 0,825 (82,5%). Что это означает? Зависимости, где показатель меньше 0,5 считается плохим. Поэтому в примере это хороший показатель. Y-пересечение. Число покупателей, если другие показатели равны нулю. 62,02 высокий показатель.
Как построить график квадратного уравнения в Excel
График функции имеет вид: y=ax2+bx+c. Рассмотрим диапазон значений: [-4:4].
- Составьте таблицу как на скриншоте;
- В третьей строке указываем коэффициенты и их значения;
- Пятая — диапазон значений;
- В ячейку B6 вписываем формулу =$B3*B5*B5+$D3*B5+$F3;


При вычислении формулы прописывается знак «$». Используется чтобы ссылка была постоянной. Подробнее смотрите в статье: «Как зафиксировать ячейку».
Выделите диапазон значений по ним будем строить график. Перейдите: 
Поместите график в свободное место на листе.
Как построить график линейного уравнения
Функция имеет вид: y=kx+b. Построим в интервале [-4;4].
- В таблицу прописываем значение постоянных величин. Строка три;
- Строка 5. Вводим диапазон значений;
- Ячейка В6. Прописываем формулу.


График — прямая линия.
Вывод
Мы рассмотрели, как построить график в Экселе (Excel) по уравнению. Главное — правильно выбрать параметры и диаграмму. Тогда график точно отобразит данные.
источники:
http://officelegko.com/2017/01/27/grafika-tochnyih-nauk-izobrazheniya-formul-v-excel/
http://public-pc.com/kak-postroit-grafik-v-excel-po-uravneniyu/
С момента своего появления в составе пакета Office Эксель стал постоянным рабочим инструментом для тех, кто занимается анализом и структурированием данных. С годами благодаря постоянной разработке и улучшениям этого продукта пользоваться им смогли все — от «продвинутых» до самых обычных людей. Курс на упрощение работы с данными от Microsoft выражается в постоянном упрощении методов работы с сохранением функционала, так что вполне объяснимо, что в руках пользователя Excel становится мощнейшим инструментом.
Для проведения расчётов используют готовые функции
Тем не менее, многие функции пока что не получается упростить. Это не значит, что они потребуют от вас навыков программирования или знания высшей математики. Хотя написание макросов и может предъявить вам такие условия, но у них в принципе высокий порог вхождения. Большую часть функционала Office вы в состоянии использовать с помощью кликов мышью и коротких команд с клавиатуры.
Создание формул в Excel
Для обработки значений и их диапазонов — от банальной суммы до методов математической статистики вроде медианы или моды — используются формулы. Это очень гибкий и при этом достаточно простой инструмент, который широко используется наряду с условным форматированием при создании таблиц с данными. В самом простом случае для записи формулы в ячейку используется обычный текстовый ввод. Чтобы провести, например, сложение значений из нескольких полей, можно прямо в ячейке написать «=СУММ()» и в скобках указать адреса значений через точку с запятой. Или, если они расположены рядом друг с другом, указать начальную и конечную через двоеточие. А чтобы закрепить в этой формуле ячейку, например, чтобы не менялись столбец или строка при копировании формулы в другую, поставьте перед нужным символом знак «$». Тогда Эксель не будет менять этот экранированный символ, при этом меняя другие.
В принципе можно так ввести любую формулу. Так как Excel поддерживает текстовый ввод, нужно только заранее знать нужные значения, которые вы туда подставите. Но если для простых действий это приемлемо, то для более-менее сложных это уже затруднительно, так как придётся запоминать слишком уж много параметров. Поэтому легче использовать встроенный в программу конструктор формул. Для того чтобы его вызвать, нужно нажать на кнопку в верхней части страницы, слева от поля ввода значения в ячейку.
Появится диалоговое окно, в котором пользователь сможет создать правило обработки данных. В левой части окна есть список упорядоченных по категориям формул. Есть математические, статистические, текстовые группы и т. д. Выбрав нужную, щёлкните по ней левой кнопкой мыши. В правой части диалогового окна будет отображена форма заполнения значений. В ней вы сможете указать диапазоны данных или конкретные одиночные адреса. Чтобы это сделать, нажмите в правой части поля ввода кнопку выделения, окно свернётся, и вы получите доступ к рабочей части листа Excel. Так как в этом режиме можно выбирать как одиночные значения, так и их диапазоны, ввести нужные значения не составит труда. После этого снова нажмите ту же кнопку, и окно восстановит прежний размер. Если в формуле требуется не один набор данных, а несколько, то повторите описанную процедуру требуемое количество раз.
В этом поле, кстати, правила экранирования также работают. Поэтому если вы потом содержимое этой ячейки будете распространять и на другие, и при этом хотите сохранить значения данных, не забудьте поставить в нужные места знак доллара.
Когда ввод в конструкторе будет завершён, нажмите ОК. На этом этапе Excel проверяет введённые значения на соответствие типов и на другие ошибки, поэтому может выкинуть текст ошибки. По нему вы сможете понять, что именно нужно изменить, чтобы формула работала так, как вы от неё ожидаете. Если же ошибок не будет, окно закроется, а в ячейке появится значение. Иногда бывает так, что какой-то из указанных диапазонов ещё не заполнен, но присвоенный ячейке тип содержимого соответствует нужному. Тогда на этапе проверки ошибок не будет, но и значение будет подсчитано без него, так что будьте внимательны.
Удаление формул
В Excel данные можно менять. И если структура таблицы изменилась, то, возможно, некоторые формулы больше не нужны. Либо отпала необходимость в расчёте величины, либо теперь она рассчитывается в другом файле и т. д. Тогда такую формулу надо убрать, так как Excel при каждом запуске будет пытаться её посчитать. Чтобы удалить из ячейки содержимое, просто выделите её и нажмите Delete. Это полная очистка, и в ней не останется никаких данных. В случае, если вы хотите сохранить формулу, чтобы после её использовать, можно просто в значении ячейки убрать перед ней знак равенства, с которого начинается любая формула. Тогда весь её тело будет считаться текстовыми данными, и не будет выполнять никаких действий.
Заключение
Конструируемые формулы в Excel позволяют работать с данными, анализировать их и менять на основе других данных. Это очень гибкий и при этом простой в работе инструмент, который с помощью встроенных средств может быть эффективным в руках практически любого пользователя.
Содержание
- Из чего состоят формулы Эксель:
- Как ввести формулу в Excel
- Формулы Эксель: Использование операторов
- Арифметические операторы
- Изменение естественного порядка операций
- Математические операторы
- Простые формулы
- Правила создания формул
- Выделение с помощью мышки
- Редактирование
- Сложные формулы
- Особенности расчетов в Excel
- Ручное создание формул Excel
- Использование функций Майкрософт Эксель
- Функции, встроенные в Excel, сгруппированы в несколько категорий:
- Как работать с формулами в MS Excel
- Примеры вычислений
- Перемещение и копирование формул
Из чего состоят формулы Эксель:
- Знак равно «=»
Любая формула Excel должна начинаться со знака равно «=», чтобы программа понимала, что это формула, а не обычный текст.
- Операторы
Операторы в Excel бывают четырех видов: арифметические, операторы сравнение, операторы объединения текста, операторы ссылок на ячейки.
- Функции
Функция – это предопределенная формула, выполняющая определенный тип вычислений. Например, функция СУММ выполняет суммирование определенных ячеек. Благодаря функциям сокращается и упрощается формула в Excel.
Как ввести формулу в Excel
Основным элементом программы Excel являются формулы. Формулы Эксель позволяют получать мгновенный результат её вычислений. При этом формула сразу делает перерасчет при изменении исходных значений.
Рассмотрим следующий пример:
В ячейки A1 и B1 поместим любые числа, например 8 и 5 соответственно. А в ячейку C1 введем формулу:
=A1*B1
Чтобы ввести эту формулу в таблице Excel необходимо выполнить строгую последовательность действий:
- Кликните по ячейке С1;
- Введите следующую формулу: =A1*B1
- В завершении нажмите Enter.
Можно поступить и по-другому.
- Кликните по ячейке С1;
- С помощью клавиатуры введите знак равно «=»;
- Кликните по ячейке A1
При этом в ячейке C1 появится ссылка на ячейку A1
- На клавиатуре нажмите символ звездочки «*»;
В Excel в качестве оператора умножения используется символ звездочки «*».
- Далее кликните мышкой по ячейке
При этом в ячейке после звездочки появится ссылка на ячейку B1.
- В завершении нажмите Enter.
В ячейке C1 отобразится результат умножения ячеек A1 и B1.
Основным достоинством электронных таблиц Excel является автоматическая корректировка результата вычислений формулы Эксель при изменении данных в ячейках, на которые она ссылается.
Попробуйте изменить значения в ячейках A1 или B1, и вы тут же увидите новый результат вычислений в ячейке C1.
Для указания ячеек, используемых в формуле, проще выделить их мышью, чем вводить ссылки вручную. Это не только более быстрый способ, он также снижает риск задания неправильных ячеек. При вводе с клавиатуры можно нечайно ввести неверную букву столбца или номер строки и не увидеть ошибки, пока не отобразится вычисленный результат формулы Эксель.
Формулы Эксель: Использование операторов
Операторы осуществляют основные вычисления в таблицах Excel. Кроме того, они способные сравнивать и объединять необходимые значения.
Арифметические операторы
| Математическая операция | Оператор | Пример |
| Сложение | + | =4+5 |
| Вычитание | — | =2-1 |
| Умножение | * | =10*2 |
| Деление | / | =8/4 |
| Процент | % | =85% |
| Возведение в степень | ^ | =6^2 |
Изменение естественного порядка операций
В формулах Эксель соблюдаются математические приоритеты выполнения операций, т.е. сначала выполняется умножение и деление, а уже потом сложение и вычитание.
Для примера возьмем следующую формулу:
=A1-B1/C1
Заполним ячейки следующими цифрами: в ячейку A1 поставим число 8, в ячейке B1 — 6, а в ячейке C1 — 2. Таким образом получим такую формулу:
=8-6/2
Используя математические приоритеты, программа Excel сначала разделит 6 на 2, а затем от 8 отнимет 3. В итоге получится число 5.
Если требуется сначала выполнить операцию вычитания, а затем деление, то нужные цифры заключаются в круглые скобки:
=(A1-B1)/C1
Таким образом, мы даем команду программе сначала выполнить операцию вычитания в скобках, а затем разделить полученный результат. Таким образом, программа отнимет от 8 цифру 6 и разделит его на 2. В итоге формула выдаст совсем иной результат: 1.
Как и в математике, в таблицах Excel можно использовать несколько пар скобок, вложенных одна в другую. Тем самым, можно изменять порядок операций, так как вам нужно. Excel сначала выполнит вычисления во внутренних скобках, а затем во внешних. Для примера разберем такую формулу:
=(А3+(В3+С3))*D3
В данной формуле, программа сначала сложит ячейки B3 и C3, затем к полученному результату прибавит значение в ячейке A3 и эту сумму умножит на значение в ячейке D3.
Если бы скобок не было, то программа, по правилам математики, сначала бы умножила ячейки D3 и C3, а потом прибавила к полученному результату значения в ячейках B3 и A3.
Не важно сколько будет в формуле скобок, главное, чтобы у каждой открывающейся скобки была своя закрывающая скобка. Если же вы забудете поставить одну из скобок, то программа выведет сообщение с предложением внести исправление в формулу, но не всегда программа понимает в каком месте необходимо поставить нужную скобку, поэтому вы можете как согласится с исправлением, нажав на кнопку «Да», так и отказать от него, нажав кнопку «Нет».
И помните, что Excel понимает только круглые скобки, если вы будете использовать квадратные или фигурные скобки в формуле, то программа выведет сообщение об ошибке.
Математические операторы
Одно из главных преимуществ Excel — проведение расчетов с помощью математических формул, делающих таблицы более удобными и гибкими.
Программа способна выполнять не только простые задачи, но и делать весьма трудные расчеты. Для начала рассмотрим стандартные действия:
- плюс (+) — сложение;
- минус (-) — вычитание;
- косая полоска (/) — деление;
- звезда (*) — умножение;
- символ крыши «домика» (^) — степень.
Для составления любой формулы Excel вначале необходимо поставить знак равно (=).
Для удобства в программе предусмотрена опция, позволяющая делать математические действия в привязке к номерам ячеек.
Суть в том, что пользователь использует конкретные адреса, после чего Excel выполняет расчеты.
Применение метода дает плюсы в виде уменьшения числа помарок и облегчения внесения изменений.
С учетом сказанного можно подвести итог, как правильно составить формулу. Для этого поставьте в нужную ячейку знак равно, а после этого укажите необходимые действия, к примеру, В1+В2 или А1*А2.
Простые формулы
Как правило, пользователи Excel обходятся простыми математическими действиями со знаками вычитания, сложения и другими. С рассмотрения таких расчетов мы начнем инструкцию.
Правила создания формул
Любой пользователь Excel должен уметь составлять формулы разной сложности. Это позволяет задействовать весь потенциал программы и сделать простыми расчеты с большим числом действий.
Приведем пример простой формулы по сложению двух цифр. Алгоритм такой:
- Выделите ячейку, в которой должен быть итоговый результат (С3).
- Поставьте знак равно. Учтите, что он появляется не только в ячейке, но и в верхней строке.
- Укажите адрес секции, которая должна быть первой, к примеру, С1.
- Поставьте знак, который интересует в конкретной формуле, например, плюс (+).
- Введите адрес графы для второго числа, к примеру, С2.
- Проверьте, что у вас получилась надпись = С1+С2, жмите на Ввод.
Выше мы привели простое пояснение для начинающих, позволяющее понять общий принцип расчетов в Excel.
Если в графе, где записывалась формула, появляется ######, это свидетельствует о недостаточной ширине графы. Полученное число просто не вмещается в указанную строку.
Удобство в том, что пользователь Excel может вносить правки в данные таблице, не корректируя при этом формулу.
Если поменять в С1 или С2 значение, в С3 итоговый параметр также поменяется. Недостаток в том, что Эксель не проверяет формулы на ошибки, поэтому этот момент необходимо контролировать самому.
Выделение с помощью мышки
Для упрощения работы можно минимизировать применение клавиатуры и использовать для ввода формулы кнопку мышки. Сделайте следующие шаги:
- Выделите секцию в таблице, где будет находиться формула (В3).
- Поставьте знак равно (=).
- Жмите на ячейку, которая должна стоять первой в расчетах. Для текущего примера В1. Цифра будет обведена, а номер секции появится в итоговой графе.
- Укажите действие, которое необходимо сделать. Как вариант, жмите на умножение (*).
- Выделите ту ячейку, цифра в которой должна стоять второй в формуле (В2). Обратите внимание на то, что необходимый участок будет обведен пунктирной линией.
- Жмите на Ввод, чтобы система выполнила расчет
В дальнейшем можно копировать формулы в другие ячейки, чтобы не переносить их несколько раз.
Редактирование
Бывают ситуации, когда необходимо изменить уже сделанную формулу в Excel. Причина может быть любой — пересмотр алгоритма расчетов, ошибка или другие проблемы.
Для внесения правок сделайте следующее:
- Укажите секцию, где необходимо внести изменения. В нашем случае это С3.
- Перейдите в строку формулы вверху, чтобы внести коррективы. Как вариант, можно нажать прямо на ячейку, чтобы глянуть и внести изменения в формулу.
- Внесите новые данные и обратите внимание, какие ячейки при этом подсвечиваются программой. На этом этапе будьте внимательны, чтобы избежать ошибок.
- Жмите Ввод и подтвердите внесенные изменения. К примеру, если раньше формула имела вид С1+С2, ее можно поменять на С1-С2 или любой другой вариант. Главное, чтобы в указанных ячейках стояли цифры.
При желании проделанные действия можно отметить. Для этого жмите на Esc клавиатуры или выберите знак Отмена в строчке с формулой.
Для просмотра заданных арифметических действий можно сделать проще — жмите на комбинацию Ctrl+’.
Сложные формулы
Бывают ситуации, когда простым действием не обойдешься и необходимо задать сложную формулу.
Здесь необходимо учесть общие правила для математических действий. Они просты.
Умножение и деление выполняется в первую очередь. При этом операции в скобках имеют приоритет перед остальными действиями.
Приведем вариант формулы для ячейки С4. В ней можно указать следующие данные (В2+В3)*0,3.
Это означает, что формула сначала суммирует два показателя, а полученное значение рассчитывается с процентами (30% записывается в виде 0,3).
Во время расчетов Excel придерживается заданного порядка. Сначала выполняются действия в скобках, а уже потом делается умножение.
Записывая сложную формулу, важно учитывать правила расчетов, ведь в ином случае результат будет ошибочным. Применение скобок — лучший способ задать правильный порядок вычислений.
Помните, что Excel делает расчет с учетом введенных данных и не предупреждает об ошибках. Проверяйте правильность ввода самостоятельно. Главное — корректно расставить скобки и задать приоритеты вычислений.
Excel позволяет пользователю создавать формулы разными способами:
- ввод вручную;
- применение встроенных функций.
Отличительной чертой формулы в Экселе независимо от способа создания заключается в том, что она начинается знаком равно (=). Если ячейка содержит формулу, в самой таблице пользователь видит результат вычисления. Выражение, по которому была рассчитана ячейка, отражает строка состояния.
Двойной щелчок по интересующей ячейке позволяет выделить цветом параметры, использованные в процессе вычисления.
Ручное создание формул Excel
Ввод вручную применим, когда необходимо осуществить простые расчеты (сложение, вычитание, умножение, деление) небольшого количества данных. Чтобы ввести ее следует выполнить следующие шаги:
- щелчком левой кнопки мыши выделяем ячейку, где будет отображаться результат;
- нажимаем знак равенства на клавиатуре;
- вводим выражение;
Создать формулу можно с использованием чисел и при помощи ячеек, содержащих данные. В первом случае значения вводятся с клавиатуры, во втором – нужные ячейки выделяются щелчком мыши.
Между операндами ставят соответствующий знак: +, -, *, /. Легче всего их найти на дополнительной цифровой клавиатуре.
Использование функций Майкрософт Эксель
Помимо ручного ввода формулы в Экселе задаются при помощи встроенных функций. Используемые величины называют аргументами.
Для выбора требуемой функции нужно нажать на кнопку fx в строке состояния или (если вы работаете в 2007 excel) на треугольник, расположенный около значка автосуммы, выбрав пункт меню «Другие функции».
В открывшемся окне следует выбрать необходимую категорию и непосредственно функцию.
После нажатия клавиши ОК пользователю будет предложено ввести аргументы. Для этого требуется нажать соответствующую кнопку и выделить требуемый диапазон данных, после нажатия кнопки справа от окошка происходит возврат к окну ввода аргументов. При щелчке по ОК происходит вычисление значения.
Функции, встроенные в Excel, сгруппированы в несколько категорий:
- Финансовые позволяют производить вычисления, используемые в экономических расчетах, связанных обычно с ценными бумагами, начислением процентов, амортизацией и другими показателями;
- Дата и время. Эти функции позволяют работать с временными данными, например, можно вычислить день недели для определенной даты;
- Математические позволяют произвести расчеты, имеющие отношения к различным областям математики;
- Статистические позволяют определить различные категории статистики – дисперсию, вероятность, доверительный интервал и другие;
- Для обработки ссылок и массивов;
- Для работы с базой данных;
- Текстовые используются для проведения действия над текстовой информацией;
- Логические позволяют установить условия, при которых следует выполнить то или иное действие;
- Функции проверки свойств и значений.
Как работать с формулами в MS Excel
Перед тем, как начинать работу с формулами, нужно ознакомиться с основными их операторами. Операторы, применяемые в программе Excel, практически не отличаются от операторов, которые применяются в обычной арифметике:
- = («знак равно») – равенство, равно. Обычно отвечает за начало формулы;
- + («плюс») – сложение. Может складывать как числа, так и выражения;
- — («минус») – вычитание;
- * («звёздочка») – умножение;
- / («наклонная вправо») – делит;
- ^ («циркумфлекс») – возводит в степень.
Кроме этих знаков ещё иногда используются и другие, но происходит это редко, поэтому этих данных вам вполне хватит, чтобы ознакомиться с азами работы с формулами в MS Excel.
Примеры вычислений
Предположим, что у нас есть таблица, в которой нужно посчитать сумму от продажи товара. В одном столбце указана цена за единицу товара, а в другом количество этого товара. По сути, формула будет задаваться по аналогии с тем, как описано в предыдущей инструкции. Правда, для более быстрого расчёта у товаров в нескольких позициях придётся выполнить некоторые дополнительные шаги:
- Задайте формулу вида a*b, чтобы рассчитать полученную сумму от продажи товара. Вид у формулы в Excel будет таким: =(название ячейки с количеством товара, например, B3)*(название ячейки с ценой, например, C3).
- Нажмите Enter, чтобы увидеть полученный результат в ячейки суммы у определённого товара. Учтите, что в формуле не должно быть пустых ячеек. В противном случае вместо результата вы получите просто сообщение об ошибке.
- Теперь вам нужно применить эту формулу для всех товаров в таблице, но вот проблема в том, что вписывать её вручную для каждой из позиций не очень удобно. Разработчики программы это предусмотрели. Для того, чтобы формула автоматически применилась к другим позициям, нужно просто выделить ячейку с ней, навести курсор на правый нижний угол ячейки и протянуть его вниз, чтобы захватить все товары.
- Формула автоматически скопируется и адаптируется под ячейки ниже, то есть у вас будет подсчитана цена именно за тот товар, который вам нужен.
По такому же принципу вы можете сделать расчёт формул в несколько действий, например, если у вас нужно использовать не две переменных (как показано в примере), а три и более. В целом синтаксис и алгоритм работы с формулами в Excel очень похож на аналогичный в классической арифметике.
Читайте также:
Поиск и удалени циклических ссылок в Excel (Эксель)
Способы объединения строк в редакторе Excel без потери данных
Умная таблица в Excel (Эксель): создание и использование
Горячие клавиши Excel 2016 — инструкция как пользоваться
Давайте в качестве примера рассмотрим, как работать с более сложными формулами, состоящие из трёх элементов и более. Для этого в таблице зададим дополнительный столбец, в котором будут располагаться данные по второй партии. Сам товар для удобства разделим на две партии. Итак, приступим:
- В ячейку напротив столбца «Сумма» укажите формулу вида: =([название ячейки с количеством первой партии товара, например, B3]+[название ячейки с количеством второй партии товара, например, C3])*[название ячейки с ценой, например, D3].
- Нажмите на клавишу Enter, чтобы получить конечный результат вычислений.
- По аналогии с прошлой таблицей зажмите правый нижней угол ячейки и проведите его вниз. Все значения в формуле будут подставлены автоматически.
Здесь стоит отметить, что данные необязательно должны быть в соседних ячейках или вообще располагаться в одной таблице. Их можно расположить хоть на другом листе, но это может добавить дополнительных сложностей, поэтому желательно держать данные под рукой. При правильно заданной формуле Excel всё равно правильно подсчитает результаты.
Перемещение и копирование формул
Перемещать и копировать ячейки с формулами можно точно так же, как и ячейки с текстовыми или числовыми значениями.
Кроме того, при копировании ячеек с формулами можно пользоваться возможностями специальной вставки. Это позволяет копировать только формулу без копирования формата ячейки.
Для копирования формулы следует выделить ячейку, содержащую формулу, и скопировать ее в буфер обмена. Затем необходимо выделить ячейку или область ячеек, в которые копируется формула, щелкнуть по стрелке в правой части кнопки Вставить панели инструментов Стандартная и в появившемся меню выбрать команду Формулы. Можно также выполнить команду Правка/Специальная вставка и в диалоговом окне Специальная вставка ( рис. 16.9) установить переключатель формулы.
При перемещении ячейки с формулой содержащиеся в формуле ссылки не изменяются. При копировании формулы ссылки на ячейки могут изменяться в зависимости от их типа (относительные или абсолютные).
Источники
- https://kakprosto.info/formuly-excel/
- https://proudalenku.ru/kak-sostavit-formulu-v-excel/
- https://zen.yandex.ru/media/pclegko/rabota-s-formulami-v-excel-5e4a2e107358840beff98dc3
- https://public-pc.com/rabota-s-formulami-v-excel/
- https://gendocs.ru/v2179/?cc=11
Как написать и ввести формулу в Excel Online
Очень часто у многих пользователей при работе с документами Excel встречается вопрос: что такое формула, как и куда ее писать. Excel — это огромный многоцелевой калькулятор, который дает возможность вводить формулы. Формула — это система логических операторов, арифметических действий и функций. Достоинством Excel являются интегрированные функции, а также это средства создания формул расчетов. Формулы могут быть как совсем простыми, так и сложными. Вычисление может включать в себя, например, только математические расчеты. Встречаются финансовые функции, статистические, текстовые, логические, функции без данных, работа с массивами и многие другие.
Ввод формулы с помощью Мастера функций
Чтобы вставить формулу, содержащую функцию примените Мастер функций выполните следующие действия:
- Кликните значок fx рядом со строкой формул над таблицей, чтобы вызвать Мастер функций.
- В открывшемся окне выберите категорию функции, которая необходима вам в данной ячейке. Здесь виден не только перечень всех функций, но и что каждая из них выполняет.
Еще один способ ввода данных в ячейку — воспользоваться соответствующей вкладкой на ленте документа. Механизм примерно тот же, немного отличен скин. Функции классифицированы по подвидам, и вы имеете возможность сами выбирать наиболее подходящую. Чтобы узнать, что выполняет каждая из функций, просто наведите на нее курсором.
Ввод функции в ячейку
Довольно простым вариантом является – ввод функции в ячейку.
Чтобы ввести функцию сразу в ячейку выполните следующие действия:
- Напишите символ ввода формул – знак = в ячейку и введите саму функцию. Данный метод значительно экономит время, но подойдет только для более продвинутых пользователей, кто наизусть знают эти формулы.
- Как только начнете писать первые буквы, сразу высветится перечень, где вы просто выберите необходимую функцию и вставите ее. Просматривайте данный список при помощи мыши либо клавиши ТАВ.
- Кликните дважды по соответствующей формуле.
- Когда функция будет поставлена, высветится подсказка, которая поможет вам ввести данные в нужной последовательности. Это аргументы функции.
Примечание: обязательно всегда начинайте вводить формулу со знака равно, иначе Excel распознает данные просто как текст. При этом формулой считается только та информация, начинающаяся со знаков минус или плюс.
Если вы введете в ячейку только текст, программа высветит знак #ИМЯ? (некая ошибка). Если вы ввели в ячейку цифры, то программа начнет производить математические операции (умножение, деление, сложение или вычитание). Поэтому всегда начинайте ввод формулы со знака равно =, так работает Excel.
По такому же принципу можно начинать записывать функцию со знака @, он автоматически поменяется. Этот метод ввода устаревший и нужен только для того, чтобы документы в старых версиях не потеряли своей функциональности.
Как написать и ввести формулу в Эксель онлайн
Формулы нужны в Excel® для обработки чисел и текстовых значений в ячейках таблицы. Рассмотрим порядок работы с формулами.
Самостоятельное создание формулы
Выделите ячейку, где нужна формула. Введите знак равенства, с которого начинаются все формулы в Excel®. Дальше напишите саму формулу в обычной математической записи. В нее можно вводить как конкретные числа, так и ссылки на ячейки из таблицы. Для этого вместо записи числа просто выделите нужную ячейку. После окончания записи формулы нажмите Enter вместо равно – и в ячейке появится результат вычисления.
Использование встроенных формул
Для вызова этой возможности выберите в меню вкладку с названием Формулы.
Откроются для выбора несколько категорий формул:
- Сумма,
- Финансовые,
- Логические,
- Текстовые,
- Дата и время,
- Ссылки и массивы,
- Математические и тригонометрические,
- Другие функции.
Нажмите на необходимую категорию, и под ней раскроется список всех имеющихся формул. Если весь список формул в категории не умещается на листе, его можно прокрутить, нажав на треугольник под списком.
Рассмотрим, как пользоваться готовыми формулами. Выберите необходимую формулу и нажмите на нее. Ее запись появится в выбранной ячейке. Теперь нужно ввести данные для вычисления.
Например, вычислм среднее. В ячейке появится запись =СРЗНАЧ() с курсором между скобками. Выберете диапазон ячеек для расчета среднего значения и нажмите Enter. В ячейке вы получите результат вычисления.
Рассмотрим более сложные формулы. Например, выберите формулу Если. В ячейке появится запись = ЕСЛИ(). Выберите ячейку для анализа и нажмите на любой арифметический знак, например =. Появится подсказка вида ЕСЛИ(лог_выражение; значение_если_истина; значение_если_ложь). В ней есть 3 составляющие:
- лог_выражение в ней – это собственно, запись сравнения.
- значение_если_истина – это текст или число, которые надо сюда ввести или ссылка на конкретную ячейку в случае, когда логическое условие выполняется.
- значение_если_ложь – то же самое в случае, когда логическое условие не выполняется.
При введении этих составляющих их надо разделять точкой с запятой. Первое из них должно быть введено обязательно. Если второе и третье составляющие не введены, результатом сравнения будут слова ИСТИНА или ЛОЖЬ соответственно.
Просмотр формулы
Чтобы посмотреть, какая формула введена в конкретную ячейку, нажмите на нее. Она отобразится в строке формул над таблицей.
® — является зарегистрированной товарной маркой, все права на которую принадлежат корпорации Microsoft.