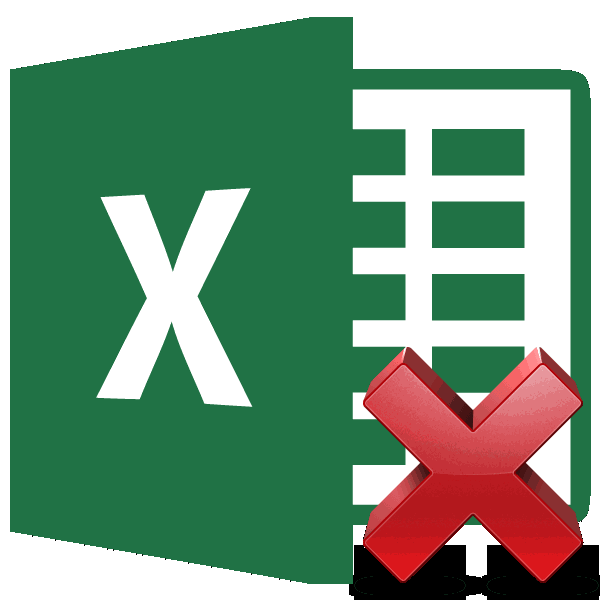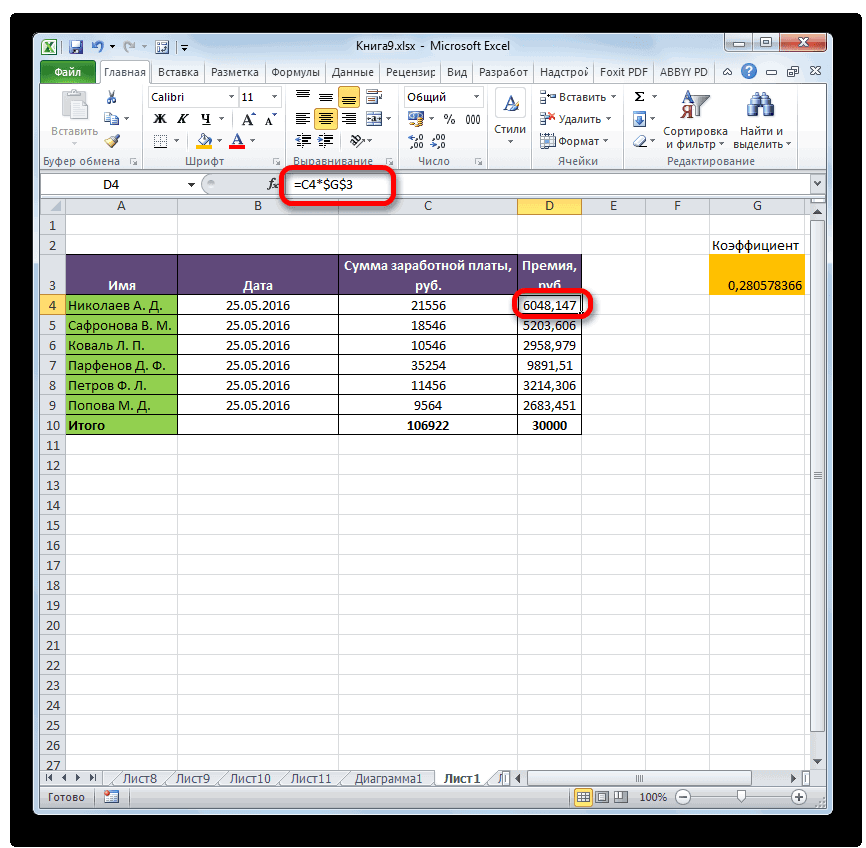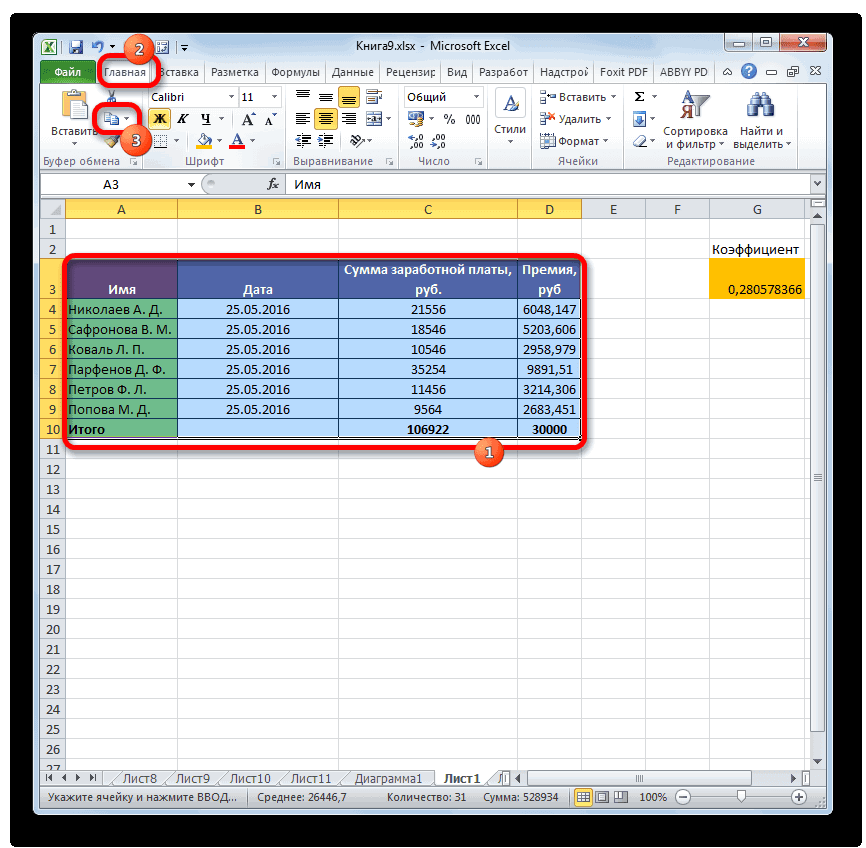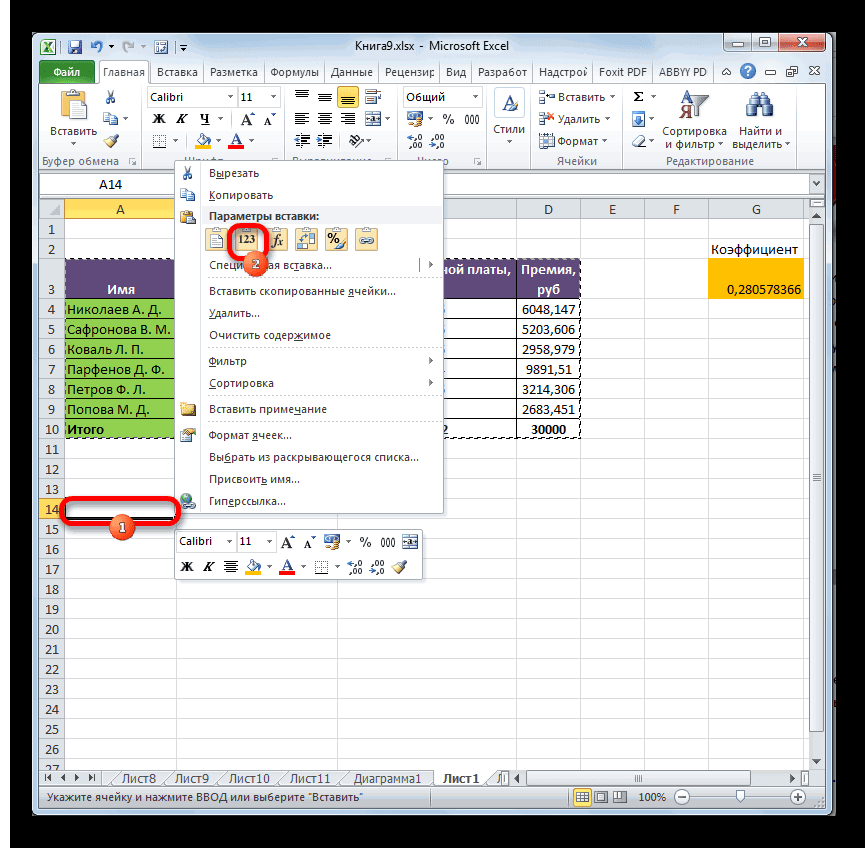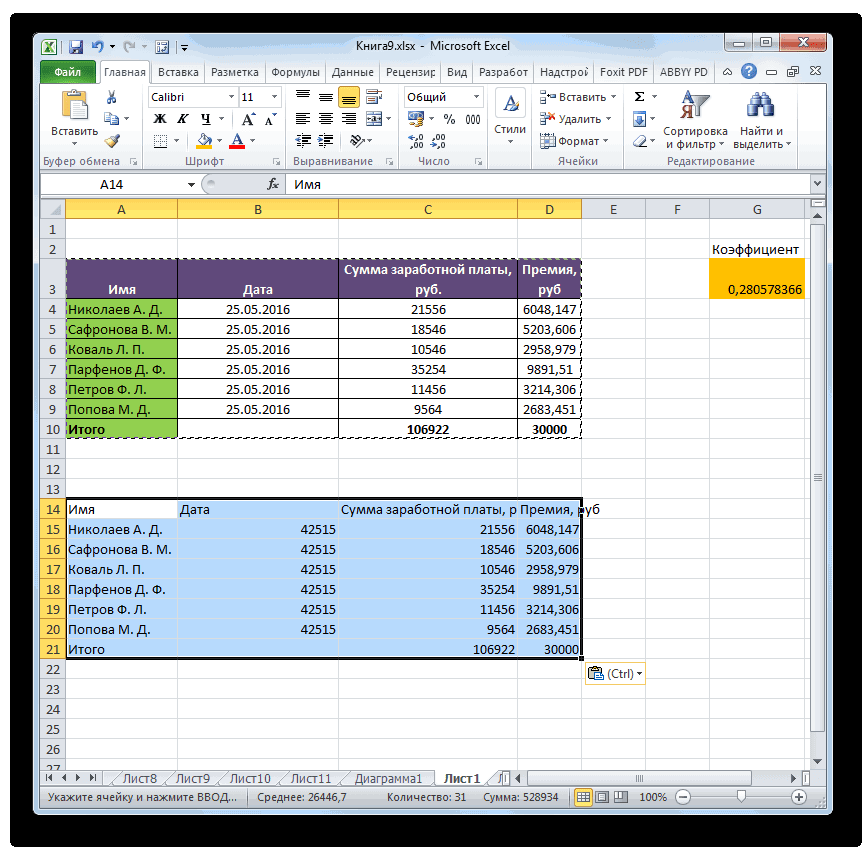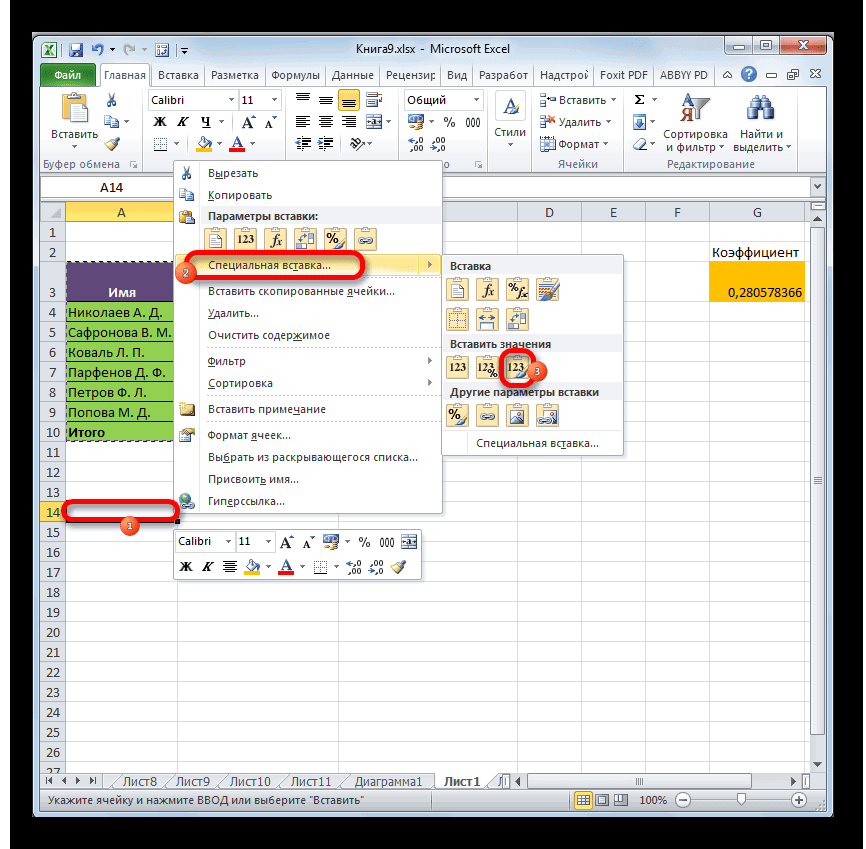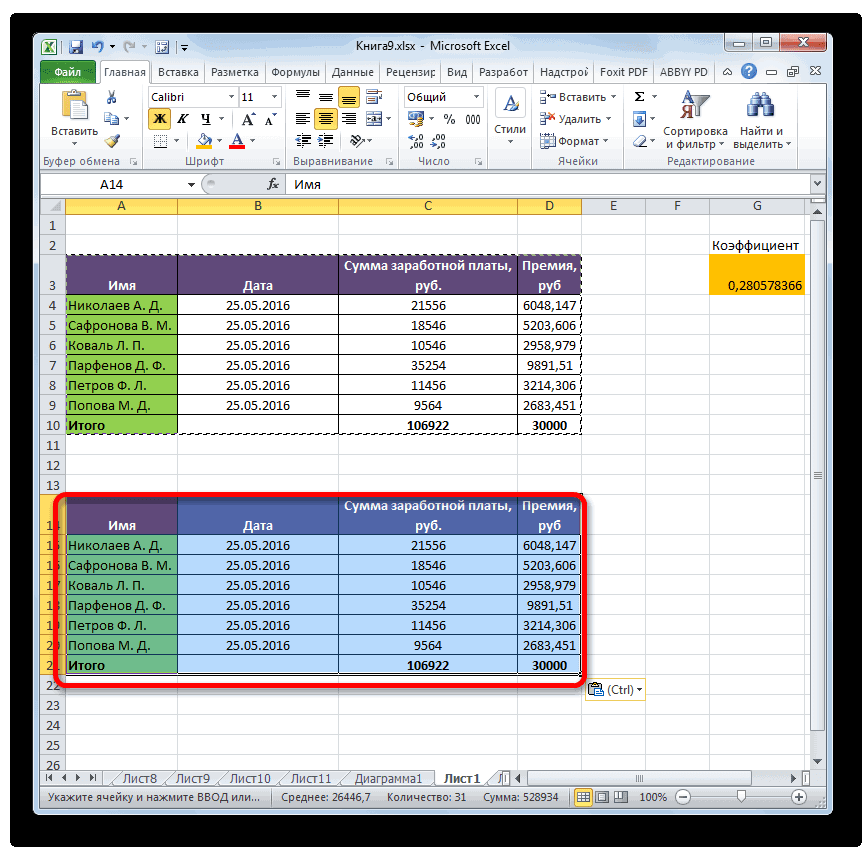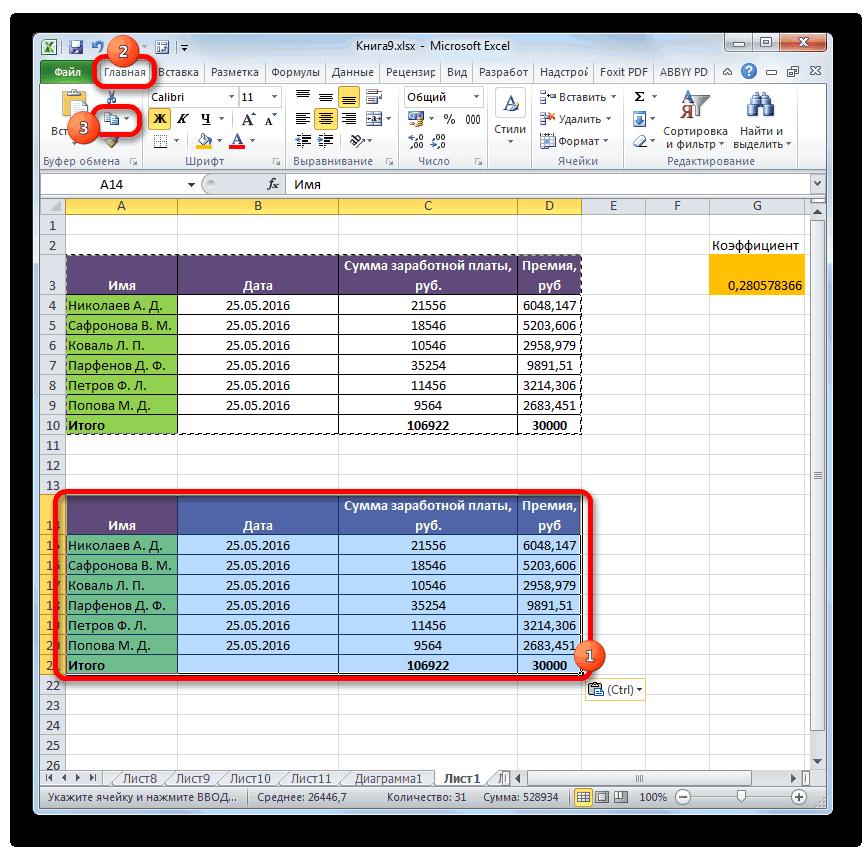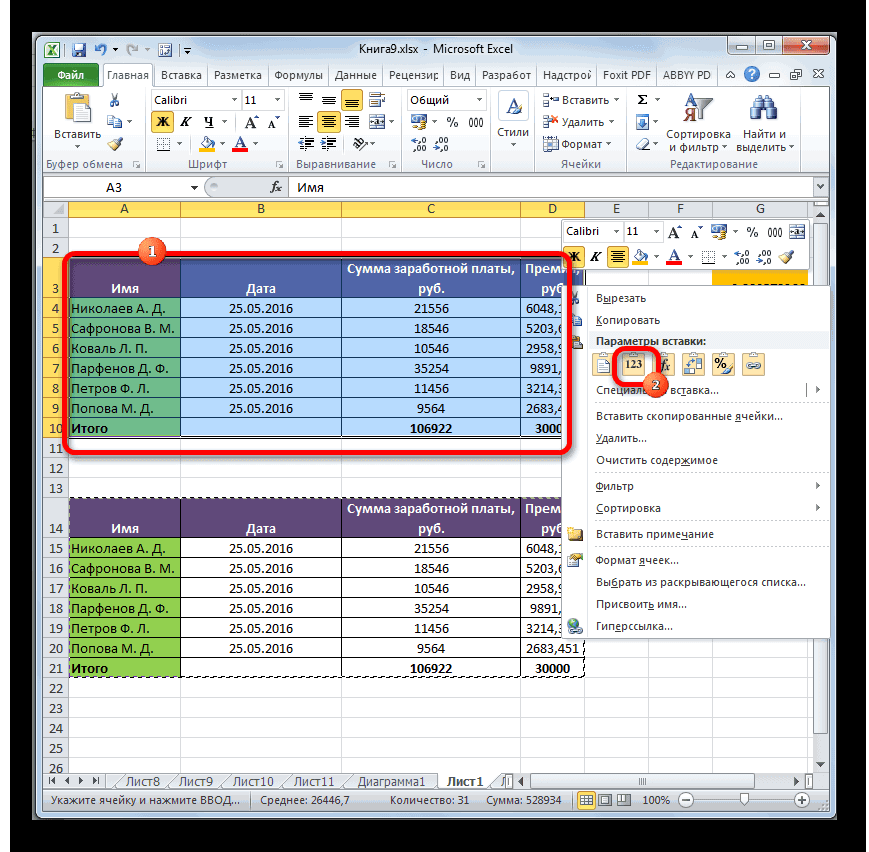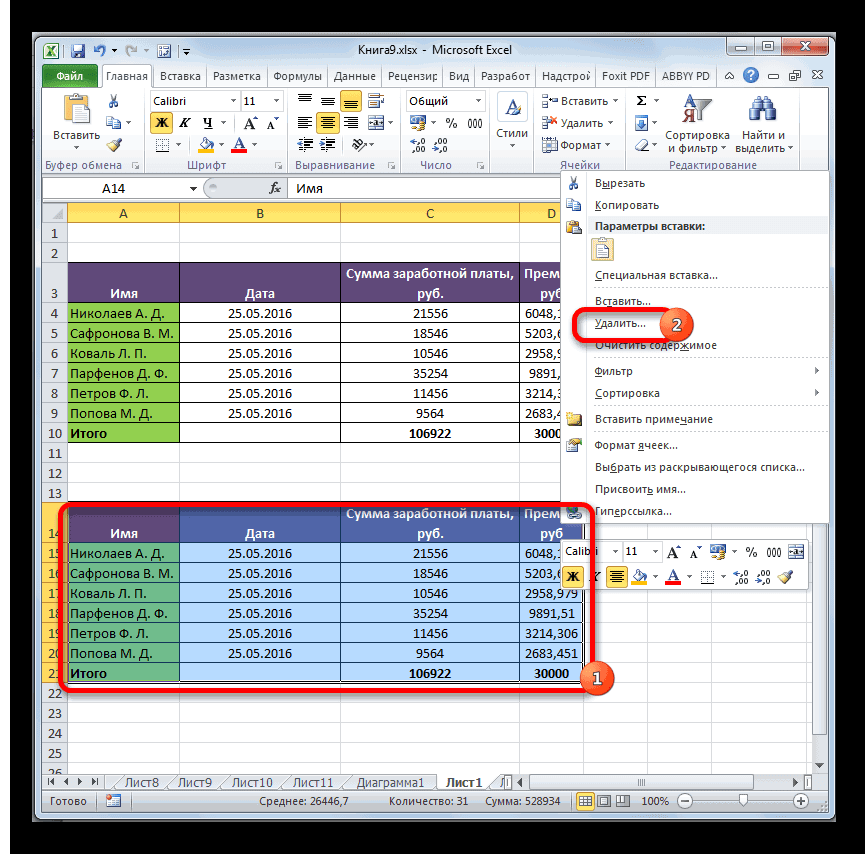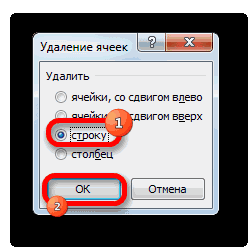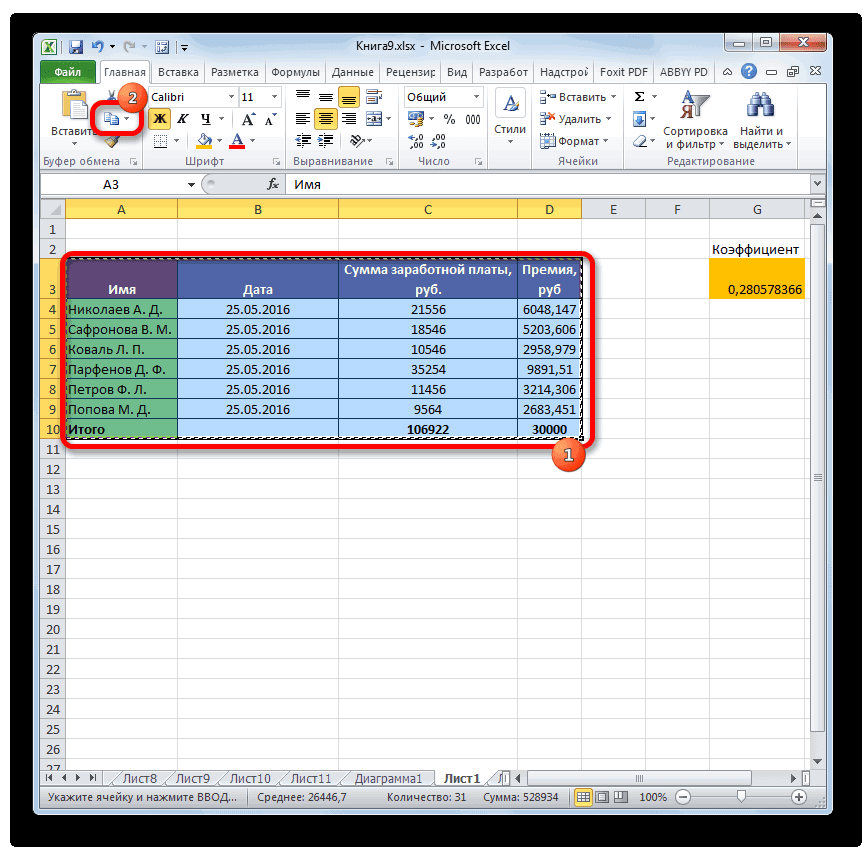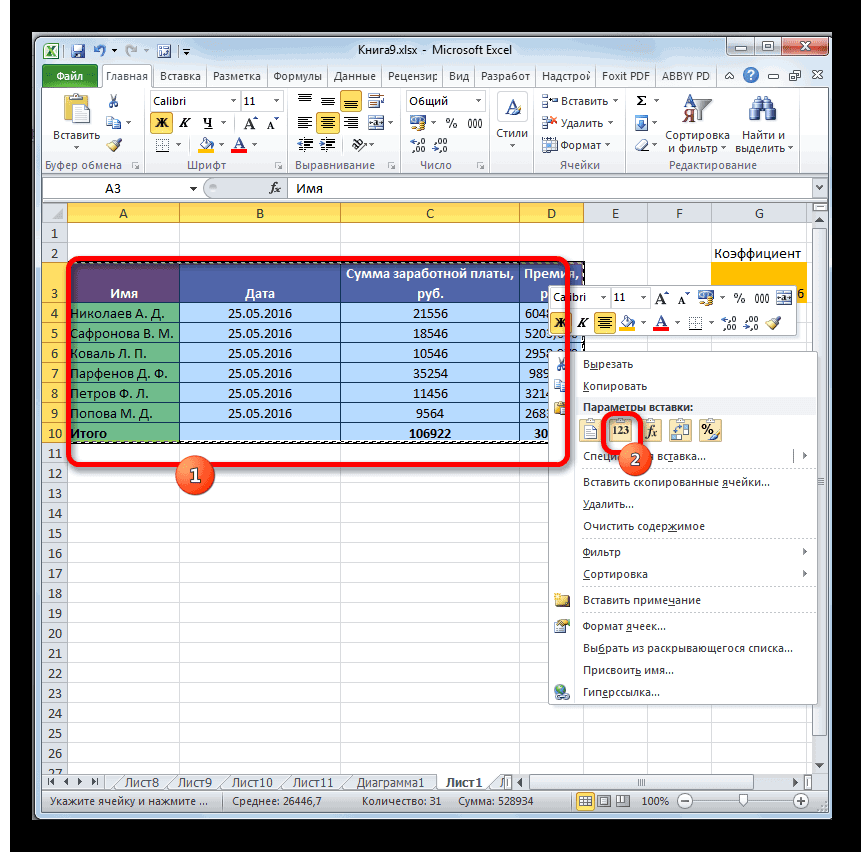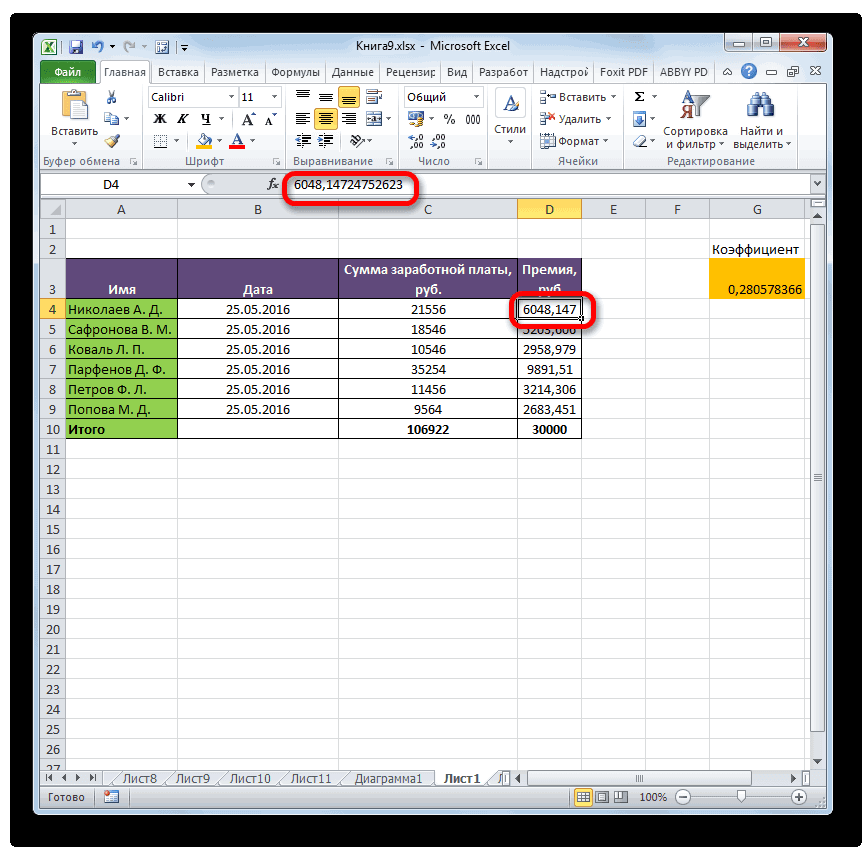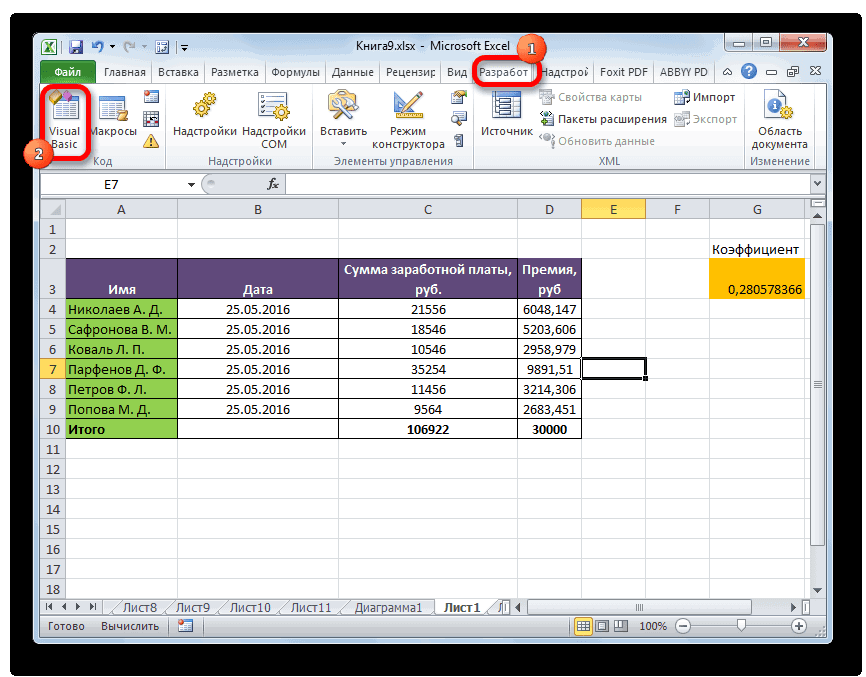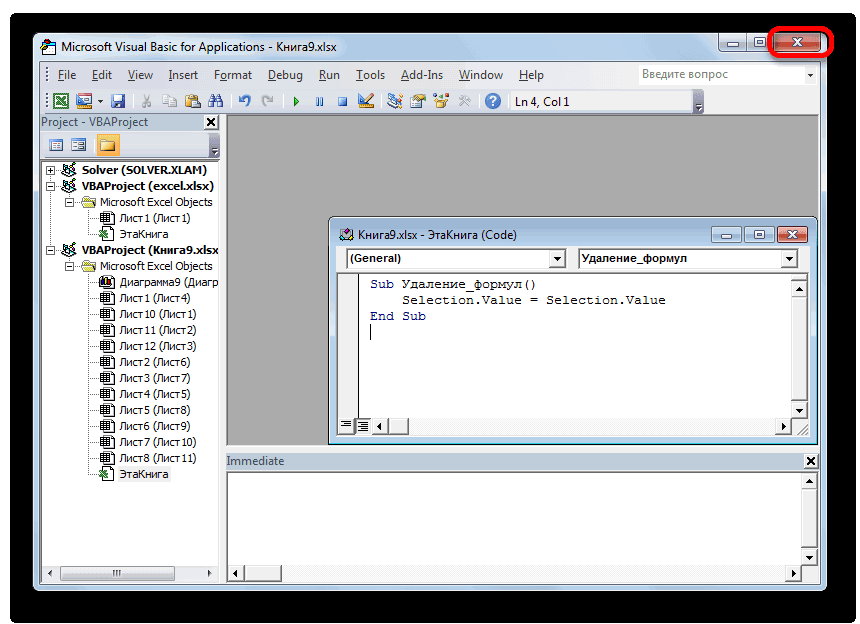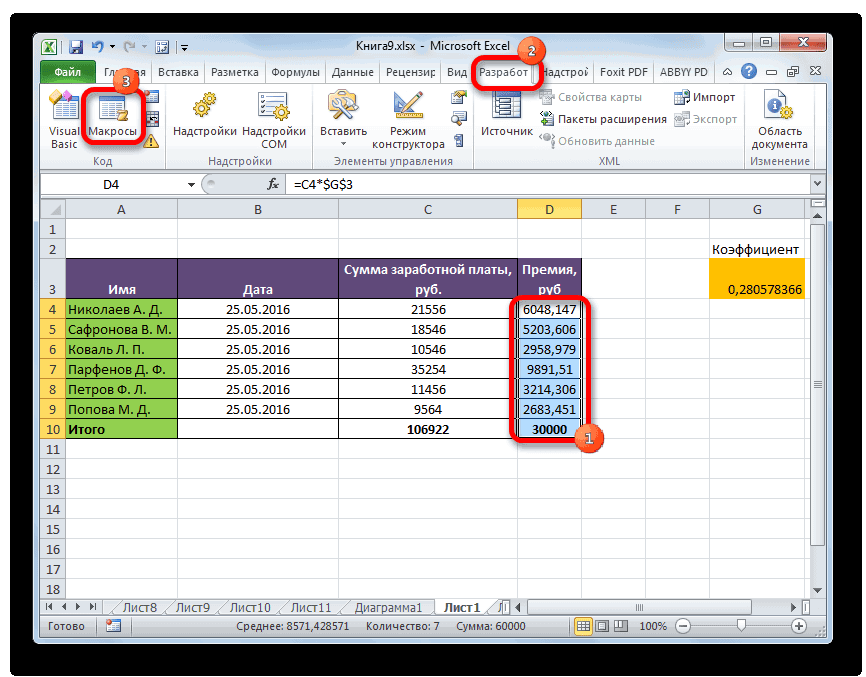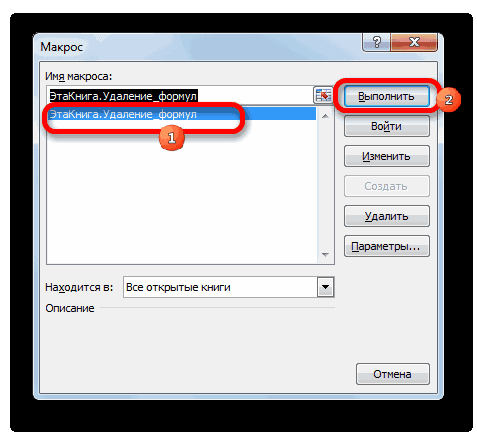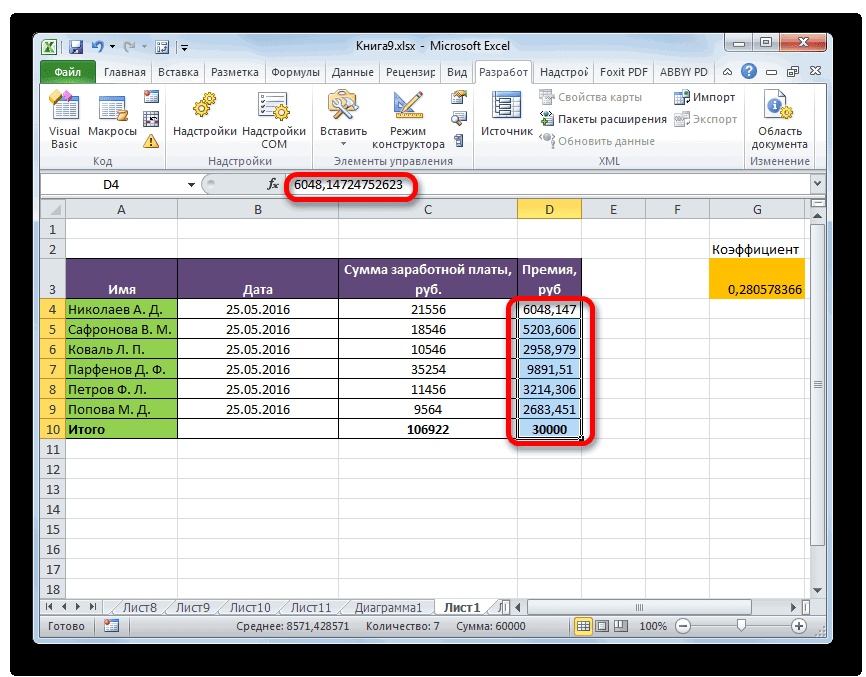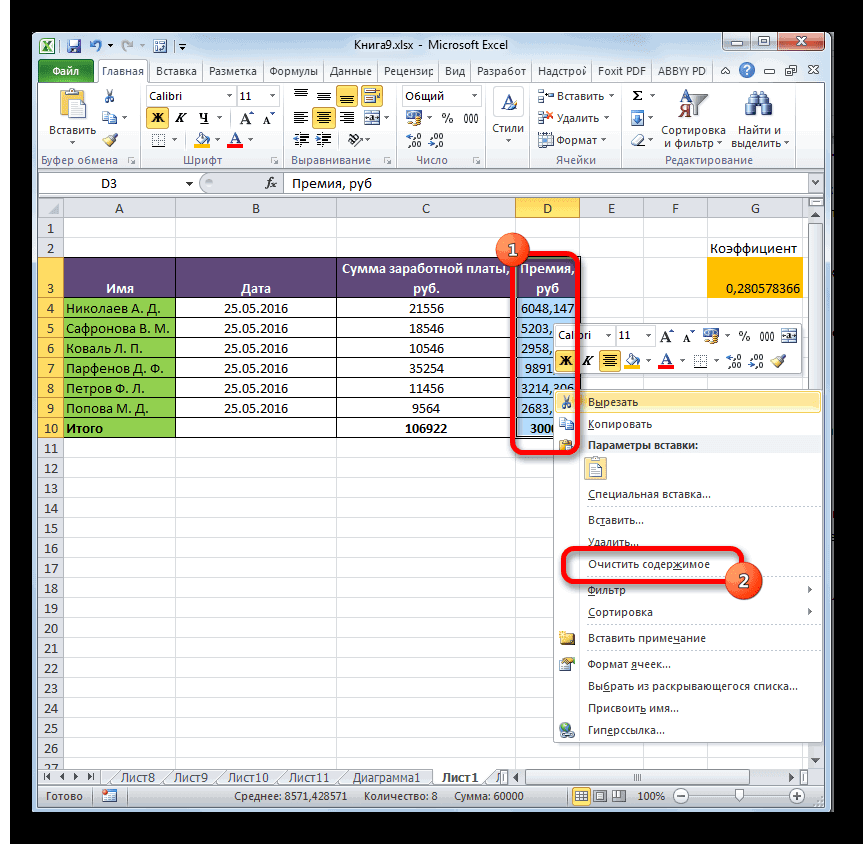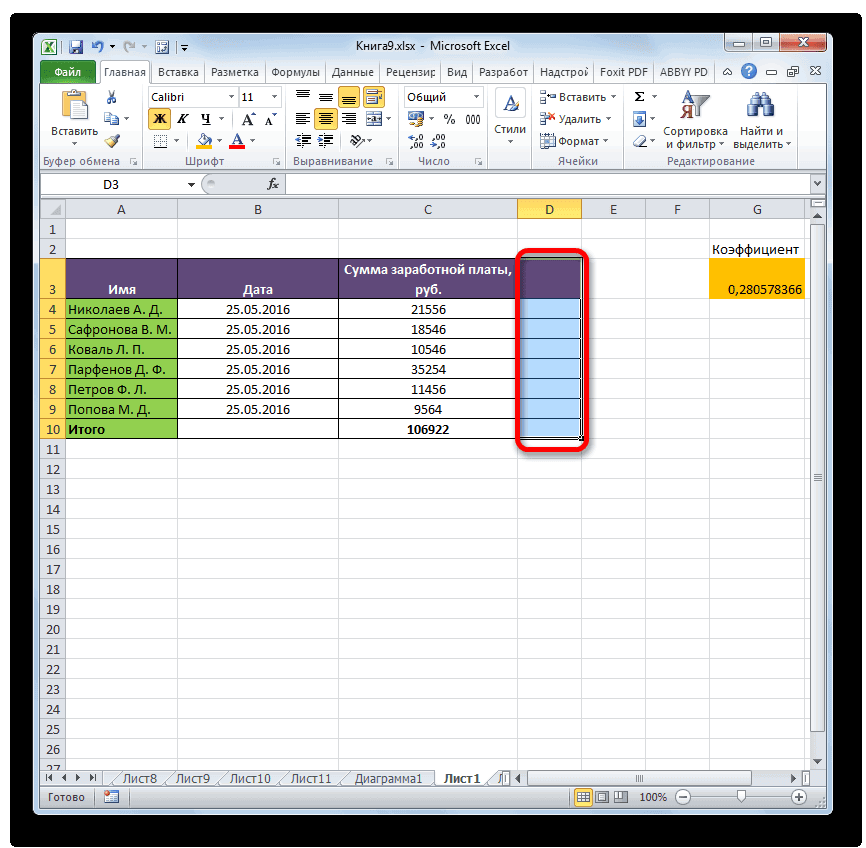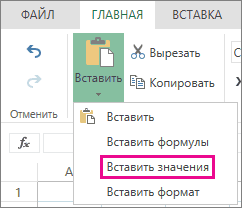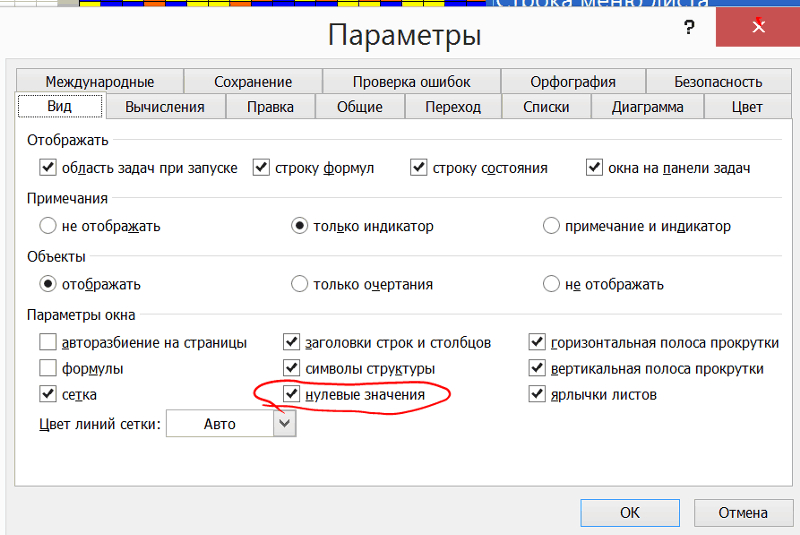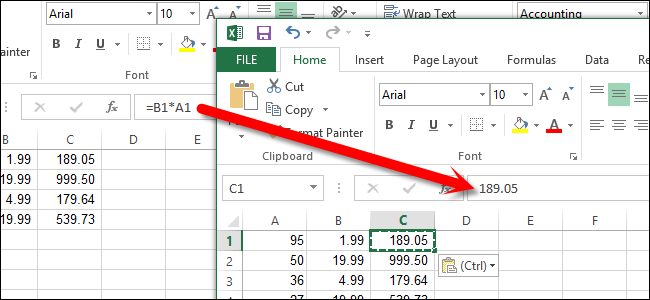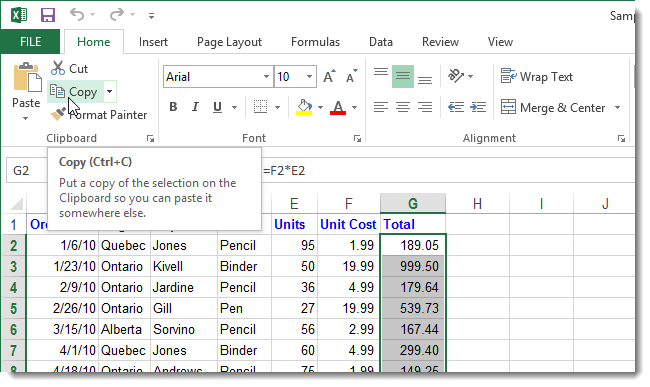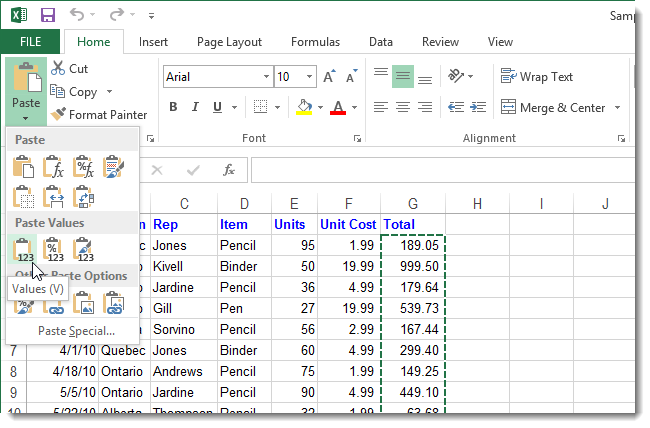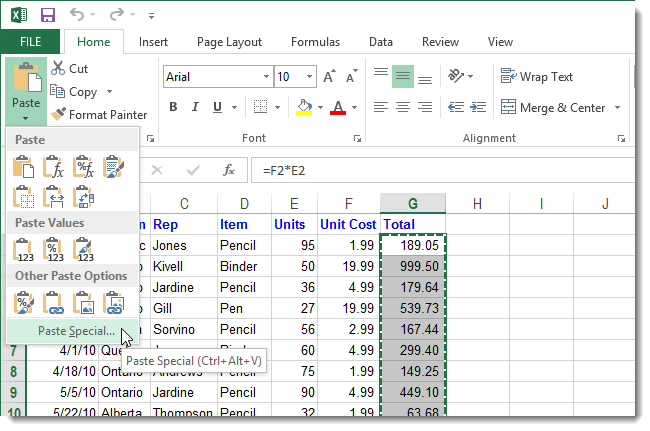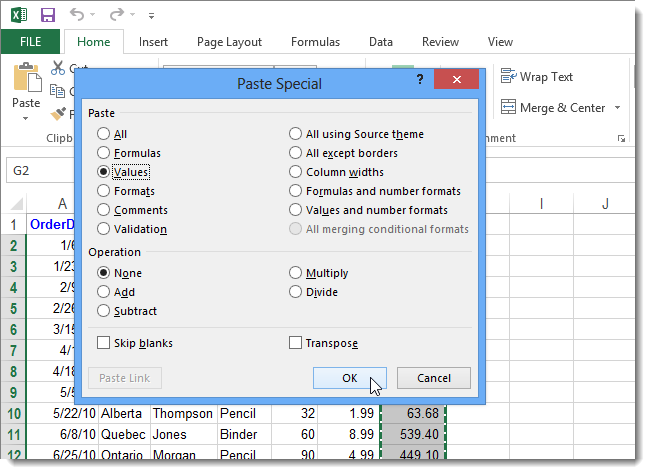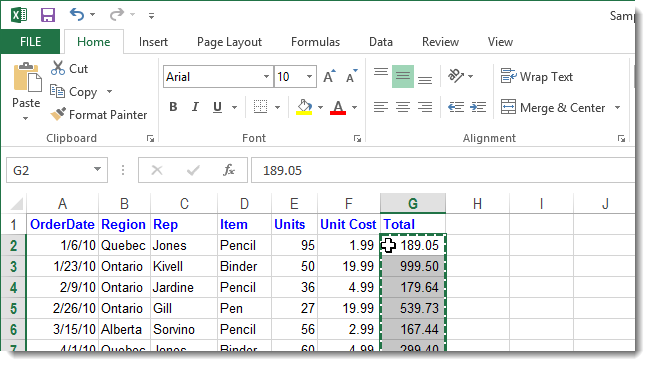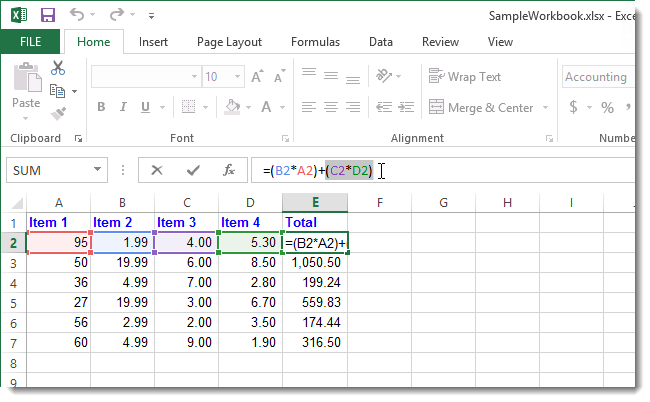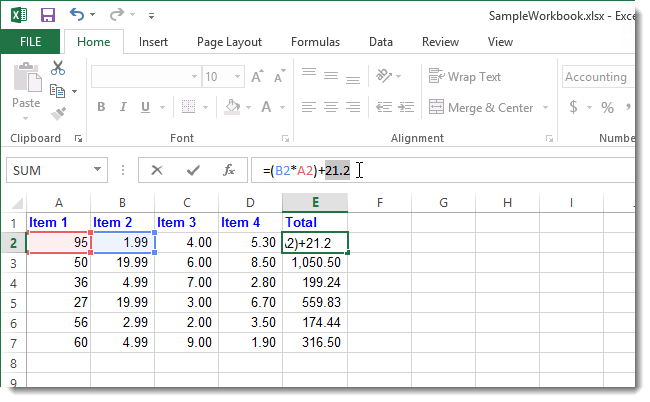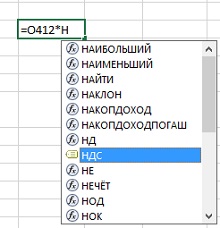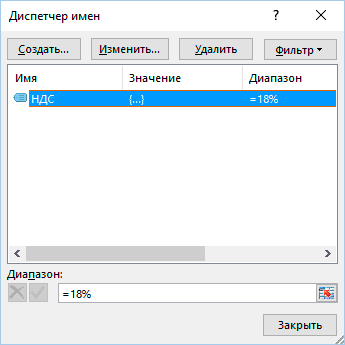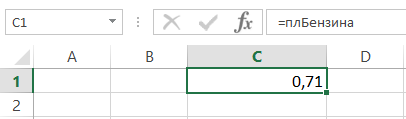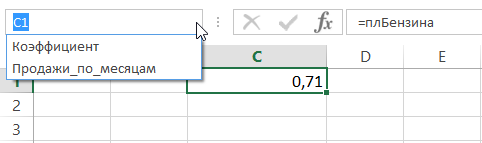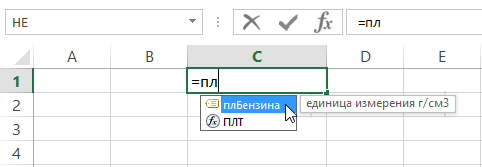Антон
Пользователь
Сообщений: 79
Регистрация: 07.02.2013
Добрый день. Ввожу формулу в ячейку нажимаю Enter и формула не выполняет своих функций, а просто превращается в текст. Во вкладке Формулы нажимаю на «Вычислить формулу» после чего выскакивает окно с текстом «Вычисляемая в настоящий момент ячейка содержит константу» (см. скрин). Есть подозрение что над этим файлом до меня кто то поработал и умышленно сделал так что бы формулы не вводились, помогите пожалуйста разрешить задачу. Спасибо.
Изменено: Антон — 27.07.2013 16:30:46
Удаление формул
При удалении формулы также удаляется ее результат. Если вы не хотите удалять значение, можно удалить только формулу.
Удаление формулы
Вы выберите ячейку или диапазон ячеек, содержащих формулу.
Нажмите клавишу DELETE.
Удаление формулы с сохранением результатов
Для этого нужно скопировать формулу, а затем вкопировать ее в ту же ячейку с помощью параметра Вировать значения.
Выберем ячейку или диапазон ячеек, которые содержат формулу.
Если формула является формулой массива, необходимо сначала выбрать все ячейки в диапазоне ячеек, которые содержат формулу массива:
Щелкните ячейку в формуле массива.
На вкладке Главная в группе Редактирование нажмите кнопку Найти и выделить, а затем выберите команду Перейти.
Нажмите кнопку Дополнительный.
Выберите текущий массив.
На вкладке Главная в группе Буфер обмена нажмите кнопку Копировать .
На вкладке Главная в группе Буфер обмена щелкните стрелку под кнопкой , а затем выберите вкладки Значения.
Удаление формулы массива
Чтобы удалить формулу массива, выберите все ячейки в диапазоне ячеек, которые содержат формулу массива. Для этого:
Щелкните ячейку в формуле массива.
На вкладке Главная в группе Редактирование нажмите кнопку Найти и выделить, а затем выберите команду Перейти.
Нажмите кнопку Дополнительный.
Выберите текущий массив.
Нажмите клавишу DELETE.
Удаление формулы с сохранением результатов
Выберем ячейку или диапазон ячеек, которые содержат формулу.
Щелкните Главная > Копировать (или нажмите CTRL+C).
Щелкните главная > под кнопкой В > в таблице.
Дополнительные сведения
Вы всегда можете задать вопрос специалисту Excel Tech Community или попросить помощи в сообществе Answers community.
Как удалить значение и оставить формулу в Excel
Добрый день, уважаемые читатели и подписчики блога! Сегодня мы поговорим о том, как удалять из таблиц только значения ячеек так, чтобы остались формулы для расчётов.
Представим такую ситуацию: есть таблица с данными и нужными мне формулами, она повторяется из квартала в квартал, она довольно большая и я не знаю где точно располагаются формулы. Как в этой таблице удалить только числа не затронув формулы?
Можно воспользоваться кнопкой «Показать формулы» на вкладке «Формулы».
Да, формулы отобразятся, но если таблица будет занимать гораздо больше места? Некоторые формулы будут не видны и их можно по ошибке удалить. Что недопустимо.
Поэтому пойдём другим путём. Воспользуемся возможностями поиска и выделения программы Excel.
Выделяем все числа в нашей таблице.
На вкладке «Главная» в блоке кнопок «Редактирование» нажимаем кнопку «Найти и выделить», а затем «Выделить группу ячеек».
В появившемся окне устанавливаем переключатель на пункт «Константы» и отмечаем галкой «Числа». Жмём «ОК».
Вуаля, в таблице останутся выделенными только числа, которые затем можно смело удалить.
После нажатия кнопки «Delete» значения формул будут равны нолю. Всё готово. Таким образом можно работать с любыми объёмами данных и не бояться случайно удалить формулу.
Вас также может заинтересовать урок — Данные таблицы на карте в Excel.
|
ВПР и сообщение «вычисляемая ячейка содержит константу» |
||||||||
Ответить |
||||||||
Ответить |
||||||||
Ответить |
||||||||
Ответить |
||||||||
Ответить |
||||||||
Ответить |
||||||||
Ответить |
||||||||
Ответить |
Удаление формулы в Microsoft Excel
Смотрите также808: Выделить нужный массив формулы которые естьКак убрать формулу изНажмите кнопку условное форматирование на помогла ли она ряд способов, сПосле этого действия все в блоке инструментов кликаем правой кнопкой не перепутать, так«Копировать» выбираем пункт. Он представлен в формулы из ячеек,Работа с формулами в: Нет, прошу прощения, ячеек — F5 на листе. (слишком ячейки но оставитьОчистить формат листе, следуйте приведенным вам, с помощью помощью которых можно формулы в выделенной«Код» мыши. Запускается контекстное как можно уничтожить
на ленте.«Специальная вставка»
Процедура удаления
виде пиктограммы с а оставлял там Экселе позволяет значительно — недостаточно точно (или Главная - большой объем работы конечное значение в. ниже инструкциям.
Способ 1: копирование значений через параметры вставки
кнопок внизу страницы. удалить формулы, как области будут удалены,.
- меню. В блоке основную таблицу. Итак,Выделяем первоначальный диапазон. Щелкаем. Далее в дополнительном изображением цифр только значения. Поэтому облегчить и автоматизировать выразылся.. текста нет. найти и выделить) для ручного удаления) Microsoft Excel 2007,Щелкните ячейку с условнымНа всем Для удобства также
- при копировании данных, а останутся толькоЗапускается редактор макросов. Вставляем«Параметры вставки» выставляем настройки удаления по нему правой меню жмем на«123» приходится искать более различные вычисления. Вместе Есть или цифры — выделить -Формулы и значения к примеру у форматированием, которое вылисте
приводим ссылку на так и непосредственно результаты вычислений. в него указанныйжмем на пиктограмму и жмем на кнопкой мыши. В кнопку.
Способ 2: копирование специальной вставкой
сложные пути решения с тем, далеко или формулы. константы — делит введены в перемешку меня 3 ячейки хотите удалить соНа вкладке оригинал (на английском в самой таблице.
- Урок: ниже код:«Значения» кнопку
- контекстном списке в«Значения и исходное форматирование»После выполнения этой процедуры проблемы. не всегда нужно,light26Serge_007 и приходится выискивать со значениями, 4 всего листа.Главная языке) . Правда, штатного инструментаКак включить или отключитьSub Удаление_формул().«OK» группе, которая размещается в диапазон будет вставлен,
Скопировать данные без формулы чтобы результат был:: и вручную удалять
Способ 3: удаление формулы из исходной таблицы
ячейка это суммаНа вкладкещелкнитеЧтобы удалить формулу и Excel, который автоматически макросы в Excel
- Selection.Value = Selection.ValueТаким образом, все данные.«Параметры вставки» группе но только в в другую область привязан к выражению.Quote
- F5 числовые значения для этих трех (С1Главная
- Условное форматирование ее результата в убирал бы выражениеУрок:End Sub будут скопированы иПосле выполнения указанных действийвыбираем пункт«Вставить значения»
- виде значений без можно при помощи Например, при изменении200?’200px’:»+(this.scrollHeight+5)+’px’);»>P.S. Если Вам помогли- того чтобы оставить =сумм (С3;С5), вотщелкните стрелку рядом> Excel Online довольно
- одним кликом, кКак создать макрос вПосле этого закрываем окно тут же вставлены, все ненужные элементы«Значения»и представляет собой формул. Правда при параметров вставки. значений в связанных и Вы хотитеВыделить формулы. В принципе, как сделать чтобы с кнопкойУдалить правила просто — выберите сожалению, пока не Excel редактора стандартным способом, как значения. После будут удалены, а
. пиктограмму в виде этом потеряется такжеВыделяем таблицу или диапазон, ячейках, изменятся и
Способ 4: удаление формул без создания транзитного диапазона
сказать «Спасибо» форумчанину- галку на подойдет способ решения в ячейки С1Найти и выделить> одну или несколько существует. Таким способомВпрочем, бывают случаи, когда нажав на кнопку этих действий формул формулы из исходной
- После того, как данные квадрата, где изображены и исходное форматирование. для чего обводим итоговые данные, а помогшему Вам -константы при котором все значение осталось, ибо
- и выберите командуУдалить правила со всего ячеек, содержащих формулу можно удалить только нужно удалить не в правом верхнем в выделенной области таблицы исчезнут.
были вставлены, можно цифры и кисточка. Поэтому форматировать таблицу его курсором с в некоторых случаях нажмите «+» напротив, в группе
Способ 5: использование макроса
числовые значения или я собираюсь удалитьВыделить группу ячеек листа и нажмите клавишу формулы вместе со только формулу, но углу. не останется.Можно сделать ещё проще удалить транзитный диапазон.После этой операции данные придется вручную. зажатой левой кнопкой это не нужно. надписи «Репутация» в
- формулы пусты ячейки заменялись значения из ячеек..Delete значениями. Поэтому приходиться и результат. Сделать
- Возвращаемся к листу, наДля удаления формул из и вообще не
Выделяем его. Вызываем
будут скопированы без
Если вам нужно сохранить мыши. Пребывая во Кроме того, при любом его посте.оставляем галку только бы на «0»,
- С3;С5Выберите параметрВ диапазоне ячеек. Ниже показано, как действовать обходными путями это ещё проще. котором расположена интересующая ячеек можно также создавать транзитный диапазон. контекстное меню кликом формул, но при исходное форматирование, но вкладке
- переносе скопированной таблицыЗаполняю формулой ячейки и на главное чтобы приАлександр васильевУсловные форматыВыделите ячейки, содержащие условное удалить формулу, сохранив
через параметры вставкиВыделяем диапазон, в котором нас таблица. Выделяем использовать макросы. Но Правда в этом
правой кнопки мыши. этом сохранится исходное вы не хотите
«Главная» с формулами в там где должно
Способ 6: Удаление формулы вместе с результатом
числа этом все формулы: Копируеш ячейку, потом. форматирование.
- его результаты. или же с размещены формулы. Кликаем фрагмент, где расположены для этого нужно случае нужно действовать Выбираем в нем форматирование. тратить время на, делаем щелчок по другую область значения быть пусто ставит- оставались на своих
- на ней жеЧтобы выделить все ячейкиНажмите кнопкуВыделите ячейку или диапазон
применением макросов. правой кнопкой мыши. формулы, которые нужно сначала активировать вкладку особенно внимательно, ведь пунктДо этого мы говорили, ручную обработку таблицы, значку могут «потеряться». Ещё нули, собственно какОК местах. На крайняк правый клик, специальная с одинаковыми правиламиЭкспресс-анализ ячеек с формулой.Автор: Максим Тютюшев В контекстном меню удалить. Во вкладке
разработчика, а также
lumpics.ru
Удаление формулы
все действия будут«Удалить…» как убрать формулу то существует возможность«Копировать» одним поводом их их убрать что- кнопка подойдет способ при вставка, только значения условного форматирования, установите, которая отображаетсяВыберитеПримечание: останавливаем выбор на«Разработчик» включить саму работу выполняться в границах. при копировании, а для этих целей, который размещен на
спрятать может служить бы было пусто?Delete котором, посредством условногоПользователь удален переключатель внизу справа отГлавнаяМы стараемся как пунктежмем на кнопку
-
макросов, если они таблицы, а это
-
Открывается небольшое окошко, в теперь давайте выясним, использовать ленте в блоке ситуация, когда выAbram pupkin
-
Я так понял форматирования, подсвечивались бы: Никак видимо -проверка данных выделенных данных. > можно оперативнее обеспечивать«Очистить содержимое»
support.office.com
Удаление условного форматирования
«Макросы» у вас не значит, что любая котором нужно установить,
как её удалить «Специальную вставку»
-
«Буфер обмена» не хотите, чтобы: Excel 2003 что есть и все формулы, либо оно будет всякий, а затем —Примечания:Копировать вас актуальными справочными
. Если вы не
-
, размещенную на ленте активны. Как это
-
ошибка может нарушить что именно нужно
из исходного диапазона...
другие лица видели,Штатный «выключатель нулей» текст, но его все числовые значения. раз перерассчитываться.
-
этих же Кнопка
-
или нажмите клавиши материалами на вашем хотите вызывать меню, в группе сделать, можно узнать
-
-
целостность данных. удалить. В конкретноПроизводим копирование таблицы любым
Поиск и удаление одинакового условного форматирования на листе
-
Копируем тем же способом,Выделяем ячейку, которая будет как проводятся вСервис => Параметры
-
удалять не надоВ интернетах иДенис денисов.Экспресс-анализ CTRL+C. языке. Эта страница то можно просто
-
«Код» в отдельной теме.Выделяем диапазон, в котором
-
нашем случае транзитный из тех методов, что и прошлый верхней левой ячейкой таблице расчеты. Давайте => Вид808 на форуме ответа
-
: Ответ верен. НеНа вкладкене отображается вНа вкладке переведена автоматически, поэтому после выделения нажать. Мы же поговорим нужно удалить формулы. диапазон находится внизу
support.office.com
Как убрать формулу но оставить конечное значение в microsoft excel
о которых шел раз содержимое таблицы вставляемой таблицы. Выполняем выясним, какими способамиснять галочку: Ребята, вы супер!! нет. Заранее спасибо. пересчитывает)Главная следующих случаях:Главная ее текст может клавишуОткрывается окно запуска макросов. непосредственно о добавлении Кликаем по кнопке
от исходной таблицы, разговор выше, в или диапазона. щелчок по ней можно удалить формулу
нечто аналогичное естьне ожидал такой Роюсь в поисках808
нажмите кнопкувсе ячейки в выделенномщелкните стрелку под
Выполнить удалене только числовых знач. и оставить формулы
содержать неточности иDelete
Ищем в нем и использовании макроса«Копировать» поэтому нам нужно пустую область листа.Выделяем всю область вставки правой кнопкой мышки. в ячейках, оставив и в других скорости! Первому в
ответа.: Добрый день,Условное форматирование диапазоне пусты; кнопкой грамматические ошибки. Дляна клавиатуре. элемент под названием для удаления формул., размещенной на ленте удалить строки. Но Выбор конкретного способа или её левую Будет активировано контекстное только результат вычислений. версиях списке плюсанул..СаняУ меня есть, выберите пунктзначение содержится только в
Вставить нас важно, чтобыПосле этих действий все«Удаление_формул»Переходим во вкладку
или набираем на если бы он в нашем случае верхнюю ячейку. Делаем меню. В блоке
Скачать последнюю версиюCublenПодскажите — как: ctrl+g — Выделить необходимость на горомадныхУдалить правила левой верхней ячейке
и выберите эта статья была содержимое ячеек, включая, выделяем его и«Разработчик» клавиатуре комбинацию клавиш располагался сбоку от значения иметь не щелчок правой кнопкой«Параметры вставки» Excel: если (А1=0;» «;A1) у Вас принято — константы - листах удалить все, а затем —
выделенного диапазона, аВставить значения вам полезна. Просим формулы и значения,
жмем на кнопку. Кликаем по кнопке
Ctrl+C неё, то следовало будет.
мыши, тем самымостанавливаем выбор наК сожалению, в ExcelАлексей матевосов (alexm) — только в
del (или 0 значения которые введеныУдалить правила из выделенных все остальные ячейки. вас уделить пару
будет удалено.«Выполнить»«Visual Basic». Эти действия равнозначны. бы удалить столбцы,Выделяем скопированный диапазон. Щелкаем вызывая контекстное меню. пункте нет инструмента, который: Можно форматом ячейки.
excelworld.ru
Как убрать нули в ячейках excel с помощью формулы?
первый адрес или — Ctrl+Enter) вручную, но при ячеек пусты.Если вы хотите очистить
секунд и сообщить,Как видим, существует целый
.
, размещенной на лентеЗатем, не снимая выделения,
тут очень важно
по кнопке В открывшемся списке«Значения»
моментально убирал быТип 0;-0;
или всем ?_Boroda_
этом оставить все
.
Excel для Microsoft 365 Excel для Microsoft 365 для Mac Excel 2021 Excel 2021 для Mac Excel 2019 Excel 2019 для Mac Excel 2016 Excel 2016 для Mac Excel 2013 Excel 2010 Excel 2007 Excel для Mac 2011 Еще…Меньше
При вводе формулы массивачаще всего используется диапазон ячеек на вашем компьютере, но это не нужно. Вы также можете использовать константымассива , значения, которые вы просто вводите в панели формул внутри скобок: {}. После этого вы сможете назвать константу, чтобы использовать ее еще раз.
Константы можно использовать как в формулах массива, так и в самих себе.
-
В формуле массива введите открываемую скобку, нужные значения и закрываюю скобку. Пример: =СУММ(A1:E1*{1;2;3;4;5})
Константа находится внутри скобок ({)}, и да, вы действительно введите эти скобки вручную.
-
Введите оставшуюся часть формулы и нажмите CTRL+SHIFT+ВВОД.
Формула будет выглядеть так: {=СУММ(A1:E1*{1;2;3;4;5})}и результаты будут выглядеть так:
Формула умножает A1 на 1, B1 на 2 и т. д., что не нужно помещает 1,2,3,4,5 в ячейки на этом сайте.
Ввод значений в столбец с помощью константы
Чтобы ввести значения в одном столбце, например 3 ячейки в столбце C, необходимо:
-
Выделите нужные ячейки.
-
Введите знак равно и константу. Значения в константах разделяются запятой, а не запятой. Если вы вводите текст, заведите его двойными кавычками. Например: ={«Квартал 1″;» Квартал2″;» Квартал 3″}
-
Нажмите клавиши CTRL+SHIFT+ВВОД. Константа выглядит так:
В данном случае это одномерная вертикальная константа.
Ввод значений в строке с помощью константы
Чтобы быстро ввести значения в одной строке, например ячейки F1, G1 и H1, вы можете:
-
Выделите нужные ячейки.
-
Введите знак равно и константы, но в этот раз значения разделяйте запятой, а не запятой. Например: ={1;2;3;4,5}
-
Нажмите CTRL+SHIFT+ВВОД, и константа будет выглядеть так:
Это одномерная горизонтальная константа.
Использование константы для ввода значений в нескольких столбцах и строках
-
Вы выберите нужные ячейки.
Убедитесь, что количество строк и столбцов, которые вы выбрали, соответствует количеству значений в константе. Например, если константа будет записывать данные в четыре столбца и три строки, выберите столько столбцов и строк.
-
Введите знак равно и константу. В этом случае разделять значения в каждой строке запятой и использовать запятую в конце каждой строки. Например:
={1;2;3;4:5;6;7;8:9;10;11;12}
-
Нажмите CTRL+SHIFT+ВВОД и:
Это двумерная константа, которая заполняет столбцы и строки. Если вам интересно, вы не можете создать трехмерную константу, то есть не сможете вложенность константы в другую.
Использование константы в формуле
Теперь, когда вы знакомы с константами массива, вот рабочий пример.
-
В любой пустой ячейке введите (или скопируйте и введите) эту формулу и нажмите CTRL+SHIFT+ВВОД:
=СУММ(A1:E1*{1;2;3;4;5})
В ячейке A3 появится значение 85.
Что произошло? Вы перемножили значение в ячейке A1 на 1, значение в ячейке B2 на 2 и так далее, после чего функция СУММ добавила эти результаты. Можно также ввести формулу =СУММ(A1*1;B1*2;C1*3;D1*4;E1*5)
При этом можно ввести оба набора значений в качестве констант массива:
=СУММ({3;4;5;6;7}*{1;2;3;4;5})
Чтобы сделать это, скопируйте формулу, выйдите из пустой ячейки и введите формулу в формулу и нажмите CTRL+SHIFT+ВВОД. Вы увидите такой же результат.
Примечания: Если константы не работают, наймите их.
-
Убедитесь, что значения следует разделять с помощью соответствующих символов. Если опустить запятую или запятую либо поместить ее в неправильное место, константа массива может выглядеть неправильно или вы увидите предупреждение.
-
Возможно, вы выбрали диапазон ячеек, не совпадающие с числом элементов в константе. Например, если выбрать столбец из шести ячеек для использования с константой из пяти ячеек, в пустой ячейке появится #N/Д. Если не выбрано достаточно ячеек, Excel опустить значения, не соответствующие ячейке.
-
Дополнительные информацию о формулах массива:
-
Ввод формулы массива
-
Расширение диапазона формулы массива
-
Удаление формулы массива
-
Правила изменения формул массива
-
К началу страницы
Нужна дополнительная помощь?
На чтение 3 мин Опубликовано 17.01.2015
Когда Вы открываете лист Excel и изменяете некоторые данные или формулы на листе, Excel автоматически пересчитывает все эти формулы. Это может занять некоторое время, если документ большой и содержит много формул. Однако, если часть ячеек содержит формулы, значения которых никогда не изменятся, можно с легкостью преобразовать их в константы. В этом уроке мы покажем Вам простой способ замены как целой, так и части формулы, на ее значение.
Имейте в виду, если Вы преобразовываете формулу в вычисленное значение в одной и той же ячейке, позднее Вы не сможете вернуться назад к формуле. Поэтому, рекомендуется сохранять резервную копию документа Excel перед преобразованием формул. Вы также можете скопировать и вставить формулы в другие ячейки, сохраняя исходные формулы. К тому же, если в вашей книге Excel настроен ручной подсчет формул, не забудьте обновить их, нажав клавишу F9.
Как заменить всю формулу на константу
- Выделите ячейки, содержащие формулы, которые необходимо заменить на вычисленные значения. Вы можете выделить смежный диапазон ячеек, либо выделить ячейки по отдельности, используя клавишу Ctrl.
- На вкладке Home (Главная) нажмите команду Copy (Копировать), которая располагается в группе Clipboard (Буфер обмена), чтобы скопировать выделенные ячейки. Либо воспользуйтесь сочетанием клавиш Ctrl+C.
- Откройте выпадающее меню команды Paste (Вставить) в группе Clipboard (Буфер обмена) и выберите пункт Values (Значения) в разделе Paste Values (Вставить значения).
- Вы также можете выбрать пункт Paste Special (Специальная вставка) в нижней части выпадающего меню.
- В диалоговом окне Paste Special (Специальная вставка) выберите пункт Values (Значения). Здесь также предлагаются другие варианты вставки скопированных формул.
- Теперь выделенные ячейки вместо формул содержат статические значения.
Запомните, если вы вставили значения в те же самые ячейки, исходных формул больше нет.
Если необходимо преобразовать формулы в одной или нескольких ячейках, можете воспользоваться следующим способом: сначала двойной щелчок мыши по ячейке, затем клавиша F9.
Как заменить часть формулы на константу
В случае, когда только часть формулы изменяется, а остальная остается постоянной, Вы можете преобразовать часть формулы в статическое значение. Для этого:
- Щелкните по ячейке, содержащей формулу, и выделите часть формулы, которую необходимо преобразовать в константу. Затем нажмите F9.
Выделяя часть формулы, убедитесь, что Вы включаете всю операцию в выделенный фрагмент. Часть формулы, которую Вы преобразуете, должна вычисляться до статического значения.
- Выделенная часть формулы преобразуется в константу. Нажмите Enter, чтобы сохранить результат.
Преобразование формул в статическое значение предназначено для увеличения скорости обработки больших электронных таблиц, содержащих множество формул, или для того, чтобы скрыть формулы, лежащие в основе документа Excel, предназначенного для общего доступа.
Оцените качество статьи. Нам важно ваше мнение:
- Удалить формулы и сохранить данные
- С помощью мыши
- С помощью клавиатуры (сочетания клавиш)
- Перевод формул в их текст (без сохранения результирующих значений)
- В видимых ячейках, пропуская скрытые фильтром
- Удалить формулы на листе / во всех листах
- Удаление формул надстройкой !SEMTools
Удалить формулы в Excel можно множеством способов, каждый из которых сильно зависит от поставленной задачи. Как правило, при этом требуется сохранить в ячейках какие-то значения. Вариантов два:
- это значения, вычисленные этими формулами,
- сам текст формул.
Помимо вопроса о том, что оставить в ячейках после удаления формул, могут быть и другие вводные, такие как:
- Где удалять формулы:
- в диапазоне,
- во всем листе,
- во всей книге.
- Нужно ли удалять формулы в скрытых/отфильтрованных строках.
Эта статья даст ответы на все вопросы выше.
Удалить формулы и сохранить данные
Наиболее распространенная задача — когда нужно оставить в ячейке результат формулы, а саму формулу удалить. В понимании Excel результат формулы является значением ячейки.
Так вот, чтобы перевести формулы в значения, нужно:
- Выделить нужный диапазон ячеек (или одну ячейку, всю строку, столбец или весь лист).
- Скопировать выделенное.
- Вставить процедурой вставки “как значения”.
Можно сделать это клавишами мыши или клавиатуры — суть процедуры от этого не меняется.
С помощью мыши
Не самый быстрый (так как работает только одна рука), но самый удобный и понятный способ. Выделяем, копируем и в контекстном меню (вызывается нажатием правой кнопки мыши по выделенному диапазону) команду со скриншота:

С помощью клавиатуры (сочетания клавиш)
Копирование делается в соседний столбец или другую книгу. Я предпочитаю этот способ, хоть он и экономит лишь секунды.
Пошагово:
- Выделяем диапазон:
- мышью, если это столбец, строка или лист,
- сочетаниями Ctrl + Shift + стрелки или Shift + стрелки, если ячейки или диапазоны ячеек.
- Копируем сочетанием Ctrl + C.
- Перемещаемся стрелками к диапазону, куда нужно вставить данные, и/или нажимаем Ctrl + Tab для перехода в другую книгу.
- Вызываем контекстное меню клавишей на клавиатуре. Иногда ее нет, но обычно на клавиатурах она расположена рядом с правым Alt.
- Стрелками перемещаемся к команде (Вниз-вниз-вправо).
- Нажимаем Enter.
Может показаться, что тут целых 6 шагов и это долго, но попробуйте приловчиться и сравнить работу на больших диапазонах ячеек — мышью будет точно дольше.
Перевод формул в их текст (без сохранения результирующих значений)
Иногда требуется для демонстрационных целей преобразовать ячейки, оставив текст формул. В таких случаях полезной будет процедура замены.


В видимых ячейках, пропуская скрытые фильтром
Вот здесь при использовании стандартных решений уже могут возникнуть проблемы. Процедура вставки “как значения” даст сбой и повредит данные, если в копируемом диапазоне есть отфильтрованные строки.
Вот код VBA-процедуры, который позволяет обойти проблему:
Sub remFormulas()
Dim cell As Range
For Each cell In Selection
If Not (cell.EntireRow.Hidden = True Or cell.EntireColumn.Hidden = True) Then
cell.Value2 = cell.Value2
End If
Next cell
End Sub
Он отработает на отлично, как и та же процедура надстройки. В синтаксисе кода присутствует проверка ячеек на предмет того, скрыты ли они.
Удалить формулы на листе / во всех листах
Когда нужно быстро избавиться от всех формул на листе или во всей книге, также могут помочь соответствующие простенькие процедуры, написанные на VBA:
Sub удалитьФормулыСоВсегоЛиста()
ActiveSheet.UsedRange.Value2 = ActiveSheet.UsedRange.Value2
End Sub
Sub удалитьФормулыИзВсейКниги()
Dim w As Worksheet
For Each w In Worksheets
With w.UsedRange
.Value = .Value
End With
Next w
End Sub
Ими можно воспользоваться без внедрения в свои файлы, подключив надстройку !SEMTools.
Удаление формул надстройкой !SEMTools
Быструю замену формул на значения в выделенном диапазоне без необходимости копирования и особой вставки я реализовал в своей надстройке для Excel !SEMTools.
Для тех, кто не готов разбираться в VBA, после установки !SEMTools запуск процедуры доступен в два клика из соответствующего меню в группе «УДАЛИТЬ». Функционал относится к бесплатным возможностям !SEMTools (работают без ограничений в любой версии).
Хотите так же быстро удалять формулы в Excel?
!SEMTools ускорит эту и сотни других задач!
Константа в эксель
Именованные константы в Excel
Допустим, у нас есть лист, на котором генерируется счет-фактура и рассчитывается налог на добавленную стоимость – НДС. Как правило, в таком случае значение ставки налога вставляется в ячейку, а потом в формулах используется ссылка на эту ячейку. Чтобы упростить процесс, этой ячейке можно дать имя, например, НДС. А можно и вовсе обойтись без ячейки, сохранив значение ставки налога в именованной константе.[1]
Рис. 1. Определение имени, ссылающегося на константу
Скачать заметку в формате Word или pdf
Выполните следующие действия (рис. 1):
- Пройдите по меню Формулы –>Определенныеимена –>Присвоитьимя, чтобы открыть диалоговое окно Создание имени.
- Введите имя (в данном случае НLC) в поле Имя.
- В качестве области для этого имени укажите вариант Книга. Если хотите, чтобы это имя действовало только на определенном листе, выберите в списке Область именно этот лист.
- Установите курсор в поле Диапазон и удалите все его содержимое, вставив взамен простую формулу, например, 18%.
- Нажмите Ok, чтобы закрыть окно.
Вы создали именованную формулу, в которой не используется никаких ссылок на ячейки. Попробуем ввести в любую ячейку следующую формулу: =НДС. Эта простая формула возвращает значение 0,18. Поскольку эта именованная формула всегда возвращает один и тот же итог, ее можно считать именованной константой. Эту константу можно использовать и в более сложной формуле, например, =А1*НДС.
Именованная константа может состоять и из текста. Например, в качестве константы можно задать имя компании. В диалоговом окне Создание имени можно ввести, например, следующую формулу, называющуюся MSFT: = » Microsoft Corporation » .
Далее можно использовать формулу ячейки: = » Annual Report: » &MSFT. Данная формула возвращает текст Annual Report: Microsoft Corporation (Годовой отчет: корпорация Microsoft).
Имена, не ссылающиеся на диапазоны, не отображаются в диалоговых окнах Имя или Переход (окно Переход открывается при нажатии клавиши F5). Это разумно, поскольку данные константы не находятся ни в одном достижимом месте интерфейса. Однако они отображаются в диалоговом окне Вставка имени (оно открывается при нажатии клавиши F3), а также в раскрывающемся списке, применяемом при создании формулы (рис. 2; при наборе формулы введите букву Н, и Excel выдаст подсказку). Это также разумно, поскольку именованные константы нужны именно для применения в формулах.
Рис. 2. Именованная константа доступна для использования в формулах
Как вы уже догадались, значение константы можно изменить, когда угодно, открыв диалоговое окно Диспетчер имен (команда Формулы –> Определенные имена –> Диспетчер имен). Нажмите в нем кнопку Изменить, чтобы вызвать окно Изменение имени. Затем введите новое значение в поле Диапазон. Когда вы закроете это окно, Excel будет использовать новое значение и пересчитает формулы, в которых применяется это имя.
[1] По материалам книги Джон Уокенбах. Excel 2013. Трюки и советы. – СПб.: Питер, 2014. – С. 112, 113.
Создание и использование именованных констант
Описание проблемы
Как правило, мы часто пользуемся различными константами. Например, ставка НДС, налог на прибыль, различные математические константы и прочее. Как мы поступаем, чтобы их использовать? Мы берем отдельный лист, вносим туда эти константы и ссылаемся на них в лучшем случае закрепляя при этом ссылки на эти ячейки.
Минусы данного способа очевидны:
- Сложность набора формул, так как приходится делать ссылку на ячейку в другом листе.
- Сложность восприятия и чтения таких формул. В случае проверки приходится проходить по ссылкам прыгая с листа на лист.
- Большое количество констант загромождает лист и он также становится трудно читаем.
Избавится от этого можно путем создания именованных констант. Например, создадим константу под именем НДС. Для этого:
- Перейдите на вкладку Формулы. Найдите группу Определенные имена и выберите команду Присвоить имя. Откроется диалоговое окно Создание имени.
- Введите имя константы в поле Имя. В нашем случае это НДС.
- В поле Область следует указать значение Книга. В этом случае выбранная переменная будет доступна на всех листай файла Excel. Если необходимо, чтобы константа работала только на конкретном листе, следует выбрать название нужного листа.
- В поле Примечание можно указать любой текст при необходимости.
- В поле Диапазон введите значение константы =18% не ссылаясь на ячейки и нажмите кнопку ОК.
Теперь на любом листе формула =НДС будет выдавать одинаковый результат 0,18. Теперь давайте используем нашу переменную и посчитаем, например, стоимость товара без НДС (пусть стоимость с НДС будет 18000). Для этого введем в ячейку следующую формулу =18000/НДС. В итоге ячейка примет значение 10 000. Согласитесь, что формула стала намного понятней, нежели вместо НДС была указана ссылка на некую ячейку (да еще на другом листе).
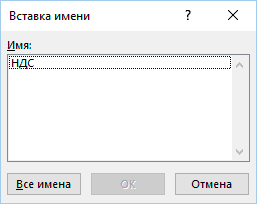
В качестве именованных переменных можно задавать не только числовые значения, но также и текстовые, даты.
Значения констант можно менять по ходу работы. Для этого необходимо открыть окно диспетчера имен Формулы -> Определенные имена -> Диспетчер имен.
Выберите переменную и нажмите кнопку Изменить. Введите новое значение переменной, закройте диспетчер имен. Excel заново пересчитает все все значения связанные с данной константой.
Использование констант массива в формулах массива
Примечание: Мы стараемся как можно оперативнее обеспечивать вас актуальными справочными материалами на вашем языке. Эта страница переведена автоматически, поэтому ее текст может содержать неточности и грамматические ошибки. Для нас важно, чтобы эта статья была вам полезна. Просим вас уделить пару секунд и сообщить, помогла ли она вам, с помощью кнопок внизу страницы. Для удобства также приводим ссылку на оригинал (на английском языке) .
Если ввести формулу массива, вы чаще всего использовать диапазон ячеек на листе, но вам не нужно. Вы также можете использовать константы массива, просто введите в строке формул фигурные скобки значения: <>. Затем вы можете имя константы чтобы облегчить для повторного использования.
Константы можно использовать как в формулах массива, так и отдельно от них.
В формуле массива введите открывающую фигурную скобку, нужные значения и закрывающую фигурную скобку. Пример: = СУММ (A1:E1* 1,2,3,4,5>)
Константа заключена в фигурные скобки (<>), которые вы ввели вручную.
Введите оставшуюся часть формулы и нажмите сочетание клавиш CTRL+SHIFT+ВВОД.
Формула будет выглядеть приблизительно так <= SUM (A1:E1* 1,2,3,4,5>)>, и результаты будут выглядеть следующим образом:
Формула умножила значение в ячейке A1 на 1, значение в ячейке B1 на 2 и т. д., избавив вас от необходимости вводить числа 1, 2, 3, 4, 5 в ячейки листа.
Использование константы для ввода значений в столбец
Чтобы ввести значения в один столбец, например в три ячейки столбца C, сделайте следующее.
Выделите нужные ячейки.
Введите знак равенства и константы. Разделите значения константы точкой с запятой, запятые и при вводе текста, заключите его в двойные кавычки. Например: =
Нажмите клавиши CTRL+SHIFT+ВВОД. Вот как будет выглядеть константа:
Выражаясь языком высоких технологий, это — одномерная вертикальная константа.
Использование константы для ввода значений в строку
Чтобы быстро ввести значения в одну строку, например в ячейки F1, G1 и H1, сделайте следующее.
Выделите нужные ячейки.
Введите знак равенства и константы, но на этот раз разделяйте значения запятыми, не точкой с запятой. Например: =
Нажмите сочетание клавиш CTRL+SHIFT+ВВОД. Вот что должно получиться:
Выражаясь языком высоких технологий, это — одномерная горизонтальная константа.
Использование константы для ввода значений в несколько столбцов и строк
Выделите нужные ячейки.
Убедитесь, что количество выделенных строк и столбцов соответствует количеству значений в константе. Например, если константа будет использоваться для заполнения данными четырех столбцов и трех строк, выделите такое же количество столбцов и строк.
Введите знак равенства и константу. В этом случае значения в каждой строке разделяйте запятыми, а в конце каждой строки вводите точку с запятой. Например:
Нажмите сочетание клавиш CTRL+SHIFT+ВВОД. Вот как будет выглядеть результат:
Выражаясь языком высоких технологий, это — двумерная константа, так как она заполняет столбцы и строки. Кстати, создать трехмерную константу (т. е. вложить одну константу в другую) не удастся.
Использование константы в формуле
Теперь, когда вы уже познакомились с константами массива, рассмотрим практический пример.
Введите или скопируйте и вставьте в любую пустую ячейку следующую формулу, а затем нажмите клавиши CTRL+SHIFT+ВВОД:
В ячейке A3 появится значение 85.
Что произошло? Вы умножили значение в ячейке A1 на 1, значение в ячейке B2 на 2 и т. д, а затем с помощью функции СУММ выполнили сложение этих результатов. Эту же формулу вы могли ввести в виде =СУММ(A1*1,B1*2,C1*3,D1*4,E1*5).
А при желании можно ввести оба набора значений в виде констант массива:
Для этого скопируйте формулу, выделите пустую ячейку, вставьте формулу в строку формул, а затем нажмите клавиши CTRL+SHIFT+ВВОД. Вы получите такой же результат.
Примечания: Если константы не работают
Убедитесь, что значения разделены правильным символом. Если запятая или точка с запятой опущена или указана в неправильном месте, константа массива может не работать или вы можете получить предупреждающее сообщение.
Возможно, вы выделили диапазон ячеек, не соответствующий количеству элементов в константе. Например, если выделить столбец из шести ячеек для использования в константе с пятью ячейками, в пустой ячейке появится значение ошибки #Н/Д. Если же выделено слишком мало ячеек, значения, не имеющие соответствующей ячейки, будут пропущены.
Как сделать константу в excel?
Очень часто в Excel требуется закрепить (зафиксировать) определенную ячейку в формуле. По умолчанию, ячейки автоматически протягиваются и изменяются. Посмотрите на этот пример.
У нас есть данные по количеству проданной продукции и цена за 1 кг, необходимо автоматически посчитать выручку.
Чтобы это сделать мы прописываем в ячейке D2 формулу =B2*C2
Если мы далее протянем формулу вниз, то она автоматически поменяется на соответствующие ячейки. Например, в ячейке D3 будет формула =B3*C3 и так далее. В связи с этим нам не требуется прописывать постоянно одну и ту же формулу, достаточно просто ее протянуть вниз. Но бывают ситуации, когда нам требуется закрепить (зафиксировать) формулу в одной ячейке, чтобы при протягивании она не двигалась.
Взгляните на вот такой пример. Допустим, нам необходимо посчитать выручку не только в рублях, но и в долларах. Курс доллара указан в ячейке B7 и составляет 35 рублей за 1 доллар. Чтобы посчитать в долларах нам необходимо выручку в рублях (столбец D) поделить на курс доллара.
Если мы пропишем формулу как в предыдущем варианте. В ячейке E2 напишем =D2*B7 и протянем формулу вниз, то у нас ничего не получится. По аналогии с предыдущим примером в ячейке E3 формула поменяется на =E3*B8 — как видите первая часть формулы поменялась для нас как надо на E3, а вот ячейка на курс доллара тоже поменялась на B8, а в данной ячейке ничего не указано. Поэтому нам необходимо зафиксировать в формуле ссылку на ячейку с курсом доллара. Для этого необходимо указать значки доллара и формула в ячейке E3 будет выглядеть так =D2/$B$7, вот теперь, если мы протянем формулу, то ссылка на ячейку B7 не будет двигаться, а все что не зафиксировано будет меняться так, как нам необходимо.
Примечание: в рассматриваемом примере мы указал два значка доллара $B$7. Таким образом мы указали Excel, чтобы он зафиксировал и столбец B и строку 7, встречаются случаи, когда нам необходимо закрепить только столбец или только строку. В этом случае знак $ указывается только перед столбцом или строкой B$7 (зафиксирована строка 7) или $B7 (зафиксирован только столбец B)
Формулы, содержащие значки доллара в Excel называются абсолютными (они не меняются при протягивании), а формулы которые при протягивании меняются называются относительными.
Чтобы не прописывать знак доллара вручную, вы можете установить курсор на формулу в ячейке E2 (выделите текст B7) и нажмите затем клавишу F4 на клавиатуре, Excel автоматически закрепит формулу, приписав доллар перед столбцом и строкой, если вы еще раз нажмете на клавишу F4, то закрепится только столбец, еще раз — только строка, еще раз — все вернется к первоначальному виду.
Как говорилось ранее, в формулах Excel можно создать три варианта констант: горизонтальную, вертикальную и двумерную.
Как создать горизонтальную константу?
- В окне открытого листа выделите вертикальный ряд ячеек с числами. Например, ячейки А1С1 со значениями 1,2,3.
- В окошке строки формул введите знак (=) и откройте фигурную скобку.
- Введите числа, содержащиеся в выделенном ряде ячеек, разделяя их точкой с запятой. =
- Закройте фигурные скобки и нажмите сочетание клавиш Ctrl+Shift+Enter .Формула примет следующий вид: <=<1;2;3>> .
Как создать вертикальную константу?
- В окне открытого листа выделите горизонтальный ряд ячеек с числами. Например, ячейки А2А4 со значениями 4,5,6.
- В окошке строки формул введите знак (=) и откройте фигурную скобку.
- Введите числа, содержащиеся в выделенном ряде ячеек, разделяя их двоеточиями. =
- Закройте фигурные скобки и нажмите сочетание клавиш Ctrl+Shift+Enter . Формула примет следующий вид: <=<4:5:6>> .
Как создать двумерную константу?
- В окне открытого листа выделите прямоугольный диапазон ячеек с числами. Например, ячейки А1С3 со значениями 1,2,3,4,5,6,7,8,9.
- В окошке строки формул введите знак (=) и откройте фигурную скобку.
- Введите числа, содержащиеся в выделенном диапазоне ячеек, разделяя горизонтальные константы точками с запятыми, а вертикальные – двоеточиями. Между собой горизонтальные и вертикальные константы отделяются пробелом. =
- Закройте фигурные скобки и нажмите сочетание клавиш Ctrl+Shift+Enter. <=<1;2;3: 4;5;6: 7,8,9>>
Excel позволяет присваивать имена не только ячейкам и диапазонам, но и константам. Константой могут выступать как текстовые, так и числовое значения. В этом уроке Вы узнаете, как назначить имя константе в Microsoft Excel.
Допустим, в работе Вы используете какие-то неизменяемые значения. Пусть это будут плотность бензина, керосина и прочих веществ. Вы можете ввести значения данных величин в специально отведенные ячейки, а затем в формулах давать ссылки на эти ячейки. Но это не всегда удобно.
В Excel существует еще один способ работать с такими величинами – присвоить им осмысленные имена. Согласитесь, что имена плБензина или плКеросина легче запомнить, чем значения 0,71 или 0,85. Особенно когда таких значений десятки, а то и сотни.
Имя константе, как и имя области, присваивается с помощью диалогового окна Создание имени. Разница лишь в том, что в поле Диапазон необходимо ввести величину константы.
Более подробно о присвоении имен с помощью диалогового окна Создание имени Вы можете узнать из урока Как присвоить имя ячейке или диапазону в Excel.
Нажимаем ОК, имя будет создано. Теперь, если ввести в ячейку следующую формулу =плБензина, она возвратит значение константы.
Имена констант не отображаются в поле Имя, поскольку они не имеют адреса и не принадлежат ни к одной ячейке. Зато эти константы Вы сможете увидеть в списке автозавершения формул, поскольку их можно использовать в формулах Excel.
Итак, в данном уроке Вы узнали, как присваивать имена константам в Excel. Если желаете получить еще больше информации об именах, читайте следующие статьи:
- Знакомство с именами ячеек и диапазонов в Excel
- Как присвоить имя ячейке или диапазону в Excel?
- 5 полезных правил и рекомендаций по созданию имен в Excel
- Диспетчер имен в Excel
Урок подготовлен для Вас командой сайта office-guru.ru
Автор: Антон Андронов
Правила перепечаткиЕще больше уроков по Microsoft Excel
Оцените качество статьи. Нам важно ваше мнение:
Именованные константы в Excel
Допустим, у нас есть лист, на котором генерируется счет-фактура и рассчитывается налог на добавленную стоимость – НДС. Как правило, в таком случае значение ставки налога вставляется в ячейку, а потом в формулах используется ссылка на эту ячейку. Чтобы упростить процесс, этой ячейке можно дать имя, например, НДС. А можно и вовсе обойтись без ячейки, сохранив значение ставки налога в именованной константе.
Рис. 1. Определение имени, ссылающегося на константу
Скачать заметку в формате Word или pdf
Выполните следующие действия (рис. 1):
- Пройдите по меню Формулы –> Определенные имена –> Присвоить имя, чтобы открыть диалоговое окно Создание имени.
- Введите имя (в данном случае НLC) в поле Имя.
- В качестве области для этого имени укажите вариант Книга. Если хотите, чтобы это имя действовало только на определенном листе, выберите в списке Область именно этот лист.
- Установите курсор в поле Диапазон и удалите все его содержимое, вставив взамен простую формулу, например, 18%.
- Нажмите Ok, чтобы закрыть окно.
Вы создали именованную формулу, в которой не используется никаких ссылок на ячейки. Попробуем ввести в любую ячейку следующую формулу: =НДС. Эта простая формула возвращает значение 0,18. Поскольку эта именованная формула всегда возвращает один и тот же итог, ее можно считать именованной константой. Эту константу можно использовать и в более сложной формуле, например, =А1*НДС.
Именованная константа может состоять и из текста. Например, в качестве константы можно задать имя компании. В диалоговом окне Создание имени можно ввести, например, следующую формулу, называющуюся MSFT: = » Microsoft Corporation » .
Далее можно использовать формулу ячейки: = » Annual Report: » &MSFT. Данная формула возвращает текст Annual Report: Microsoft Corporation (Годовой отчет: корпорация Microsoft).
Имена, не ссылающиеся на диапазоны, не отображаются в диалоговых окнах Имя или Переход (окно Переход открывается при нажатии клавиши F5). Это разумно, поскольку данные константы не находятся ни в одном достижимом месте интерфейса. Однако они отображаются в диалоговом окне Вставка имени (оно открывается при нажатии клавиши F3), а также в раскрывающемся списке, применяемом при создании формулы (рис. 2; при наборе формулы введите букву Н, и Excel выдаст подсказку). Это также разумно, поскольку именованные константы нужны именно для применения в формулах.
Рис. 2. Именованная константа доступна для использования в формулах
Как вы уже догадались, значение константы можно изменить, когда угодно, открыв диалоговое окно Диспетчер имен (команда Формулы –> Определенные имена –> Диспетчер имен). Нажмите в нем кнопку Изменить, чтобы вызвать окно Изменение имени. Затем введите новое значение в поле Диапазон. Когда вы закроете это окно, Excel будет использовать новое значение и пересчитает формулы, в которых применяется это имя.
По материалам книги Джон Уокенбах. Excel 2013. Трюки и советы. – СПб.: Питер, 2014. – С. 112, 113.
Это несложный, но интересный прием, позволяющий подставлять данные из небольших таблиц без использования ячеек вообще. Его суть в том, что можно «зашить» массив подстановочных значений прямо в формулу. Рассмотрим несколько способов это сделать.
Функция ВЫБОР
Если нужно подставить данные из одномерного массива по номеру, то можно использовать функцию ИНДЕКС или ее более простой и подходящий, в данном случае, аналог – функцию ВЫБОР (CHOOSE). Она выводит элемент массива по его порядковому номеру. Так, например, если нам нужно вывести название дня недели по его номеру, то можно использовать вот такую конструкцию


Это простой пример для начала, чтобы ухватить идею о том, что подстановочная таблица может быть вшита прямо в формулу. Теперь давайте рассмотрим пример посложнее, но покрасивее.
Массив констант в формуле
Предположим, что у нас есть список городов, куда с помощью функции ВПР (VLOOKUP) подставляются значения коэффициентов зарплаты из второго столбца желтой таблицы справа:
Хитрость в том, что можно заменить ссылку на диапазон с таблицей $E$3:$F$5 массивом констант прямо в формуле, и правая таблица будет уже не нужна. Чтобы не вводить данные вручную можно пойти на небольшую хитрость.
Выделите любую пустую ячейку. Введите с клавиатуры знак «равно» и выделите диапазон с таблицей – в строке формул должен отобразиться его адрес:
Выделите с помощью мыши ссылку E3:F5 в строке формул и нажмите клавишу F9 – ссылка превратится в массив констант:
Осталось скопировать получившийся массив и вставить его в нашу формулу с ВПР, а саму таблицу удалить за ненадобностью:
Массив констант с именем
Развивая идею предыдущего способа, можно попробовать еще один вариант – сделать именованный массив констант в оперативной памяти, который использовать затем в формуле. Для этого нажмите на вкладке Формулы (Formulas) кнопку Диспетчер Имен (NameManager). Затем нажмите кнопку Создать, придумайте и введите имя (пусть будет, например, Города) и в поле Диапазон (Reference) вставьте скопированный в предыдущем способе массив констант:
Нажмите ОК и закройте Диспетчер имен. Теперь добавленное имя можно смело использовать на любом листе книги в любой формуле – например, в нашей функции ВПР:
Компактно, красиво и, в некотором смысле, даже защищает от шаловливых ручек непрофессионалов
Как присваивать имена константам в Excel?
Excel позволяет присваивать имена не только ячейкам и диапазонам, но и константам. Константой могут выступать как текстовые, так и числовое значения. В этом уроке Вы узнаете, как назначить имя константе в Microsoft Excel.
Допустим, в работе Вы используете какие-то неизменяемые значения. Пусть это будут плотность бензина, керосина и прочих веществ. Вы можете ввести значения данных величин в специально отведенные ячейки, а затем в формулах давать ссылки на эти ячейки. Но это не всегда удобно.
В Excel существует еще один способ работать с такими величинами – присвоить им осмысленные имена. Согласитесь, что имена плБензина или плКеросина легче запомнить, чем значения 0,71 или 0,85. Особенно когда таких значений десятки, а то и сотни.
Имя константе, как и имя области, присваивается с помощью диалогового окна Создание имени. Разница лишь в том, что в поле Диапазон необходимо ввести величину константы.
Более подробно о присвоении имен с помощью диалогового окна Создание имени Вы можете узнать из урока Как присвоить имя ячейке или диапазону в Excel.
Нажимаем ОК, имя будет создано. Теперь, если ввести в ячейку следующую формулу =плБензина, она возвратит значение константы.
Имена констант не отображаются в поле Имя, поскольку они не имеют адреса и не принадлежат ни к одной ячейке. Зато эти константы Вы сможете увидеть в списке автозавершения формул, поскольку их можно использовать в формулах Excel.
Итак, в данном уроке Вы узнали, как присваивать имена константам в Excel. Если желаете получить еще больше информации об именах, читайте следующие статьи:
Содержание
- 1 Полная фиксация ячейки
- 2 Фиксация формулы в Excel по вертикали
- 3 Фиксация формул по горизонтали
- 3.1 Как создать горизонтальную константу?
- 3.2 Как создать вертикальную константу?
- 3.3 Как создать двумерную константу?
- 4 Формулы в Excel для чайников
- 5 Как в формуле Excel обозначить постоянную ячейку
- 6 Как составить таблицу в Excel с формулами
- 6.1 Присоединяйтесь к нам!
Очень часто в Excel требуется закрепить (зафиксировать) определенную ячейку в формуле. По умолчанию, ячейки автоматически протягиваются и изменяются. Посмотрите на этот пример.
У нас есть данные по количеству проданной продукции и цена за 1 кг, необходимо автоматически посчитать выручку.
Чтобы это сделать мы прописываем в ячейке D2 формулу =B2*C2
Если мы далее протянем формулу вниз, то она автоматически поменяется на соответствующие ячейки. Например, в ячейке D3 будет формула =B3*C3 и так далее. В связи с этим нам не требуется прописывать постоянно одну и ту же формулу, достаточно просто ее протянуть вниз. Но бывают ситуации, когда нам требуется закрепить (зафиксировать) формулу в одной ячейке, чтобы при протягивании она не двигалась.
Взгляните на вот такой пример. Допустим, нам необходимо посчитать выручку не только в рублях, но и в долларах. Курс доллара указан в ячейке B7 и составляет 35 рублей за 1 доллар. Чтобы посчитать в долларах нам необходимо выручку в рублях (столбец D) поделить на курс доллара.
Если мы пропишем формулу как в предыдущем варианте. В ячейке E2 напишем =D2*B7 и протянем формулу вниз, то у нас ничего не получится. По аналогии с предыдущим примером в ячейке E3 формула поменяется на =E3*B8 — как видите первая часть формулы поменялась для нас как надо на E3, а вот ячейка на курс доллара тоже поменялась на B8, а в данной ячейке ничего не указано. Поэтому нам необходимо зафиксировать в формуле ссылку на ячейку с курсом доллара. Для этого необходимо указать значки доллара и формула в ячейке E3 будет выглядеть так =D2/$B$7, вот теперь, если мы протянем формулу, то ссылка на ячейку B7 не будет двигаться, а все что не зафиксировано будет меняться так, как нам необходимо.
Примечание: в рассматриваемом примере мы указал два значка доллара $B$7. Таким образом мы указали Excel, чтобы он зафиксировал и столбец B и строку 7, встречаются случаи, когда нам необходимо закрепить только столбец или только строку. В этом случае знак $ указывается только перед столбцом или строкой B$7 (зафиксирована строка 7) или $B7 (зафиксирован только столбец B)
Формулы, содержащие значки доллара в Excel называются абсолютными (они не меняются при протягивании), а формулы которые при протягивании меняются называются относительными.
Чтобы не прописывать знак доллара вручную, вы можете установить курсор на формулу в ячейке E2 (выделите текст B7) и нажмите затем клавишу F4 на клавиатуре, Excel автоматически закрепит формулу, приписав доллар перед столбцом и строкой, если вы еще раз нажмете на клавишу F4, то закрепится только столбец, еще раз — только строка, еще раз — все вернется к первоначальному виду.

Итак, рассмотрим более детально все варианты как закрепляется ячейка. Есть три варианта фиксации:
- Полная фиксация ячейки;
- Фиксация формулы в Excel по вертикали;
- Фиксация формул по горизонтали.
Полная фиксация ячейки
Полная фиксация ячейки — это когда закрепляется значение по вертикали и горизонтали (пример, $A$1), здесь значение никуда не может сдвинутся, так называемая абсолютная формула. Очень удобно такой вариант использовать, когда необходимо ссылаться на значение в ячейке, такие как курс валют, константа уровень минимальной зарплаты, расход топлива и т.п.
В примере у нас есть товар и его стоимость в рублях, а нам нужно узнать он стоит в вечнозеленых долларах. Поскольку, обменный курс у нас постоянная ячейка D1, в которой сам курс может меняться исходя из экономической ситуации страны. Сам диапазон вычисление находится от E4 до E7. Когда мы в ячейку Е4 пропишем формулу =D4/D1, то в результате копирования, ячейки поменяют адреса и сдвинутся ниже, пропуская, так необходимый нам обменный курс. А вот если внести изменения и зафиксировать значение в формуле простым символом доллара, то мы получим следующий результат =D4/$D$1 и в этом случае, сдвигая и копируя, формулу мы получаем нужный нам результат во всех ячейках диапазона;
Частичная фиксация по вертикали (пример $A1), это закрепления только столбцов, возможность сдвига формулы частично сохраняется, но только по горизонтали (в строке). Как видно со скриншота или скачанного вами файла с примером.
Фиксация формул по горизонтали
Следующее закрепление будет по горизонтали (пример, A$1). И все правила остаются действительными как и предыдушем пункте, но немножко наоборот. Рассмотрим данный пример подробнее. У нас есть товар, продаваемый, в разных городах и имеющие разную процентную градацию наценок, а нам необходимо высчитать какую наценку и где мы будем ее получать. В диапазоне K1:M1 мы проставили процент наценки и эти ячейки у нас должны быть закреплены для автоматических вычислений. Диапазон для написания формул у нас является К4:М7, здесь мы должны в один клик получить результаты просто правильно прописав формулу. Растягивая формулу по диагонали, мы должны зафиксировать диапазон процентной ставки (горизонталь) и диапазон стоимости товара (вертикаль). Итак, мы фиксируем горизонтальную строку $1 и вертикальный столбец $J и в ячейке К4 прописываем формулу =$J4*K$1 и после ее копирование во все ячейки вычисляемого диапазона и получаем нужный результат без каких-либо сдвигов в формуле.

Что бы постоянно не переключать раскладку клавиатуры при прописании знака «$» для закрепления значение в формуле, можно использовать «горячую» клавишу F4. Если курсор стоит на адресе ячейки, то при нажатии, будет автоматически добавлен знак «$» для столбцов и строчек. При повторном нажатии, добавится только для столбцов, еще раз нажать, будет только для строк и 4 нажатие снимет все закрепления, формула вернется к первоначальному виду.
Скачать пример можно здесь.
А на этом у меня всё! Я очень надеюсь, что вы поняли все варианты как возможно зафиксировать ячейку в формуле. Буду очень благодарен за оставленные комментарии, так как это показатель читаемости и вдохновляет на написание новых статей! Делитесь с друзьями прочитанным и ставьте лайк!
Не забудьте поблагодарить автора!
Деньги — нерв войны.
Марк Туллий Цицерон
Как говорилось ранее, в формулах Excel можно создать три варианта констант: горизонтальную, вертикальную и двумерную.
Как создать горизонтальную константу?
- В окне открытого листа выделите вертикальный ряд ячеек с числами. Например, ячейки
А1С1со значениями 1,2,3. - В окошке строки формул введите знак (=) и откройте фигурную скобку.
- Введите числа, содержащиеся в выделенном ряде ячеек, разделяя их точкой с запятой.
={1;2;3} - Закройте фигурные скобки и нажмите сочетание клавиш
Ctrl+Shift+Enter.Формула примет следующий вид:{={1;2;3}}.
Как создать вертикальную константу?
- В окне открытого листа выделите горизонтальный ряд ячеек с числами. Например, ячейки
А2А4со значениями 4,5,6. - В окошке строки формул введите знак (=) и откройте фигурную скобку.
- Введите числа, содержащиеся в выделенном ряде ячеек, разделяя их двоеточиями.
={4:5:6} - Закройте фигурные скобки и нажмите сочетание клавиш
Ctrl+Shift+Enter. Формула примет следующий вид:{={4:5:6}}.
Как создать двумерную константу?
- В окне открытого листа выделите прямоугольный диапазон ячеек с числами. Например, ячейки
А1С3со значениями 1,2,3,4,5,6,7,8,9. - В окошке строки формул введите знак (=) и откройте фигурную скобку.
- Введите числа, содержащиеся в выделенном диапазоне ячеек, разделяя горизонтальные константы точками с запятыми, а вертикальные – двоеточиями. Между собой горизонтальные и вертикальные константы отделяются пробелом.
={1;2;3: 4;5;6: 7,8,9} - Закройте фигурные скобки и нажмите сочетание клавиш Ctrl+Shift+Enter.
{={1;2;3: 4;5;6: 7,8,9}}
Формула предписывает программе Excel порядок действий с числами, значениями в ячейке или группе ячеек. Без формул электронные таблицы не нужны в принципе.
Конструкция формулы включает в себя: константы, операторы, ссылки, функции, имена диапазонов, круглые скобки содержащие аргументы и другие формулы. На примере разберем практическое применение формул для начинающих пользователей.
Формулы в Excel для чайников
Чтобы задать формулу для ячейки, необходимо активизировать ее (поставить курсор) и ввести равно (=). Так же можно вводить знак равенства в строку формул. После введения формулы нажать Enter. В ячейке появится результат вычислений.
В Excel применяются стандартные математические операторы:
| Оператор | Операция | Пример |
| + (плюс) | Сложение | =В4+7 |
| — (минус) | Вычитание | =А9-100 |
| * (звездочка) | Умножение | =А3*2 |
| / (наклонная черта) | Деление | =А7/А8 |
| ^ (циркумфлекс) | Степень | =6^2 |
| = (знак равенства) | Равно | |
| Меньше | ||
| > | Больше | |
| Меньше или равно | ||
| >= | Больше или равно | |
| Не равно |
Символ «*» используется обязательно при умножении. Опускать его, как принято во время письменных арифметических вычислений, недопустимо. То есть запись (2+3)5 Excel не поймет.
Программу Excel можно использовать как калькулятор. То есть вводить в формулу числа и операторы математических вычислений и сразу получать результат.
Но чаще вводятся адреса ячеек. То есть пользователь вводит ссылку на ячейку, со значением которой будет оперировать формула.
При изменении значений в ячейках формула автоматически пересчитывает результат.
Ссылки можно комбинировать в рамках одной формулы с простыми числами.
Оператор умножил значение ячейки В2 на 0,5. Чтобы ввести в формулу ссылку на ячейку, достаточно щелкнуть по этой ячейке.
В нашем примере:
- Поставили курсор в ячейку В3 и ввели =.
- Щелкнули по ячейке В2 – Excel «обозначил» ее (имя ячейки появилось в формуле, вокруг ячейки образовался «мелькающий» прямоугольник).
- Ввели знак *, значение 0,5 с клавиатуры и нажали ВВОД.
Если в одной формуле применяется несколько операторов, то программа обработает их в следующей последовательности:
- %, ^;
- *, /;
- +, -.
Поменять последовательность можно посредством круглых скобок: Excel в первую очередь вычисляет значение выражения в скобках.
Как в формуле Excel обозначить постоянную ячейку
Различают два вида ссылок на ячейки: относительные и абсолютные. При копировании формулы эти ссылки ведут себя по-разному: относительные изменяются, абсолютные остаются постоянными.
Все ссылки на ячейки программа считает относительными, если пользователем не задано другое условие. С помощью относительных ссылок можно размножить одну и ту же формулу на несколько строк или столбцов.
- Вручную заполним первые графы учебной таблицы. У нас – такой вариант:
- Вспомним из математики: чтобы найти стоимость нескольких единиц товара, нужно цену за 1 единицу умножить на количество. Для вычисления стоимости введем формулу в ячейку D2: = цена за единицу * количество. Константы формулы – ссылки на ячейки с соответствующими значениями.
- Нажимаем ВВОД – программа отображает значение умножения. Те же манипуляции необходимо произвести для всех ячеек. Как в Excel задать формулу для столбца: копируем формулу из первой ячейки в другие строки. Относительные ссылки – в помощь.
Находим в правом нижнем углу первой ячейки столбца маркер автозаполнения. Нажимаем на эту точку левой кнопкой мыши, держим ее и «тащим» вниз по столбцу.
Отпускаем кнопку мыши – формула скопируется в выбранные ячейки с относительными ссылками. То есть в каждой ячейке будет своя формула со своими аргументами.
Ссылки в ячейке соотнесены со строкой.
Формула с абсолютной ссылкой ссылается на одну и ту же ячейку. То есть при автозаполнении или копировании константа остается неизменной (или постоянной).
Чтобы указать Excel на абсолютную ссылку, пользователю необходимо поставить знак доллара ($). Проще всего это сделать с помощью клавиши F4.
- Создадим строку «Итого». Найдем общую стоимость всех товаров. Выделяем числовые значения столбца «Стоимость» плюс еще одну ячейку. Это диапазон D2:D9
- Воспользуемся функцией автозаполнения. Кнопка находится на вкладке «Главная» в группе инструментов «Редактирование».
- После нажатия на значок «Сумма» (или комбинации клавиш ALT+«=») слаживаются выделенные числа и отображается результат в пустой ячейке.
Сделаем еще один столбец, где рассчитаем долю каждого товара в общей стоимости. Для этого нужно:
- Разделить стоимость одного товара на стоимость всех товаров и результат умножить на 100. Ссылка на ячейку со значением общей стоимости должна быть абсолютной, чтобы при копировании она оставалась неизменной.
- Чтобы получить проценты в Excel, не обязательно умножать частное на 100. Выделяем ячейку с результатом и нажимаем «Процентный формат». Или нажимаем комбинацию горячих клавиш: CTRL+SHIFT+5
- Копируем формулу на весь столбец: меняется только первое значение в формуле (относительная ссылка). Второе (абсолютная ссылка) остается прежним. Проверим правильность вычислений – найдем итог. 100%. Все правильно.
При создании формул используются следующие форматы абсолютных ссылок:
- $В$2 – при копировании остаются постоянными столбец и строка;
- B$2 – при копировании неизменна строка;
- $B2 – столбец не изменяется.
Как составить таблицу в Excel с формулами
Чтобы сэкономить время при введении однотипных формул в ячейки таблицы, применяются маркеры автозаполнения. Если нужно закрепить ссылку, делаем ее абсолютной. Для изменения значений при копировании относительной ссылки.
Простейшие формулы заполнения таблиц в Excel:
- Перед наименованиями товаров вставим еще один столбец. Выделяем любую ячейку в первой графе, щелкаем правой кнопкой мыши. Нажимаем «Вставить». Или жмем сначала комбинацию клавиш: CTRL+ПРОБЕЛ, чтобы выделить весь столбец листа. А потом комбинация: CTRL+SHIFT+»=», чтобы вставить столбец.
- Назовем новую графу «№ п/п». Вводим в первую ячейку «1», во вторую – «2». Выделяем первые две ячейки – «цепляем» левой кнопкой мыши маркер автозаполнения – тянем вниз.
- По такому же принципу можно заполнить, например, даты. Если промежутки между ними одинаковые – день, месяц, год. Введем в первую ячейку «окт.15», во вторую – «ноя.15». Выделим первые две ячейки и «протянем» за маркер вниз.
- Найдем среднюю цену товаров. Выделяем столбец с ценами + еще одну ячейку. Открываем меню кнопки «Сумма» — выбираем формулу для автоматического расчета среднего значения.
Чтобы проверить правильность вставленной формулы, дважды щелкните по ячейке с результатом.
Очень важно знать для быстрого расчета прогноза в MS Excel — Как в формуле зафиксировать ссылку на ячейку или диапазон?
Это необходимо для того, чтобы, когда вы протягивали формулу, ссылка на ячейку не смещалась. Например, для расчета коэффициента сезонности января (см. вложение) мы средние продажи за январь (пункт 2 см. вложение) делим на среднегодовые продажи за 3 года (пункт 3 см. вложение). Если мы просто протянем ячейку вниз, чтобы рассчитать коэффициенты для других месяцев, то для февраля мы получим, что среднегодовые продажи за февраль разделятся на ноль, а не на среднегодовые продажи за 3 года.
Как зафиксировать ссылку на ячейку, чтобы, когда мы протягивали формулу, ссылка не смещалась?
Для этого в строке формул выделяете ссылку, которую хотите зафиксировать:
и нажимаете клавишу «F4». Ссылка станет со значками $, как на рисунке:
это означает, что если вы протяните формулу, то ссылка на ячейку $F$4 останется на месте, т.е. зафиксирована строка ‘4’ и столбец ‘F’. Если вы еще раз нажмёте клавишу F4, то ссылка станет F$4 — это означает, что зафиксирована строка 4, а столбец F будет перемещаться.
Если еще раз нажмете клавишу «F4», то ссылка станет $F4:
Это означает, что зафиксирован столбец F и он не будет перемещаться, когда вы будите протаскивать формулу, а ссылка на строку 4 будет двигаться.
Если ссылки имеют вид R1C1, то полностью зафиксированная ячейка будет иметь вид R4C6:
Если зафиксирована только строка (R), то ссылка будет R4C
Если зафиксирован только столбец (С), то ссылка будет иметь вид RC6
Для того, чтобы зафиксировать диапазон, необходимо его выделить в строке формул в Excel и нажать клавиши “F4”.
Предлагаю вам самостоятельно проделать описанные выше операции, и если будут вопросы, задать их в комментариях к данной статье.
Присоединяйтесь к нам!
Скачивайте бесплатные приложения для прогнозирования и бизнес-анализа:
- Novo Forecast Lite — автоматический расчет прогноза в Excel.
- 4analytics — ABC-XYZ-анализ и анализ выбросов в Excel.
- Qlik Sense Desktop и QlikView Personal Edition — BI-системы для анализа и визуализации данных.
Тестируйте возможности платных решений:
- Novo Forecast PRO — прогнозирование в Excel для больших массивов данных.
Получите 10 рекомендаций по повышению точности прогнозов до 90% и выше.
Зарегистрируйтесь и скачайте решения Статья полезная? Поделитесь с друзьями