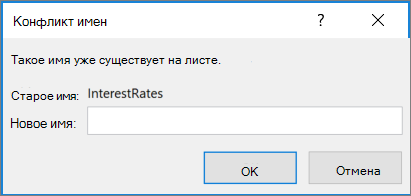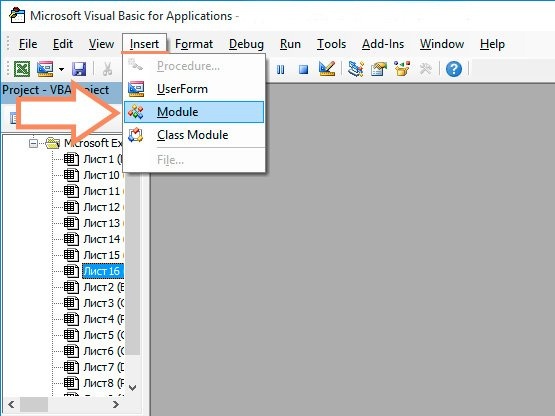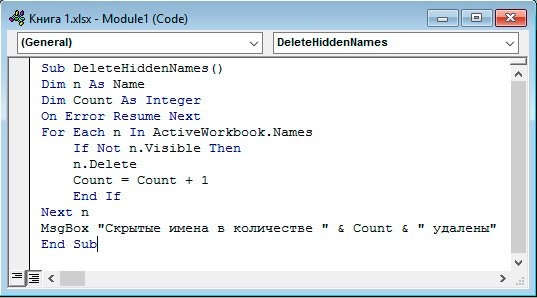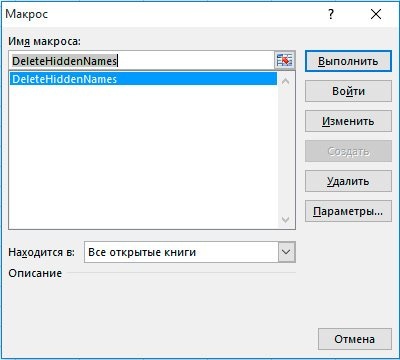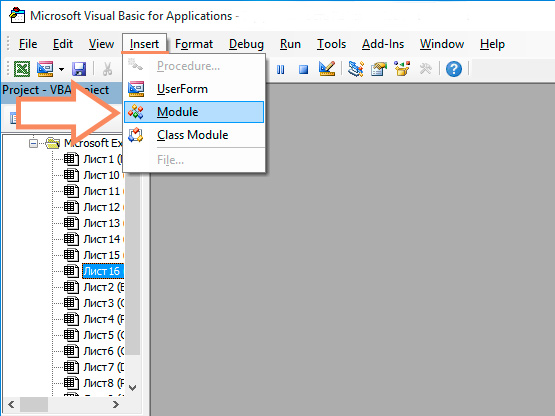Excel для Microsoft 365 Excel 2021 Excel 2019 Excel 2016 Excel 2013 Excel 2010 Excel 2007 Excel Starter 2010 Еще…Меньше
Если в Excel вы видите диалоговое окно Конфликт имен, это происходит из-за того, что вы пытаетесь скопировать один или несколько листа в книгу, которая имеет похожие именные диапазоны.
Предположим, что у таблицы, которую вы пытаетесь скопировать, и конечной книги, в которую вы хотите скопировать его, есть именный диапазон с именем InterestRates. При попытке переместить или скопировать листа Excel обнаружит этот конфликт и отобразит следующее сообщение:
Имя InterestRates уже существует. Нажмите кнопку Да, чтобы использовать эту версию имени, или кнопку Нет, чтобы переименовать перемещаемую или копную версию InterestRates.
Примечание: Диалоговое окно Конфликт имен появится для каждого экземпляра конфликтующих диапазонов имен. Если вы используете версию Excel с подпиской, сообщение в диалоговом окте о конфликте содержит третий вариант с пометкой Да для всех. Это означает, что сообщение не будет отображаться для дополнительных диапазонов конфликтующих имен.
Решение
В диалоговом окне выше необходимо сделать следующее:
-
Нажмите кнопку Да, чтобы продолжить использовать имя конфликтующих диапазонов в конечной книге.
Что происходит при нажатии кнопки Да?
Excel скопирует конфликтующий диапазон имен в 9-ю книгу. Это означает, что в конечной книге будут два похожих именуемого диапазона.
Предупреждение: Если в книге есть формулы, ссылающие на конфликтующие именные диапазоны, копирование этих диапазонов повлияет на эти формулы и приведет к ошибкам в книге. Если вы не знакомы с данными в конечной книге, не нажимайте кнопку Да. Вместо этого щелкните Нет, чтобы переименовать конфликтующий диапазон.
-
Нажмите кнопку Да для всех, чтобы продолжить использовать все возможные имена конфликтующих диапазонов в конечной книге. Обратите внимание, что этот параметр можно увидеть только в том случае, если вы используете версию Excel по подписке.
Что происходит при нажатии кнопки Да для всех?
Excel скопирует все конфликтующие диапазоны имен в 9-ю книгу. Это означает, что в конечной книге будут два или более похожих именуемого диапазона.
Предупреждение: Если в книге есть формулы, ссылающие на конфликтующие именные диапазоны, копирование этих диапазонов повлияет на эти формулы и приведет к ошибкам в книге. Если вы не знакомы с данными в конечной книге, не нажимайте кнопку Да для всех. Вместо этого щелкните Нет, чтобы переименовать конфликтующие диапазоны по одному.
-
Чтобы переименовать конфликтующий диапазон имен, нажмите кнопку Нет. Отобразит следующее диалоговое окно:
-
В разделе Новое имя введите новое имя диапазона. Новое имя не будет принято, если оно
-
начинается с буквы или подчеркиваия,
-
— ссылка на ячейку, например A1, A123 или XFD21,
-
пробелы или символы (, /, *, [, ], :, ?) или
-
имеет то же имя, что и у другого диапазона в книге, в которую вы копируете копию.
-
-
Нажмите кнопку ОК.
-
Дополнительные сведения
Вы всегда можете задать вопрос специалисту Excel Tech Community или попросить помощи в сообществе Answers community.
Нужна дополнительная помощь?
Привет. Рад представить вам подробные инструкции по удалению скрытых имен в Excel. Возможно, вы столкнулись с ситуацией, когда при копировании листа в книгу Excel произошла ошибка, в которой говорилось, что имя уже существует и вам нужно выбрать новое или использовать его. Хорошо, если таких ошибок будет 2-3, а если их несколько сотен или тысяч, терпения не хватит, чтобы нажать ОК. Воспользовавшись приведенным ниже советом, вы навсегда избавитесь от ошибки! Итак, приступим:
1. Создание макроса удаления скрытых имен.
Я не нашел в Excel встроенной функции для решения этой проблемы, но есть замечательный макрос, с помощью которого мы избавимся от нее. Сначала вам нужно перейти в редактор макросов, для этого запустить Excel, открыть файл с проблемой и нажать ALT + F11. Откроется Microsoft Visual Basic для приложений, поэтому перейдите в меню «Вставка» и выберите «Модуль.
Откроется окно модуля. Вы должны поместить туда следующий код макроса:
Sub Удалить скрытые имена()
Dim n As Name
Dim Считается целым числом
В случае ошибки Продолжить Далее
Для каждого n в ActiveWorkbook.Names
Если не видно, то
n. Удалить
Счетчик = Счетчик + 1
Конец, если
Следующий n
MsgBox «Количество скрытых имен» & Количество & «Удалено»
Конец подзаголовка
Следовательно, это должно выглядеть так:
Хороший. Мы создали макрос, теперь осталось его применить.
2. Использование макроса для удаления скрытых имен в Excel.
Вернитесь в нашу книгу Excel, перейдите в меню «Просмотр», выберите там блок макросов и щелкните внутри него меню «Макросы.
В открывшемся меню выберите макрос «Удалить скрытые имена» и нажмите кнопку «Выполнить.
Макрос будет работать некоторое время (чем больше скрытых имен у вас в файле, тем дольше он будет работать) и отобразит сообщение о том, сколько имен было удалено. Поздравляю, вы избавились от проблемы и можете спокойно копировать листы.
@stanoh I suspect that you have copied a series of cells from workbook 1, worksheet A to workbook 2 worksheet B where both workbooks contain the same range name. When that happens, prior to the dialog you showed you get a dialog like the attached one on which you appear to have clicked «No».
That means that you want to KEEP the now duplicated range name, therefore Excel prompts for a new name as two global range names cannot be the same.
|
Борис13 Пользователь Сообщений: 88 |
Всем привет! Буду рад, чтобы подсказали хотя бы как избавиться от конфликта имен, а по второму вопросу, если надо будет, уже создам отдельную тему. |
|
БМВ Модератор Сообщений: 21385 Excel 2013, 2016 |
В первые ТС сам нашел все , но не понял что сам нашел. По вопросам из тем форума, личку не читаю. |
|
Борис13 Пользователь Сообщений: 88 |
#3 16.04.2020 07:50:48
Нет, в условном форматировании формат отображения ссылки меняется в соответствии с тем, какой он применяется в Excel. Сейчас вы видите его как R1C1 потому что сам файл в таком формате. Как только удастся поменять стиль отображения ссылок, и в условном форматировании они поменяются. Это не ошибка. А то, что «конфликт с обычной ячейкой» — я и сам вижу, но что это за «фигня», почему она вообще возникла и как ее исправить? |
||
|
БМВ Модератор Сообщений: 21385 Excel 2013, 2016 |
что там меняется??? По вопросам из тем форума, личку не читаю. |
|
Борис13 Пользователь Сообщений: 88 |
Вот в этом и проблема, что формула в условном форматировании должна меняться в зависимости от того, какой стиль ссылок применяется, а в моем файле этого не происходит. (скрин во вложении…, не знаю как его в тело сообщение вставить, он почему то в виде текста вставляется….) Изменено: Борис13 — 16.04.2020 08:43:48 |
|
БМВ Модератор Сообщений: 21385 Excel 2013, 2016 |
Вы сами делали этот файл? По вопросам из тем форума, личку не читаю. |
|
Борис13 Пользователь Сообщений: 88 |
Да, делал сам. Пользовались другие. Говорят, никаких необычных действий не делали (ну это так всегда…) До вчерашнего дня все работало (и не один день), сегодня сказали — «поломался». Стал разбираться и не могу понять, что привело к такой поломке. Даже если полностью удалить условное форматирование, все равно остается какой то конфликт имен. Как его убрать? |
|
БМВ Модератор Сообщений: 21385 Excel 2013, 2016 |
Ну поправьте УФ, при переключении в A1 стиль, спросит про имена, задаете левые, а потом исправьте в УФ. По вопросам из тем форума, личку не читаю. |
|
Борис13 Пользователь Сообщений: 88 |
Причину проблемы примерно понял — условное форматирование прописывает макрос, и он условие прописывает явно в формате А1. И если макрос делает это когда файл находится в режиме R1C1, то Excel воспринимает эту формулу условия уже как ссылку на ИМЯ. И в дальнейшем начинает ругаться. Вариант предложенный БМВ работает, но таким образом в файле сохранился мусор — непонятные и ненужные имена. Вопрос остается прежний — как теперь найти и удалить эти Имена из книги? Теперь их в ссылках условного форматирования нет. |
|
БМВ Модератор Сообщений: 21385 Excel 2013, 2016 |
#10 16.04.2020 11:59:31
так и используйте правильный макрос. По вопросам из тем форума, личку не читаю. |
||||||
|
sokol92 Пользователь Сообщений: 4445 |
Добрый день! В таких случаях лучше в начале макроса запоминать Application.ReferenceStyle, переключаться в стиль «A1», в конце макроса восстанавливать прежний стиль. |
|
Борис13 Пользователь Сообщений: 88 |
#12 16.04.2020 12:35:31
Ребята, спасибо, но я это понял и знаю. В будущем это буду учитывать, но Вопрос то сейчас в другом… Как убрать уже сделанный конфликт имен? Где и как их найти, чтобы удалить? Предложение «переложить все в чистый файл» не подходят, так как я вам скинул лишь маленькую частичку огромного файла с кучей всяких других листов, зависимостей и формул. Переносить все нереально — полетит что-нибудь точно. |
||
|
vikttur Пользователь Сообщений: 47199 |
Проверьте без условного форматирования (удалите все условия). Если дело в УФ, макросом пробежаться по условиям и поменять формулы. |
|
Борис13 Пользователь Сообщений: 88 |
#14 16.04.2020 12:56:24
Даже удалив все УФ, все равно в книге остаются имена |
||
|
sokol92 Пользователь Сообщений: 4445 |
Порядок действий (применительно к файлу из #1): Изменено: sokol92 — 16.04.2020 12:59:28 |
|
Борис13 Пользователь Сообщений: 88 |
#16 16.04.2020 13:06:29
О! Ну наконец-то, то что «доктор прописал». sokol92, Огромное спасибо Вам. Остальным ребятам, тоже спасибо, помогли наткнуться на правильную мысль по поводу УФ. |
||
|
sokol92 Пользователь Сообщений: 4445 |
#17 16.04.2020 13:13:47 Успехов! Владимир |
Содержание
- — Как избавиться от конфликт имен в Экселе?
- — Почему в Excel появляется диалоговое окно конфликт имен?
- — Как удалить скрытые имена в Excel?
- — Как открыть диспетчер имен?
- — Как создать именованный диапазон Excel?
- — Как в Экселе сделать раскрывающийся список в ячейке?
- — Как убрать в Excel R1C1?
- — Какие знаки нельзя использовать при переименовании листа книги в Excel?
- — Как очистить Диспетчер имен?
- — Как сделать таблицу с именами в Эксель?
- — Как найти имя в таблице Excel?
Как избавиться от конфликт имен в Экселе?
Нажмите Ctrl + F3 (появится окно диспетчера имен Excel). Справа будет кнопка фильтра — выберите «Имена с ошибкой» и, как только все они появятся, удалите ошибочные имена.
Если в Excel вы видите диалоговое окно Конфликт имен, это происходит из-за того, что вы пытаетесь скопировать один или несколько листа в книгу, которая имеет похожие именные диапазоны.
Как удалить скрытые имена в Excel?
Чтобы удалить скрытые имена, запустите следующий макрос: В макросе отображается окно сообщения с тремя элементами: (1), видимым или скрытым, (2) определенным и (3) ссылкой на это имя (ссылка на ячейку книги). Чтобы удалить или сохранить каждое определенное имя, выберите вариант Да или Нет.
Как открыть диспетчер имен?
Чтобы открыть диалоговое окно Диспетчер имен, на вкладке Формулы в группе Определенные имена нажмите кнопку Диспетчер имен. В диалоговом окне Диспетчер имен отображаются следующие сведения о каждом имени в списке. имя таблицы, которое обозначается значком имени таблицы.
Как создать именованный диапазон Excel?
Именованные диапазоны ячеек
- Выделите нужные ячейки.
- Нажмите на Данные, а далее перейдите в Именованные диапазоны. …
- Укажите название для выбранного диапазона.
- Чтобы изменить диапазон, нажмите на значок выбрать диапазон данных.
- Выберите новый диапазон в таблице или введите его в текстовом поле, а затем нажмите ОК.
Как в Экселе сделать раскрывающийся список в ячейке?
Excel 2007-2013
- Выберите ячейки, в которой должен отображаться список.
- На ленте на вкладке «Данные» щелкните «Проверка данных».
- На вкладке «Параметры» в поле «Тип данных» выберите пункт «Список».
- Щелкните в поле «Источник» и введите текст или числа (разделенные запятыми), которые должны появиться в списке.
Как убрать в Excel R1C1?
Как перевести формат адресов ячеек R1C1 (RC) в обычный вид: A1; B1; C1 и т. д.
- войти во вкладку «Файл»;
- выбрать меню «Параметры»;
- далее выбрать вкладку «Формулы»;
- во вкладке «Формулы» убрать «галочку» (флажок) напротив параметра «Стиль ссылок R1C1»;
- нажать кнопку «Ok».
9 янв. 2018 г.
Какие знаки нельзя использовать при переименовании листа книги в Excel?
Важно: Имена листов не могут:
- Пустое место .
- Содержать более 31 знака.
- Содержать следующие символы: / ? * : [ ] …
- Начинаться или заканчиваться апострофом (‘), при этом апострофы использоваться между символами.
- Называться «History». Это зарезервированное слово, которое Excel использует для внутренних целей.
Как очистить Диспетчер имен?
Как удалить имя с помощью диспетчера имен?
- В окне открытой книги перейдите к вкладке «Формулы».
- В группе «Определенные имена» щелкните по кнопке «Дис петчер имен».
- В окне «Диспетчер имен» щелкните по названию нужного имени в списке, затем – нажмите кнопку «Удалить» или клави шу Delete.
28 июн. 2011 г.
Как сделать таблицу с именами в Эксель?
Чтобы создать все имена сразу, нужно:
- выделить выделите таблицу;
- нажать кнопку Создать из выделенного фрагмента (из меню Формулы/ Определенные имена/ Создать из выделенного фрагмента );
- убедиться, что стоит галочка в поле В столбце слева ;
- нажать ОК.
18 нояб. 2012 г.
Как найти имя в таблице Excel?
Самый простой способ — выполнить поиск. Для этого можно нажать клавиатурную комбинацию CTRL + F (от англ. Find), откроется окно поиска слов. Для нажатия клавиатурной комбинации, нажмите клавишу клавиатуры CTRL и, удерживая ее, нажмите клавишу F (на английский язык переходить не нужно).
Интересные материалы:
Что делает Дон?
Что делает экскаваторщик?
Что делает экватор?
Что делает энтерофурил?
Что делает фольга с телефоном?
Что делает глобализация?
Что делает Грин Пис?
Что делает губернатор?
Что делает ядро Линукс?
Что делает ибупрофен?
Решение
- В разделе Новое имя введите новое имя диапазона. Новое имя не будет принято, если оно начинается с буквы или подчеркиваия, — ссылка на ячейку, например A1, A123 или XFD21, пробелы или символы (, /, *, [, ],:,?) или
- Нажмите кнопку ОК.
- В разделе Новое имя можно ввести новое имя диапазона, которое не должно начинаться с буквы или подчеркивания, содержать пробелы, символы (, /, *,,:,:), и нажать кнопку ОК.
- Ошибка #ИМЯ в формуле Экселя указывает на необходимость исправления синтаксиса, а не скрытия с помощью функций обработки ошибок. Для избежания опечаток в именах формулы можно использовать мастер формул в Excel.
- Для удаления одного или нескольких имен в Диспетчере имен нужно выбрать пункт Диспетчер имен на вкладке Формулы, щелкнуть имя, которое нужно изменить, выделить одно или несколько имен и нажать кнопку Удалить.
- Для присвоения имени ячейке или диапазону данных в Excel нужно выделить ячейку или диапазон, нажать клавиши ALT+M, M, D, ввести имя и нажать клавишу TAB, пока не услышите фразу «ОК, кнопка», а затем нажать клавишу ВВОД. Имя диапазона можно присвоить из выделенного диапазона на вкладке Формулы, нажав кнопку Создать из выделенного.
- Для исправления ошибки в отчестве, фамилии, имени нужно написать заявление в Росреестр, указав на наличие ошибки и приложив копии документов с верными данными.
- Для исправления ошибки #ЧИСЛО! В Excel нужно на вкладке Файл выбрать пункт Параметры, на вкладке Формулы в разделе Параметры вычислений установить флажок Включить итеративные вычисления, и в поле Предельное число итераций ввести необходимое количество пересчетов.
- Диалоговое окно Конфликт имен в Excel появляется, если вы пытаетесь скопировать лист в книгу, которая имеет похожие именные диапазоны.
- Для упорядочивания имен в Excel нужно выделить ячейку в столбце, который требуется отсортировать, нажать кнопку Сортировка на вкладке Данные, и в диалоговом окне Сортировка указать столбец для сортировки по настраиваемому списку в группе Столбец в поле Сортировать по или Затем по.
- Как исправить ошибку #имя в Экселе
- Как очистить Диспетчер имен в Excel
- Как присвоить имя ячейке укажите один или несколько вариантов
- Как присвоить имя диапазону
- Как исправить ошибку в имени
- Как убрать ошибку число
- Почему в Excel появляется диалоговое окно конфликт имен
- Как упорядочить имена в Excel
- Как удалить именованный диапазон
- Как в Экселе объединить одинаковые наименования
- Как присвоить имя таблице
- Как оставить в ячейке только значение
- Как установить зависимость в Excel
- Как присвоить имя листу в Excel
- Зачем присвоить имя ячейке Excel
- Что значит #имя в Excel
- Как убрать Автокоррекцию в Excel
- Как исправить ошибку ССЫЛКА
- Как изменить именованный диапазон в Excel
- Где посмотреть именованные диапазоны
- Что такое стиль ссылок R1C1
- Как заполнить ячейки одним значением
- Как сделать варианты ответов в Excel
- Почему в Экселе вместо текста решетки
- Как задать диапазон данных в Excel
- Как ввести в формулу Именованную ячейку
- Как убрать ошибку в Екселе
- Как изменить название в легенде Эксель
- Почему в Экселе цифры а не буквы
Как исправить ошибку #имя в Экселе
Важно: Ошибка #ИМЯ? Означает, что нужно исправить синтаксис, поэтому если вы видите ее в формуле, устраните ее. Не скрывайте ее с помощью функций обработки ошибок, например функции ЕСЛИОШИБКА. Чтобы избежать опечаток в именах формулы, используйте мастер формул в Excel.
Как очистить Диспетчер имен в Excel
Удаление одного или нескольких имен:
- На вкладке Формулы в группе Определенные имена выберите пункт Диспетчер имен.
- В диалоговом окне Диспетчер имен щелкните имя, которое нужно изменить.
- Выделите одно или несколько имен одним из способов, указанных ниже.
- Нажмите кнопку Удалить.
Как присвоить имя ячейке укажите один или несколько вариантов
Присвоение имени ячейке или диапазону данных:
- Выделите ячейку или диапазон ячеек, чтобы присвоить имя.
- Нажмите клавиши ALT+M, M, D.
- Введите имя ячейки или диапазона данных.
- Нажимайте клавишу TAB, пока не услышите фразу «ОК, кнопка», а затем нажмите клавишу ВВОД.
Как присвоить имя диапазону
Присвоение имен из выделенного диапазона:
- Выберите диапазон, которому вы хотите присвоить имя, включая заголовки строк и столбцов.
- На вкладке Формулы нажмите кнопку Создать из выделенного
Как исправить ошибку в имени
Для исправления ошибки в отчестве, фамилии, имени необходимо написать заявление в Росреестр. Подать документ можно онлайн или через МФЦ, указать в нем на наличие ошибки, приложить копии документов, где указаны верные данные (например, копию паспорта, технический паспорт, договор купли-продажи).
Как убрать ошибку число
Исправление ошибки #ЧИСЛО!:
- На вкладке Файл выберите пункт Параметры.
- На вкладке Формулы в разделе Параметры вычислений установите флажок Включить итеративные вычисления.
- В поле Предельное число итераций введите необходимое количество пересчетов в Excel.
Почему в Excel появляется диалоговое окно конфликт имен
Если в Excel вы видите диалоговое окно Конфликт имен, это происходит из-за того, что вы пытаетесь скопировать один или несколько листа в книгу, которая имеет похожие именные диапазоны.
Как упорядочить имена в Excel
Выделите ячейку в столбце, который требуется отсортировать. На вкладке Данные в группе Сортировка и фильтр нажмите кнопку Сортировка. В диалоговом окне Сортировка в группе Столбец в поле Сортировать по или Затем по укажите столбец для сортировки по настраиваемому списку.
Как удалить именованный диапазон
Как изменить или удалить именованный диапазон:
- Откройте файл в Google Таблицах.
- Нажмите Данные Именованные диапазоны.
- Нажмите на значок редактирования
- Измените диапазон или введите новое имя, а затем нажмите Готово.
- Чтобы удалить диапазон, нажмите на значок корзины
- В открывшемся меню выберите Удалить.
Как в Экселе объединить одинаковые наименования
Выделите ячейку, в которую вы хотите вставить объединенные данные. Введите = (знак равенства) и выберите первую ячейку, которую нужно объединить. Введите символ & и пробел, заключенный в кавычки. Выберите следующую ячейку, которую нужно объединить, и нажмите клавишу ВВОД.
Как присвоить имя таблице
Переименование таблицы Excel:
- Щелкните таблицу.
- Выберите Работа с таблицами > Конструктор > Свойства > Имя таблицы. На компьютере Mac откройте вкладку Таблица и выберите Имя таблицы.
- Выделив имя таблицы и введите новое имя.
Как оставить в ячейке только значение
Замена формул вычисляемой величиной:
- Вы можете выбрать ячейку или диапазон ячеек, которые содержат формулы. Если формула является формула массива, выделите диапазон ячеек, содержащих формулу массива.
- Нажмите кнопку Копировать.
- Нажмите кнопку В.
- Щелкните стрелку рядом с кнопкой Параметры в и выберите только значения.
Как установить зависимость в Excel
Сделайте следующее:
- Укажите ячейку, для которой следует найти зависимые ячейки.
- Чтобы отобразить стрелку трассировки для каждой ячейки, зависимой от активной ячейки, на вкладке Формулы в группе Зависимости формул нажмите кнопку Зависимые ячейки.
Как присвоить имя листу в Excel
Дважды щелкните ярлычок листа и введите новое имя. Щелкните ярлычок листа правой кнопкой мыши, выберите команду Переименовать и введите новое имя. Нажмите клавиши ALT+H, O, R и введите новое имя.
Зачем присвоить имя ячейке Excel
Возможность именования ячеек или диапазонов ячеек MS Excel — это отличный способ сделать читаемыми формулы на листе. Таком образом создается не только естественное комментирование производимых вычислений, но и простота написания формул для вычисления.
Что значит #имя в Excel
Имя — это осмысленное краткое название, которое упрощает понимание назначения ссылка на ячейку, константа, формула или таблица, каждое из которых может быть сложно понять с первого взгляда.
Как убрать Автокоррекцию в Excel
Отключить автокоррекцию в Excel:
- Откройте Excel, щелкните Файл or Кнопка офиса > Опции > теплоизолирующие > Параметры автозамены.
- в Автозамена в диалоговом окне снимите флажки, в которых вы хотите предотвратить исправления в Excel. Смотрите скриншот:
- Затем нажмите OK > OK закрыть диалоги.
Как исправить ошибку ССЫЛКА
Что бы исправить эту ситуацию, закрываем файл со сводом, не сохраняя изменения (!), если вы сохраните изменения — то формулы будут навсегда испорчены и вам придется писать их заново. Далее в файле с базой данных переименовываете лист так, как он назывался ранее, т. е. «БД янв — фев» и снова открываете файл со сводом.
Как изменить именованный диапазон в Excel
Именованные диапазоны ячеек:
- Выделите нужные ячейки.
- Нажмите на Данные, а далее перейдите в Именованные диапазоны.
- Укажите название для выбранного диапазона.
- Чтобы изменить диапазон, нажмите на значок выбрать диапазон данных.
- Выберите новый диапазон в таблице или введите его в текстовом поле, а затем нажмите ОК.
Где посмотреть именованные диапазоны
Как посмотреть названия диапазонов:
- Откройте файл в приложении Google Таблицы.
- Нажмите на значок «Ещё» Именованные диапазоны. Откроется список диапазонов.
- Коснитесь именованного диапазона, чтобы посмотреть его расположение на листе.
- Чтобы закрыть список, нажмите на значок.
Что такое стиль ссылок R1C1
Решение: стиль ссылок R1C1 содержит буквы R (row — строка) и С (column — столбец). Без каких-либо чисел (т. е. в виде RC) R означает «та же строка, в которой введена формула» и C означает «тот же столбец, в который введена формула».
Как заполнить ячейки одним значением
Зажмите клавишу CTRL и выделите левой клавишей мыши ячейки, в которые вы хотите ввести значения. Введите значение, например, 100000. Нажмите сочетание клавиш CTRL + ENTER. ГОТОВО!
Как сделать варианты ответов в Excel
Создание раскрывающегося списка:
- На новом листе введите данные, которые должны отображаться в раскрывающемся списке.
- Выделите на листе ячейку, в которую требуется поместить раскрывающийся список.
- Перейдите в раздел Данных вкладка на ленте, затем Проверка данных.
- On the Settings tab, in the Allow box, click List.
Почему в Экселе вместо текста решетки
Приложение Microsoft Excel может отображать в ячейках символы #####, если ширины столбца недостаточно для отображения всего содержимого ячейки. В формулах, возвращающих дату и время как отрицательные значения, также может отображаться строка #####.
Как задать диапазон данных в Excel
При выделении небольшого диапазона, который состоит из нескольких ячеек, щелкните первую ячейку и перетащите ее на последнюю ячейку, которую необходимо включить в диапазон. Чтобы выбрать диапазон большего размера, просто щелкните первую ячейку и, удерживая нажатой клавишу SHIFT, щелкните последнюю ячейку диапазона.
Как ввести в формулу Именованную ячейку
- Выделите ячейку или диапазон.
- На вкладке Формулы в группе Определённые имена щёлкните на кнопке Присвоить имя — Присвоить имя… Появится диалоговое окно Создание имени.
- Введите имя.
- Установите область видимости именованной ссылки: для всей книги или для отдельного листа.
- Уточните диапазон.
- Нажмите ОК.
Как убрать ошибку в Екселе
Скрытие индикаторов ошибок в ячейках
Чтобы отключить его отображение, выполните указанные ниже действия. В Excel 2016, Excel 2013 и Excel 2010: Выберите Файл >Параметры >Формулы. > Excel Options >Formulas. В разделе Поиск ошибок снимите флажок Включить фоновый поиск ошибок.
Как изменить название в легенде Эксель
Выделите в книге ячейку, содержащую имя легенды, которое нужно изменить:
- Выберите диаграмму в Excel и щелкните Конструктор > Выбрать данные.
- Щелкните элемент легенды в диалоговом окне Выбор источника данных и нажмите кнопку Изменить.
- Введите имя элемента легенды в текстовом поле Имя ряда и нажмите кнопку ОК.
Почему в Экселе цифры а не буквы
Причина: изменен стиль ссылок на ячейки по умолчанию (A1), который ссылается на столбцы как буквы, а строки — числами. Решение: В параметрах Excel стиль ссылок R1C1. В меню Excel выберите пункт Параметры.
Оставить отзыв (1)
Почему в Excel появляется диалоговое окно «Конфликт имен»?
Если в Excel вы видите диалоговое окно Конфликт имен, это происходит из-за того, что вы пытаетесь скопировать один или несколько листа в книгу, которая имеет похожие именные диапазоны.
Предположим, что у таблицы, которую вы пытаетесь скопировать, и конечной книги, в которую вы хотите скопировать его, есть именный диапазон с именем InterestRates. При попытке переместить или скопировать листа Excel обнаружит этот конфликт и отобразит следующее сообщение:
Имя InterestRates уже существует. Нажмите кнопку Да, чтобы использовать эту версию имени, или кнопку Нет, чтобы переименовать перемещаемую или копную версию InterestRates.
Примечание: Диалоговое окно Конфликт имен появится для каждого экземпляра конфликтующих диапазонов имен. Если вы используете версию Excel с подпиской, сообщение в диалоговом окте о конфликте содержит третий вариант с пометкой Да для всех. Это означает, что сообщение не будет отображаться для дополнительных диапазонов конфликтующих имен.
Решение
В диалоговом окне выше необходимо сделать следующее:
Нажмите кнопку Да, чтобы продолжить использовать имя конфликтующих диапазонов в конечной книге.
Что происходит при нажатии кнопки Да?
Excel скопирует конфликтующий диапазон имен в 9-ю книгу. Это означает, что в конечной книге будут два похожих именуемого диапазона.
Предупреждение: Если в книге есть формулы, ссылающие на конфликтующие именные диапазоны, копирование этих диапазонов повлияет на эти формулы и приведет к ошибкам в книге. Если вы не знакомы с данными в конечной книге, не нажимайте кнопку Да. Вместо этого щелкните Нет, чтобы переименовать конфликтующий диапазон.
Нажмите кнопку Да для всех, чтобы продолжить использовать все возможные имена конфликтующих диапазонов в конечной книге. Обратите внимание, что этот параметр можно увидеть только в том случае, если вы используете версию Excel по подписке.
Что происходит при нажатии кнопки Да для всех?
Excel скопирует все конфликтующие диапазоны имен в 9-ю книгу. Это означает, что в конечной книге будут два или более похожих именуемого диапазона.
Предупреждение: Если в книге есть формулы, ссылающие на конфликтующие именные диапазоны, копирование этих диапазонов повлияет на эти формулы и приведет к ошибкам в книге. Если вы не знакомы с данными в конечной книге, не нажимайте кнопку Да для всех. Вместо этого щелкните Нет, чтобы переименовать конфликтующие диапазоны по одному.
Чтобы переименовать конфликтующий диапазон имен, нажмите кнопку Нет. Отобразит следующее диалоговое окно:
В разделе Новое имя введите новое имя диапазона. Новое имя не будет принято, если оно
начинается с буквы или подчеркиваия,
— ссылка на ячейку, например A1, A123 или XFD21,
пробелы или символы (, /, *, [, ], :, ?) или
имеет то же имя, что и у другого диапазона в книге, в которую вы копируете копию.
Нажмите кнопку ОК.
Дополнительные сведения
Вы всегда можете задать вопрос специалисту Excel Tech Community или попросить помощи в сообществе Answers community.
Ошибка имени при копировании листа в книге MSExcel
В программе Excel при копировании листа в книгу возникает ошибка имени. Нажимая на любой ответ (включая крестик) ошибка повторяется. Избавиться от ошибки получается только полным выходом их программы через Диспетчер задач. Что делать? почему это происходит и как предотвратить появление?
Скорее всего, у Вас одинаковые именованные диапазоны (например, выпадающие списки)
Т. е. условно
если пытаться скопировать Лист 1 с именем диапазона «А» в книгу, где уже есть Лист 2 с именем диапазона «А»,
получается дублирование, и Excel начинает переспрашивать, все ли нормально
Чтобы проверить все именованные диапазоны, нажмите вкладку «Формулы», затем «Диспетчер имен»
Проверьте все данные (например, в условном форматировании диапазоны часто «накладываются» друг на друга) и удалите повторяющиеся данные
их очень много. удалять все? а на данных таблиц это не скажется?
Как удалить скрытые имена в Excel
Здравствуйте. Рад представить Вам пошаговую инструкцию по удалению скрытых имен в Экселе. Вы возможно сталкивались с ситуацией, когда при копировании листа в книге Excel возникала ошибка, которая сообщает что Имя уже существует и нужно либо выбрать новое, либо использовать тоже. Хорошо если таких ошибок 2 — 3, а если их несколько сотен или тысяч, тогда никакого терпения не хватит нажимать ОК. Используя рекомендации, представленные ниже, Вы избавитесь от ошибки навсегда! Итак, приступим:
1. Создание макроса DeleteHiddenNames.
Встроенной функции в Excel для решения этой проблемы я не нашел, зато есть замечательный макрос, с помощью которого мы от нее избавимся. Сначало надо зайти в редактор макросов, для этого запустите Excel, откройте файл с проблемой и нажмите ALT+F11. Откроется Microsoft Visual Basic for Applications, далее заходим в меню Insert и выбираем Module.
Открывается окно модуля. Туда Вы должны вставить следующий код макроса:
Sub DeleteHiddenNames()
Dim n As Name
Dim Count As Integer
On Error Resume Next
For Each n In ActiveWorkbook.Names
If Not n.Visible Then
n.Delete
Count = Count + 1
End If
Next n
MsgBox «Скрытые имена в количестве » & Count & » удалены»
End Sub
Выглядеть это должно в результате следующим образом:
Отлично. Макрос мы создали, теперь нам осталось его применить.
2. Использования макроса для удаления скрытых имен в Excel.
Переключаемся назад на нашу Эксель книгу, переходим в меню Вид, там выбираем блок Макросы и в нем нажимаем на меню Макросы.
В открывшемся меню выбираем макрос DeleteHiddenNames и нажимаем кнопку выполнить.
Макрос отработает некоторое время (чем больше скрытых имен у Вас в файле, тем дольше он будет работать) и выдаст сообщение о том, сколько имен было удалено. Поздравляю Вы избавились от проблемы и можете смело копировать листы.