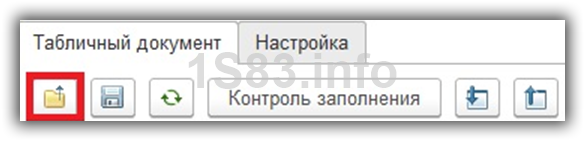Содержание
- Перенос данных из Эксель в 1С
- Подготовка данных
- Подключение внешнего загрузчика
- Загрузка данных
- Вопросы и ответы
Уже давно самой популярной программой среди бухгалтеров, планировщиков, экономистов и управленцев стало приложение 1C. Оно имеет не только разнообразное количество конфигураций для различных видов деятельности, но и локализации под стандарты учета в нескольких странах мира. Все больше предприятий переходят на ведение учета именно в этой программе. Но процедура переноса данных вручную из других программ учета в 1C — довольно долгое и скучное занятие, отнимающее массу времени. Если на предприятии велся учет с помощью Excel, то процесс переноса можно существенно автоматизировать и ускорить.
Производить перенос данных из Excel в 1С требуется не только на начальном периоде работы с данной программой. Иногда наступает необходимость подобного, когда по ходу деятельности нужно занести какие-то списки, хранящиеся в книге табличного процессора. Например, если требуется перенести прайс-листы или заказы из онлайн-магазина. В случае, когда списки небольшие, то их можно вбить и вручную, но что делать, если они содержат сотни наименований? Для того, чтобы ускорить процедуру, можно прибегнуть к некоторым дополнительным возможностям.
Для автоматической загрузки подойдут практически все типы документов:
- Список номенклатуры;
- Список контрагентов;
- Список прайсов;
- Перечень заказов;
- Информация о покупках или продажах и т.д.
Сразу нужно отметить, что в 1С нет встроенных инструментов, которые позволяли бы переносить данные из Эксель. Для этих целей нужно подключить внешний загрузчик, который представляет собой файл в формате epf.
Подготовка данных
Нам нужно будет подготовить данные в самой таблице Excel.
- Любой список, загружаемый в 1С, должен быть однородно структурирован. Нельзя выполнять загрузку при наличии в одном столбце или ячейке данных нескольких типов, например, имя человека и его телефонный номер. В этом случае, такие двойные записи обязательно следует разделять в разные столбцы.
- Не допускается наличия объединенных ячеек даже в заголовках. Это может привести к некорректным результатам при переносе данных. Поэтому, если объединенные ячейки имеются, их нужно разделить.
- Если исходную таблицу сделать максимально простой и понятной, без применения относительно сложных технологий (макросы, формулы, комментарии, сноски, лишние элементы форматирования и т.д.), то это поможет максимально предотвратить проблемы на дальнейших шагах переноса.
- Обязательно следует привести наименование всех величин к единому формату. Не допускается наличие обозначения, например, килограмм, отображаемого разными записями: «кг», «килограмм», «кг.». Программа будет их понимать как разные величины, поэтому нужно выбрать один вариант записи, а остальные исправить под этот шаблон.
- Обязательно наличие уникальных идентификаторов. В их роли может выступать содержимое любого столбца, которое не повторяется в других строках: индивидуальный налоговый номер, артикул и т.д. Если в существующей таблице нет столбца с подобным значением, то можно добавить дополнительную колонку и произвести там простую нумерацию. Это нужно для того, чтобы программа смогла идентифицировать данные в каждой строке отдельно, а не «сливала» их вместе.
- Большинство обработчиков файлов Эксель не работает с форматом xlsx, а только с форматом xls. Поэтому, если наш документ имеет расширение xlsx, то нужно его конвертировать. Для этого переходим во вкладку «Файл» и жмем на кнопку «Сохранить как».
Открывается окно сохранения. В поле «Тип файла» по умолчанию будет указан формат xlsx. Меняем его на «Книга Excel 97-2003» и жмем на кнопку «Сохранить».
После этого документ будет сохранен в нужном формате.
Кроме этих универсальных действий по подготовке данных в книге Эксель, нужно будет ещё привести документ в соответствие с требованиями конкретного загрузчика, который мы будем использовать, но об этом мы поговорим чуть ниже.
Подключение внешнего загрузчика
Подключить внешний загрузчик с расширением epf к приложению 1С можно, как до подготовки файла Эксель, так и после. Главное, чтобы к началу процесса выполнения загрузки оба этих подготовительных момента были решены.
Существует несколько внешних загрузчиков таблиц Эксель для 1С, которые созданы различными разработчиками. Рассматривать мы будем пример с использованием инструмента для обработки информации «Загрузка данных из табличного документа» для версии 1С 8.3.
- После того, как файл в формате epf скачан и сохранен на жестком диске компьютера, запускаем программу 1С. Если файл epf упакован в архив, то его предварительно нужно извлечь оттуда. На верхней горизонтальной панели приложения жмем на кнопку, запускающую меню. В версии 1С 8.3 она представлена в виде вписанного в оранжевую окружность треугольника, перевернутого углом вниз. В появившемся списке последовательно переходим по пунктам «Файл» и «Открыть».
- Запускается окно открытия файла. Переходим в директорию его расположения, выделяем тот объект и жмем на кнопку «Открыть».
- После этого загрузчик запустится в 1С.
Скачать обработку «Загрузка данных из табличного документа»
Загрузка данных
Одной из основных баз данных, с которыми работает 1C, является список номенклатуры товаров и услуг. Поэтому для описания процедуры загрузки из Excel остановимся на примере переноса именно этого типа данных.
- Возвращаемся к окну обработки. Так как мы будем загружать номенклатуру товаров, то в параметре «Загрузка в» переключатель должен стоять в позиции «Справочник». Впрочем, он так установлен по умолчанию. Переключать его следует только тогда, когда вы собрались переносить другой тип данных: табличную часть или регистр сведений. Далее в поле «Вид справочника» кликаем по кнопке, на которой изображено многоточие. Открывается выпадающий список. В нем нам следует выбрать пункт «Номенклатура».
- После этого обработчик автоматически расставляет те поля, которые программа использует в этом виде справочника. Нужно сразу отметить, что совсем не обязательно заполнять все поля.
- Теперь опять открываем переносимый документ Excel. Если наименование его колонок отличается от наименования полей справочника 1С, которые содержат соответствующие, то нужно переименовать эти столбцы в Экселе так, чтобы названия полностью совпадали. Если в таблице имеются столбцы, для которых в справочнике нет аналогов, то их следует удалить. В нашем случае такими столбцами являются «Количество» и «Цена». Также следует добавить, что порядок расстановки столбцов в документе должен строго совпадать с тем, который представлен в обработке. Если для некоторых столбцов, которые отображены в загрузчике, у вас нет данных, то эти колонки можно оставлять пустыми, но нумерация тех столбцов, где имеются данные, должна совпадать. Для удобства и быстроты редактирования можно применять специальную возможность Эксель для быстрого перемещения колонок местами.
После того, как данные действия произведены, жмем на значок «Сохранить», который представлен в виде пиктограммы, изображающей дискету в верхнем левом углу окна. Затем закрываем файл, нажав на стандартную кнопку закрытия.
- Возвращаемся в окно обработки 1С. Жмем на кнопку «Открыть», которая изображена в виде папки желтого цвета.
- Запускается окно открытия файла. Переходим в директорию, где расположен документ Эксель, который нам нужен. Переключатель отображения файлов по умолчанию установлен для расширения mxl. Для того чтобы показать нужный нам файл, его требуется переставить в позицию «Лист Excel». После этого выделяем переносимый документ и жмем на кнопку «Открыть».
- После этого содержимое открывается в обработчике. Чтобы проверить корректность заполнения данными, жмем на кнопку «Контроль заполнения».
- Как видим, инструмент контроля заполнения сообщает нам, что ошибки не найдены.
- Теперь перемещаемся во вкладку «Настройка». В «Поле поиска» ставим галочку в той строке, которая у всех наименований, заносимых в справочник номенклатуры, будет уникальная. Чаще всего для этого используют поля «Артикул» или «Наименование». Это нужно делать для того, чтобы при добавлении новых позиций в список, данные не задваивались.
- После того, как все данные внесены и настройки выполнены, можно переходить к непосредственной загрузке информации в справочник. Для этого кликаем по надписи «Загрузить данные».
- Выполняется процесс загрузки. После её завершения можно перейти в справочник номенклатуры и убедиться, что все нужные данные туда добавлены.
Урок: Как поменять столбцы местами в Excel
Мы проследили процедуру добавления данных в справочник номенклатуры в программе 1C 8.3. Для других справочников и документов загрузка будет проводиться по тому же принципу, но с некоторыми нюансами, с которыми пользователь сможет разобраться самостоятельно. Также нужно заметить, что у различных сторонних загрузчиков процедура может отличаться, но общий подход остается у всех одинаковый: сначала обработчик загружает из файла информацию в окно, где производится её редактирование, а уже потом она добавляется непосредственно в базу данных 1С.
Еще статьи по данной теме:
Помогла ли Вам статья?
Содержание:
Бывают ситуации, когда в учетную систему требуется загрузить большой объем информации из файла. Можно занести все данные вручную, перенеся имеющуюся информацию в соответствующие поля. А можно сократить свои трудозатраты и просто загрузить имеющийся XLS файл в 1С с помощью загрузчика.
Рассмотрим, как загрузить данные из Excel в 1С, на примеры 1С Предприятие конфигурации Бухгалтерия.
1. Загрузка номенклатуры в 1С
Для примера мы подготовили файл, который будем загружать в 1С.

Файл содержит множество столбцов с информацией по каждой номенклатуре и не всю ее нужно переносить в 1С. Рассмотрим, как это сделать. Меню Справочники – раздел Номенклатура.

По кнопке «Создать группу» создадим папку, куда будем загружать номенклатуру. Для примера назовем ее «Тест».

Далее устанавливаем курсор на созданную папку и, с помощью кнопки «Загрузить», выбираем тот файл, который требует загрузки:

Файл отображается в интерфейсе программы 1С:

Воспользуемся кнопками в верхней части формы. Кнопка «Удалить лишнее» удалит поля, не содержащие информацию. А с помощью «Удалить строку/колонку» удалите ту информацию, которую не планируете сохранять в 1С.

Для всех столбцов, информацию из которых планируется сохранить, требуется указать соответствия с колонками в 1С. В рассматриваемом примере загрузим сведения: наименование, единица измерения, код, артикул, закупочная цена. Это будет выглядеть так:

По нажатию кнопки «Далее» перейдем к следующей форме. Укажем тип цены и дату, с которой она будет действовать.

Выполняем загрузку информации.
2. Загрузка документов в 1С из Excel
Типовые конфигурации 1С Бухгалтерия позволяют выполнять загрузку документов из Excel в 1С. Например, поставщик присылает вам документы формата XLS, и вы не хотите заносить информацию вручную.
Рассмотрим на примере документа Поступление. Меню Покупки – раздел Поступление (акты, накладные, УПД).

В открывшейся форме программа предлагает выполнить загрузку из файла по кнопке «Загрузить».

Если загрузка данных выполняется впервые, 1С предложит вам сопоставленную номенклатуру (из базы) с номенклатурой поставщика 1С. Если загрузка уже выполнялась – операция по загрузку выполнится автоматически.
3. Не выполняется загрузка, ошибка загрузки информации из файла
Если при попытке загрузки у вас появляется ошибка, вам требуется загрузить типовую обработку для 1С.

Вы можете найти ее на диске ИТС или скачать с интернета. Для управляемых форм название обработки ЗагрузкаДанныхИзТабличногоДокумента.epf.
Открыть обработку в 1С после того, как вы ее сохраните на свой жесткий диск можно командой: Файл – Открыть. А затем выбрать папку, где сохранена обработка.

После открытия обработки в верхней части формы требуется указать что и куда загружается.

Обработка умеет работать не только с Excel файлами, но и с:
· Mxl 1С,
· Xls 1С,
· Txt 1С,
· Dbf 1С,
· любой другой формат, откуда можно скопировать данные.
Специалист компании ООО «Кодерлайн»
Марина Анапольская
Часто при работе с 1С 8.3 возникают такие ситуации, когда есть данные, например, в Excel файле, и их необходимо занести в программу. Ручной ввод может потребовать колоссального количества времени, а так же существует большая вероятность совершить ошибку.
В том случае, когда у вас нет возможности привлечь специалиста для решения данной задачи, воспользуйтесь типовой обработкой на управляемых формах от фирмы 1С. Скачать ее можно либо на диске ИТС, либо по ссылке ЗагрузкаДанныхИзТабличногоДокумента.epf.
Если вас интересует загрузка для обычных форм 1С — инструкция доступна по ссылке.
Подготовка в загрузке в 1С
Первым делом необходимо открыть данную обработку в режиме «1С:Предприятие». В меню «Файл» нажмите на пункт «Открыть» и в появившемся окне выберите обработку там, где вы её сохранили. Так же можно воспользоваться сочетанием горячих клавиш «Ctrl+O».
Наша команда предоставляет услуги по консультированию, настройке и внедрению 1С.
Связаться с нами можно по телефону +7 499 350 29 00.
Услуги и цены можно увидеть по ссылке.
Будем рады помочь Вам!
Если обработка не открылась, скорее всего, у вашей учетной записи нет права «Открытие внешних отчетов и обработок».
После успешного открытия данной обработки, первым делом нужно указать, куда будут загружаться данные. В рассмотренном примере данные будут загружаться в документ «Установка цен номенклатуры». Проще говоря, загружать в 1С 8.3 мы будем прайс-лист в формате Excel. Инструкция будет очень сильно похожа для загрузки накладных.
Создадим новый документ «Установка цен номенклатуры», либо можно использовать существующий. В нем укажем только два поля «Дата» и «Тип цен». В нашем случае будет использован тип «Оптовая цена». Табличную часть заполнять не нужно. Она будет заполнена при помощи обработки загрузки данных.
В форме обработки выберем соответствующий переключатель для загрузки в табличную часть. В поле ссылка подставляется созданный ранее документ «Установка цен номенклатуры». В поле «Табличная часть» — «Товары».
Данные можно загружать не только в табличные части документов, справочников, и пр., но и в сами справочники и регистры сведений.
После выбора места для загрузки данных, обработка сама сформировала необходимые заголовки колонок в табличном документе, который располагается внизу. Загружаемые в программу данные можно указать вручную, либо скопировав из внешнего источника в данную табличную часть.
В данном примере мы рассмотрим наиболее удобный способ загрузки – из файла Excel. Нажмите на кнопку открытия и выберите файл с данными. Для открытия поддерживаются форматы: *.mxl», *.xls, *.txt, *.dbf. Все данные из файла попадут в табличный документ обработки.
Проверка и контроль заполнения
В одной замечательной поговорке «Семь раз отмерь, один раз отрежь» поэтому перед загрузкой данных в 1С из табличного документа их необходимо проверить. Для этого нажмите на кнопку «Контроль заполнения».
При выявлении каких-либо ошибок, появится сообщение, отражающее их количество таких строк. В тех ячейках, где было найдено несоответствие, будет указано примечание с причиной.
В данном случае в программе не найдена номенклатурная позиция «Брус 40*40*300». Перед загрузкой данных её необходимо создать или предварительно загрузить номенклатуру в 1с 8.3 из аналогичного файла с товарами.
Настройка загрузки
Рассмотрим подробнее вкладку «Настройка». На данной вкладке расположена табличная часть настройки выгружаемых данных. Каждая строка данной таблицы содержит настройку соответствующего реквизита. Для настройки доступны следующие параметры:
- «Пометка». Установленный флаг означает, что данный реквизит необходимо перегружать.
- «Представление реквизита».
- «Описание типов». Может принимать как один тип значения, так и несколько (составной тип данных).
- «Режим загрузки» бывает трех разновидностей:
- «Искать» — значение проставляется только если найдено.
- «Вычислять» — значение вычисляется на основании указанного выражения.
- «Устанавливать» — значение задается однозначно.
- «Значение по умолчанию». В том случае, если не найдено данных для подстановки в реквизит, устанавливается значение из данной настройки.
- «Условие связи / Выражение для значения» устанавливает поле, по которому будет совершен поиск. Для справочников более приоритетным является поиск по коду, так как зачастую он уникален. В случае, когда код неизвестен – можно оставить настройку по умолчанию и искать по наименованию. В таком случае в справочнике, где будет искаться реквизит не должно быть дублирующих строк.
После того, как вы успешно произвели настройку и проверку и контроль заполнения, можно загружать данные. Нажмите на гиперссылку «Загрузить данные». В сообщениях появится информация о выполнении данной операции. В нашем случае все прошло успешно.
Перейдем тот документ, куда мы загружали данные. Как можно увидеть, все значения заполнились верно.
Еще одну инструкцию по загрузке в 1С из Эксель на примере Номенклатуры смотрите в видео: